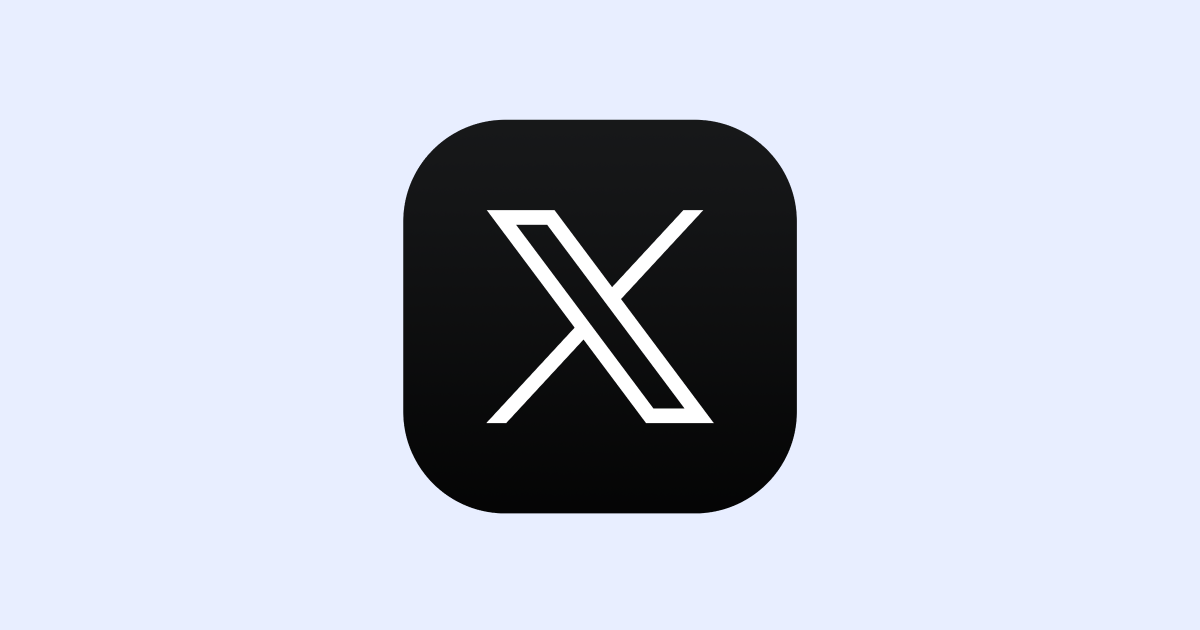
【誰でもできる】Twitterスペースを簡単に録音する方法
業界トップの正確率で作業効率爆上げ!
Twitterスペースについて、以下のように悩んでいる方も多いのではないでしょうか。
録音する方法を知りたい
録音以外に何ができるかわからない
パソコンからの録音する方法を知りたい
こちらの記事では、Twitterスペースで誰でも簡単に録音できる方法を紹介します。基本的な使い方以外にも、上手に使いこなすコツや、注意点もお伝えします。
初めてTwitterスペースを利用する方でも分かりやすいように、画像つきで解説します。5分程で読める内容ですので、ぜひ参考にしてください。
Twitterスペースの録音機能とは?
Twitterスペースの録音機能とは、スペース上で行われたライブチャットを、ホストが録音する機能のことです。アーカイブ機能もあるため、スペースで行われた会話やディスカッションを後で再生したり、ユーザーに共有したりできます。
また録音したスペースをツイートしたりDMで送るなど、さまざまな方法で共有することも可能です。
Twitterスペースで録音する方法
Twitterスペースでの録音は、スマホでもパソコンでもどちらを利用しても簡単に行えます。それぞれの録音方法を紹介しますので、手順に沿って行いましょう。
スマホから録音
1.「Twitter」アプリを開きます。
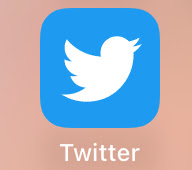
2.下部のマイクアイコンをタップします。
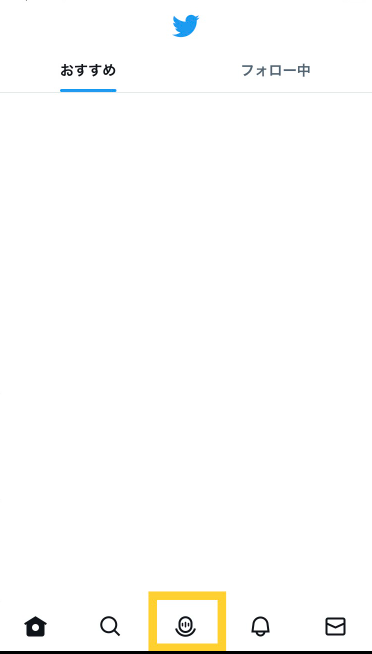
3.画面右下のマイクアイコンをタップします。
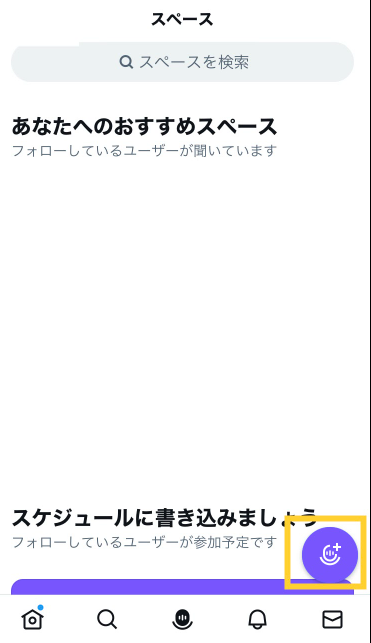
4.「スペースを録音する」をオンにします。
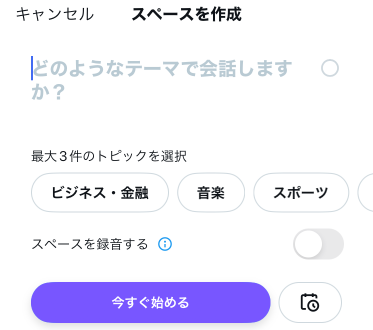
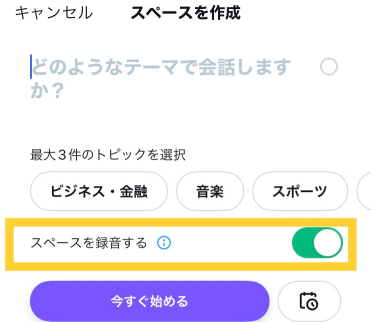
5.自分の好きなテーマを決めて「今すぐ始める」をタップします。
トピックを最大3つ選ぶことが可能です。
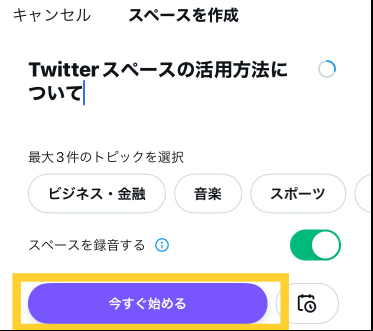
6.録音が開始されます。録音が終了する時は、画面右上の「終了」をタップします。
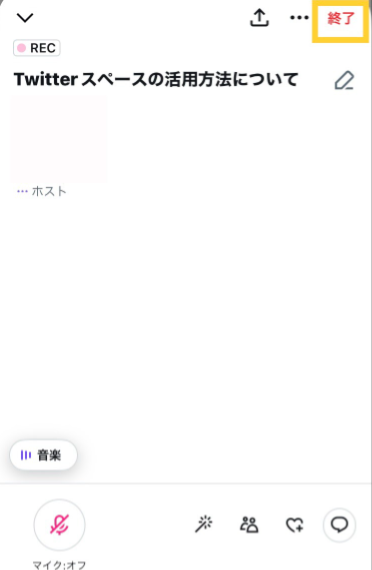
7.終了後、録音した内容の再生や共有ができます。
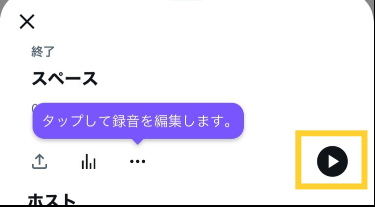
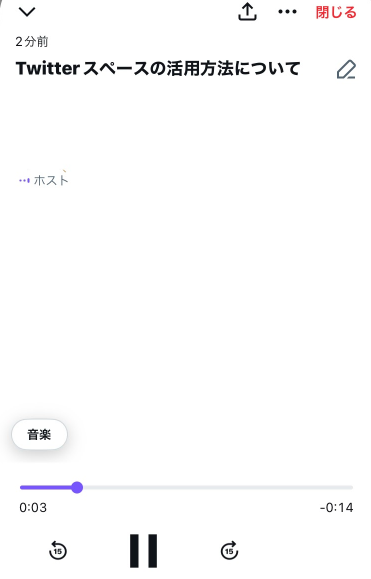
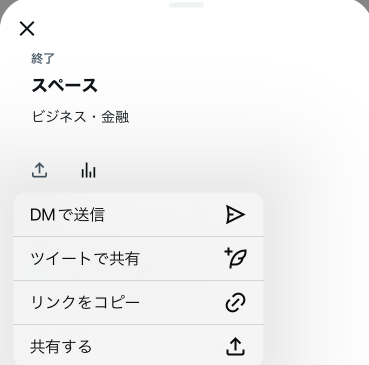
以上の流れで、スマホから簡単に録音ができます。
スマホを活用することで、外出先でも手軽にTwitterユーザーとチャットが可能です。またリスナーとして、他のユーザーが行うスペースに参加もできるため、交通機関などの移動中にもおすすめですよ。
【メリット】
・移動中でも利用しやすい
・スマホ1つで多くのユーザーと繋がれる
・パソコンよりも持ち運びやすい
パソコンから録音
ブラウザから開いた場合スペースのホストになれないため、録音はできません。アプリ版で自分が録音したスペースや、他のユーザーがツイートしたスペースは再生できます。
1.「通知」に届いている「録音はこちら」をクリックします。
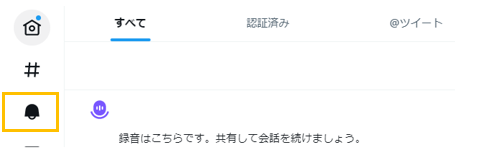
2,「録音を再生」をクリックすることでスペースを再生できます。
※以下の画面は「通知」に届いた録音画面です。
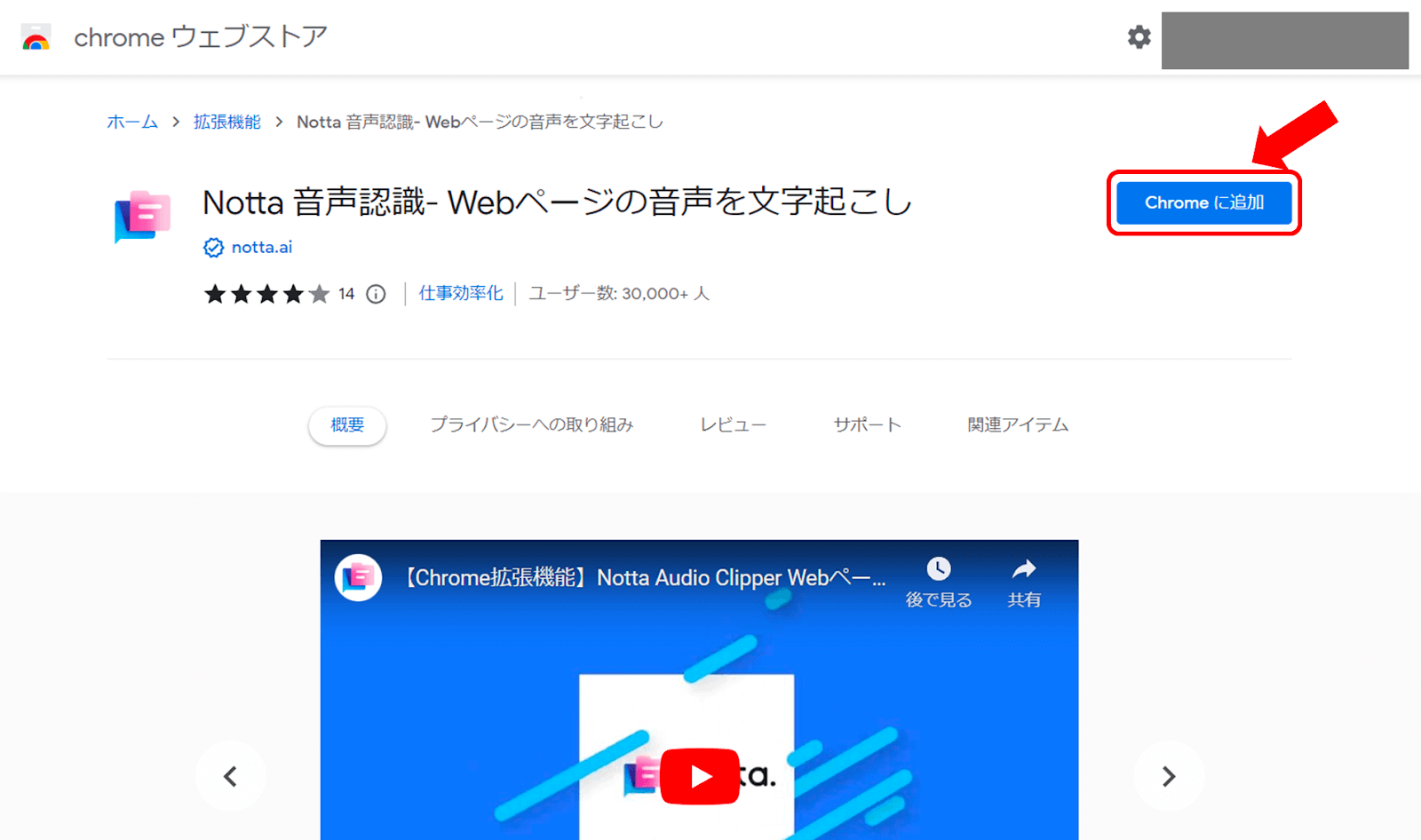
以下は「#Twitterスペース」で検索してヒットしたものです。
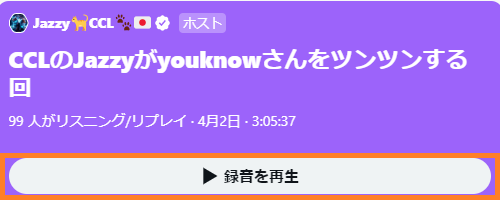
ブラウザ版ではホストとしてスペースを利用できませんので注意しましょう。Twitterスペースの機能を全て使うには、アプリ版(Twitter for iOSまたはTwitter for Android)を使用しましょう。
また、パソコンからTwitterスペースを利用するには、Notta拡張機能がおすすめです。
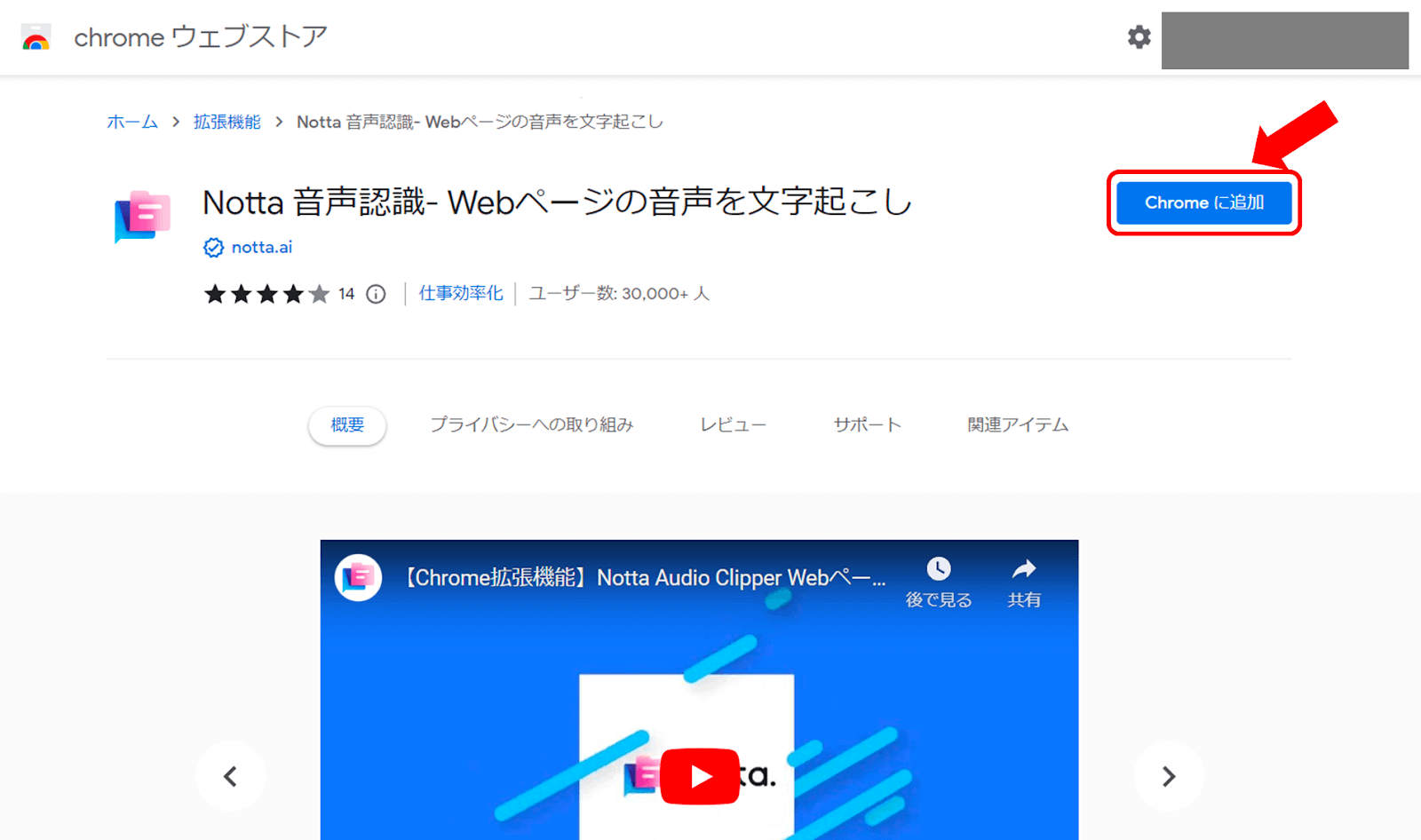
「Notta音声認識」はChromeブラウザで使える便利な拡張機能で、Webページで流れる音声を文字起こしできます。
Twitterスペースの録音・文字起こし方法は下記の通り。
1.Chromeのウェブストアから「Notta」と検索し「Notta 音声認識」をChromeに追加します。
2.ブラウザ右上の拡張機能アイコンから、Notta拡張機能を開けます。
3.文字起こし言語を確認し、「このページの録音を開始します」ボタンをクリックします。
4.自動で文字起こしが始まります。
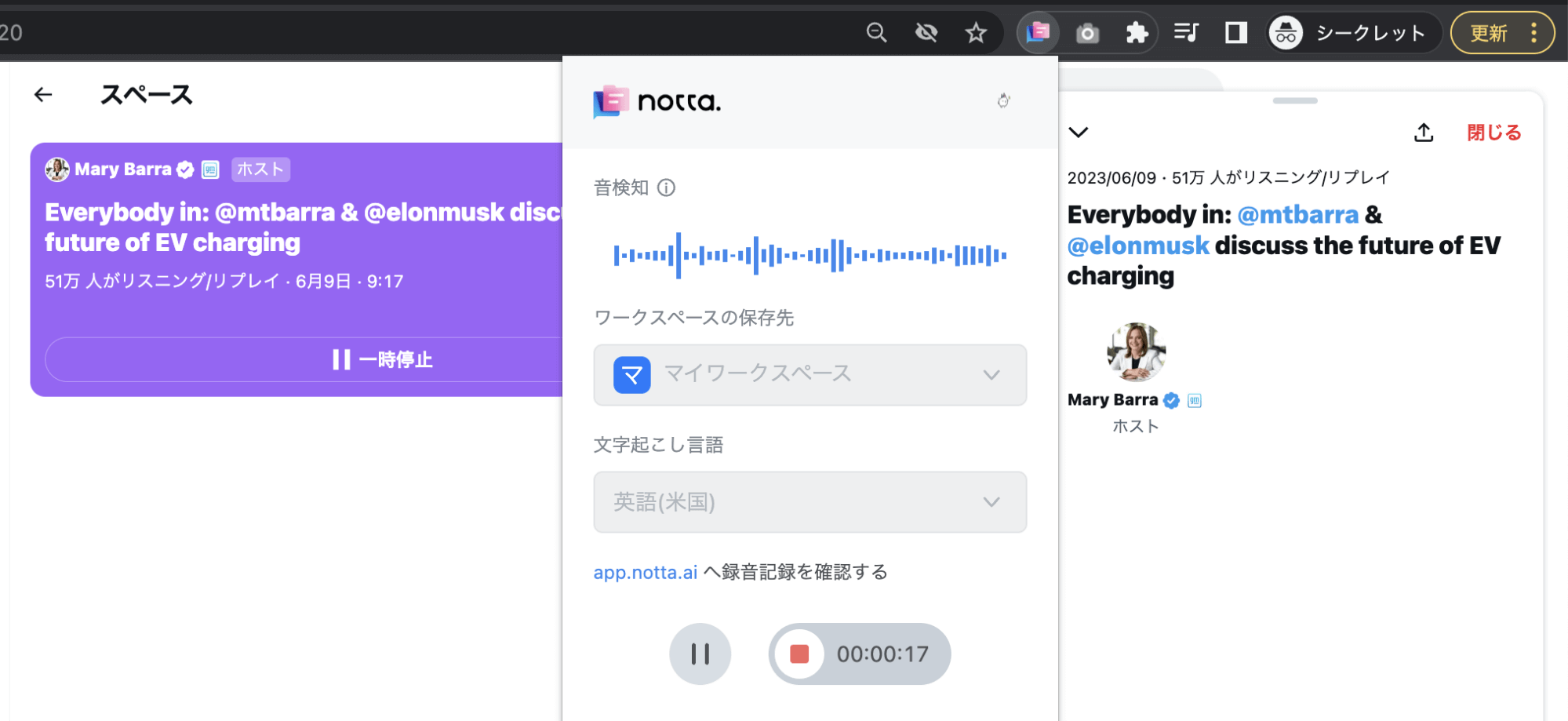
5.Notta Web版で文字起こし結果をチェック・編集
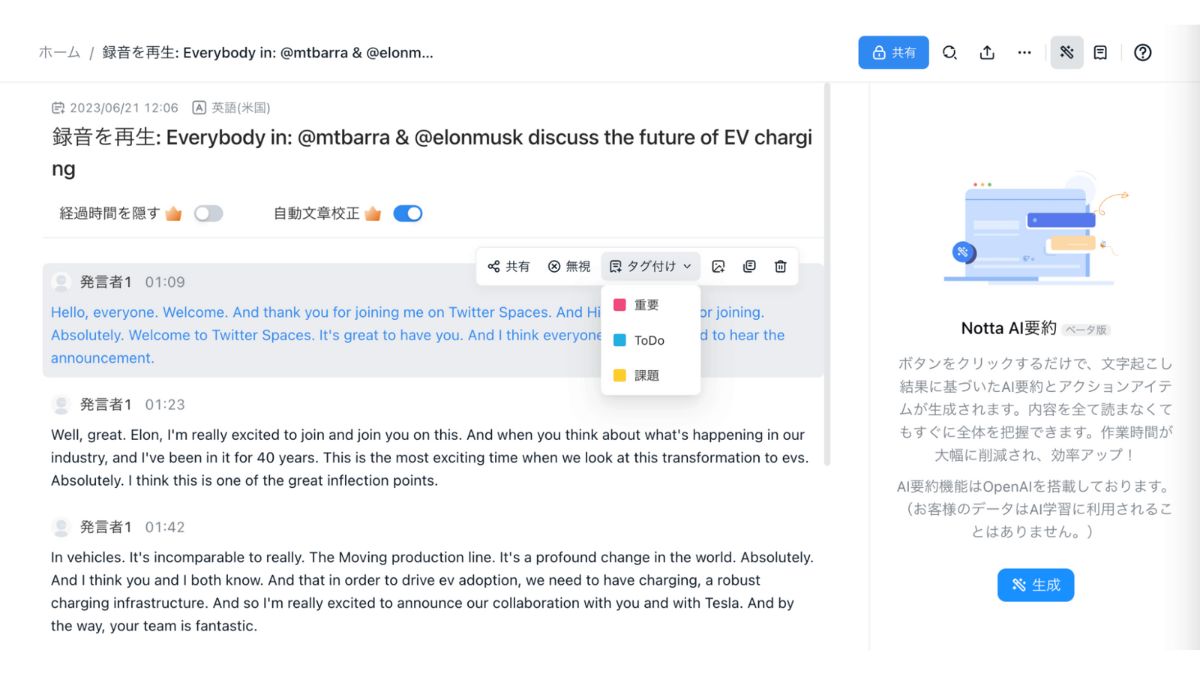
動画の利用ガイドはこちら:
変換されたテキストはNottaアカウントに保存され、どのデバイスでも確認できます。パソコンソフトを活用することで、録音を再生しながら別の作業もしやすいので、業務の効率化にも繋がります。気になる方はぜひ1度利用してみましょう。
参考:文字起こししたテキストを保存できるChrome拡張機能「Notta 音声認識」の使い方を解説
Nottaは日本語に特化した国内最先端AI音声文字起こしツールです。
Twitterスペース録音機能のコツ
ここでは、Twitterスペースの録音機能を上手に活用するコツを紹介します。レベルアップしてTwitterスペースを使いこなしましょう。
編集
リスナーが聴き始める直前に、録音開始時間を合わせられます。またスペースの録音から作成されたクリップをダウンロードして、共有するためのオプションも今後提供される予定です。
クリップ
クリップ機能を使うことで、録音データを30秒間切り取って共有できます。30秒の音声を録音スペースから抜き出せますので、重要なポイントや注目すべき内容をアピールしたい時に便利な機能です。
クリップ機能はリスナーとしても利用できます。ツイートしたい場合はもちろん、あとから聞き返したい部分をクリップするのも有効です。
Twitterスペース録音を活用時の注意事項
Twitterスペースを使用する際にはいくつか注意事項もあるので、チェックしておきましょう。
保存期限がある
スペース内での会話内容は録音してアーカイブ保存することができ、終了後は30日間保存されます。ホストはダウンロードツールを使用して音声データを保存できます。
【ダウンロードツールの利用手順】
1.ダウンロードツールにアクセスし、Twitterのアカウントパスワードを入力して「確認する」をクリックします。
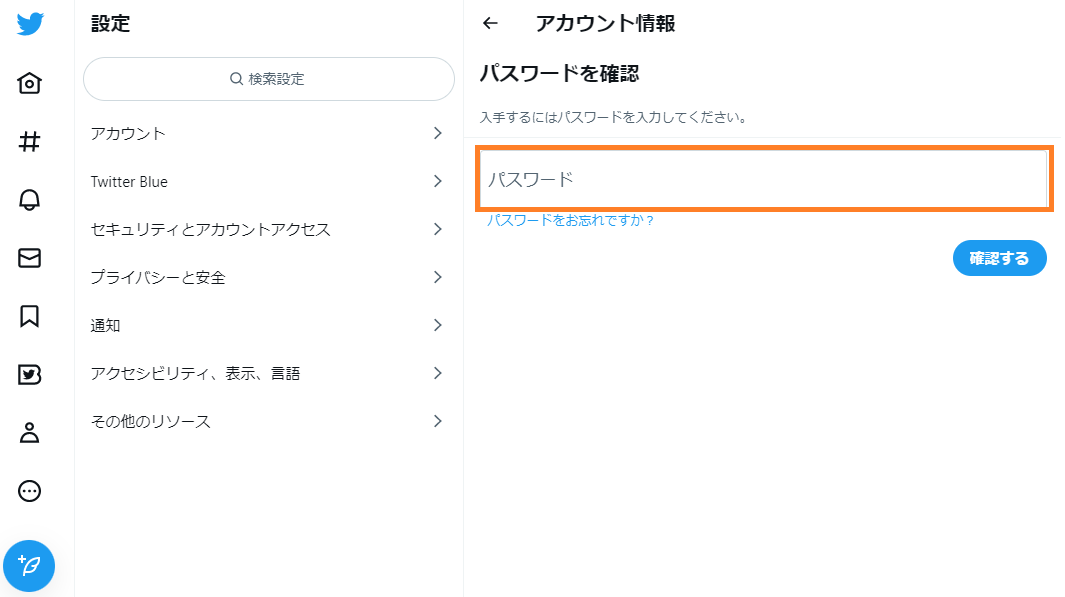
2.「アカウント」→「データのアーカイブをダウンロード」を選びます。
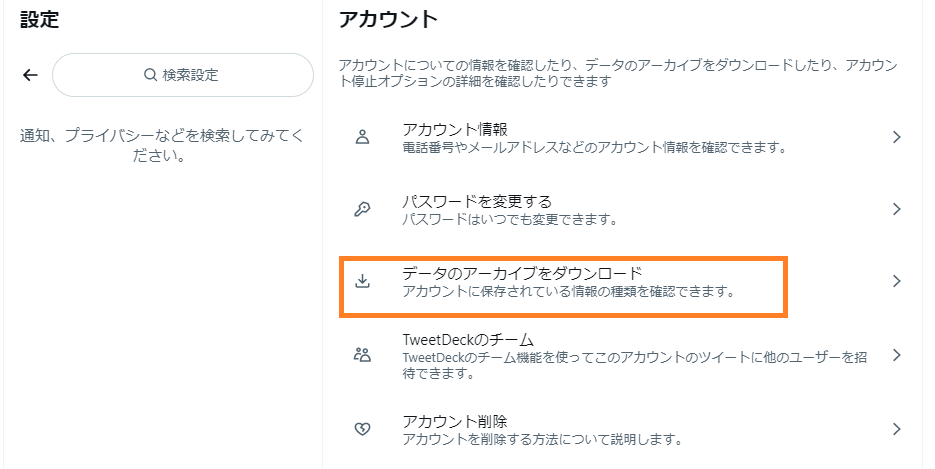
本人確認完了後に「アーカイブをリクエスト」からダウンロードが可能です。
画面収録される可能性がある
参加者全員が画面収録できるため、発言にはホストだけでなくリスナーも注意が必要です。
画面録画を制限する方法としてDRMなどの仕組みがありますが、現時点ではTwitterスペースで画面録画できないようにする機能は使用されていません。見ず知らずの人がブラウザから参加して、録音されている可能性もあるため気をつけましょう。
発言内容に注意する
Twitterスペースは公開された会話なので、発言内容には注意が必要です。録音データが保存・ダウンロードされても違法行為ではなく、どう使われるか分からない点も知っておきましょう。
スペース上でトラブルが起こった際、証言に使用されることや発言を切り抜かれて悪用されるケースも考えられます。従来のツイートとは異なり、音声でやりとりできる利便性はありますが、その分発言内容に責任を持って使用することが必要です。
よくあるご質問
ここではTwitterスペースについてよくあるご質問をまとめました。
Twitter スペース 誰でも聞ける?
どんなインターネットユーザーでもリスナーになれて、Twitterアカウントを持っている必要はありません。スペースが提供する1つの特徴であり、Twitterアカウントにログインしているかどうかも関係なく聞くことが可能です。
Twitterスペース 録音 いつまで聞ける?
リスナーは最大で30日間、公開された録音を検索し再生できます。またAndroid版では、ホストが録音を公開できる期限が廃止され、無期限での録音公開ができるようになりました。
Twitter スペース スピーカー 何人まで?
1つのスペースには、最大11人のスピーカーと最大2人の共同ホストが参加できます。共同ホストは、スピーカーとして参加もできます。
スペース 誰が聞いてるか分かる?
参加者のアイコンやアカウント名が表示されるため、ホストは誰が聞いているか把握できます。以下のように開催されているスペースに参加すると「ホスト」「スピーカー」が区別できます。
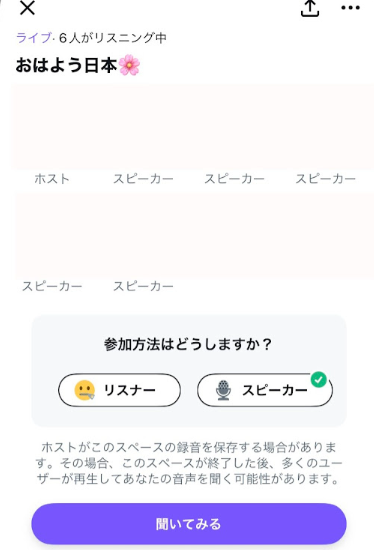
まとめ
今回は、Twitterスペースで誰でも簡単に録音する方法について紹介しました。内容をまとめると以下のとおりです。
録音したスペースはアーカイブ共有できる
クリップを使えば30秒間切り抜いて公開できる
発言内容には注意する必要がある
従来のTwitterは文字や動画での投稿が主流でしたが、Twitterスペースを使えばリアルタイムでチャット・録音ができます。リスナーと直接交流できる場として、多くのユーザーが利用しています。
Twitterスペースを通じたコミュニケーションにより、より幅広い交流が可能です。今回ご紹介した手順を参考にTwitterスペースの録音機能を活用して、さらにTwitterを楽しんでください。



