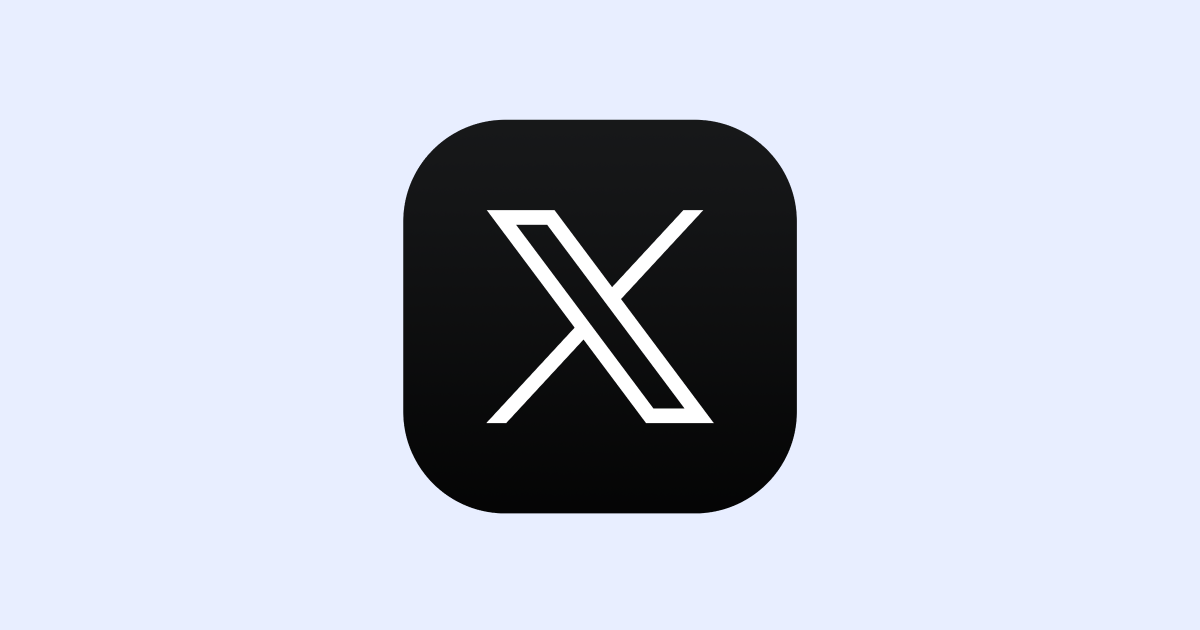
Twitterスペース とは?基本的な使い方から利用の条件までの総まとめ
業界トップの正確率で作業効率爆上げ!
2006年に「twttr」としてサービスが開始されたTwitterは、年々アップデートを重ね、いろいろな機能が使えるように進化してきました。その中でも、2021年5月に正式提供された「Space(スペース)」について、この記事では詳しくご紹介しています。
TwitterのSpaces(スペース)」とは?
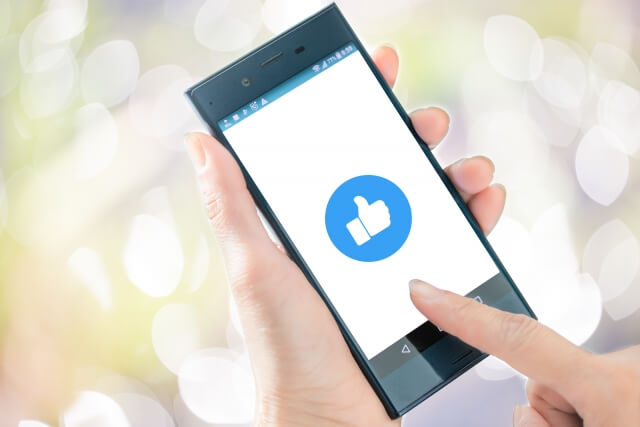
Twitterのスペース機能は、Twitter上で音声を使ったリアルタイムの配信・会話ができる機能です。参加者は、スペースに参加し、そこでの話題を議論し、他の参加者に対して直接メッセージを送信することもできます。
4種類のスペースユーザー
| ユーザー | 詳細 | できること |
|---|---|---|
| ホスト | スペースの作成者 | ・スペース内での発言 ・スペースの終了 ・スピーカーの招待 ・リクエストの管理 ユーザーの削除 |
| 共同ホスト | ホストに招待され、ホストと同じことができるひと。最大2名まで。 | ・スペース内での発言 ・スピーカーへの招待 ・リクエストの管理 |
| スピーカー | スペース内での発言権をホストや共同ホストからあたえられたひと。 | スペース内での発言 |
| リスナー | スペースでの発言内容を聞くことが出来る。アカウントの有無に関わらず、誰でも参加が可能。発言は不可 | リクエストの送信 |
Twitterスペースのメリット

1.リアルタイム性
リアルタイムで音声チャットを行うことができるため、視聴者とホストのコミュニケーションがよりスムーズになります。議題にそって討論することや、質問に答えるなど、ホストは視聴者からのフィードバックを受け取ることができ、視聴者はホストの考えを聞き取ることができます。
2.コミュニケーションの拡大
多くの人々とコミュニケーションを拡大することができます。特に、様々な地域に住むユーザーや世界中のフォロワーと直接コミュニケーションを取ることができます。
3.ネットワークの拡大
テキストベースのツイートとは異なる形でのコミュニケーションを通じ、新しい人々とのネットワークを拡大することができます。
4.コンテンツのアーカイブ
音声チャットを記録して30日間アーカイブとして保存することができます。これにより、リアルタイムで参加できなかったユーザーにもコンテンツの共有ができます。
5.手軽さ
Twitterのアカウントがあればだれでもスペースを開催できる手軽さや、アカウントが無くてもリスナーになれます。
スペースの基本的な使い方
スペースを作成する
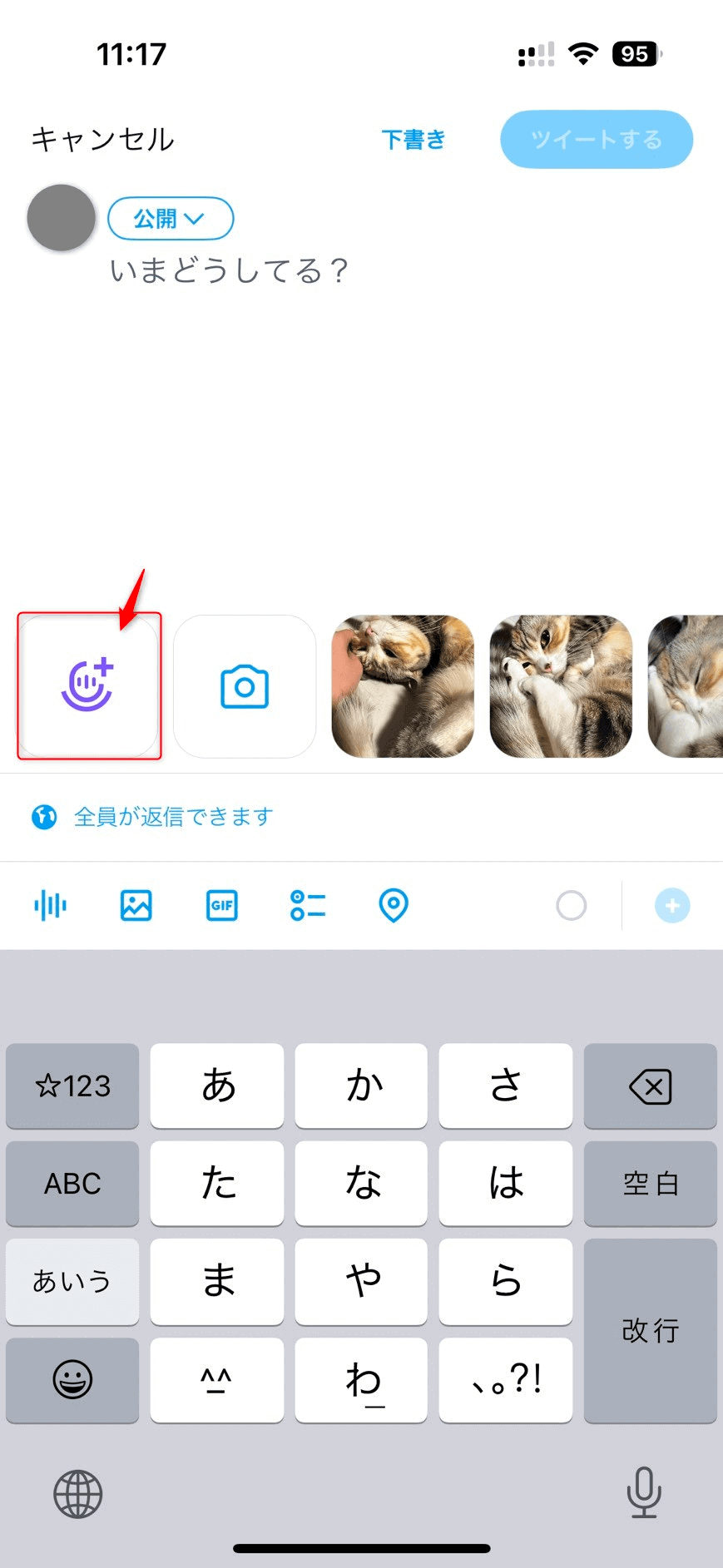
STEP1:
スペースを作成するには、Twitterのアプリで「+」のアイコンを選択し、紫色の「マイクのマーク」を選択します。
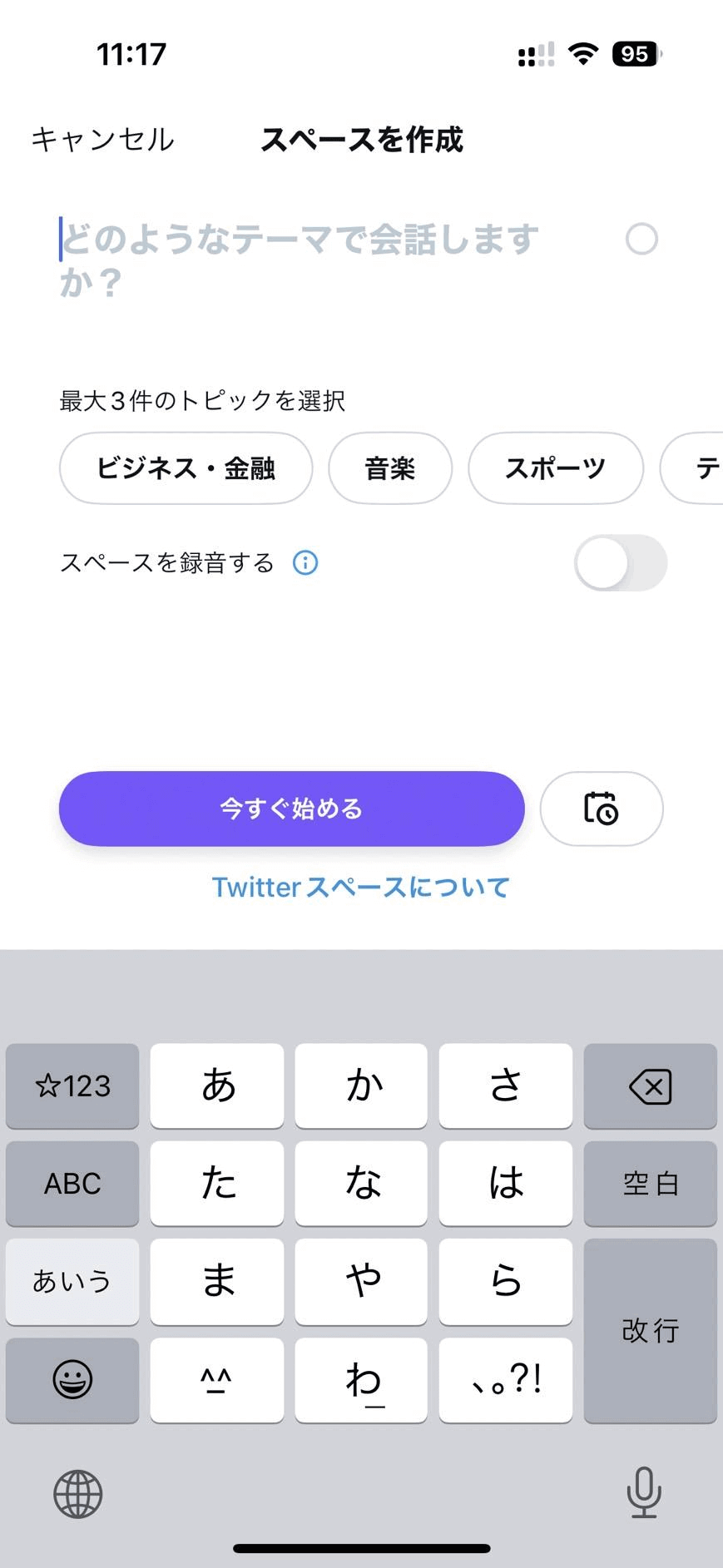
STEP2:
スペースを作成の画面が表示されるので、
スペースのテーマ
トピック(最大3つまで)
録音の設定設定
を行い、「今すぐ始める」もしくは「スケジュール」をたてることができます。
※尚、現状のTwitterスペースは、Web版でホストになって作成することはできないため、パソコンからのスペース作成は不可能です。パソコンのアプリ版のTwitterにもスペースを作成する機能はありません。
スペースに参加する
リスナーとして参加する
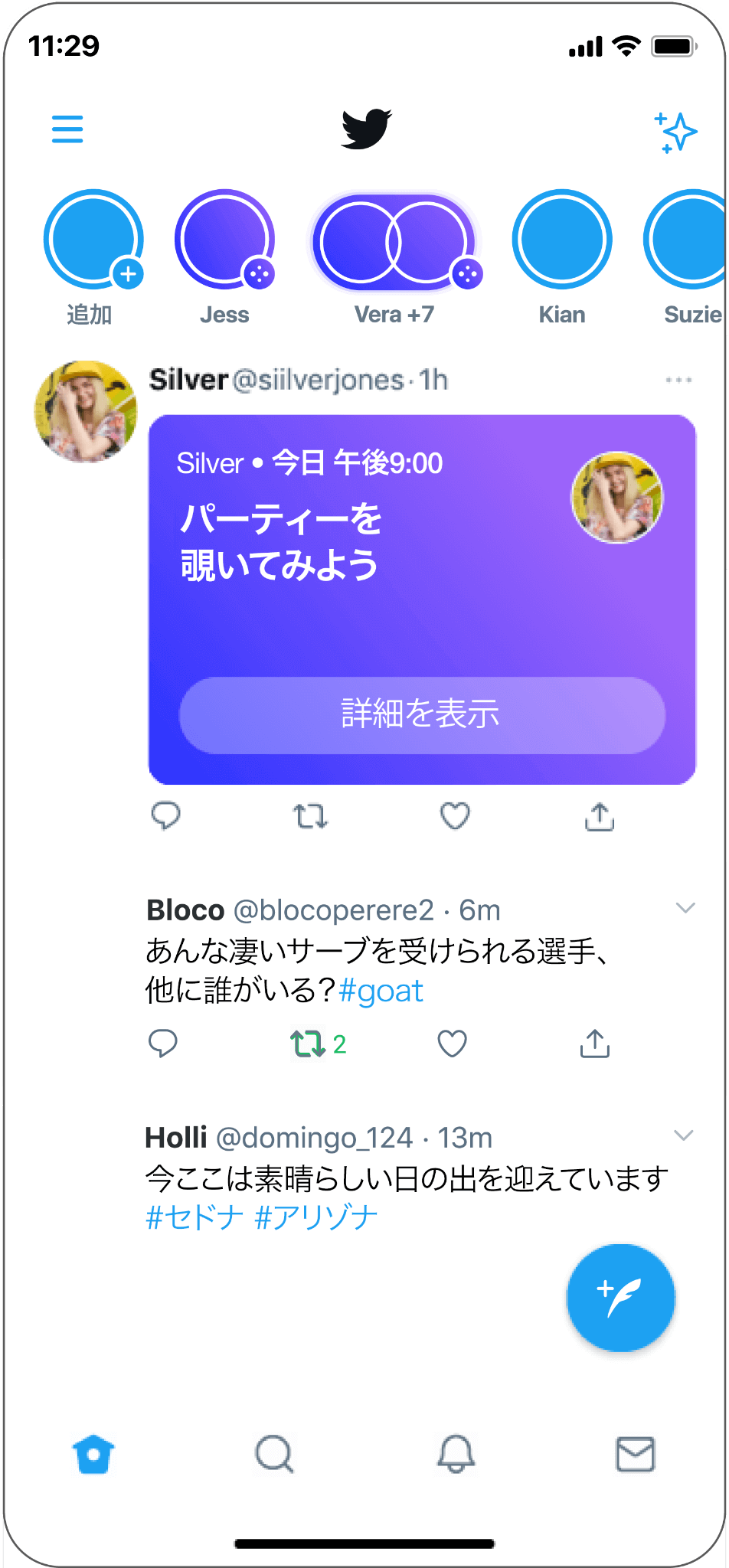
STEP1:
タイムラインの最上部に表示される、スペースを公開しているアカウントのプロフィール画像か、ツイートやダイレクトメッセージに記載されているスペースのリンクや詳細を表示のボタンをクリックします。
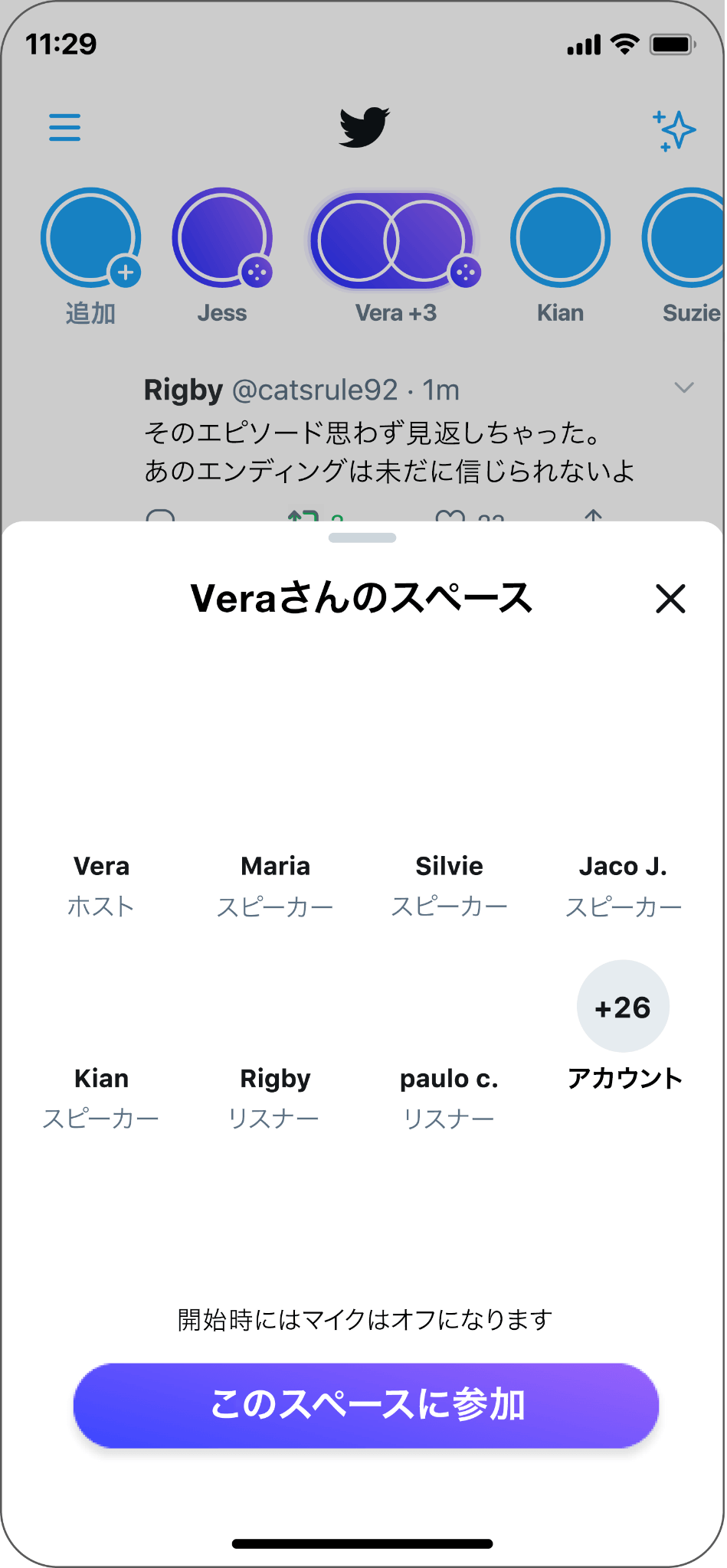
STEP2:
このスペースに参加をタップすると、自動的にマイクがオフになり、リスナーとして参加します。
発言できるスピーカーとして参加する
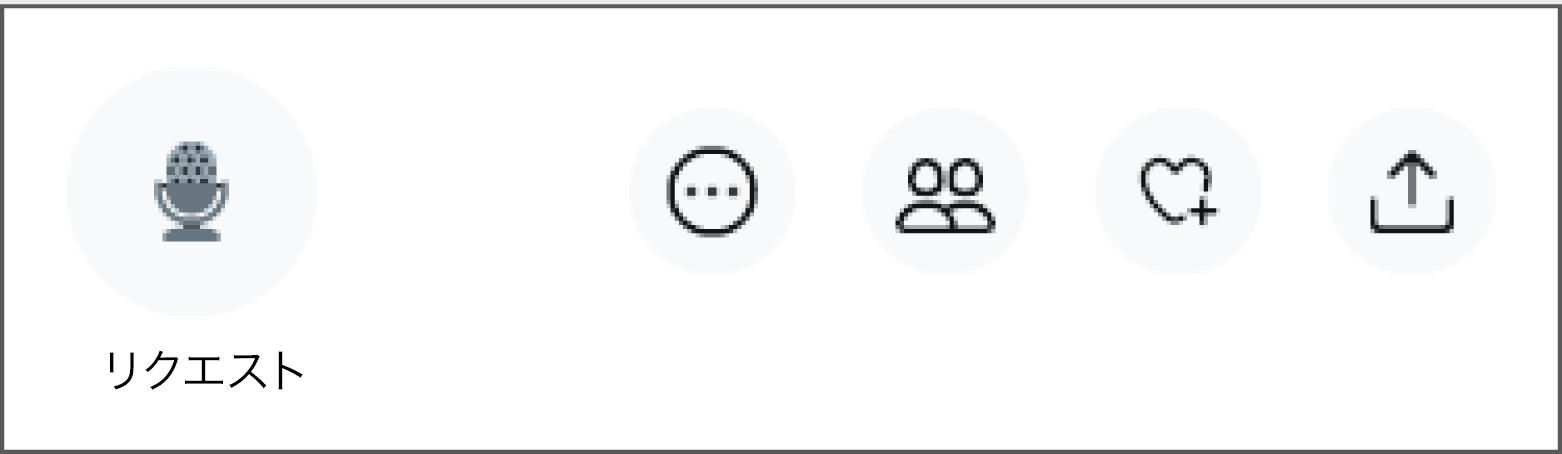
STEP1:
リスナーとして参加した後、リクエストを送信するとホストから発言権をあたえられます。
※但し、許可されない場合もあります。
STEP2:
マイクが接続されるまで数秒待ちます
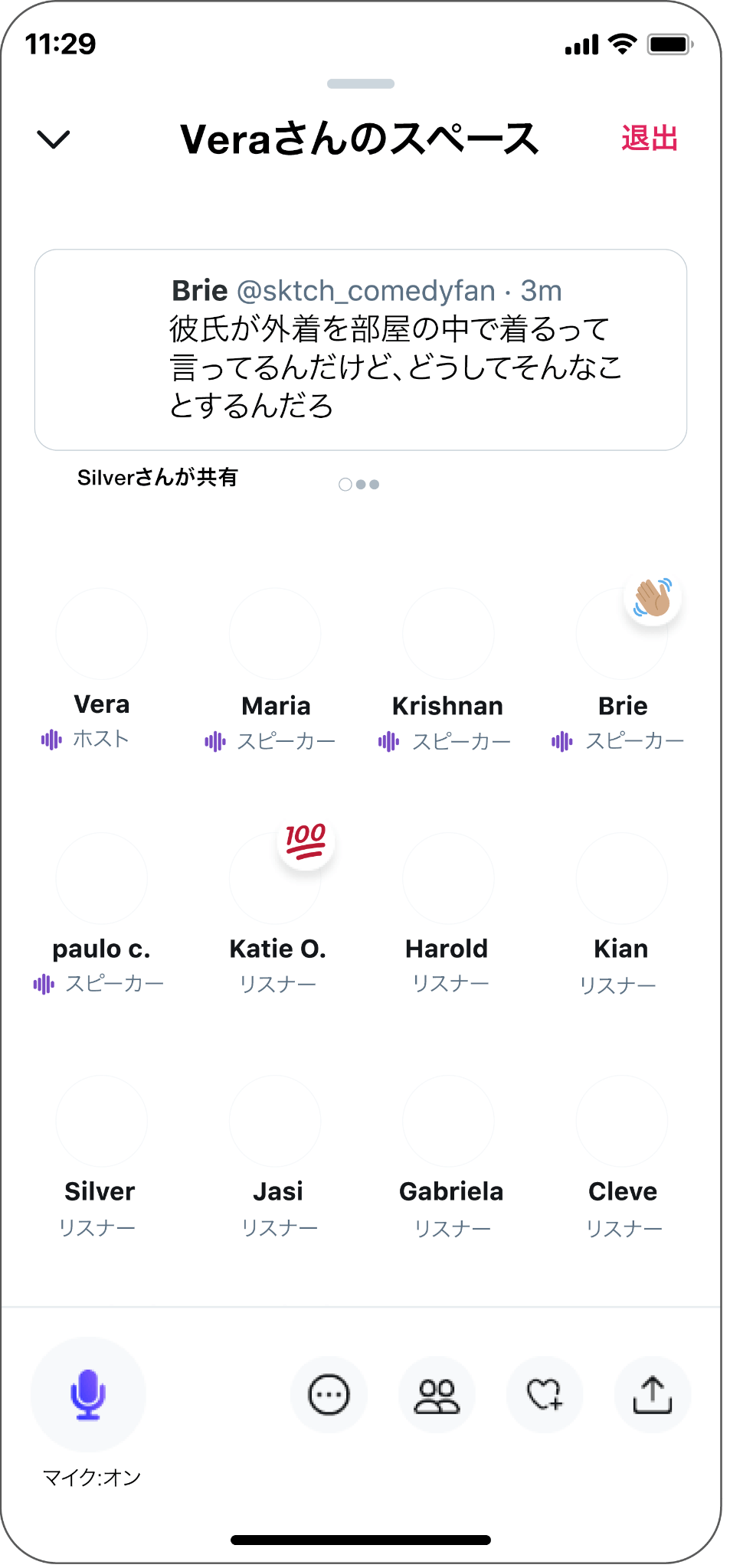
STEP3:
マイクがオンになったらスピーカーとして、発言することができます。
公開範囲の設定
Twitterスペースは、現在すべてのユーザーに公開されています。2022年1月に、スペース作成時にホストが公開範囲を設定できる機能がテストされていましたが、未だ実装はされていません。
ツイートで共有する
Twitterスペースは、Twitter上で簡単に共有できます。スペースを開始したら、フォロワーのタイムライン上に自動的に表示されます。また、事前にスペースのスケジュールを立て、URLをツイートすることで、友達やフォロワーに知らせることができます。
Twitterスペースの便利な機能
アーカイブを残して参加できかった人にも視聴してもらう
Twitterスペースは、当日の参加者に限らず誰でも視聴することができます。参加者がスペースに参加する際に録音設定をオンにしておくと、録音されたデータがアーカイブとして30日間残ります。また、そのアーカイブデータをダイレクトメールやツイートで簡単に共有することが可能です。
スケジュールで事前にゲストに通知する
Twitterスペースのホストは、スペースの配信スケジュールを30日前から設定することができます。スケジュールを設定するとタイムラインに予告するこができるようになります。スペースに参加したいリスナーは、予告のボタンをクリックすることで、スペースの開始時に通知を受け取ることができます。
参加者に対して削除やブロックを行う
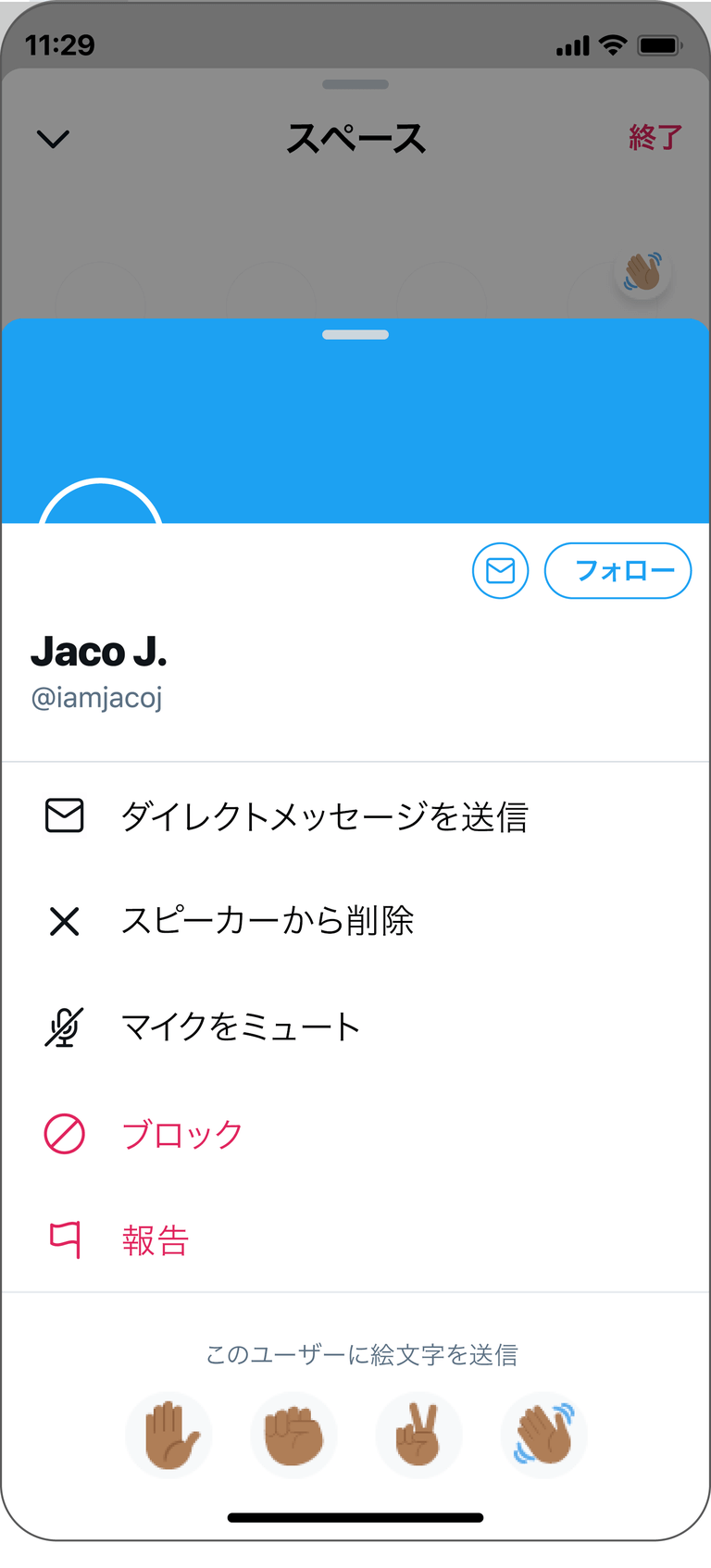
スペースを開いていると、攻撃的や不適切な発言をしたり、他の参加者の邪魔をするユーザーが出てくることがあります。その場合、スペースのホストや共同ホストは、該当するユーザー発言権を削除したり、ブロック・報告することができます。これにより、スペースを安全に運営することができます。
スペース内でリアクションを送る
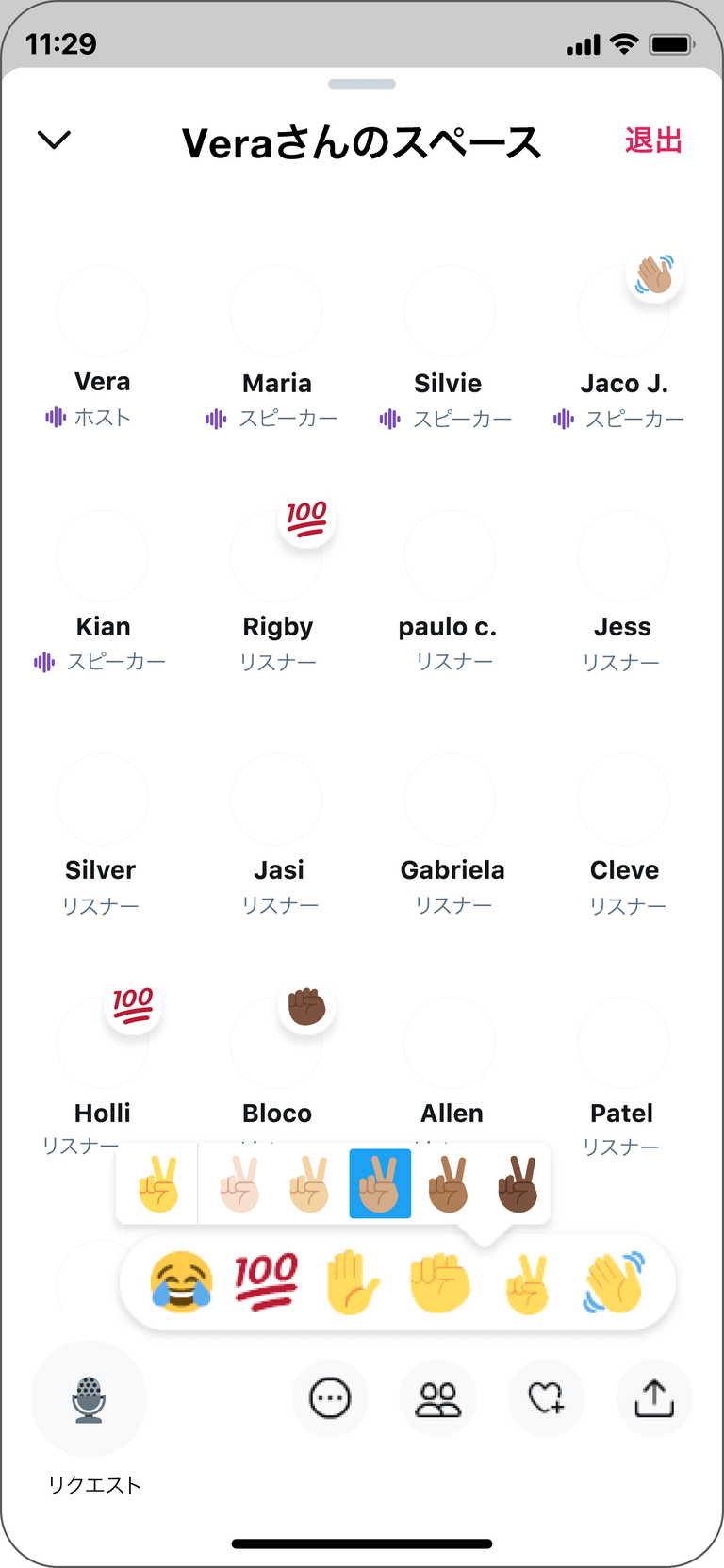
スペースに参加している最中に、リアクションを示したい場合は絵文字を選択することで、自分の気持ちを参加者全員に表示することができます。また、他の参加者のリアクションも見ることもできます。
最新版Twitterスペースの変更点
Twitterスペースは、サービス開始当初は3つ注意する点がありましたが、2023年現在ではアップデートを繰り返し変更されています。
利用には条件がある?
Twitterスペースのサービス開始当初は、「フォロワー数600人以上」を達成しなければ使用できませんでしたが、2023年現在は廃止されているため、どなたでも利用することが可能です。
アーカイブは残らない?
Twitterスペースのサービス開始当初は、「アーカイブ(録音)機能が無い」状態でしたが、2023年現在はアーカイブ機能が実装され、スペース終了後30日までは視聴することが可能です。
非公開アカウントでは利用できない?
Twitterスペースは、非公開アカウントでもリスナーやスピーカーとして参加することは可能です。しかし、ホストや共同ホストになることはできないので、注意が必要です。
スペースに関するよくある質問
1.Twitter スペース入ったらどうなる?
Twitterにログインした状態でスペースに入ると、スペースのホストや参加者に自分が参加したことが分かります。また、自身のフォロワーのタイムライン上にも自分がスペースに参加していることが表示されます。
2.Twitter スペースを誰にもばれずに聞く方法は?
Twitterスペースにリスナーとして参加する際に、フォロワーや参加者に自分のアカウントを知られたく無い場合は、Twitterにログインしていない状態でスペースに参加します。
3.Twitter スペース 誰でも聞ける?
Twitterスペースを「聞くだけ」のリスナーの場合は、Twitterのアカウントの有無や、鍵垢を問わず、誰でも参加して聞くことができます。
4.Twitterスペースのリスクは?
Twitterスペースは、参加するだけでフォロワーのタイムラインの最上部に通知されてしまうため、自身の繋がりや興味のある話題などが不特定多数にばれてしまう恐れがあります。
5.スペースを利用するための必要なフォロワー数は?
フォロワー数制限はありません。
Twitterスペースも文字起こしで聞き逃さない!
Twitterスペースは人々がリアルタイムで意見を交換する場ですが、話題が飛び交う中で大切な情報を見逃すことも少なくありません。そこでAI文字起こしツール「Notta」の出番です。Nottaを使えば、Twitterスペースでの会話をリアルタイムに文字起こしし、後からでもその内容を確認することができます。
また、Nottaの強みはその正確さです。様々な話題やスタイルの会話をきちんと理解し、文字に変換します。これにより、Twitterスペースで得た情報を最大限に活用することができます。リアルタイムに文字起こししたテキストは、後で見直したり、編集したり、共有したりすることも可能ですので、是非併用してみましょう。
Nottaを使ってTwitterスペースを文字起こしする手順
STEP1)NottaのChrome拡張機能をインストールします
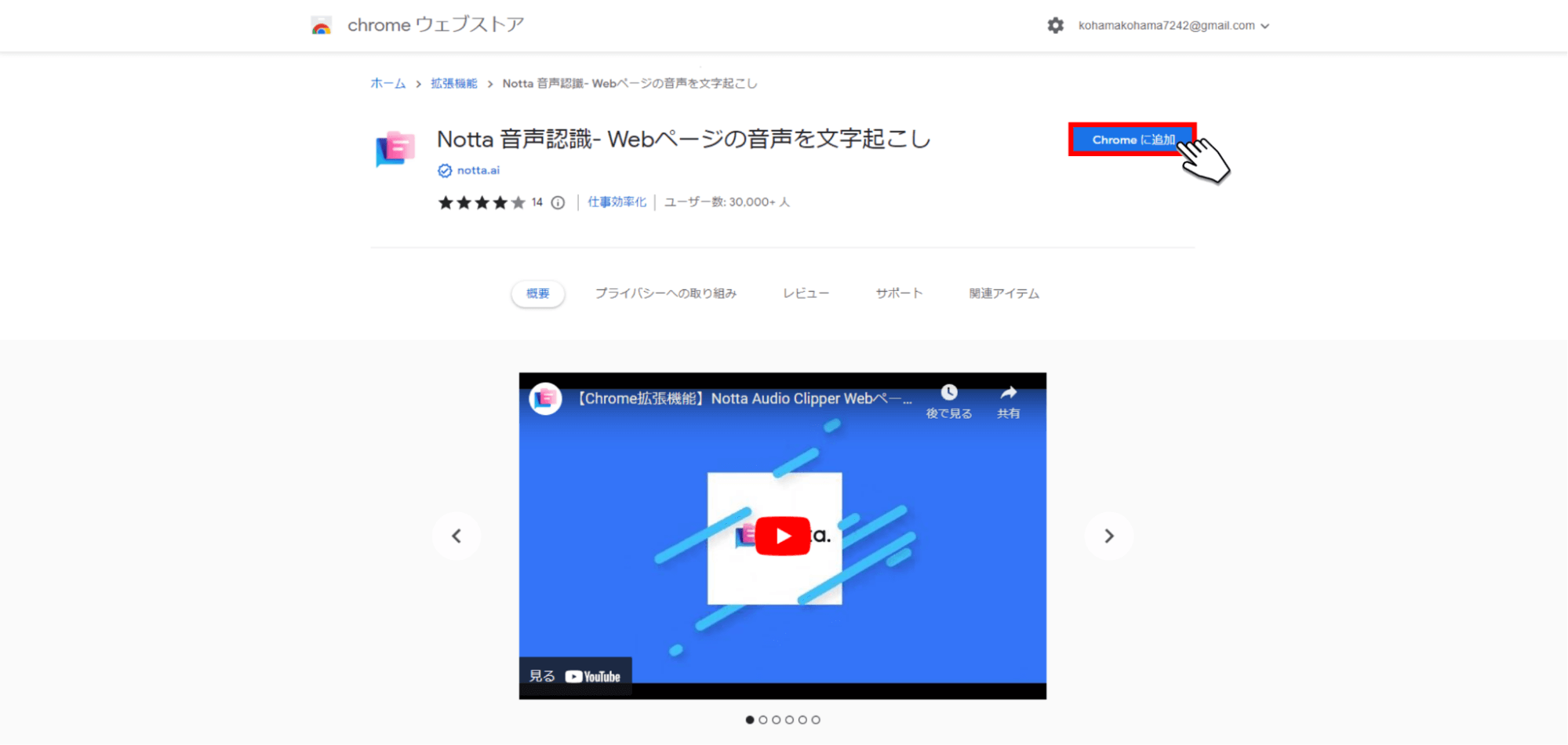
STEP2)文字起こしするTwitterスペースを開き、Nottaのアイコンをクリックします
![]()
STEP3)言語を選択し、「このページの録音を開始します」をクリックします
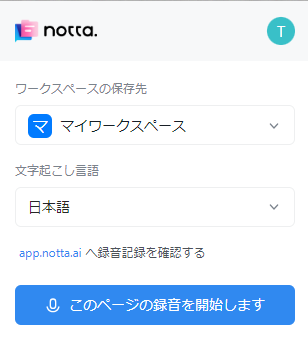
STEP4)録音が終わったら停止ボタンを押します
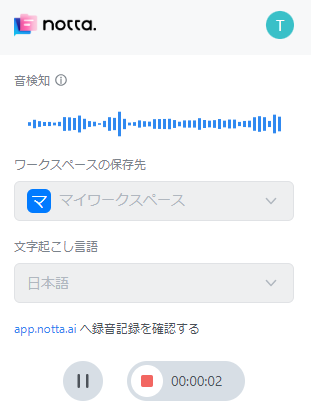
STEP5)Nottaのマイページに行って、保存されたデータを確認し、編集や共有を行います。
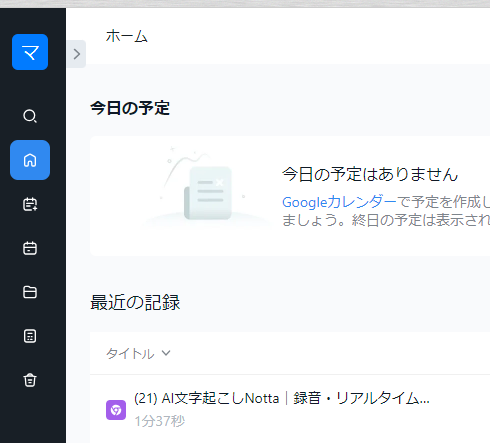
Twitterスペース×Nottaで新たな会話の形を体験しよう
Twitterスペースは、その実装当初から多くのアップデートを経て、使用感や参加条件などが大きく進化しました。特にアーカイブ機能の追加などは、スペースをより使いやすく、より便利なツールにしています。これまで試していなかった方も、この機会にぜひTwitterスペースを活用してみてはいかがでしょうか。
また、Twitterスペースの体験をさらに豊かにするために、AI文字起こしツールの「Notta」の活用もおすすめします。Nottaを使うことで、Twitterスペースでの討論の情報を耳からだけではなく目からも取り入れることができます。情報をより深く理解し、学習を進めるためにも最適です。
音声を聞けない状況や聞き取りにくい場合でも、Nottaを通じてTwitterスペースをフル活用するための新しい道が開けます。

リアルタイムで音声会話が楽しめる!
Nottaが選ばれる理由は?
①人手による時間と人件費が大幅に削減。
②高音質な音声の書き起こし精度は98.86%に達しています。
③国内唯一のZoom/Google Meet/Teams連携で、 社内会議、オンライン授業を文字起こしできます。





