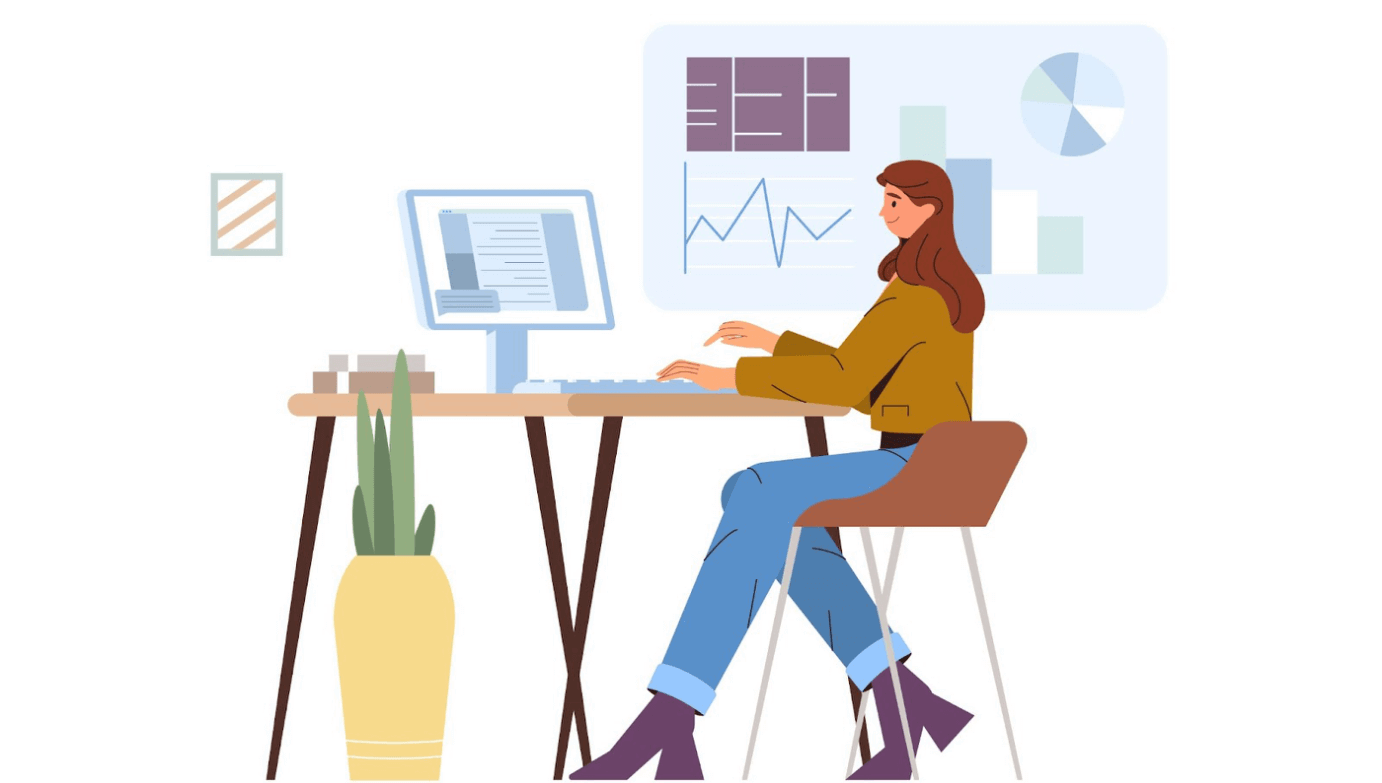
動画文字起こし方法が知りたい!Windows / Mac PCソフト&精度がすごいアプリも
業界トップの正確率で作業効率爆上げ!
「動画を文字起こしして、もっと幅広い視聴者にコンテンツを届けたい」「大きな音を出せない場所でも動画を楽しみたい」こんなお悩みをお持ちではありませんか?
動画の文字起こしは、視聴者のアクセシビリティを向上させるという動画制作者の立場からも、音が出さない場所で動画を楽しみたいという視聴者の立場からも重要な作業です。どちらにせよ音声を手で書き起こすのは大変な作業。動画をアップロードするだけで音声データが「音声+文字」に早変わりしたら、動画制作も動画理解のプロセスもグンと効率化できますよね。
本記事では、動画を文字化する方法をパソコン標準搭載機能を使う方法、サードパーティーソフトを使う方法、アプリを使う方法という3つに分けて、実際の写真を用いながらていねいに解説します。
>>【完全無料】Nottaオンライン音声文字起こしツール<<
動画文字起こしとは?何のため?
動画を文字起こしすれば、耳からだけでなく目からも情報を取得できます。音声が出せないときに動画の内容が文字化されていれば内容を音声なしで理解できますし、雑音が多い場所でテキスト情報を表示すれば内容が理解しやすくなるでしょう。外国語の動画を視聴する際に音声とテキストという2つの情報があれば内容理解にも役立ちます。
動画を観ながらメモを取る際も、音声だけでなく文字もあれば内容を書き留めやすくなるでしょう。動画を戻したり繰り返したりする手間が省けますので作業が効率的になりますね。動画から抜粋して業務マニュアルを作成するなんてときにも活用できます。
また、動画データをMP4として、書き起こされたテキストデータをSRTとして保存すれば、再生するたびにテキストを表示するか選べる…なんて活用も可能です。
【1分でわかる!Nottaでwavファイルを文字起こしする方法 | 👉具体的な例はこちら】
【1分でわかる!Nottaでm4aファイルを文字起こしする方法 | 👉具体的な例はこちら】
【Nottaのおすすめポイント】
①豊富な音声入力オプション (ライブマイク入力や音声ファイルのインポート、ウェブ会議録音、Chromeウェブ録音など)
②全面的な文字処理機能 (リアルタイム・編集中タグ付けや58言語に対応可能、倍数再生可能、画像追加機能など)
③自動的にデータをシンクロ (パソコンやスマホ、Chromeウェブなどにいつでもどこでも音声とテキストデータ編集可能)
④多様な保存・共有方式 (TXT・DOCX・SRT・PDFでエクスポートできる、リアルタイム文字起こしをリンクでLIVEになる、テキストを直接的に共有できる、音声データのみ保存可能)
会話を句読点も自動的に入れてテキスト化
Nottaは日本語に特化した国内最先端AI音声文字起こしツールです。

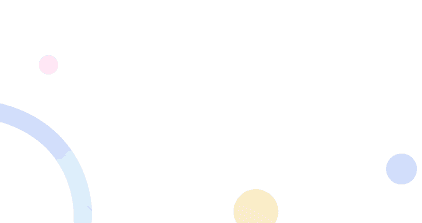
PCに標準搭載機能を使って文字起こしをする方法
WindowsにもMacにもPC内部の音声を認識し録音する機能が搭載されています。その機能とGoogleドキュメントの文字起こし機能を組み合わせると、特別なソフトをインストールすることなく動画の文字起こしが可能です。(もちろん動画の全てではなく一部だけを文字起こしすることもできます)
Windowsの標準搭載機能で文字起こしをする方法
WindowsにはステレオミキサーというPC音を録音するための機能があります。(Surface laptop4やNEC PC-N1596BAWーJJなどハードウェアやドライバによって搭載されていない機種があるため注意してください)ステレオミキサーを使えば、動画の音を拾いGoogleドキュメント上に文字起こしすることができます。
Windowsのステレオミキサーを利用してGoogleドキュメントで文字起こしをする方法は下記の通りです。パソコンによっては「サウンド>サウンドコントロールパネルを開く」からステレオミキサーを有効にする場合もあります。
タスクバーのスピーカーアイコンを右クリックして「サウンドの詳細設定を開く」をタップ
サウンドの詳細設定を開く
「録音」の項目からステレオミキサーを右クリックで有効にする
文字起こししたい動画を再生した状態で、ツール>音声入力からGoogleドキュメントのマイクアイコンをタップ
タスクバーのスピーカーアイコンを右クリックして「サウンドの詳細設定を開く」をタップ
サウンドの詳細設定を開きます。
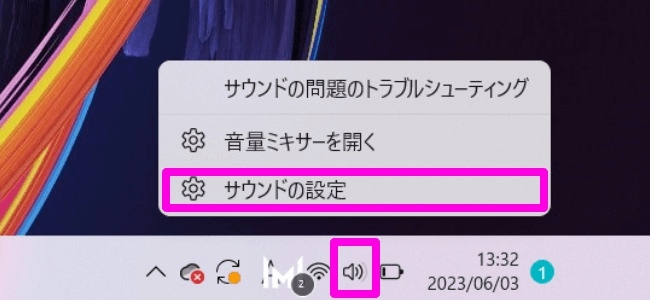
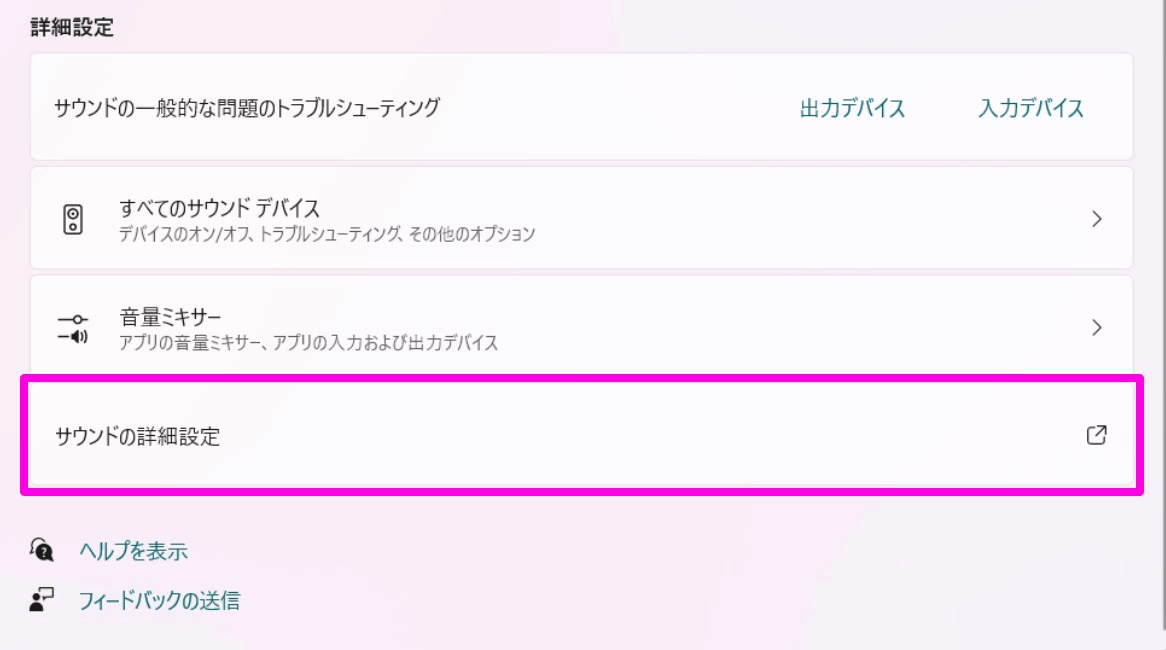
「録音」の項目からステレオミキサーを右クリックで有効にしてください。ステレオミキサーを有効にすることで、PCの内部音声を認識できるようにします。
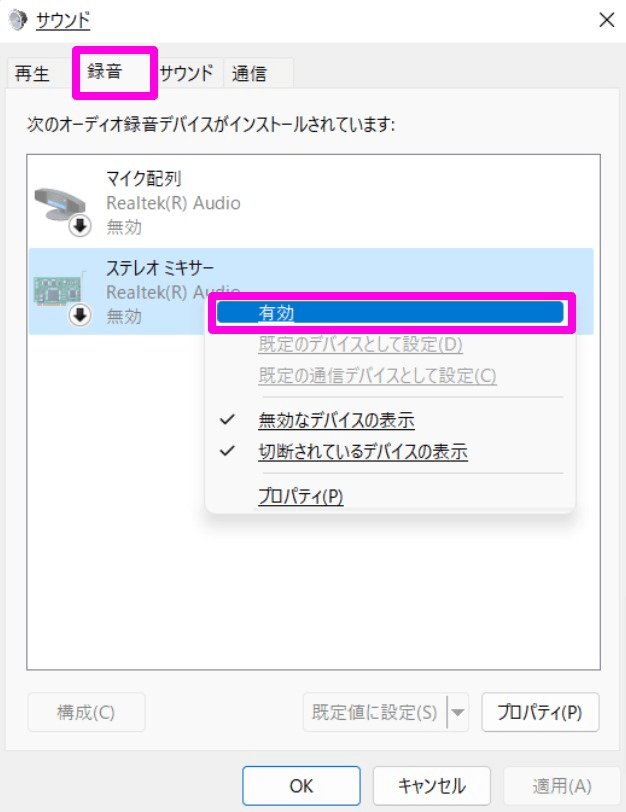
文字起こししたい動画を再生した状態で、ツール>音声入力からGoogleドキュメントのマイクアイコンをタップすれば完了です。
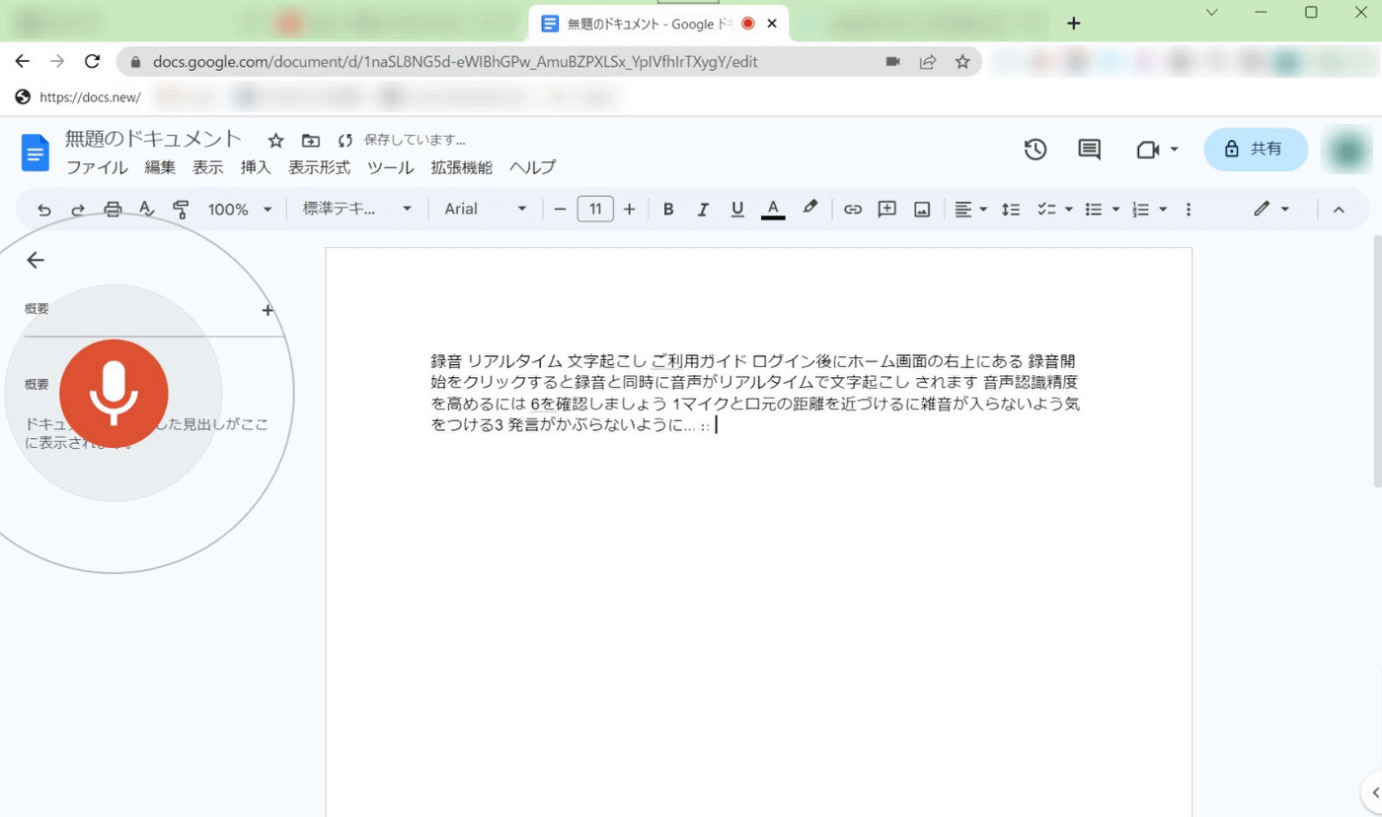
Googleドキュメントで文字起こし中、ドキュメントの画面外をクリックすると書き起こしがストップしてしまいますので注意してください。
Macの標準搭載機能で文字起こしをする方法
Windowsと同じようにMacにも内部音声を録音できるBackground Musicというツールがあります。このツールを有効にして動画の音声を拾い、Googleドキュメントに出力することで、サードパーティソフトを利用することなく動画の文字起こしができます。
システム環境設定から「サウンド」に移動する
入力と出力の両方をBackground Musicに設定する
GoogleChromeよりGoogleドキュメントを開く
文字起こししたい動画を再生した状態でGoogleドキュメントのマイクアイコンをタップ
システム環境設定から「サウンド」に移動しましょう。システム環境設定はりんごアイコンをクリックすると開けます。
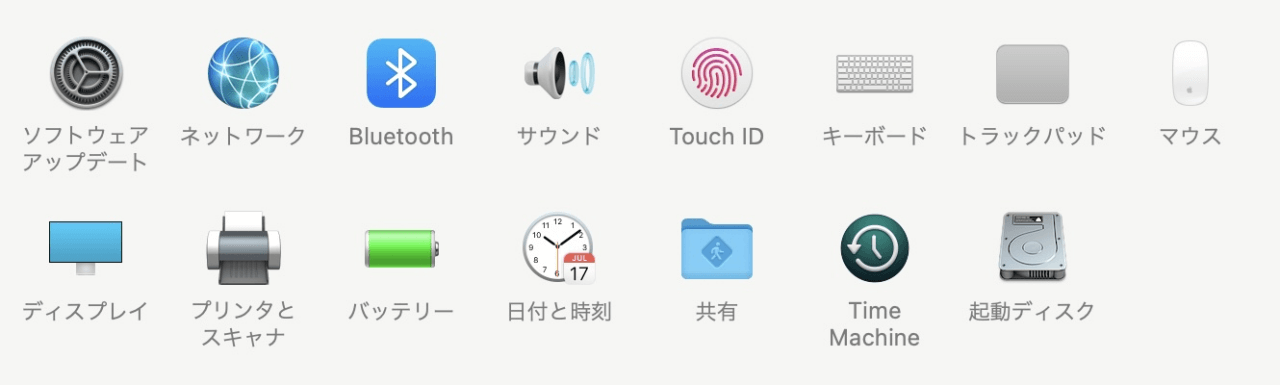
入力と出力の両方をBackground Musicに設定しましょう。Background Musicが利用できない場合は、SoundFlowerやBlackHoleなどの仮想のオーディオデバイス作成ソフトをインストールしてください。
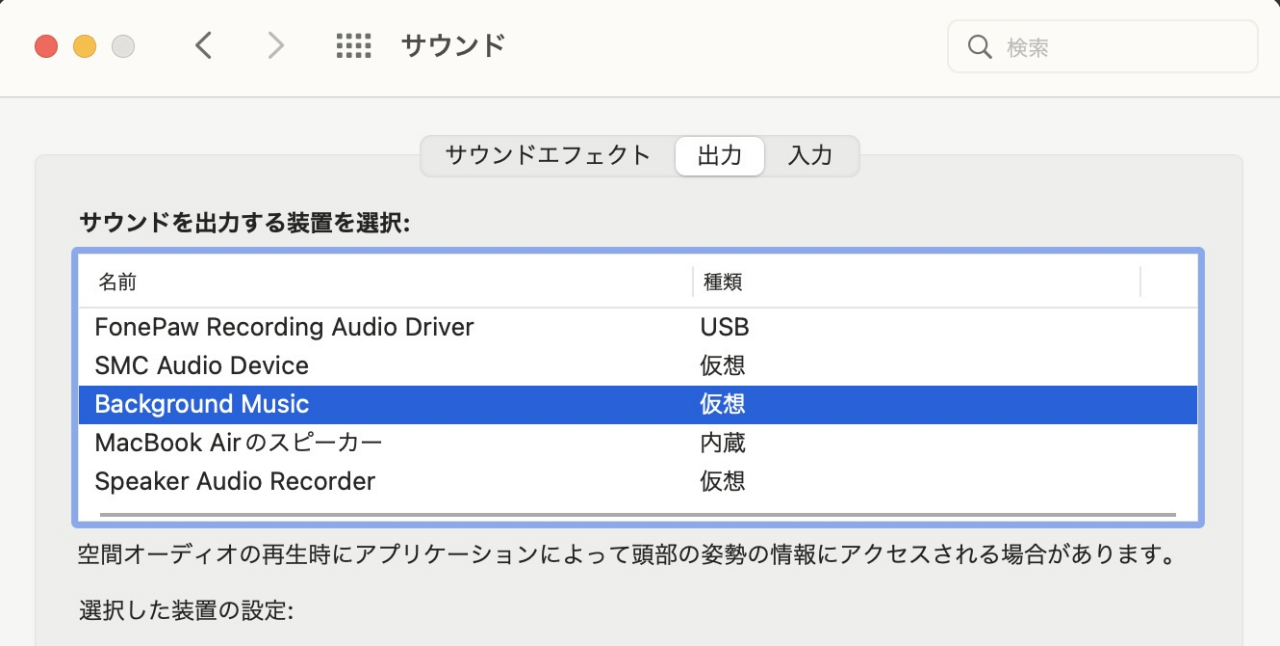
GoogleChromeよりGoogleドキュメントを開いて、ツール>音声入力より文字起こしを開始してください。
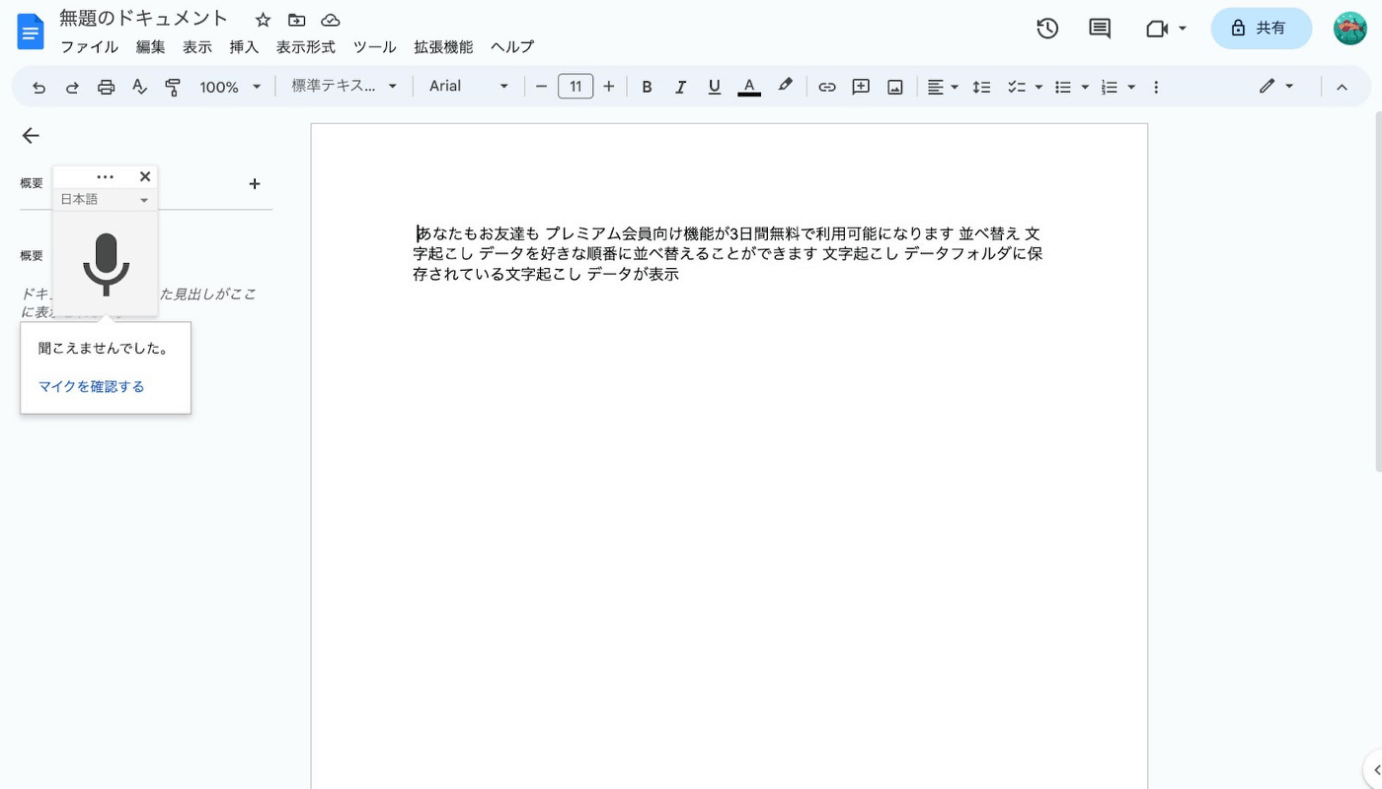
もしこの方法で文字起こしができない場合は、Googleドキュメントのビデオカメラのアイコンをタップしてマイクを「Background Music」に指定すると書き起こしができるようになります。
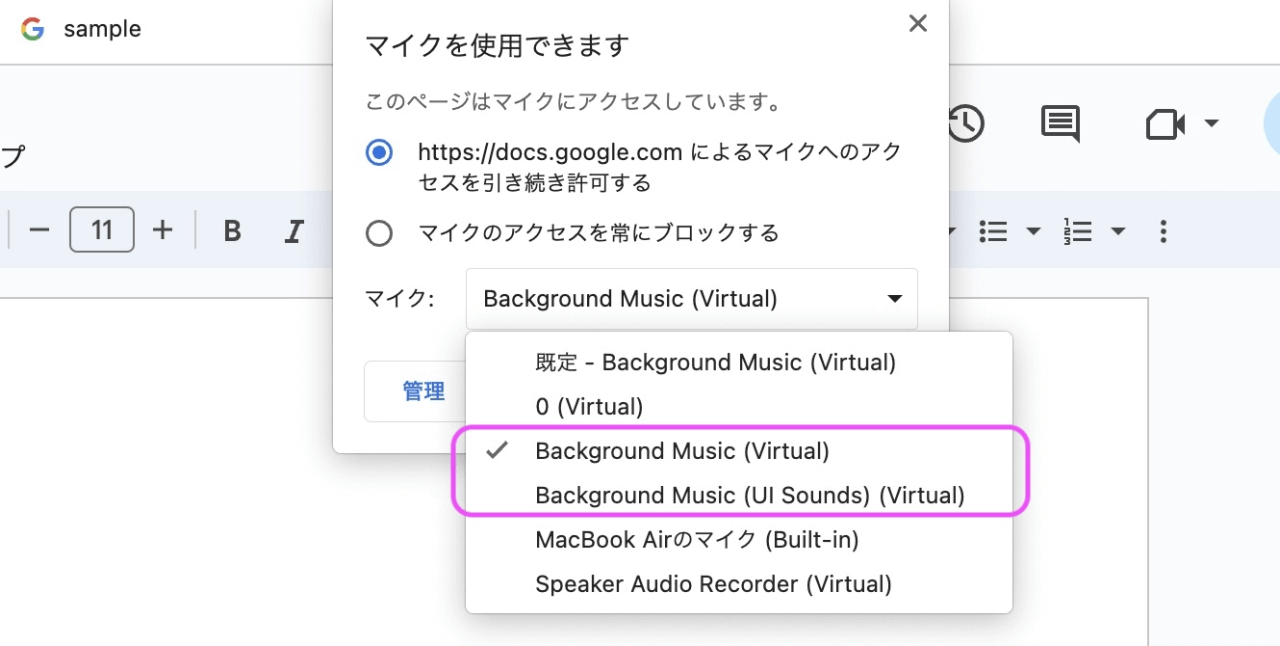
【Windows / Mac】動画文字起こしソフト5選!無料あり
おすすめPC向け動画文字起こしソフトは下記5つです。AviUtl以外はWindowsとMacの両方で動作します。
Adobe PremierePro
Vrew
BeeCut
AviUtl
YouTube Studio
1.本格的なキャプション編集ができる「Adobe PremierePro」
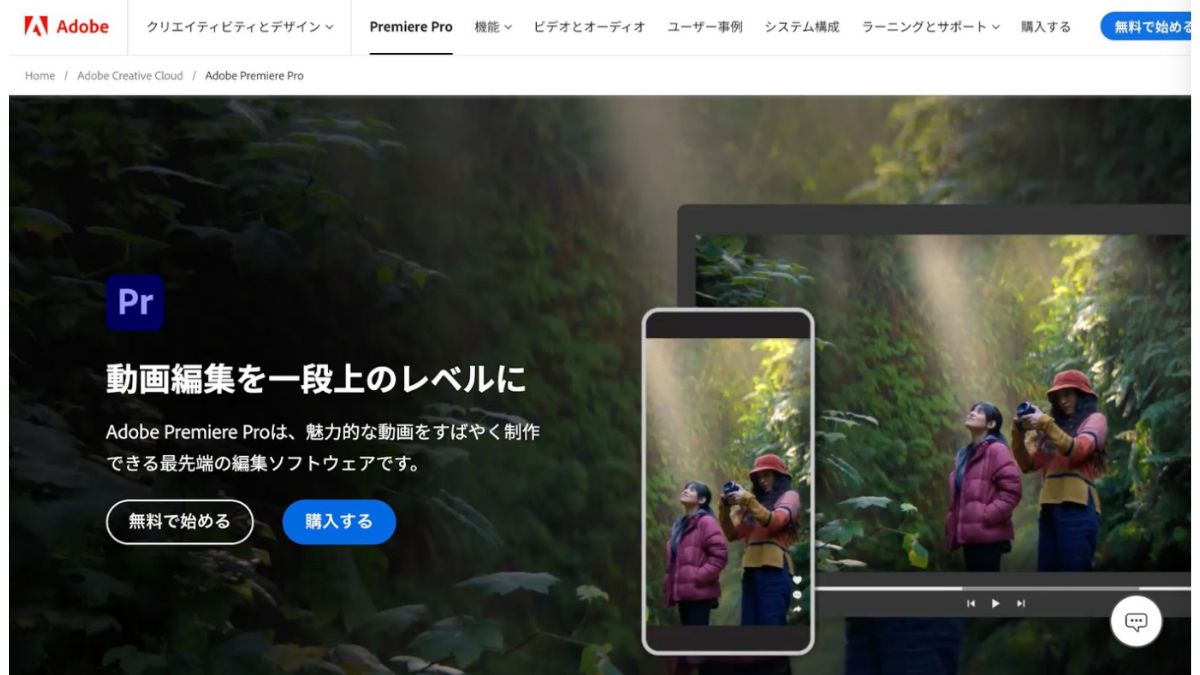
Adobe PremiereProは、テキストデータでキャプションを生成したりスタイル設定をしたりしたい方に最適です。
PremiereProはアドビ社が販売している動画編集ソフト。動画共有サイトに投稿する動画からハリウッドの映画制作まで幅広い用途に対応しています。筆者も実際に使ったことがありますが、とにかく細やかな機能が豊富で、作業がスイスイ進みました。
PremiereProの文字起こし機能はbeta版のみ対応でしたが、PremierePro 2021より正式に搭載されました。キャプションを編集できる機能が充実している点が魅力です。複数の話者による音声も、それぞれの話者をAIが認識して発話タイミングに合わせて表示できます。
以前は動画の文字起こしにVrewを、動画編集にPremiereProを使っていた方も多いと思いますが、PremiereProのはVrewよりも精度が高く、AIによる自動音声もテキスト化できます。
<Adobe PremiereProのメリット>
日本語を含む13ヶ国語に対応
話者を設定したり文章を修正したりできる
屋外で録音された聞き取りにくい音声も認識できる
<Adobe PremiereProのデメリット>
キャプション生成をせずただ文字起こしをしたい人にはオーバースペック
対応OS : Windows / Mac
料金 :
3,828円(月々プラン/月額)
2,728円(年間プラン/月額)
2.無料で使える高機能動画編集ソフト「Vrew(ブリュー)」
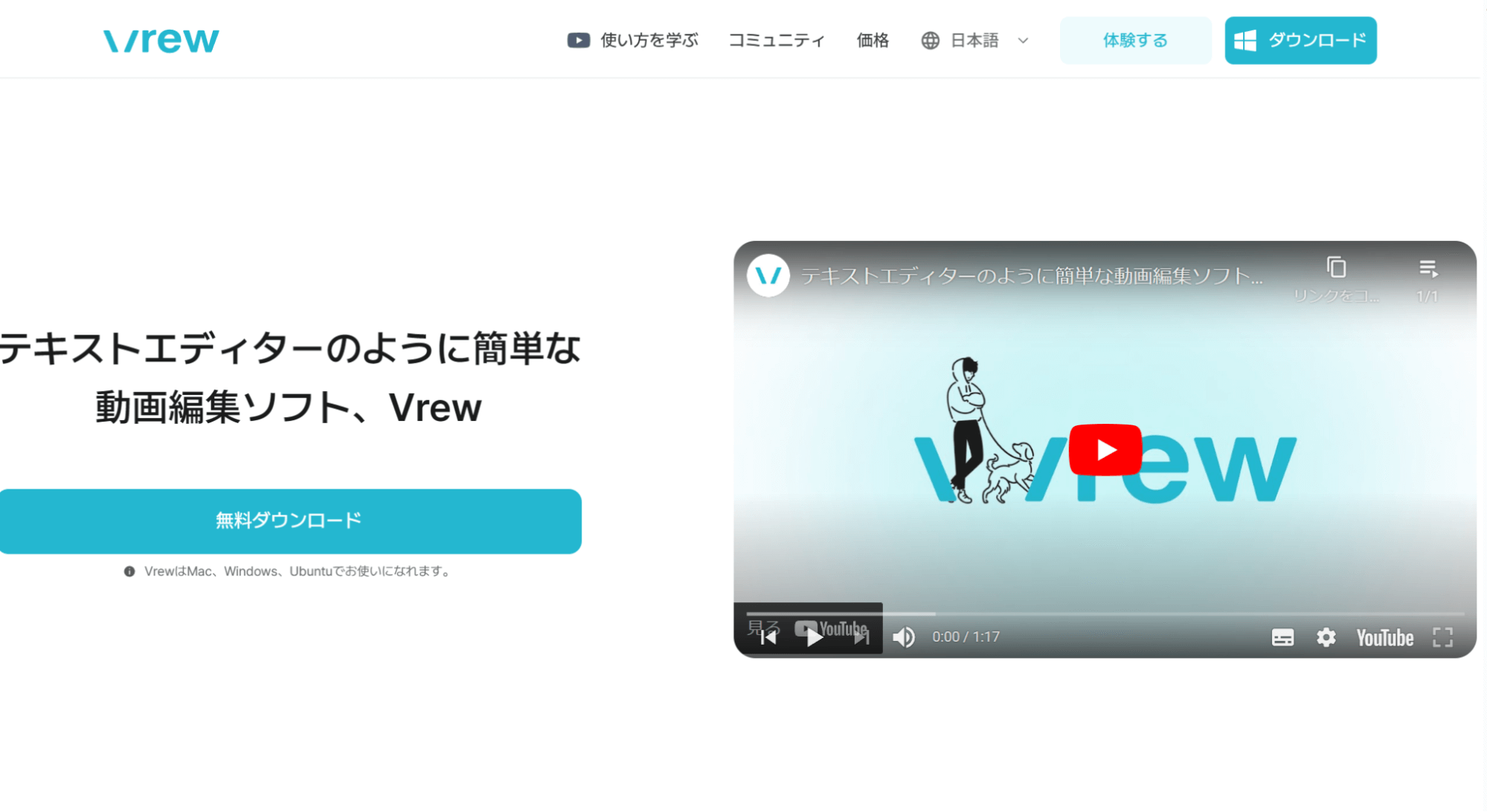
Vrewは、文字起こし+翻訳をスピーディーに行いたいという用途に最適です。
Vrewは自動音声認識技術を搭載した動画編集ソフト。使用時間やAI音声字幕機能などの制限はあるものの、無料で利用できるフリーソフトです。
開発者に人気のOSであるUbuntuでも使用でき、テキストから画像を生成したり、タイトルから動画を制作したりできる生成AIの機能も搭載されています。
自動翻訳機能があるため、文字起こしだけでなく翻訳もスピーディーに行うことが可能です。複数言語に対応しており、動画を読み込む際に、日本語・英語・中国語・スペイン語などから選択できます。
AI音声読み上げ機能もあるため、テキストデータを音声化するという逆の作業もできます。Adobe PremiereProやFinal Cut Proと連携できる点も特筆ポイント。
<Vrewのメリット>
デフォルトで日本語の音声にも対応
クリップを結合してまとめてテキストを修正できる
生成AI搭載でテキストから画像を作成することもできる
<Vrewのデメリット>
句読点の認識にやや弱い
会員登録しないと1ヶ月間で90分しか利用できない
2023年4月より音声認識・AI音声・翻訳字幕機能が課金制に
対応OS : Windows / Mac / Ubuntu
料金 :
ライトプラン : 900円/月額、8,600円/年額
スタンダードプラン : 1,700円/月額、16,300円/年額
ビジネスプラン4,500円/月額、43,200円/年額
3.自動で字幕に変換し配置してくれる「BeeCut」
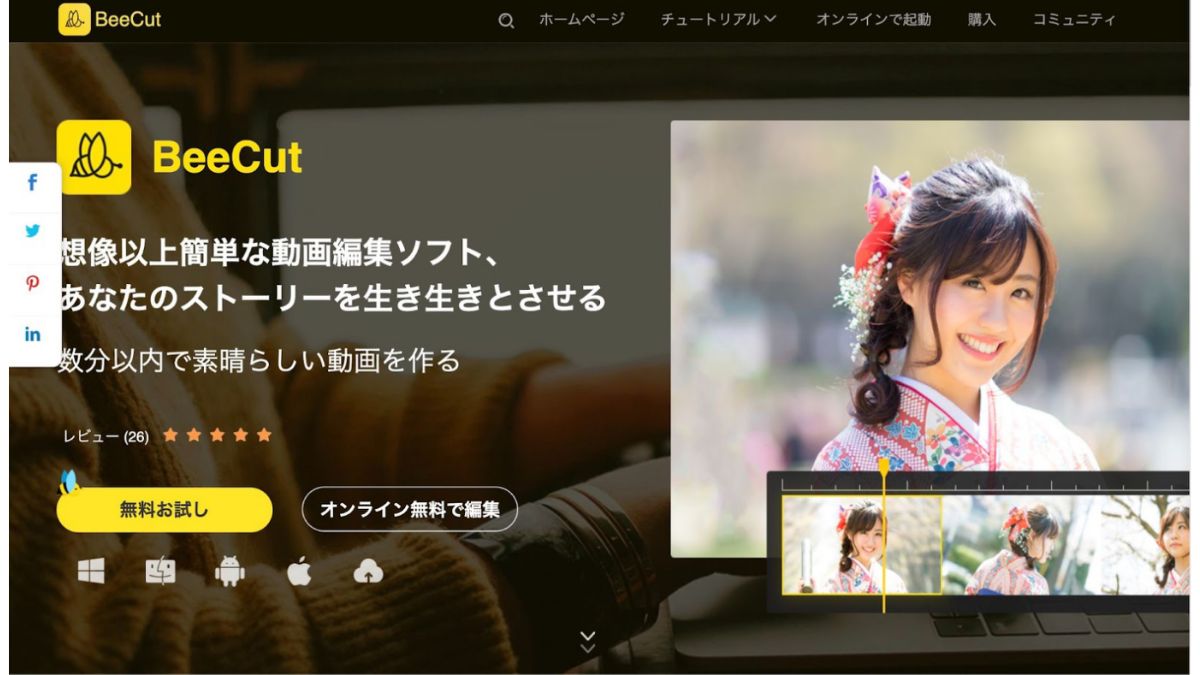
初心者なので簡素的な動画編集+文字起こしソフトを使いたいという方向け。
BeeCutは動画文字起こし機能を備えた動画編集ソフトで、スクリーンレコーダーソフトや動画変換ソフトなどを開発しているApowersoftが販売しています。
ピクチャインピクチャやクロマキー合成機能など本格的な動画編集機能が搭載されており、文字起こしだけでなく音声の読み上げも可能です。文字起こしされた文章がそのまま字幕に変換され適切な位置に配置されるので、動画編集作業を効率化したい方はメリットを感じやすいでしょう。
無料版の場合は書き出した動画にロゴが挿入されます。やや目立つデザインなので、気になる方は有料版にアップグレードしましょう。
<BeeCutのメリット>
豊富な動画編集ツールが内蔵されている
透かしが入るが無料で利用することもできる
MP4以外にもMKVやAVI、MOVなどに変換できる
<BeeCutのデメリット>
無料版のロゴが目立つ
本格的な編集をしたい方にはやや機能が簡素的
文字起こし機能を使うには有料版へのアップグレードが必要
対応OS : 対応OS : Windows / Mac / Android / iOS
料金 : 4,680円(月額)、7,980円(年額)、24,880円(永久版)
4.拡張機能を自由に入れたい上級者向け「AviUtl(エーブイアイユーティル)」
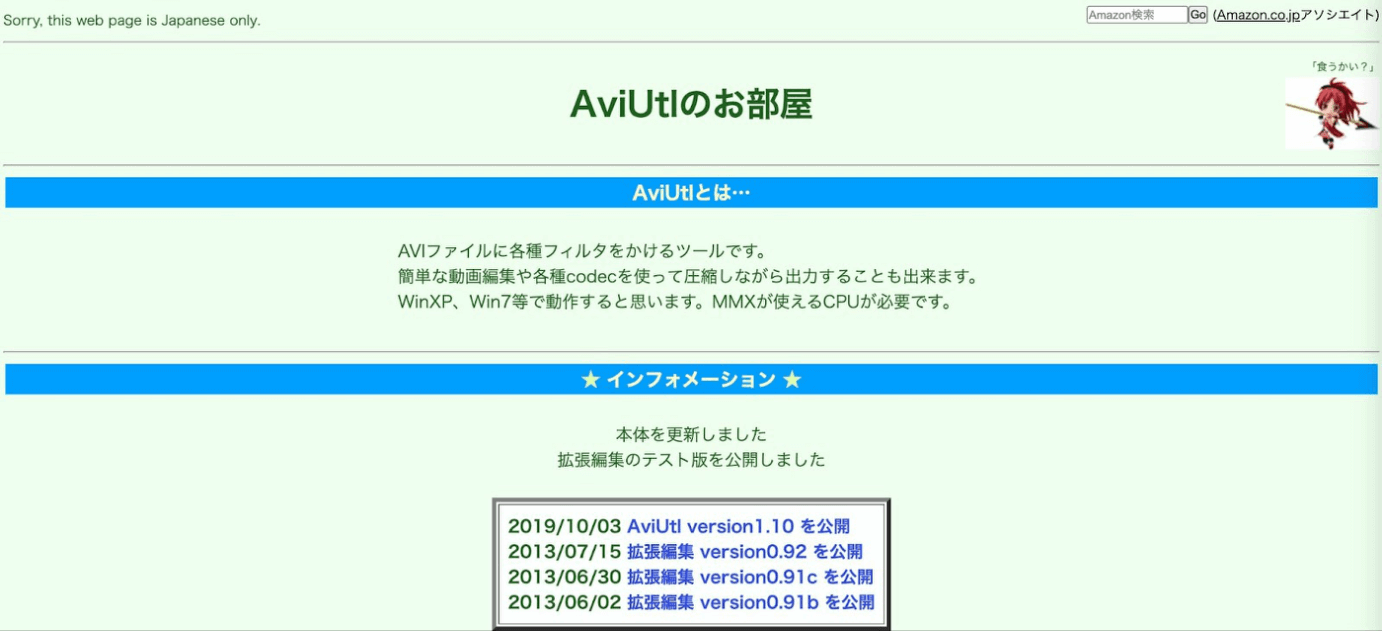
拡張性の高い動画文字起こしソフトを使いたい方に、AviUtlは最適です。
文字起こしだけでなく動画編集も行いたい、でもAdobe PremiereProはちょっと上級者向けと感じる…そんな初心者の方はAviUtlをチェック。基本機能に加えプラグインを自由に追加できる拡張性の高いソフトです。
プラグインを使うことを前提としたところがあり導入ハードルは高めですが、そのカスタマイズ性の高さは多くのファンから支持されています。
動画文字起こしはAviUtlに「Jmaker」という拡張機能を追加すると実現できます。エイリアスという立ち絵(動画の会話シーンに使われるイラスト)も使用できますし、字幕だけを表示することも可能です。
字幕の精度は若干低めですが、自動文字起こし機能を追加したいAviUtlユーザーの方におすすめします。
<AviUtlのメリット>
1997年に開発された歴史のある動画編集ソフト
ネット上に情報が多いので問題を解決しやすい
動作が軽いのでスペックの低いPCでもストレスなく使える
<AviUtlのデメリット>
字幕の改行はできない
Windows PCでしか利用できない
プラグインと合わせて使うのが一般的なので上級者向け
対応OS : Windows
料金 : 無料
5.無料の音声認識技術搭載ツール「YouTube Studio」
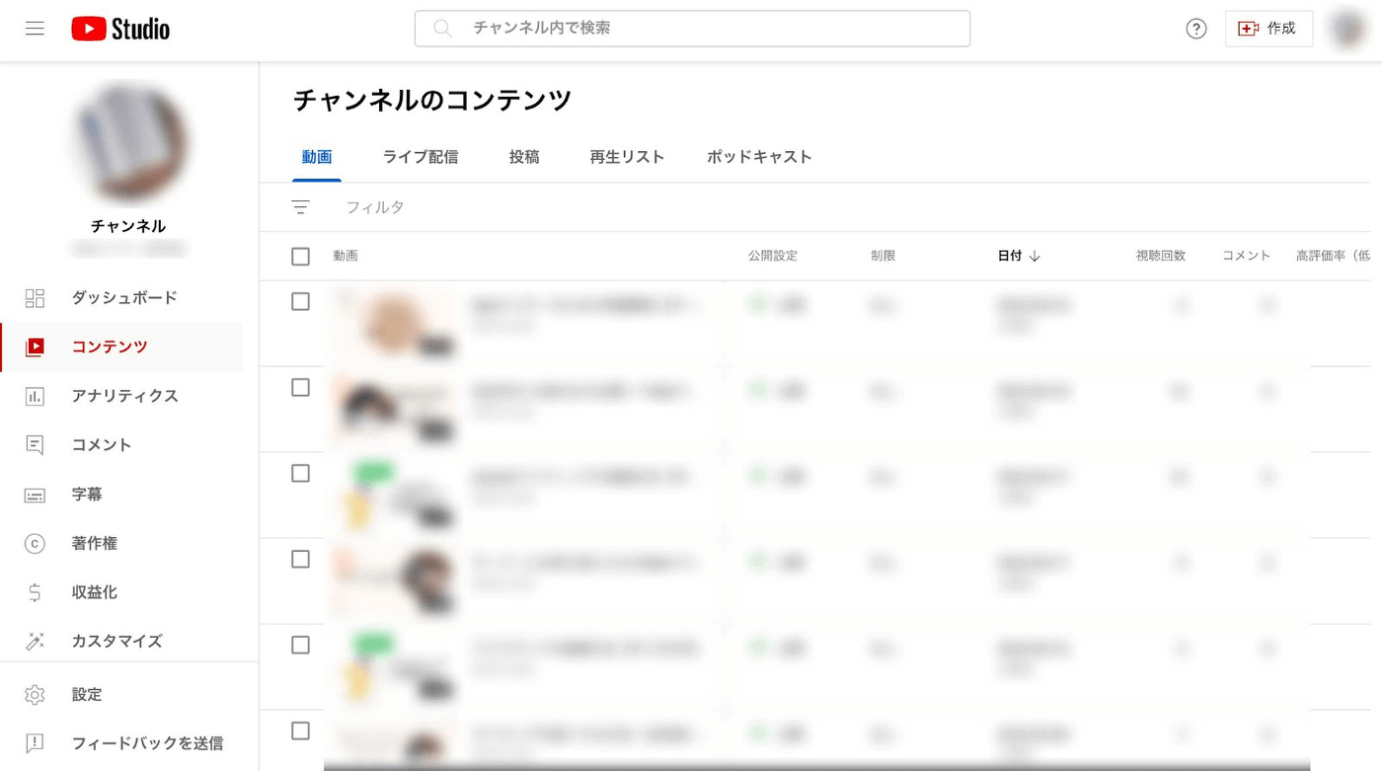
YouTube Studioは、ソフトをインストールせずブラウザツールで高精度な文字起こしができます。
YouTubeに動画をアップロードする際、字幕を設定する方法は「手動で設定する」「字幕ファイルをアップロードして設定する」「自動文字起こし機能を使う」の3種類。ここで紹介するのは、音声認識技術を使った自動文字起こし機能です。
YouTube Studioの文字起こし機能は、動画を投稿する人以外にも使えます。例えば動画をYouTube Studioにアップロードして文字起こしし、最終的に非公開にすれば動画を投稿することなくYouTube Studioで文字起こしができます。
筆者も実際に使いましたが、簡易的な文字起こしがしたい際や、複数の言語で音声を書き起こしたい場合に重宝しました。YouTube Studioで動画を一括管理できる点も便利です。
<YouTube Studioのメリット>
音声を自動認識して文字起こしができる
文字起こししたテキストデータはコピーできる
字幕言語設定をすれば文字起こし後に自動翻訳をして表示してくれる
<YouTube Studioのデメリット>
キャプションの装飾や編集はできない
文字起こしの精度は最低限で高くはない
動画が長いと文字起こしに時間がかかる
対応OS : Windows / Mac / GoogleChromeやFirefoxなどのブラウザ
料金 : 無料(ただしYouTubeアカウントが必要)
【iPhone / Android対応】動画文字起こしアプリNotta!無料利用OK
NottaはiPhoneとAndroidに対応しているAI音声認識機能搭載の文字起こしアプリです。高精度なエンジンが搭載されているため処理が非常に高速で、1時間ほどの文字起こしを5分ほどで終えることができます。アプリ版だけでなくブラウザ版やGoogle拡張機能版もあり、使用デバイスを選びません。
Nottaを使えば文字起こしの作業が体感で3分の1以上カットできます。2023年のアップデートではChatGPTが搭載され、文字起こしした内容を自動要約できるようになりました。この機能を使えば動画説明文を作成するのも簡単ですし、動画をベースにしたテキストマニュアルの制作も効率的に行えます。
では、Nottaアプリ版を使ってMP4動画の音声を文字起こしする方法をキャプチャ付きでみていきましょう。
Nottaにアカウントでログインする
「+」をクリックしてインポートから動画を読み込む
自動的に動画の文字起こしが始まる
文字起こしが完了するとホーム画面に保存される
必要に応じて編集する
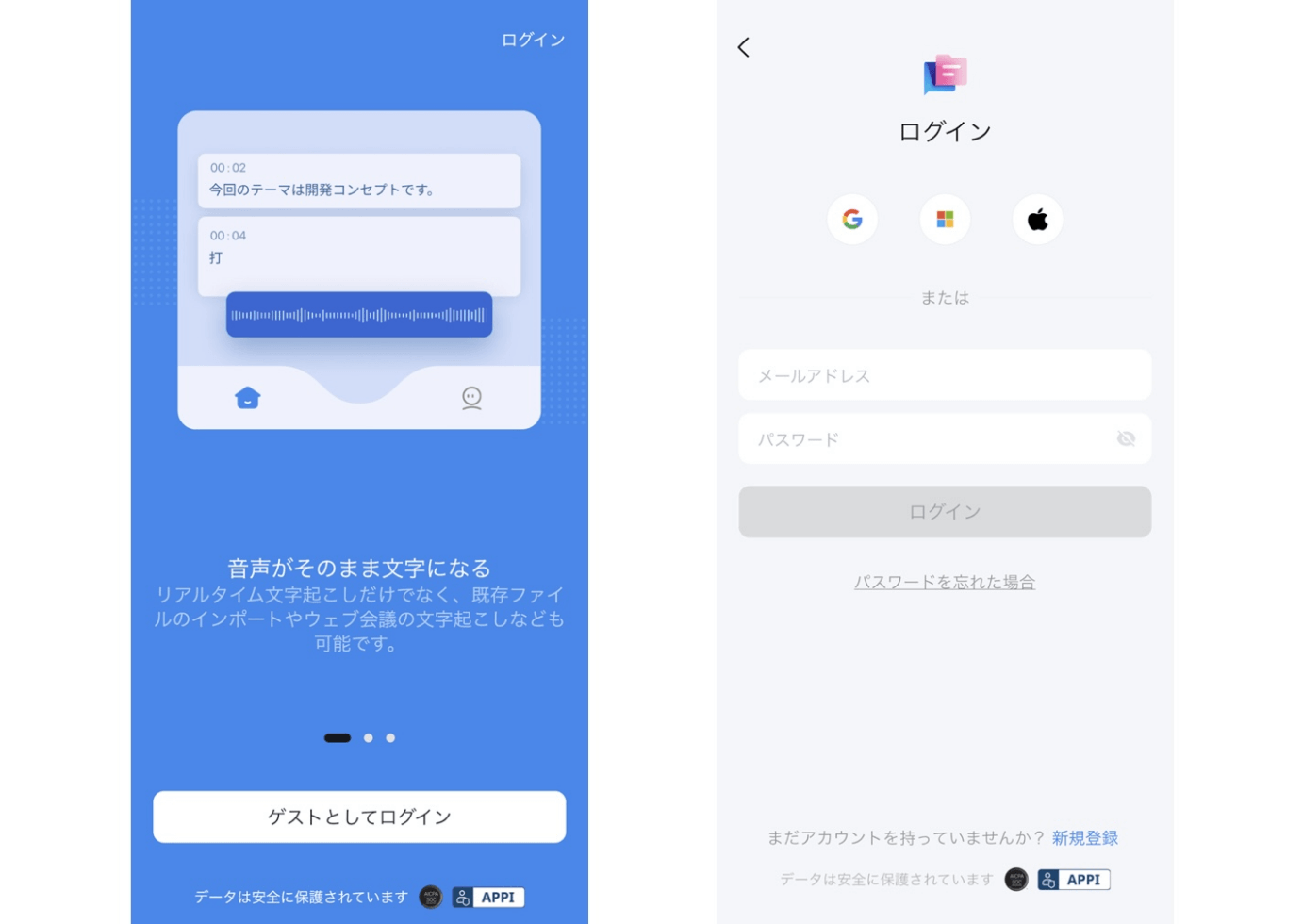
中央部にある「+」マークをタップしてください。動画の音声を直接録音して文字起こしすることもできます。
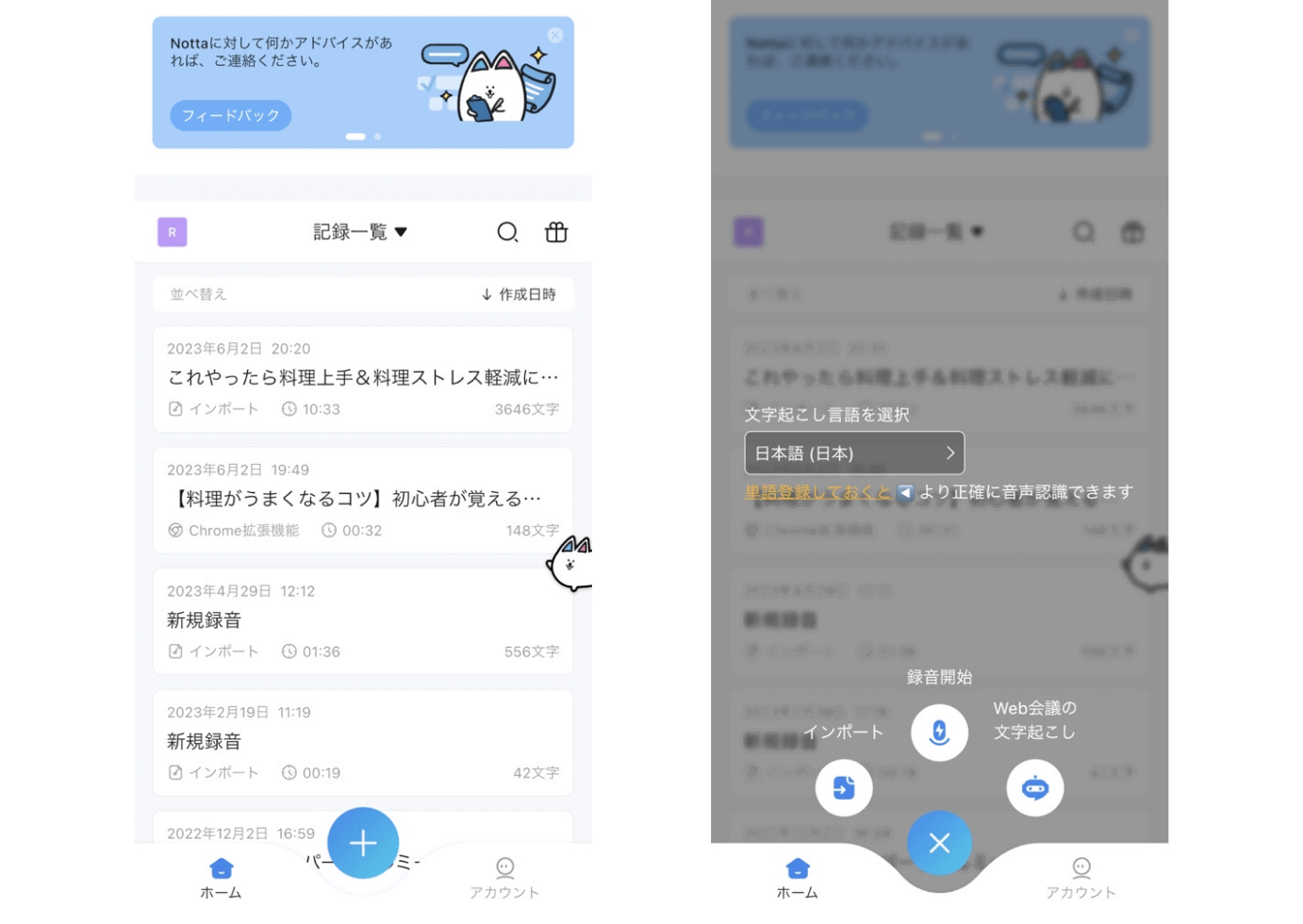
文字起こしが開始されました。書き起こされた文章はそのまま自由に編集し「Readit」
を使って読み上げたり、Notionにエクスポートしたりできます。
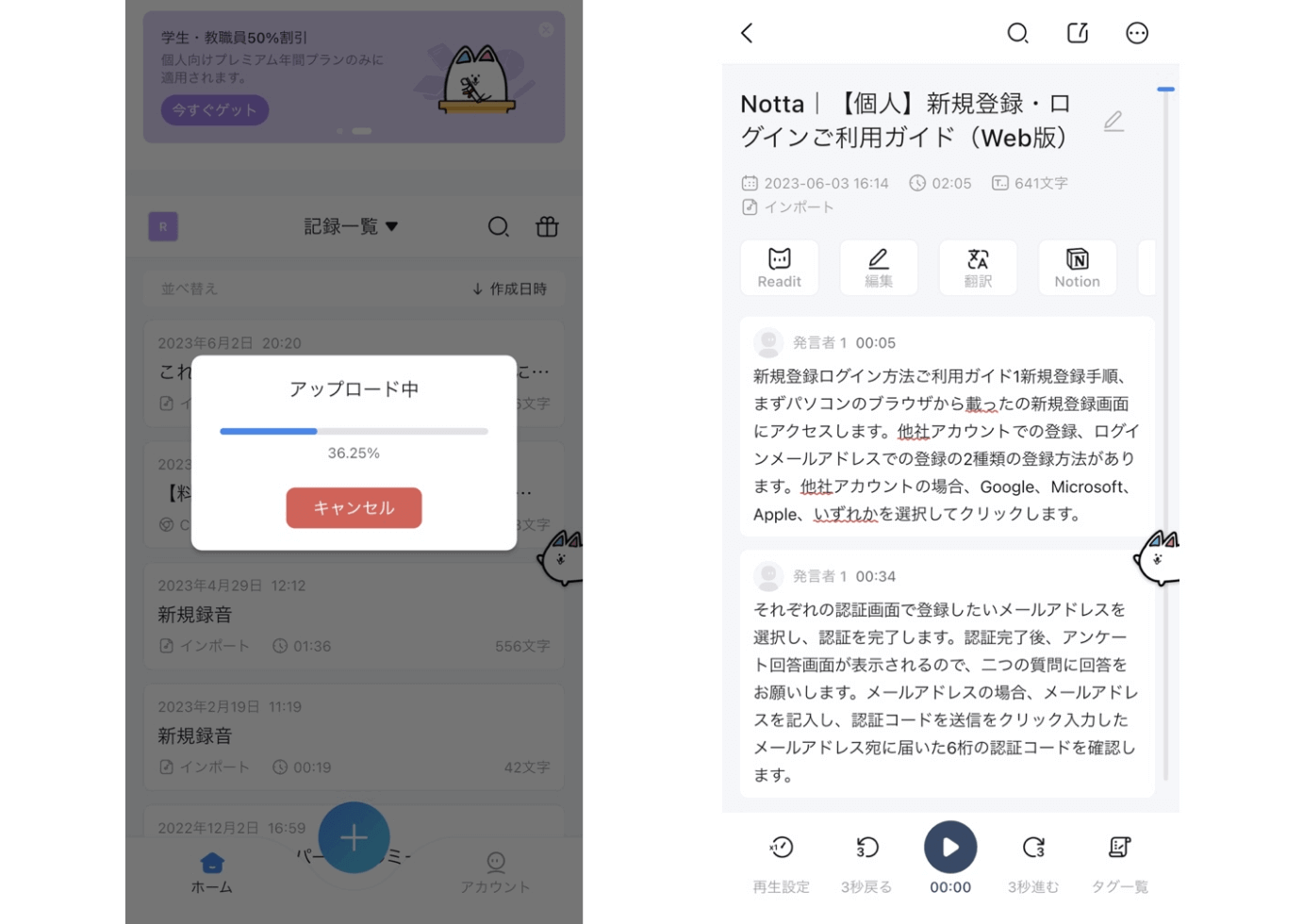
Youtube動画の文字起こし方法|デフォルト機能・Googleドキュメント・AI
YouTube動画をデフォルトの機能を使って文字起こしする方法
YouTubeを開いて文字起こししたい動画を再生させる
「・・・」をクリックする(アプリの場合は概要欄下の「文字起こし」)
文字起こし結果が表示される
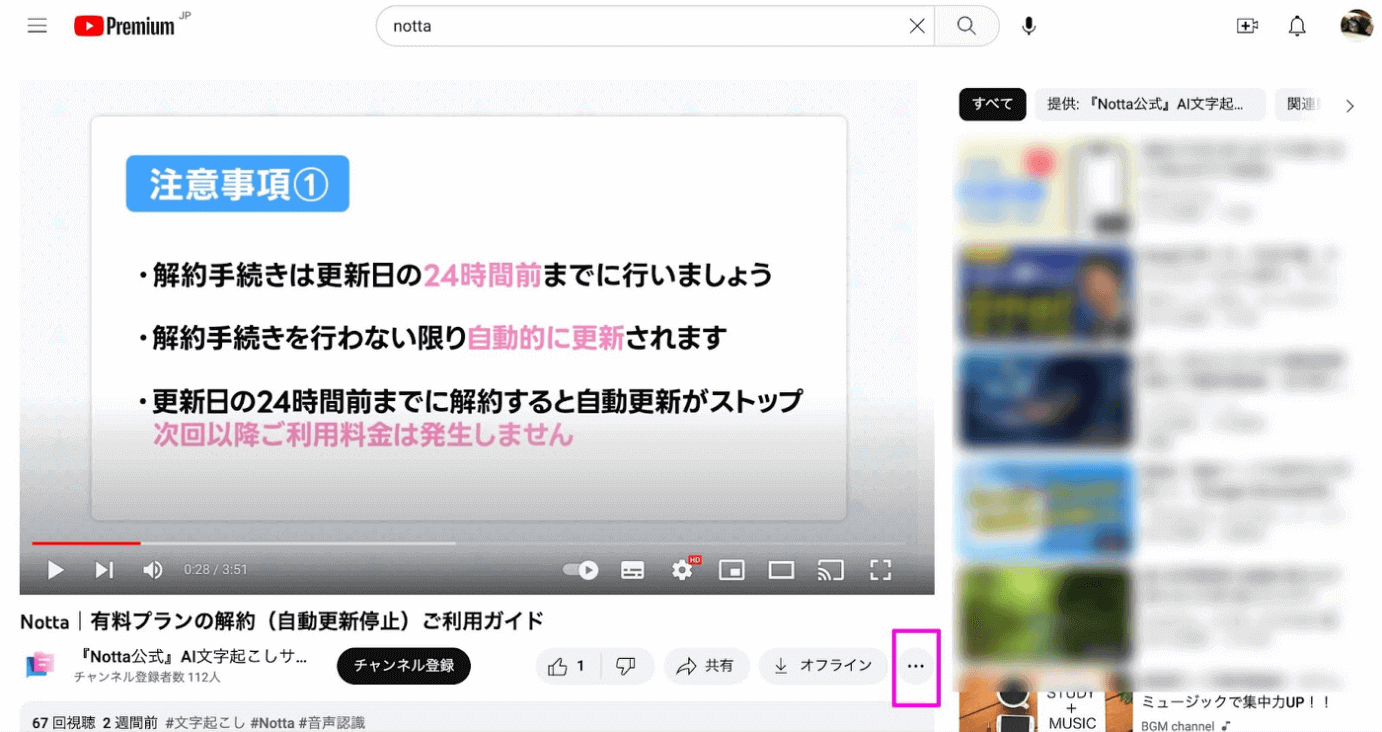
文字起こしはYouTubeにログインしてもログインしなくても可能です。
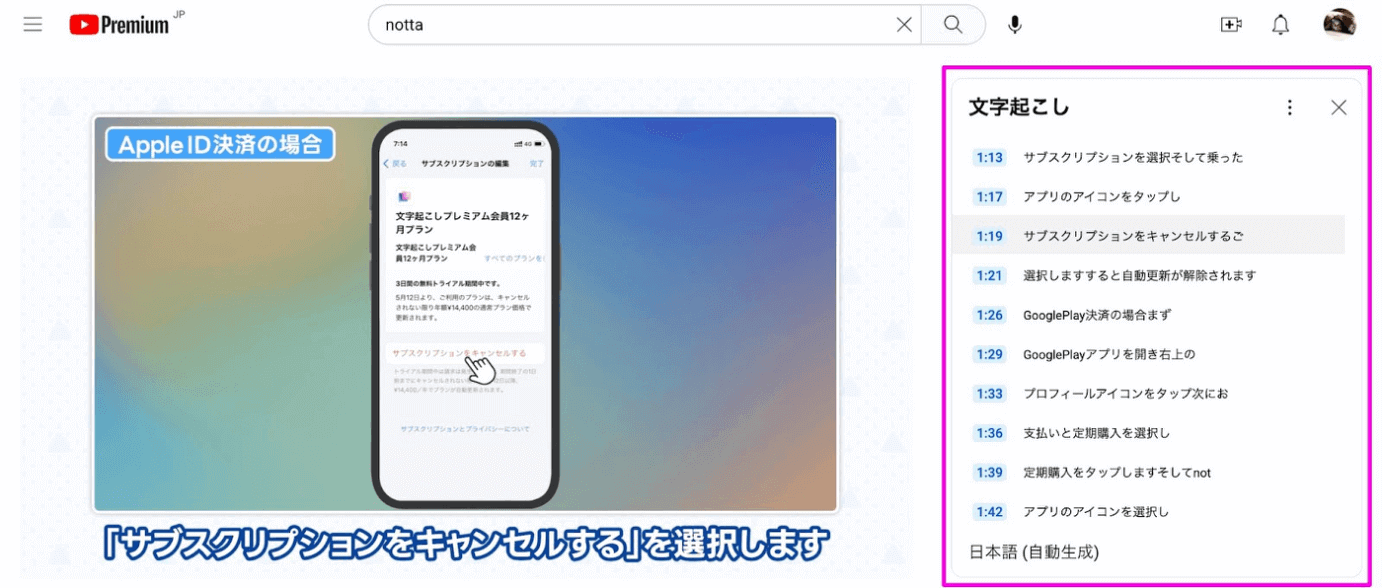
YouTube動画をGoogleドキュメントを使って文字起こしする方法
Googleドキュメントを使ってYouTube動画の文字起こしをすることもできます。この場合必要なのはGoogleアカウントのみ。
Windowsの場合はステレオミキサー、Macの場合はBackground Musicを有効にする
Googleドキュメントで新規ファイルを開く
ツール>音声入力をクリックしてYouTube動画を再生させる
YouTube動画をAI搭載ツールを使って文字起こしする方法
YouTube動画を文字起こしするならNotta拡張機能版が便利です。
GoogleウェブストアよりNotta拡張機能版をインストールする
YouTubeを開いてNottaの拡張機能アイコンをタップする
YouTube動画の書き起こしを開始する
NottaのWeb版ホーム画面にて書き起こしデータを確認する
書き起こした内容を編集する
GoogleウェブストアよりNotta拡張機能版をインストールする
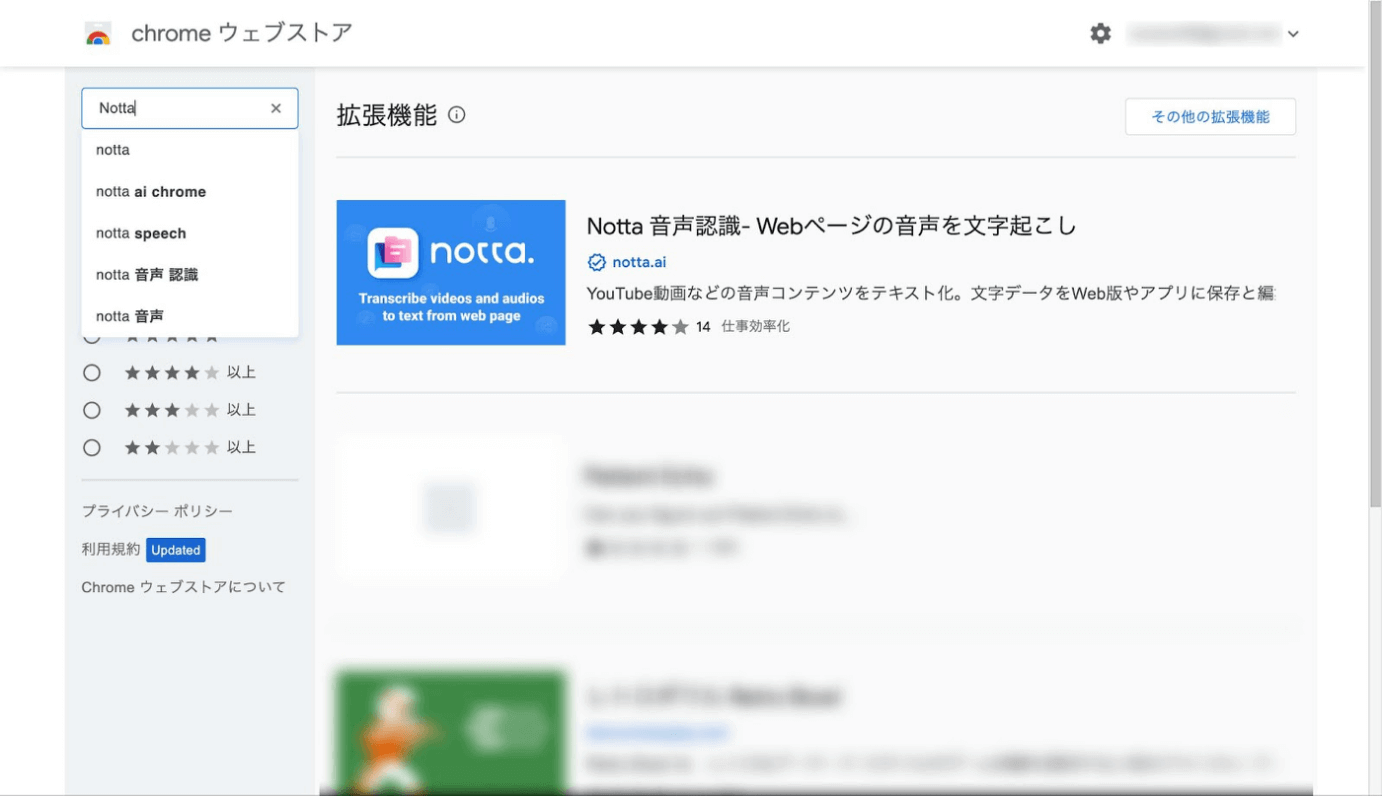
YouTubeを開いてNottaの拡張機能アイコンをタップする
![]()
YouTube動画の書き起こしを開始する
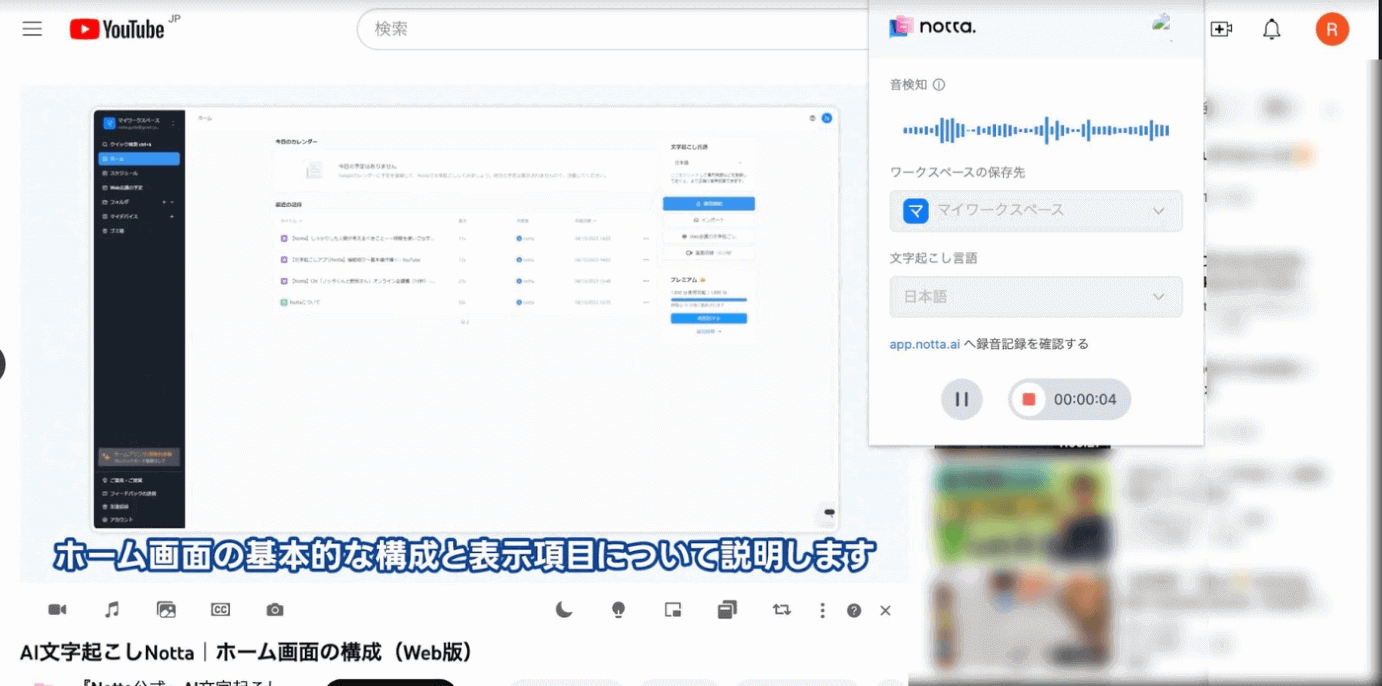
NottaのWeb版ホーム画面にて書き起こしデータを確認する
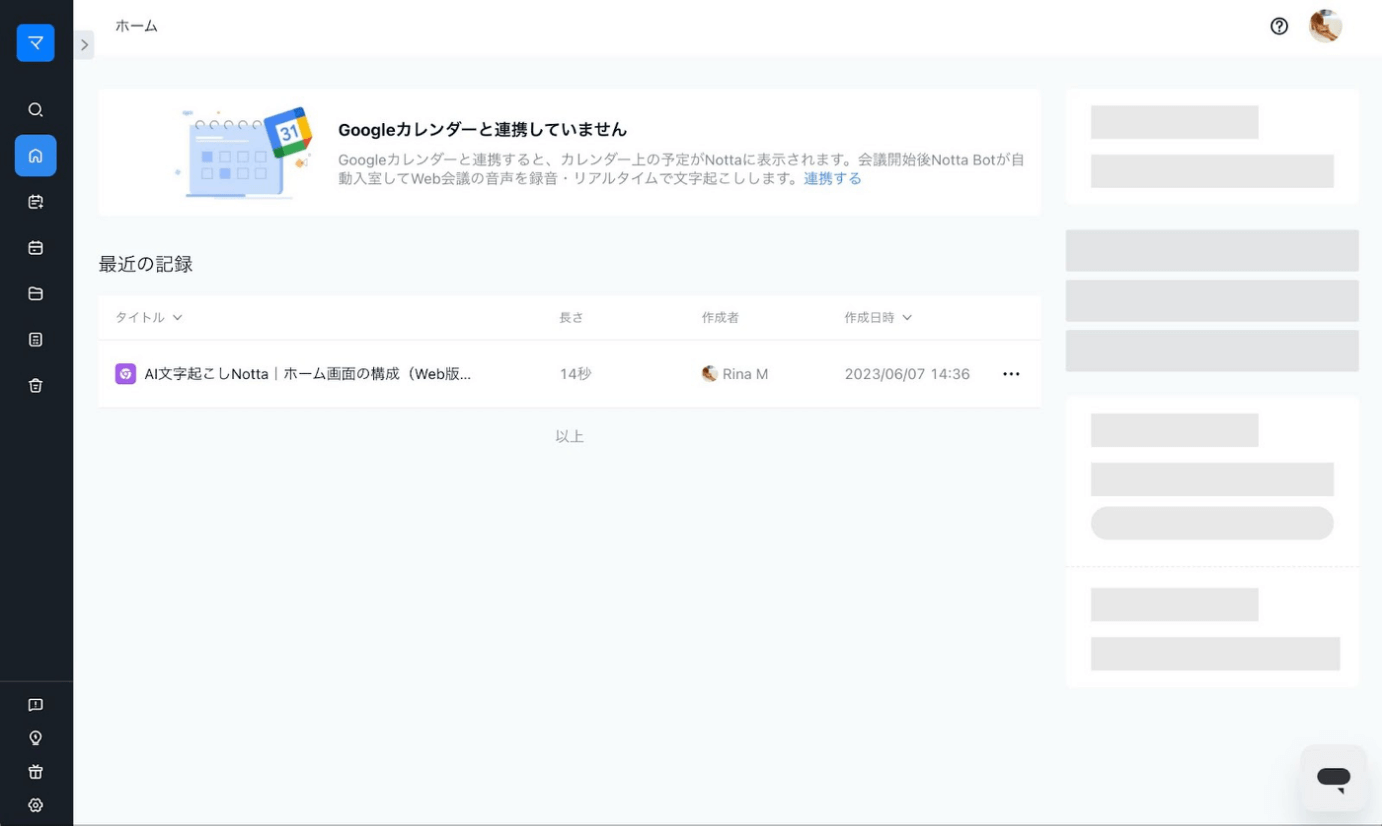
NottaのWeb版は「app.notta.ai」のリンクをクリックすると開きます。
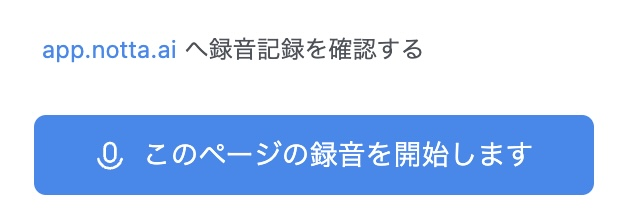
書き起こした内容を編集する
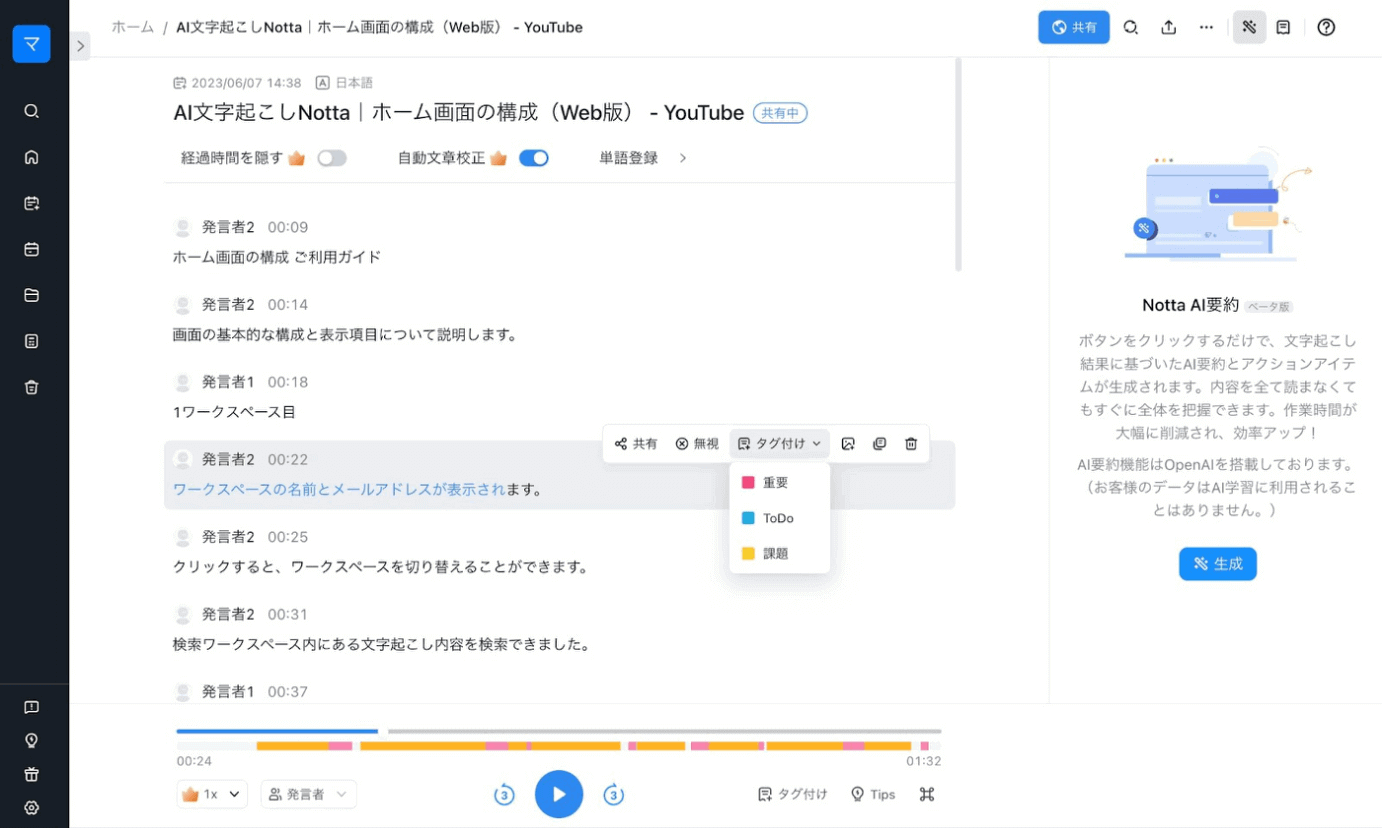
また、NottaのWeb版ではYouTubeのリンクをコピーして文字起こしができます。
NottaのWeb版を開いて「インポート」をクリックする
YouTube動画のリンクをコピーして「アップロード」をクリックする
文字起こしが始まる
文字起こしの結果を確認する(「生成」を押すとAIが内容を要約してくれます)
NottaのWeb版を開いて「インポート」をクリックする
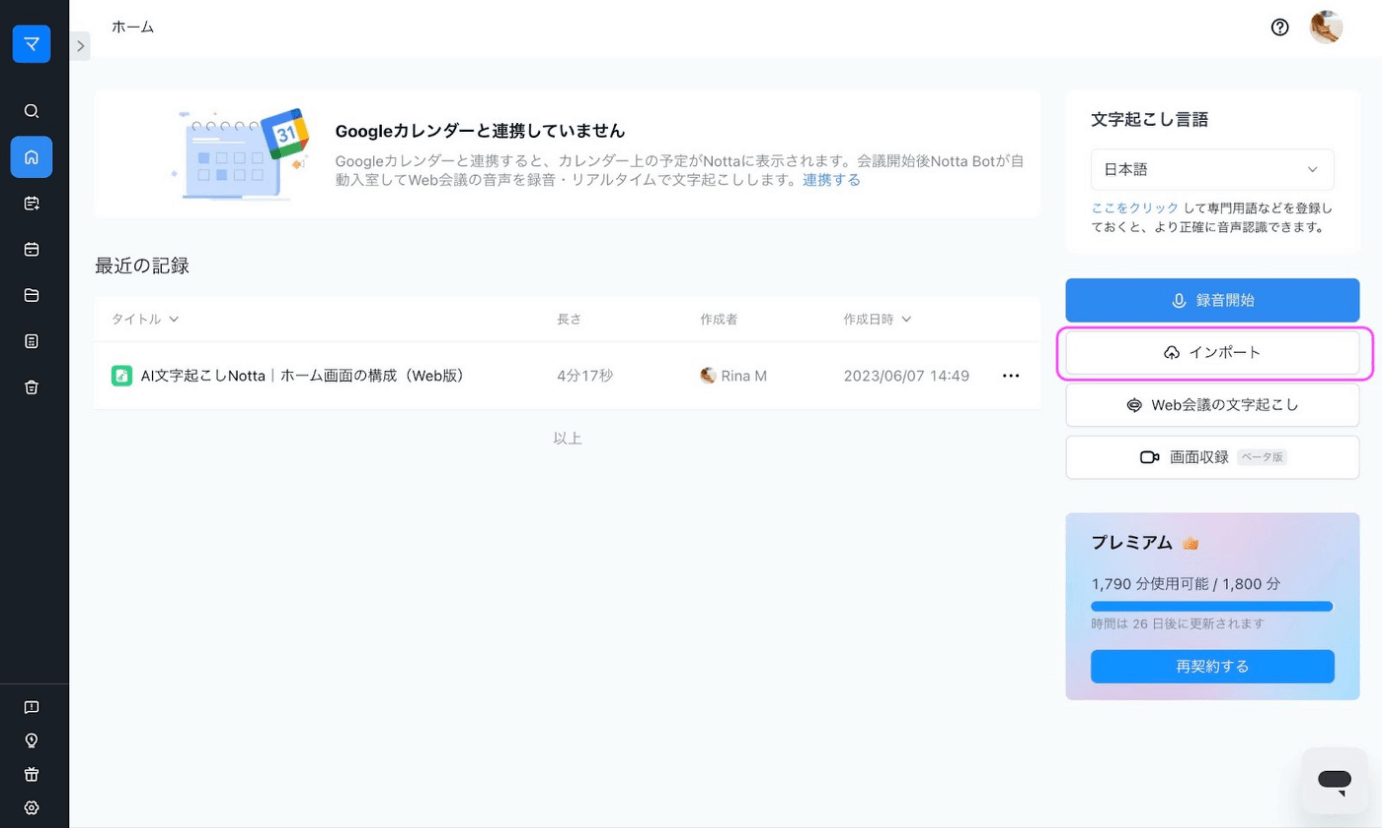
YouTube動画のリンクをコピーして「アップロード」をクリックする
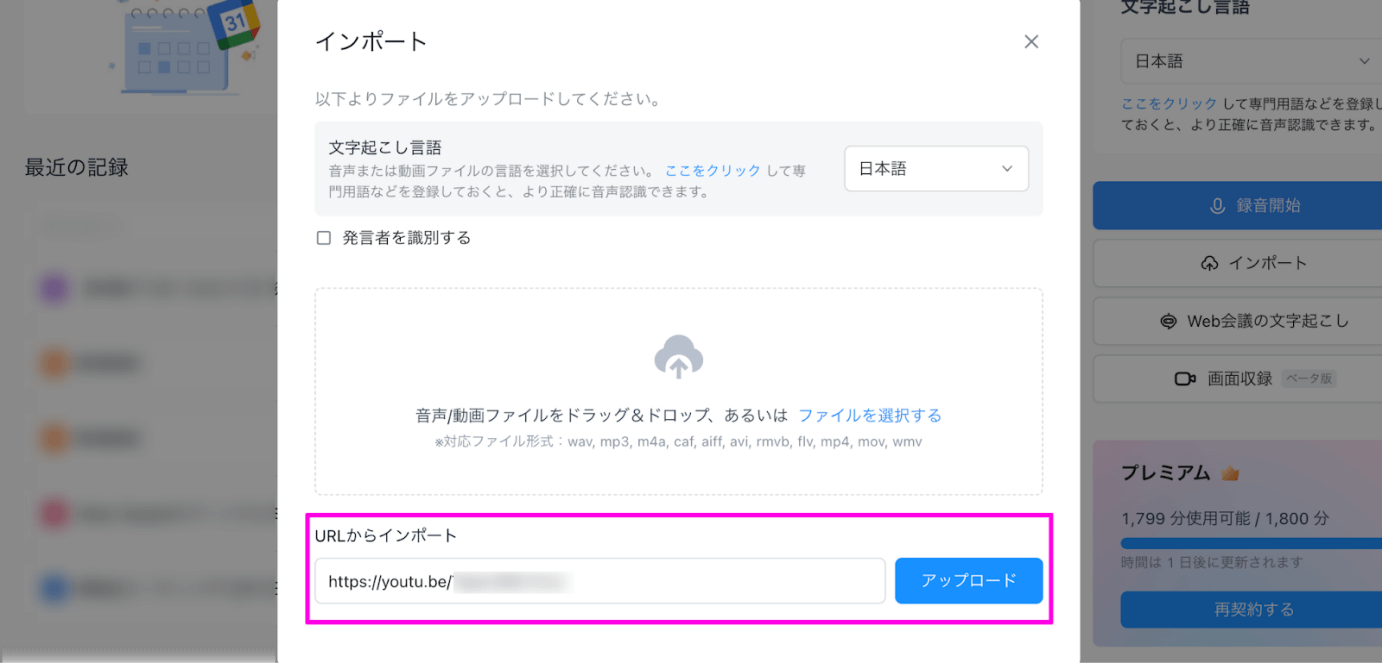
文字起こしが始まる

文字起こしの結果を確認する(「生成」を押すとAIが内容を要約してくれます)
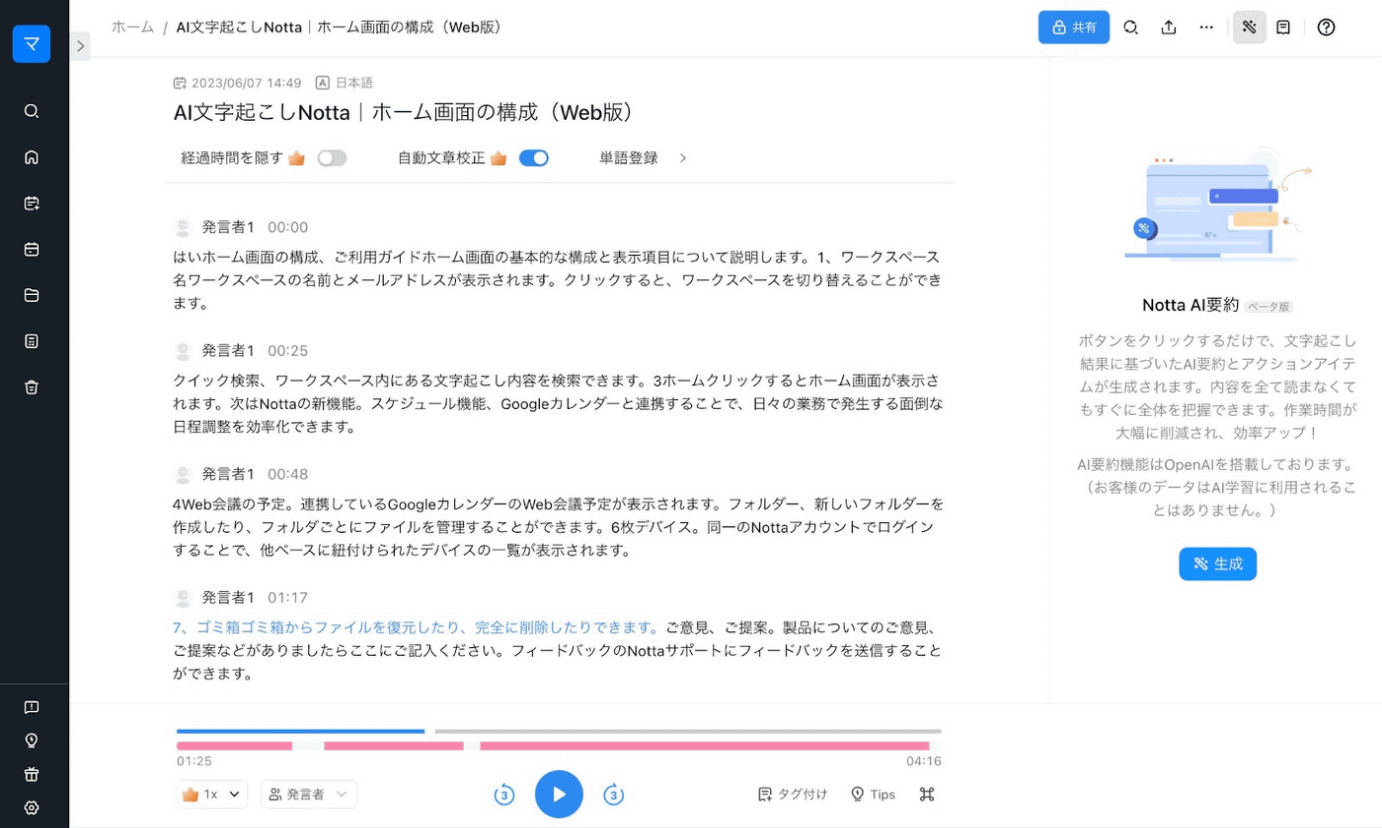
この「AI要約」は非常にクオリティが高く便利な機能なので、ぜひ活用してください。
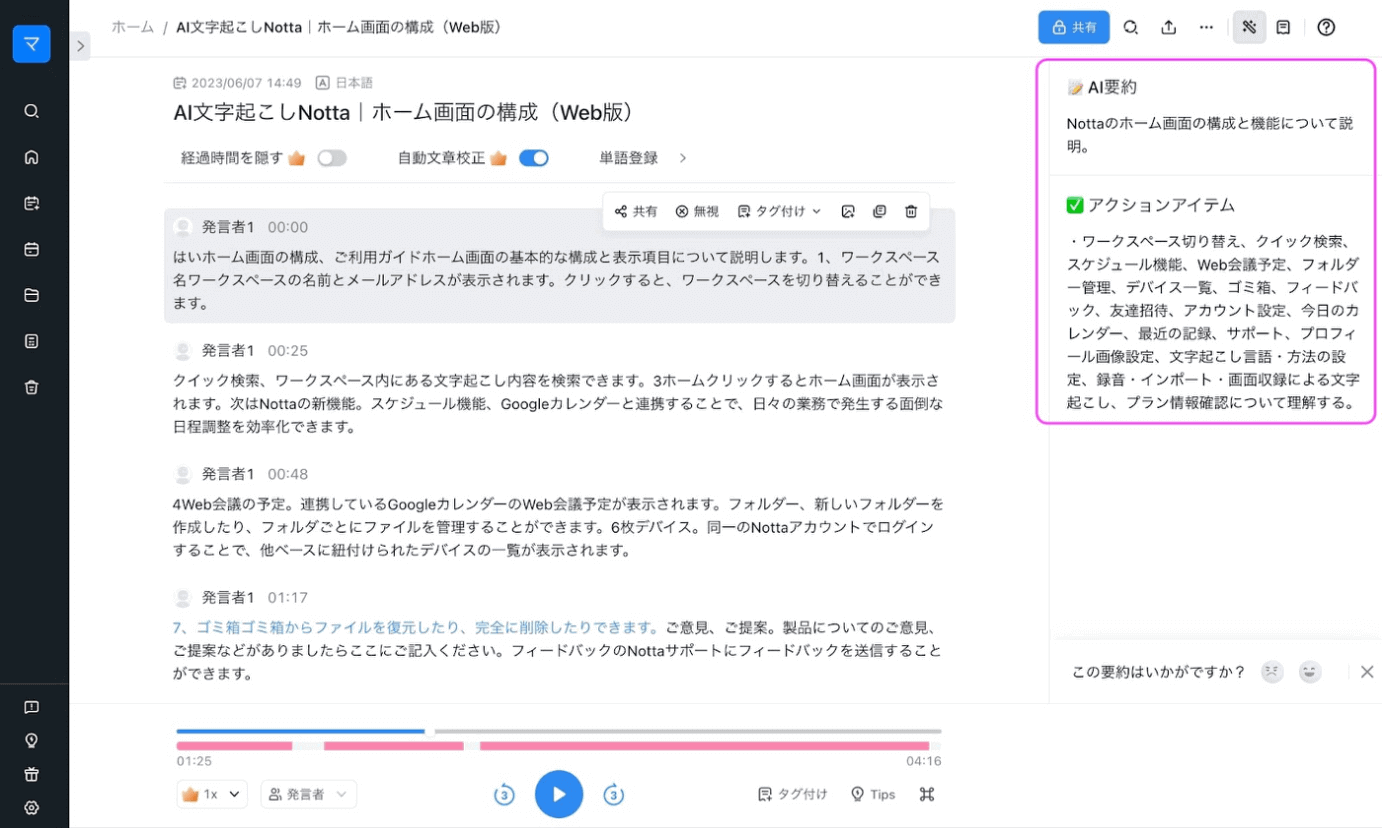
動画文字起こしはソフト・アプリでできる!YouTubeも簡単にテキスト化
動画の文字起こしは、簡単そうに見えて実はかなり時間と労力がかかる作業。本記事で紹介した標準搭載機能やサードパーティソフトを使えば簡単に文字起こしやキャプションの編集ができます。YouTubeに投稿する動画を文字起こしすれば、ユーザーのアクセシビリティも高まるでしょう。
一方、キャプションの編集機能は必要なく高精度な文字起こしができることを重視したいという方にはNottaがおすすめ。日常会話であれば80%以上の精度で文字起こしができますし、テキスト化の速度もスピーディーです。
本記事ではNottaアプリ版とGoogle拡張機能版、Web版を別々に紹介しましたが、全てのタイプでYouTubeだけでなくZOOM会議動画、プライベートの動画などさまざまな動画の文字起こしができます。Nottaには無料で使えるプランと、さらにじっくり使える有料プランが用意されていますので、気になる方はぜひチェックしてみてくださいね。

日本語に特化した最先端AI音声文字起こしツールNotta
Nottaが選ばれる理由は?
①人手による時間と人件費が大幅に削減。月額2000円ぐらいで30時間の録音をテキスト化(一括年払いの場合はさらにお得!1ヶ月あたりの費用はわずか1183円ぐらい。)
②高音質な音声の書き起こし精度は98.86%に達しています。
③wav、mp3、m4a、caf、aiff、avi、rmvb、flv、mp4、mov、wmv、多様な音声・動画ファイル形式に対応する。





