
Vimeoで動画の字幕作成・文字起こしをする方法を詳しく解説!
業界トップの正確率で作業効率爆上げ!
多くの企業が自社の紹介に動画配信を活用し、有用性の高さが認識されています。
動画配信サービスと言えばまずYouTubeが思い浮かびますが、Vimeoを含む数多くの動画配信サービスが提供されています。
配信する動画は、撮影した動画をただアップロードするだけでなく、動画内に字幕をつけることでよりユーザービリティが高いコンテンツとして提供することができます。
本記事ではVimeoを使った字幕作成、文字起こしの方法を解説します。
近年ユーザー数を順調に伸ばし続けているVimeoを利用したいと考えている人は、使い方をぜひマスターしておきましょう。
Vimeoとは
Vimeoは2004年にアメリカでサービスが開始された動画配信プラットフォームです。
日本ではあまり馴染みがないプラットフォームでしたが、日本語の対応も進み、広告がつかない点やセキュリティ機能が豊富なことから近年人気が高まってきています。
無料を含めた5種類の料金プランを設定していて、プランに応じてマーケティング機能などのさまざまな機能を追加利用することが可能です。
Vimeoは動画の公開に関する規約が厳しく決められている分、クオリティの高い動画が多く、プラットフォーム内の質が高いのも特徴のひとつです。
Vimeo動画とYouTube動画との違い
数多くある動画配信プラットフォームの中でも、YouTubeとVimeoでは違う点が多くあります。
それぞれの特徴から見た、VimeoがYouTubeと違うところは以下のとおりです。
| Vimeo | YouTube | |
| 動画の販売・レンタル | できる | できない |
| 動画内広告 | なし | あり |
| 公開範囲 | 公開・非公開・限定公開から指定 | ドメイン指定やパスワード設定が可能 |
| 再生プレイヤーのカスタマイズ | できる | できない |
| 市場 | 小さい | 大きい |
| 無料プランの投稿数 | 無制限 | 容量が限られている |
| 投稿料金 | 週に2本500MB、総容量5GBまで | 無料 |
ひとつずつ解説します。
1.動画の販売、レンタル設定ができる
Vimeoでは配信する動画の販売、レンタル設定を行うことができます。後述するように広告が動画内にはありませんが、配信側は動画の販売、レンタル料により収益を上げることができます。
2.動画内に広告がない
Vimeoでは無料プランであっても動画内に広告が挿入されることはありません。
3.動画の公開範囲を細かく設定できる
YouTubeでは「公開・非公開・限定公開」の3種類から公開範囲を指定できますが、Vimeoではドメイン指定や動画閲覧にパスワード設定などを行うことができます。
4.再生プレイヤーのカスタマイズができる
投稿した動画をサイト埋め込み型に設定する場合、再生プレイヤーを自分好みにカスタマイズすることが可能です。
5.市場が大きくない
YouTubeと比較するとユーザー数が多くないため、集客するのが大変です。
6.無料プランの差が大きい
YouTubeは無料でいくつでも動画投稿が可能ですが、Vimeoの無料プランでは容量が限られています。
7.動画投稿に料金がかかる
YouTubeは無料で動画を投稿できますが、Vimeoは無料プランで投稿できる量に厳しい制限(週に2本500MB、総容量5GBまで)があります。本格的に運用を考える場合は有料プランに加入する必要があるでしょう。
VimeoとYouTubeを使い分ける際のおすすめの場面は以下のとおりです。
Vimeoをおすすめする場面
・動画一つひとつをコンテンツとして販売、サブスクリプションとして販売したい場合
・社内のみでしか閲覧しないなど、視聴層が限定的な場合
・会員制サイト内などに動画を埋め込みたい場合
YouTubeをおすすめする場面
・Google検索などから集客を行いたい場合
・不特定多数に広く認知してもらいたい場合
・無料で数多くの動画を投稿したい場合
Vimeoで字幕生成・文字起こしする方法
Vimeoで字幕生成する方法を解説します。
1.アカウント登録が完了したらVimeoにログインしてください。
2.管理画面右上にある「新しい動画」のプルダウンを開き、「アップロード」を選択します。
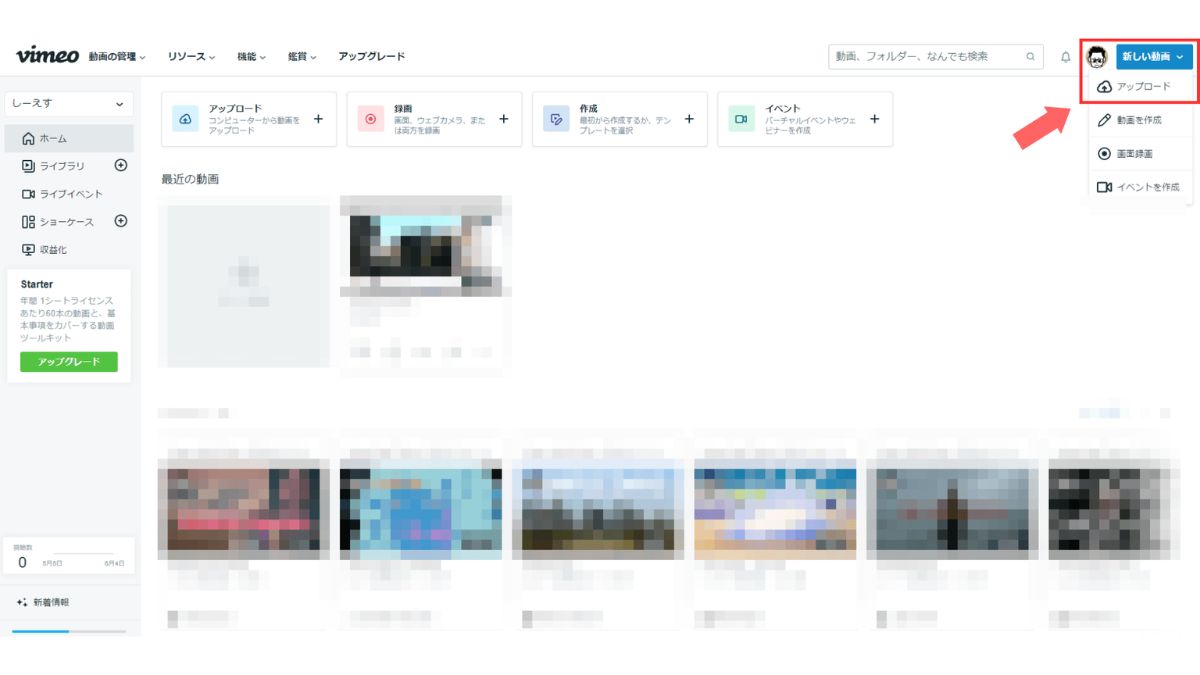
3.対象動画を選択するか、ドラッグ&ドロップしてアップロードします。
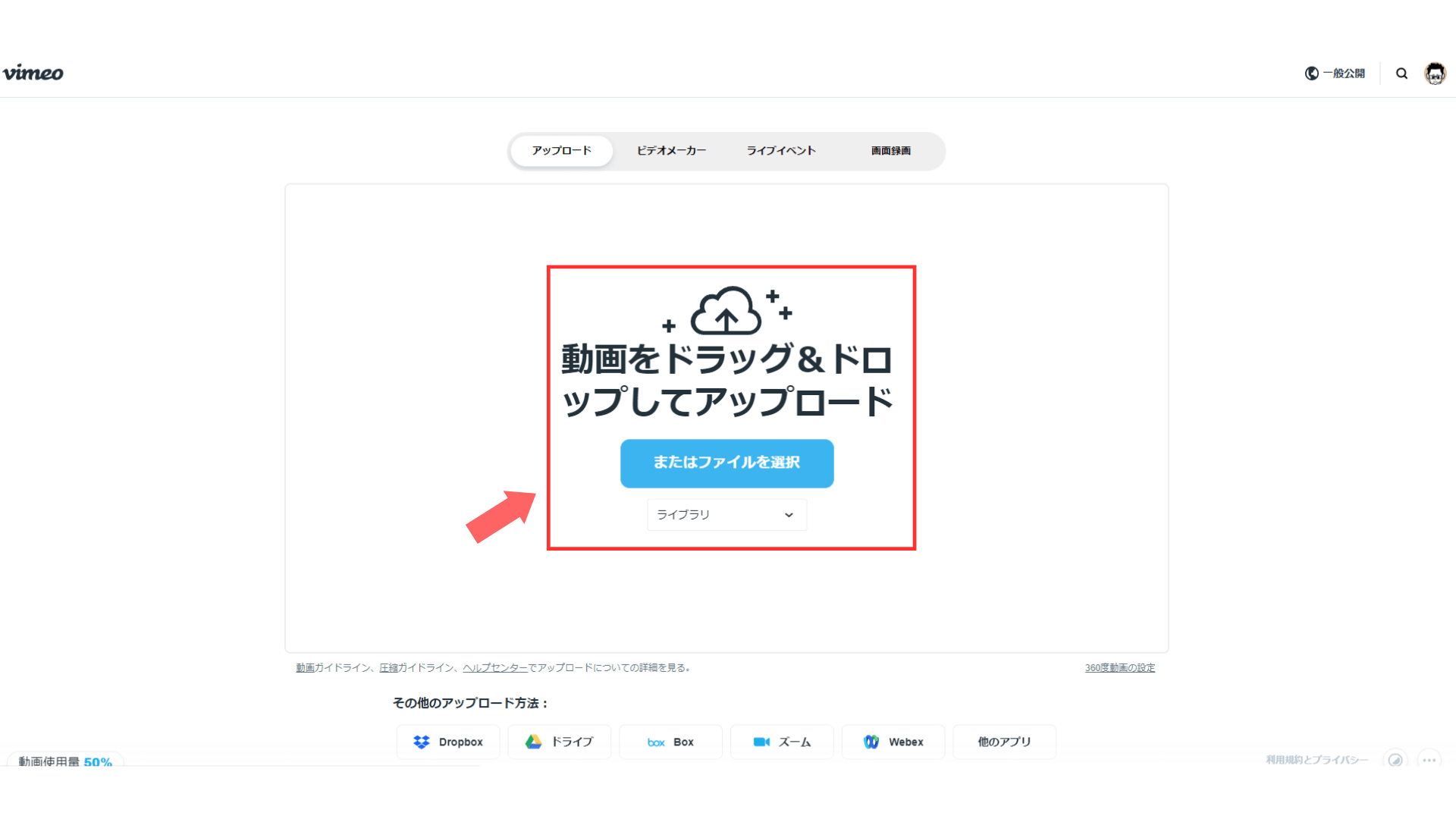
4.アップロードが完了したら、画面右側にある「cc」を選択してください。
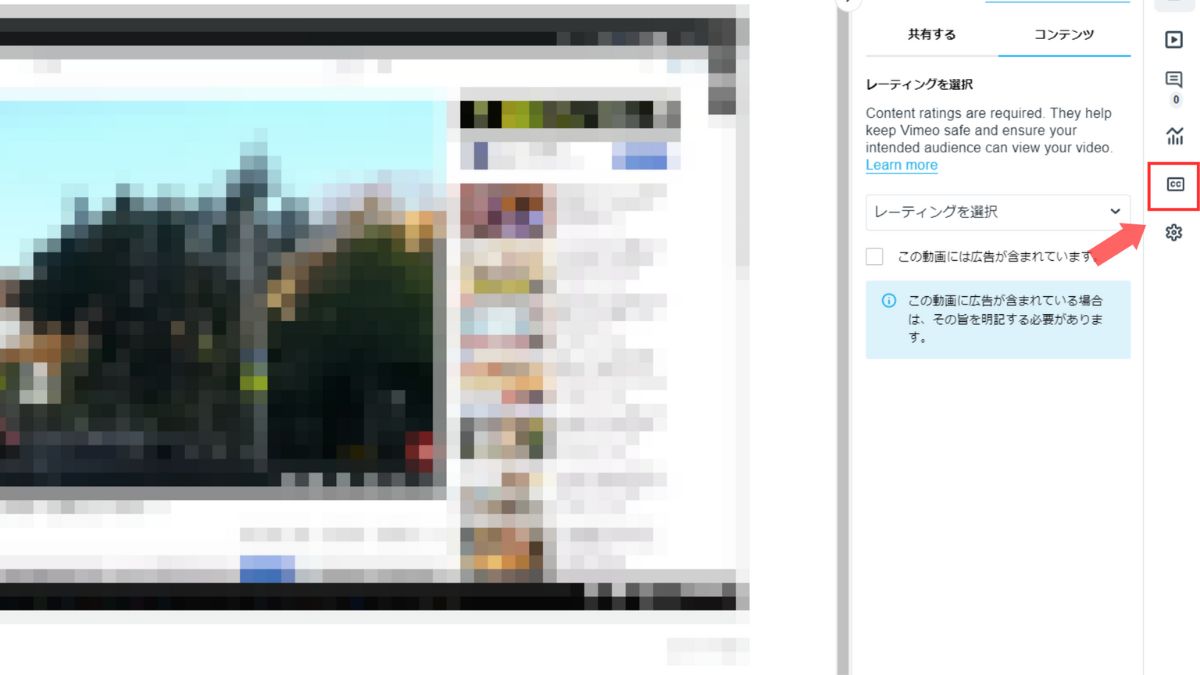
5.「設定タブ」→「マイアップロード」の順番で選択してください。
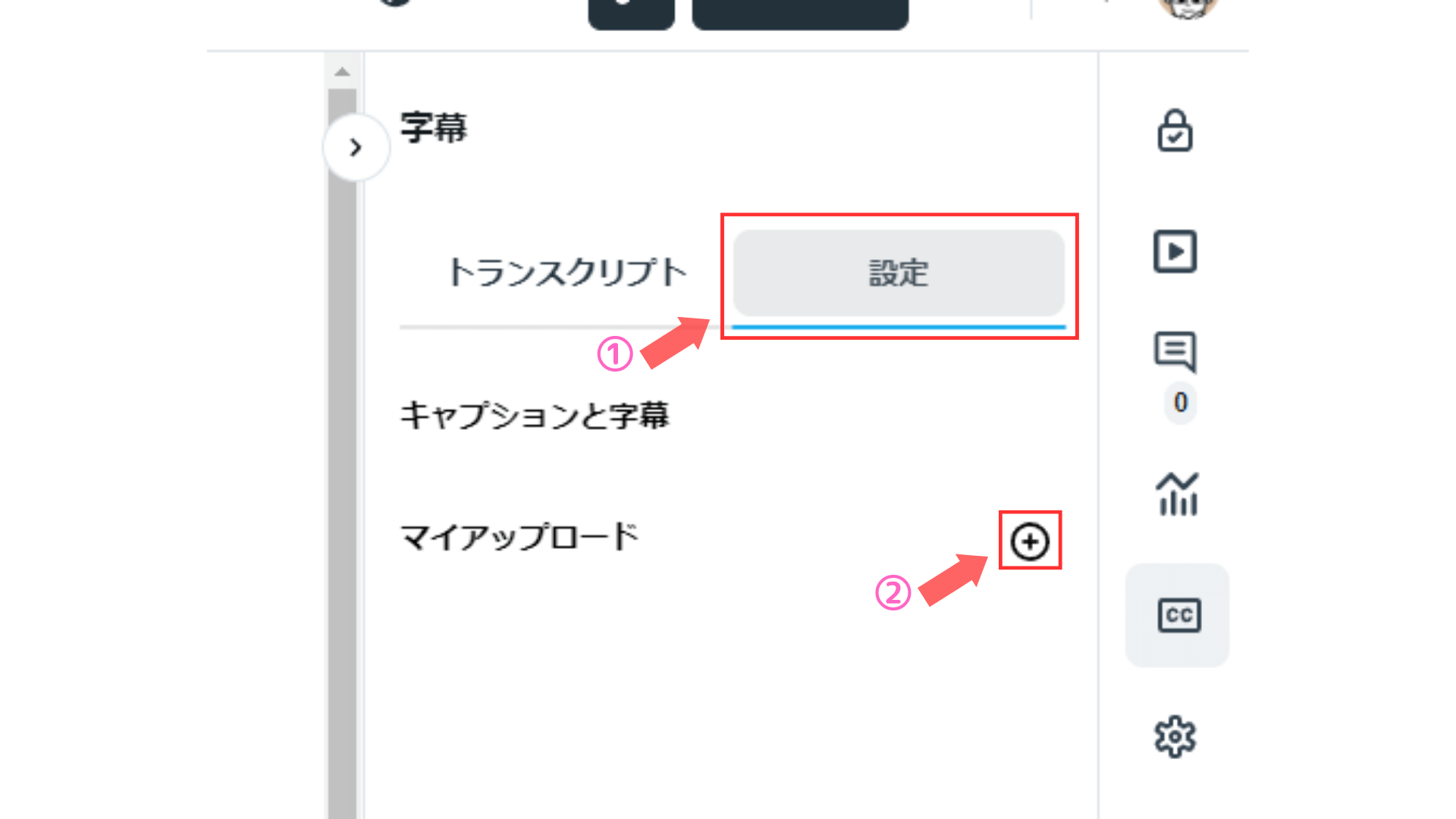
6.「字幕用ファイル」「言語」「タイプ」をそれぞれ設定して、アップロードを開始してください。
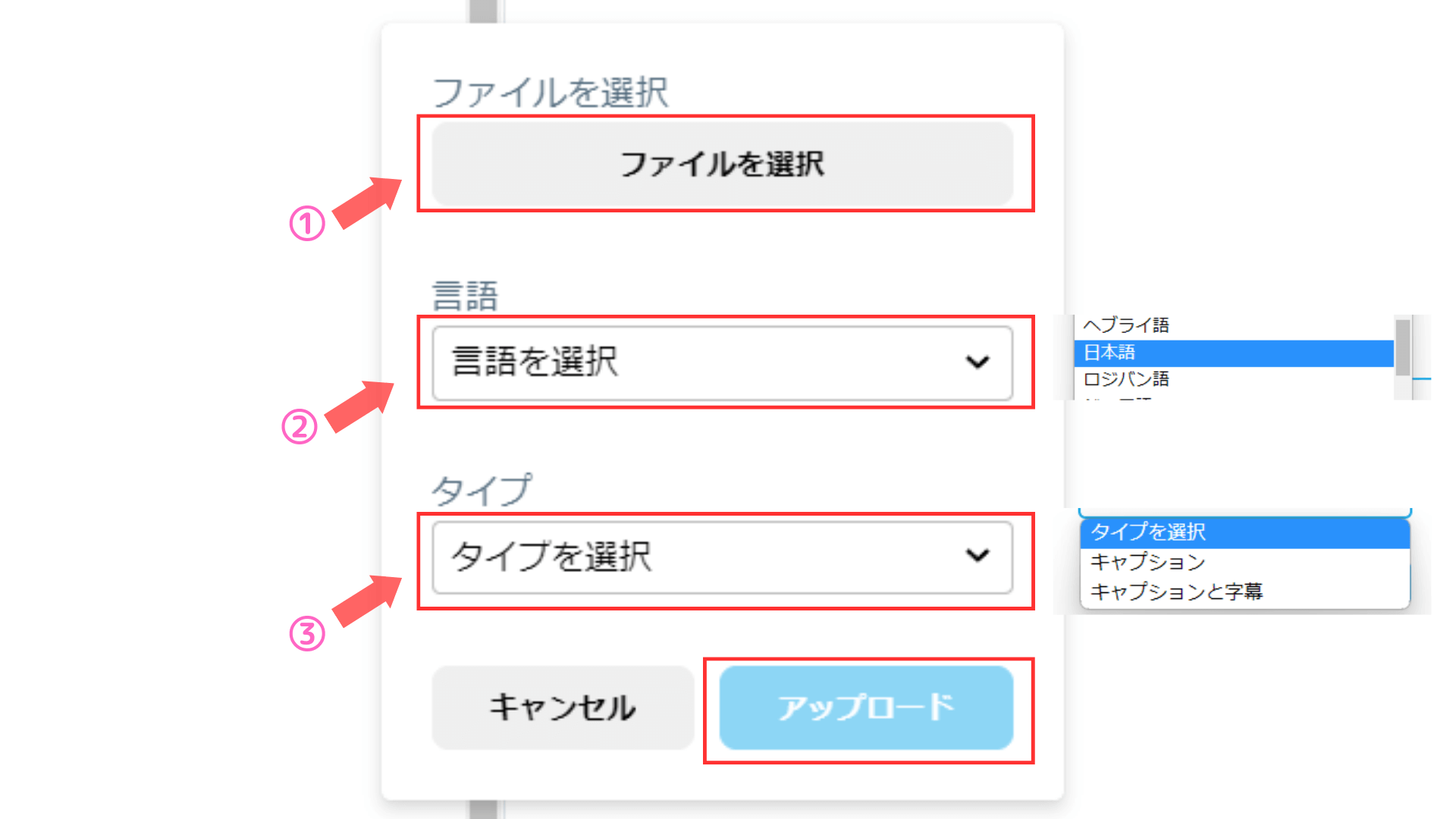
7.アップロードが完了したら、トグルボタンを選択してONにしてください。
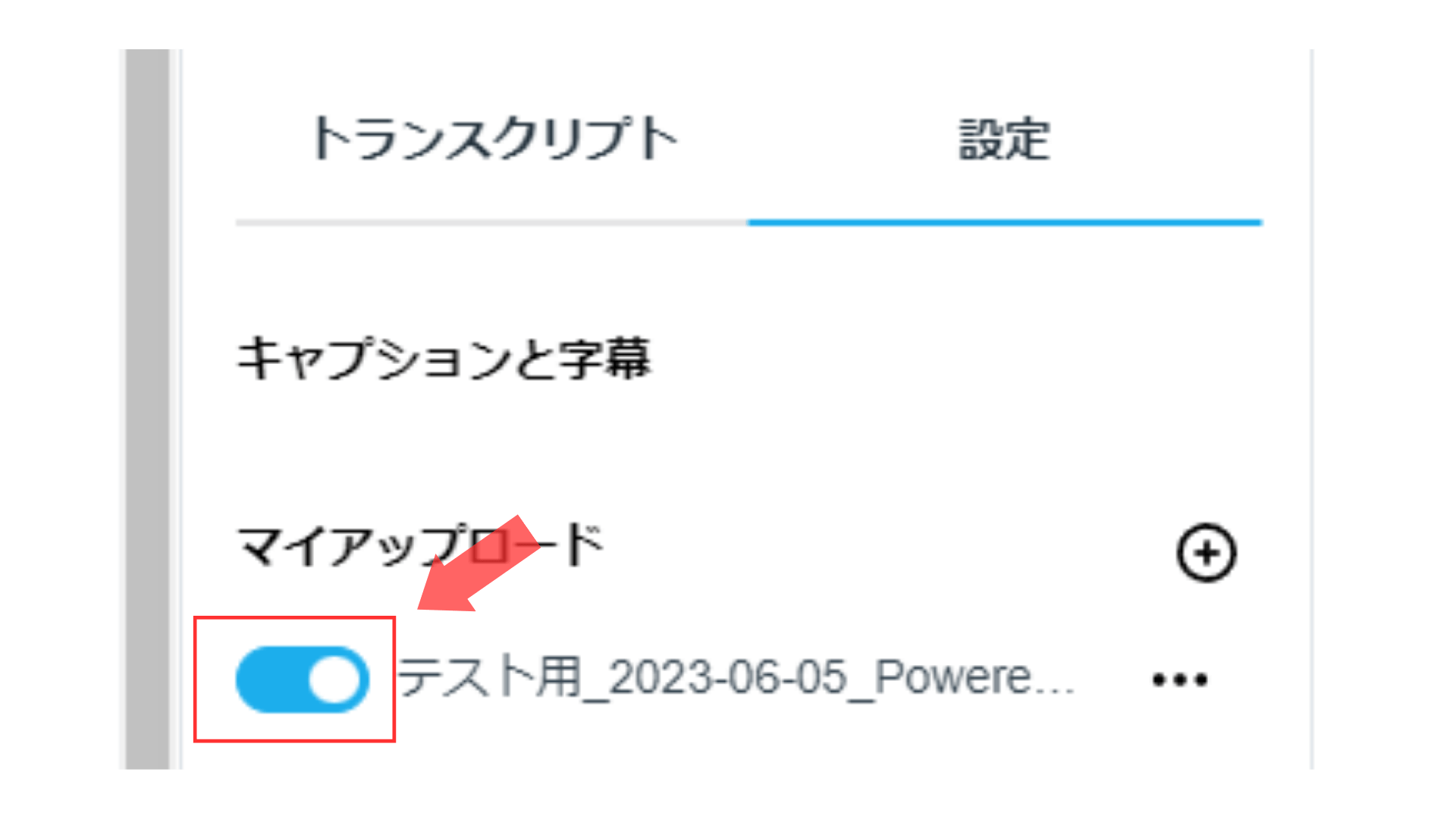
以上で字幕が表示されるようになります。
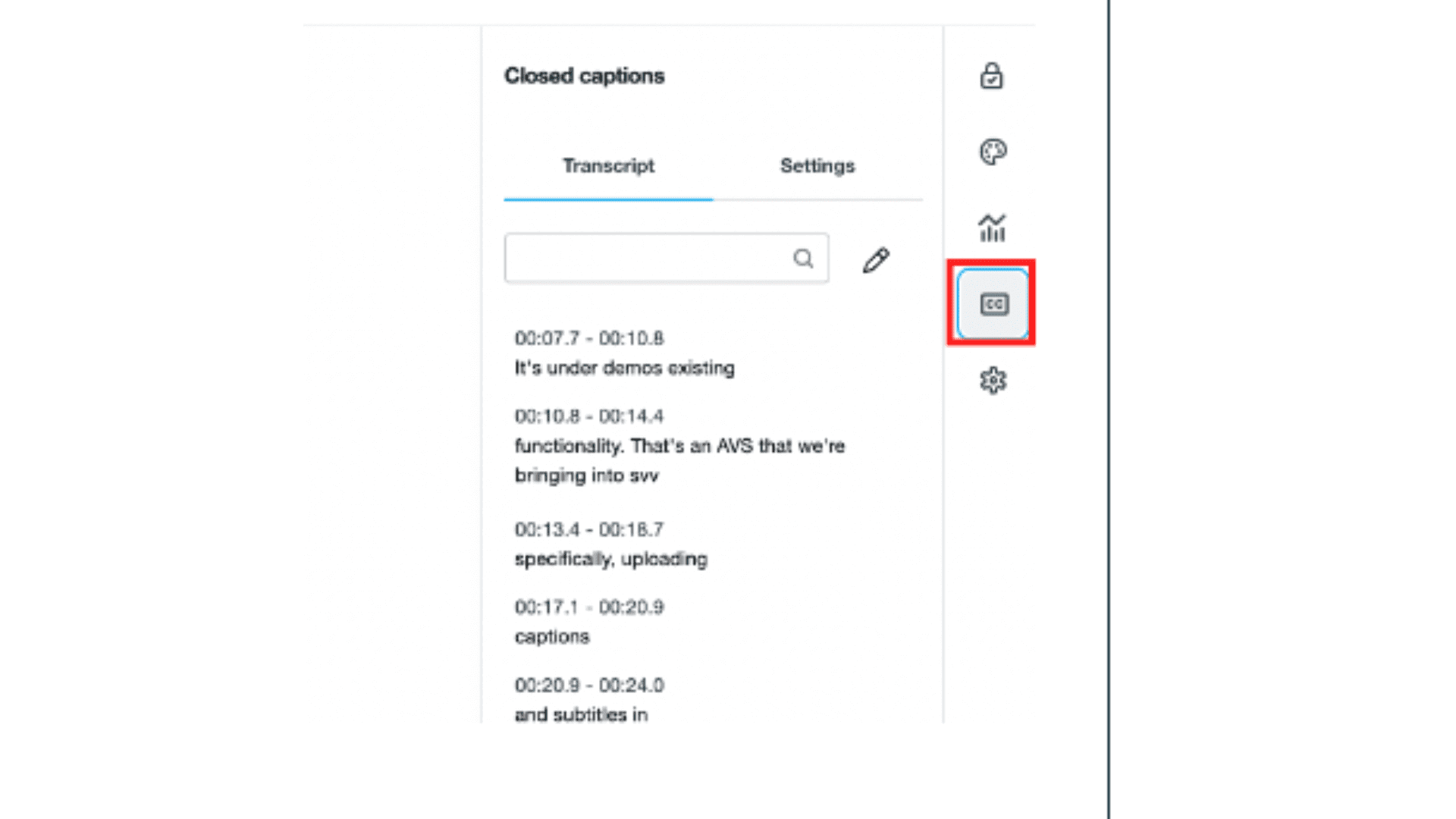
有料プランに加入している場合、動画投稿を行うと自動でトランスクリプトが生成されます。
生成されたトランスクリプトは自由に編集が可能なため、字幕生成の作業時間を短縮し且つ精度を上げてよりよい字幕を視聴者へ提供することができるようになります。
Vimeo動画の字幕自動翻訳機能
Vimeoの動画を自動で翻訳したい場合は、自動文字起こしサービス「Notta」を使うのがおすすめです。無料でも使えますので、今すぐ試してみてください。
1.Nottaにアクセスし、発話言語を選択したあと「画面収録」をクリック
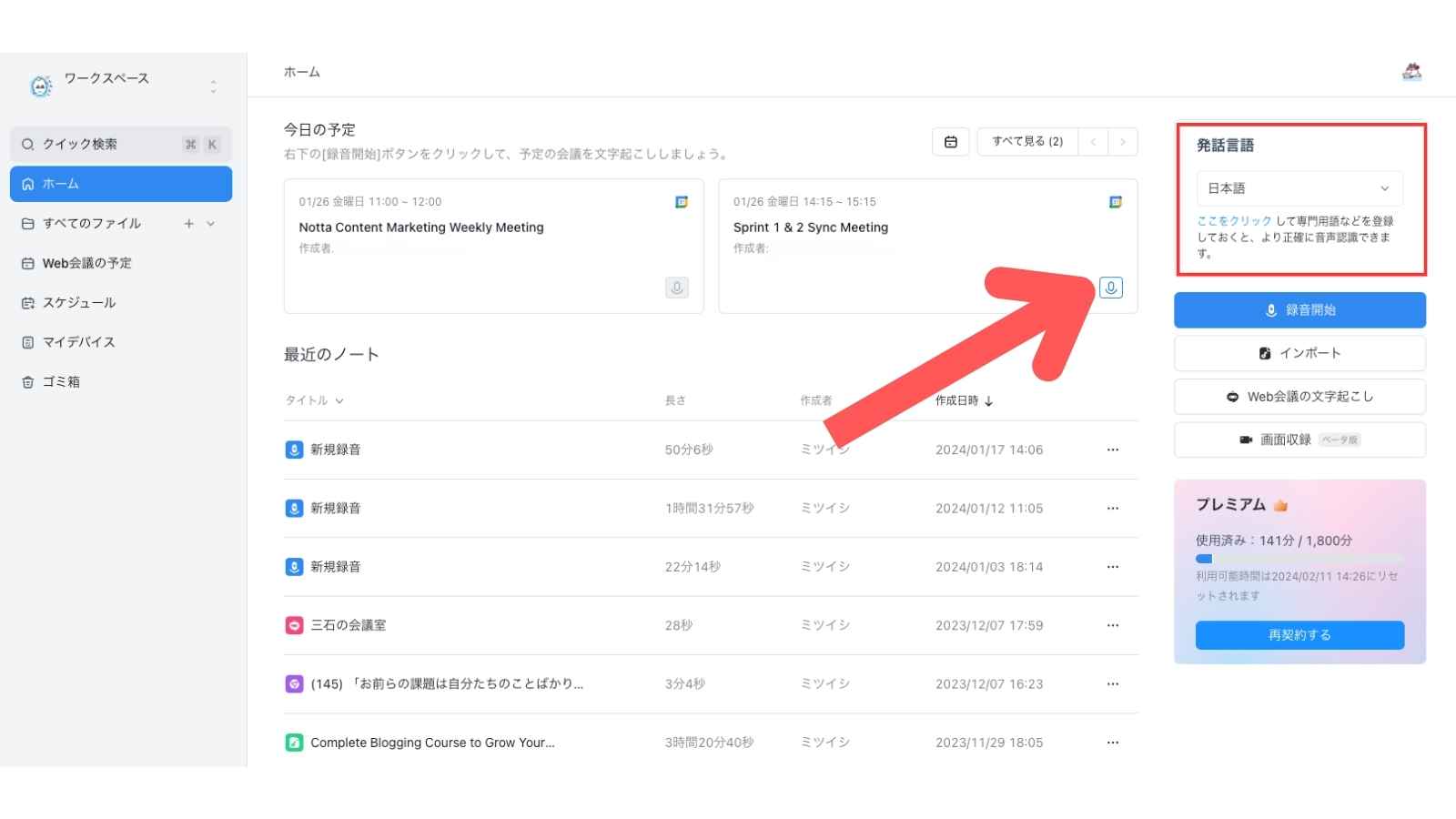
2.「収録を開始」をクリック
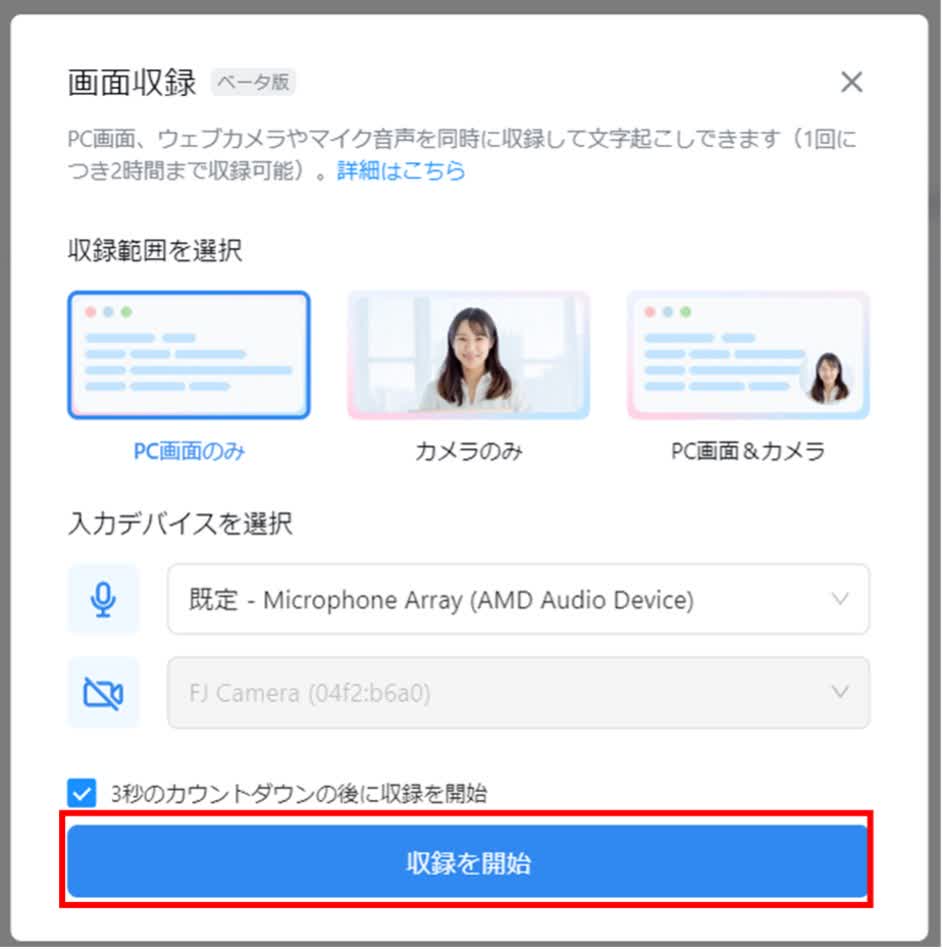
3.Vimeoを再生するタブを選択し「共有」をクリック
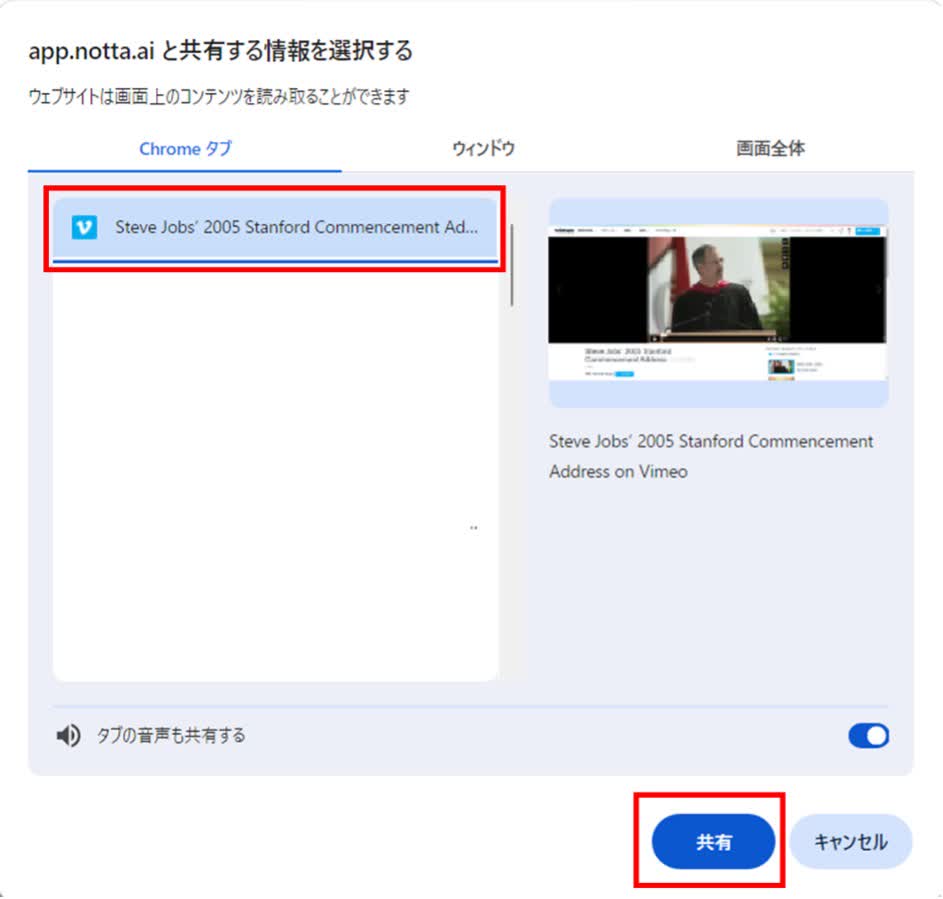
4.翻訳したい動画を再生する
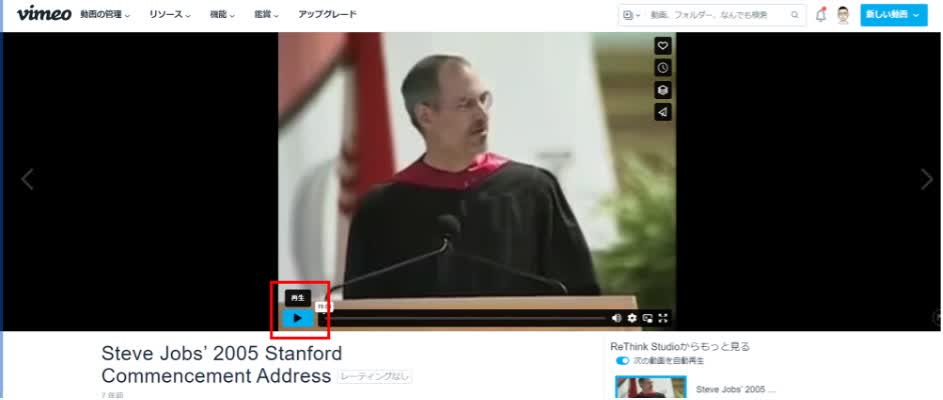
5.「共有を停止」をクリックすると、文字起こしが始まります
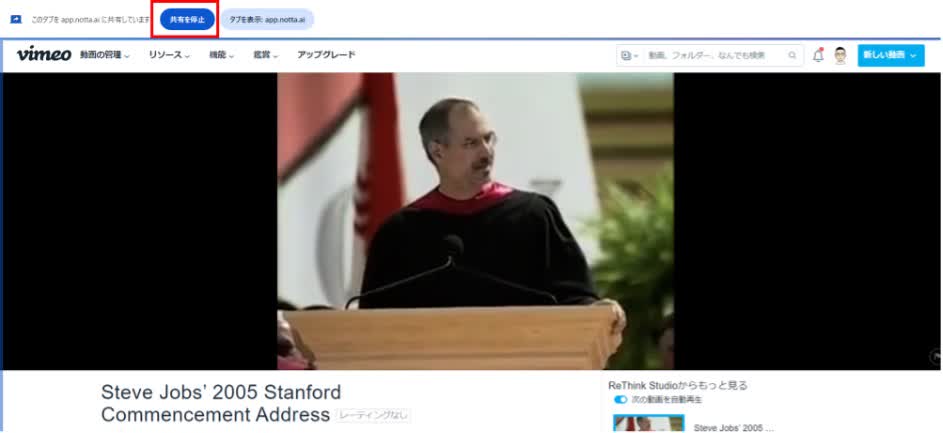
6.Nottaのダッシュボードから翻訳したいデータを選択
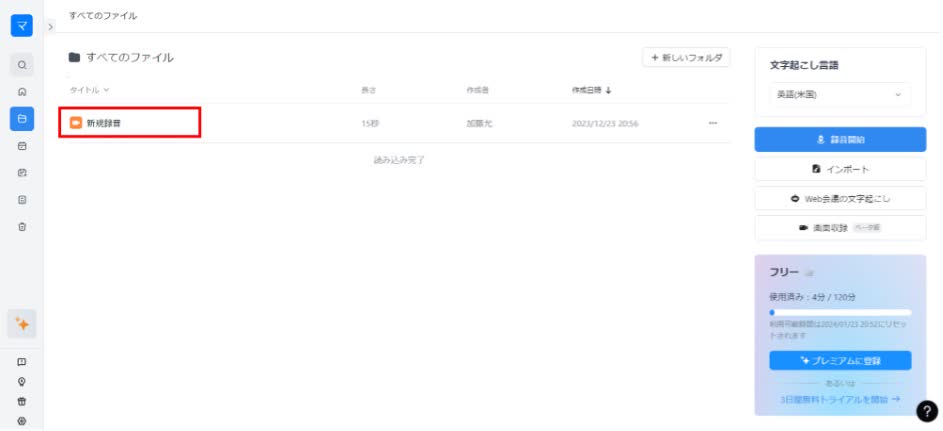
7.「翻訳」をクリックすると翻訳が始まります
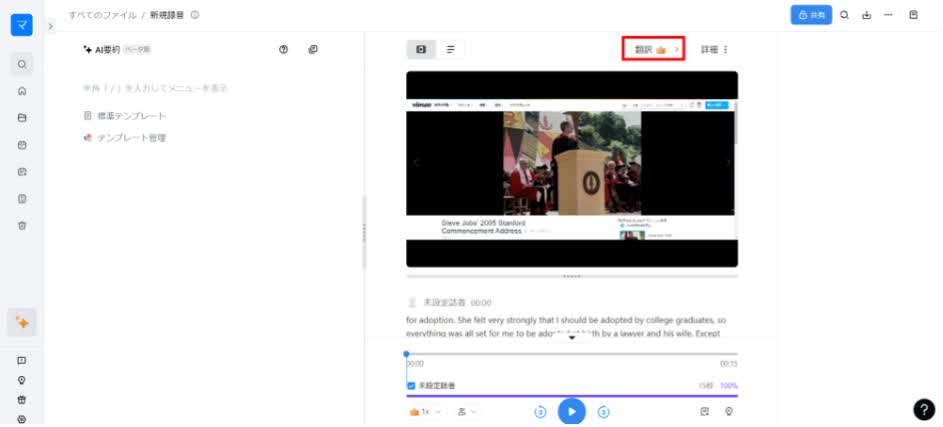
8.翻訳したい言語を選択します
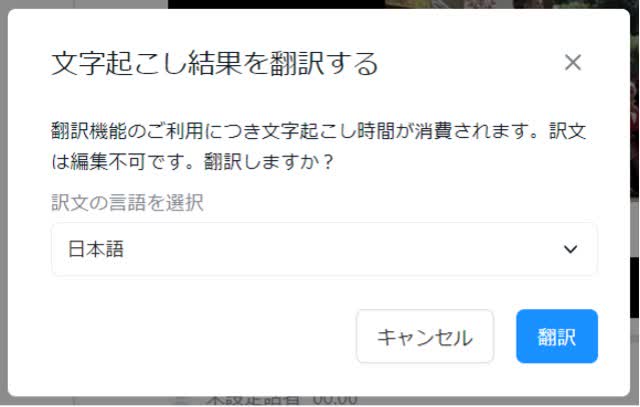
9.翻訳結果が表示されます
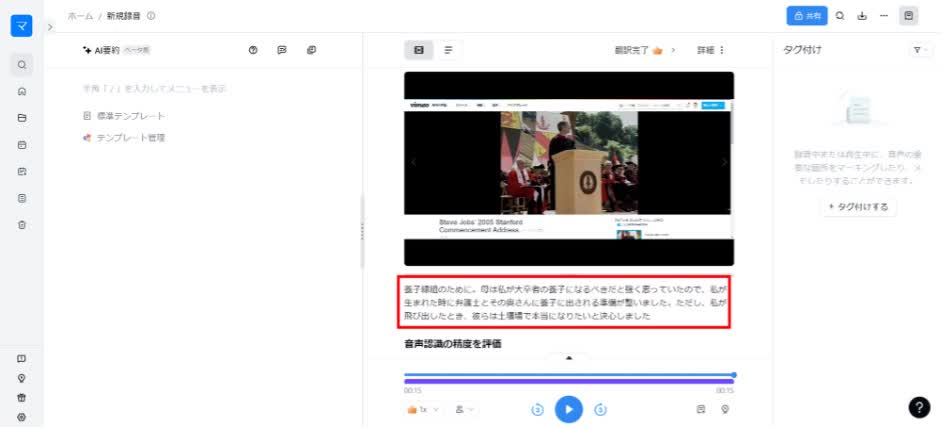
翻訳された日本語を読みながら英語の動画を見られるようになりますので、海外の講演やウェビナー動画を楽しめるようになります。
字幕起こしできない時の解決方法
Vimeoで字幕起こしができない時は、再生中に字幕が有効になっていることを確認します。プレイヤーの設定で、字幕をオンにするオプションがあります。
それでも解決しない場合は、字幕ファイルの形式を確認してみてください。Vimeoは.srtや.vvtなどの特定の字幕ファイル形式をサポートしています。使用しているファイルが、これらの形式であることを確認してください。
また字幕ファイルが正しくエンコードされ、アップロードされていることを確認してみましょう。ファイルを再エンコードまたは再アップロードすることで、解決する場合があります。
Notta文字起こしサービスを活用する方法
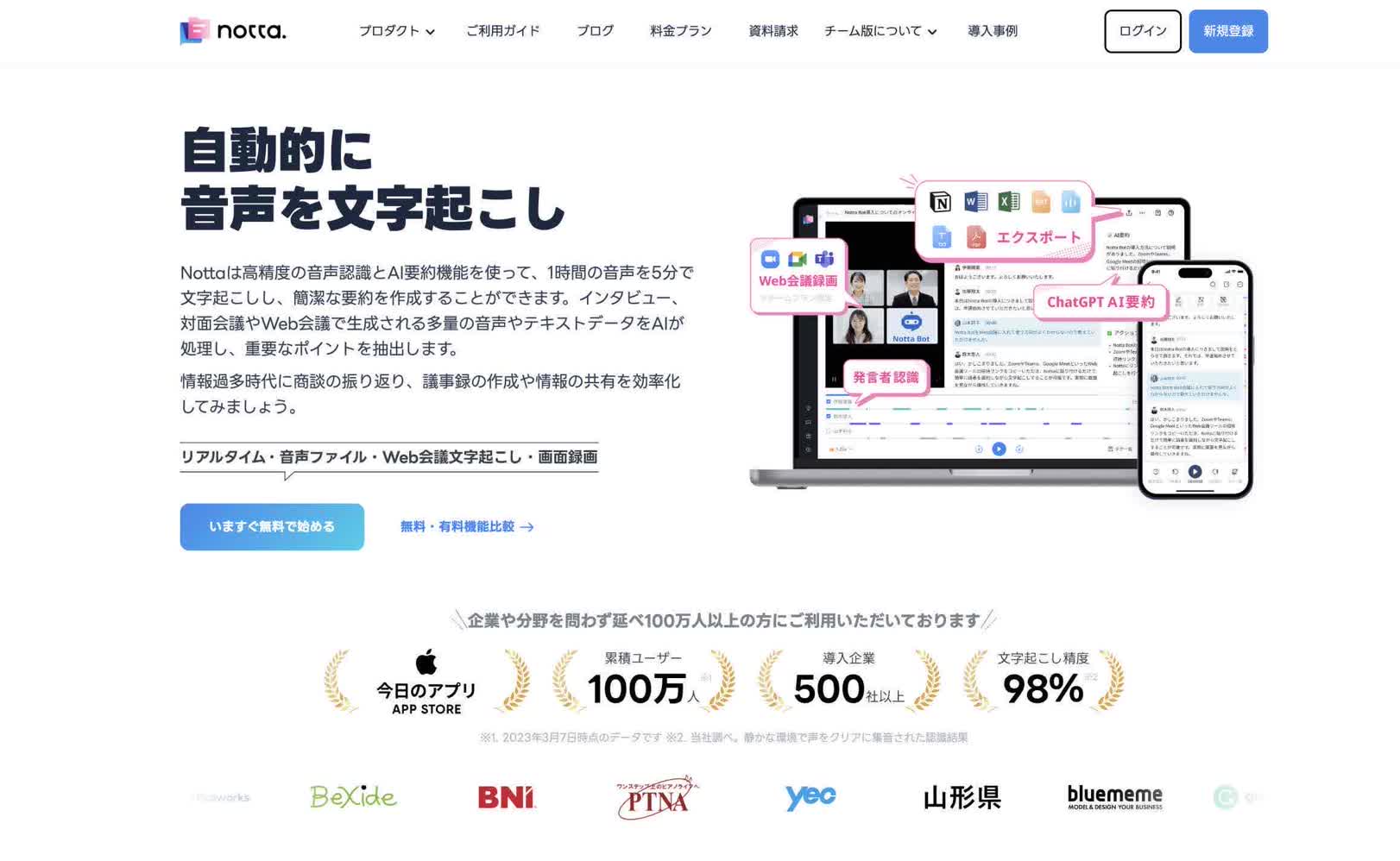
Nottaは、最新のAI音声認識エンジンを使用した高精度の文字起こしサービスです。
リアルタイムの文字起こしと翻訳機能を提供し、5時間の音声ファイルを数分以内に迅速にテキスト化することができます。
また、PCを使用して音声変換や編集を手軽に行うことができます。
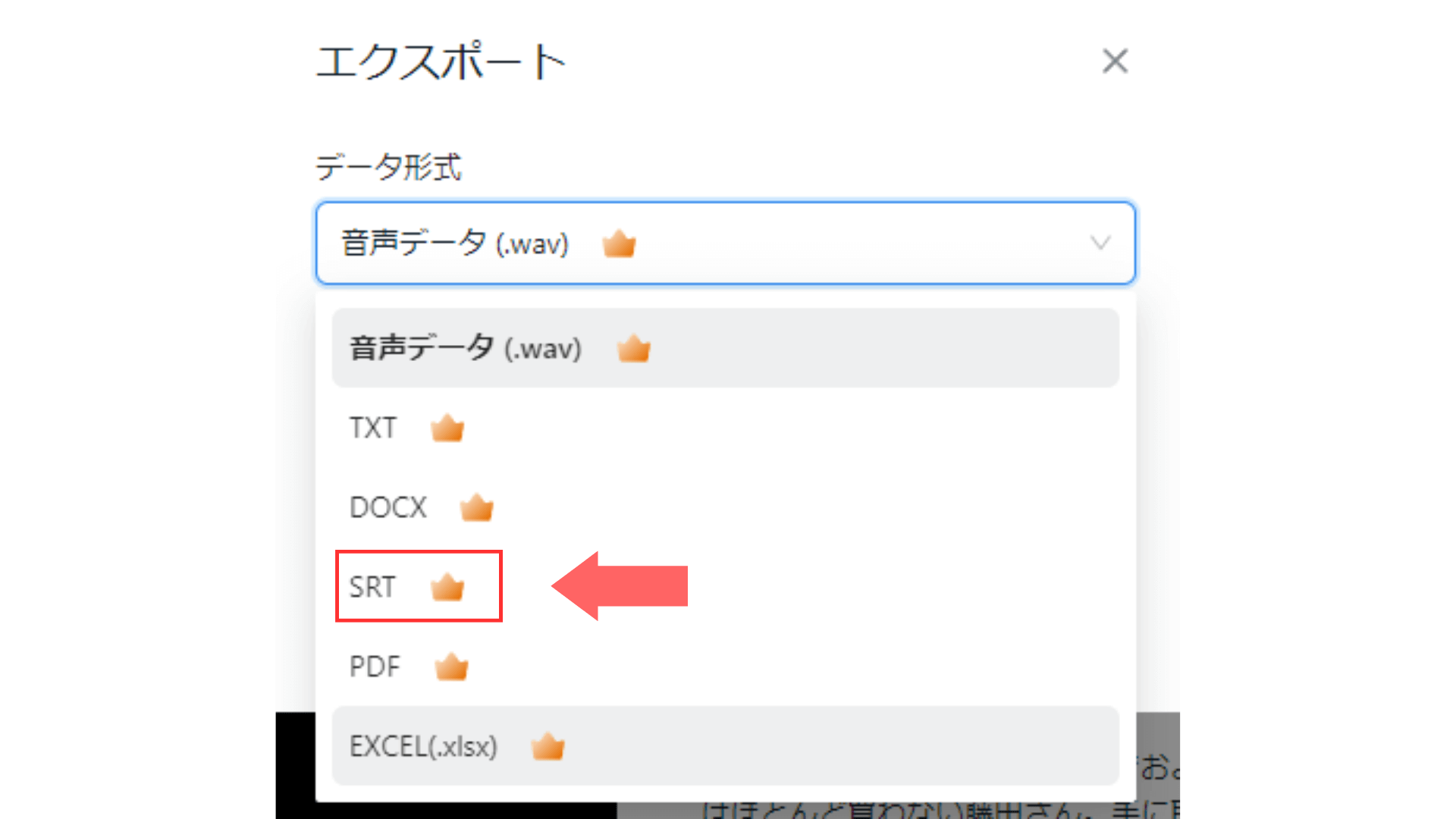
Nottaでは、文字起こしデータ出力の際、いくつかの拡張子が選択可能です。
選択できる拡張子のひとつである「SRTファイル」は、テキストデータだけではなく、開始から終了までのタイムスタンプデータなども記録される字幕作成に特化した拡張子です。
Nottaを利用して文字起こしを行い、SRTファイルとして出力。動画作成時にSRTファイルをアップロードすることで簡単に日本語の字幕をつけることが可能です。
Nottaは日本語に特化した国内最先端AI音声文字起こしツールです。

よくあるご質問
Vimeoの特徴は?
A.特徴は以下のとおりです。
1.投稿する動画の販売、レンタル設定ができる
2.動画内に広告が表示されてない
3.動画の公開設定を細かく設定できる
4.埋め込み型設定をする場合、再生プレイヤーをカスタマイズできる
Vimeoの動作環境は?
A.HTML5プレーヤー、H.264動画をデコード可能なブラウザでの再生に対応しています。
・chrome 60+(自動更新つき)
・Firefox 60+(自動更新つき)
・Microsoft Edge 79+(自動更新つき)
・Safari 11+
・Android(Nougat)バージョン 7.0+
・iOS版 14+
Vimeo 無料 どこまで?
A.1か月に2本まで動画投稿が可能で、総計25本を超える投稿はできません。動画作成・編集ツールやマーケティングツールの利用は制限されています。
Vimeoで視聴制限するには?
A.動画のプライバシー設定画面にて、限定公開やパスワード設定などが行えます。
まとめ
Vimeoは近年人気が高まってきている動画配信プラットフォームです。
セキュリティ機能が豊富なため、社内でのみ公開するときなど、決められたユーザーのみが利用する場合にはぜひおすすめです。
再生プレイヤーのカスタマイズなども可能なため、会員制サイトに埋め込む場合など、サイトデザインに合わせた設定を行うことも可能でしょう。
また日本語の字幕を付けることも容易なので、多くの幅広いユーザーへの拡散が期待できます。
ぜひ一度ご利用してみてはいかがでしょうか。



