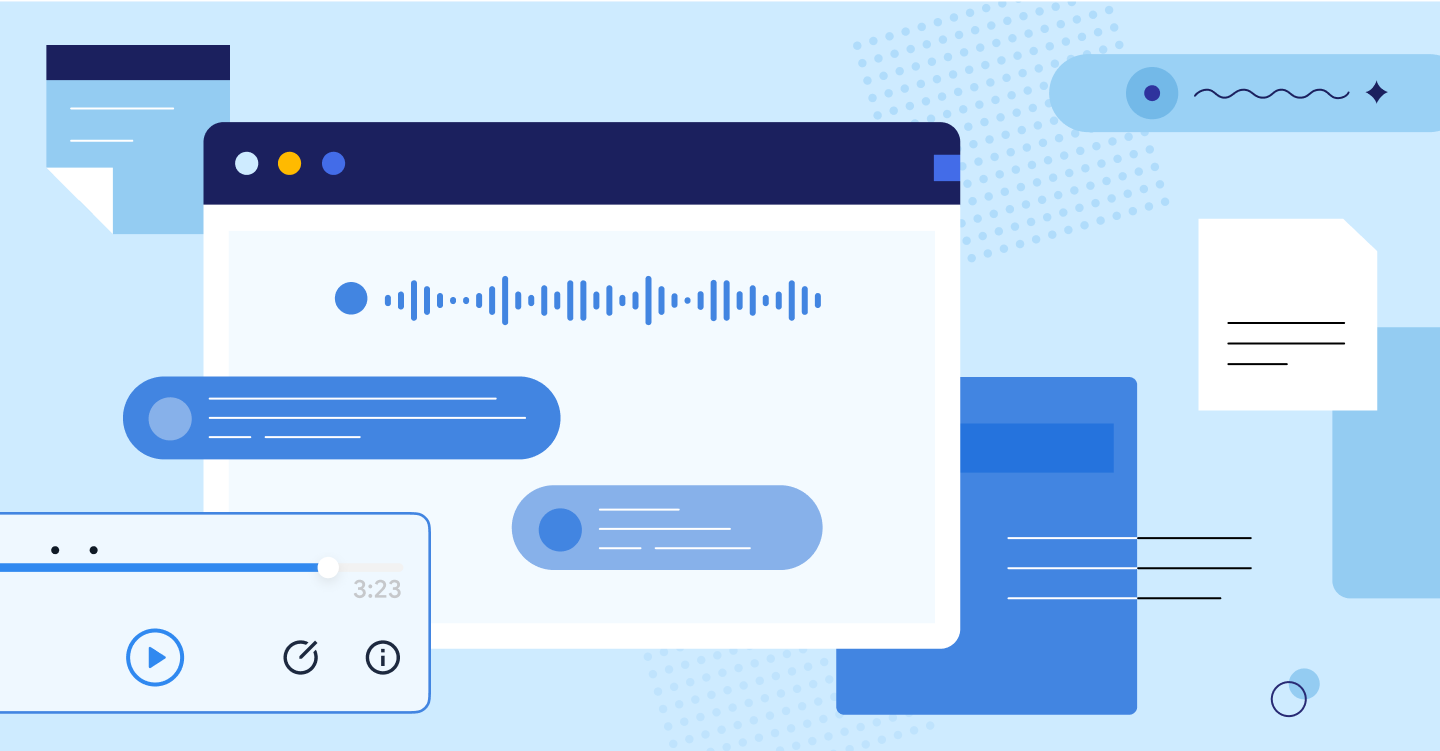
【完全版】Macで音声入力するには?詳しい手順やおすすめツールを紹介!
業界トップの正確率で作業効率爆上げ!
PCでドキュメントなどを作成する際に、音声入力を使用したことはあるでしょうか?音声入力を使いこなせば、キーボードでタイピングするよりもスピーディに文字起こしができ、作業時間を短縮できます。
もちろんMacにも、音声入力は標準機能として搭載されています。この記事では、Macをお使いの方へ向けて音声入力で文字起こしを行う手順やおすすめのツールについてご紹介します。
MacのPagesへ音声入力で文字起こしする
まずはMacの文書作成アプリケーションであるPagesへ音声入力を使用してドキュメントを作成する方法についてご紹介します。手順は以下のとおりです。
1. Pagesを起動し、音声入力を始めたい位置を選択します。または置き換えたいテキストを選択します。
※プレースホルダテキスト(入力フォームの内側に表示される仮入れのテキストのこと)を選択する場合は、プレースホルダテキストをクリックします。
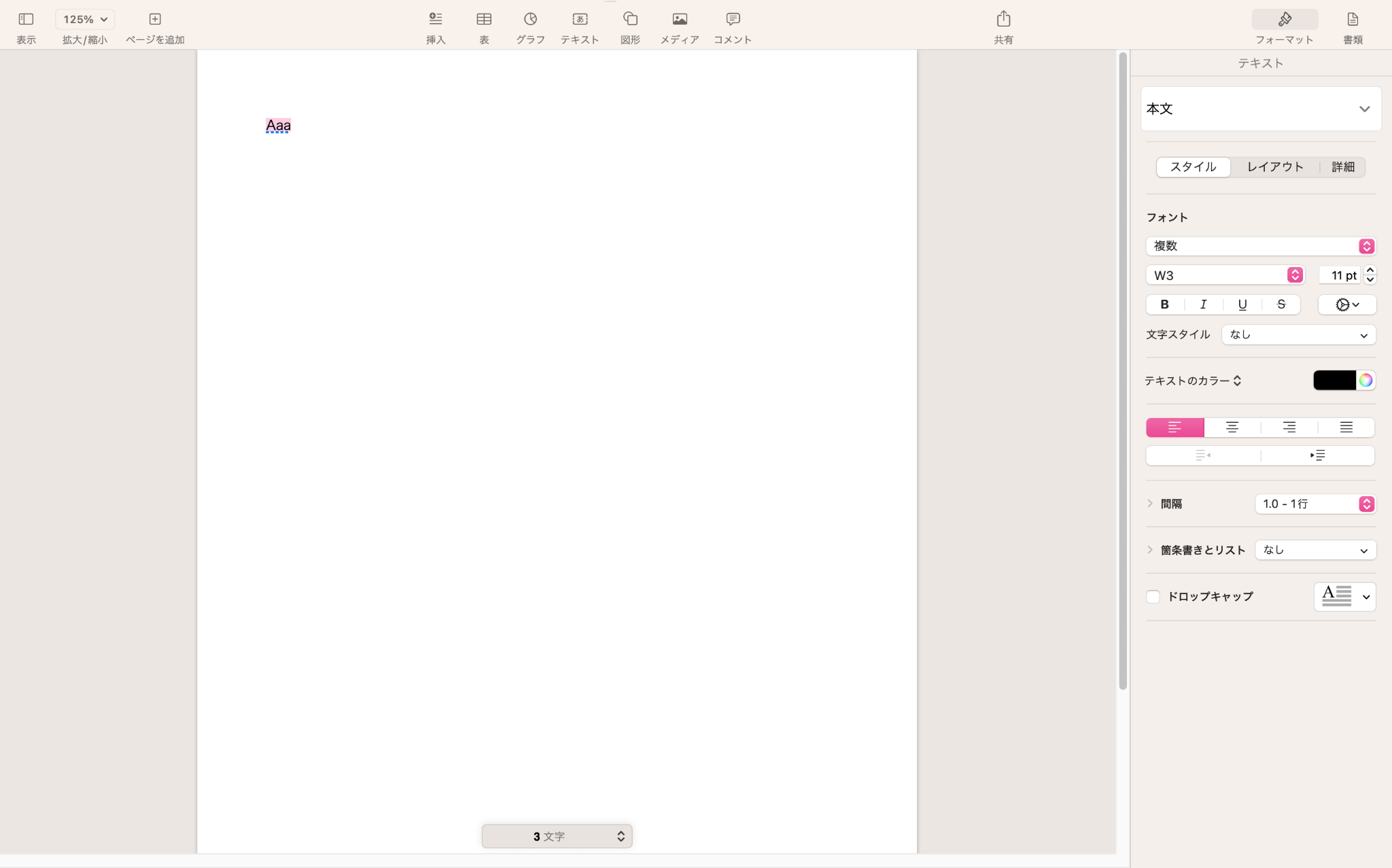
2. 画面上部の「編集」>「音声入力を開始」を選択します。音声入力を初めて使用する場合は、表示される手順に従って設定を行ってください。
※音声入力の設定時に、ショートカットキーや言語を変更できます。音声入力の設定を変更するには、以下のいずれかの操作を行います:
macOS Ventura 13以降: アップルメニュー >「システム設定」>「キーボード」と選択し、目的の設定を変更します。
macOS 12以前: アップルメニュー >「システム環境設定」>「キーボード」>「音声入力」と選択し、目的の設定を変更します。
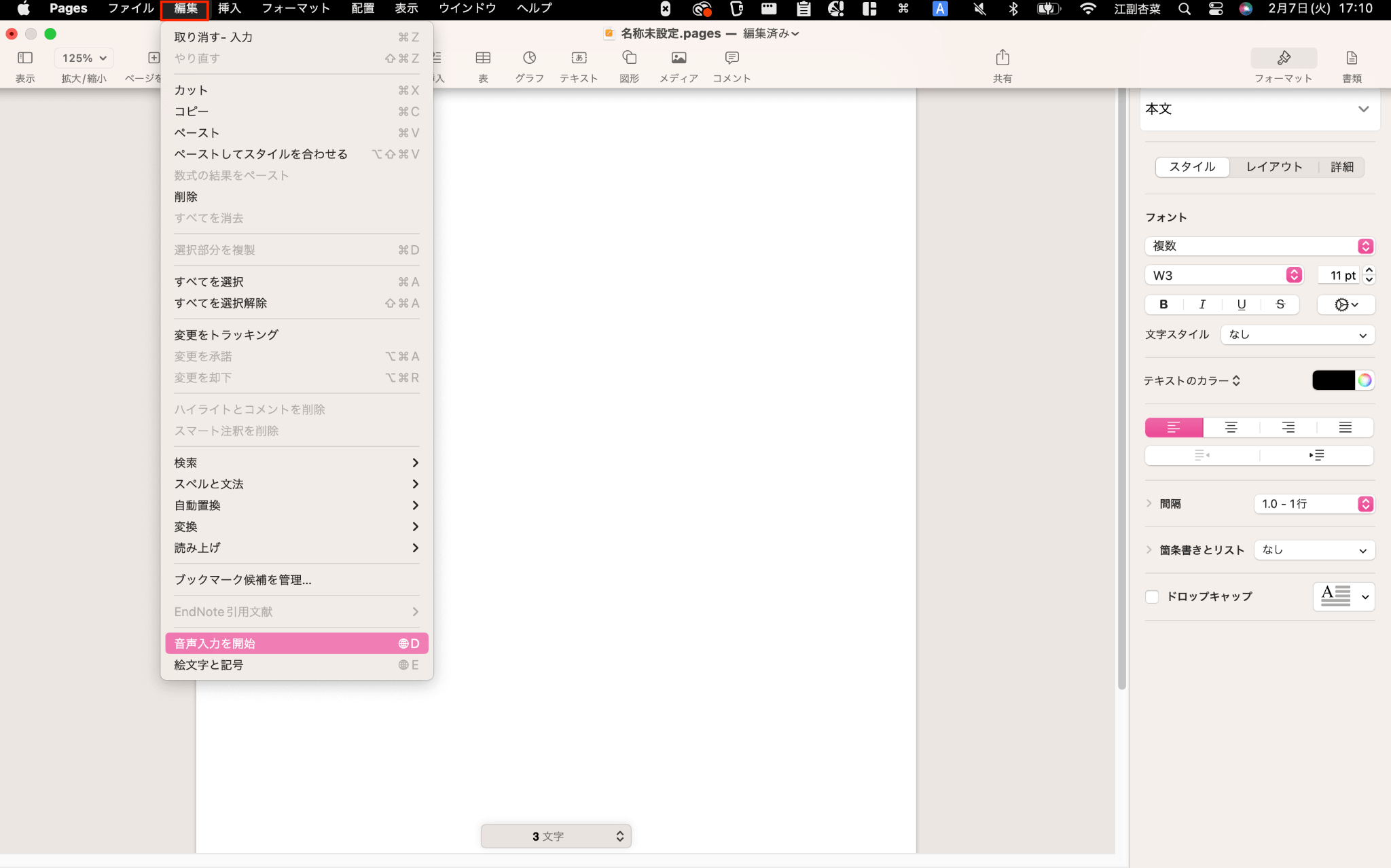
3. マイクが表示されたら、文字起こしする内容を話し始めます。
※句読点を追加する場合は、「まる」や「てん」などと発声してください。
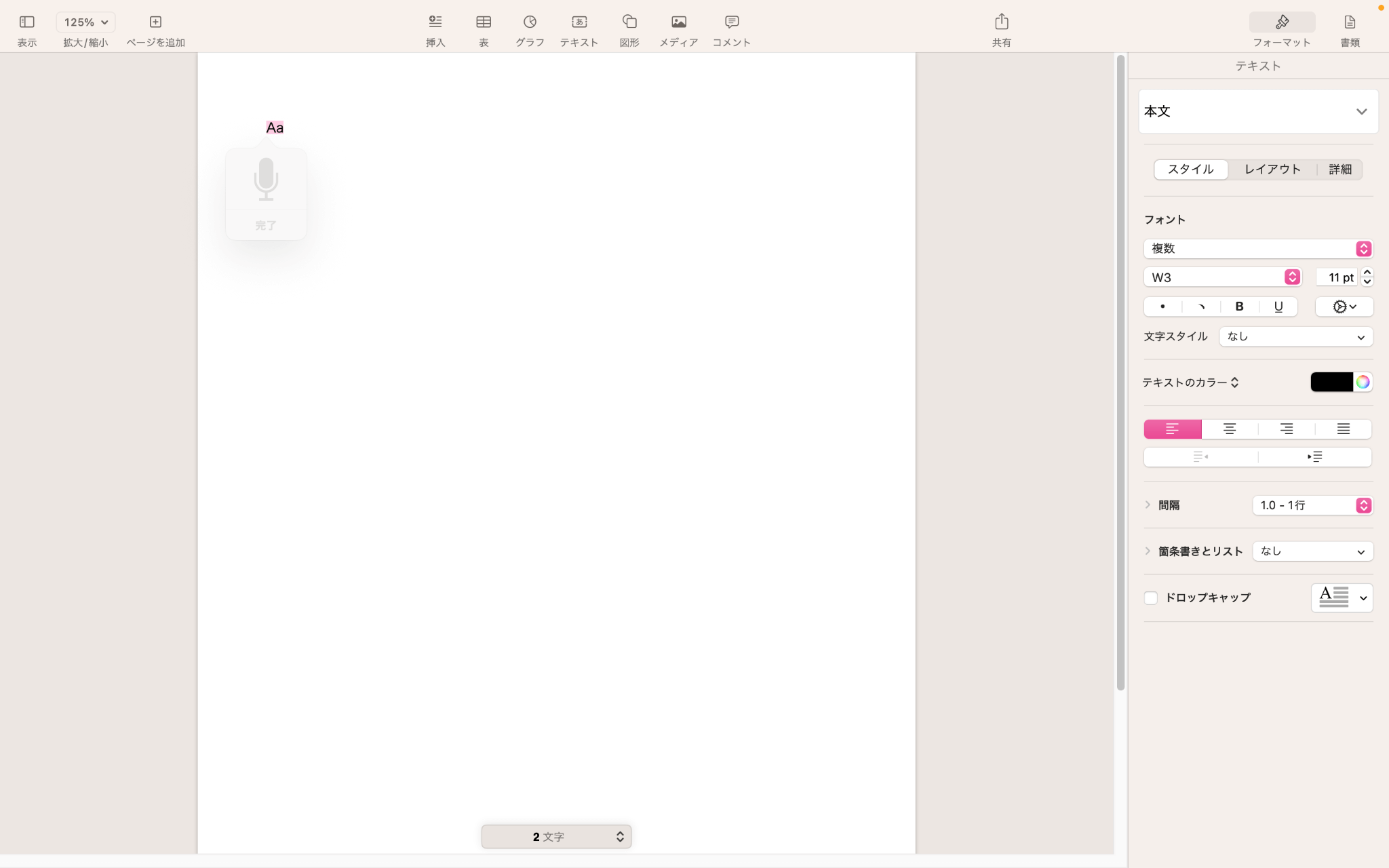
4. 入力を終えたら、マイクの下の「完了」をクリックすると音声入力を終了します。
Macのメモに音声入力で文字起こしする
次に、Macのメモアプリに音声入力を使用してドキュメントを作成する方法についてご紹介します。手順は以下のとおりです。
音声入力の設定を行う
まずは、音声入力の設定を行います。
1. アップルメニュー >「システム設定」と選択し、サイドバーで「キーボード」 を選択します。
2. 右側で「音声入力」に移動し、オンにします。確認を求めるメッセージが表示されたら、「有効にする」をクリックします。
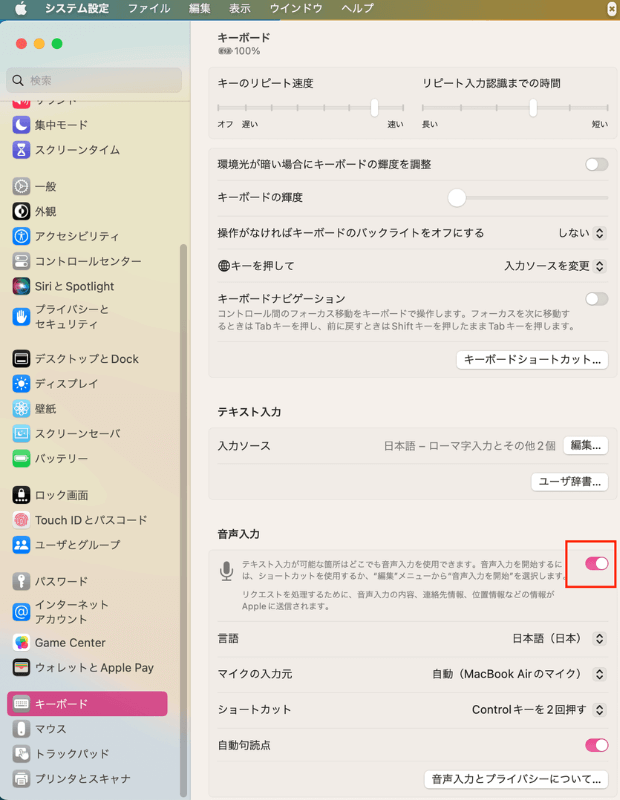
※Siriから音声入力を改善したいかどうか尋ねられたら、以下のいずれかを実行します。
オーディオ収録を共有する場合: Appleに対し、「Siriと音声入力」に対する操作の音声を保存することを許可する場合は、「オーディオ収録を共有」を選択します。Appleは、保存した音声のサンプルをレビューに利用することがあります。
オーディオ収録を共有しない場合:「今はしない」をクリックします。
あとからオーディオ収録の共有設定を変更する場合は、アップルメニュー >「システム設定」を選択し、サイドバーで「プライバシーとセキュリティ」 を選択します。右側で「解析と改善」に移動し、「Siriと音声入力の改善」オプションのオン・オフを切り替えます。
3. 別の言語を使用して音声入力する場合は、「言語」ポップアップメニューを選択し、希望の言語を選択します。
リストにない言語を追加したい場合:「カスタマイズ」または「言語を追加」を選択し、使用する言語を選択または追加します。
言語を削除する場合:「言語」ポップアップメニューをクリックし、「カスタマイズ」を選択してから、削除したい言語を選択します。
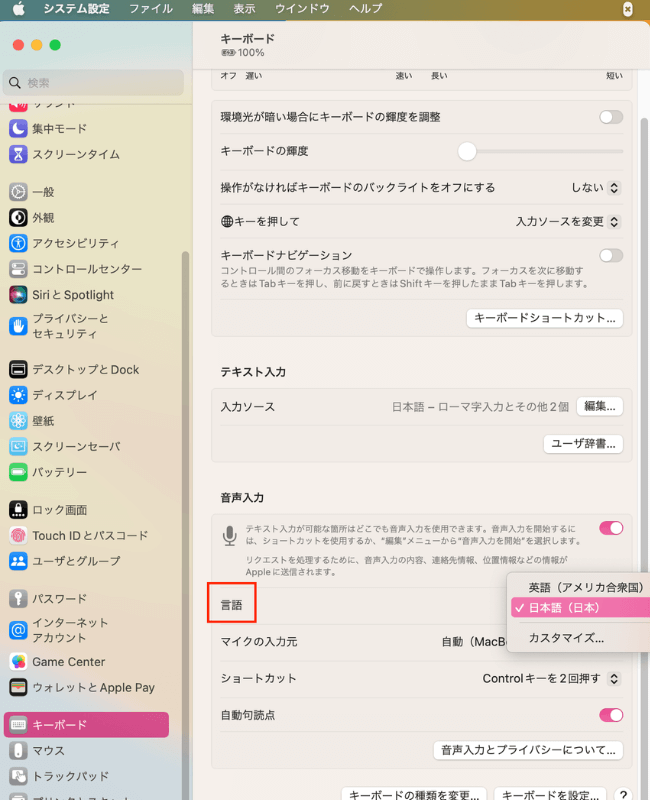
メモアプリでの音声入力の使い方
音声入力の設定が完了した後、メモアプリで音声入力を使用します。手順は以下のとおりです。
1. メモアプリを起動し、音声入力を始めたい位置を選択します。または置き換えたいテキストを選択します。
音声入力を開始するには、以下の3つの方法があります。
マイクキーを押す (ファンクションキーの列にある場合)
音声入力のキーボードショートカットを使用する
「編集」>「音声入力を開始」を選択する
※マイクキーを押して放すと、音声入力を開始します。Siriを起動する場合は、マイクキー を押したままにします。
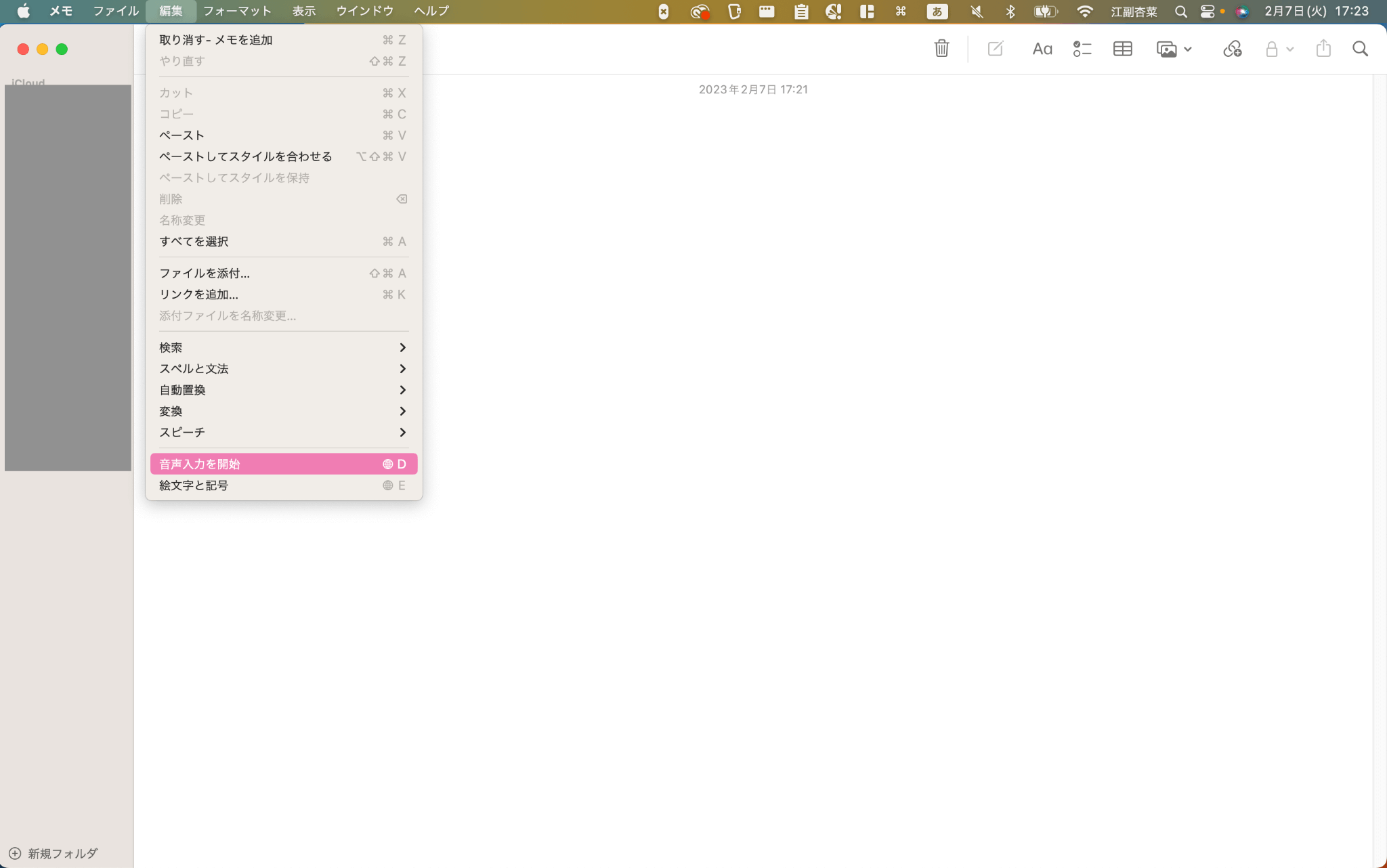
2. フィードバックウインドウにマイクのアイコンと変動するラウドネスインジケータが表示される、もしくはMacで音声入力の準備が整ったことを示す発信音が鳴ったら準備完了です。文字起こししたい内容を話し始めます。
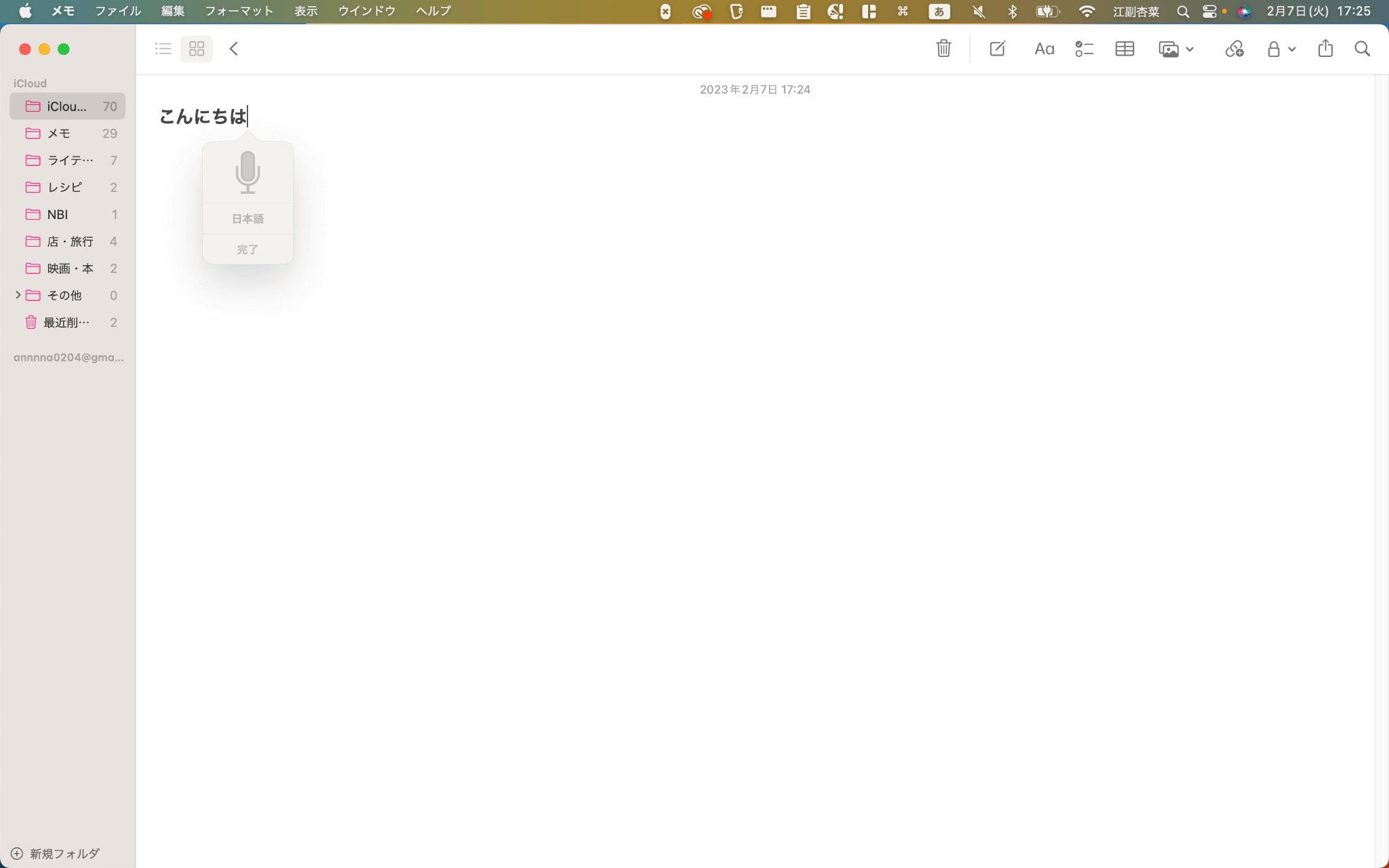
句読点を追加する場合は、「まる」や「てん」などと発声してください。
「次の行」(Returnキーを1回押すのと同じ)また、「次の段落」(Returnキーを2回押すのと同じ)と発声すると、新しい行または段落が表示されます。
音声入力では、カンマ、ピリオド、?マークが入力中に自動で挿入されます。オフにしたい場合は、アップルメニュー >「システム設定」と選択し、サイドバーで「キーボード」 を選択します。右側で「音声入力」に移動し、「自動句読点」をオフにします。
Appleシリコンを搭載したMacの場合は、「ハートの絵文字」や「車の絵文字」のように発声すると、音声入力中に絵文字を挿入できます。
不明瞭なテキストには青いアンダーラインが引かれます。テキストが誤っている場合は、クリックして別の候補を選択してください。
音声入力中に言語を切り替えたい場合は、フィードバックウインドウ内で言語をクリックしてから使用したい言語を選択します。
3. 音声入力を終了するには、以下の3つの方法があります。
音声入力のキーボードショートカットを使用する
Returnキーを押す
フィードバックウインドウ内で「完了」を選択する
Googleドキュメントの音声入力で文字起こしする
Googleドキュメントは、Googleが提供する無料のドキュメント作成ツールです。Googleドキュメントでも音声入力が可能なため、MacでGoogleドキュメントを利用すると音声入力ができます。手順は以下のとおりです。
1. Googleドキュメントを起動します。
2. メニューバーにある「ツール」>「音声入力」を選択します。
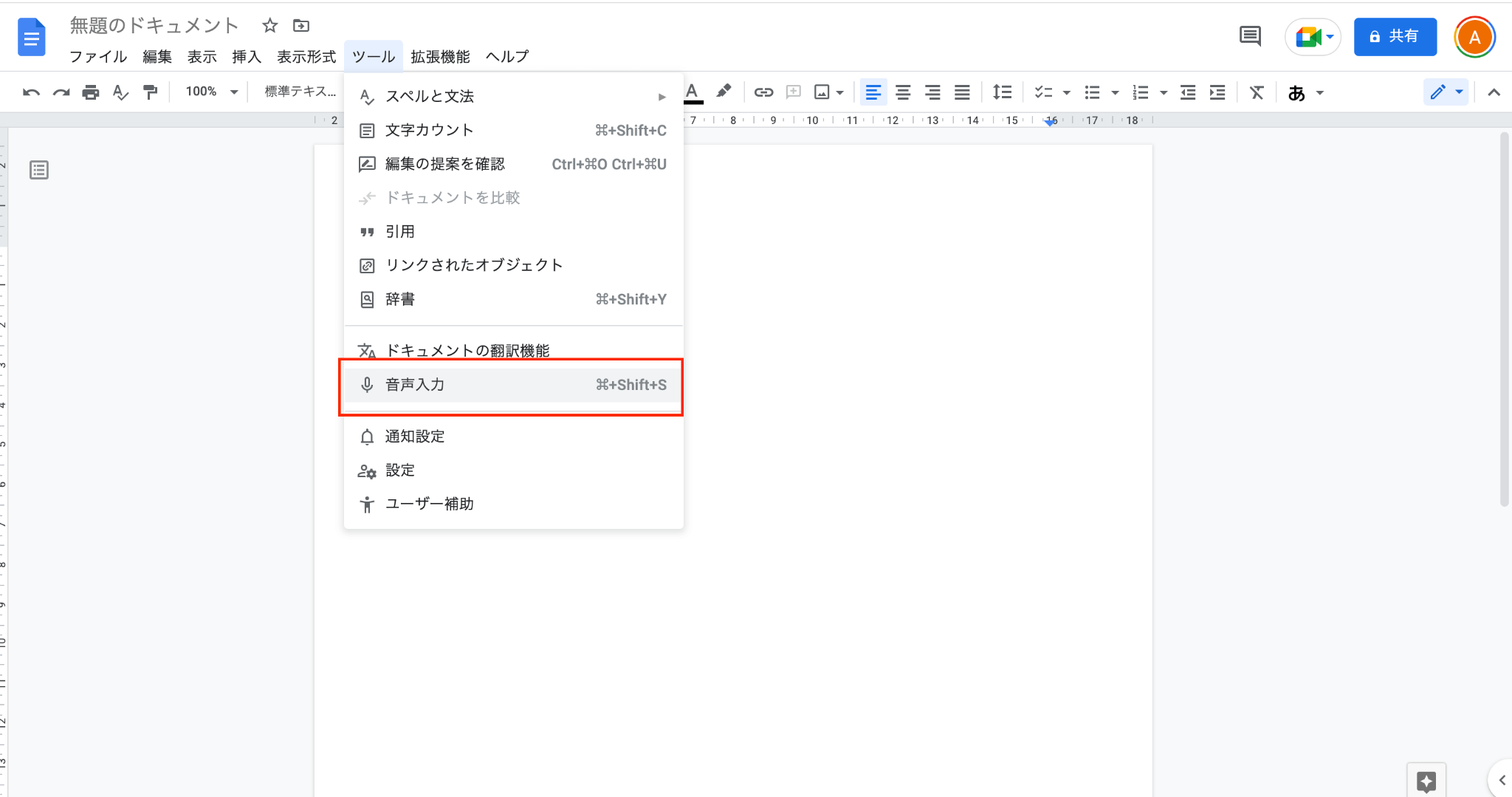
3. 画面上の「マイク」のマークを選択します。マイクマークが赤になると、音声入力を開始できます。
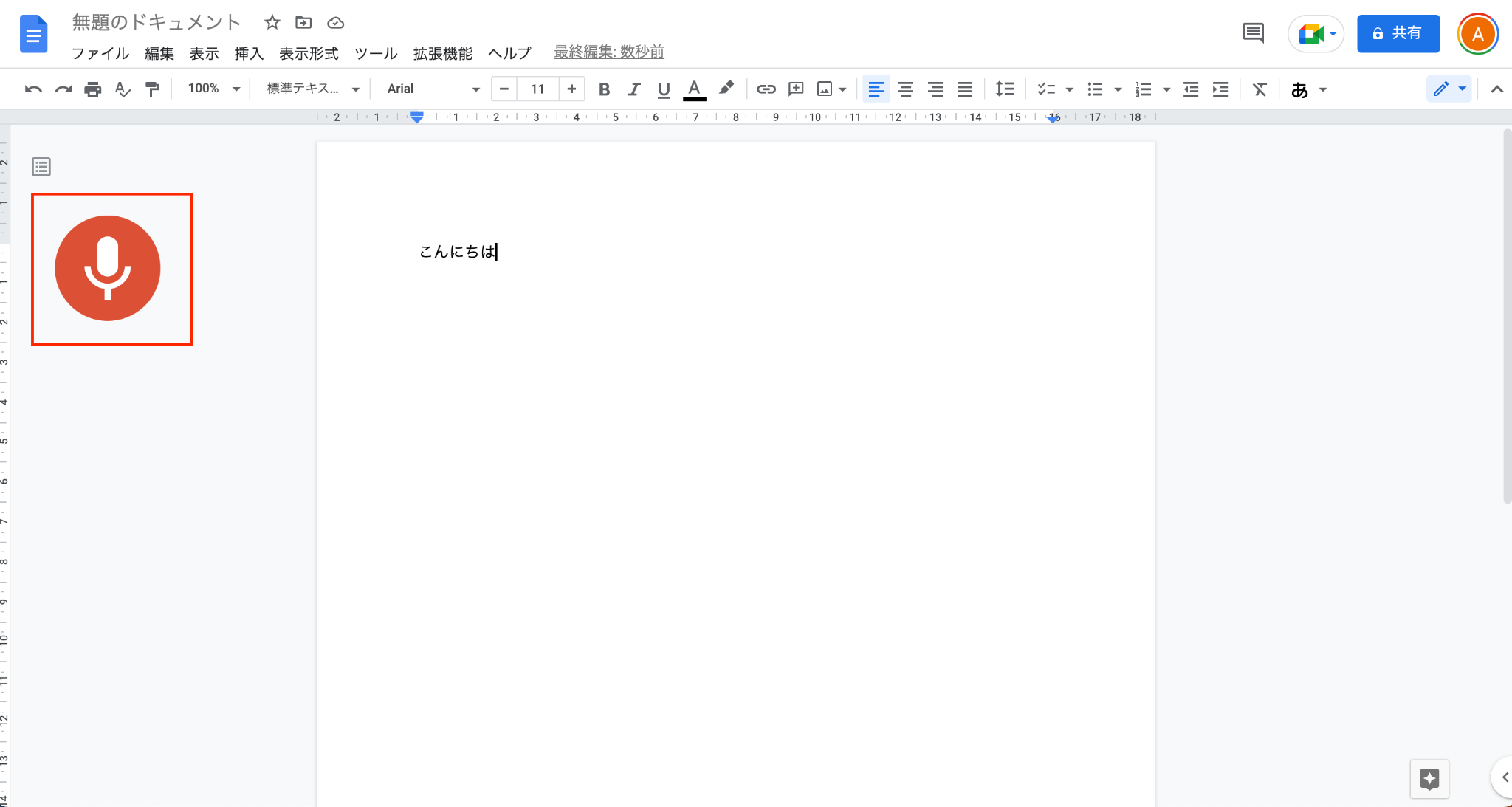
4. 終了したい場合は、もう一度赤いマイクマークを選択します。
Googleドキュメントでの音声入力について、詳しくはこちらの記事を参考にしてください:
Googleドキュメントでの文字起こしコツ!音声から自動的に議事録作成
Macでの音声入力におすすめの文字起こしツール
Macの音声入力機能を使用した文字起こしの方法について紹介してきましたが、便利なツールを活用するとさらに効率よく作業を行うことができます。ここでは、おすすめの文字起こしツールをご紹介します。
高性能な文字起こしツールNotta
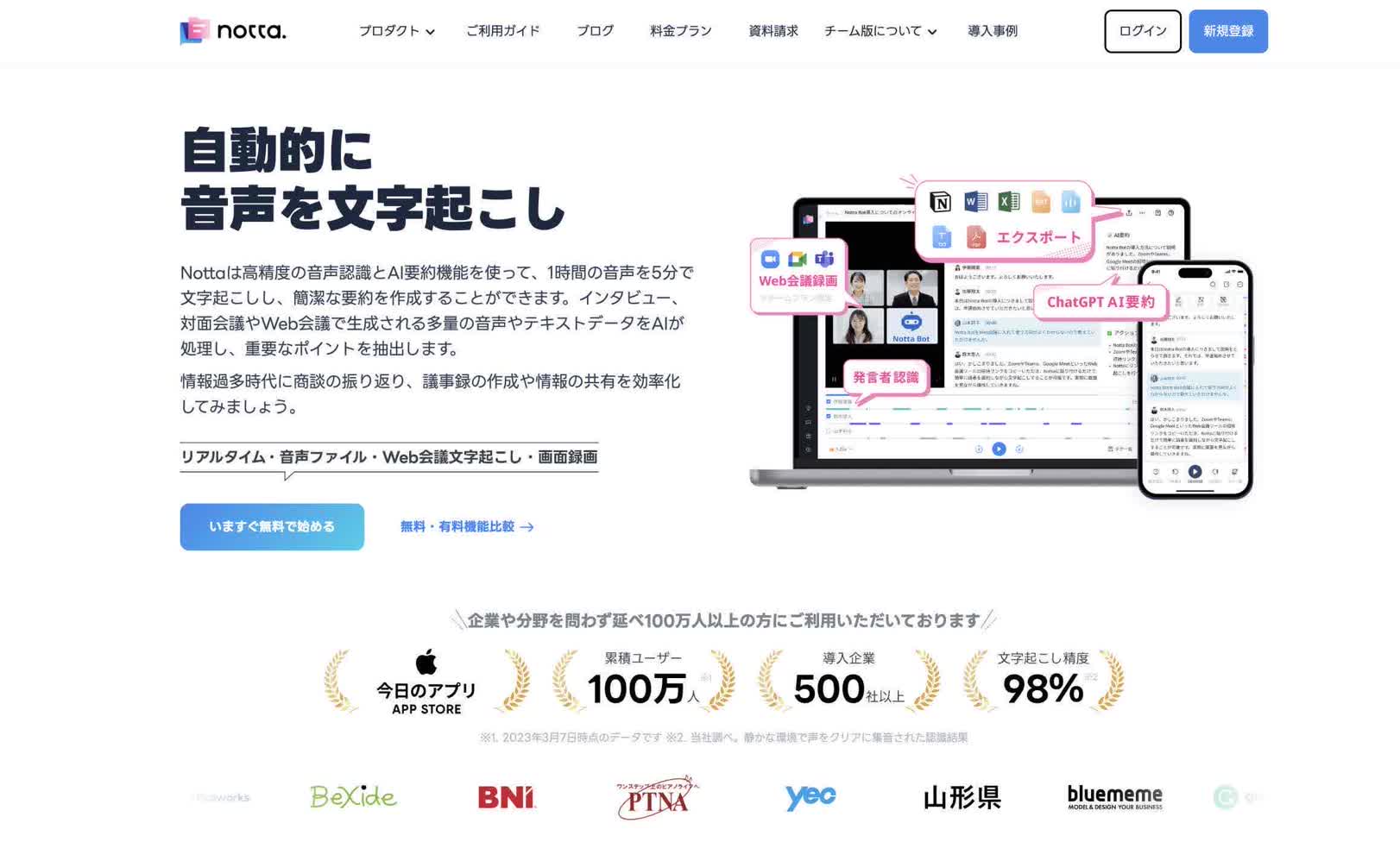
Nottaは文字起こし作業の効率を大幅に向上させる高性能な文字起こしツールです。もちろんMacにも対応しており、文字起こししたい音声を直接吹き込む、もしくは録音した音声ファイルをインポートすることで自動で文字起こしできます。
またZoomやGoogle Meetなどを使用して行われるオンラインミーティングにNottaを参加させることも可能で、会議の内容をリアルタイムで文字起こしできます。
特筆すべきは文字起こしの精度の高さです。AIによって話者特定や句読点の挿入などを自動で行い、違和感のない自然なテキストに仕上げます。Macの標準機能の音声入力よりも高精度な文字起こしが期待できるため、ぜひ一度体験されてみてはいかがでしょうか。
参考記事:
まとめ
Macの音声入力機能を使用した文字起こしは、使いこなすことでキーボードでのタイピングよりも大幅に作業効率を高められます。まだ使用したことのない方は、ぜひ今回ご紹介した手順を参考に一度試してみてください。
より効率良く、高精度な文字起こしを求める方はぜひNottaの導入を検討されてみてはいかがでしょうか。あらゆる機能が搭載されているため、より便利に文字起こしを行えます。
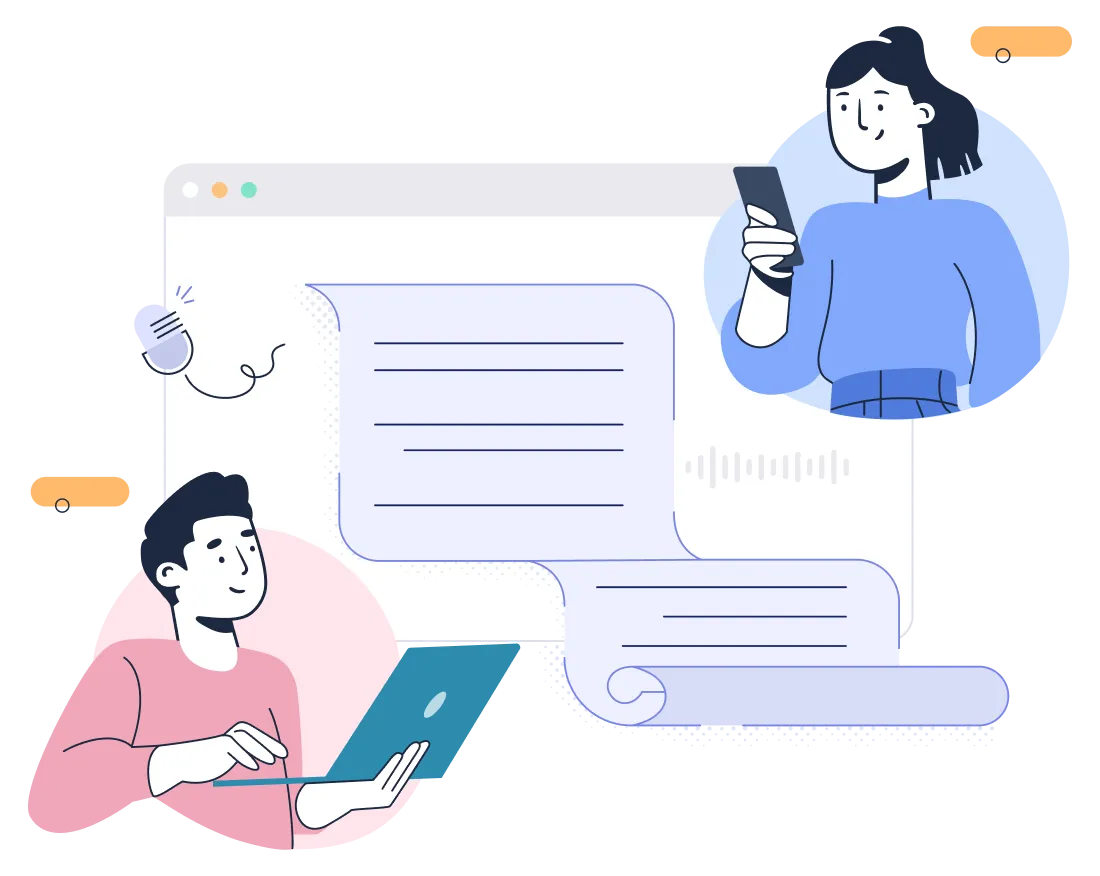
Macで使える文字起こしサービス
Nottaが選ばれる理由は?
①人手による時間と人件費が大幅に削減。月額2000円ぐらいで30時間の録音をテキスト化(一括年払いの場合はさらにお得!1ヶ月あたりの費用はわずか1183円ぐらい。)
②高音質な音声の書き起こし精度は98.86%に達しています。
③国内唯一のZoom/Google Meet/Teams連携で、 社内会議、オンライン授業を文字起こしできます。





