
【Windows&Mac】Web会議を録音する簡単な方法を解説!Zoom・Teams・GoogleMeet
業界トップの正確率で作業効率爆上げ!
株式会社パルケの調査では、20代と30代におけるWeb会議の録音・録画機能の利用率が65%以上で、利用目的は「議事録代わり」が72%の高い割合となっています。
(データ元:調査レポート「ウェブ会議の録音・録画に関する実態調査」)
しかし、録音・録画機能を最大限に活用するためには、最適な録音方法を実践したり、録音品質を向上させる必要があります。
そこで、今回は、WindowsとMacでWeb会議を最録音する簡単な方法について解説します。Web会議に最適なツールの紹介や録音を高音質にする方法なども解説しているので、録音品質を向上させて議事録作成を効率的に行いたい方は、ぜひ参考にしてください。
パソコンの標準機能を活用してWeb会議録音する方法

Windows10とMacに元々備わっている標準機能を活用したWeb会議の録音方法を解説します。
Windows10の場合
1.スタートメニューから「ボイス レコーダー」を検索して起動します。
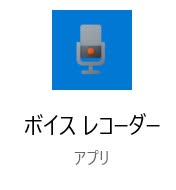
2.画面左下にある録音ボタンをクリックして、録音を開始します。
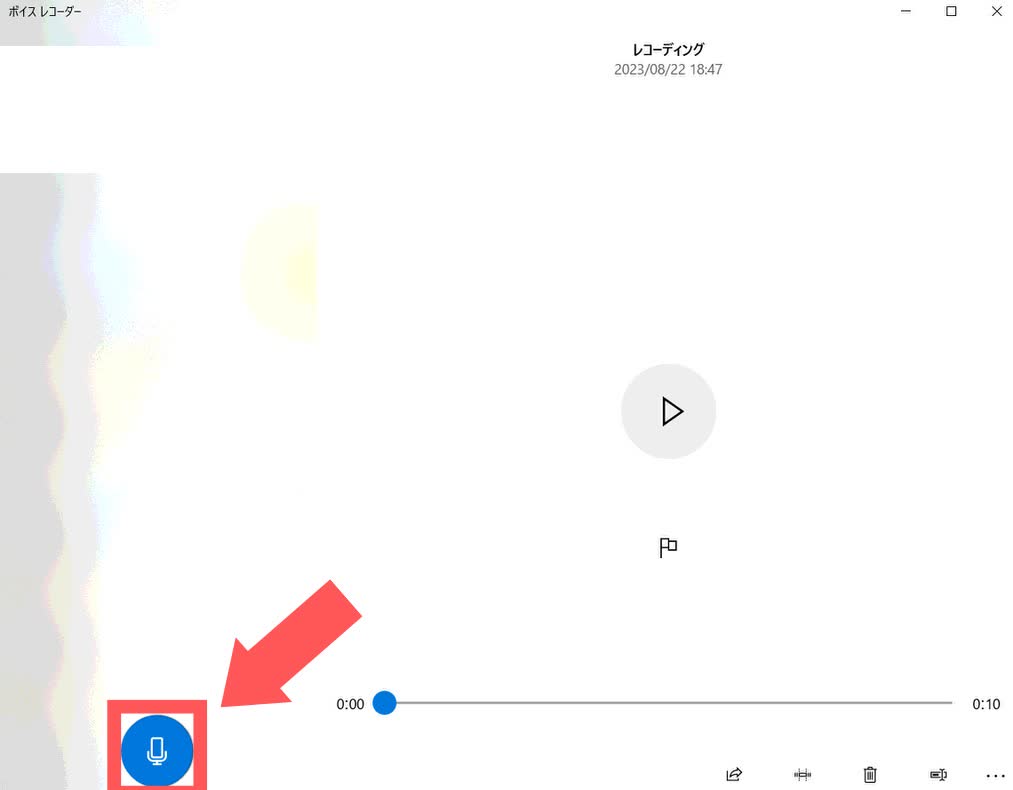
3.一時停止する場合は、画面中央の左の一時停止ボタンをクリックします。
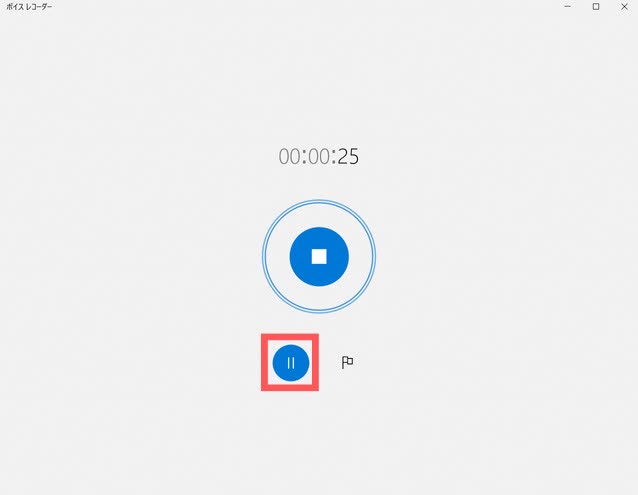
4.画面中央の右のマーカーボタンを録音中にクリックすると、再生途中にマーカーを配置できます。
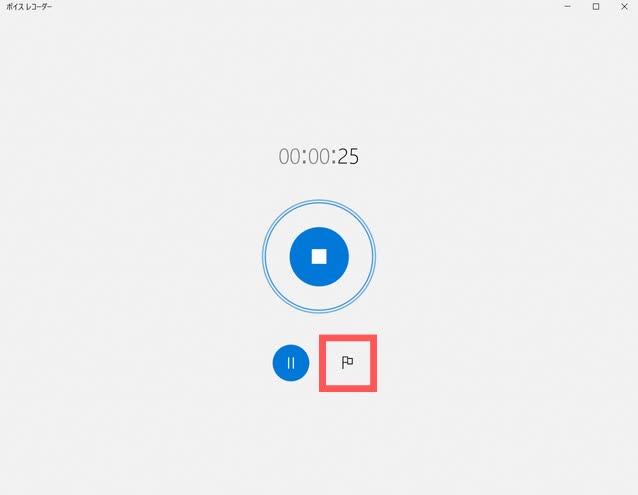
5.画面中央の停止ボタンをクリックすると、録音を終了できます。
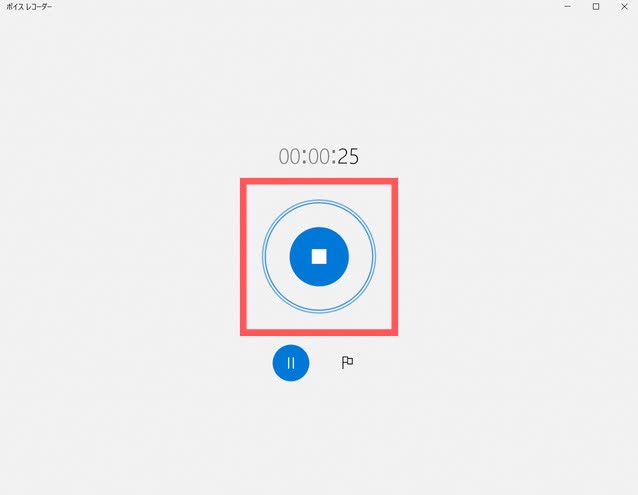
6.録音終了後、画面左側に録音ファイルが一覧で表示されます。
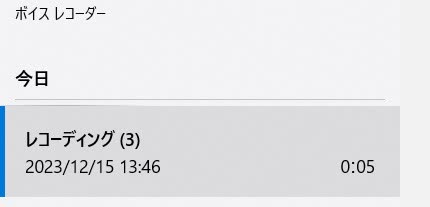
Macの場合
1.「QuickTime Player」を起動します。
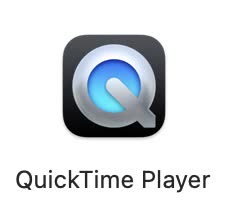
2.「ファイル」から「新規オーディオ収録」をクリックします。
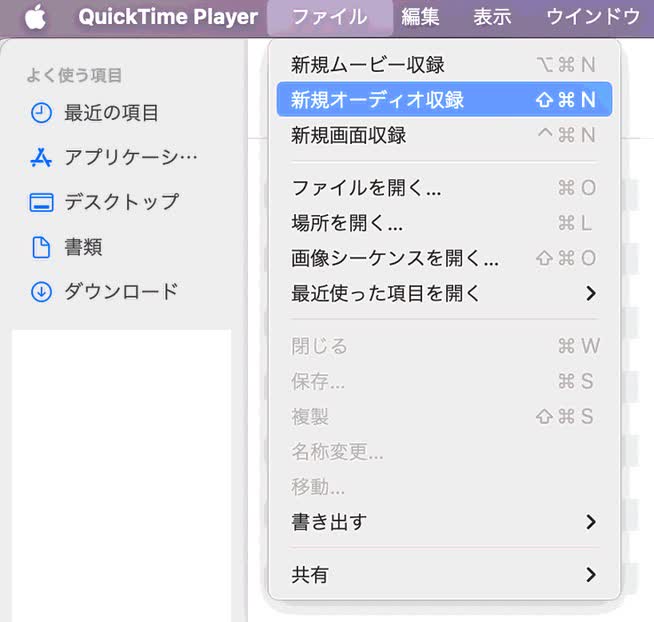
3.「オーディオ収録」が表示されるので、真ん中の赤丸マークをクリックして録音を開始します。
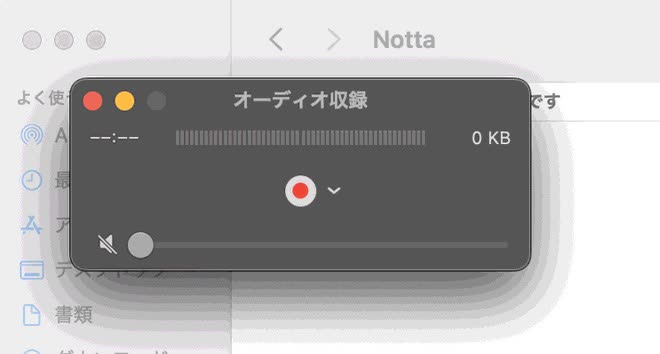
4.録音を停止する場合は、真ん中にある停止ボタンをクリックします。
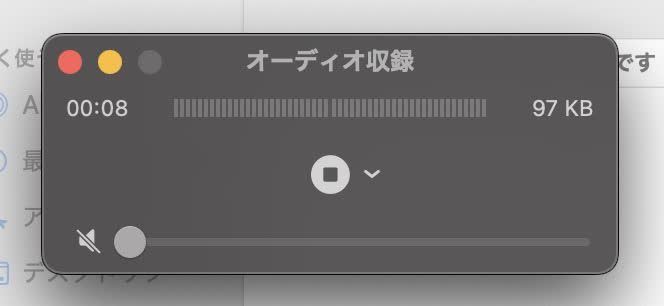
5.録音終了後、すぐに録音内容を確認できます。
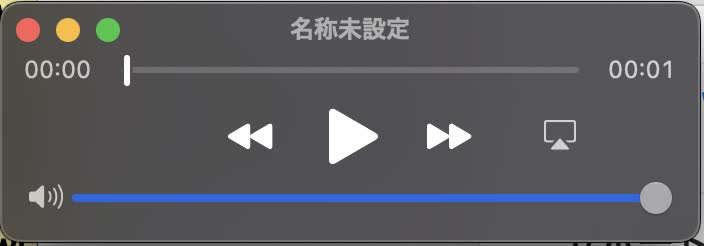
6.「Command + S」でファイルの保存場所を選択して保存できます。
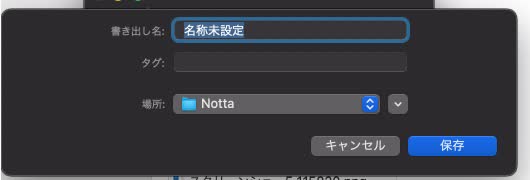
パソコンの標準機能を活用するときの注意点

注意すべきこと
機器によって録音の質が悪い場合がある
パソコンの内蔵マイクや、付属のマイクを使用する場合、機器によって録音の質が悪い場合があります。
多くの標準機器は基本的な録音はできていても、高品質な録音を求める際には不向きな可能性が高いです。
特に内蔵マイクは、周囲のノイズを拾いやすく、音質が平坦になりがちで低音や高音の細かいニュアンスを捉えるのに不向きな場合もあります。
そのため、性能が悪い場合は専用ソフトを利用したり、機器を変更する必要があります。
録音環境によって音質が悪くなる場合がある
周辺に騒音やエコーがかかる環境の場合、音質が悪くなる可能性があります。
そのため、録音専用ソフトを利用したり、外部マイクを利用してクリアで高音質な録音にする必要があります。
パソコンのストレージ容量が圧迫される場合がある
高音質の録音ファイルは大容量となるため、長時間の録音はパソコンのストレージ容量を圧迫する場合があります。
そのため、ファイルサイズを確認したり、圧縮フォーマットやクラウドストレージを利用する必要があります。
Nottaは日本語に特化した国内最先端AI音声文字起こしツールです。
標準機能ができないことは?
高精度の音声認識
一部のパソコンの標準機能には、基本的な音声認識が備わっていますが、高度な音声認識機能は利用できません。
言語やアクセントの理解、専門用語の正確な認識などを認識するためには、標準機能では限界があります。
リアルタイムでの高度な文字起こし機能
標準機能には、基本的な録音機能のみが備わっており、録音とリアルタイムでの高度な文字起こしを行うことはできません。
Macなら「Pages」、Windowsなら「メモ帳」や「ワード」などの他のアプリを使って、標準機能で録音した音声データを文字起こしする必要があります。
「Notta」- 録音だけでなく!Web会議をまるごと記録
Nottaとは
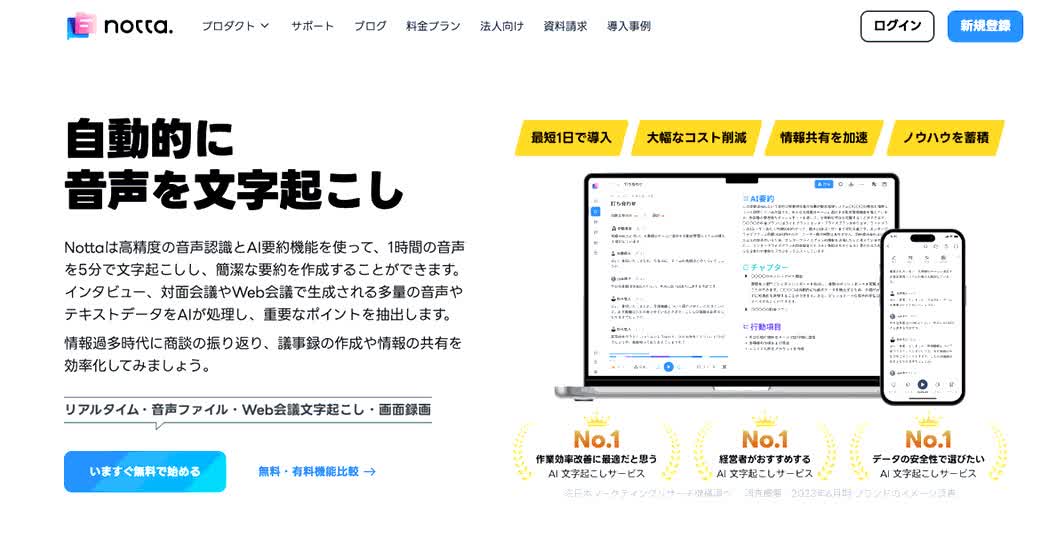
Nottaは、日本語や英語を含む58言語に対応したAI文字起こしサービスです。
リアルタイムでの会議録音や録画、音声ファイルのテキスト化が可能で、高精度な文字起こしにより議事録・資料作成の手間を大幅に削減できます。
また、テキストデータの編集や共有機能も備えており、効率的に情報を管理できます。
そのため、オンライン会議が多いビジネスシーンにおいて、便利なツールです。
Nottaができること
Nottaができることは以下の通りです。
AI要約
録音&録画
多言語対応の文字起こし
リアルタイム文字起こし
録音・録画データの文字起こし
会議を事前予約&自動入会
文字起こし結果の編集・共有機能
チームワークスペース
カスタム単語登録
多言語テキスト翻訳
Chrome拡張機能
スケジュール機能
Zoom・Teams・GoogleMeetに対応
Nottaでウェブ会議を録音する方法
1.Nottaにログイン後、「Web会議の文字起こし」をクリックします。
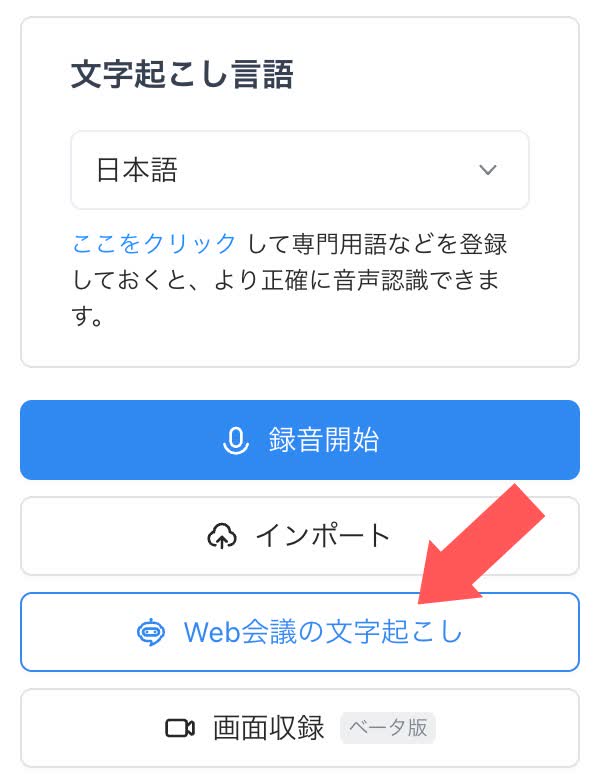
2.会議のURLを入力して、表示名を決めたら「文字起こしする」をクリックします。
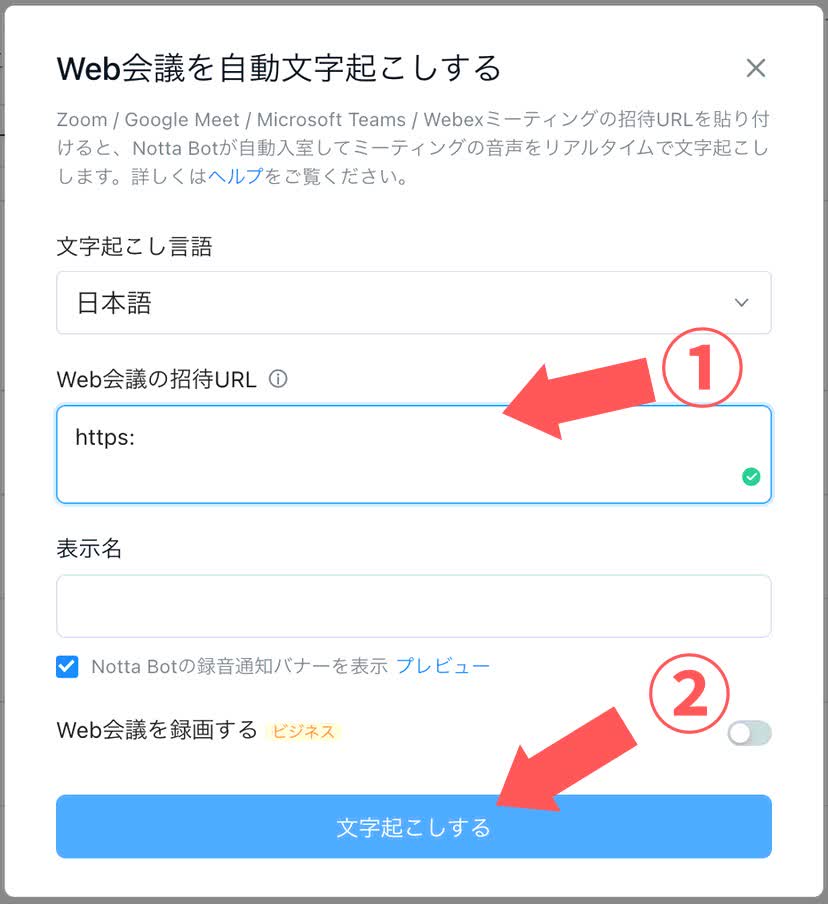
3.表示名がホストに連絡されて許可されると、録音を開始できます。

4.Web会議が終了すると同時に録音も自動で終了し、Nottaのホーム画面で音声データと文字起こし結果を選択できます。

5.タイトルを選択すると、音声データと文字起こし結果を確認できます。
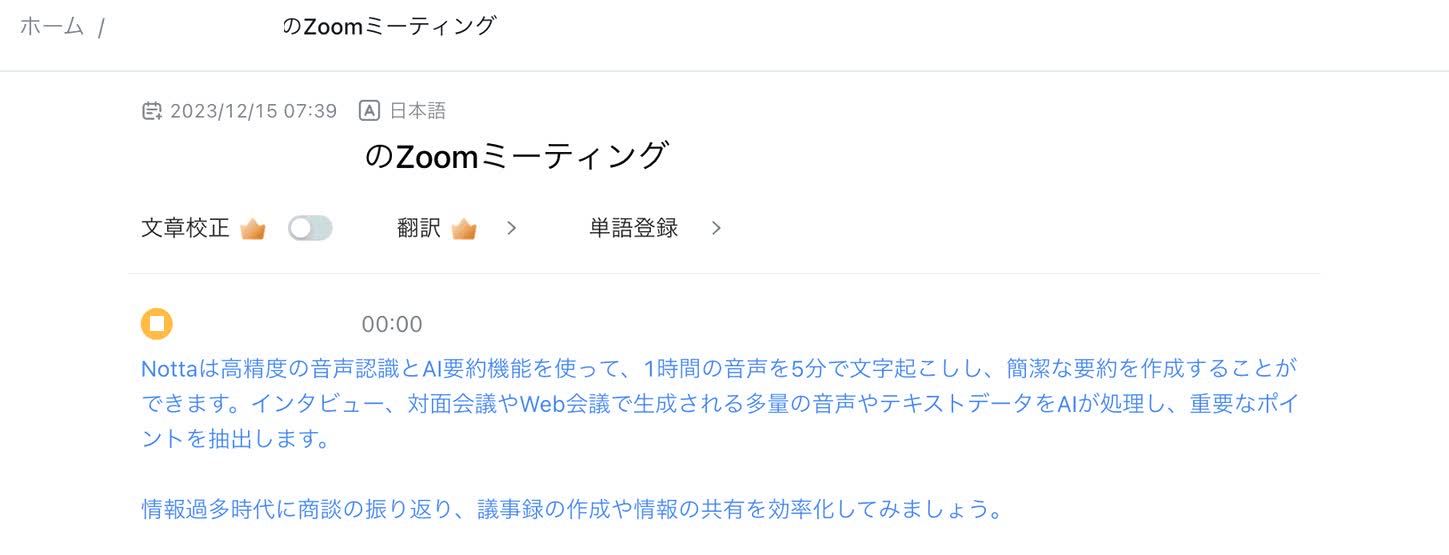
【TIPS】Web会議録音を高音質にする方法

1.高品質なマイクを使用する
内蔵マイクよりも、外部の高品質なマイクを使用すると、クリアでノイズの少ない音声を録音できます。
会話向けのコンデンサーマイクを利用すると、小さな音まで収音できるため、録音した際に会話内容を聞き取りやすくなります。
2.静かな環境で録音する
背景ノイズを最小限に抑えるために、静かな部屋で録音することが重要です。
可能であれば、防音材を使用して周囲の騒音を遮断すると、録音を高音質にできます。
3.専門の録音ソフト・アプリを利用する
専門的な録音ソフトウェアを使用して、録音中または録音後にオーディオを編集・調整することも可能です。
ノイズリダクション、イコライザーの調整、レベルの最適化などを行うことで、録音の品質を向上できます。
オススメ関連記事
NottaでGoogle Meet会議を録音・自動文字起こしする方法
【必見】NottaでTeams会議を録音して文字起こしする方法
まとめ Web会議を録画を活用して業務効率化へ
今回は、WindowsとMacでWeb会議を録音する最適で簡単な方法やWeb会議に最適なツールNottaの紹介、録音を高音質にする方法について解説しました。
Web会議を録音・録画する際には、以下の注意点について確認する必要があります。
機器によって録音の質が悪い場合がある
録音環境によって音質が悪くなる場合がある
パソコンのストレージ容量が圧迫される場合がある
もし、Web会議を高品質で録音して、議事録作成を効率化したい場合はNottaを利用することをおすすめします。
録音・録画をまとめてでき、すぐに議事録を作成することが可能のため、ぜひ利用してみてください。
会議やオンライン研修など、さまざまなシーンで手軽にご利用いただけます。



