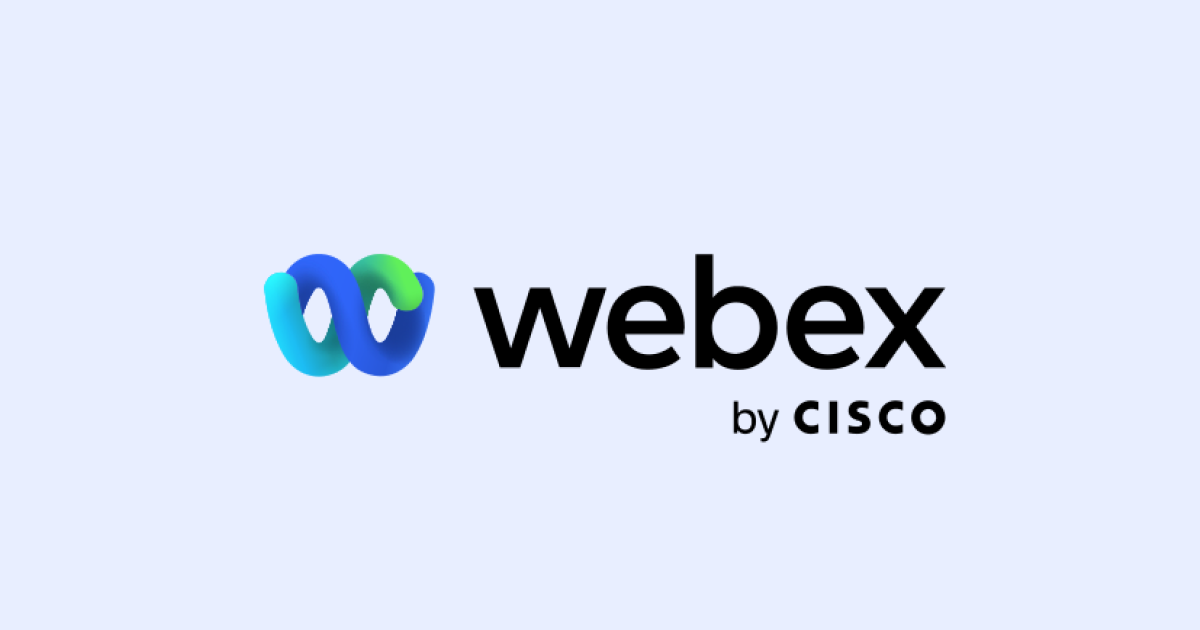
【初心者向け】Webexの使い方を徹底解説! 主催者・参加者・ゲストのための操作方法
業界トッ�プの正確率で作業効率爆上げ!
「Webexって何?聞き慣れないツールを使うのは気が重い…仕事だから失敗できないし…」初めてのツールは使い勝手が分からず抵抗がありますよね。Webexは、ブラウザ・デスクトップ・アプリからアクセス可能な、無料で使えるWeb会議ツールです。通常有料版でしか提供していないようなブレイクアウトセッション機能や画面録画機能が無料で利用できるなど、無料版の機能が充実しています。
本記事では、主催者・参加者・ゲストのための操作方法を初心者向けに画像付きでまとめました。公式サイトの情報を効率的に補いたい方はぜひご覧ください。
Webexとは?無料?有料?
Webexはコンピュータネットワーク機器を開発するCisco社が提供するWeb会議ツールです。無料プランでも録画やブレイクアウトセッションが利用できるなど機能が充実しており、2020年には利用者が世界中で5億人を超えました。720pの解像度をサポートしており、精細な画像で会議ができるのが特徴。さらに、カレンダー連携や背景ノイズの除去、アプリ共有、ネット回線を利用して音声データのやり取りをするVoIPなど、Web会議を円滑に進めるための機能が充実しています。
Webexは無料でも利用できますが、有料版にアップグレードするとクラウドに会議録画を保存したり、電話機能を拡充したりできます。
Webex Free : 0円
Webex Starter : 1,700円/月額/ライセンス
Webex Business : 2,700/月額/ライセンス
プランごとの詳しい比較はWebex公式サイトをご覧ください。
Webexのダウンロード方法
PCデスクトップ版Webexをダウンロードする方法
今回はMac PCよりダウンロードします。
Webexの公式サイトを開き右上の「ダウンロード」をクリックする
dmgファイルをダウンロードする
アプリケーションの中にドラッグ&ドロップする
アプリを実行して使用許諾契約を確認し「承認」をクリックする
Webexの公式サイトを開き右上の「ダウンロード」をクリックしてください。
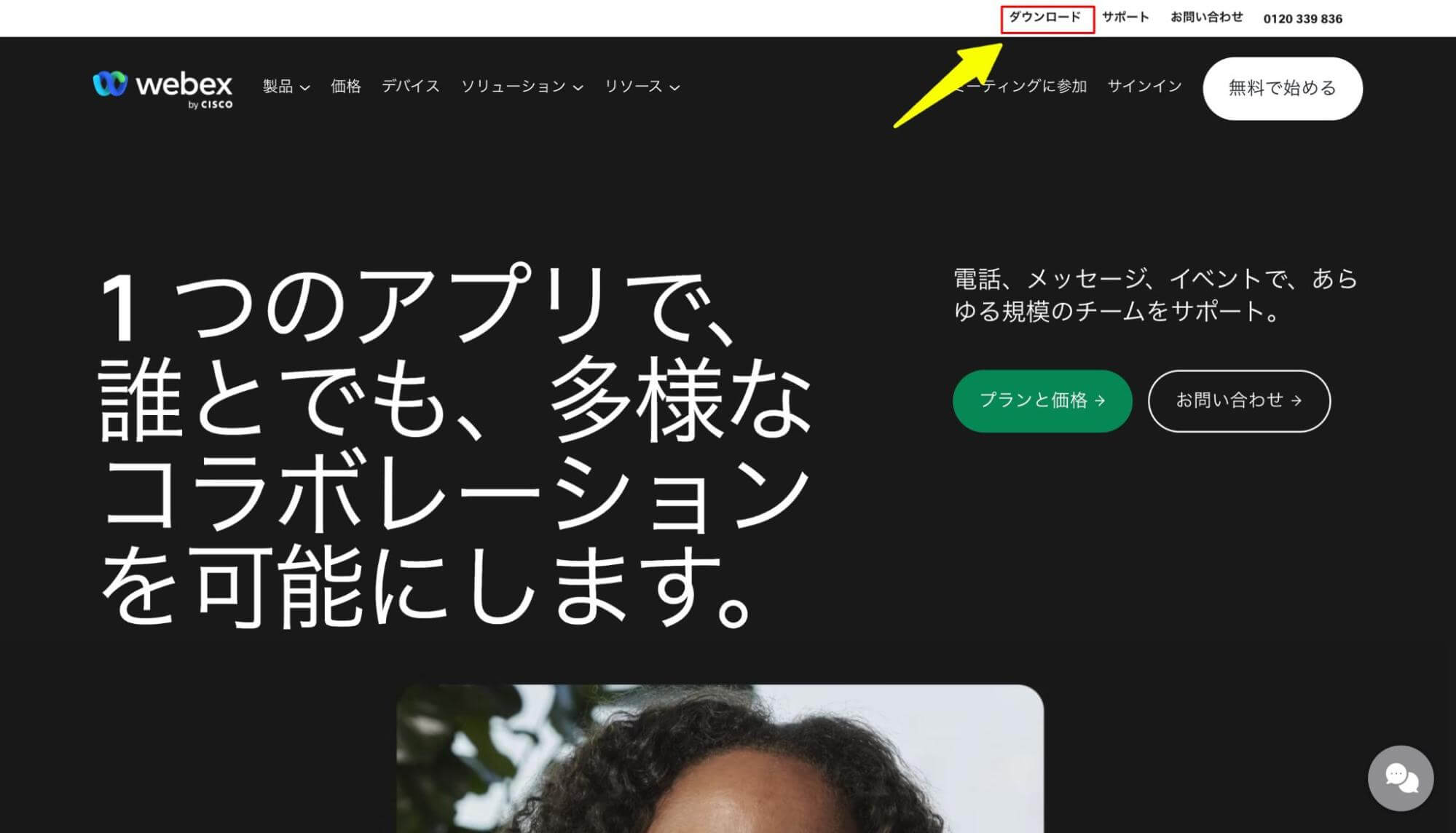
Intelチップ搭載もしくはApple M1チップ搭載を選択し、dmgファイルをダウンロードします。
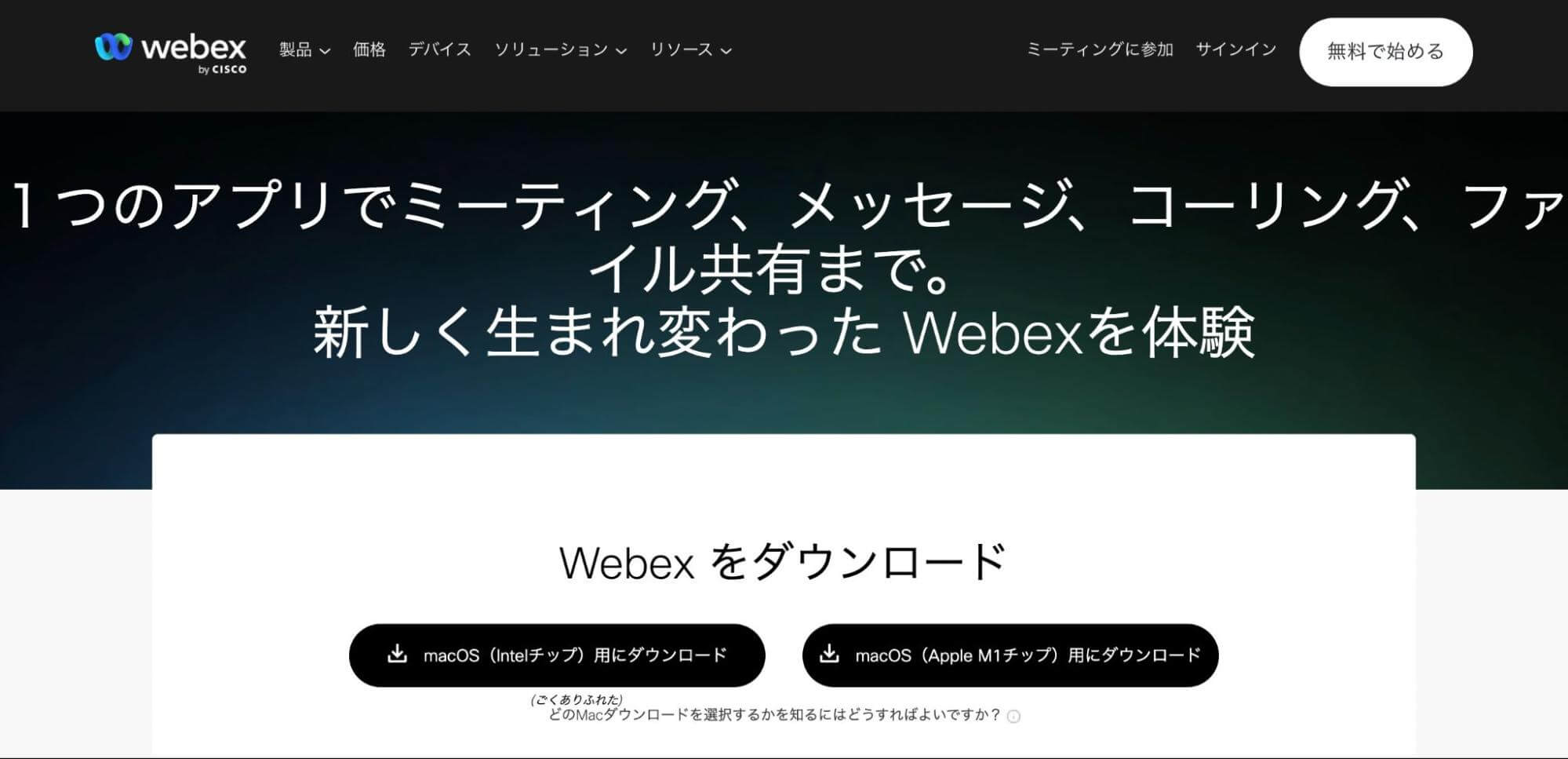
アプリケーションの中にドラッグ&ドロップしましょう。
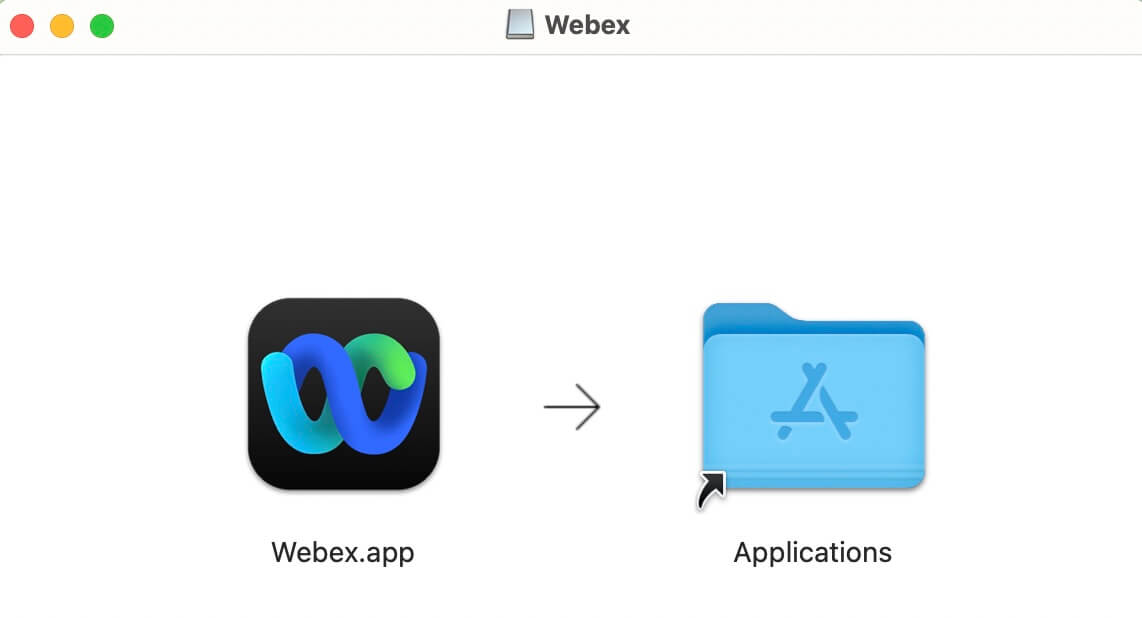
アプリを実行して使用許諾契約を確認し「承認」をクリックするとWebexがインストールされます。
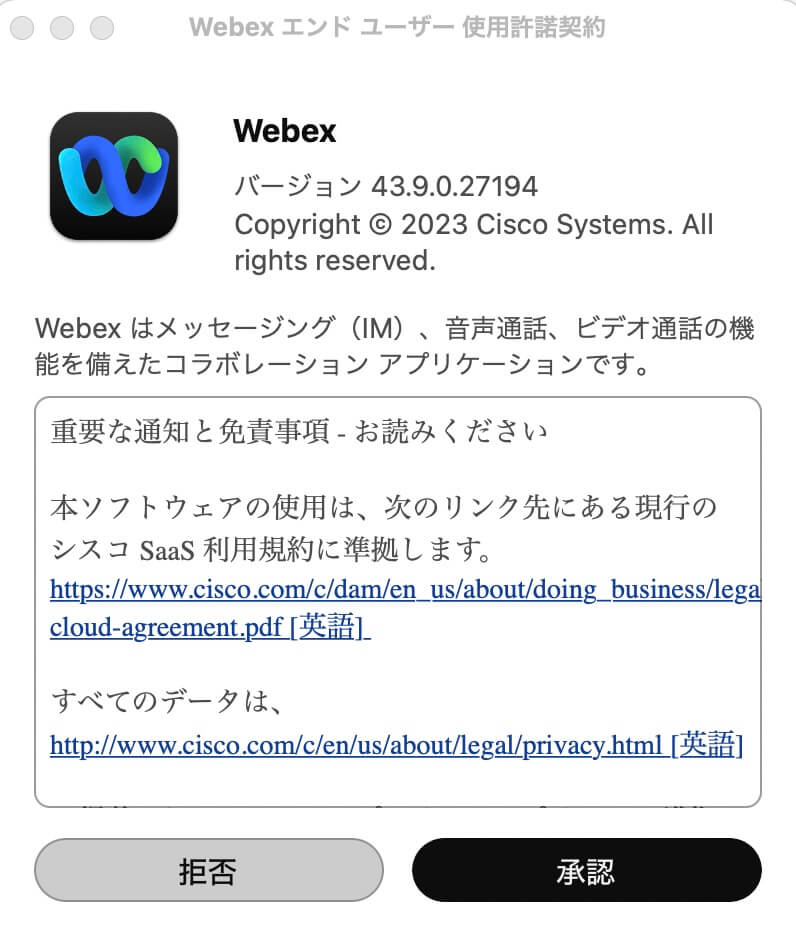
こちらがソフトのインターフェースです。
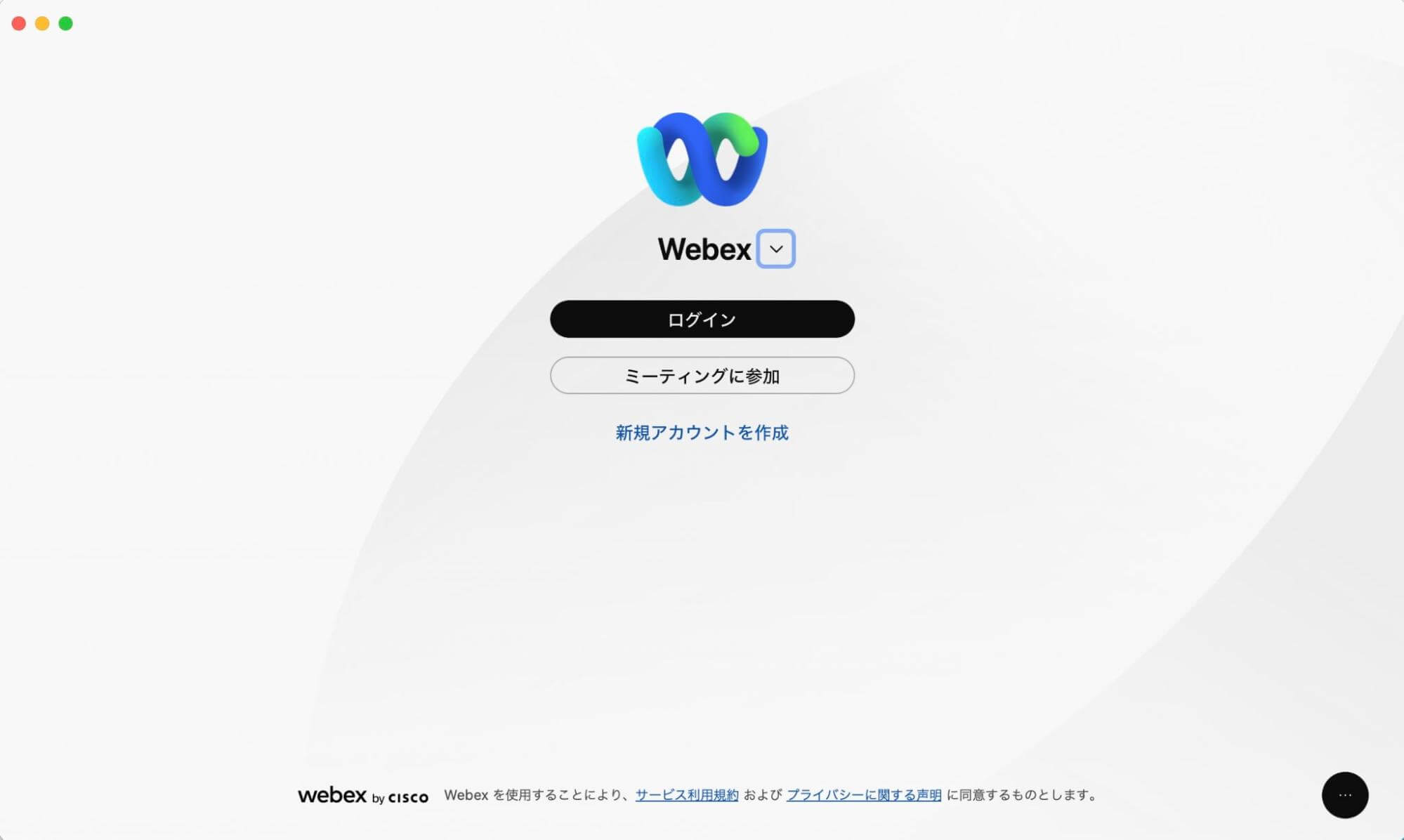
拡張機能版Webexをダウンロードする方法
拡張機能とは、GoogleChromeやMicrosoft Edgeなどのブラウザに追加して機能を拡充できるプログラムのこと。Webexには拡張機能版があり、普段使っているブラウザからWebexの会議に参加できます。
今回はGoogleChrome版拡張機能を追加する方法をキャプチャしました。
GoogleアカウントでGoogleChromeにログインする
Google WebストアのWebexページより「Chromeに追加」をクリック
「拡張機能を追加」をクリックする
パズルのピースのようなアイコンをタップしてピン留めする
GoogleアカウントでGoogleChromeにログインしてください。Google WebストアのWebexページより「Chromeに追加」をクリックします。
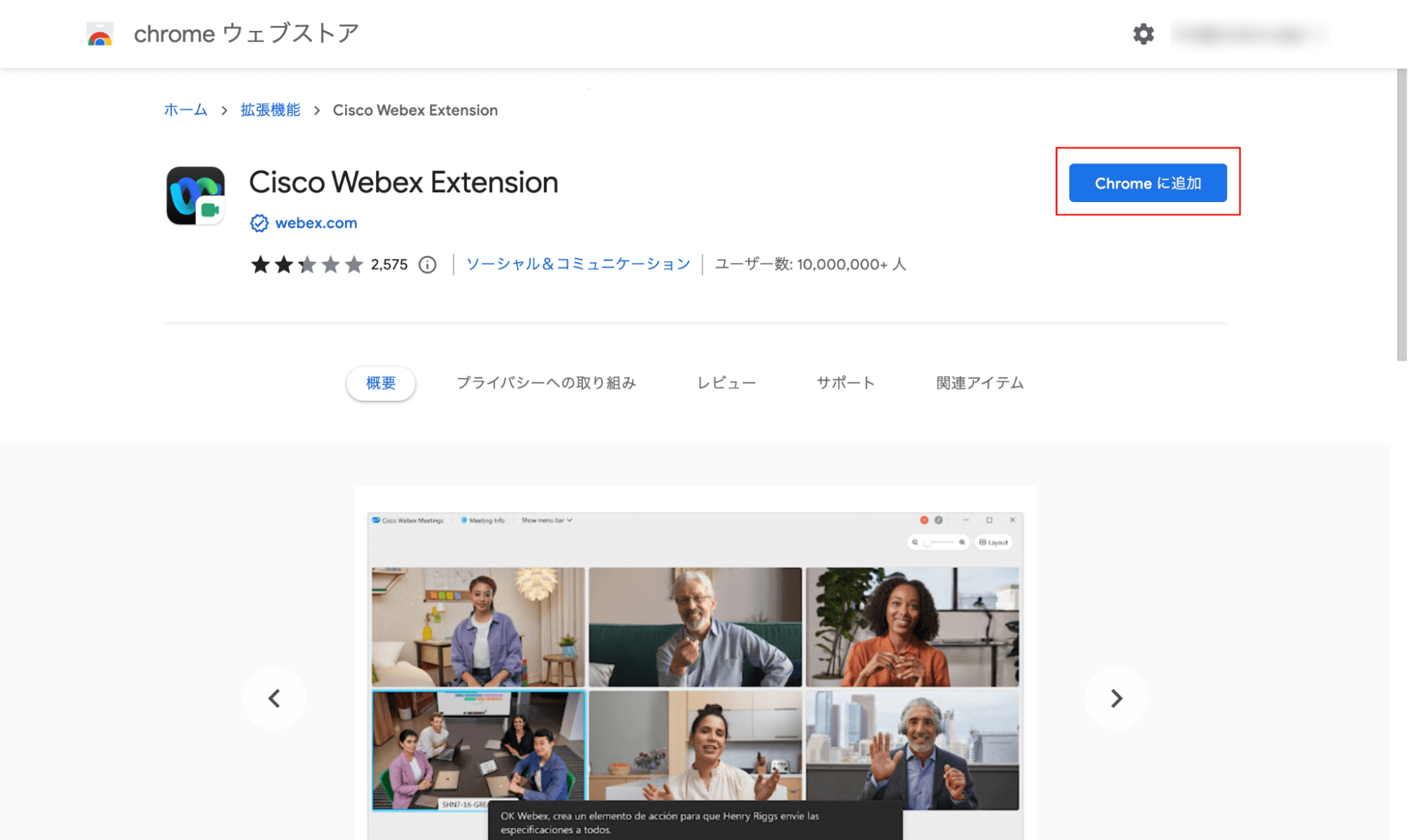
アクセス範囲を確認しましょう。同意できたら「拡張機能を追加」をクリックします。
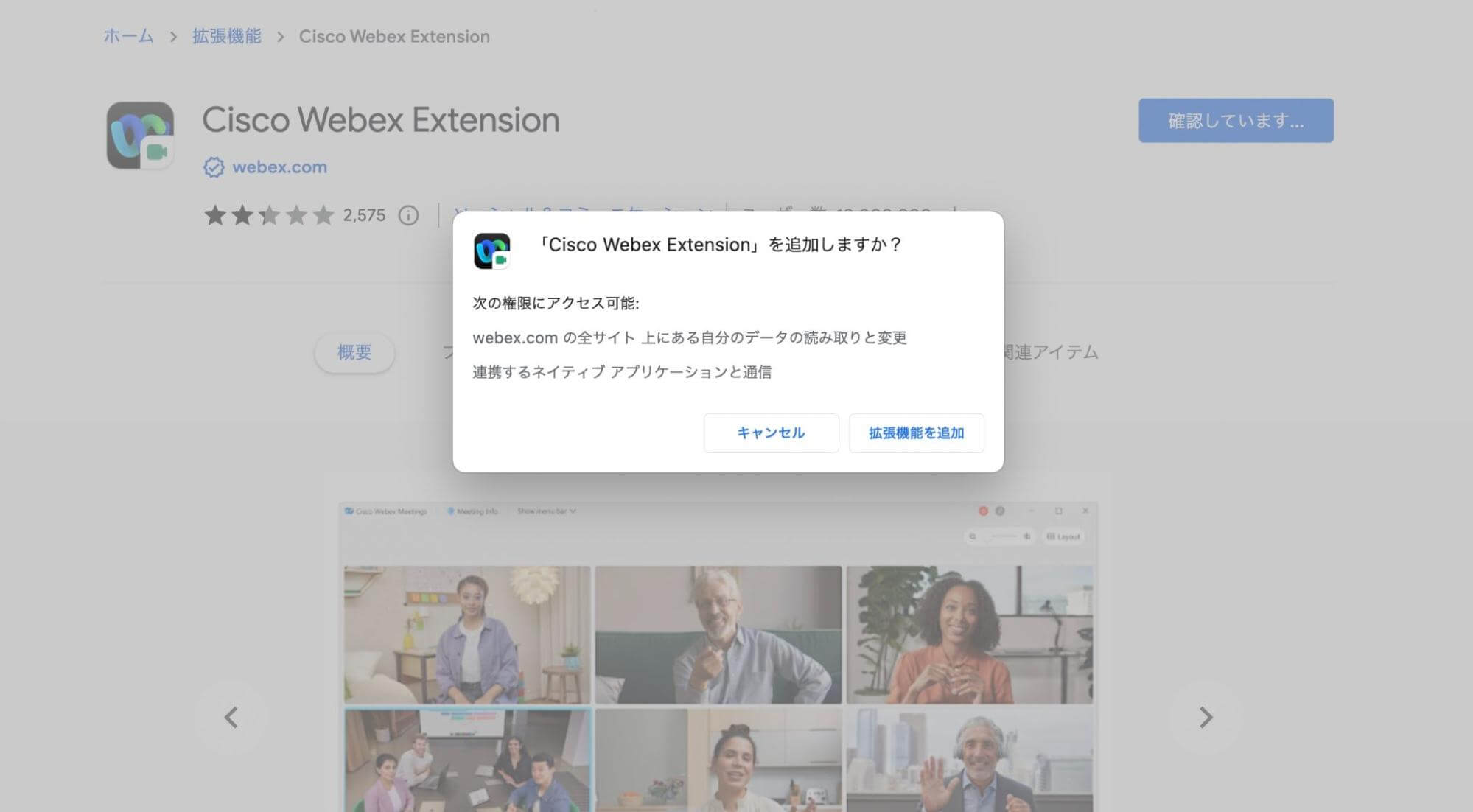
Webexをすぐに使えるように、ピン留めしておきましょう。パズルのピースのようなアイコンをタップすると、ブラウザの上部にWebexが固定できます。
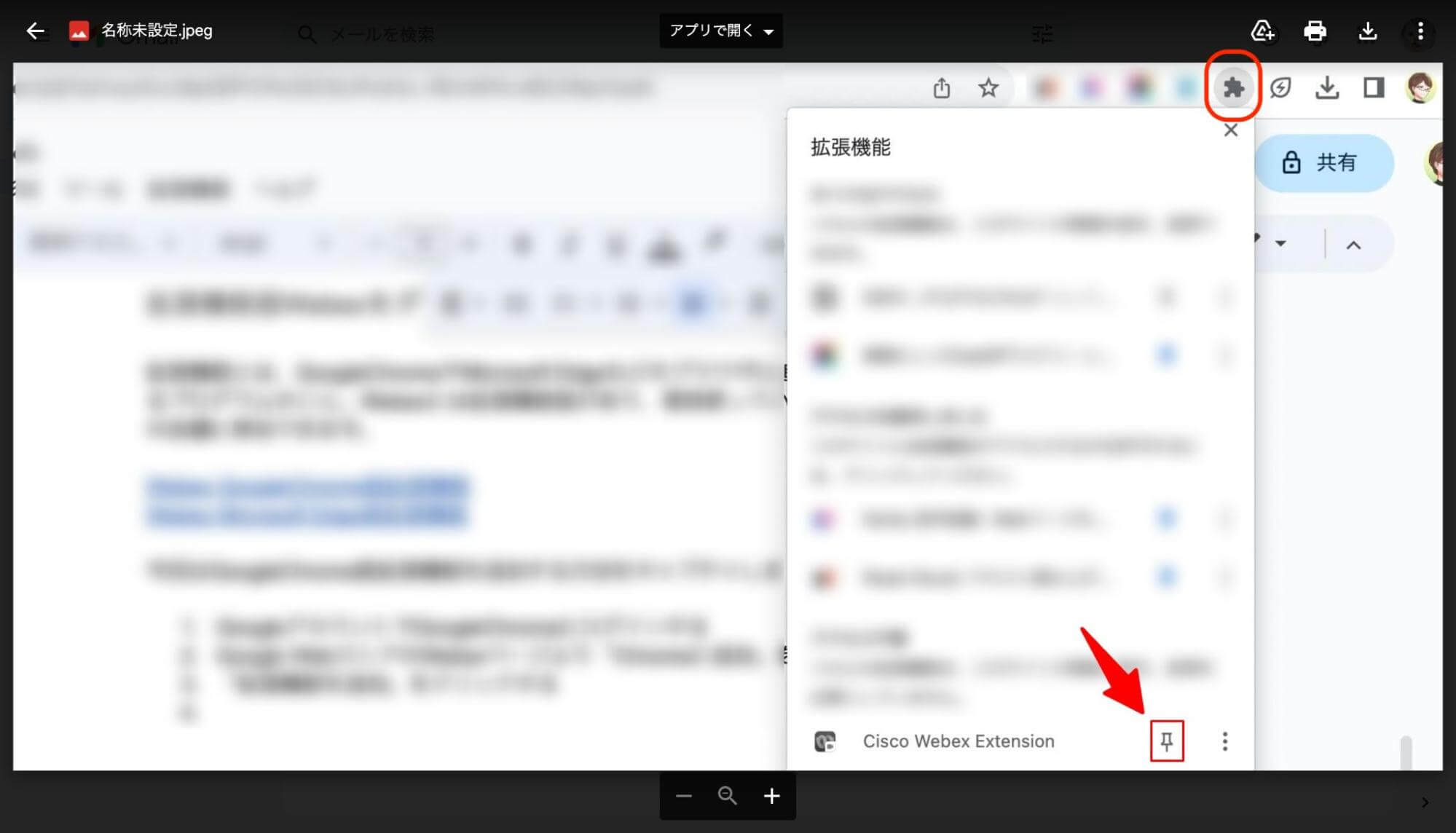
iPhoneアプリでWebexをダウンロードする方法
サービス利用規約とプライバシーステートメントを確認して同意する
アカウントでログインする
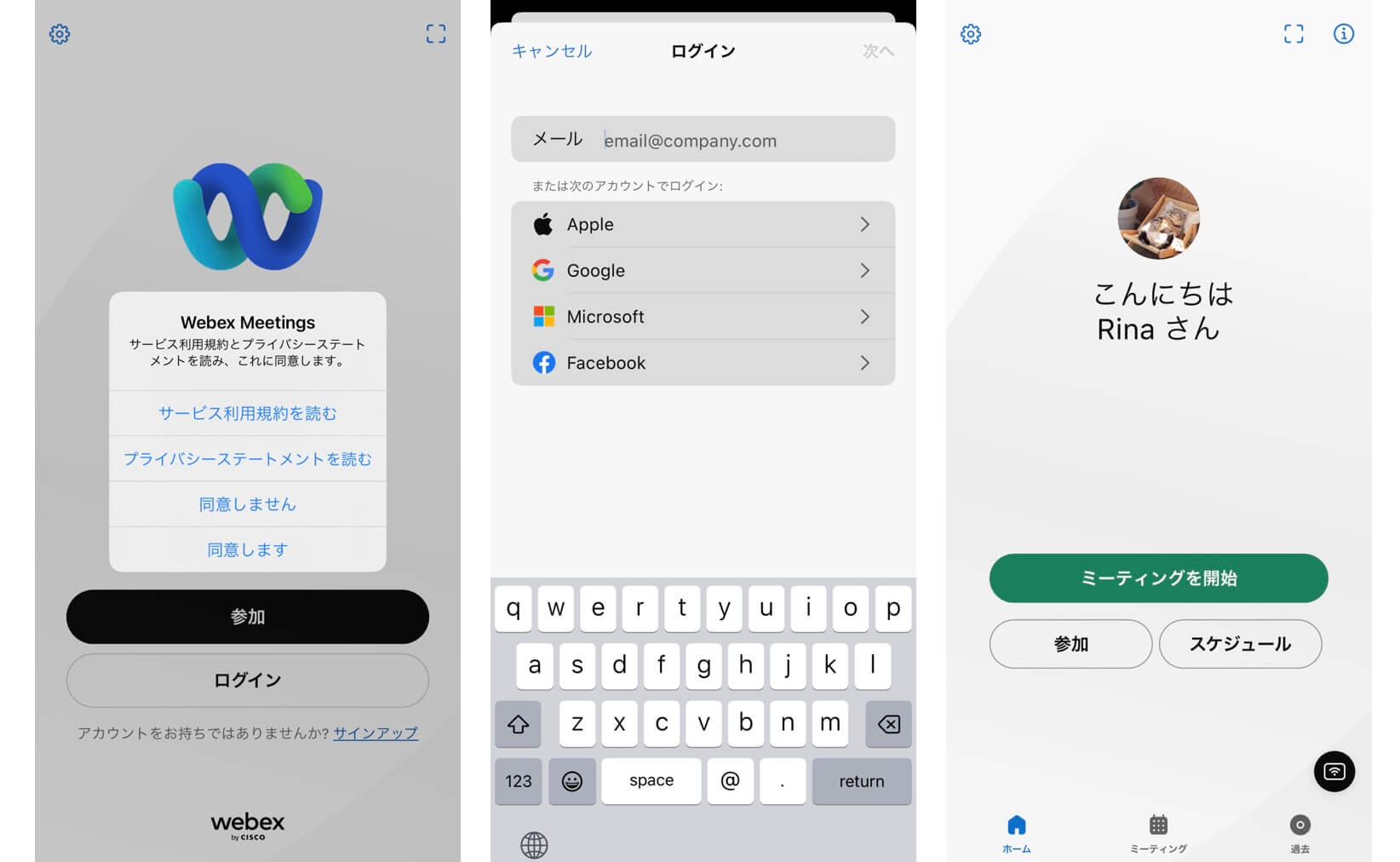
AndroidアプリでWebexをダウンロードする方法
サービス利用規約とプライバシーステートメントを確認して同意する
アカウントでログインする
位置情報と音声録音の許可を設定
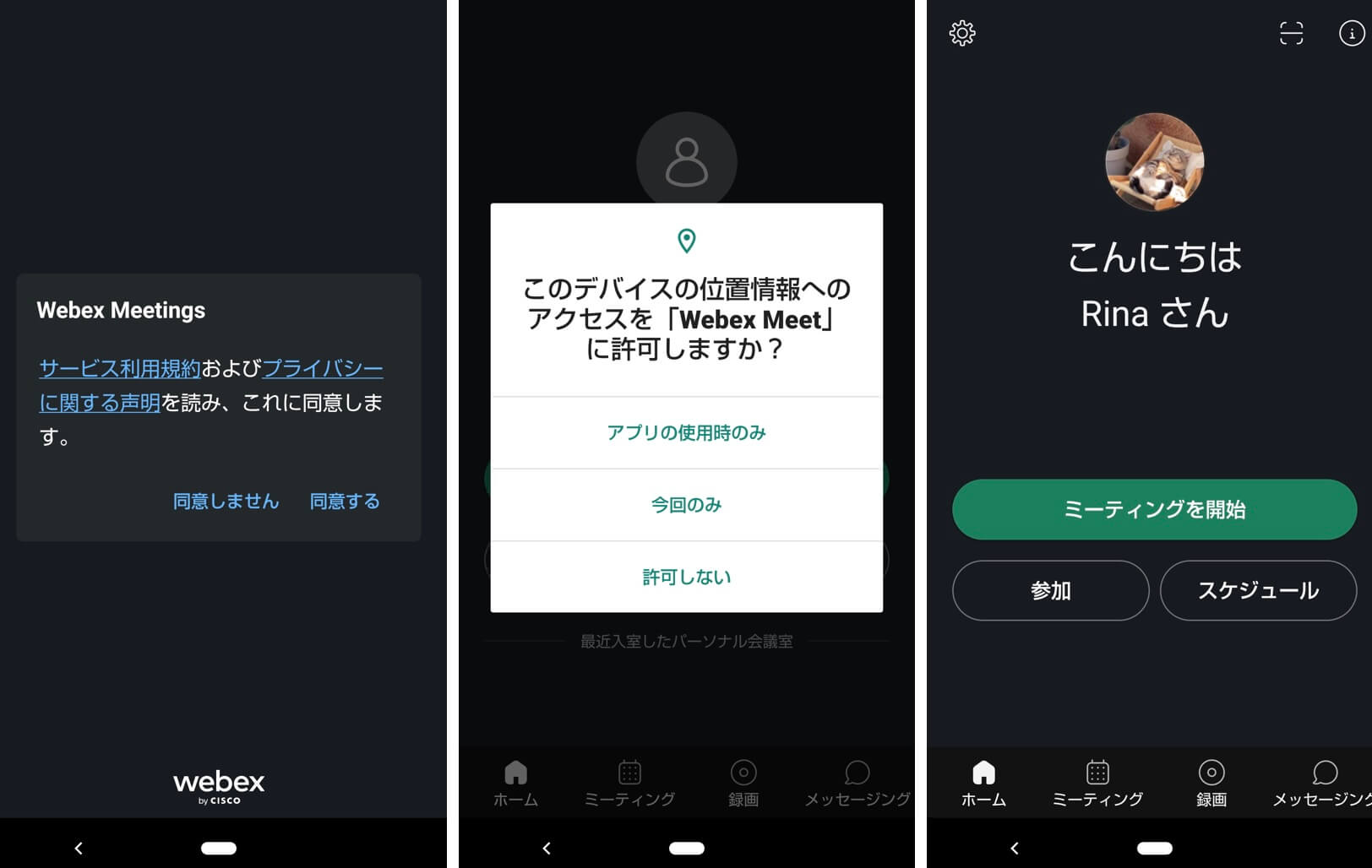
アカウント設定・ログイン方法
Webexのアカウント作成方法
Webexの公式サイトの「無料で始める」をクリックする
メールアドレスを入力する
登録のメールアドレスに送られてきた確認コードをコピーする
6桁の確認コードを入力する
必要な情報を登録する
アカウント作成完了
Webexの公式サイトの「無料で始める」をクリックしましょう。
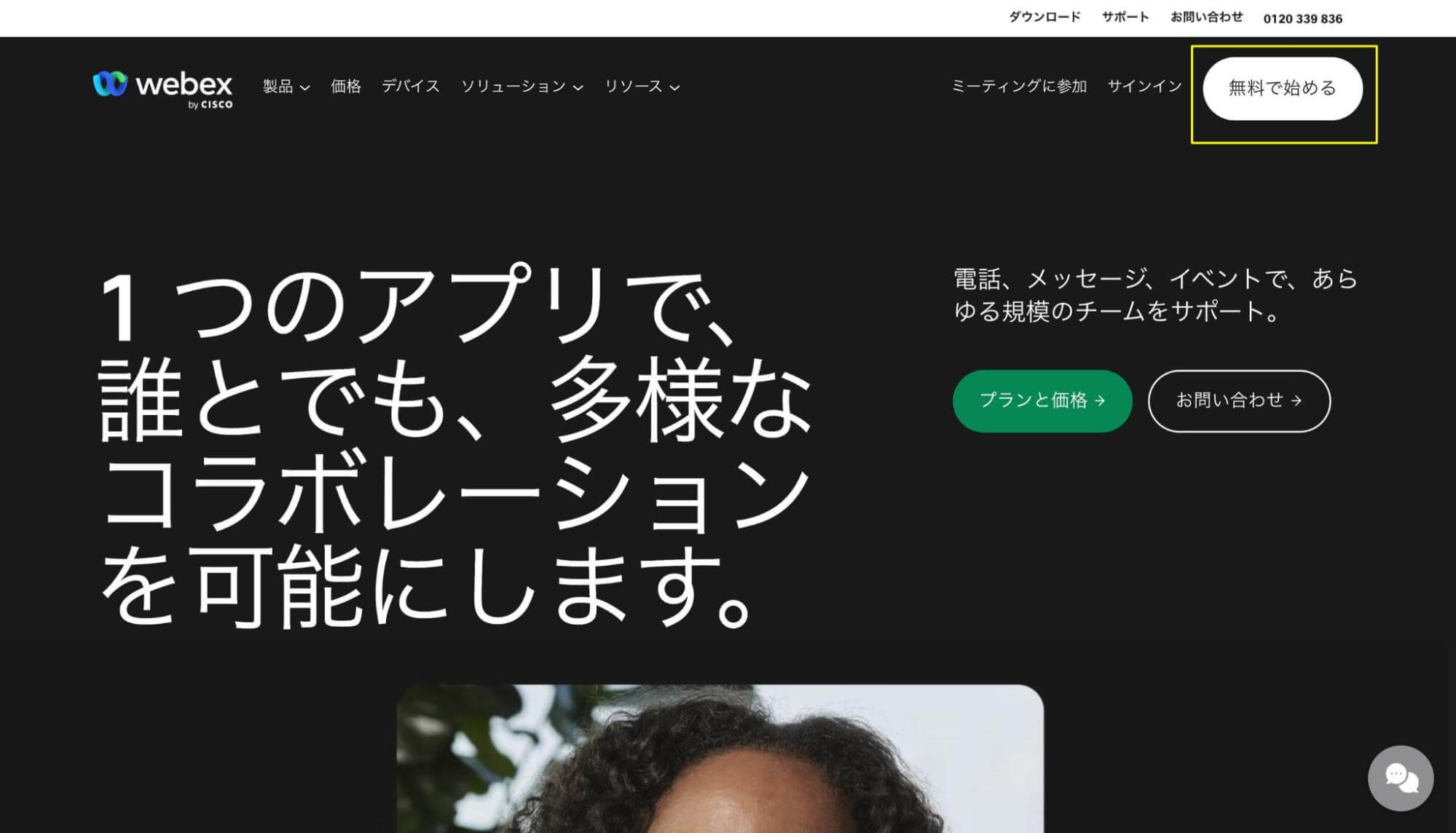
メールアドレスを入力します。
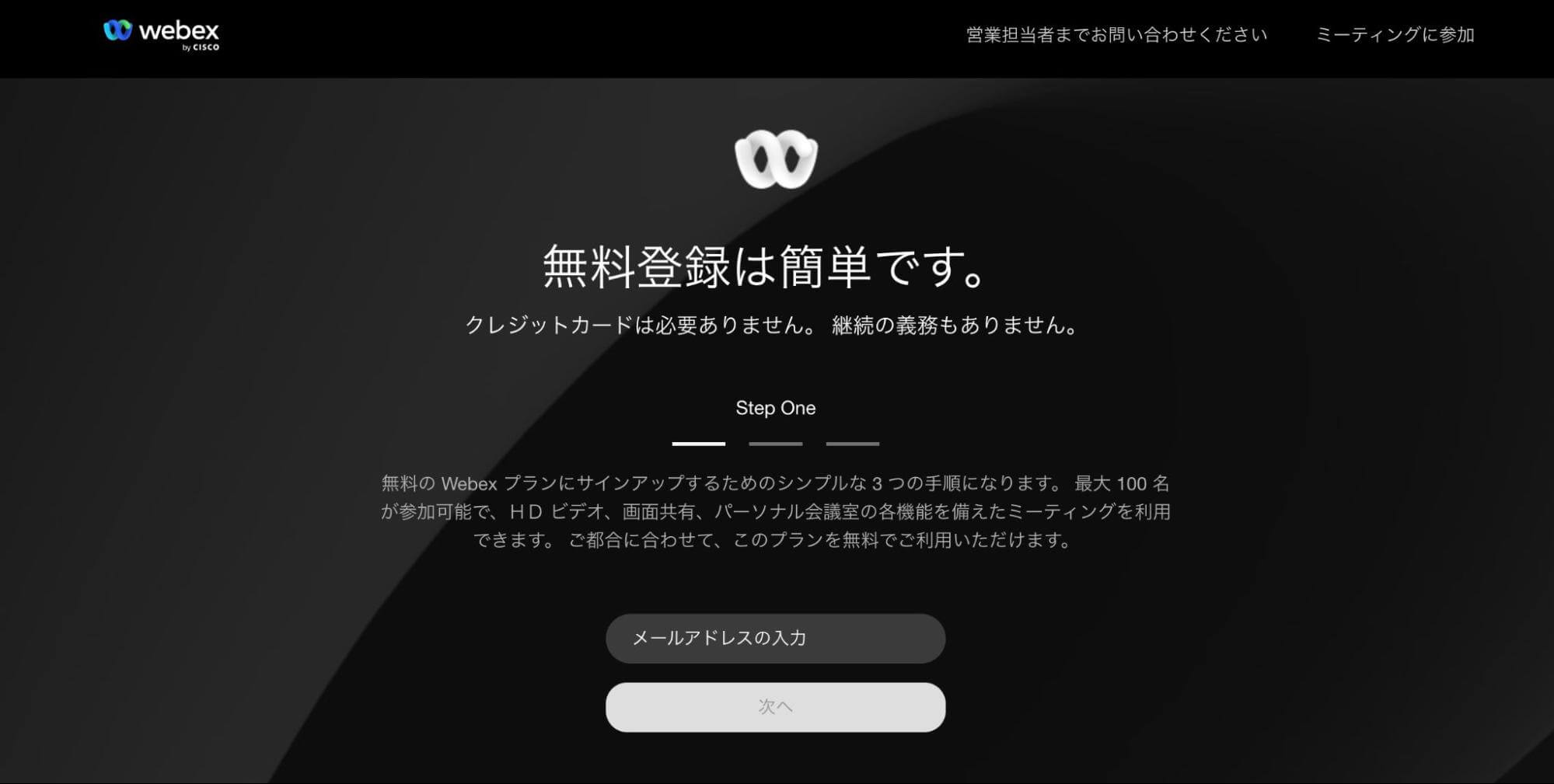
登録したメールアドレスに6桁の確認コードが送られてきますので、そのままコピーしてください。
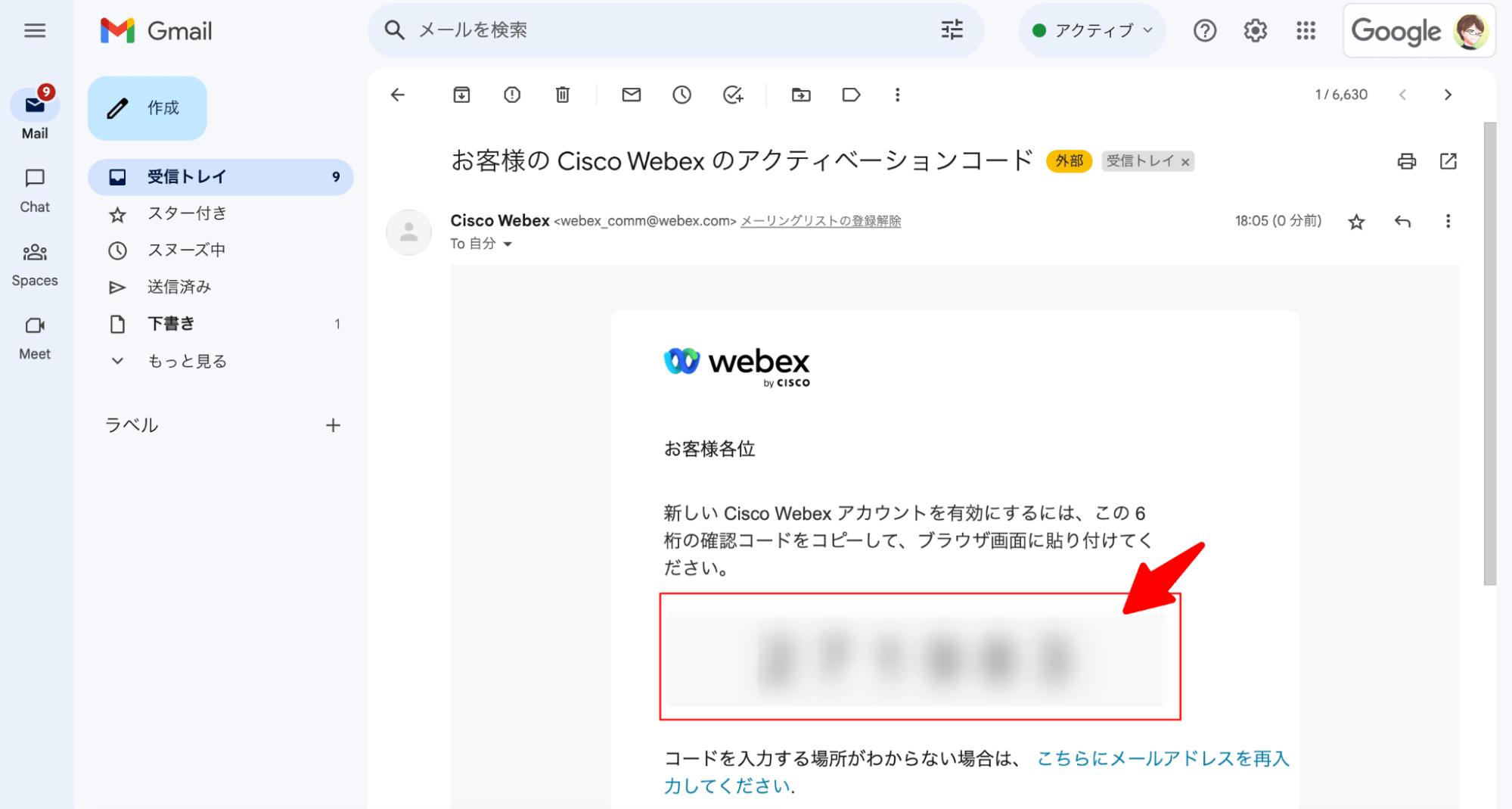
6桁の確認コードを入力しましょう。

国と地域、名前、電話番号(任意)など必要な情報を登録します。

アカウント作成が完了しました。そのままミーティングを開始することもできます。
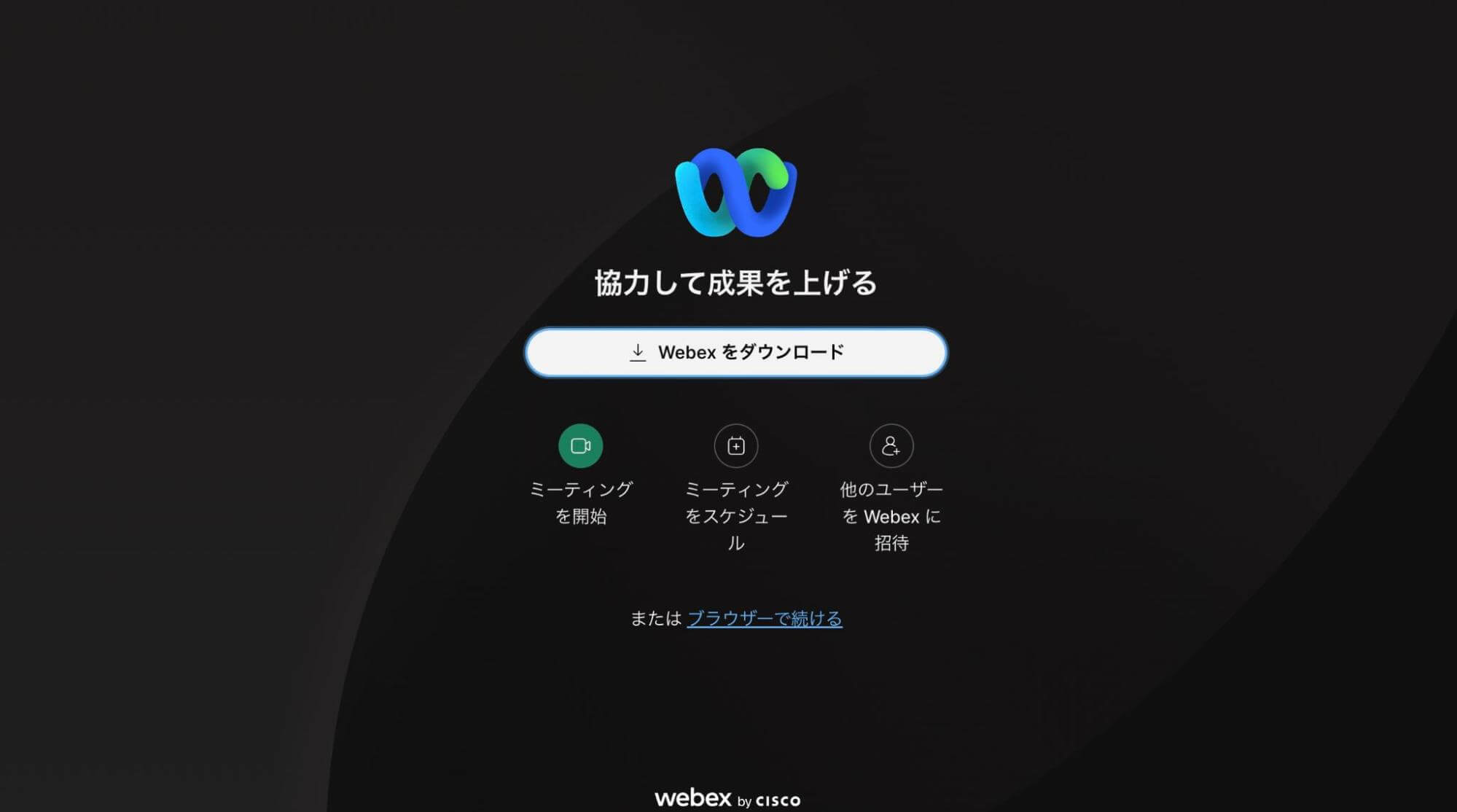
Webexのログイン方法
ブラウザ版の場合、Webexの公式サイトの「サインイン」をクリックするとログインできます。
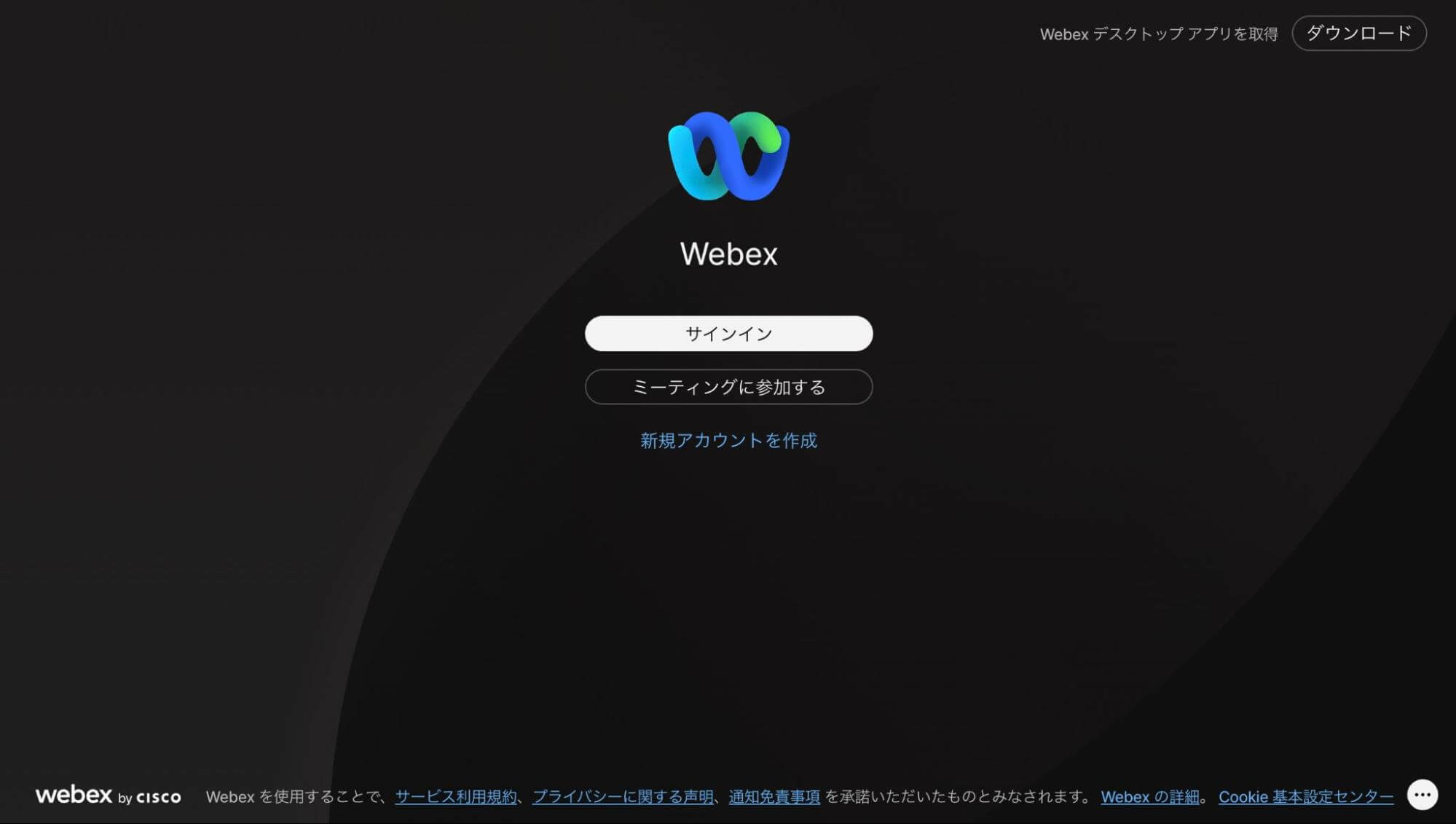
デスクトップ版の場合は、ソフトを起動すると「ログイン」というボタンがありますので、そちらからログインしてください。
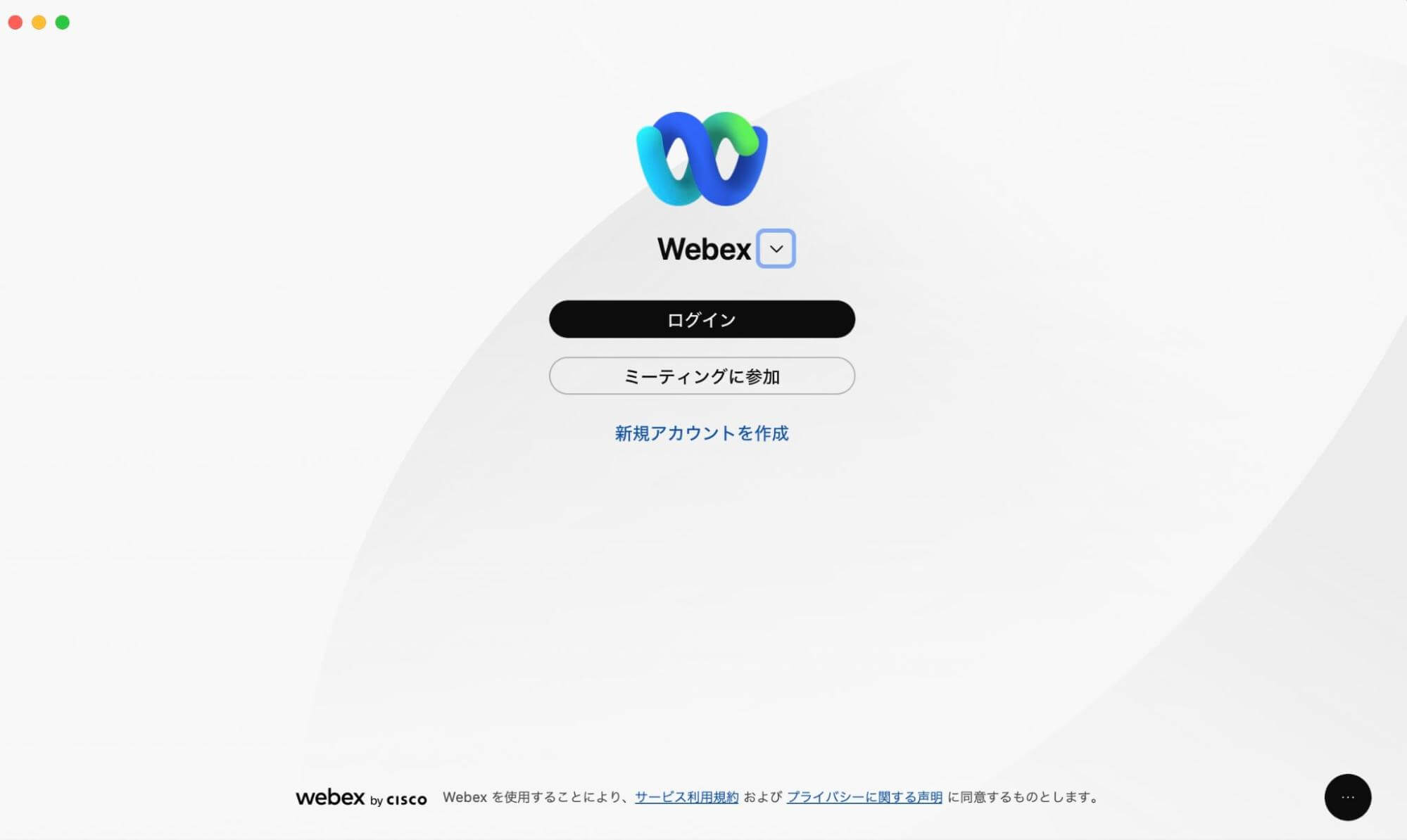
アプリ版の場合は、ログインしていない状態でアプリを起動するとログイン画面が表示されます。「こんにちは〇〇さん」という画面が表示された場合は、すでにログイン済みです。
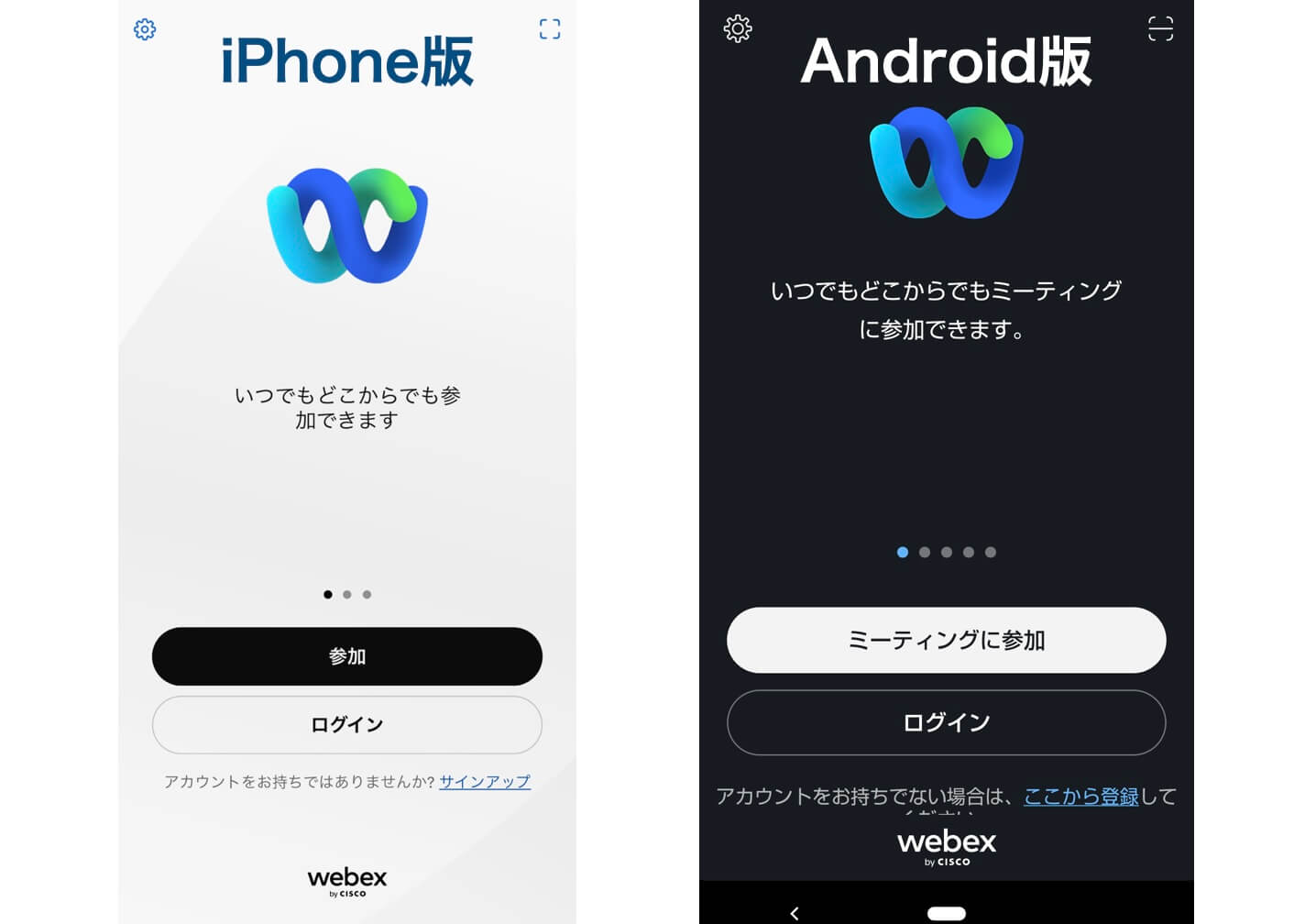
【参加者・ゲスト向け】ミーティングに参加する方法
参加者・ゲストの参加方法1.リンクからブラウザ版で参加する
会議の主催者による招待メールが参加者・ゲストに送られてきた場合、メールから「ミーティングに参加する」をクリックすることでミーティングに参加できます。メールが届かない場合、迷惑メールに入っている場合もありますので確認してみてください。
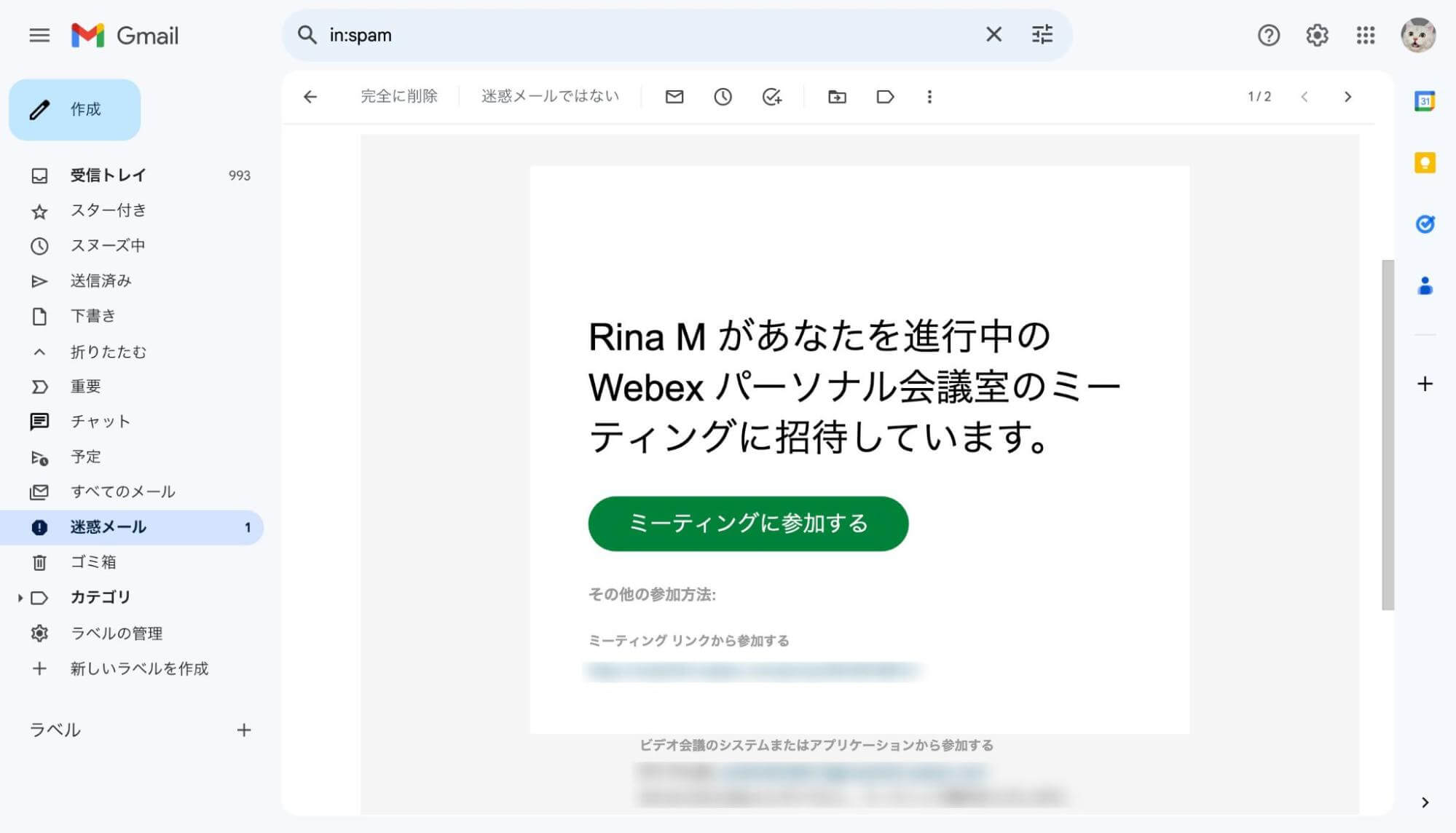
「ブラウザ版から参加する」をクリックして表示名を入力すれば完了です。
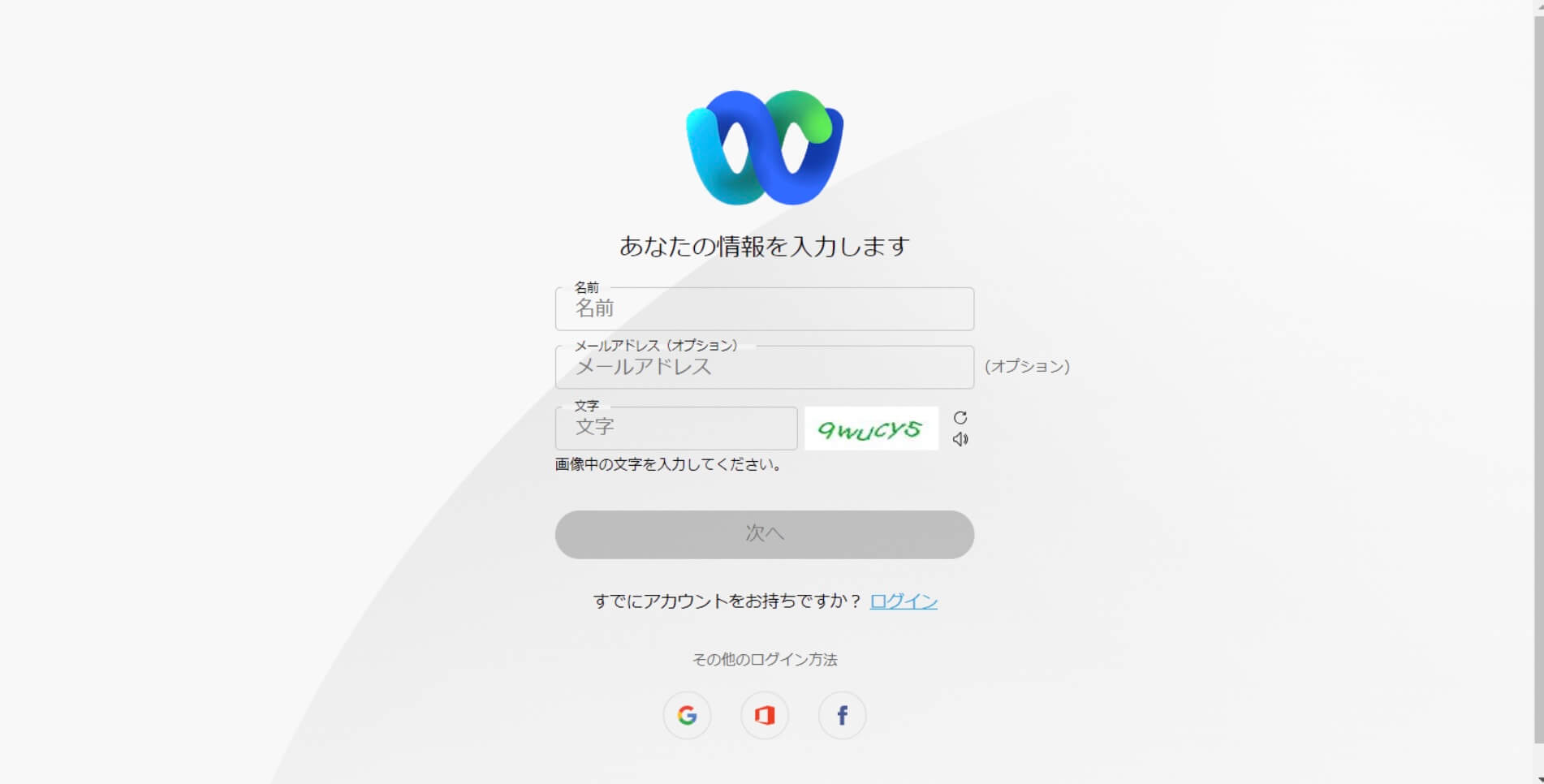
この場合、アカウントでのログインは必要ありません。
参加者・ゲストの参加方法2.ミーティング番号を入力して参加する
主催者から共有されたWebexのミーティング番号を入力することでも、会議に参加できます。ミーティング番号は、ミーティング画面の「Metting Info」に掲載されています。
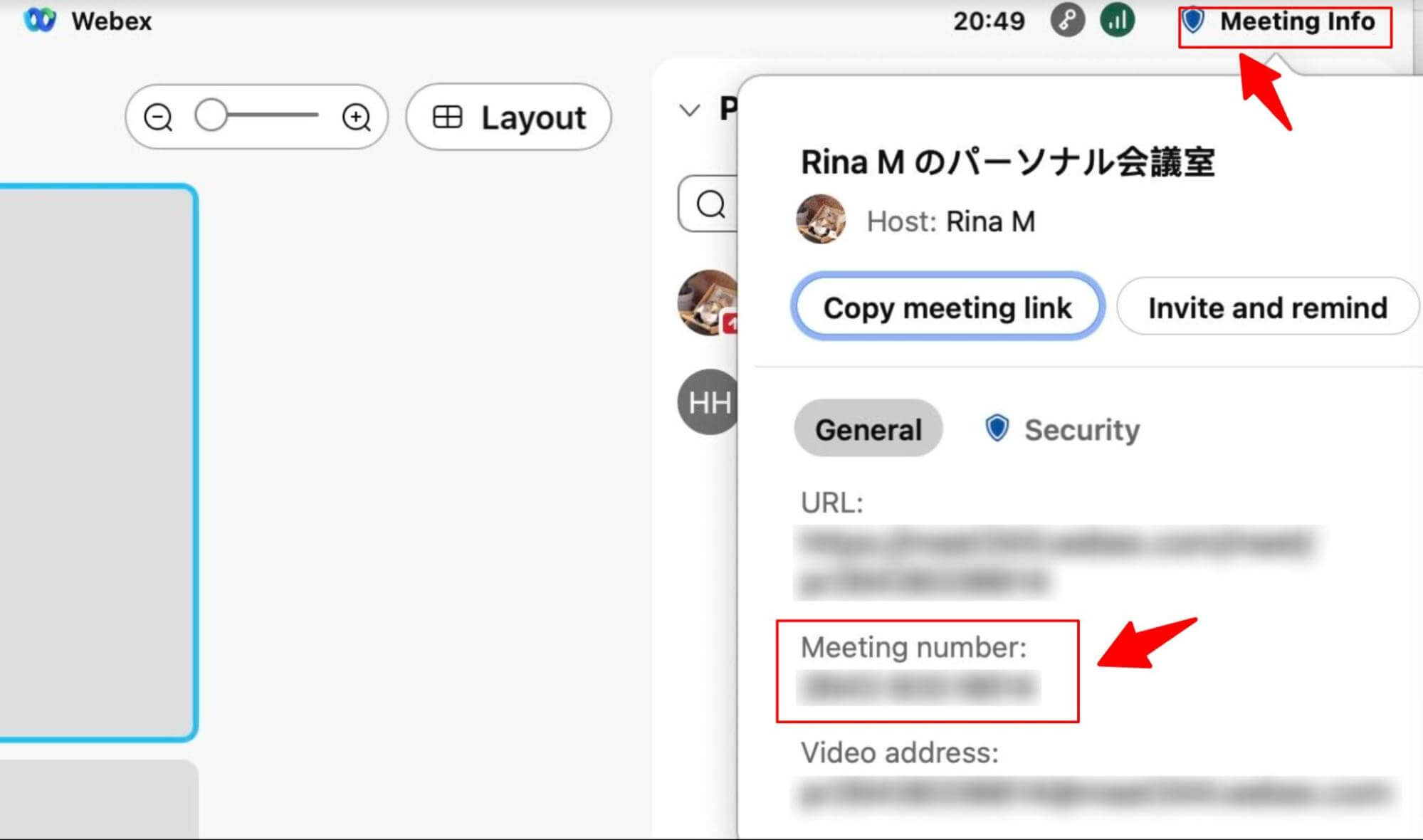
ブラウザやデスクトップ版でミーティング番号を入力すると会議が表示されますので、そこからミーティングに参加しましょう。
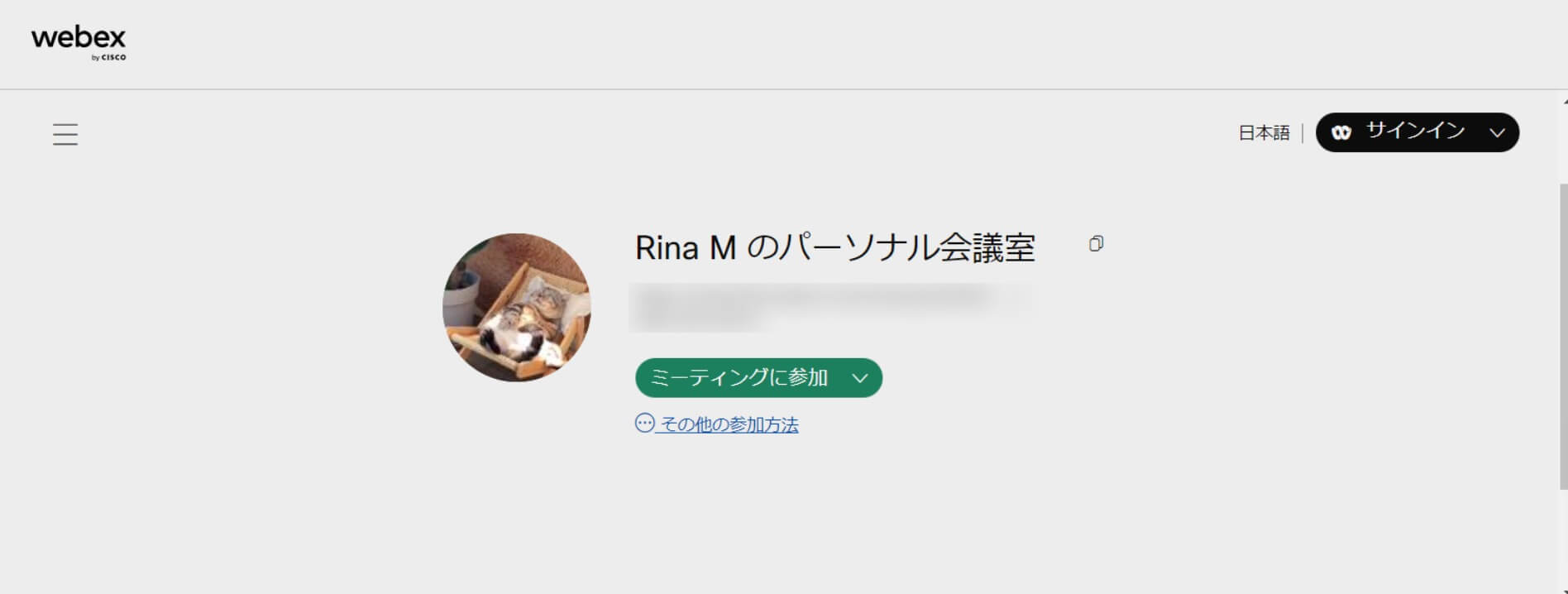
参加者・ゲストの参加方法3.Webexデスクトップ版で参加する
Webexデスクトップ版をインストールしサインインする
「ミーティングに参加」をクリックする
ミーティング番号やリンクを入力する
招待者が会議への入室を許可するとミーティングに参加できる
「ミーティングに参加」をクリックします。
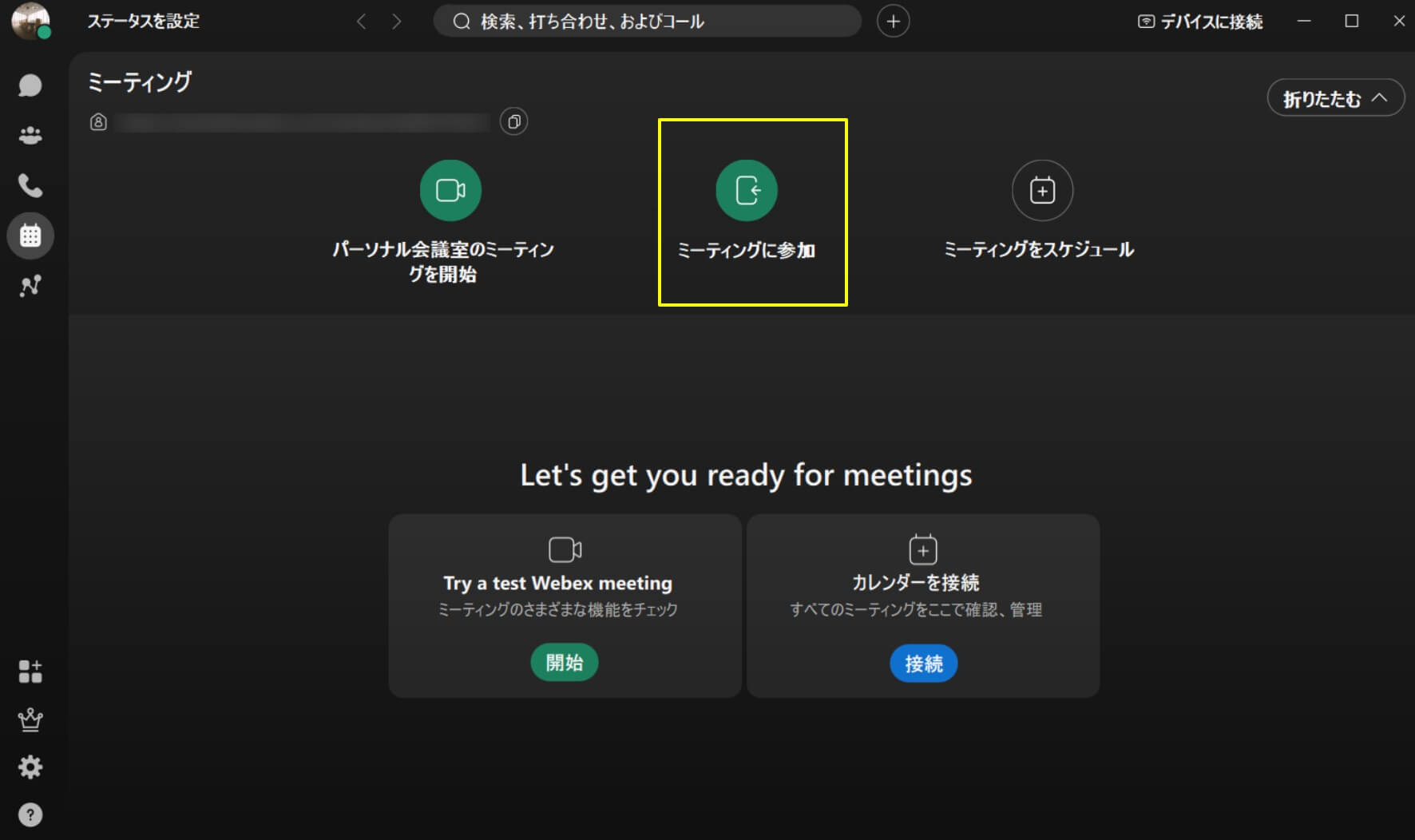
ミーティング番号やリンクを入力してください。
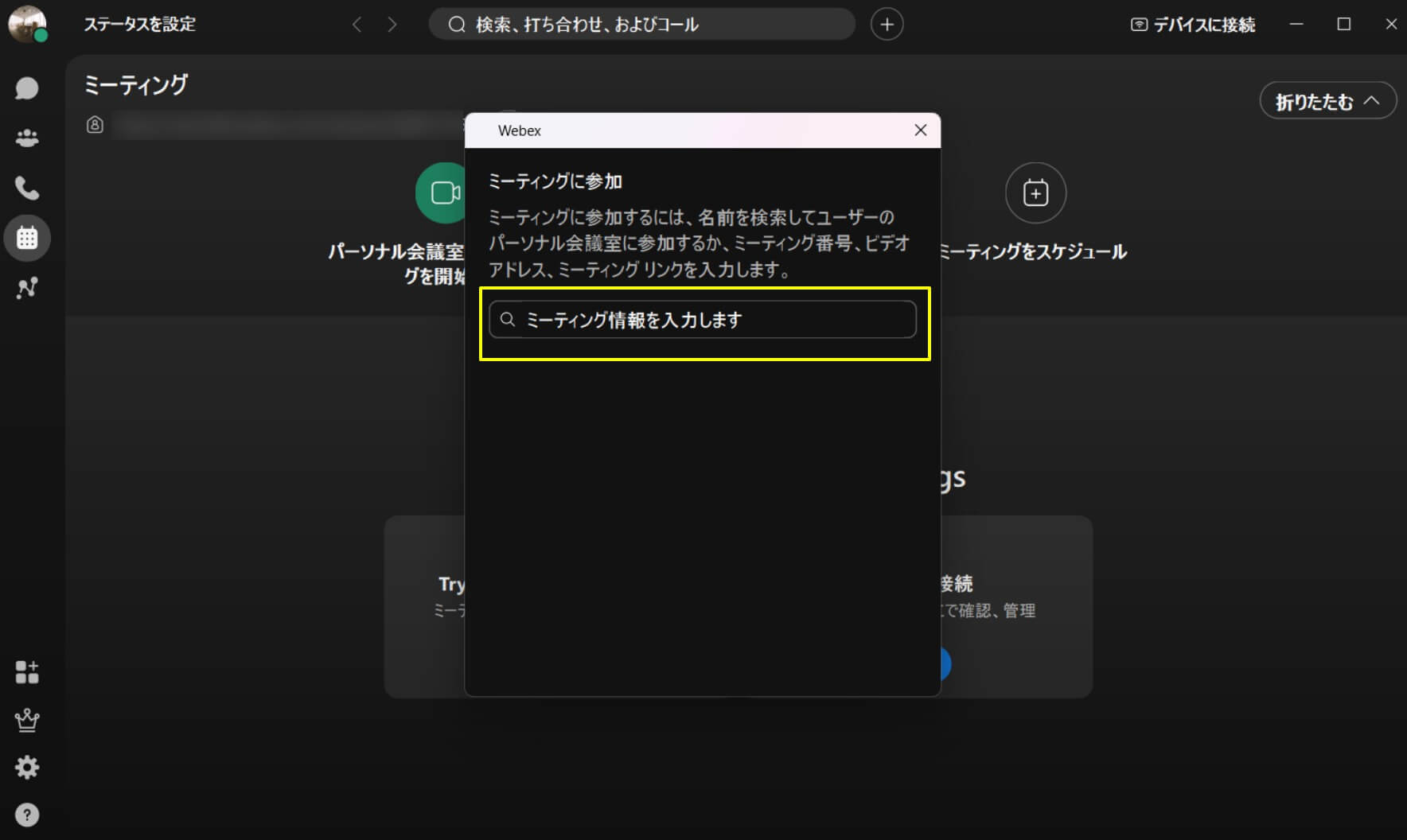
招待者が会議への入室を許可するとミーティングに参加できます。
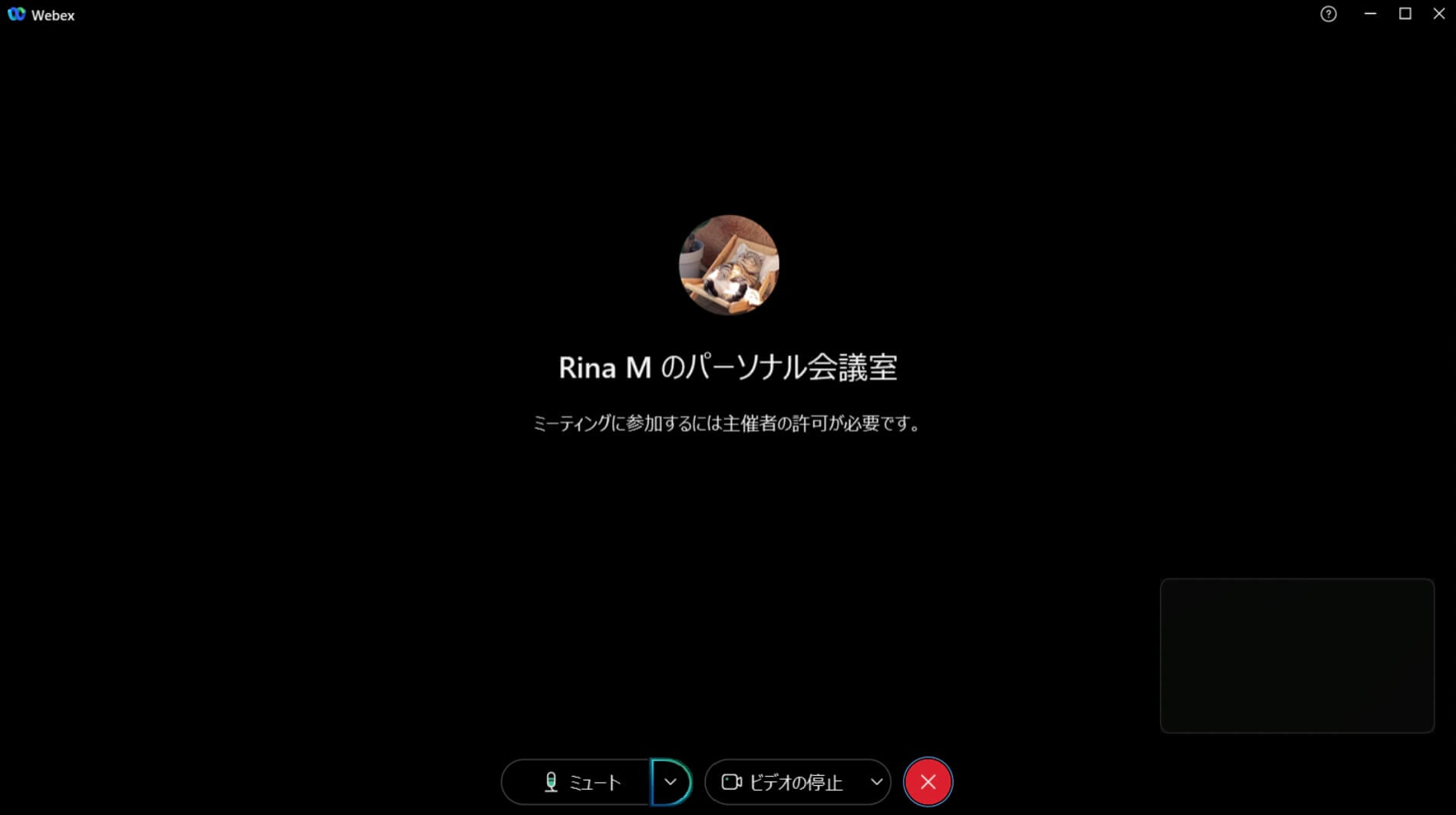
参加者・ゲストの参加方法4.iPhoneのSiriショートカットで参加する
iPhoneユーザーの方は、Siriショートカットを使って音声をトリガーに会議に参加することもできます。
ショートカットアプリを開いて右上の「+」をクリックする
「Appを開く」でWebexを選択する
「プロンプト」より音声コマンドを編集する
実際に音声コマンドを実行してテストする
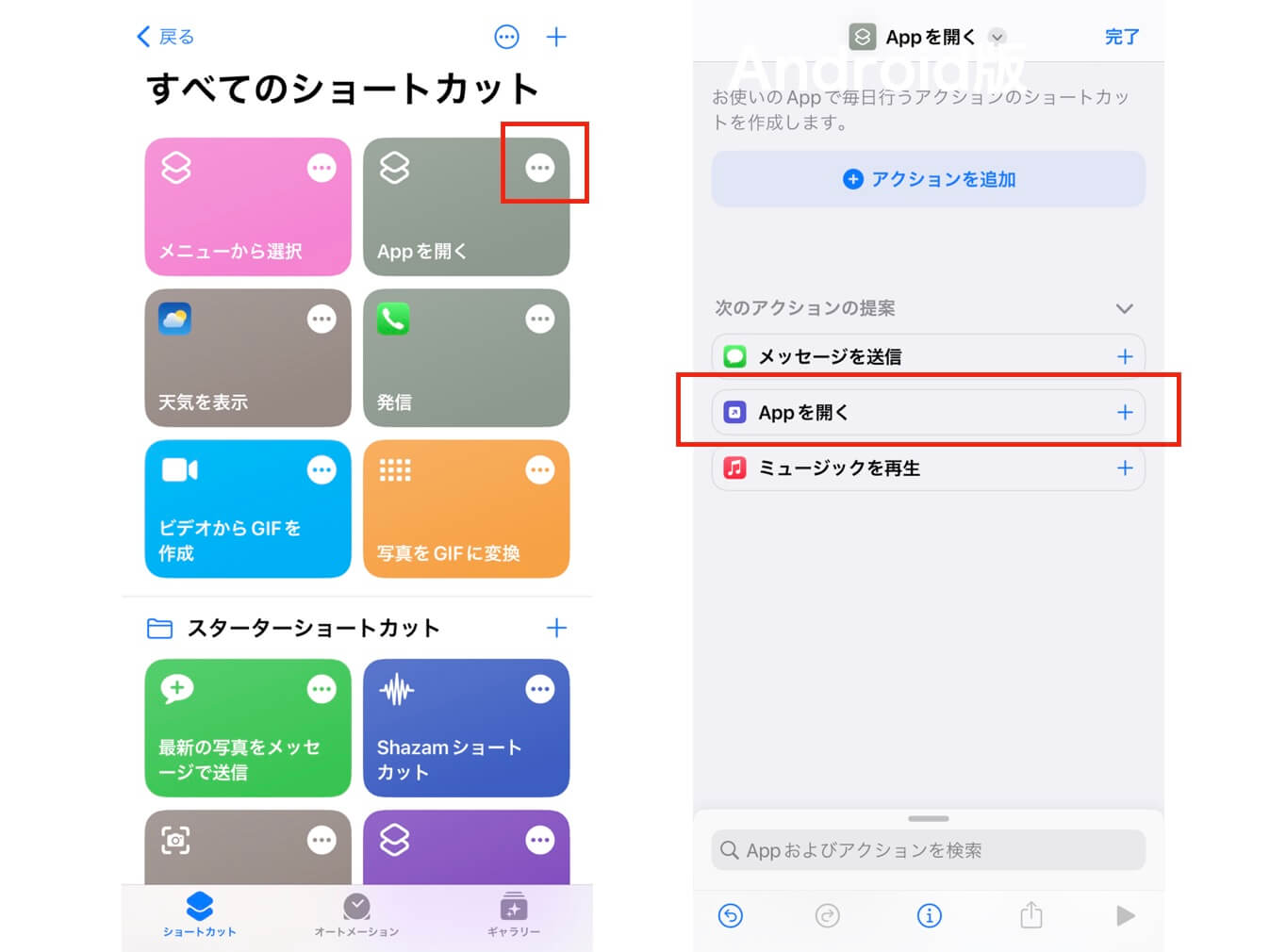
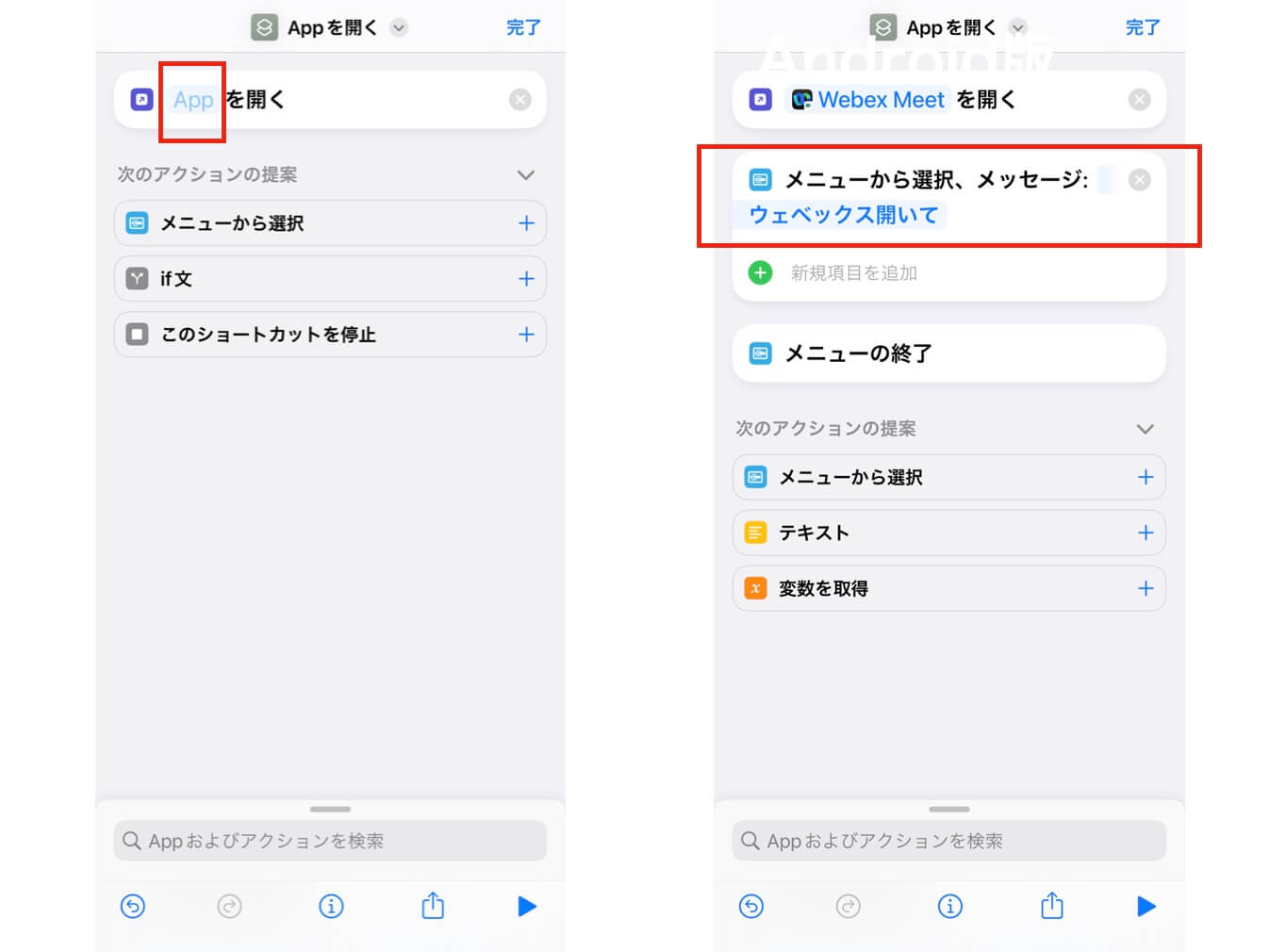
アプリを開いたら、ブラウザ版やデスクトップ版と同じように会議に参加すればOKです。
【主催者向け】Webexでミーティングを開始する方法
Webexでユーザーを追加する方法
Webexではあらかじめユーザーを登録できます。登録されていないユーザーとも会議は行えますが、ユーザー登録をすることでWebex内でメッセージのやりとりや通話ができるようになります。
ブラウザ版Webexで「ユーザーを追加」をクリックする
招待する人のメールアドレスを入力する
招待された人はメールアドレスから「Join 〇〇 now」をクリックする
ブラウザ版Webexで「ユーザーを追加」をクリックしましょう。
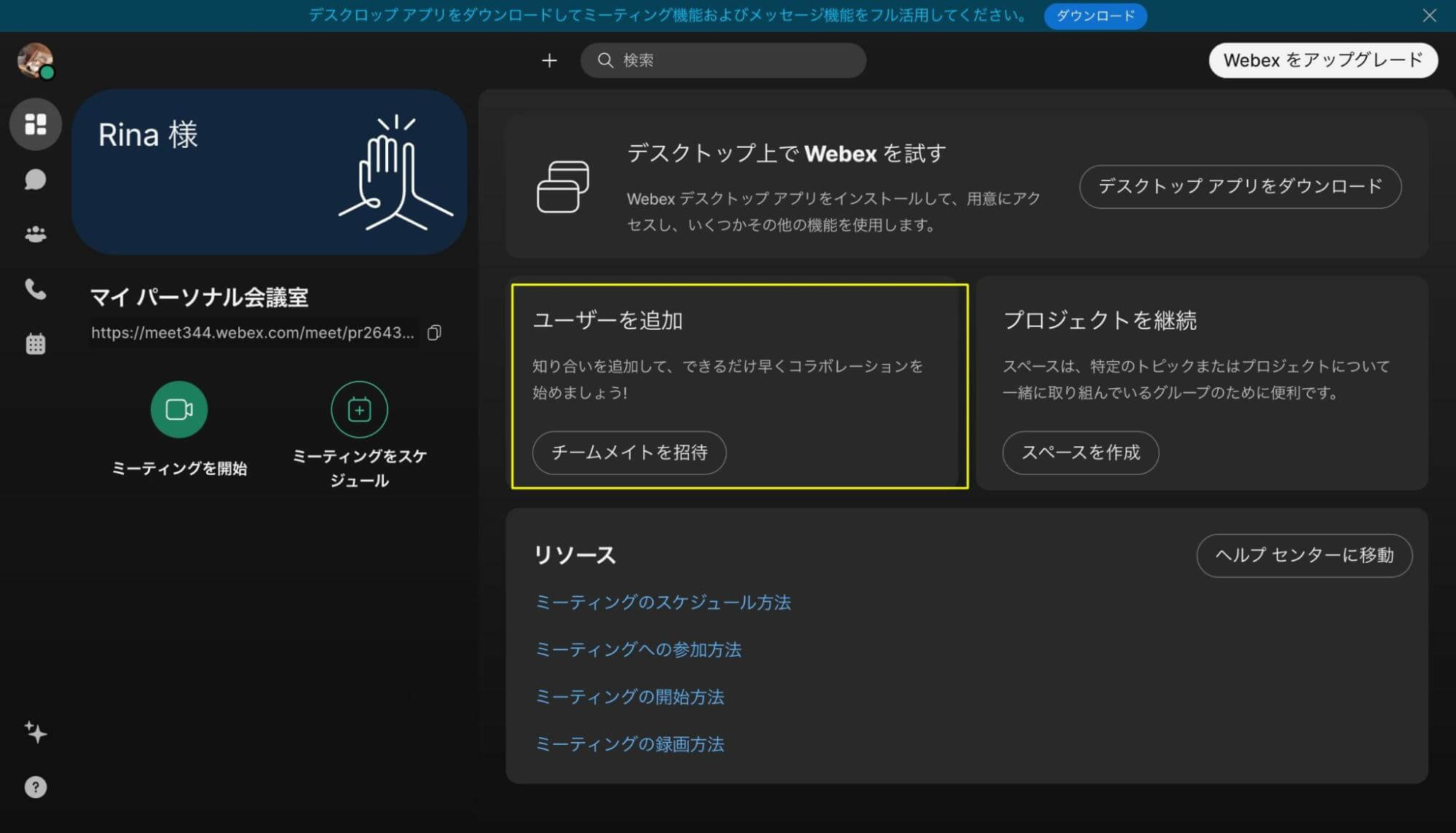
招待する人のメールアドレスを入力してください。
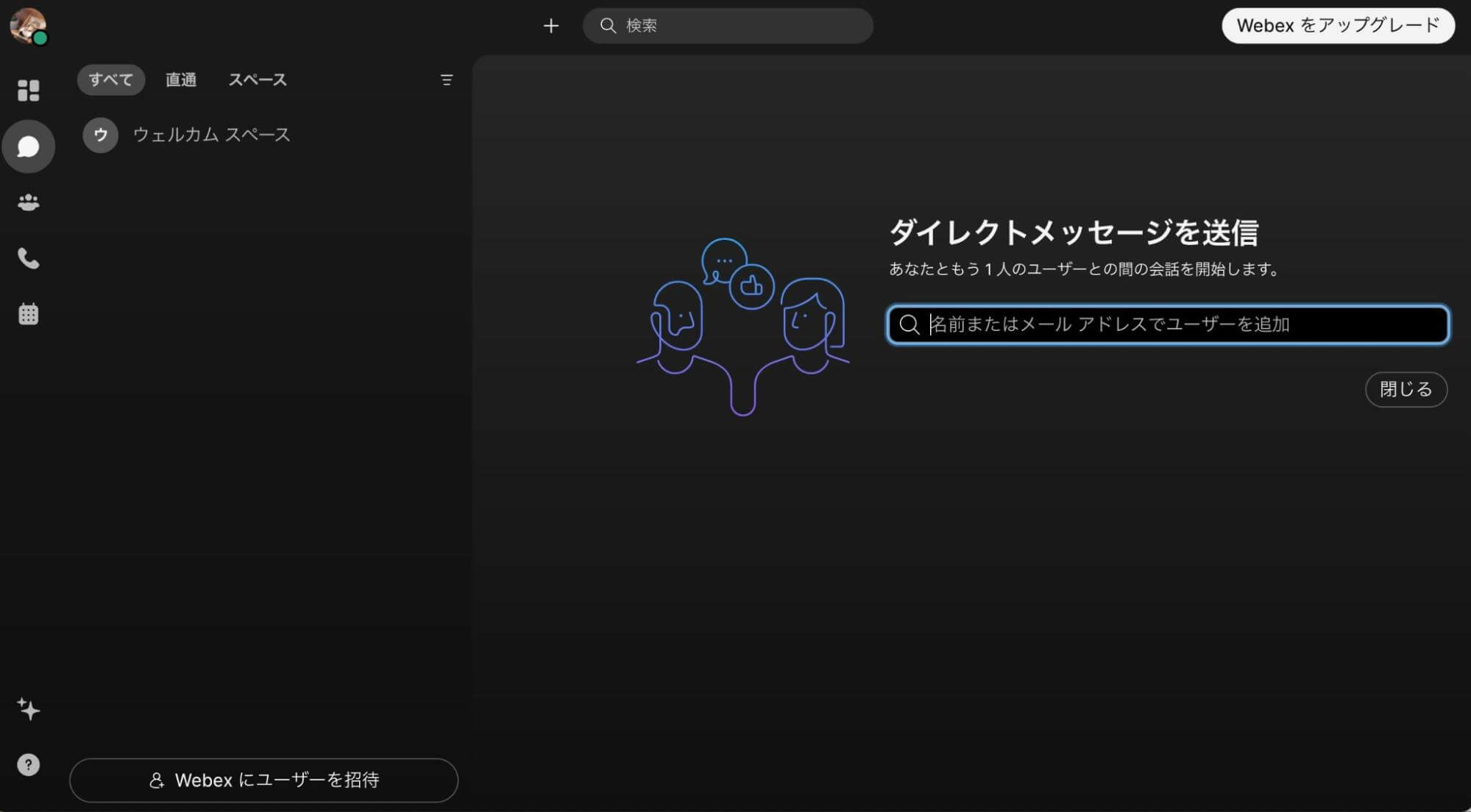
招待された人はメールアドレスから「Join 〇〇 now」をクリックしましょう。
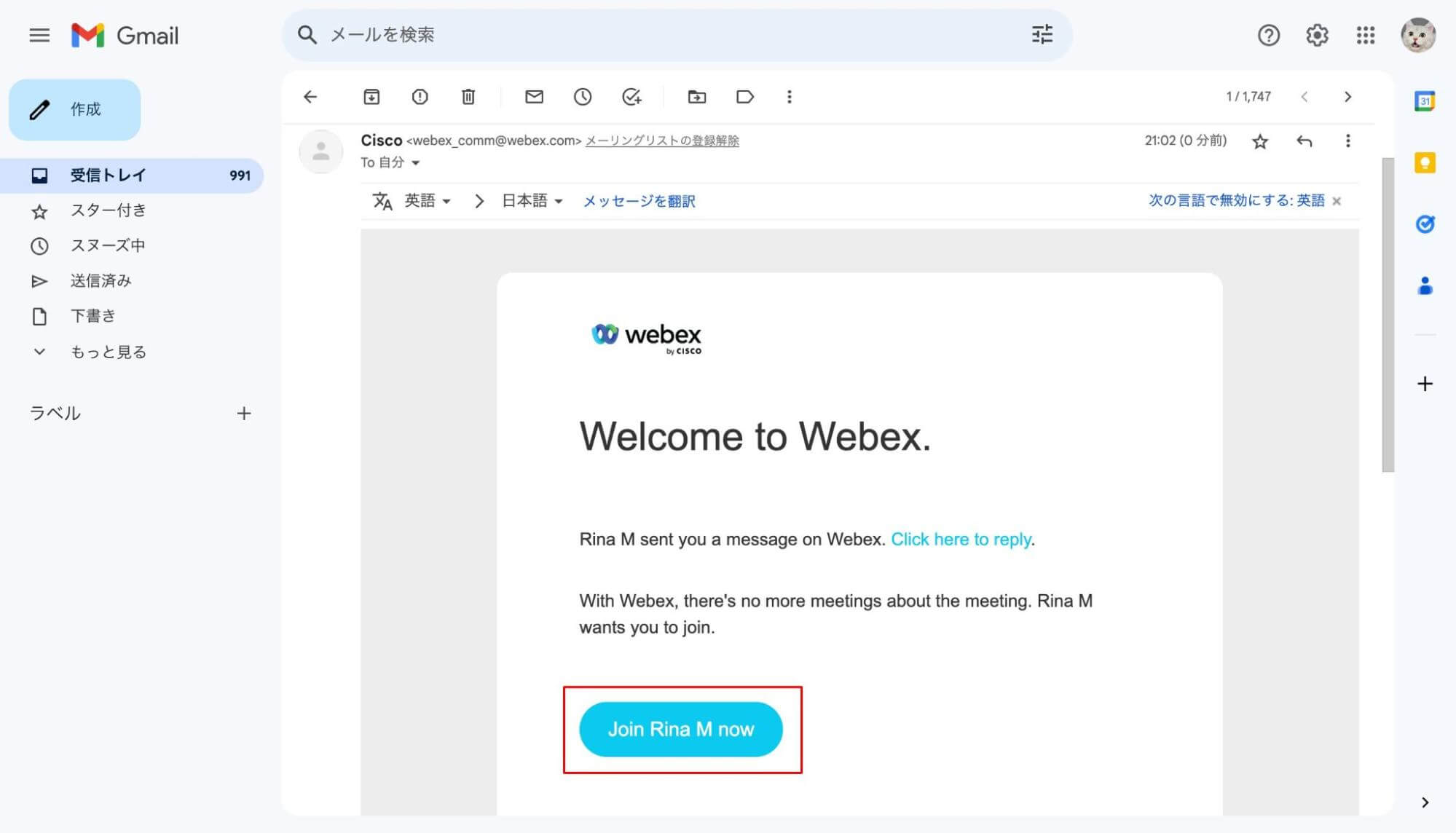
Webexでミーティングを開始する方法
Webexにログインして「ミーティングを開始する」をクリックする
スピーカーとマイクを選択して「ミーティングを開始」をクリックする
吹き出しのマイクの中にある「ミーティングリンク」をコピーして参加者を招待する
招待された人がミーティングリンクをクリックすると「ロビーで待機」と表示されるので、「参加を許可」をクリックする
ミーティングを始める
Webexにログインして「ミーティングを開始する」をクリックします。
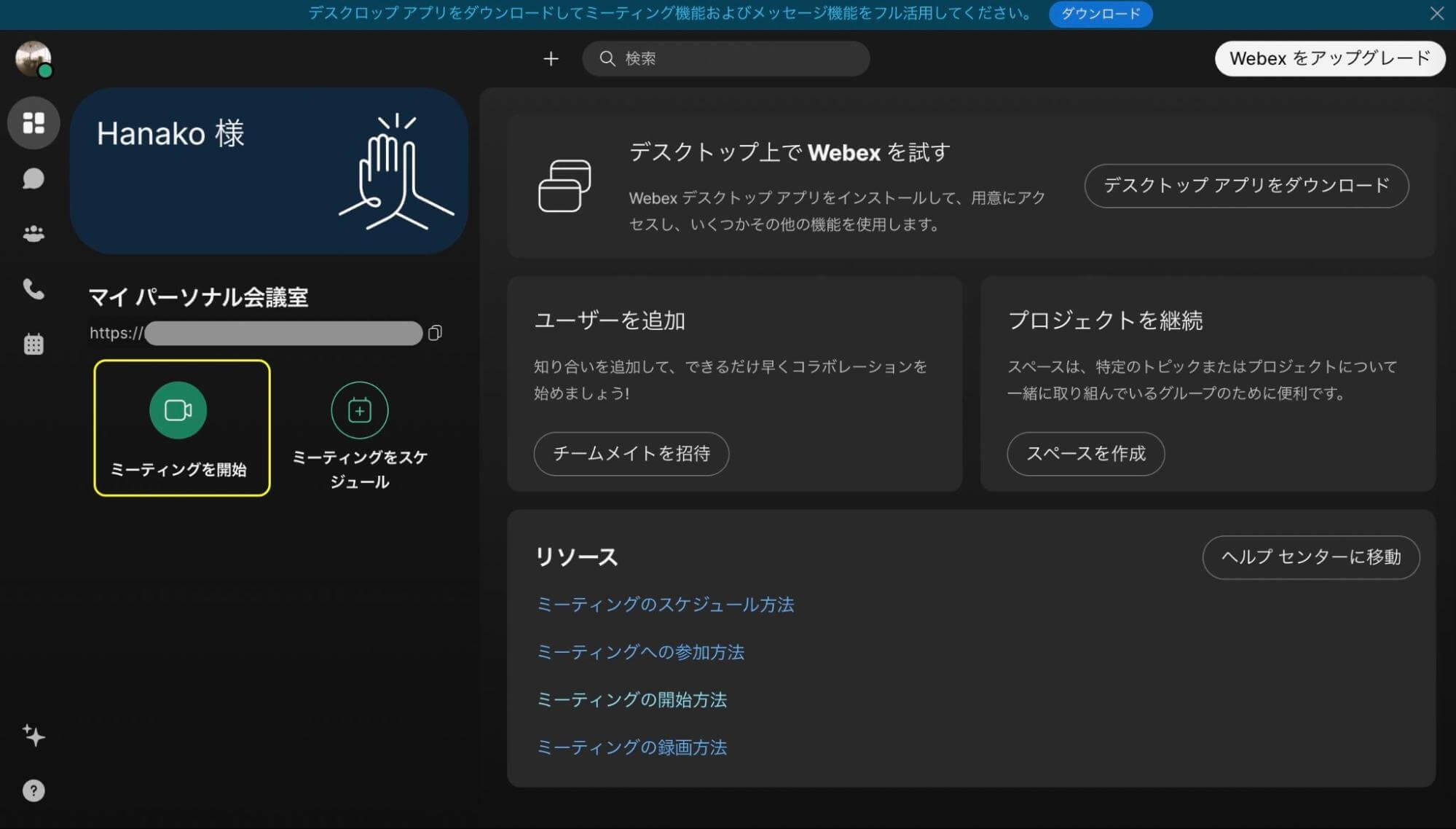
スピーカーとマイクを設定して「ミーティングを開始」をクリックしましょう。
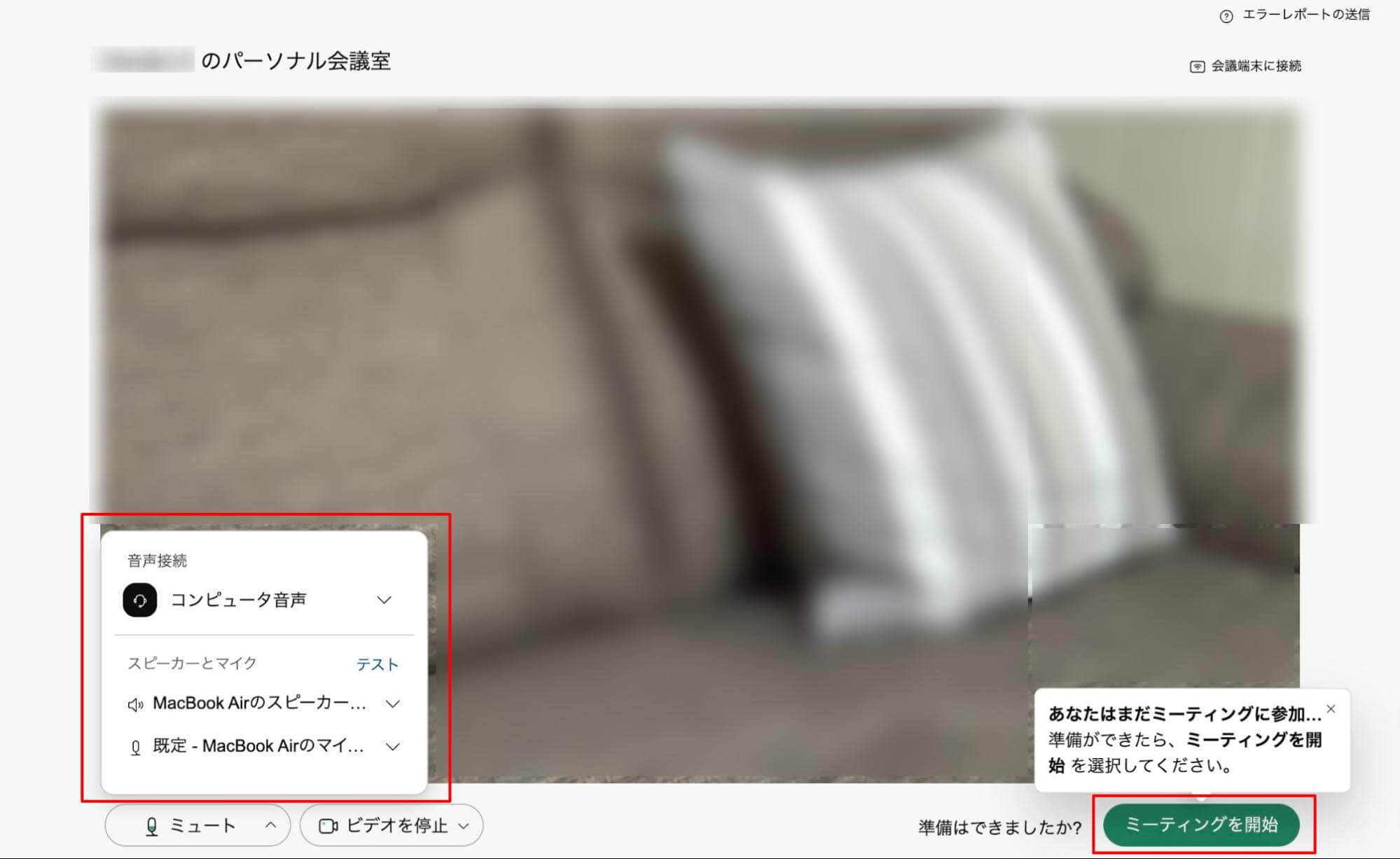
ミーティングを招待する場合は、吹き出しアイコンの中にある「ミーティングリンク」をコピーします。
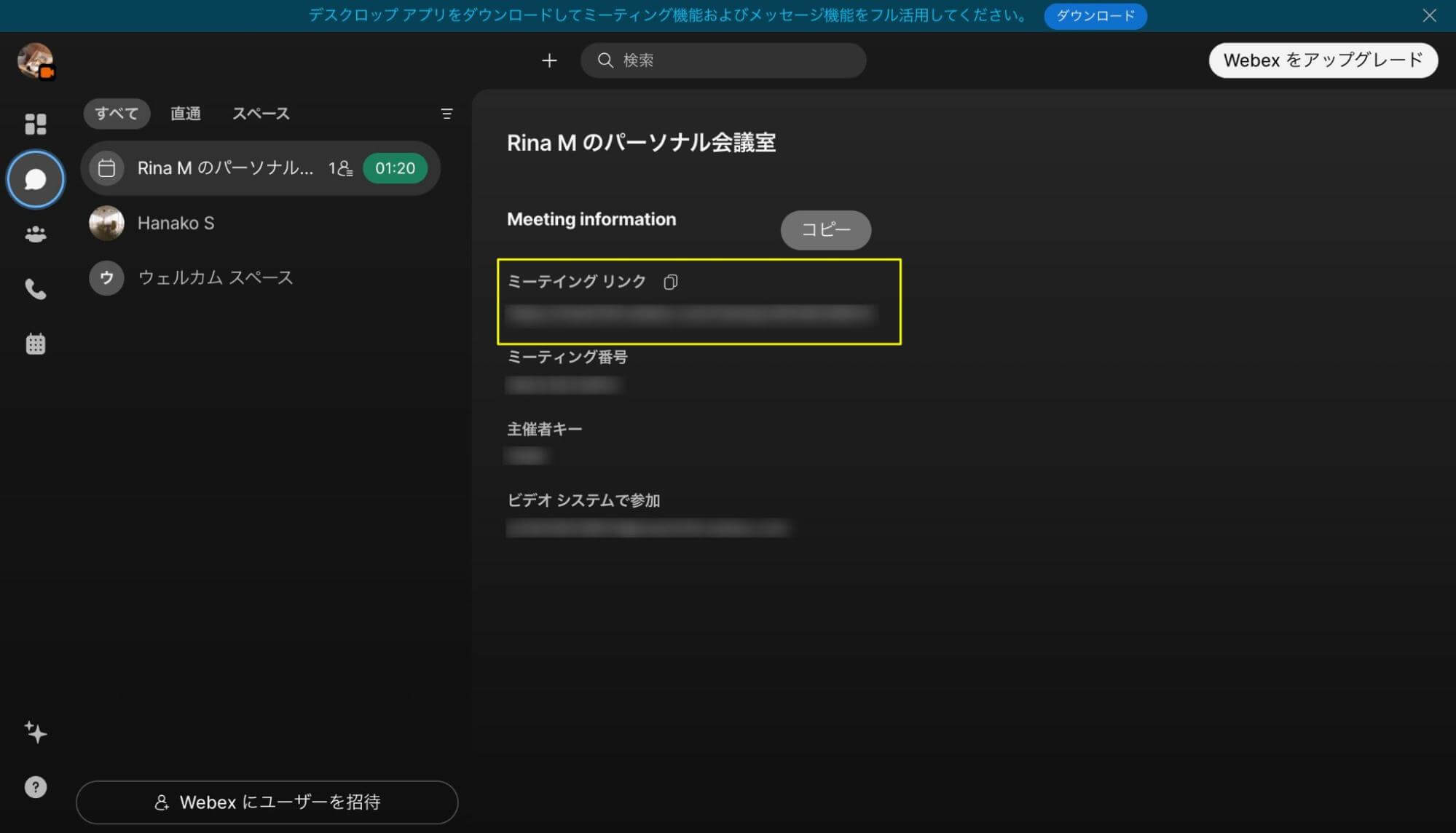
招待された人がミーティングリンクをクリックすると「ロビーで待機」と表示されるので、「参加を許可」をクリックしてください。
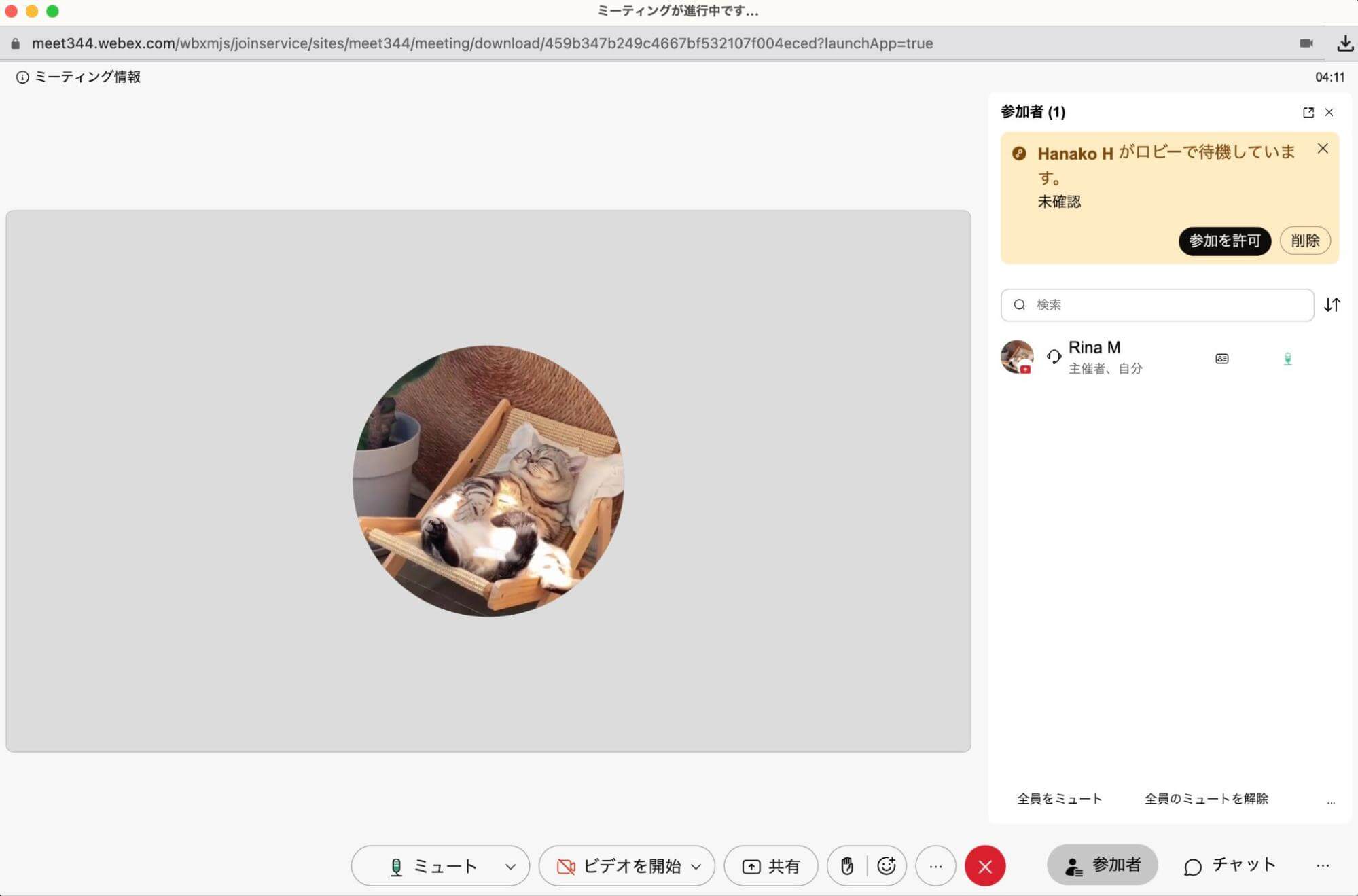
あとはミーティングを始めればOKです。
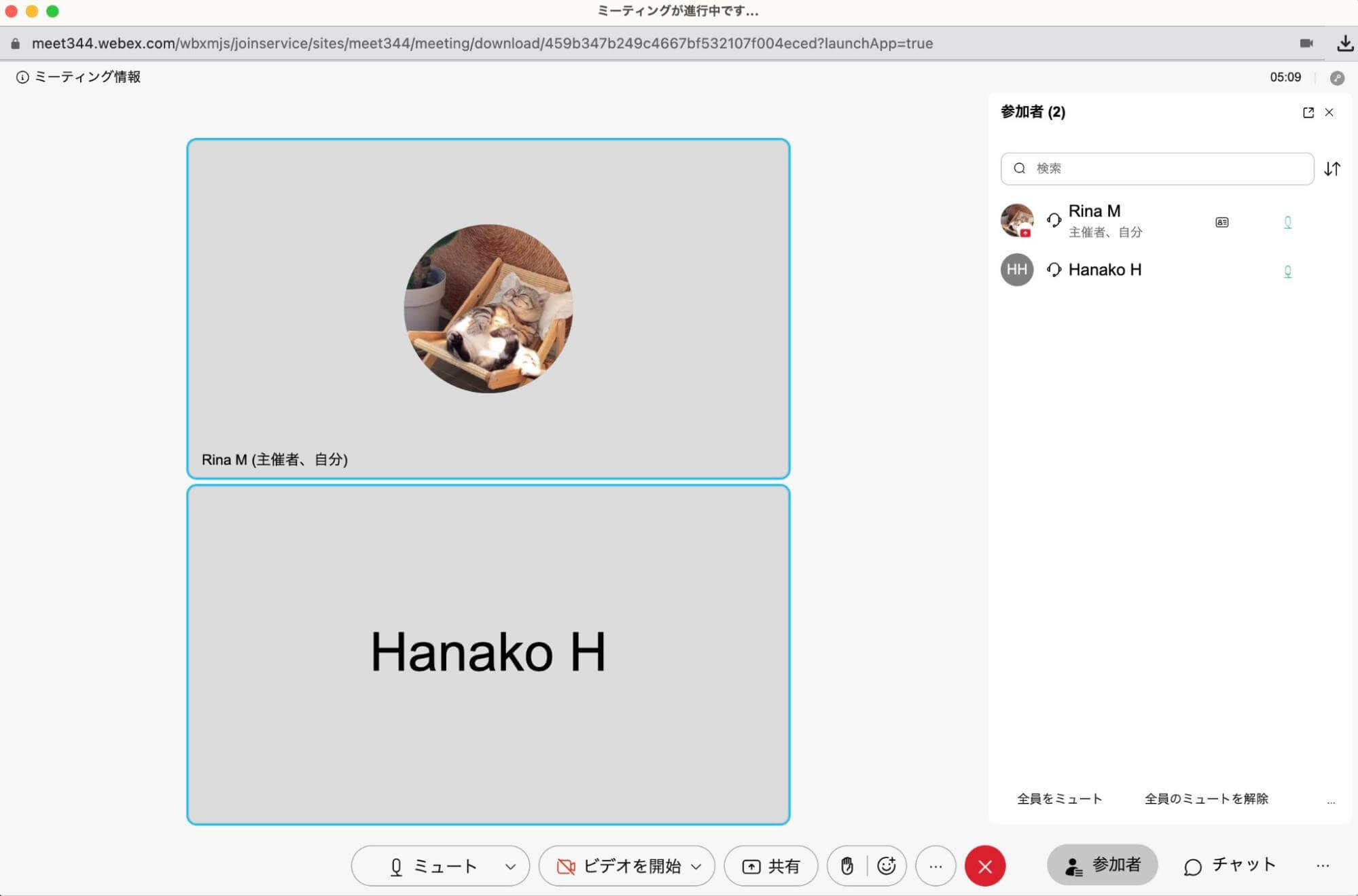
*ミーティングリンクはミーティング画面の「・・・」からもコピーできます。
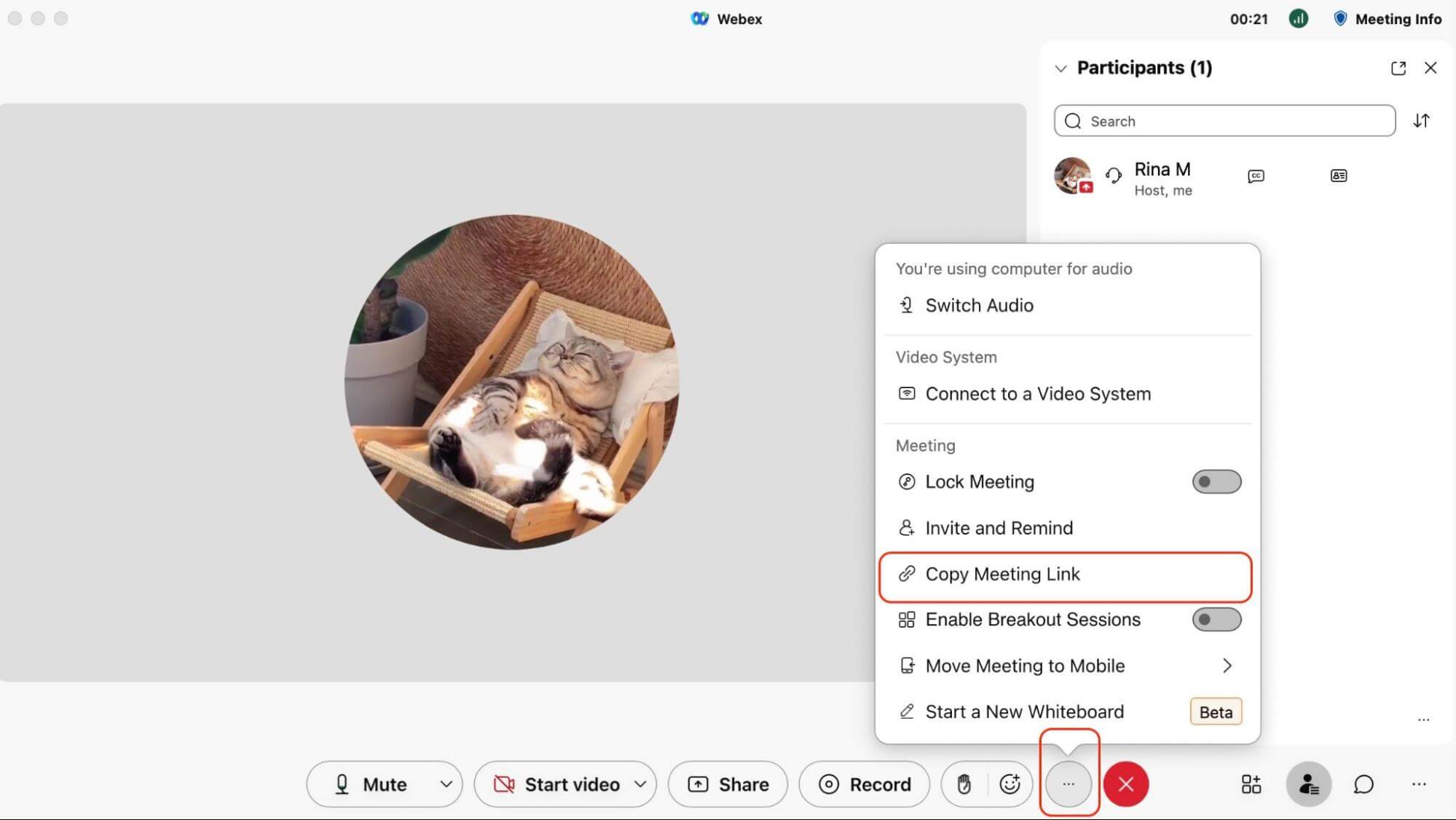
Webexのミーティング機能の使い方
ビデオと音声の切り替え方法
ビデオは「ビデオの開始」と「ビデオの停止」で切り替えられます。
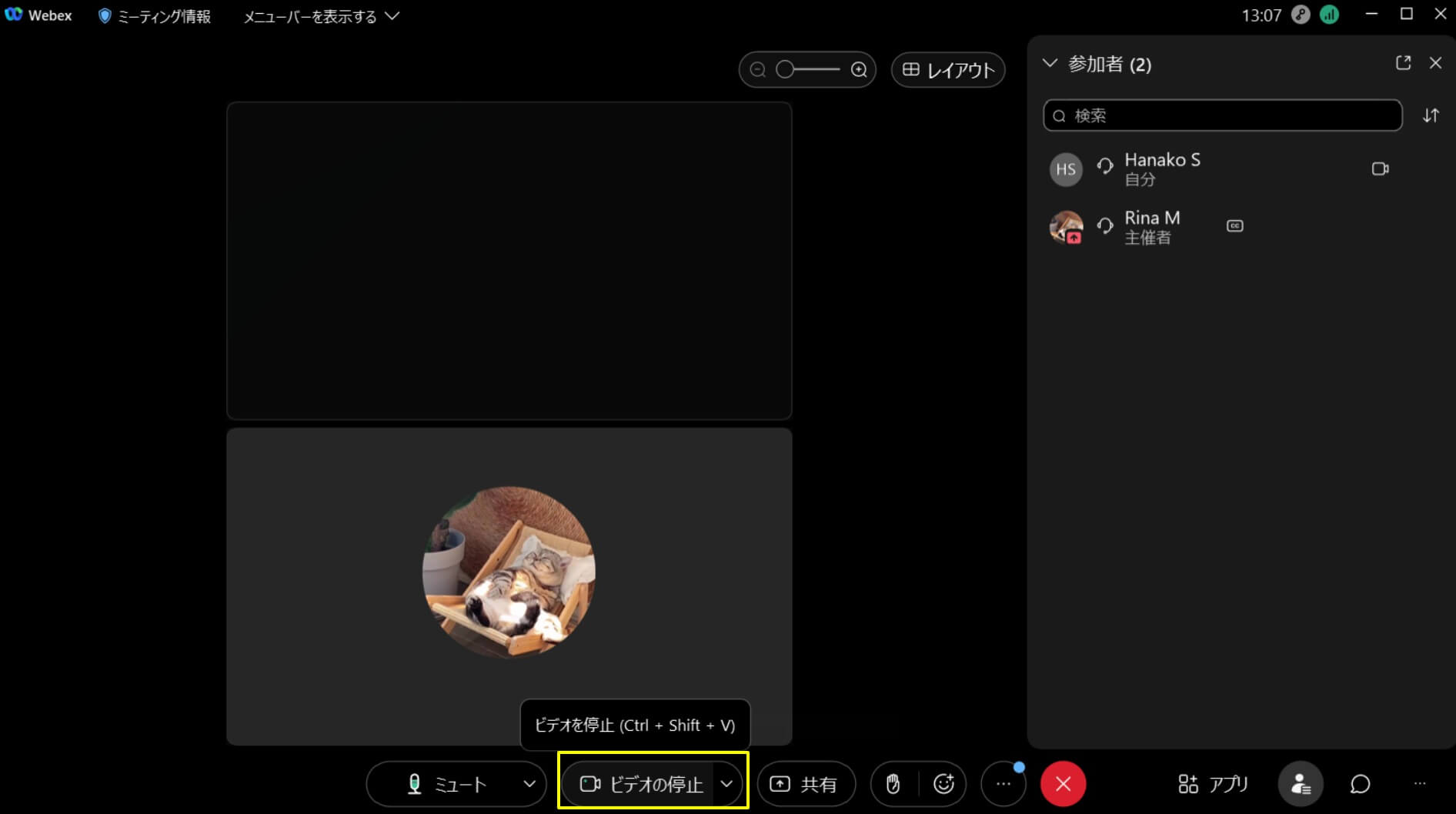
また、プルダウンをクリックすると使用するカメラを切り替えたり、ビデオの詳細を設定したりすることも可能です。
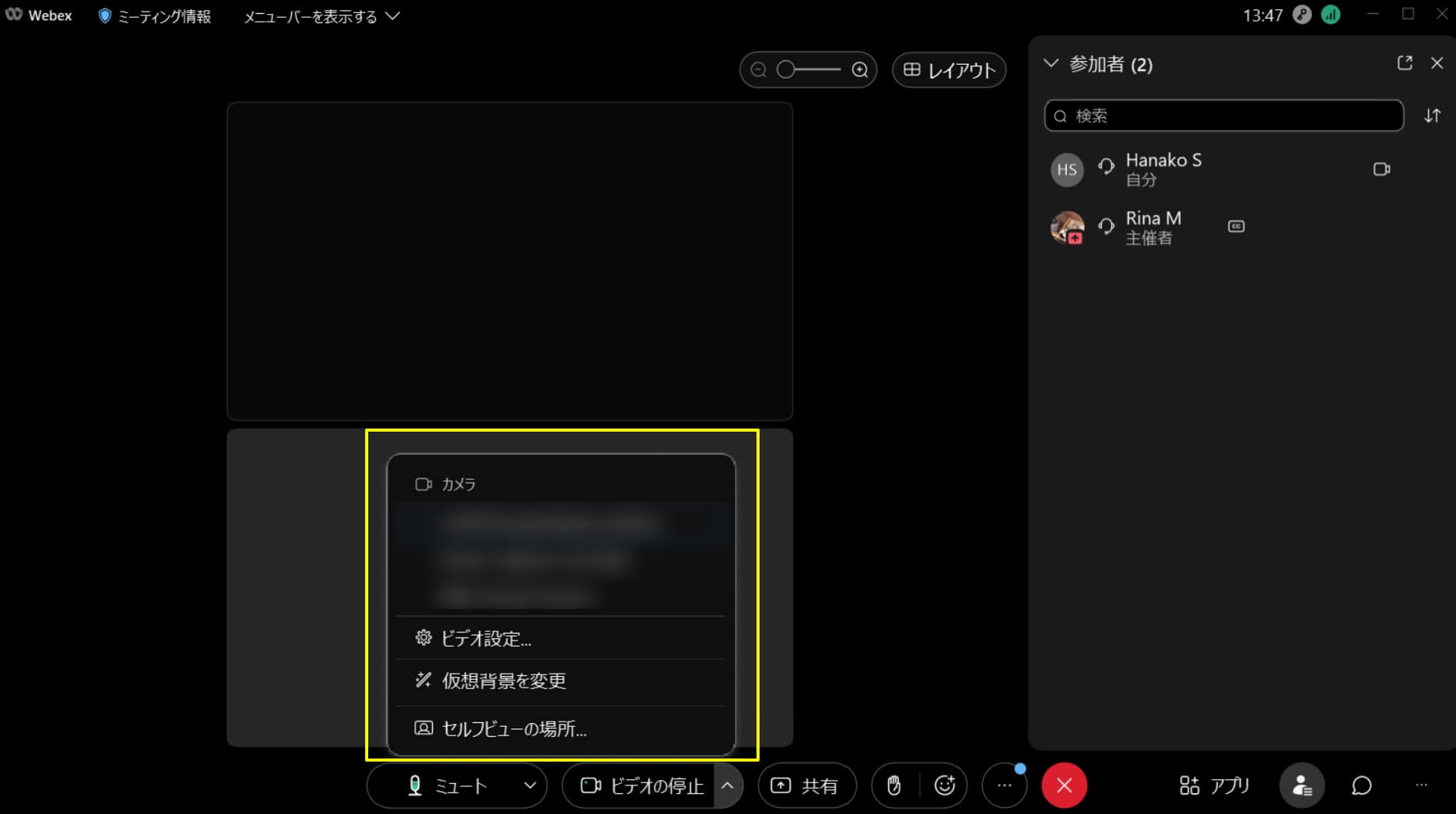
音声は「ミュート」「ミュートを解除す」で切り替えてください。
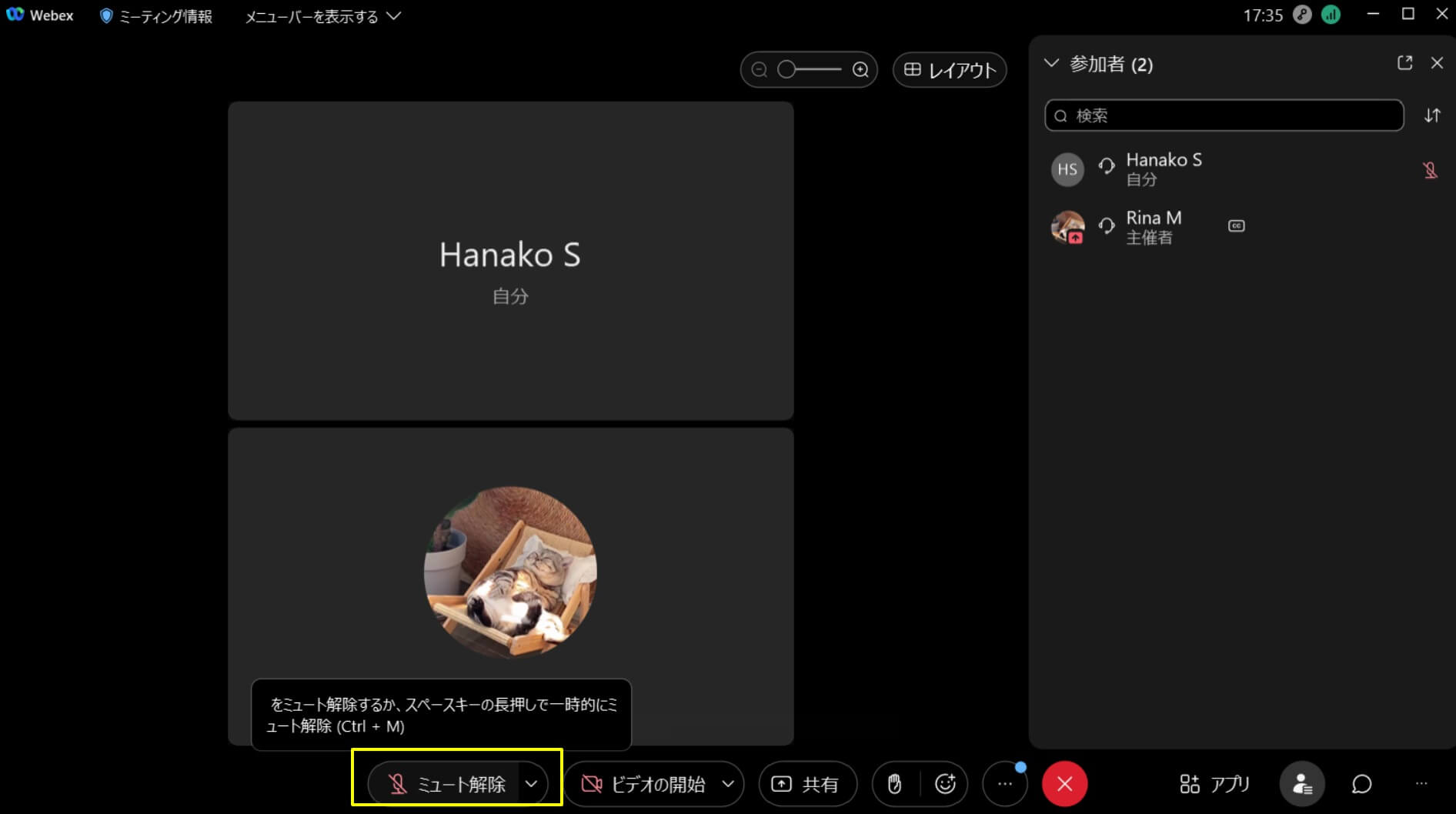
プルダウンをクリックすると、スピーカーとマイクを変更したり、ノイズ除去を設定したりできます。
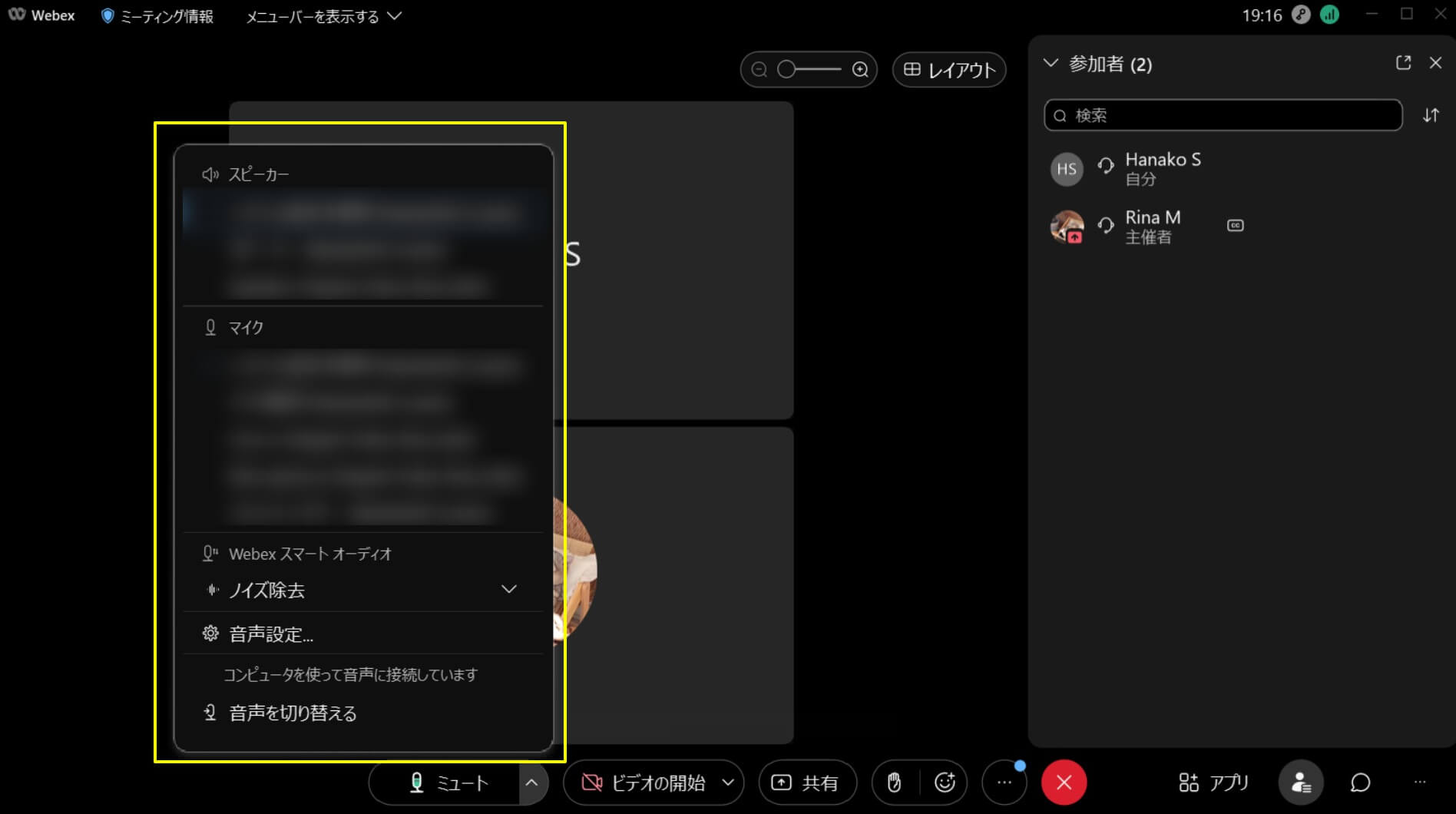
画面共有方法
Web会議中に相手と共有できるのは、
画面またはアプリケーション
ファイル
ホワイトボード
カメラ
の4種類です。メニューの中にある「共有」をクリックして、共有したいコンテンツを選びましょう。
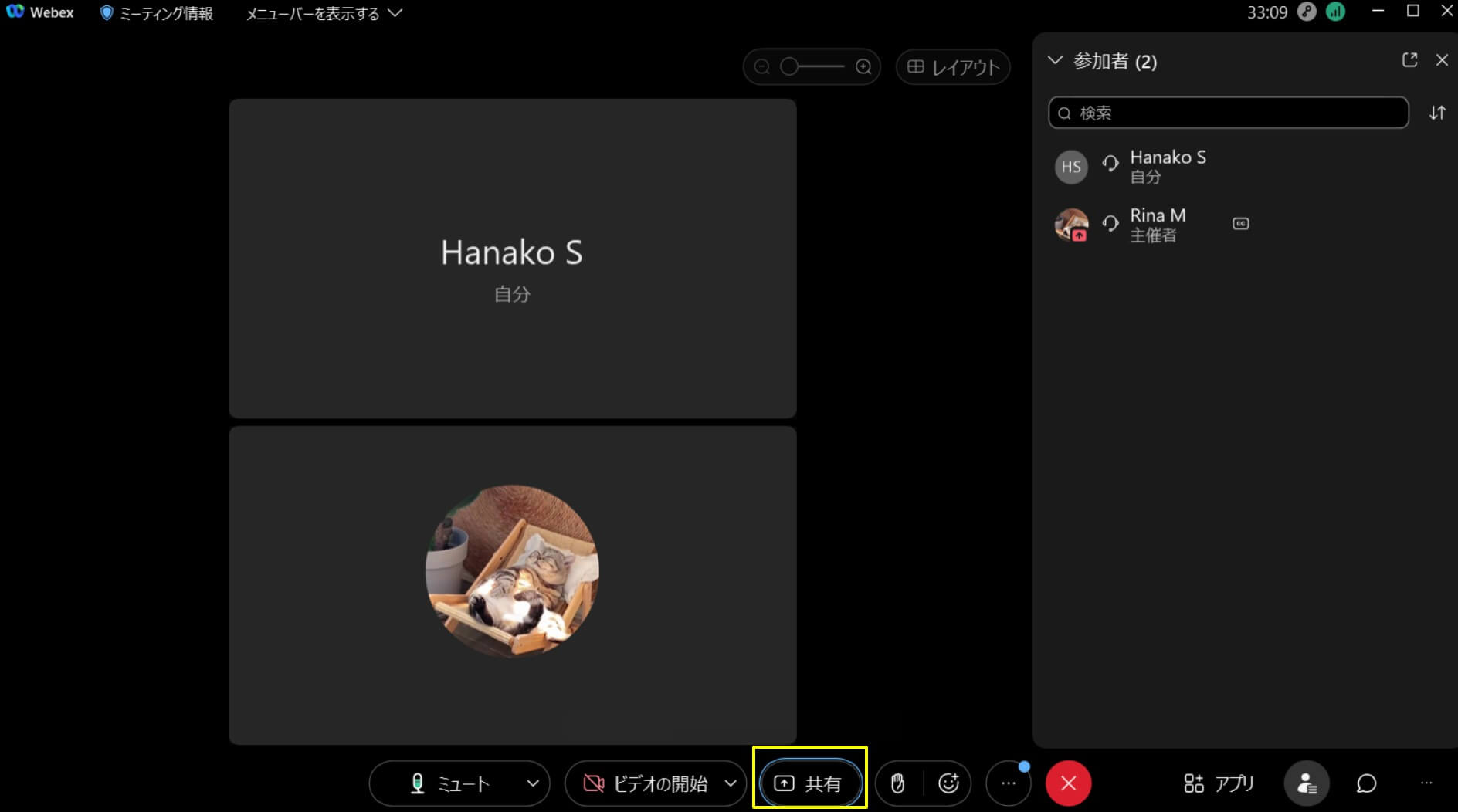
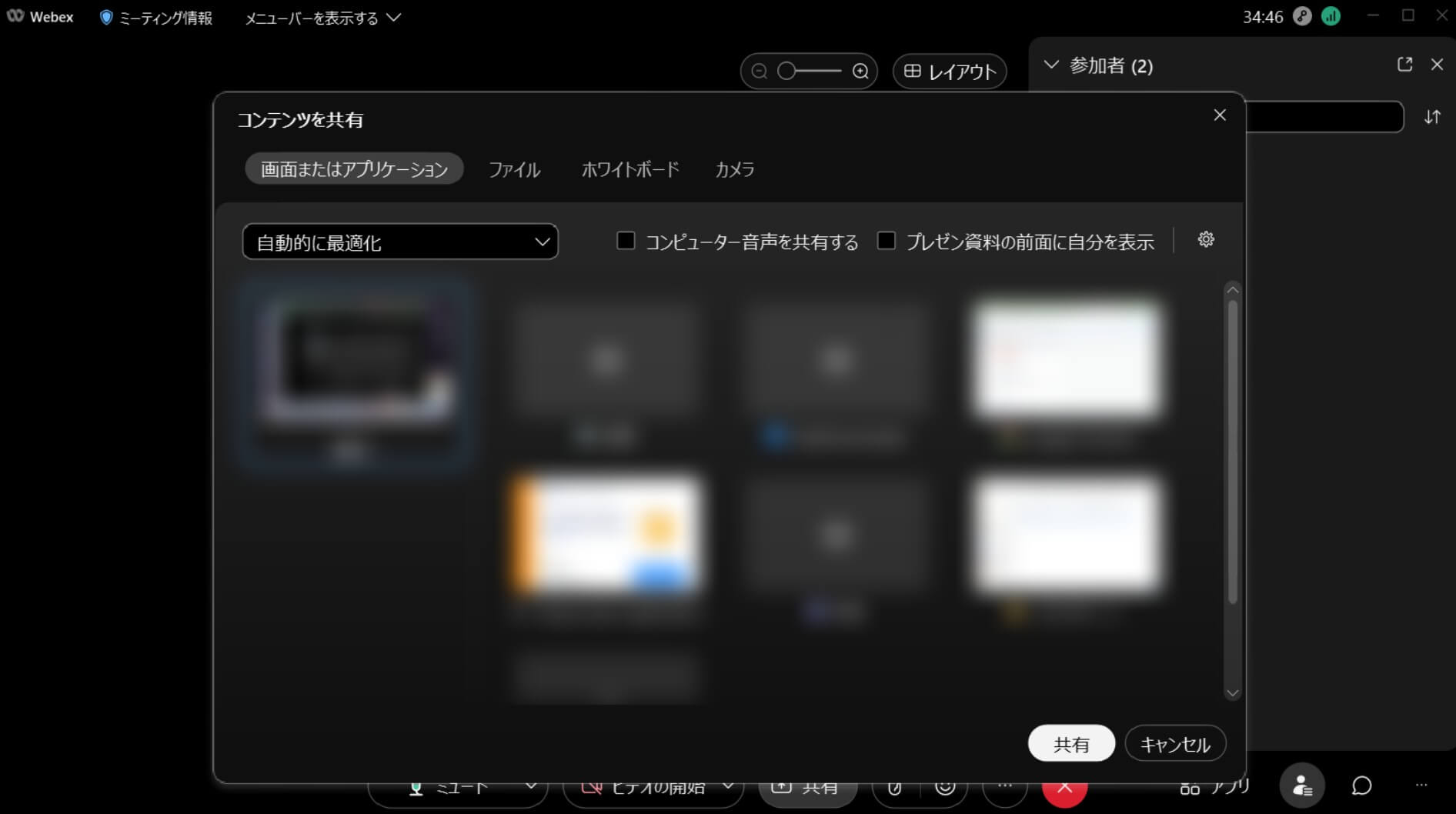 特にホワイトボードを共有できる機能は大変便利。ホワイトボードに書き込んだ画面を相手と共有できるため、まるで同じ空間にいるようなリアル感でアイデアのシェアができます。
特にホワイトボードを共有できる機能は大変便利。ホワイトボードに書き込んだ画面を相手と共有できるため、まるで同じ空間にいるようなリアル感でアイデアのシェアができます。
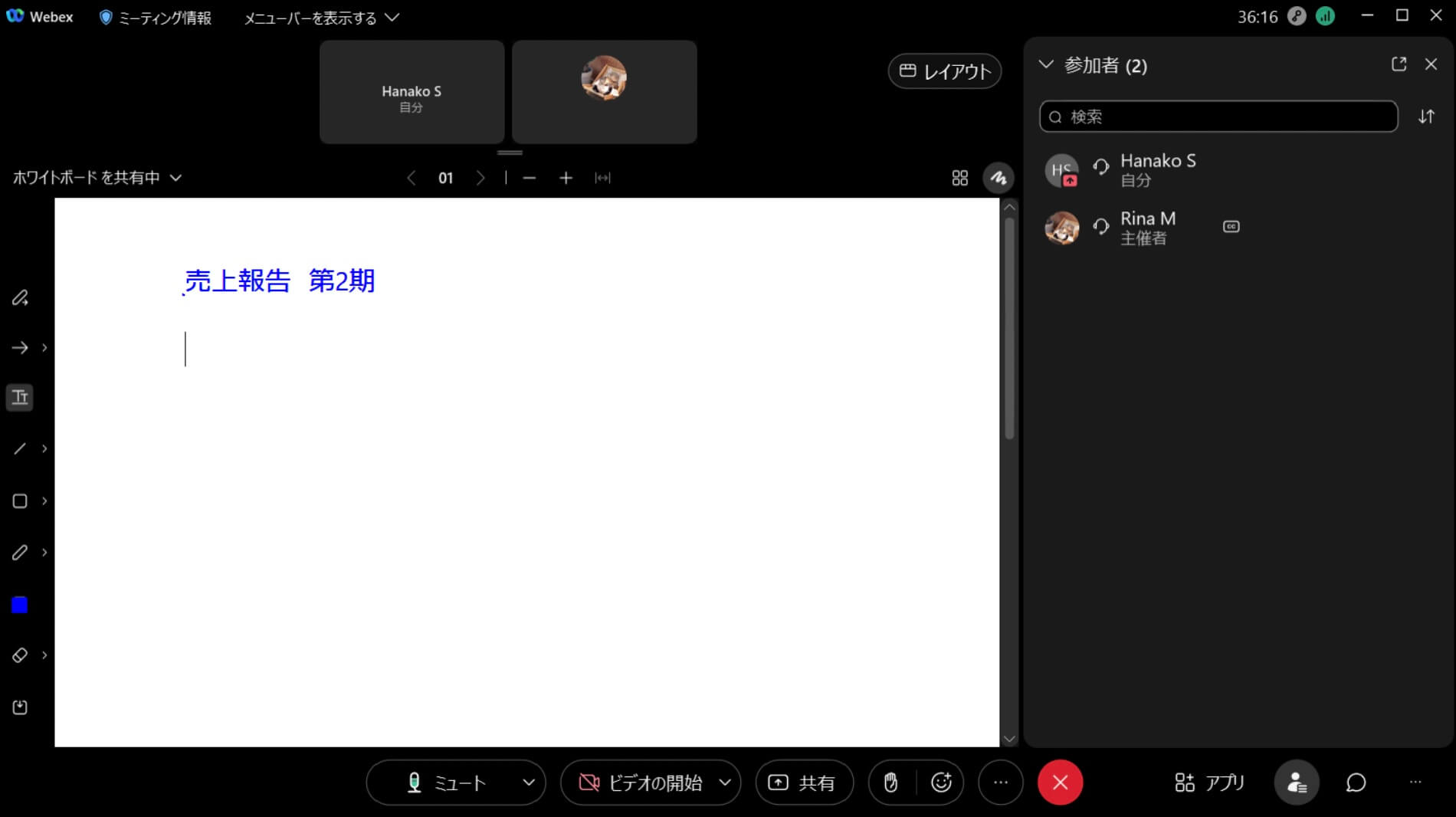
チャット機能の利用方法
チャットアイコンをタップする
チャットの送信先を選択してメッセージを打ち込む
Web会議の参加者は同じようにチャットで返信ができる
右下にあるチャットアイコンをタップしましょう。
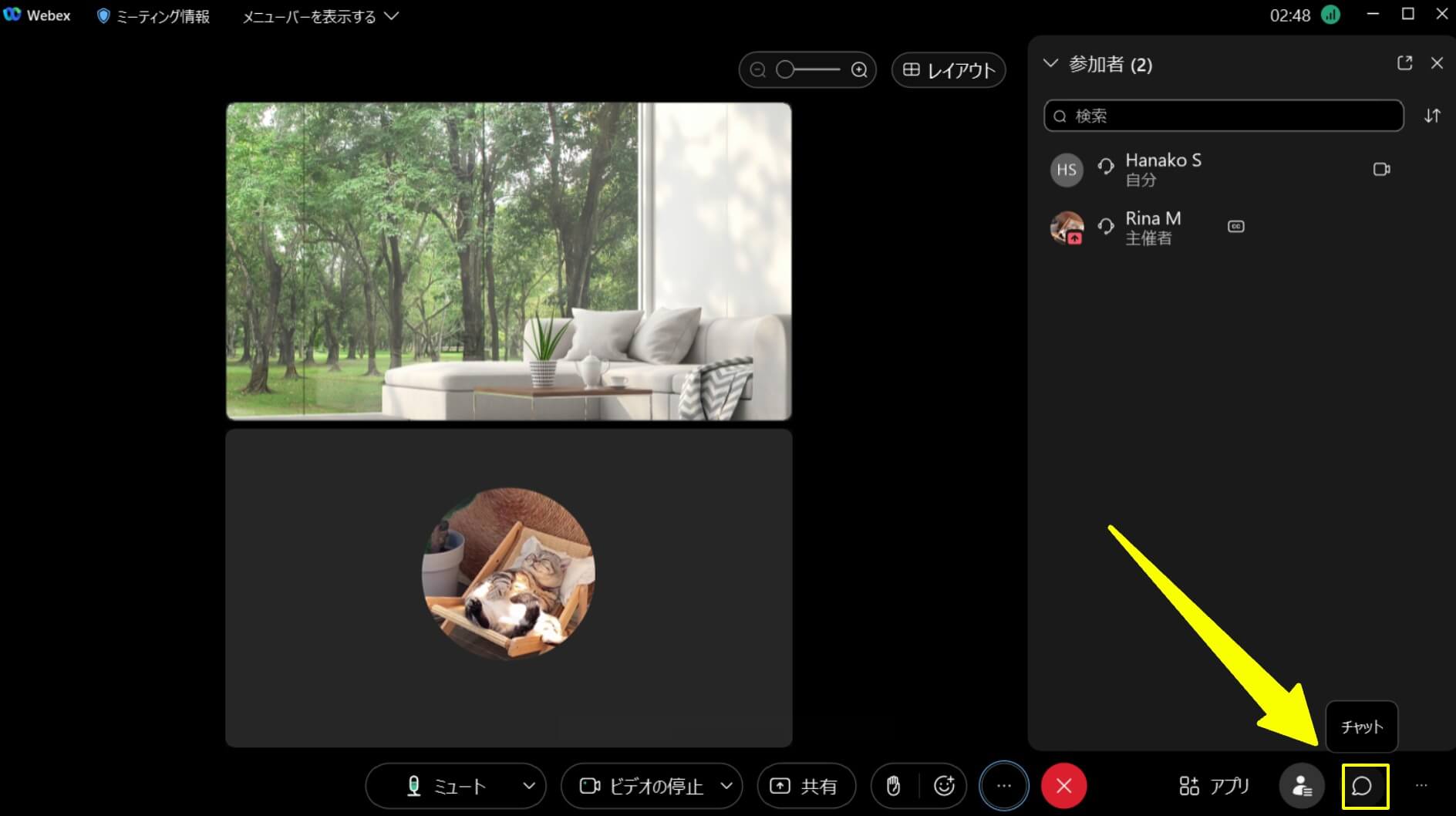
チャットの送信先を選択してメッセージを打ち込んで送信アイコンをタップします。
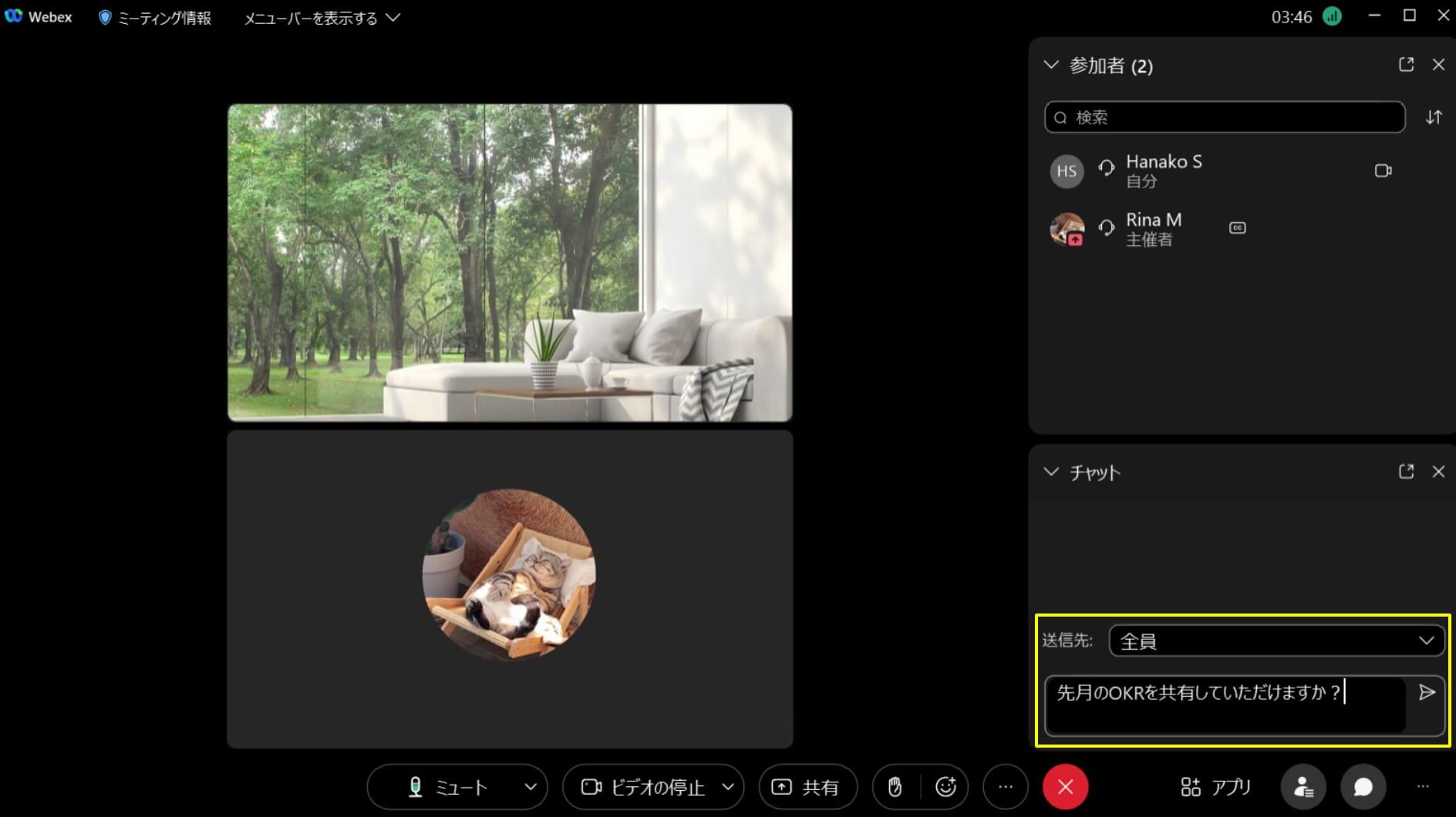
Web会議の参加者は同じようにチャットで返信ができます。
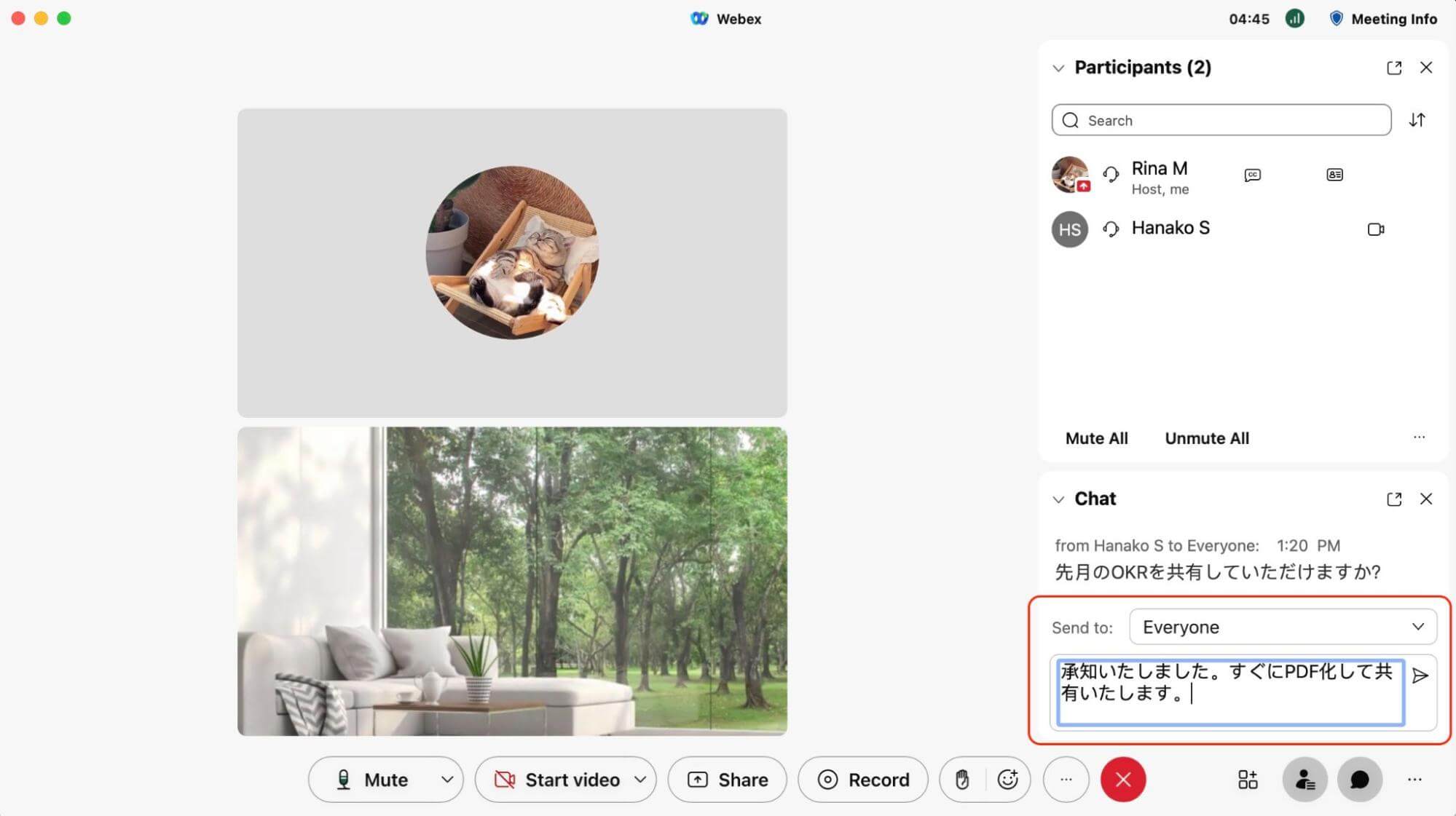
録画機能の利用方法
Web会議を録画できるのは、会議のホストのみです。招待された参加者は録画ボタンが出現せず録画できません。
メニュー欄に録画のアイコンがありますので、そちらをクリックしましょう。
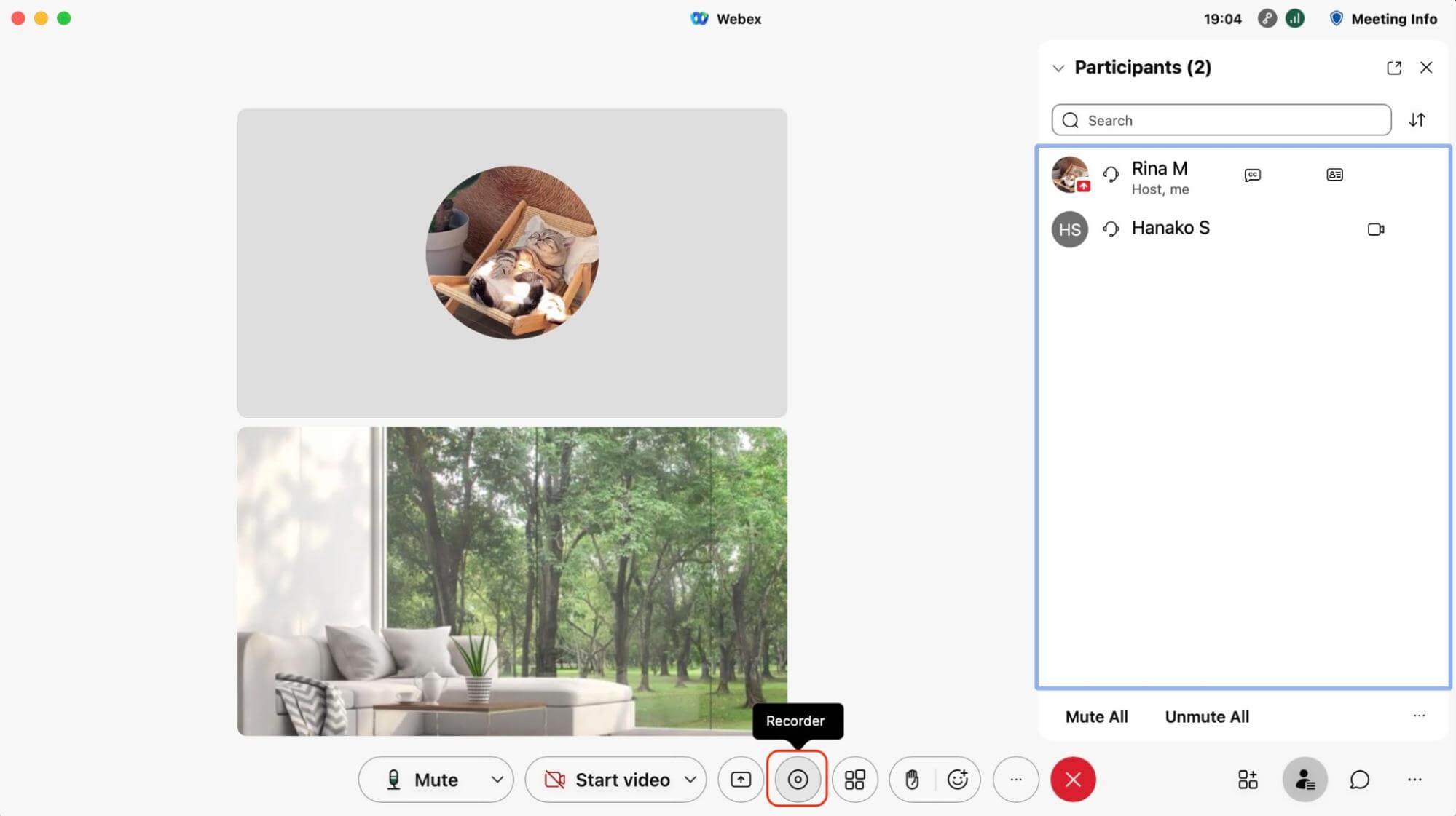
録画ファイルの保存先を選択し録画を開始します。
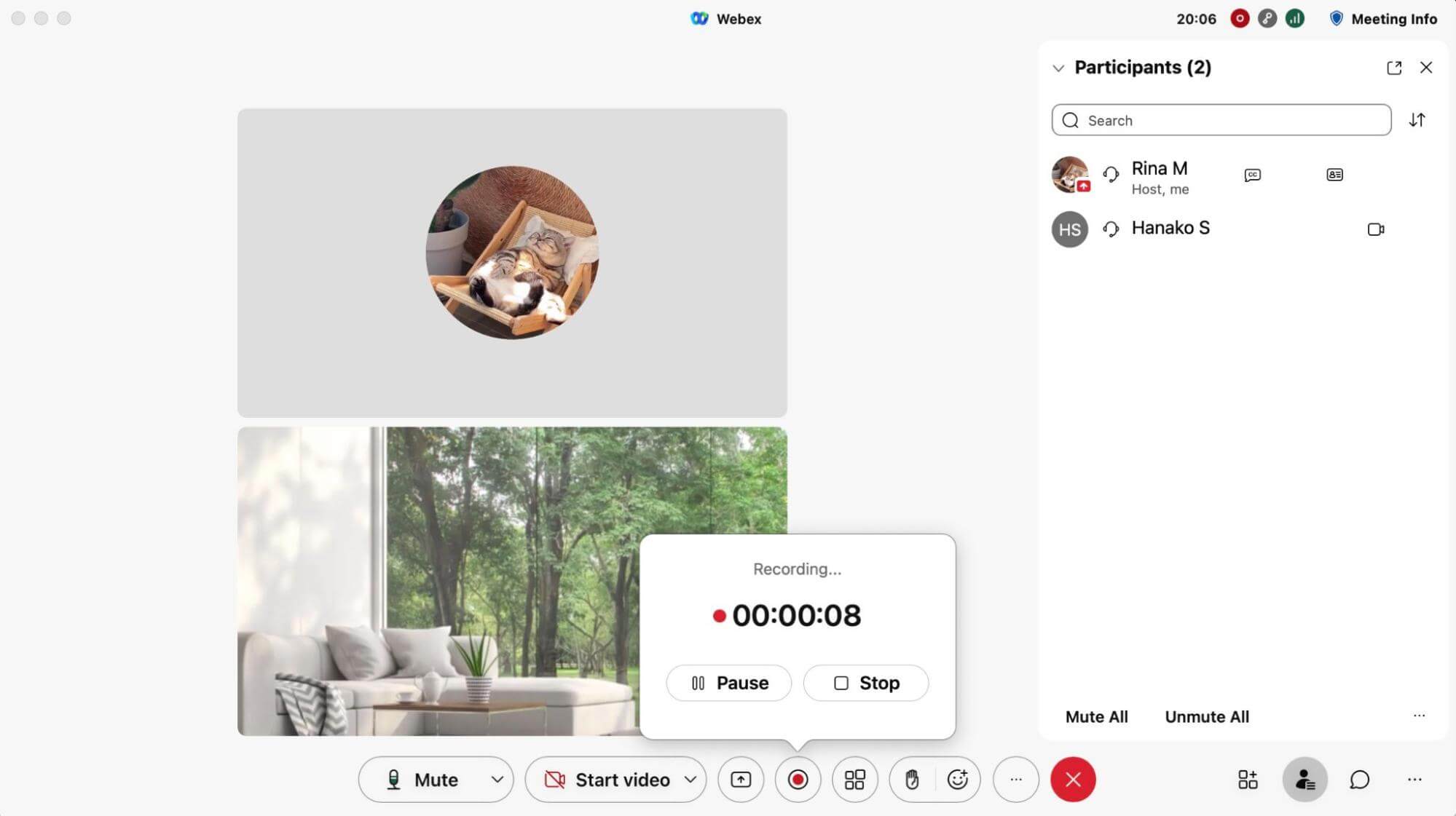
挙手機能の利用方法
手のひらのアイコンをタップすると挙手ができます。
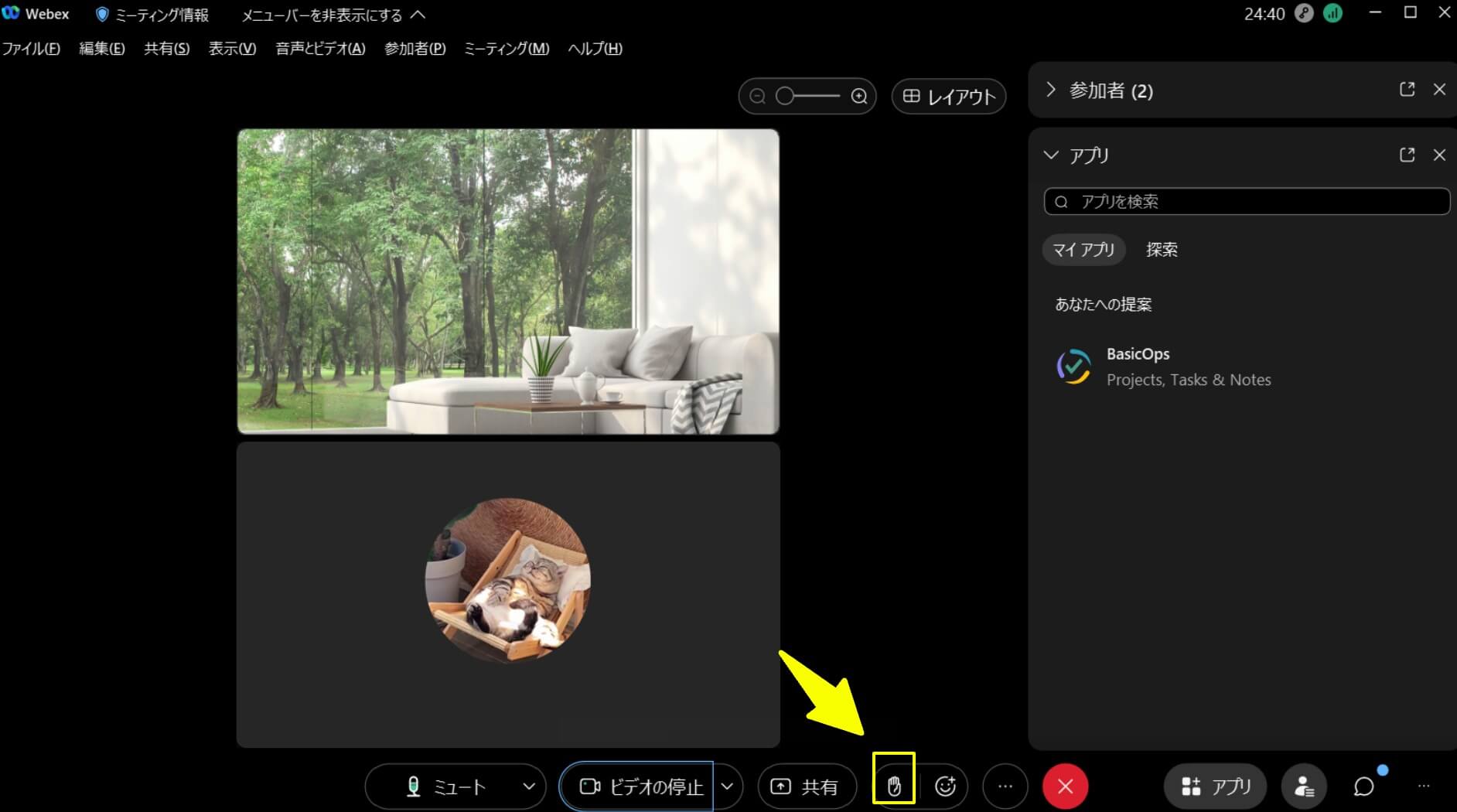
手のアイコンは相手にも表示され、会議を遮ることなく発言権を求めることが可能です。挙手を取り下げる場合は、もう一度手のひらアイコンをタップしましょう。
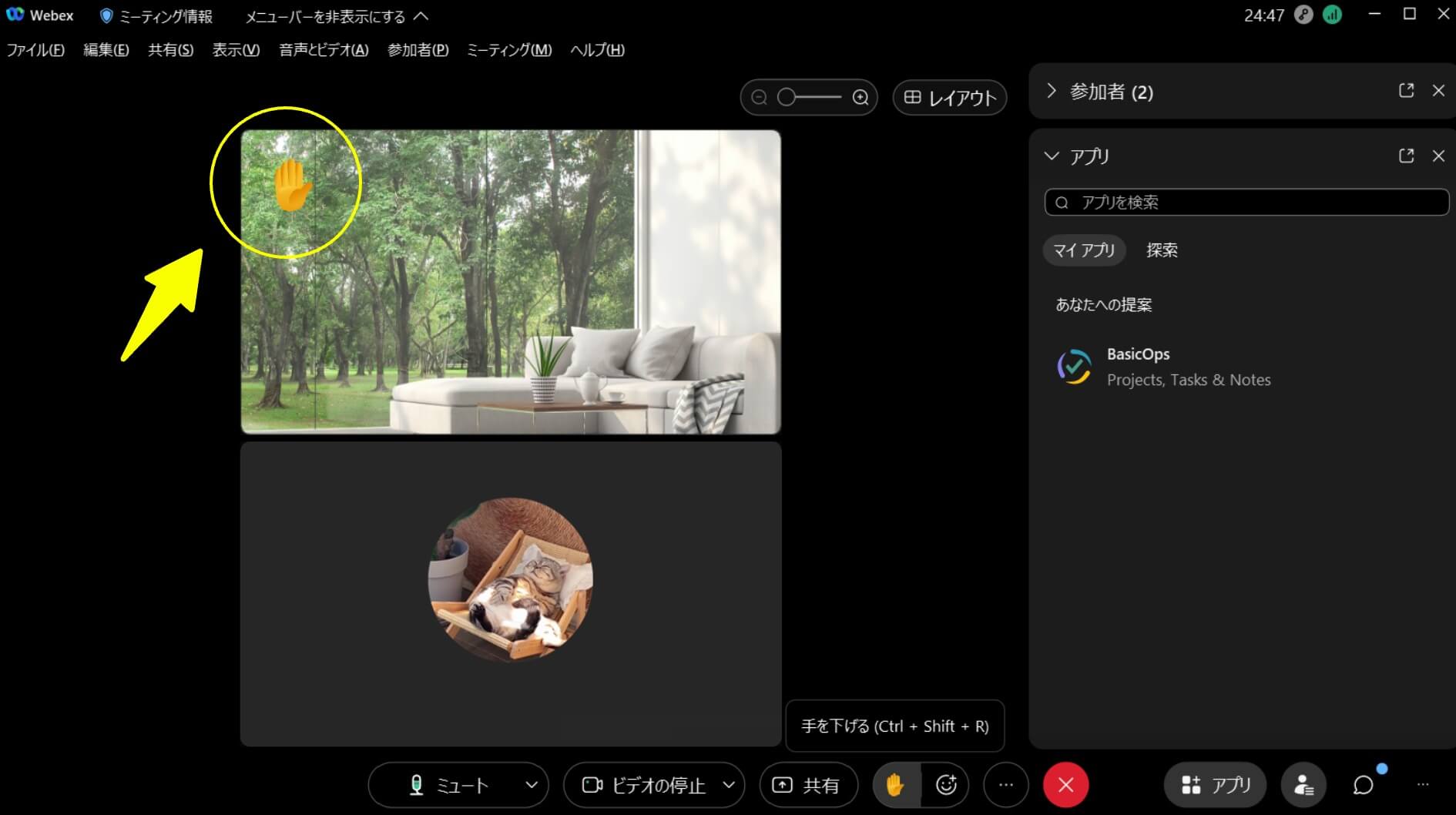
Webexミーティングの録画と再生方法
会議録画をクラウドに録画できるのは、有料プランの登録者のみです。無料プランの場合は録画ファイルをローカルにしか保存できませんので注意しましょう。
画面下部にある「録画」をクリックし保存先を設定、「このミーティングは録画されています」という音声が流れる
もう一度「録画」を押して停止ボタンをクリックする
ミーティングを終了すると「録画の準備ができました」というポップアップが表示される
フォルダのアイコンをクリックすると保存先のフォルダが開く
録画ファイルがMP4として保存される
そのままクリックするとファイルが再生される
画面下部にある「録画」をクリックし保存先を設定、「このミーティングは録画されています」という音声が流れます。
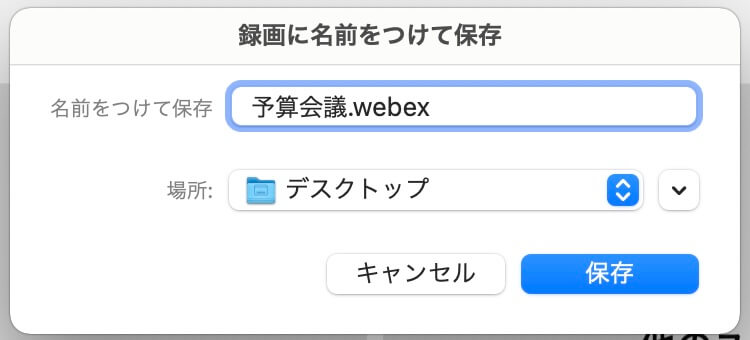
録画を停止する際は、もう一度「録画」を押しましょう。
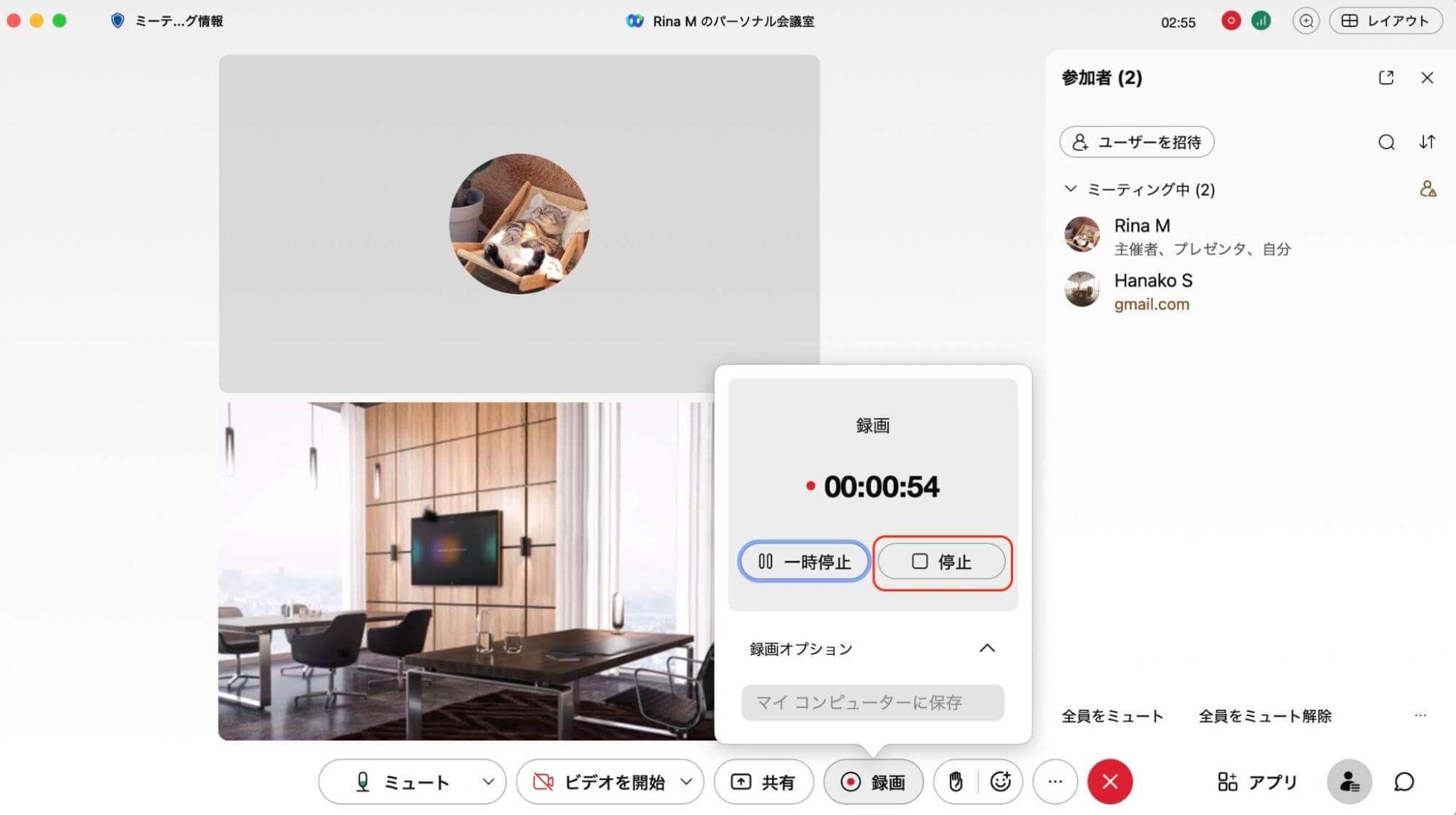
ミーティングが終了すると「録画の準備ができました」というポップアップが表示されます。

録画ファイルはMP4として保存されます。
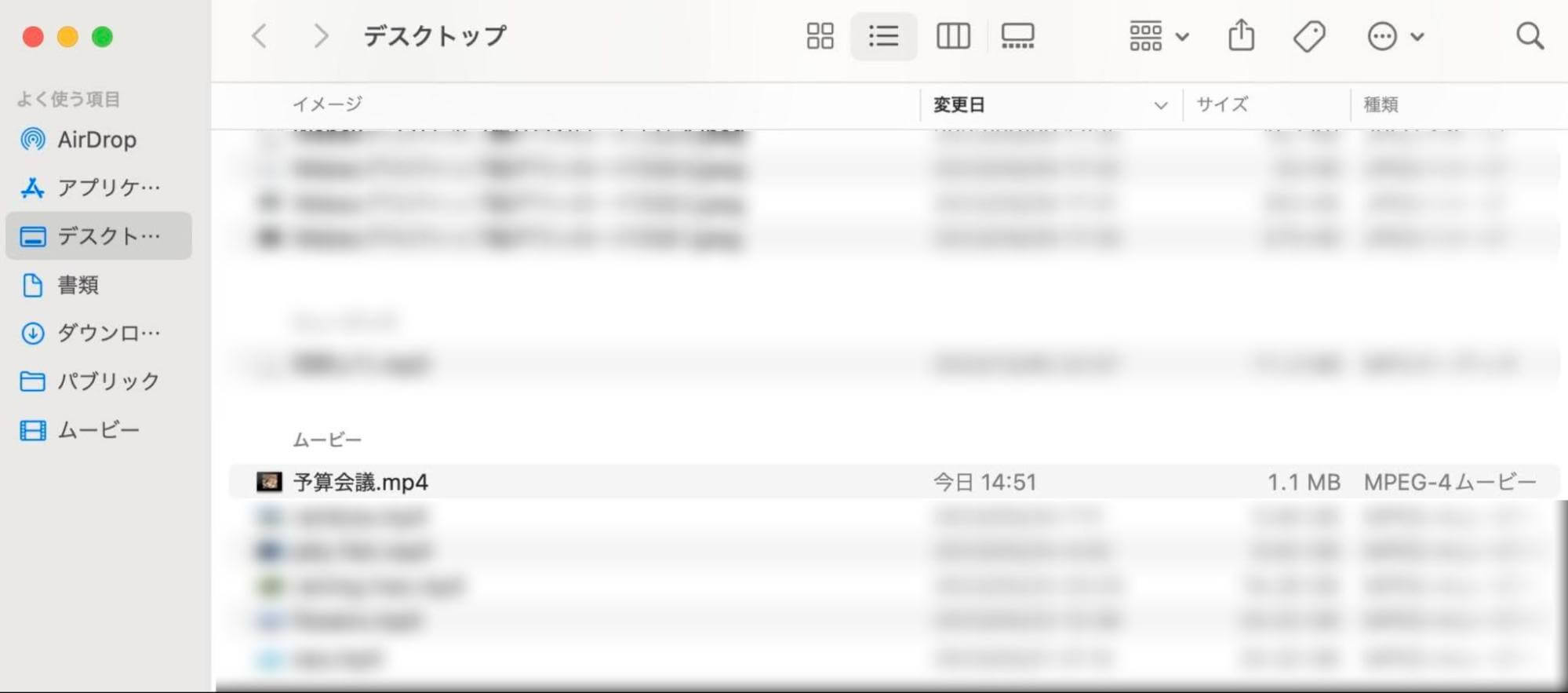
MP4はさまざまなデバイスと互換性を持つファイル形式なので、特別な再生ソフトをインストールすることなく、標準搭載のプレーヤーソフトで再生できます。
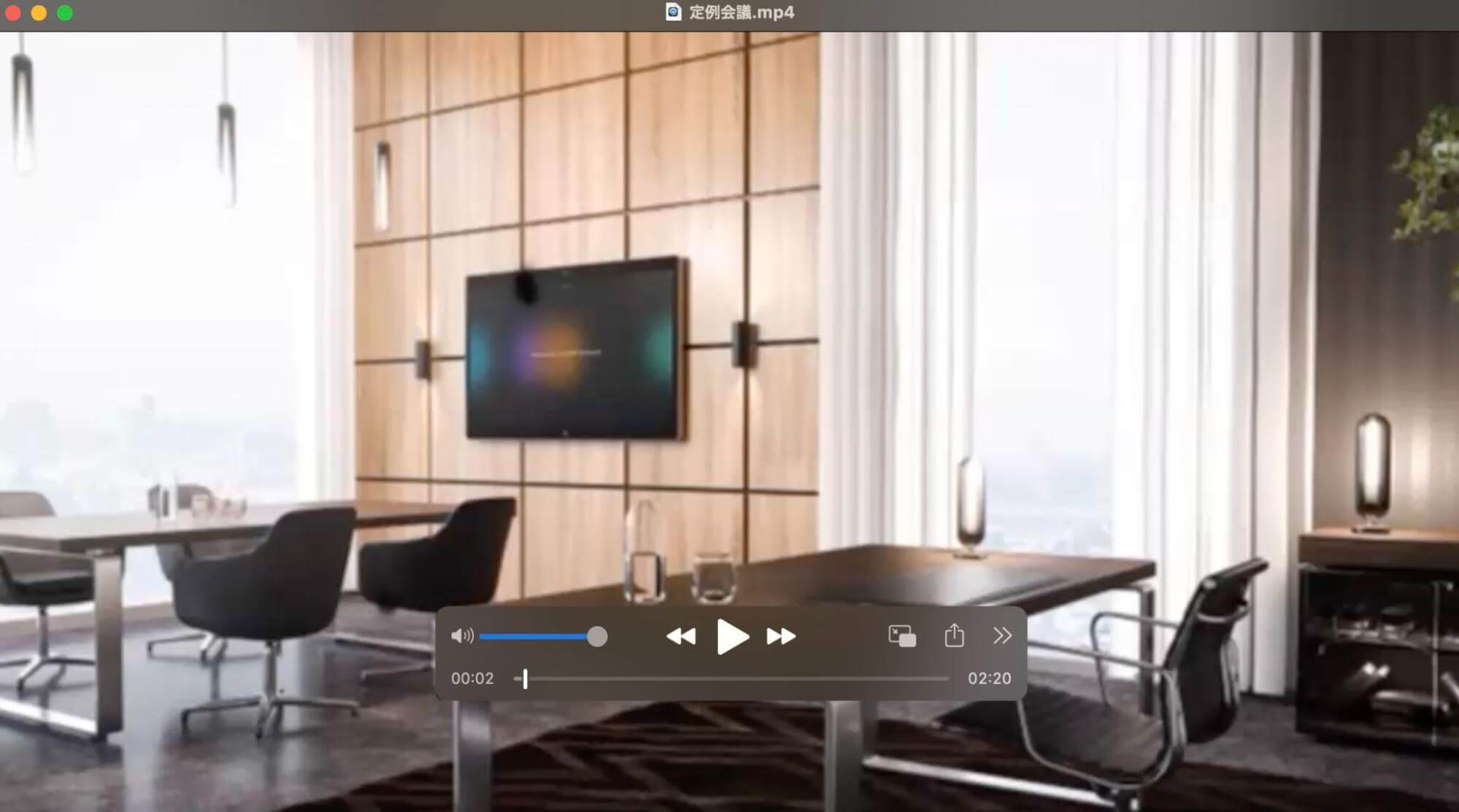
Webexミーティングのスケジュール機能の使い方
ミーティングスケジュールを使うには、アカウントでのログインが必要です。今回はデスクトップ版Webexでのキャプチャと共に解説します。
「ミーティングをスケジュール」をクリックする
トピックや日時などを設定して「スケジュール」をクリックする
ミーティングパスワードを設定する
スケジュール欄にミーティングの予定が表示される
「ミーティングをスケジュール」をクリックしてください。
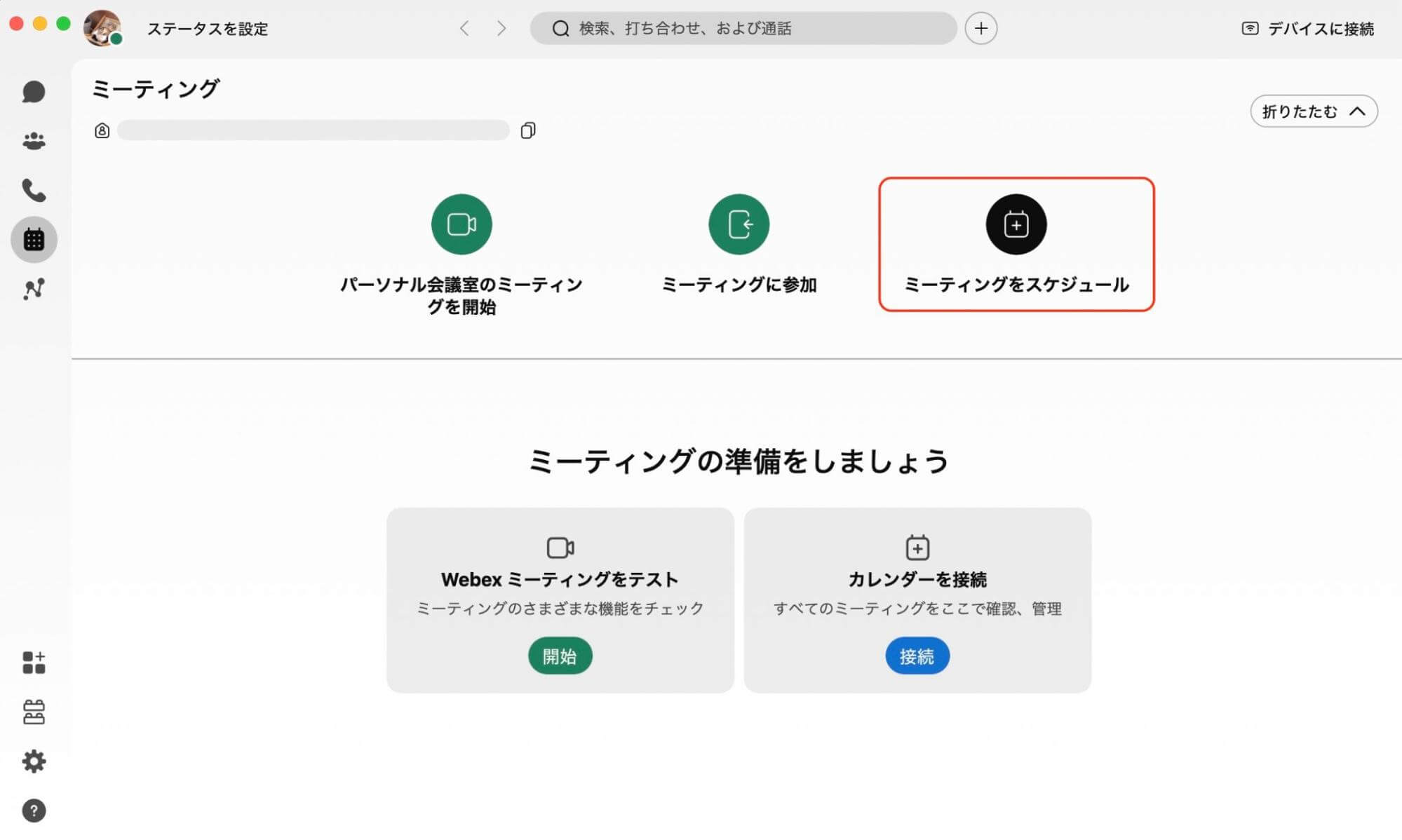
トピックや日時などを設定して「スケジュール」をクリックしましょう。
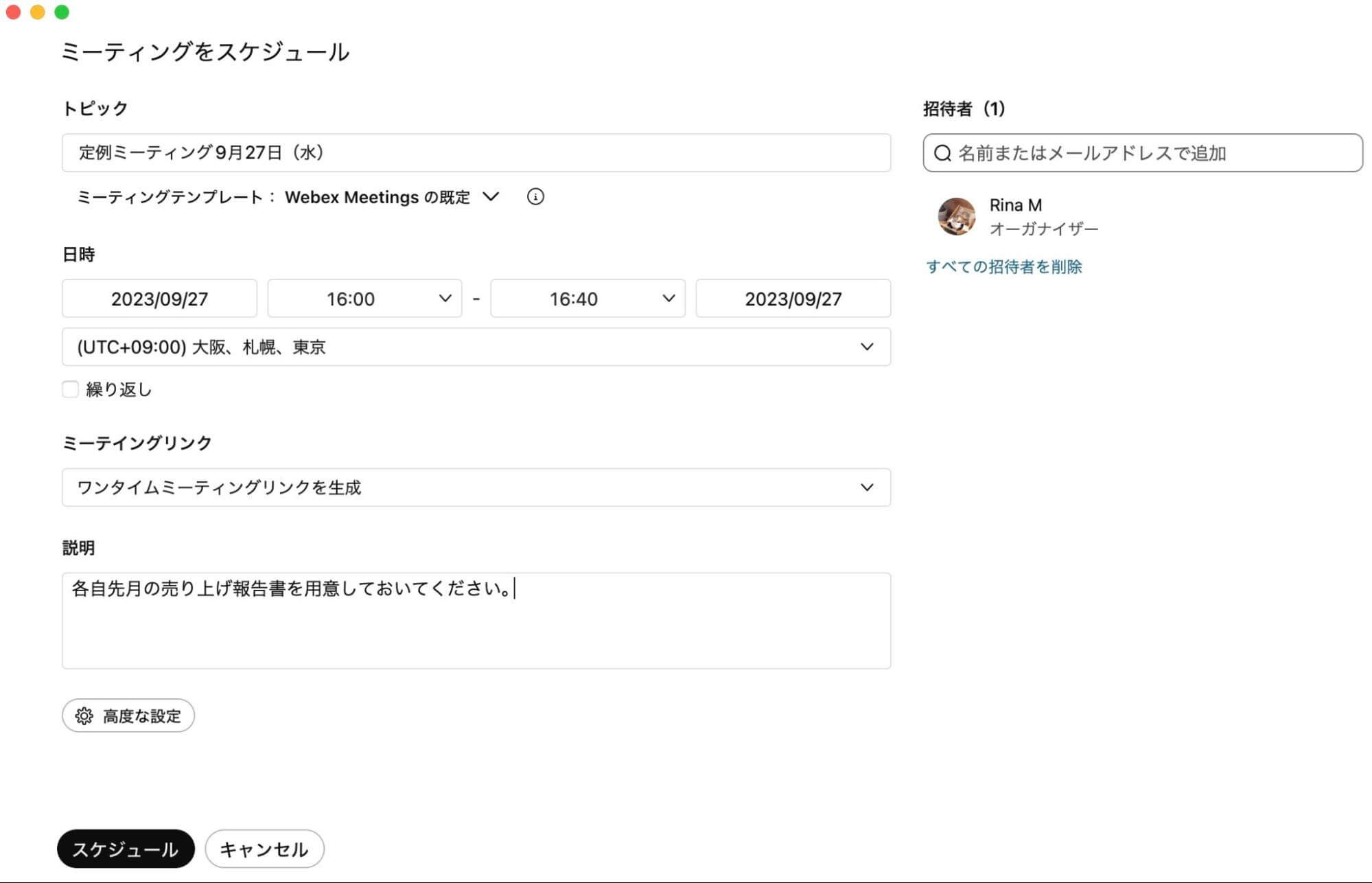
「高度な設定」をクリックすると、招待されていない参加者の入室方法やミーティングのロック機能を設定できます。
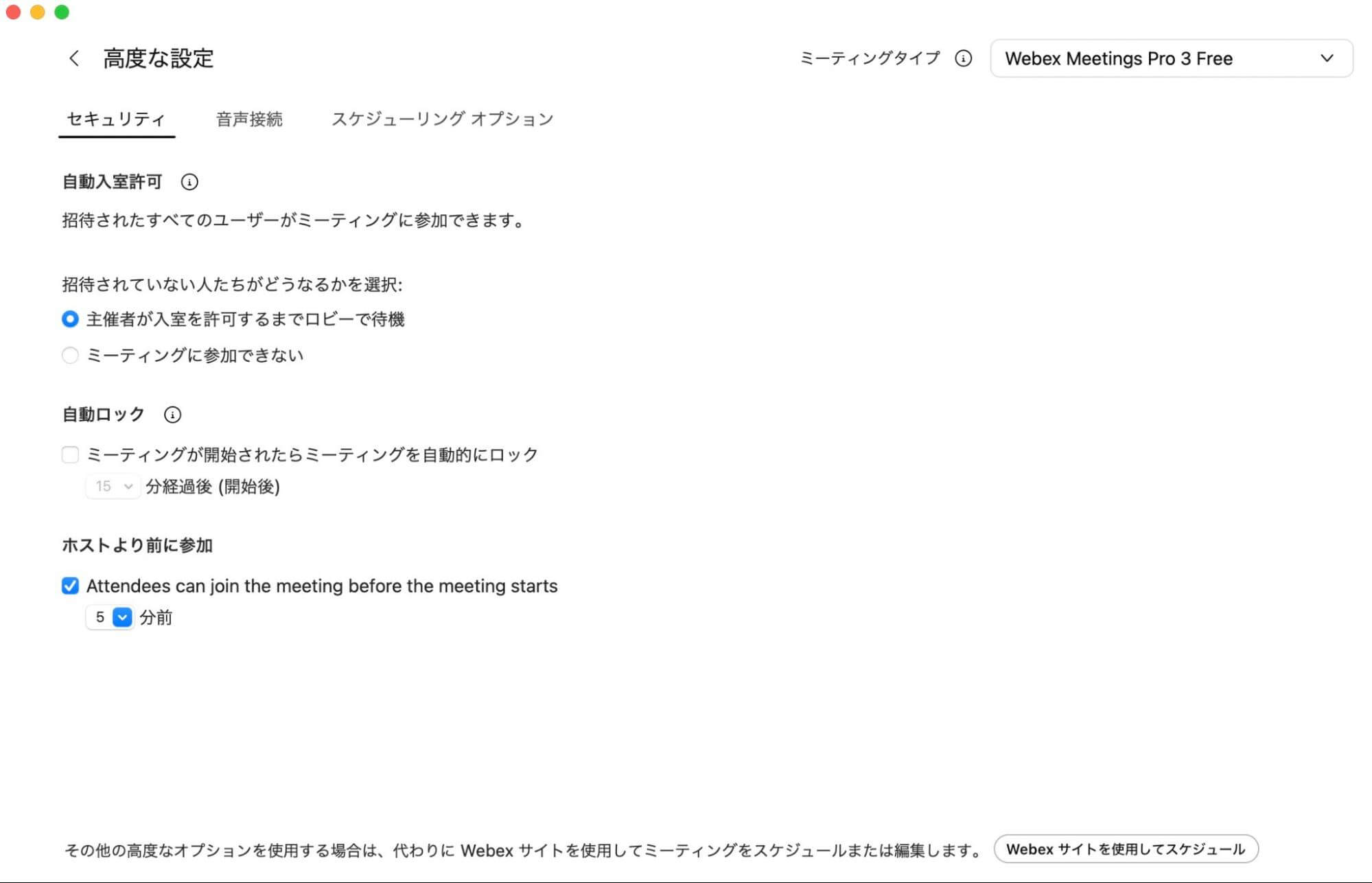
ミーティングパスワードを設定します。
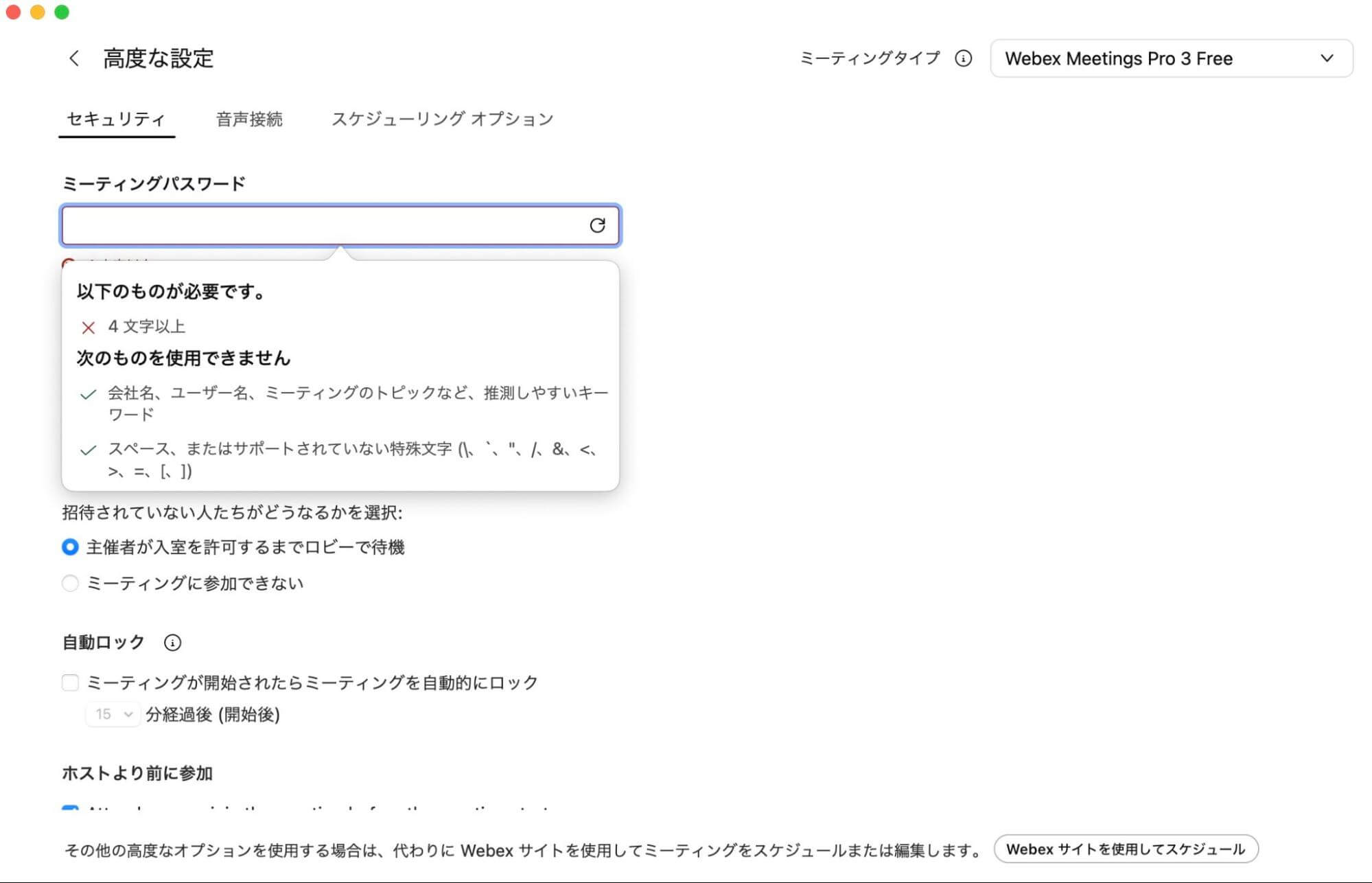
ミーティングの予定はスケジュールアイコンをタップして確認しましょう。
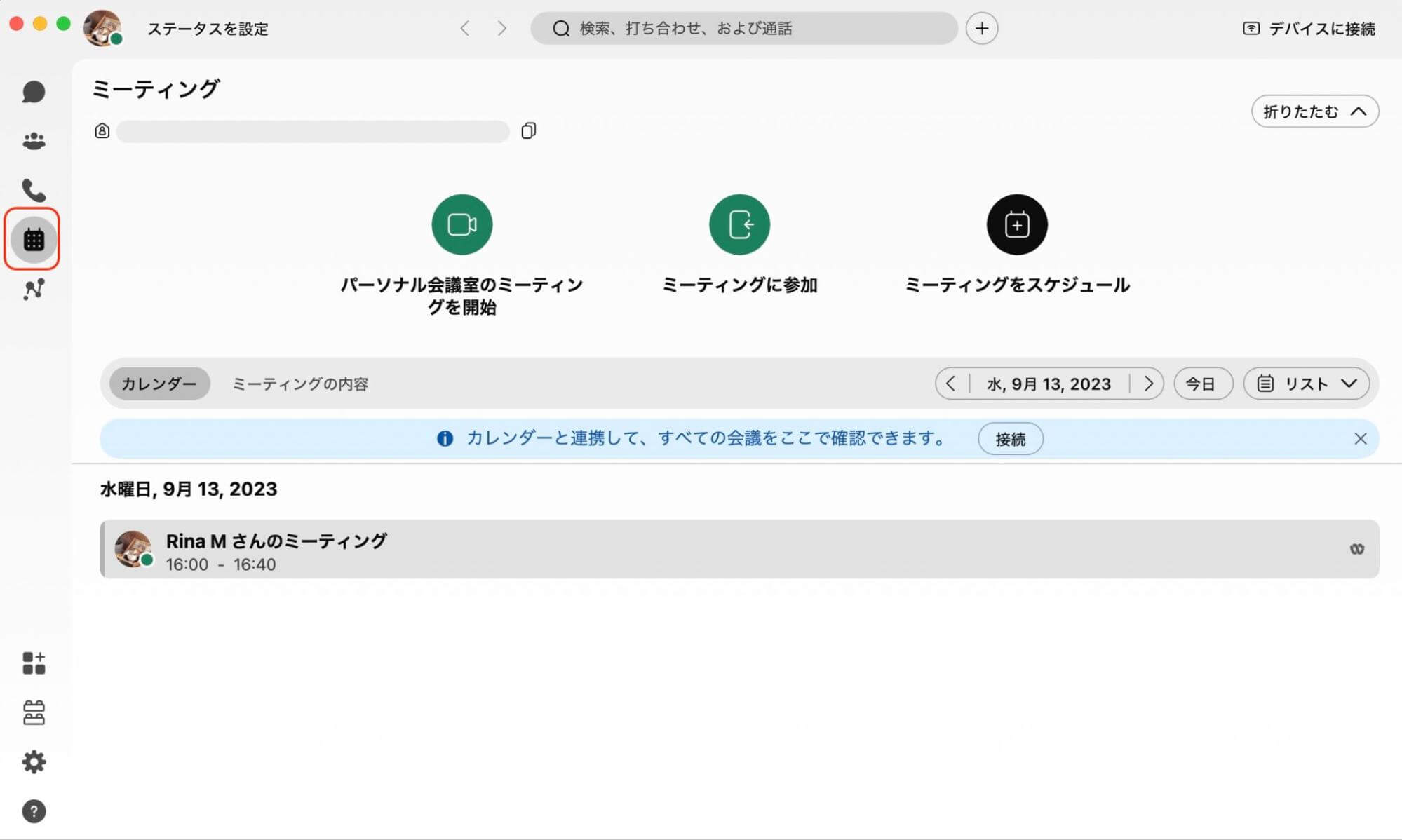
ミーティングを削除したい場合は、ミーティング画面のWebexアイコンをタップし、
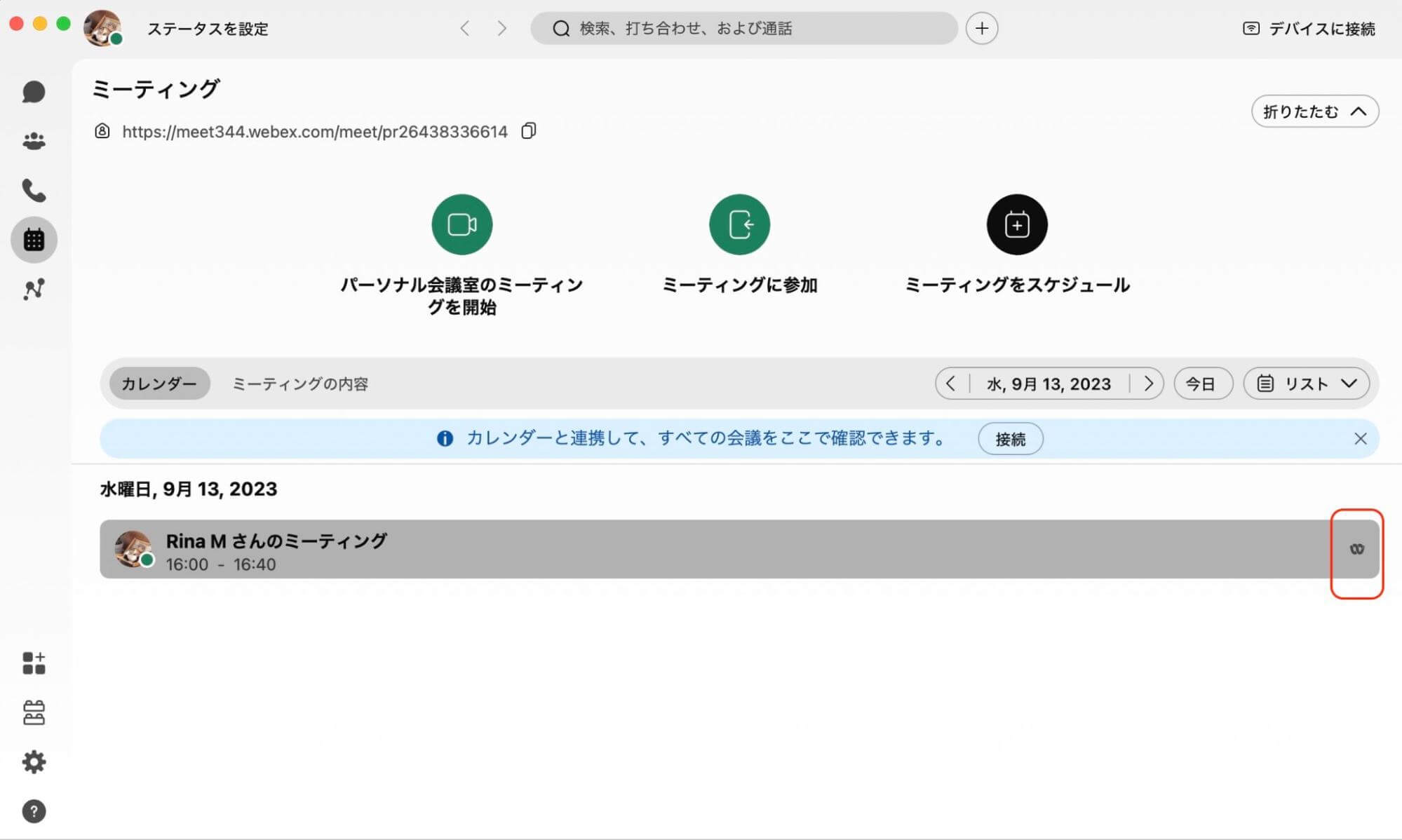
ゴミ箱アイコンをクリックして削除してください。
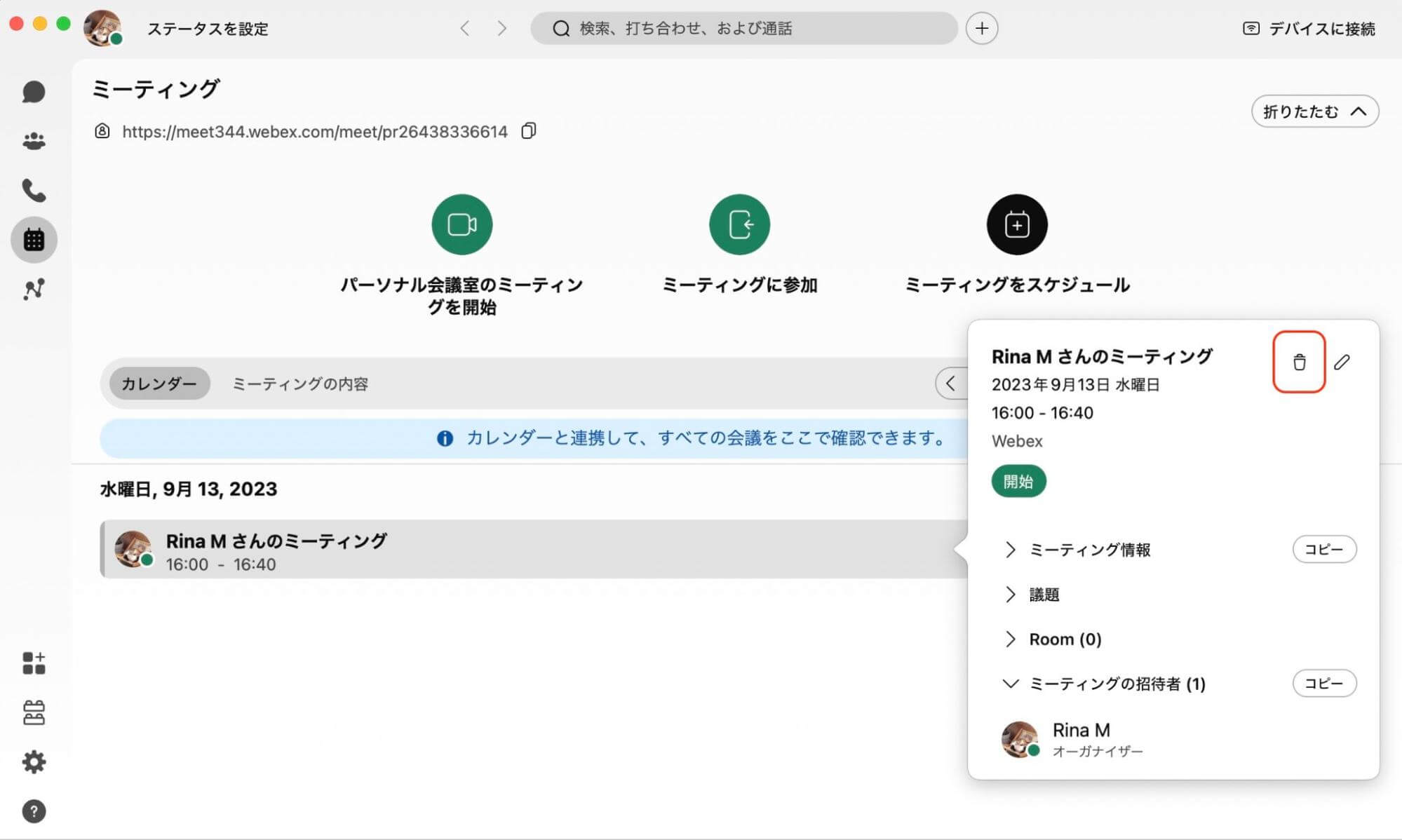
【新機能】NottaがWebexと連携しました!
精度98%を誇る文字起こしアプリNottaがWebexと連携できるようになりました。NottaにWebexの会議URLを登録することで、WebexのWeb会議にNottaがボットとして参加、会議の文字起こしが行われるという仕組みです。
Nottaで文字起こしされたデータはすべて暗号化されるため、社外秘の情報が含まれるWeb会議でも安心して使用できます。議事録作成の効率化やタスク管理の強化、会議の可視化などにぜひご利用ください。
<NottaとWebexを連携する方法>
*NottaとWebexを連携するには、セキュリティのため、Webexの会議にパスワードが掛けられている必要があります。文字起こしできるのは進行中のWebex会議です。
Nottaにログインして「Web会議の文字起こし」をクリックする
ミーティングの招待リンクをコピペして「文字起こしする」をクリックする
文字起こしが開始され、必要であれば編集を行う
Nottaにログインして「Web会議の文字起こし」をクリックする
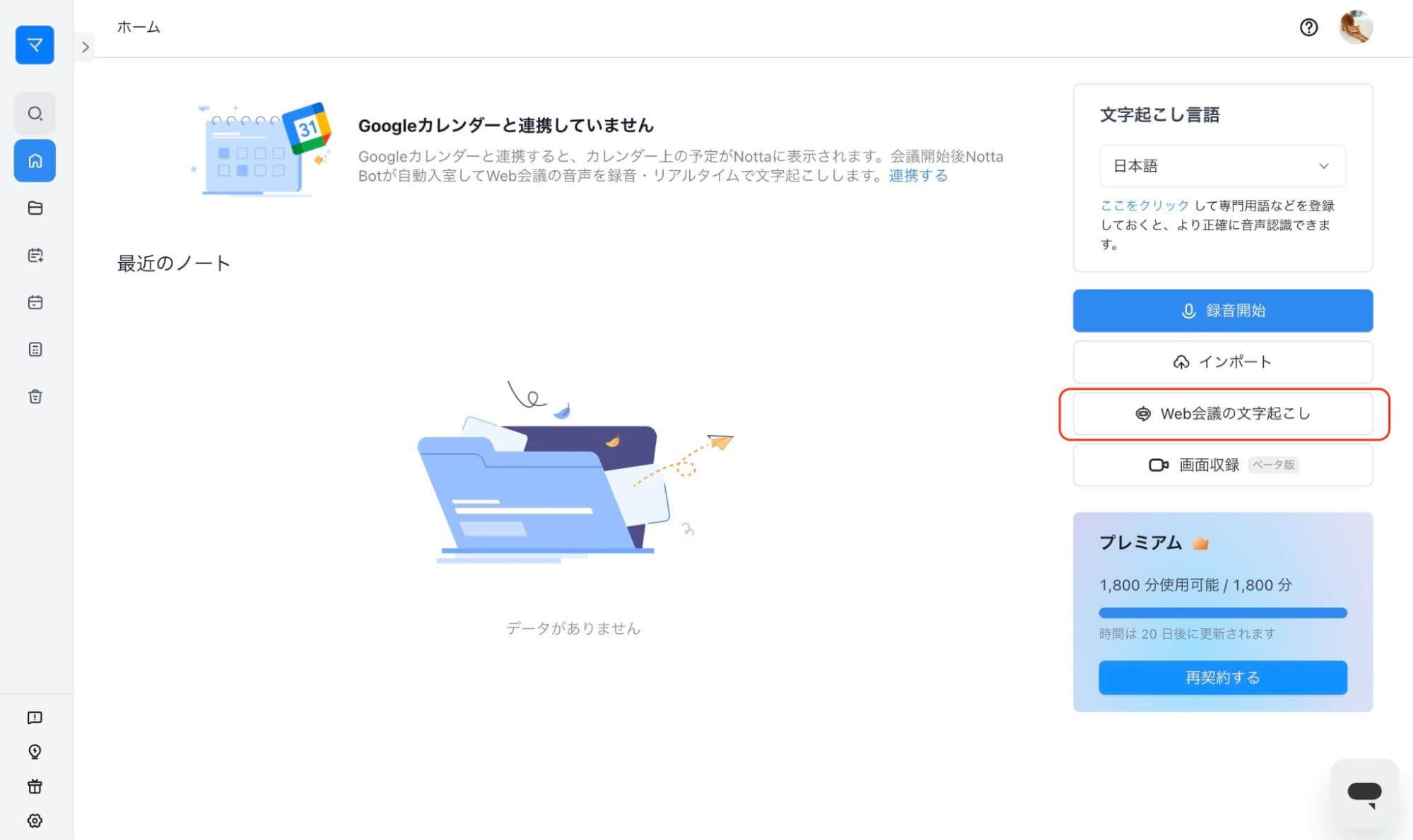
ミーティングの招待リンクをコピペして「文字起こしする」をクリックする
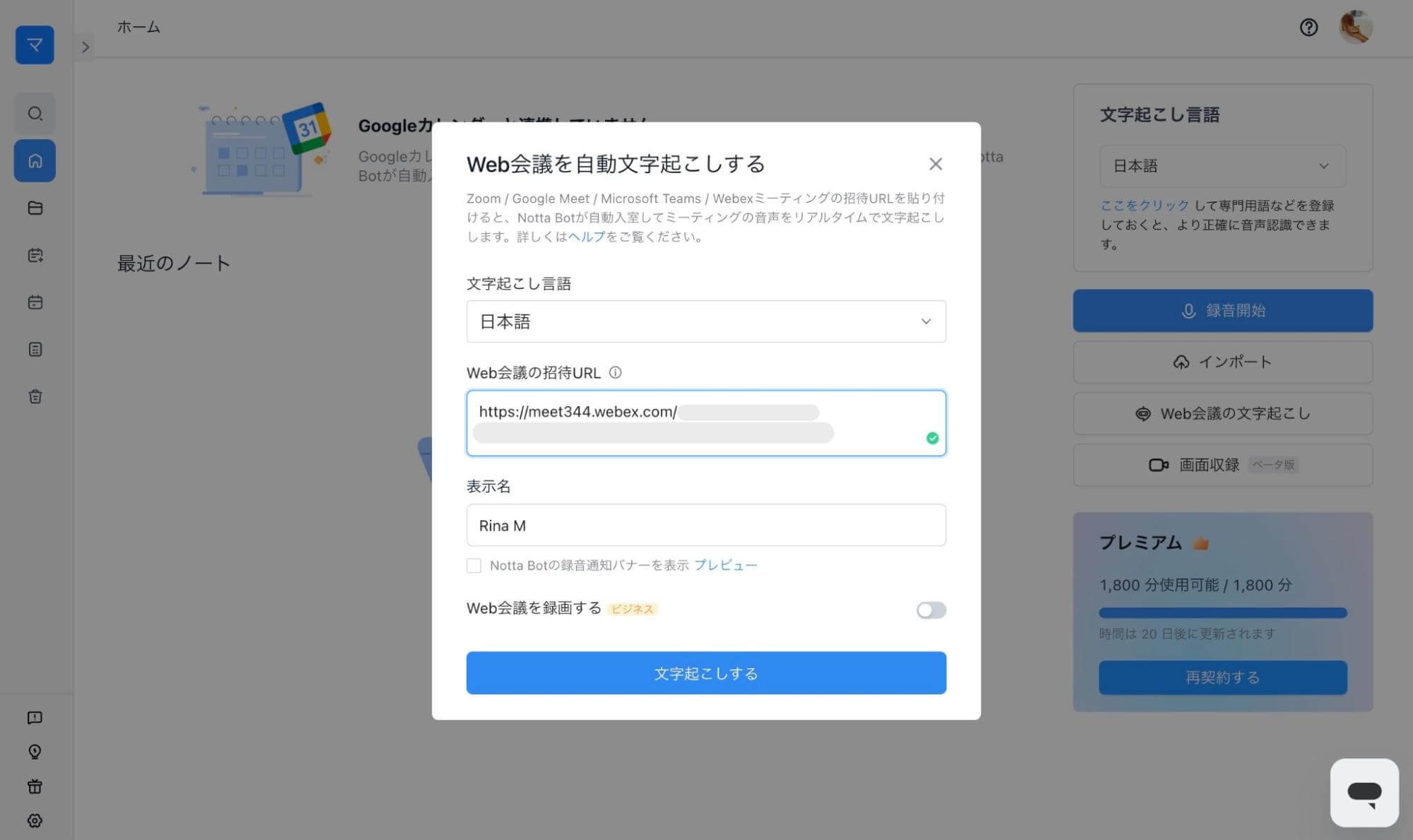
文字起こしが開始され、必要であれば編集を行う
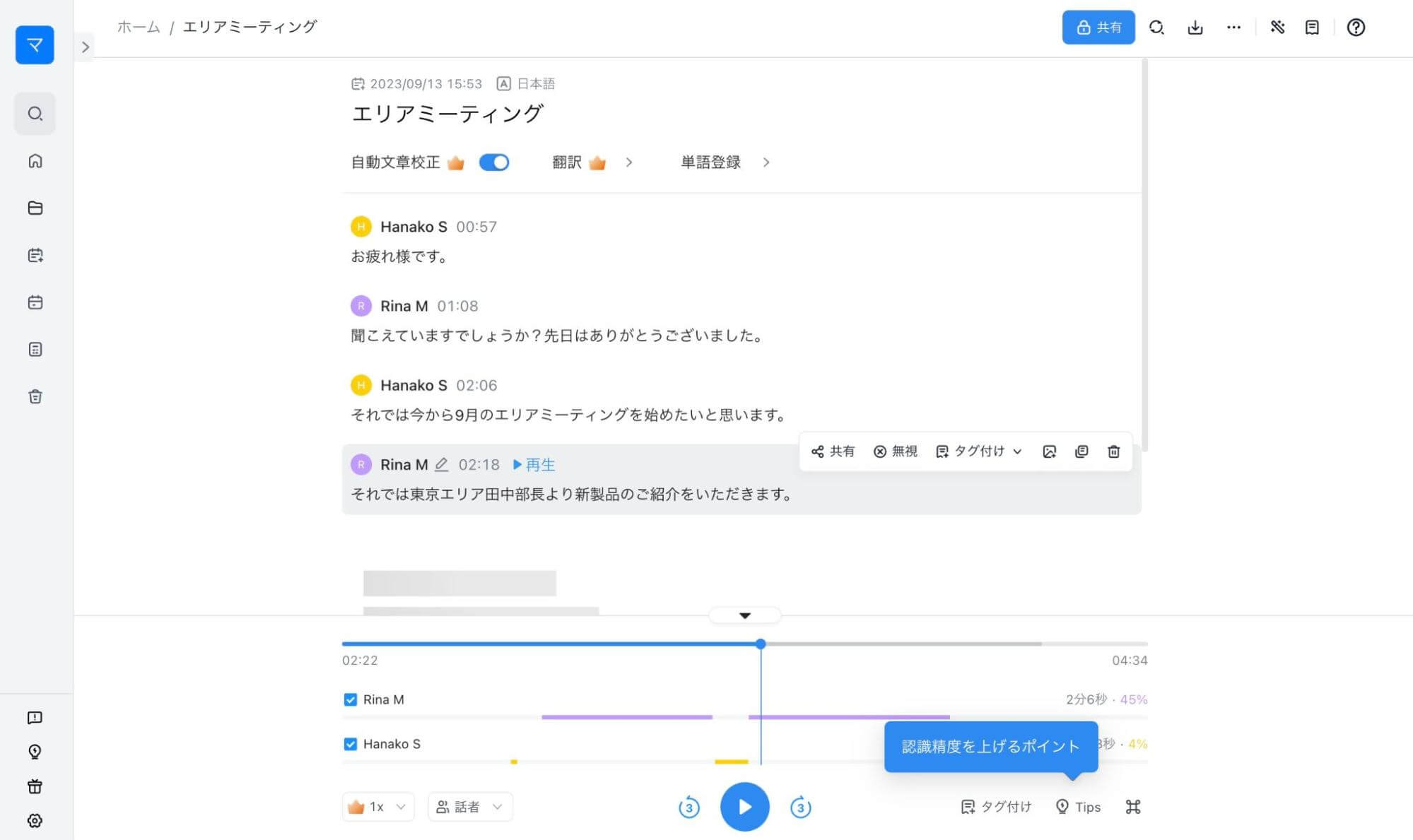
Webexに関するよくある質問
WebexとZOOMの違いは何ですか?
| Webex | ZOOM | |
|---|---|---|
| 料金プラン | Webex Free : 0円 Webex Starter : 1,700円/月額/ライセンス Webex Business : 2,700/月額/ライセンス | ZOOMベーシック : 0円 ZOOMプロ : 20,100円/年額/ライセンス ZOOMビジネス : 26,900円/年額/ライセンス ZOOMビジネスプラス : 31,250円/年額/ライセンス |
| ウェビナーの開催 | Webexウェビナー($275)の追加購入が必要 | 有料プラン加入者であれば追加料金なしで開催できる |
| 最長会議時間(有料版) | 最長24時間 | 最長30時間 |
| 参加人数 | 200人 | 100人 |
| セキュリティ | ◎ | 〇 |
| 日本でのシェア | 5.2% | 55.1% |
まず、少人数で利用する場合はWebexとZOOMに大きな違いはありません。月額料金は最安プランでWebex1,700円、ZOOM1,675円とほとんど同額です。
続いて、ウェビナーを開催する場合、Webexでは追加料金を支払う必要がありますが、ZOOMの場合有料プラン加入者は追加料金が必要ありません。(最大1000人まで参加可能)
最後に、ZOOMは脆弱性が指摘されることもありますが、WebexはPKIやSSOが採用されており、セキュリティに関する十分な配慮が見られます。
Webexの通信量は1時間どれくらいですか?
音声会議の場合1時間あたりおよそ50MB、ビデオ会議の場合1時間あたりおよそ550MBです。
Webexはブラウザで参加できますか?
参加できます。WebexではGoogleChromeやEdge、Firefox、Safariなどのブラウザをサポートしています。
まとめ
Webexは無料で使える高機能なWebミーティング会議ツールです。Webexは40分まで会議ができる、最大100名まで参加できるなど、無料版でも機能が充実しています。WebexのWeb会議を文字起こししたい方は、ぜひNottaをお使いください。最新のAI技術が搭載されているため、高精度で会議の記録や文字起こしの作成が行え、会議の事後評価や社員教育に役立てることができます。



