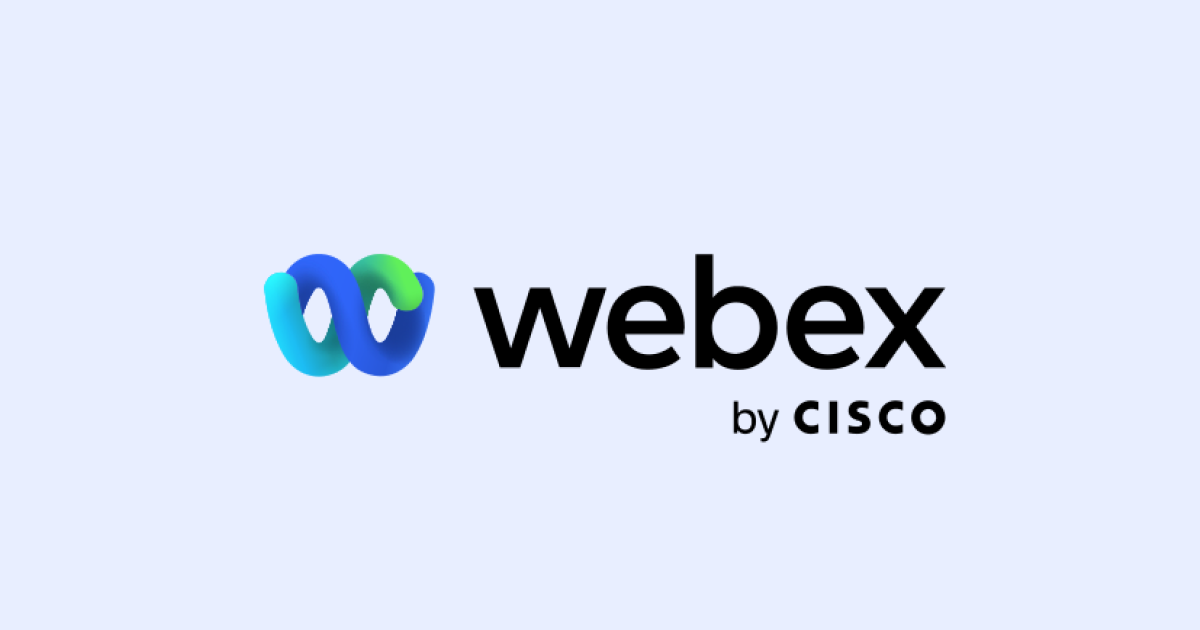
【2025年最新】Webexの文字起こし方法を詳しく解説!
業界トップの正確率で作業効率爆上げ!
さまざまな業務で毎日のように行われる会議ですが、長時間にわたる会議や専門用語ばかりの会議は聞くので精一杯という方も少なくありません。
また、議事録を書く際には
「会議の内容を忘れてしまい、議事録が書けない…」
「会議内容をいちいちメモするのは面倒…」
とお悩みではないでしょうか?
本記事ではWebexの概要やWebex会議で文字起こしをする方法を詳しく解説します。
議事録の作成でお困りの方は、ぜひ最後までご覧ください。
Webexとは
Webexとは、アメリカの企業であるCisco社が提供するWeb会議用のオンラインツールです。
強固なセキュリティでツール内の情報が保護されており、画面共有や投票、オンラインホワイトボードなど豊富な機能を搭載しているため、世界中の企業がWeb会議などで利用しています。
また料金プランは、無料プラン・Starterプラン・Businessプラン・エンタープライズの4種類があり、それぞれ会議時間、参加人数、利用できる機能などが異なるため、Webex公式ホームページ料金表を確認して、自分に合ったプランを契約しましょう。
Webex会議を文字起こしする方法
ここからはWebex会議を文字起こしする方法について、Webexを利用する方法とNottaを利用する方法の2つを、詳しく解説していきます。
Webexミーテイングで標準搭載されている文字こし機能を活用
WebexのStarterプラン・Businessプラン・エンタープライズの料金プランで契約している場合、標準搭載されている文字起こし機能を利用できます。
以下で手順を解説いたします。
1. Web会議左下の「○」ボタンをクリックし「Webex Assistantをオンにする」をクリックします。
2. 「CC」をクリックし、字幕の言語を自言語に選択します。
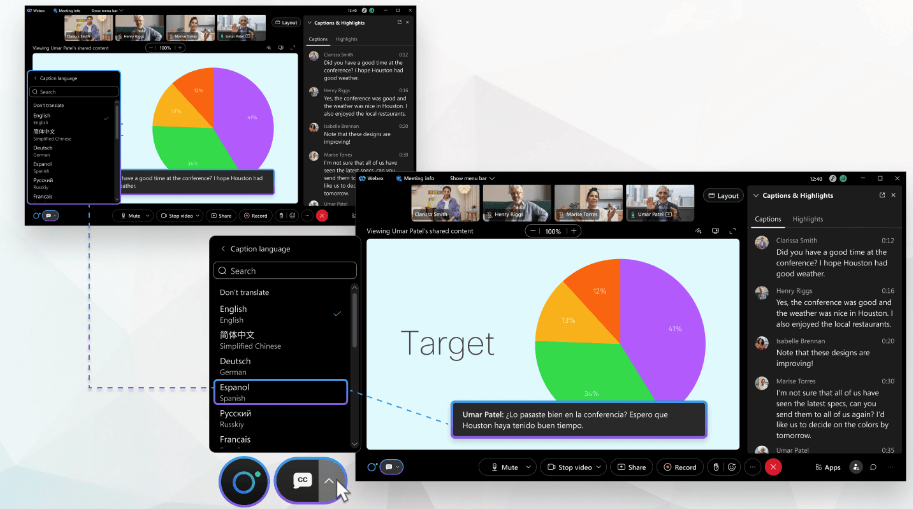
出典:【webex-logoヘルプ センター:ミーティングとウェビナーでリアルタイムの翻訳と文字起こしを表示】
あとは会議で発言すれば自動文字起こしができ、議事録作成時の負担を軽減してくれます。
また、文字起こし言語は日本語、英語をはじめとした100以上の言語に対応しています。
動画でWebex日本語文字起こし機能、実際の利用様子を見てみましょう。
これにより、世界中の方々と円滑なコミュニケーションがとれ、ビジネスチャンスにつながるのです。
グローバルな企業に所属している方や、海外の方と頻繁に会議を行う方は、ぜひご利用ください。
Notta文字起こしサービスを活用
Nottaは、最先端のAI技術を駆使した精度の高い文字起こしが可能で、マイクからの入力音声やWebサイト上の音声、音声ファイルや動画ファイルなどから文字起こしが可能です。
今回はWebexで録画した会議データを文字起こしする方法を解説します。
Webexでの録画方法については「【2023年版】Webexの録画方法を画像付きでわかりやすく解説!」をご覧ください。
以下でNottaの文字起こし手順を解説します。
1. Nottaのホーム画面から「インポート」ボタンをクリックします。
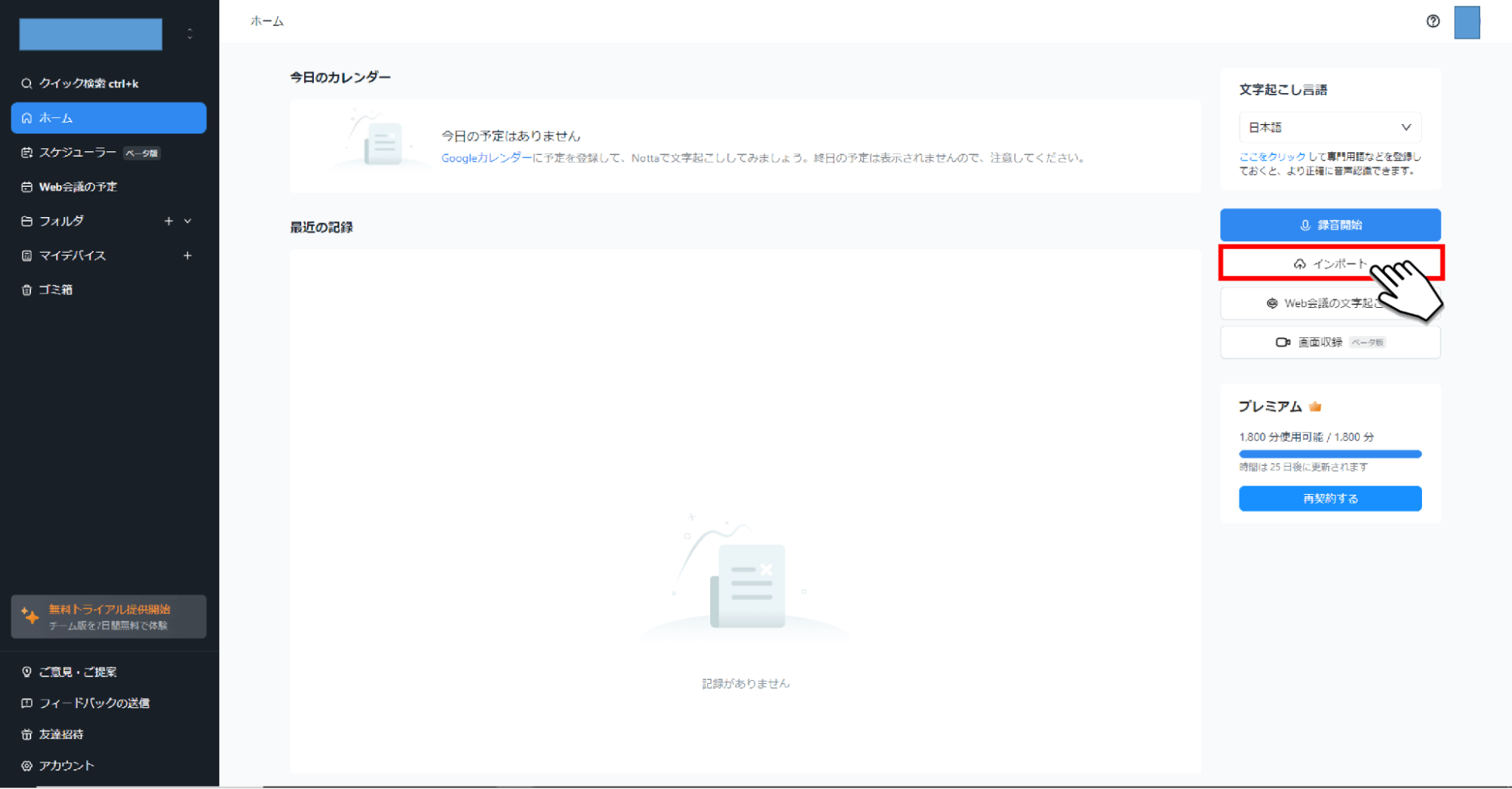
2. 「音声/動画ファイルをドラッグ&ドロップ、あるいはファイルを選択する」欄に、Webexで録画した動画ファイルをドラッグ&ドロップします。
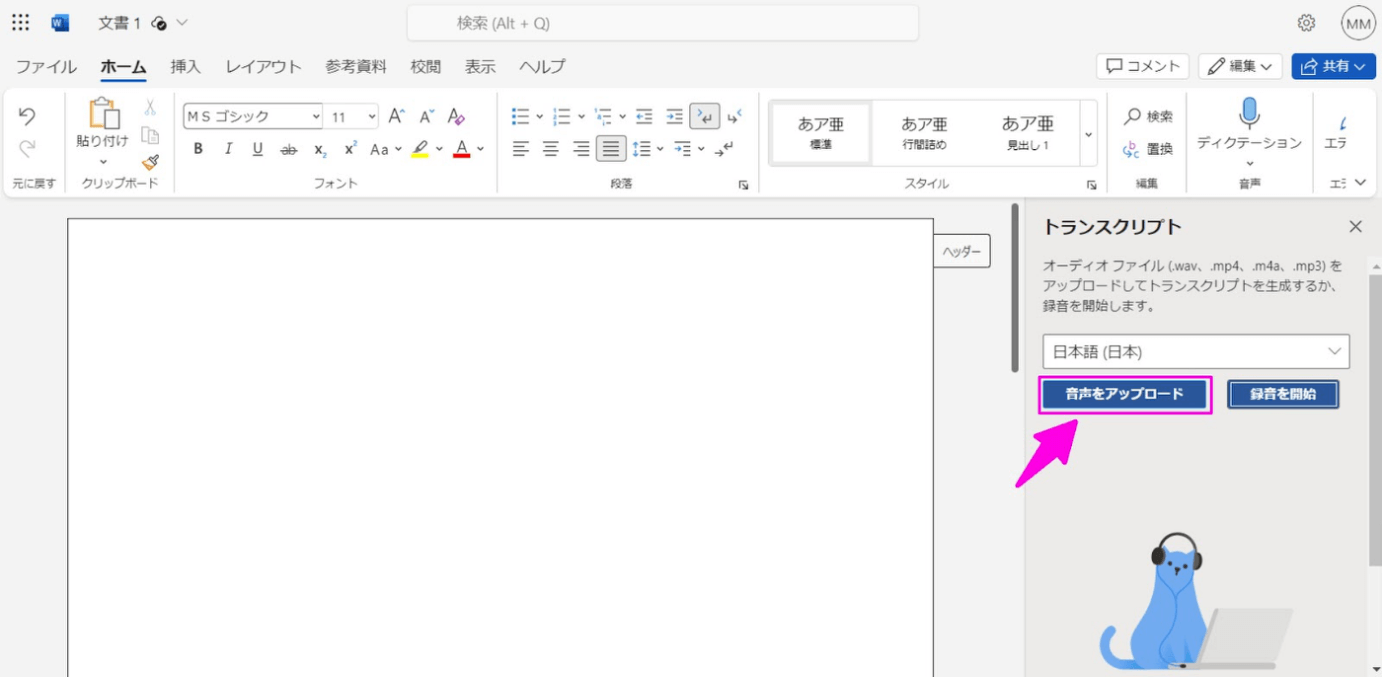
3. アップロードしたファイルの状態が「完了」となったら、ホーム画面に戻り、ファイル名が表示されている部分をクリックします。
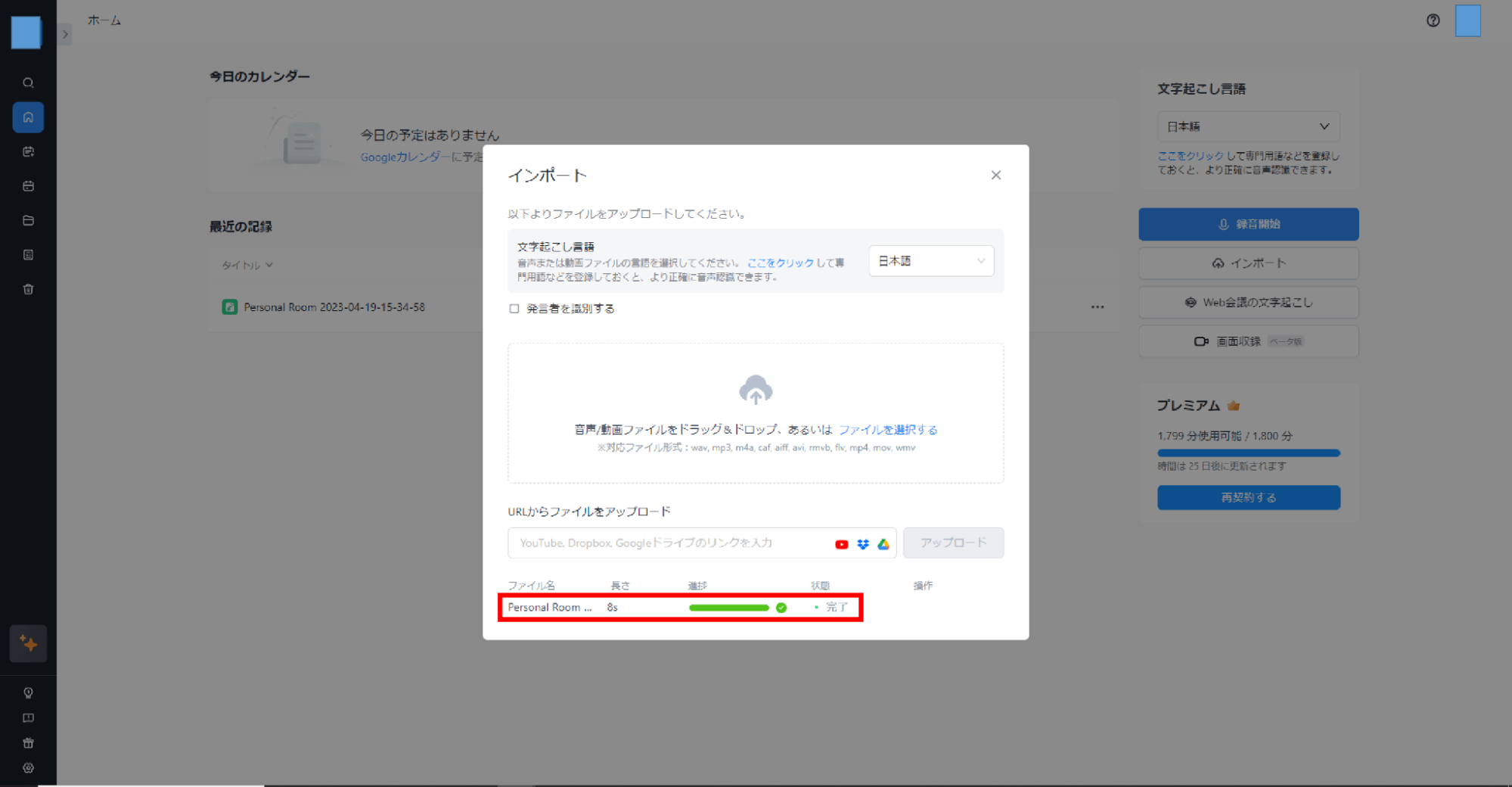
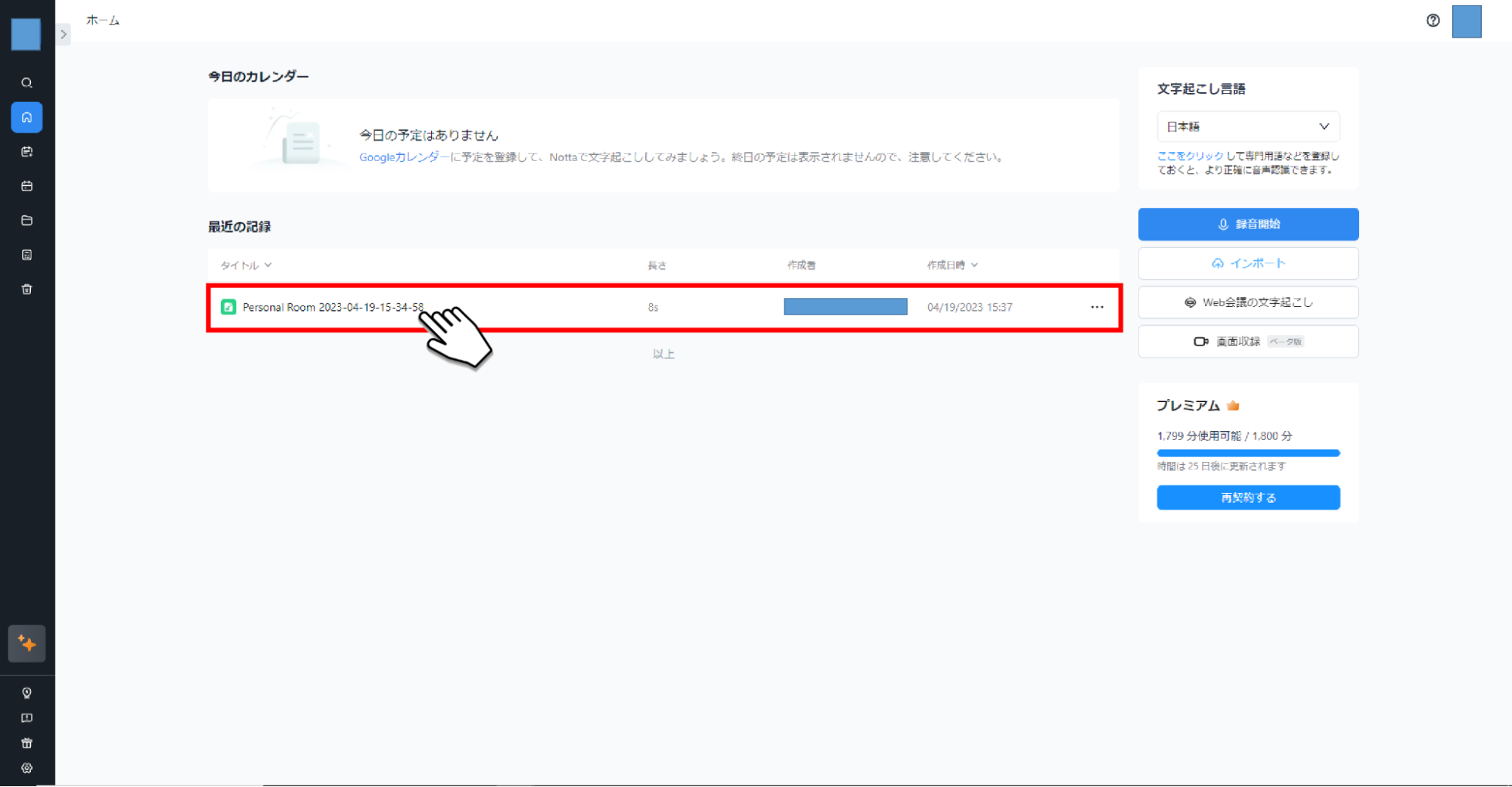
4. 文字起こし結果が表示されます。
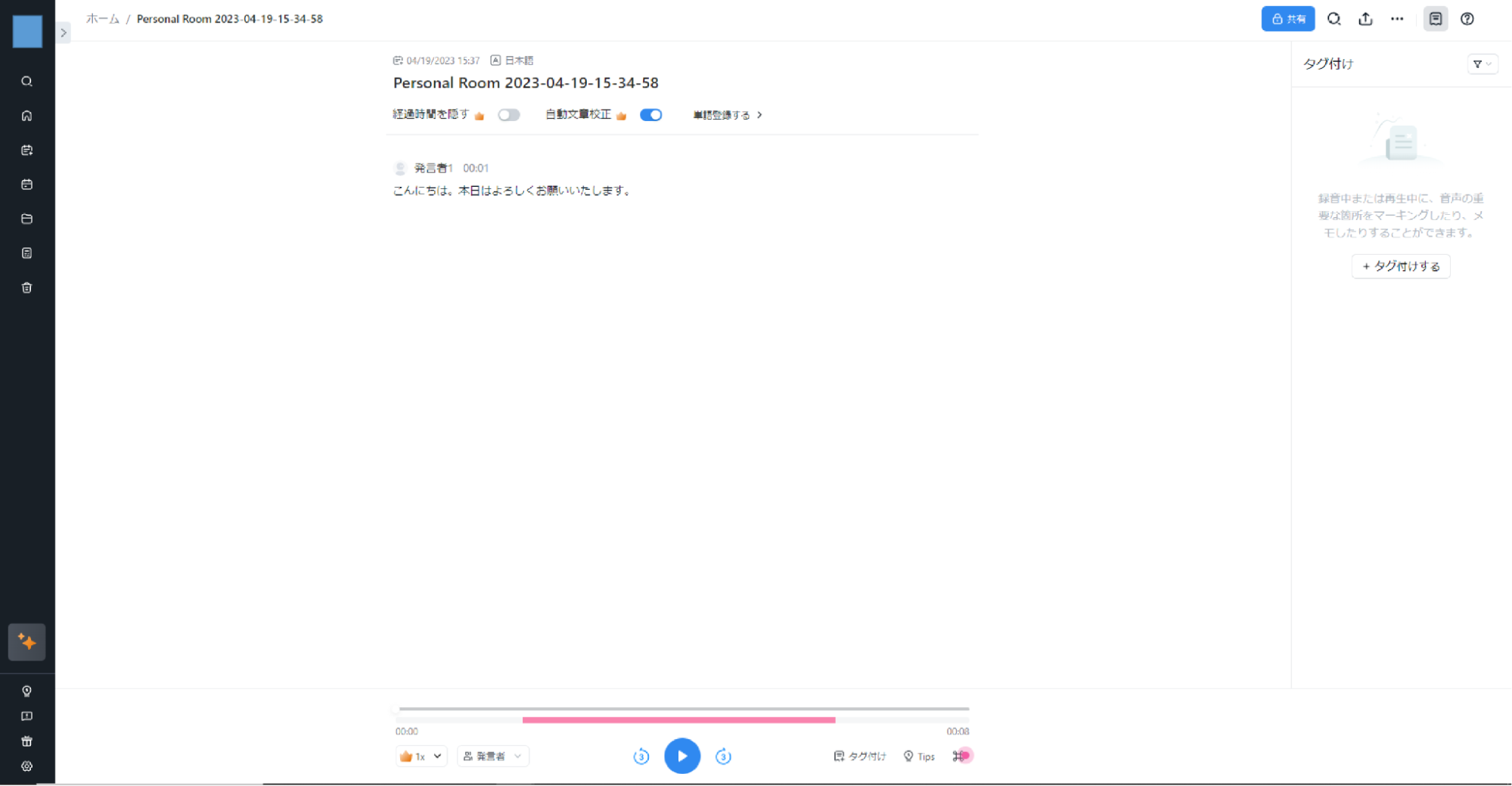
今回は動画ファイルを文字起こしする手順をご紹介しましたが、音声ファイルでも同様の手順で文字起こしができます。
Nottaの文字起こし機能には話者自動判別機能や、発言の編集、タグ付けなどができるため、使いこなせれば幅広い業務の効率化が可能なのです。
Nottaは日本語に特化した国内最先端AI音声文字起こしツールです。
よくあるご質問
Webexの文字起こし方法は?
会議中の画面でWebex Assistantをオンにして、「CC」ボタンから字幕を選択するだけで文字起こしが可能です。
詳しくは本記事の「Webexミーテイングで標準搭載されている文字こし機能を活用」をご覧ください。
Webexの字幕の言語は?
日本語、英語をはじめとした100以上の言語に対応しています。
詳細は【webex-logoヘルプ センター:ミーティングとウェビナーでリアルタイムの翻訳と文字起こしを表示】をご覧ください。
Webexのサウンド設定は?
会議中の画面で「ミュート」ボタンの左をクリックし、「設定」を選択することでWebexのサウンド設定を行えます。
まとめ
本記事ではWebexの概要やWebex会議で文字起こしをする方法を詳しく解説しました。
近年、コロナの影響でさまざまな企業が推奨しているリモートワークですが、それに伴ってWeb会議も推奨されるようになりました。
ぜひ、本記事を参考にしてWeb会議で自動文字起こしを行い、議事録にかかる負担を軽減しましょう。



