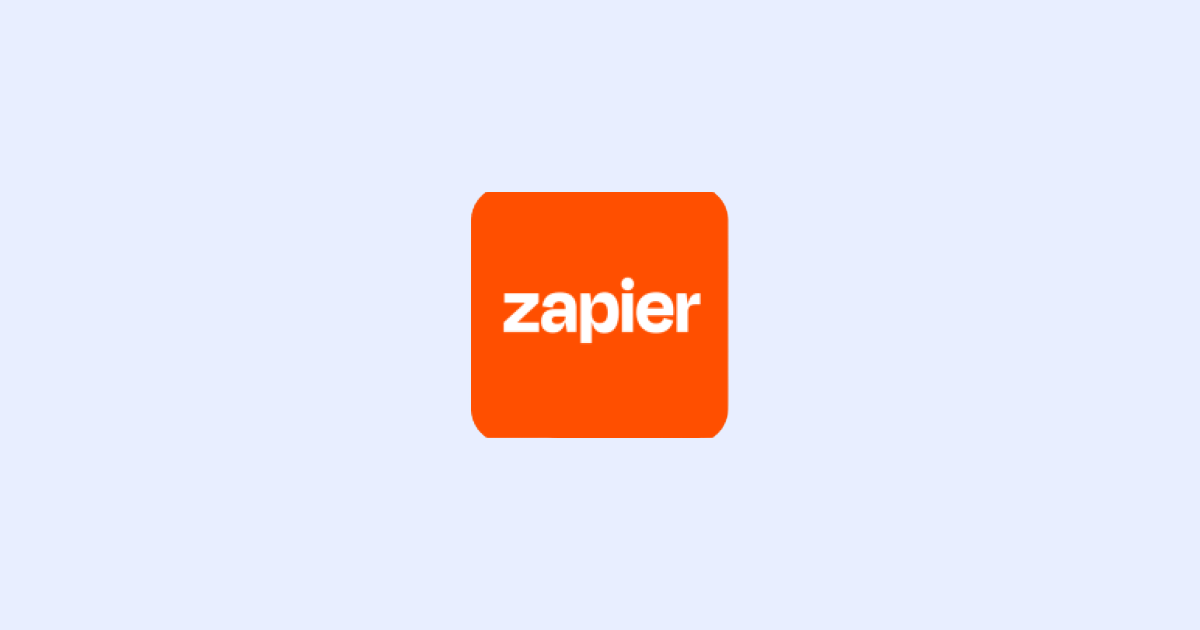
Zapier(ザピアー)とは?使い方やメリット、利用料金を徹底解説!
業界トップの正確率で作業効率爆上げ!
業務でのタスクをルーティン化させたはいいものの、手作業が多く時間がかかってしまい、効率化できていない…
複雑なタスクを必要とする作業が多く、ミスが発生してしまう…
日々多忙な業務をこなしている方にとって、上記のお悩みはつきものです。
そんな方に向けて、ワークフロー作成ツールZapier(ザピアー)をご紹介します。
「そもそもZapierでどんなことができるのかを知りたい」
「Zapierの具体的な使い方・手順を知りたい」
「どこまで無料で利用できるのかを把握しておきたい」
とお考えの方に向けて、本記事ではZapierの概要や特徴、機能やメリット、使い方や注意点、主なツールの連携例や利用料金について詳しく解説します。
ワークフロー自動化ツールZapierを導入して、仕事を効率的に進めたいと考えている方は、ぜひ参考にしてください。
Zapier(ザピアー)とは
Zapier(ザピアー)とは、5000種類以上のWEBアプリケーションやクラウドサービス、SNSと連携してワークフローの自動化が実現できるサービスのことです。
プログラミング知識を全く必要とせずに、Googleフォームの問い合わせを自動的にGmailで通知したり、Googleフォームの問い合わせ内容をNottaで自動要約したりといった操作をノーコードかつ直感的な操作のみでワークフローを作成して、手作業で行っていた作業を好きなように自動化できる点が大きな魅力です。
これにより、いままで手作業で行っていた業務が自動化され、空いた時間を他の業務に割り当てられるため、業務の効率化と生産性の向上が期待できます。
また、決められた作業を一定の品質で実行し続けられるため、設定したワークフローに問題がなければ、ミスなく業務を遂行できる点も大きなメリットといえるでしょう。
Zapierの基本的な機能
ここからは、Zapierの特徴と機能について解説していきます。
直感的な操作のみでワークフローを作成
先述したとおり、Zapierはノーコードで扱えるワークフロー作成ツールです。
そのため、プログラミングの知識がなくても自由なワークフローが作成できるため、追加の人件費や教育コストをかけることなく気軽に導入できるのです。
また、UIも非常にユーザーファーストな作りとなっているため、事前知識がなくても直感的に操作できます。
5000種類以上のWebサービスやアプリを組み合わせて自動化
Zapierと連携できるWebサービスやアプリは5000種類以上もあり、それらを制限なく組み合わせて、自分の業務に最適化されたワークフローを作成することができます。
別の会社のWebサービスやアプリ同士でも問題なく連携できるため、Zapier導入のためにわざわざWebサービスやアプリを切り替えたり、導入し直したりする必要がありません。
組み合わせ次第では大幅な業務効率化が期待できるため、導入を予定している方は事前に利用しているWebサービスやアプリのどのような操作・作業をワークフローにしたいかを検討しておくとよいでしょう。
条件や分岐を指定したワークフローの実行と履歴管理
作成したワークフローは、単純に日時を指定して実行したり、間隔を決めて自動執行し続けたりすることができますが、条件や分岐を指定して実行することも可能です。
例えば、Gmailの特定のタグが付いたメールを受信した場合だけSlackで通知したり、Googleフォームで特定のラジオボタンが押下されていた場合だけNotionのデータベースにお問い合わせ内容を格納したりすることができます。
また、ワークフローが実行された際にはすべて履歴として保存されるため、業務内容の自動記録にも大いに役立つでしょう。
Zapierを導入するメリット
Zapierを導入すると以下の3つのメリットを得られます。
業務の大幅な効率化ができる
業務の大幅な効率化が実現できる点はZapier導入のメリットと言っても過言ではありません。
例えば、営業部門では顧客からの問い合わせを自動的にCRMシステムに取り込むことができ、販売プロセスの迅速化や顧客サービスの向上に繋がります。
また、マーケティングチームでは、Googleフォームの送信データを自動的にメールマーケティングツールに統合し、リードの取り込みとフォローアップを効率化でき、サポート部門では、顧客の問題を自動的にITチケット管理システムに登録し、適切な担当者に割り当てることができます。
上記のような自動化により、従業員は日々の決められた業務から解放され、空いた工数をより戦略的かつ価値の高い業務に割り当てて集中することができるでしょう。
コストを抑えて自動化が実現できる
後述しますが、Zapierには無料プランと有料プランがあり、月に100以上のタスク(実行する処理数)や複雑な条件を組み込んだワークフローを作成する予定がない限りは無料プランで十分でしょう。
また、有料プランでも月3000円程度から利用できるため、コストの心配をすることなく安心して利用ができます。
導入後も従業員にプログラミングの講習を実施する必要性がないため、教育コストもかからずスムーズな自動化が実現できるのです。
人的ミスによるリスクをなくせる
Zapierは決められた日時に決められた作業を完璧に実行します。
そのため、手作業で行った場合に発生するような人的ミスが起きず、常に一定の品質を保った状態で作業を実行・完了できるのです。
このことから「複雑にもかかわらず一定間隔でやらなければいけない業務」などはZapierで自動化すると、生産性が大きく向上するでしょう。
Zapierの使い方
ここからは、Zapierの使い方を「アカウント作成」「トリガー作成」「アクション作成」「動作確認」の4段階に分けて、画像付きで解説していきます。
また、例として今回は「Gmailで新規メールを受信した際にSlackに通知を行うワークフロー」を作成しています。
今後Zapierの導入を検討しているものの何をすればよいのかわからない、具体的にどんな画面で何ができるのかがわからないとお困りの方は、ぜひ参考にしてください。
アカウントを作成する
まずは「Zapier公式ホームページ」で「Start free with email」ボタンをクリックしてメールアドレスの入力をするか、「Start free with Google」ボタンをクリックしてGoogleアカウントと紐づけてZapierアカウントを作成します。
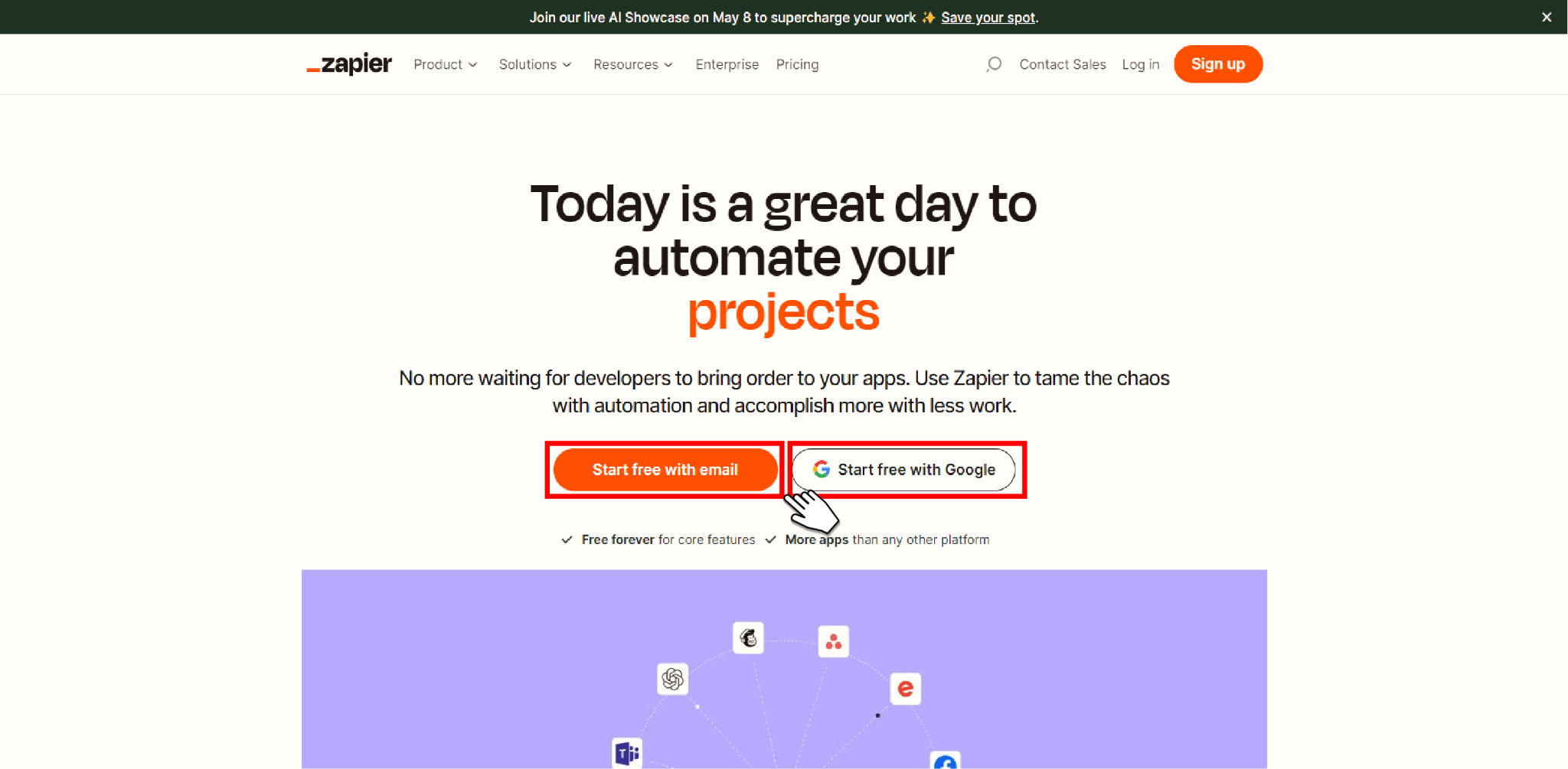
自分の業種や従業員数を選択していきます。
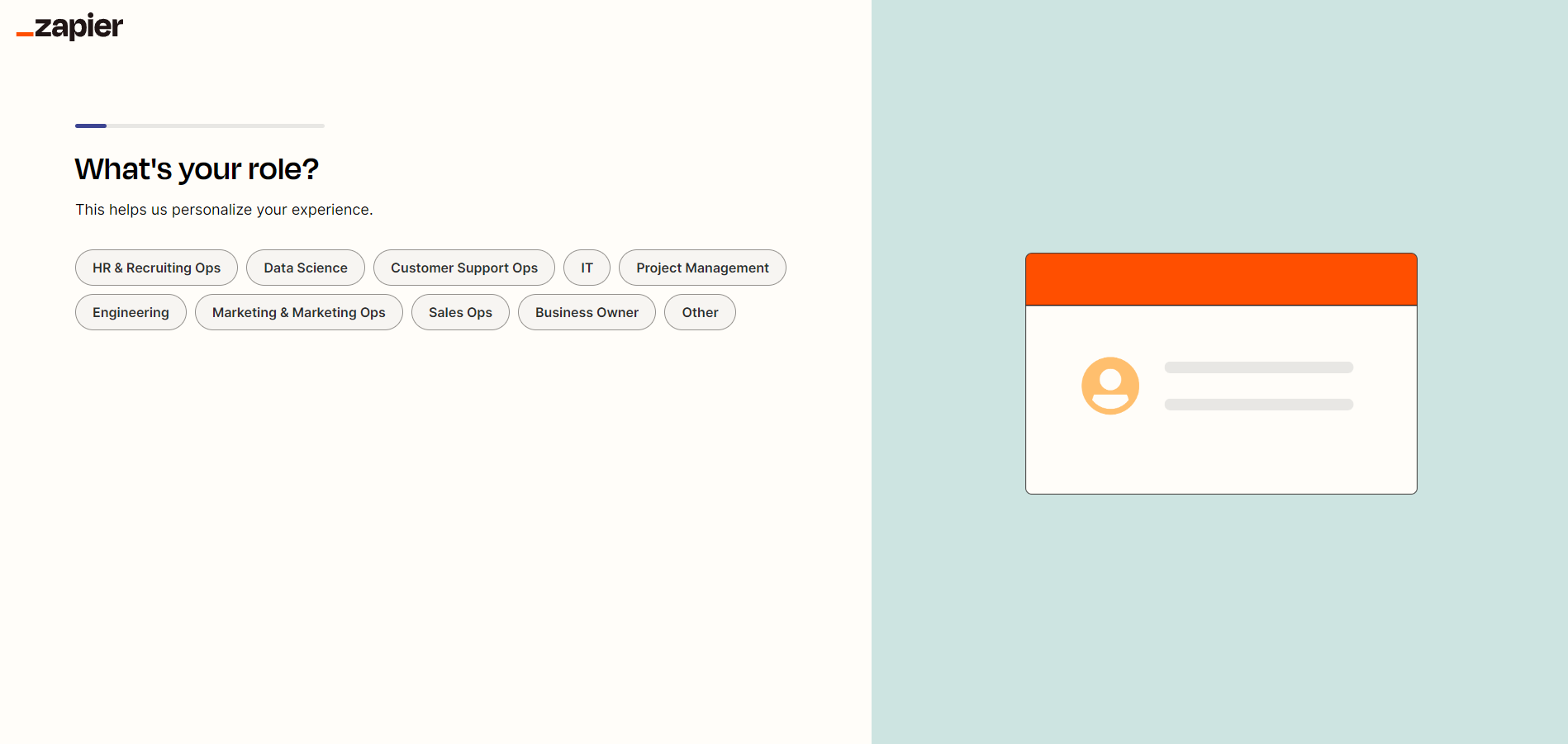
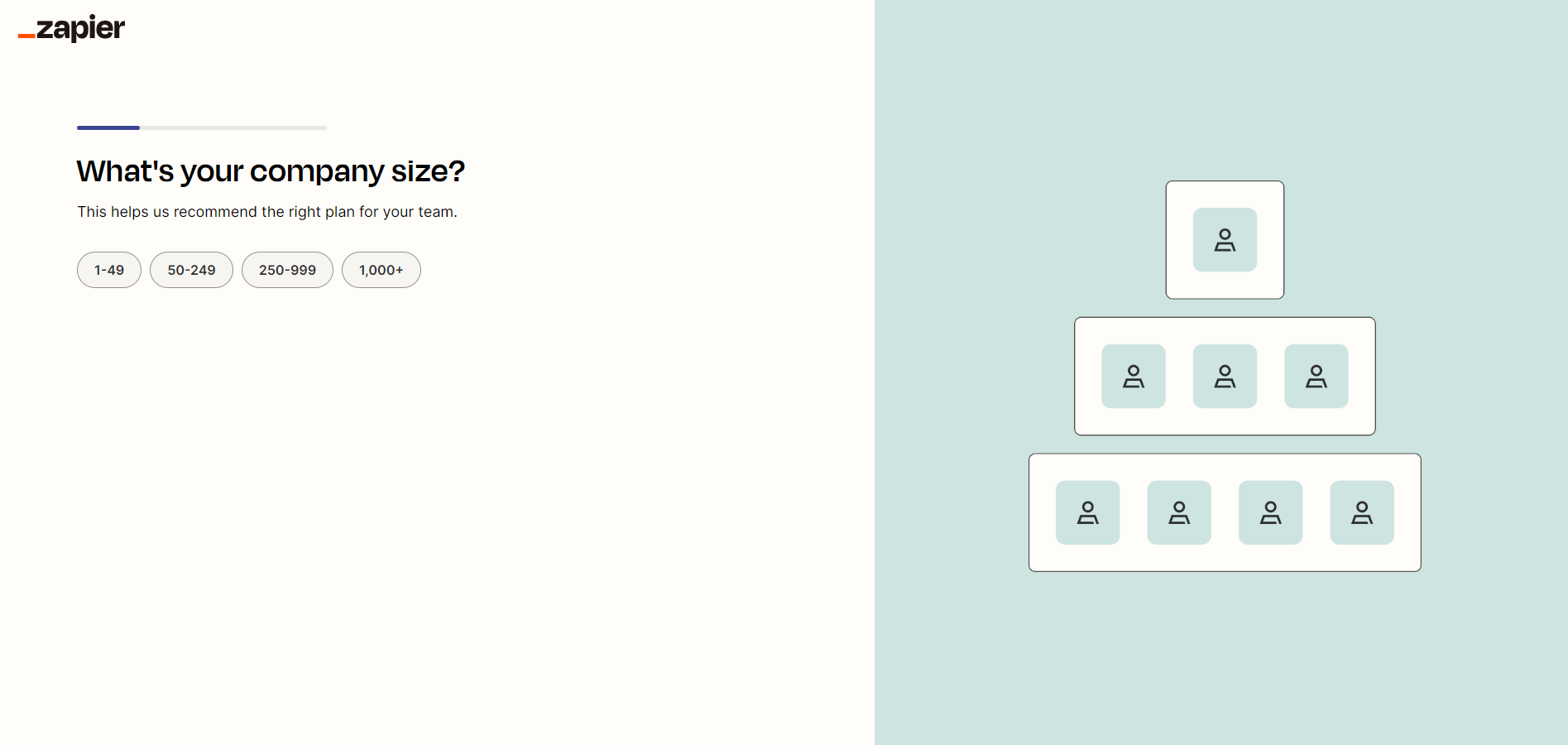
自分が業務で使っているアプリ、もしくはZapierと連携して利用したいと考えているアプリを選択します。
トリガーを作成する
ホーム画面に遷移後、「Create」ボタンをクリックします。「Zaps」を選択します。
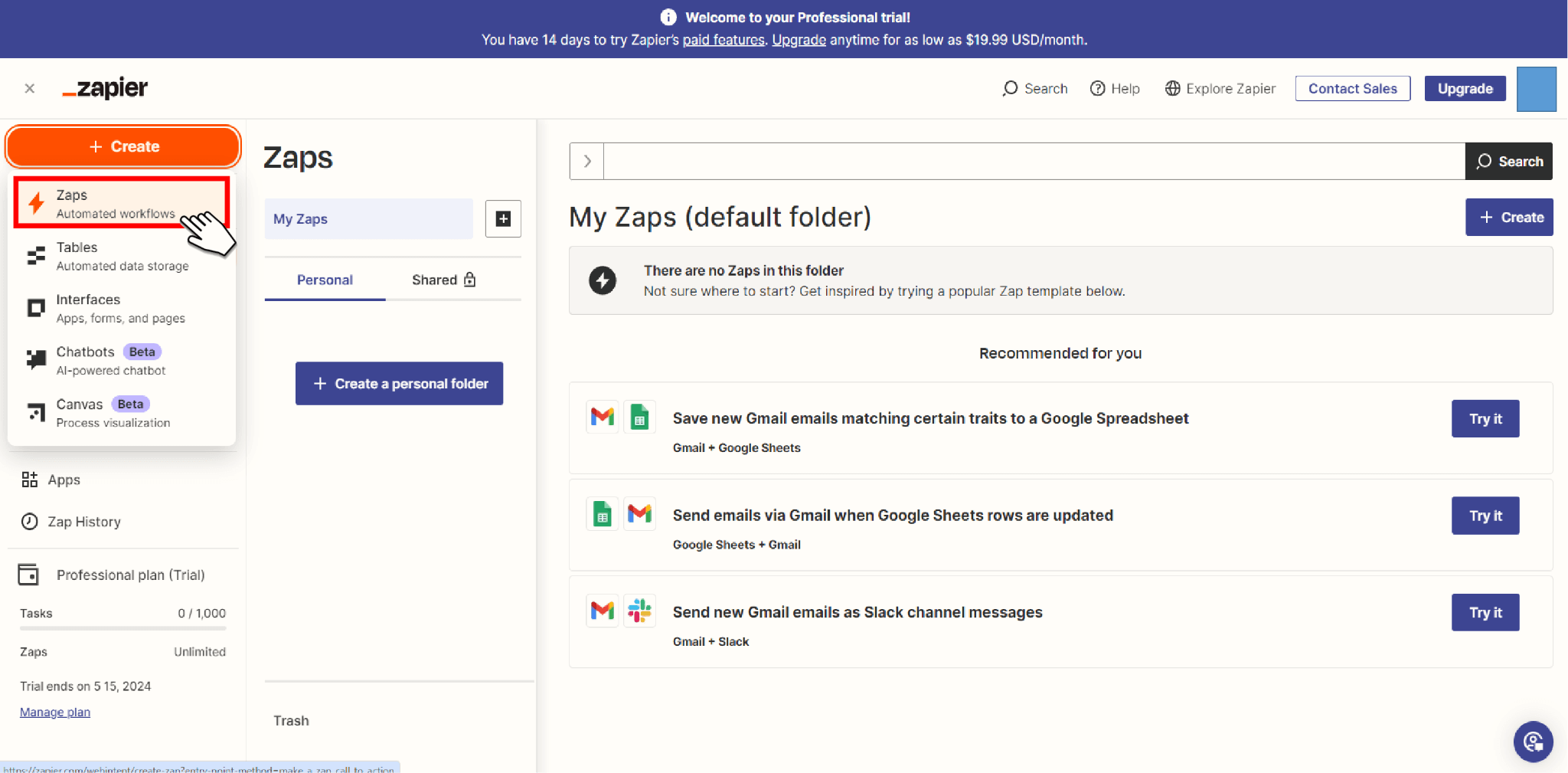
ワークフロー作成画面に遷移後、「Trigger」ボタンをクリックします。
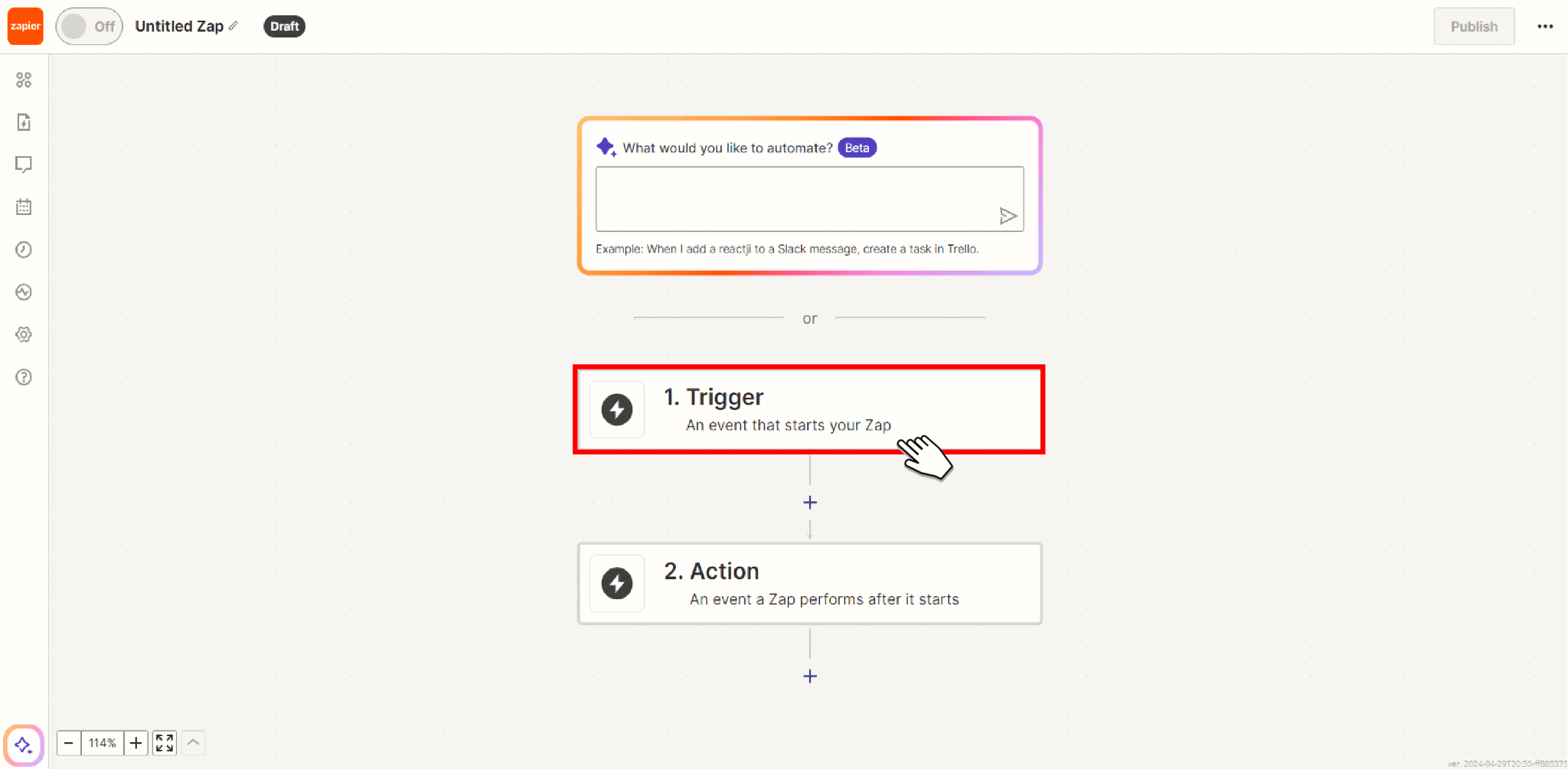
今回は「Gmailで新規メールを受信した際にSlackに通知を行うワークフロー」を作成するので、ここでは「Gmail」を選択します。
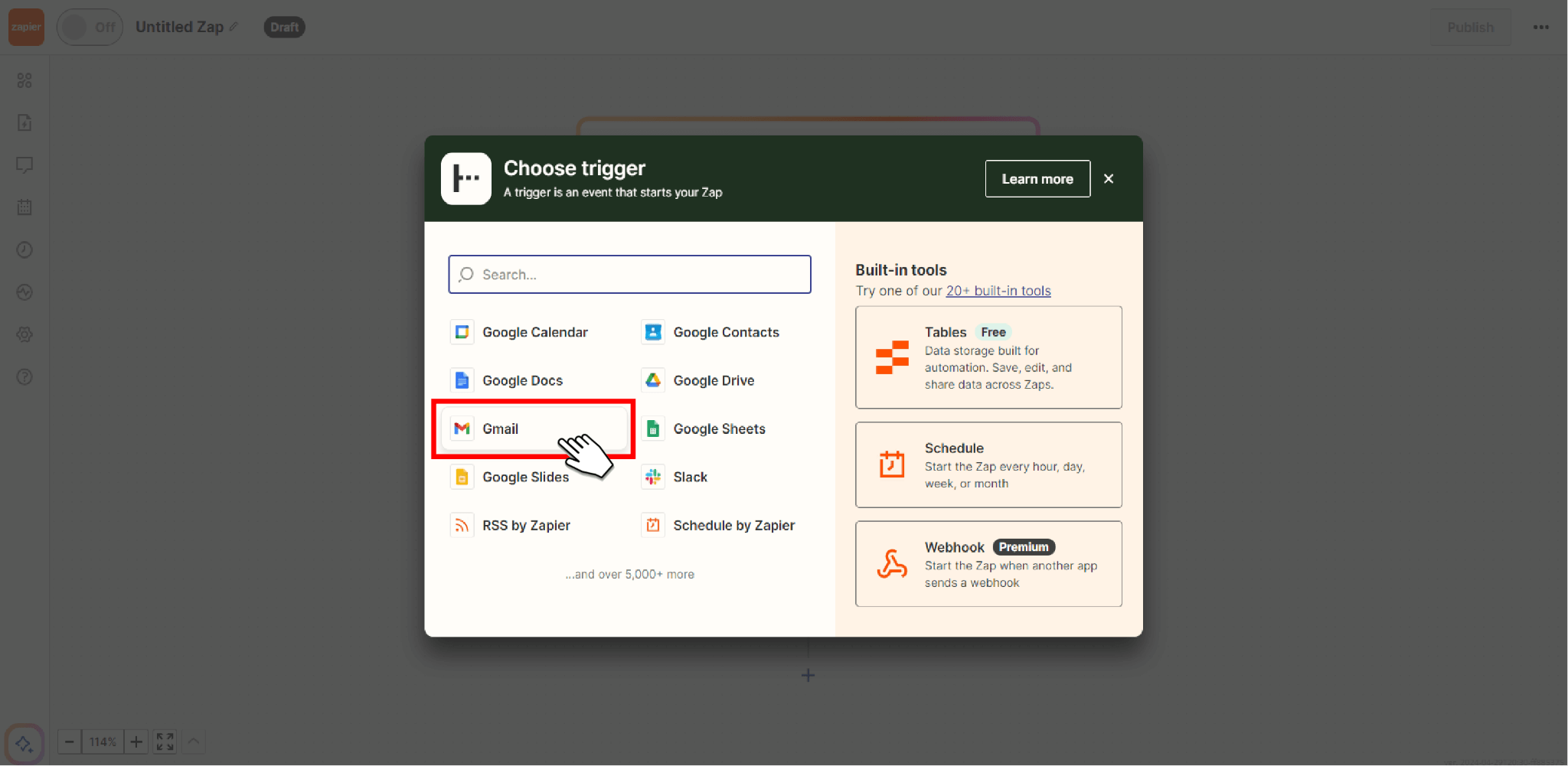
Eventで「New Email」を選択します。
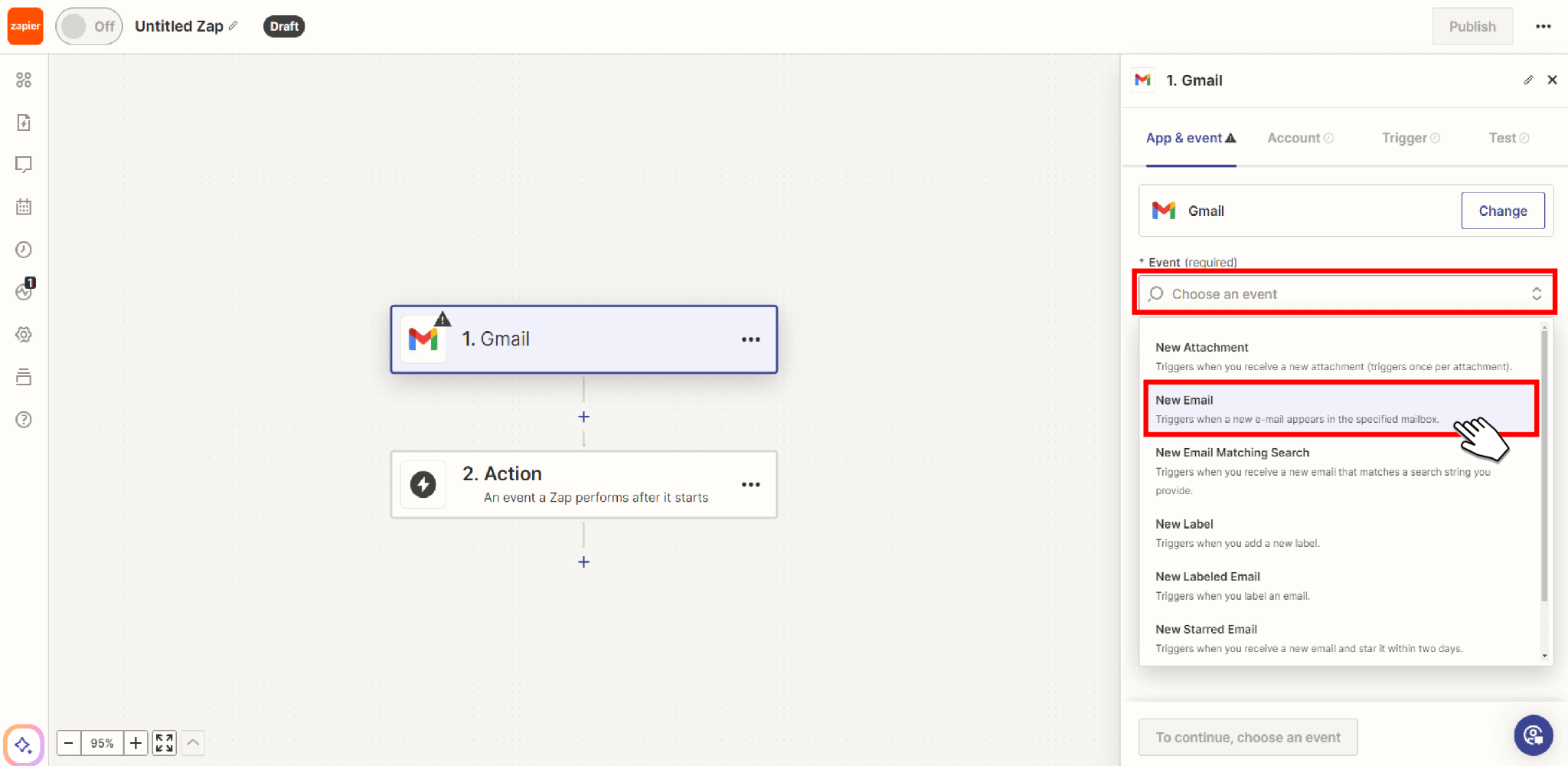
ペンアイコンをクリックすると、トリガーの名称を自由に変更できます。変更後は「Continue」ボタンをクリックします。
「Sign in」ボタンをクリックし、Googleアカウントでサインインします。
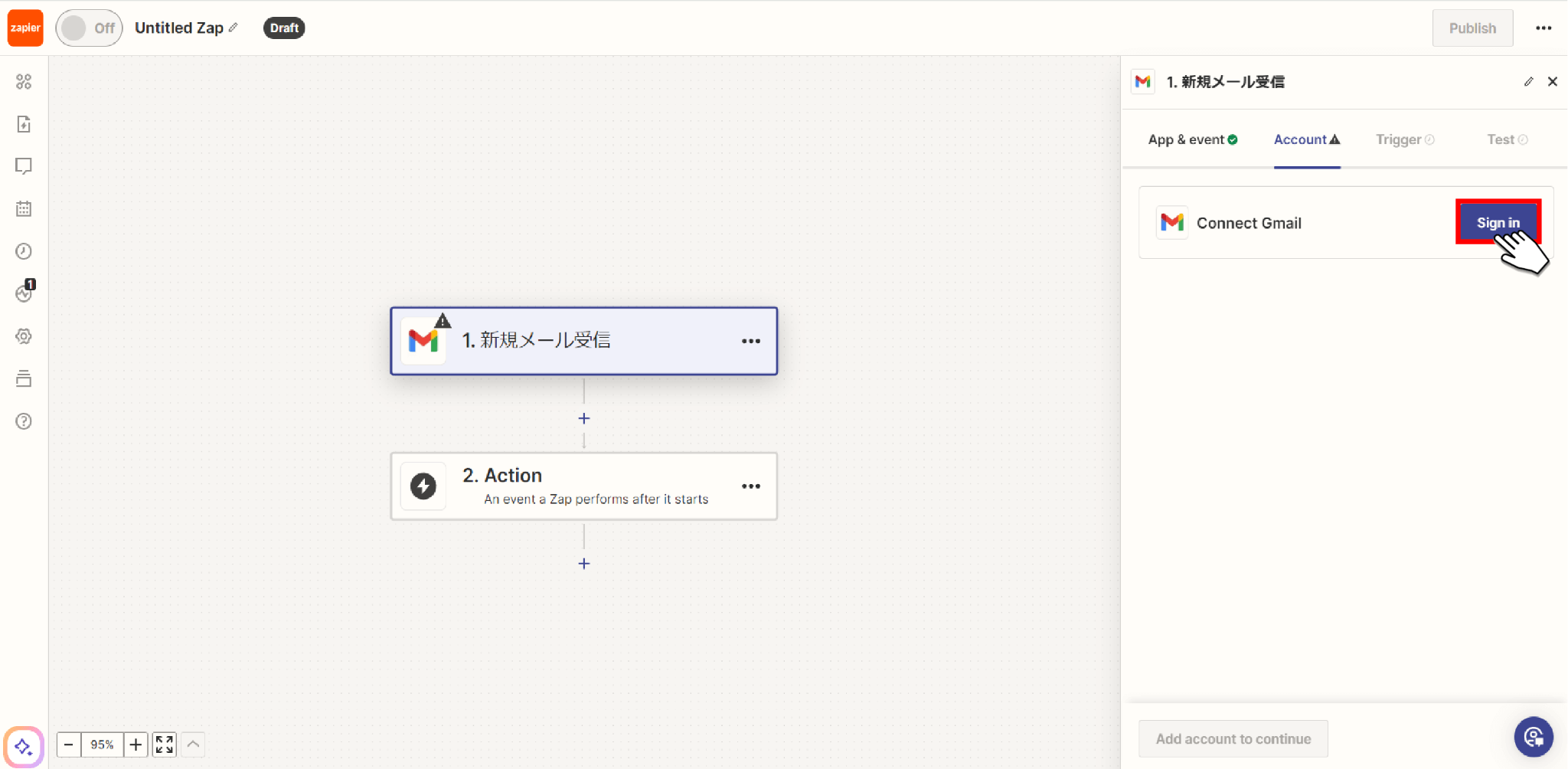
「Continue」ボタンをクリックします。
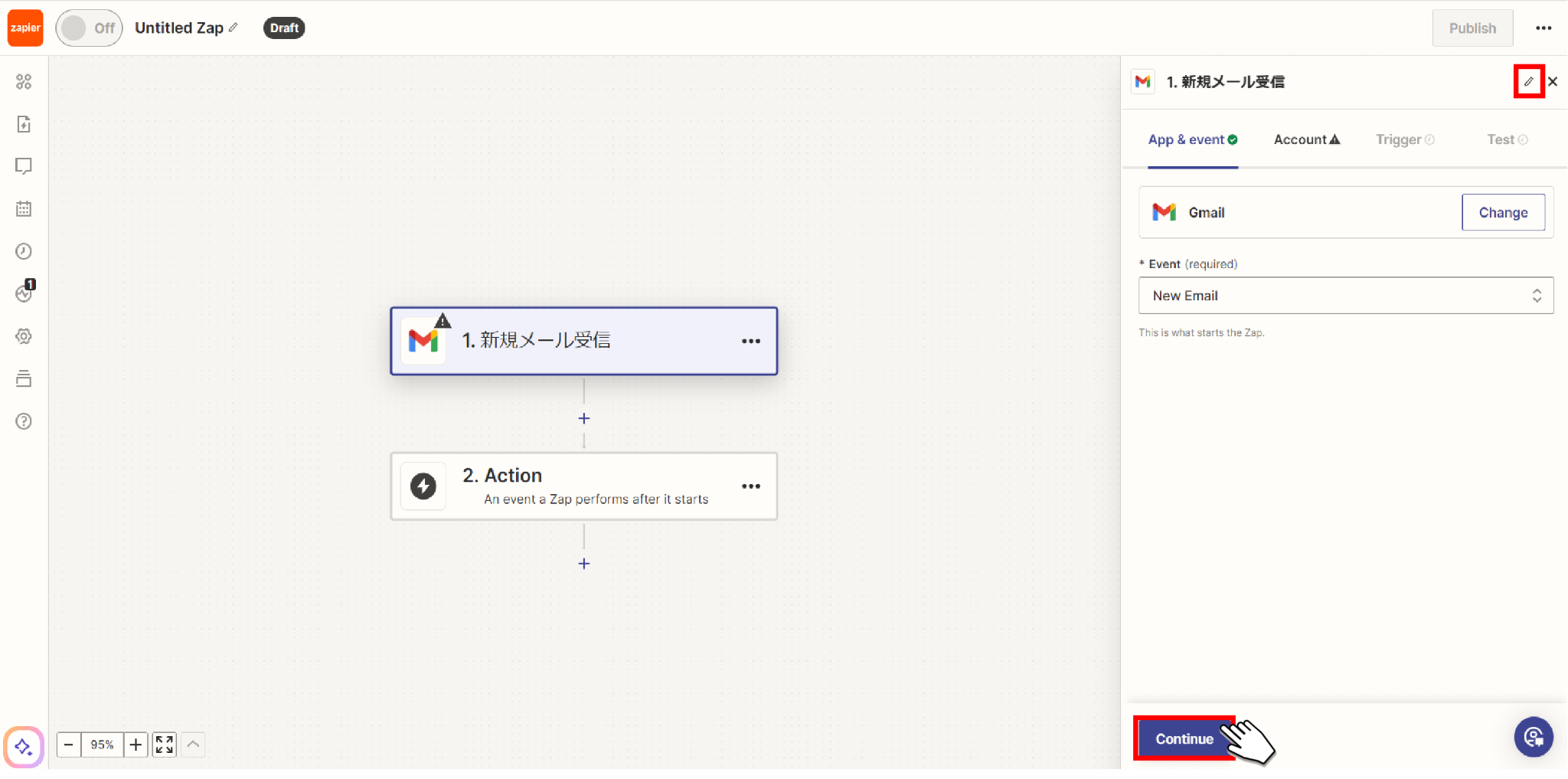
Label/Mailboxで「INBOX」を選択し、「Continue」ボタンをクリックします。
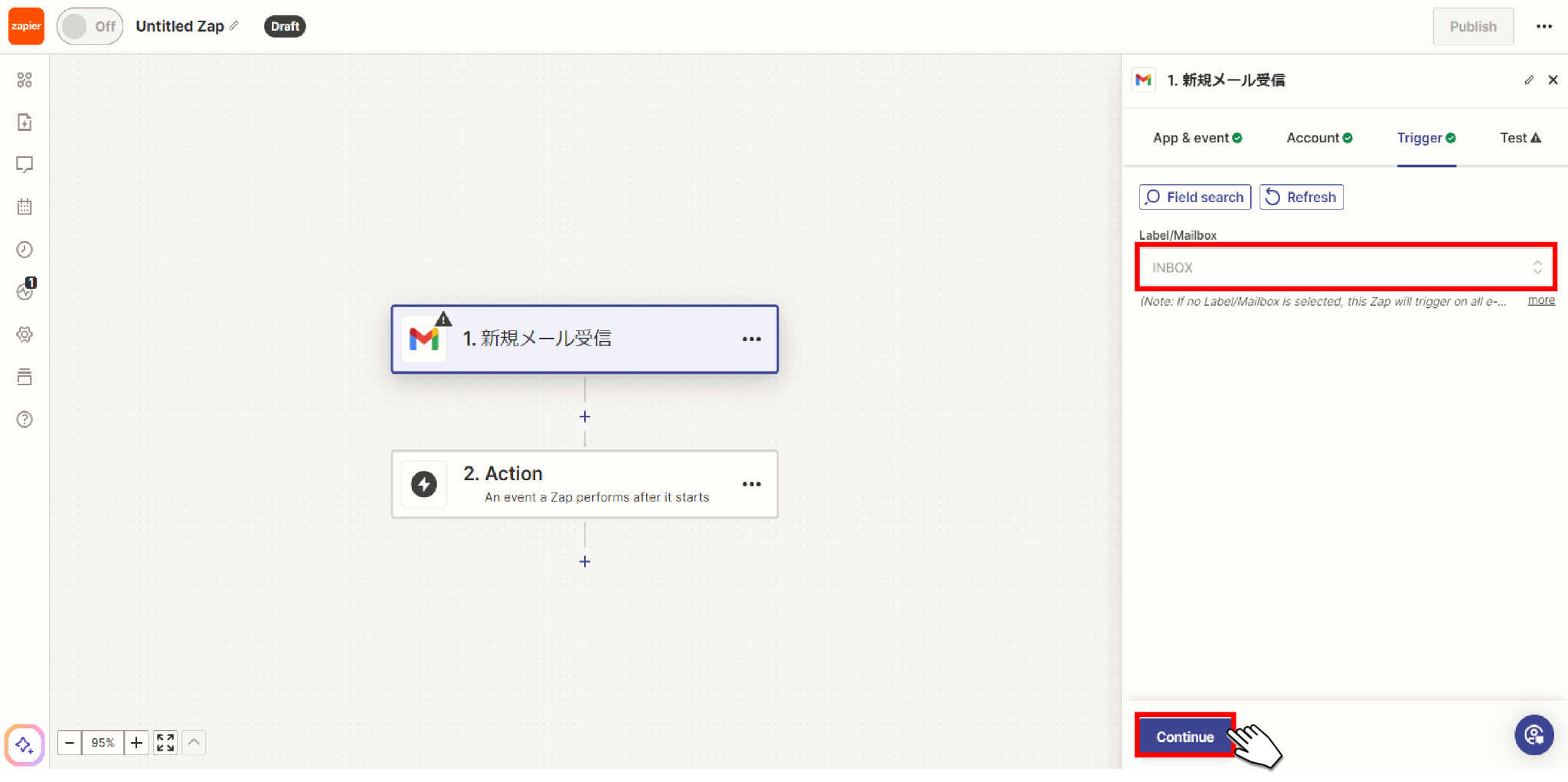
最後に「Test trigger」ボタンをクリックします。
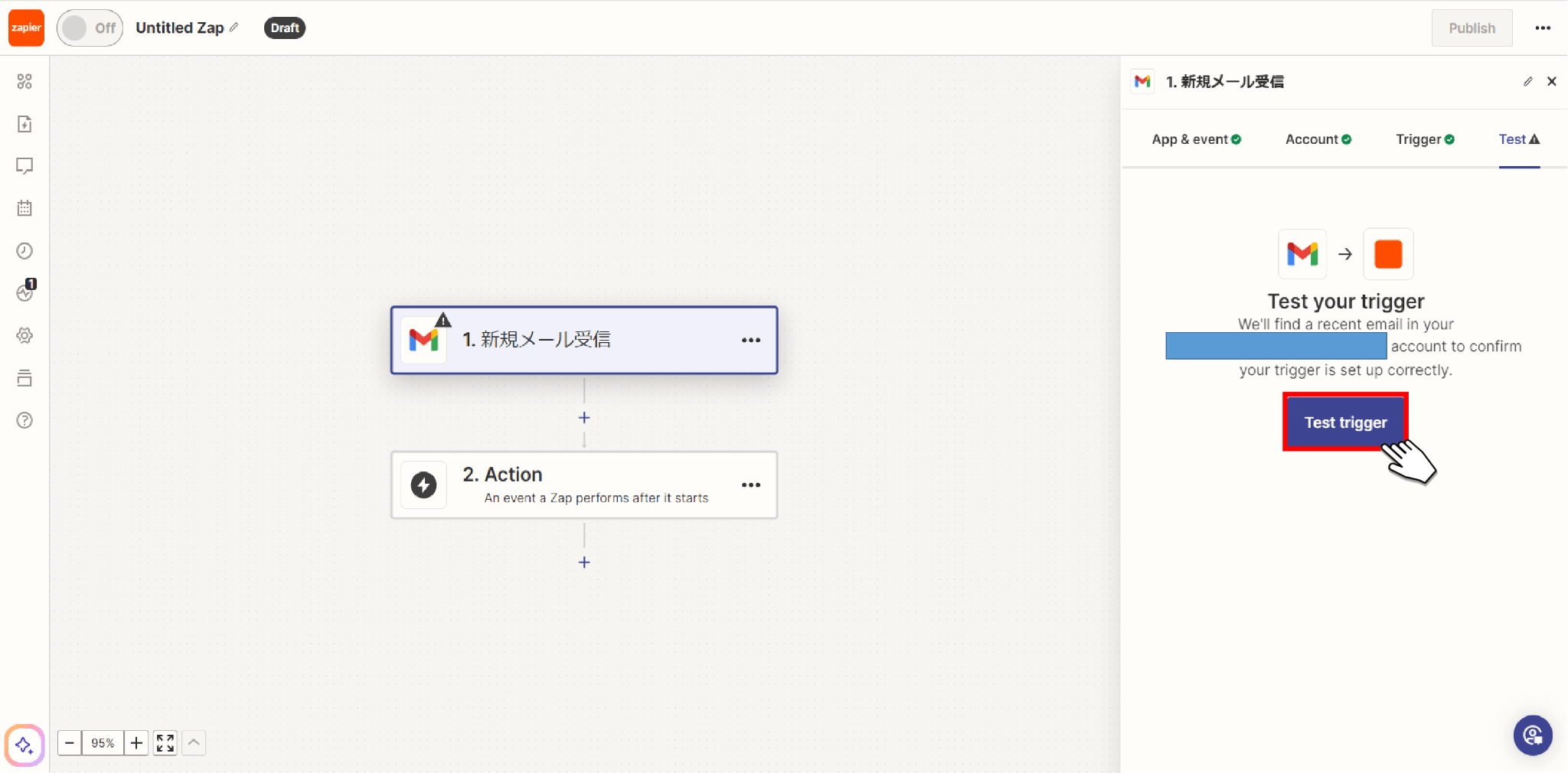
アクションを作成する
次はアクションを行うアプリとして「Slack」を選択します。
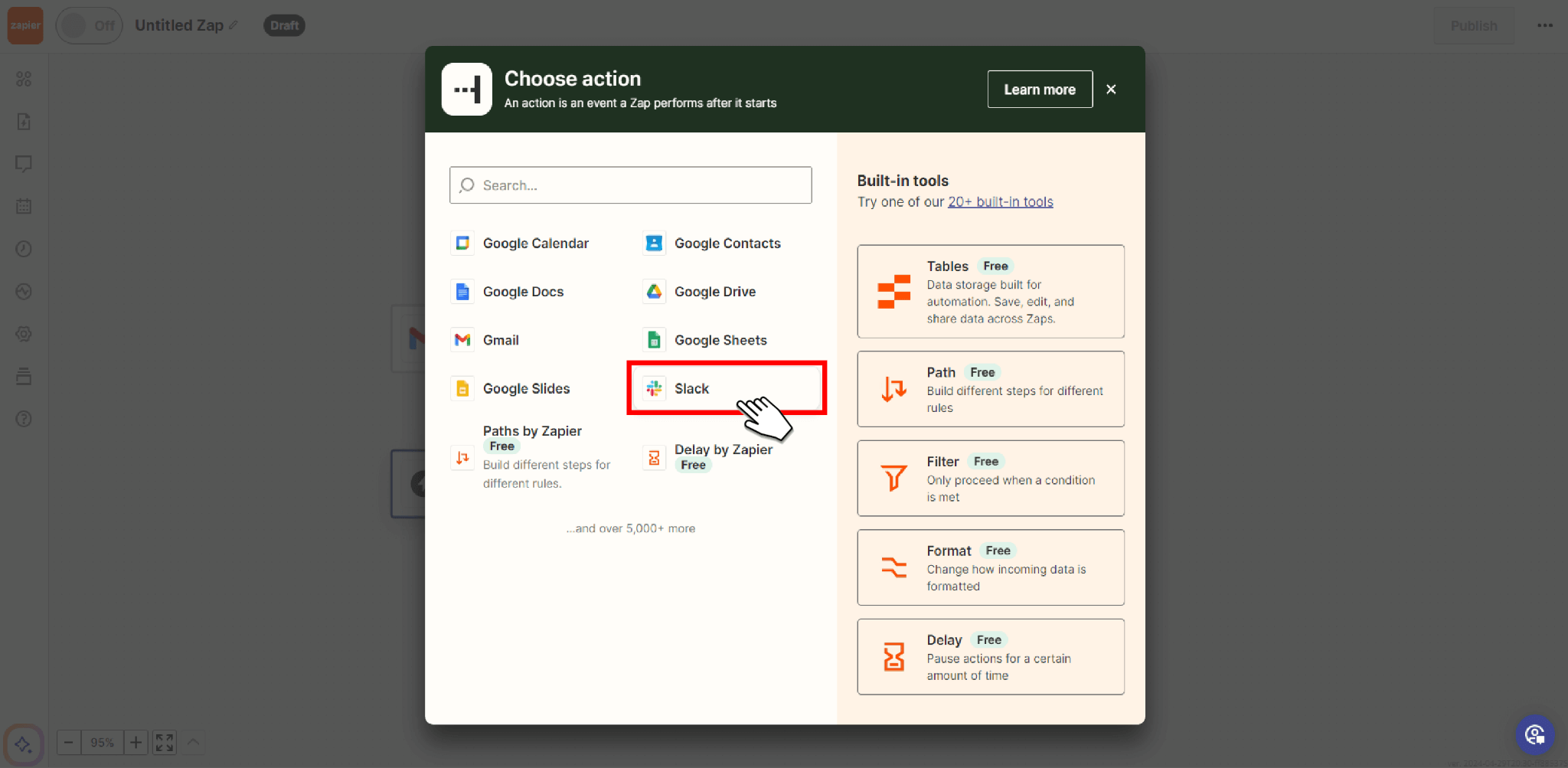
Eventで「Send Channel Message」を選択し、「Continue」ボタンをクリックします。
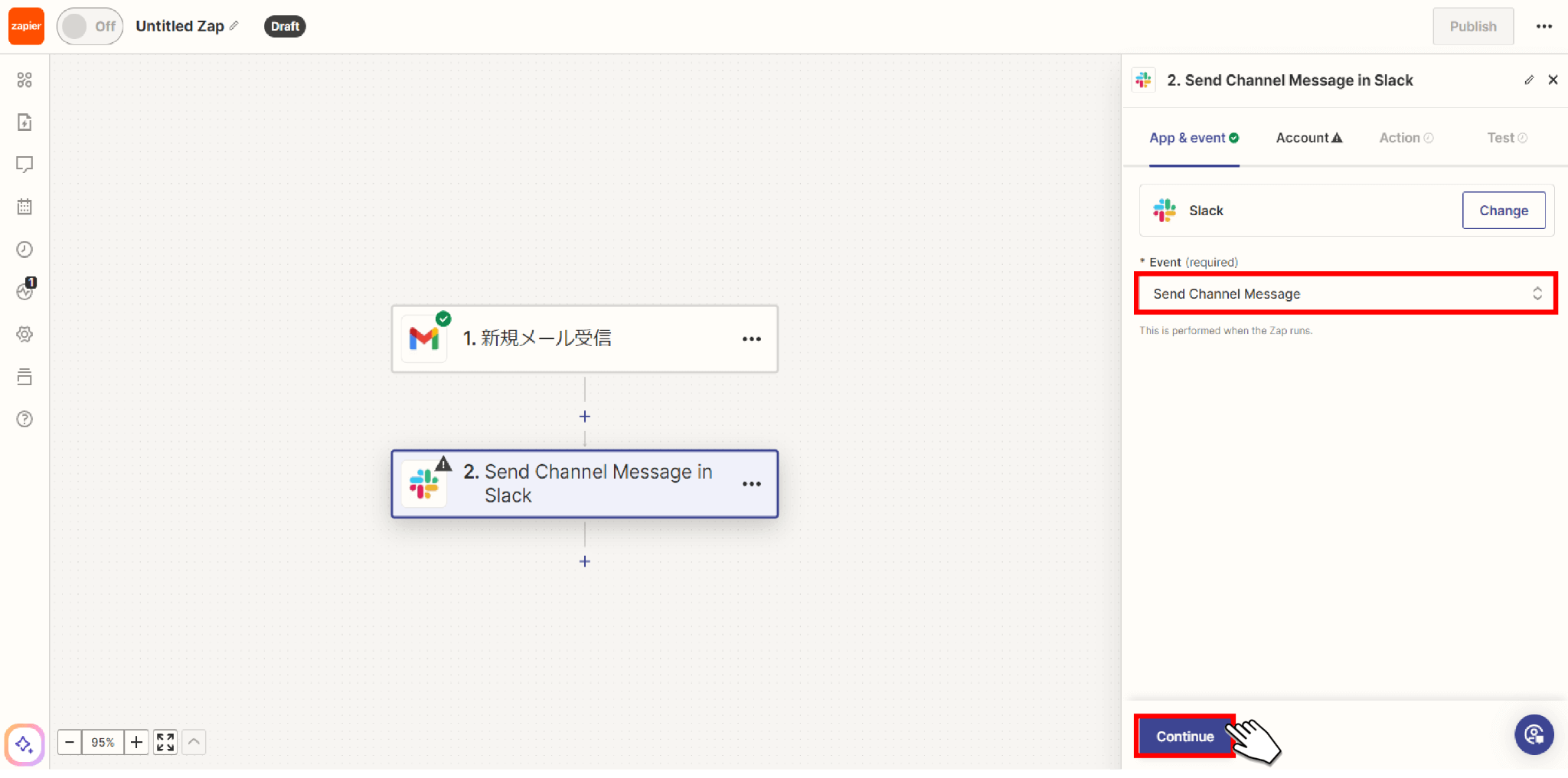
Slackアカウントでサインインし、「Continue」ボタンをクリックします。
メッセージを送信するチャンネル名、自動送信するメッセージ内容などを入力後、「Continue」ボタンをクリックします。
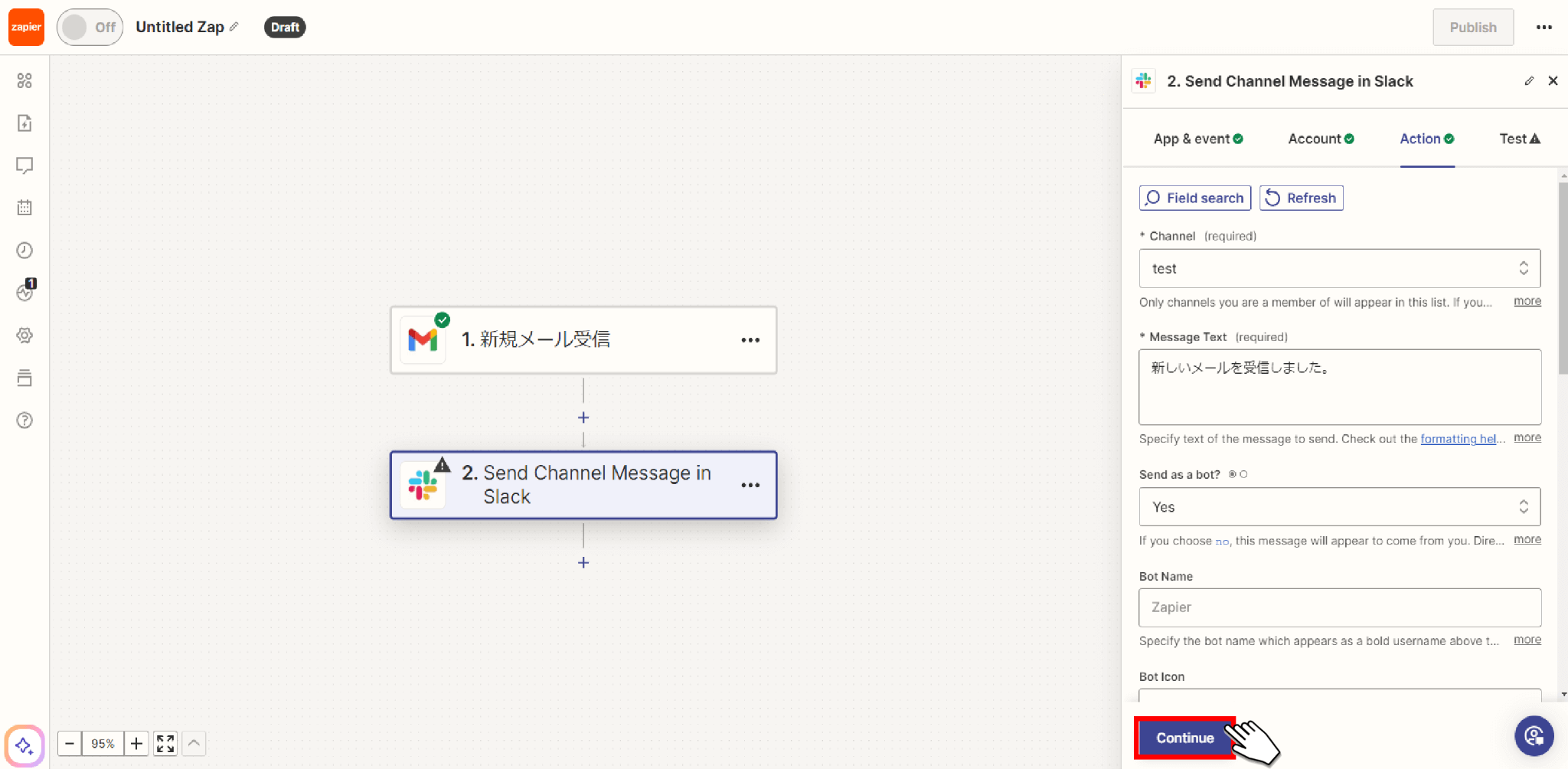
最後に「Test step」ボタンをクリックします。
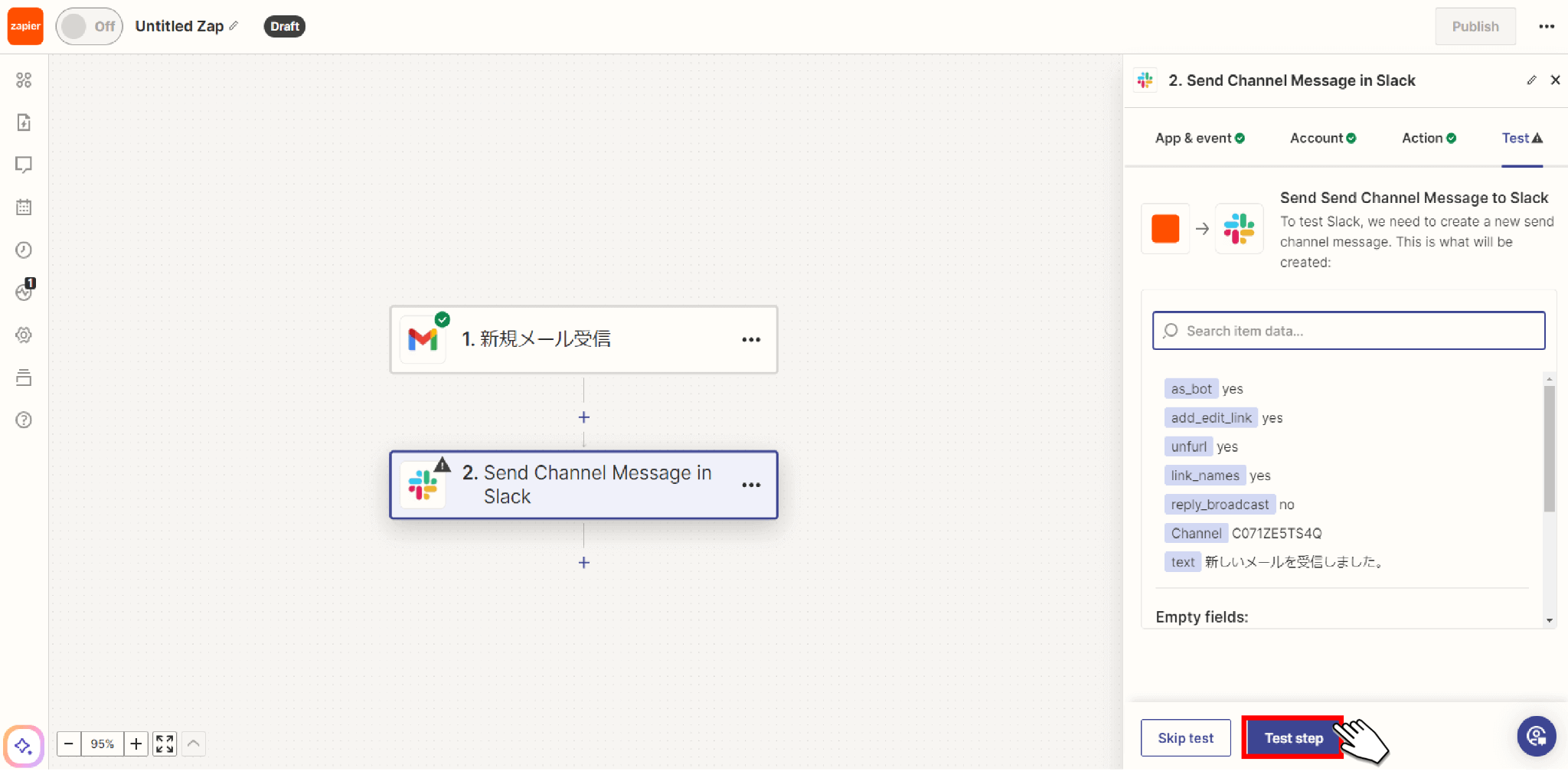
動作を検証してログを確認する
「Gmailで新規メールを受信した際にSlackに通知を行うワークフロー」として問題なく動作するかの確認として、Gmailで新規メールを受信させます。
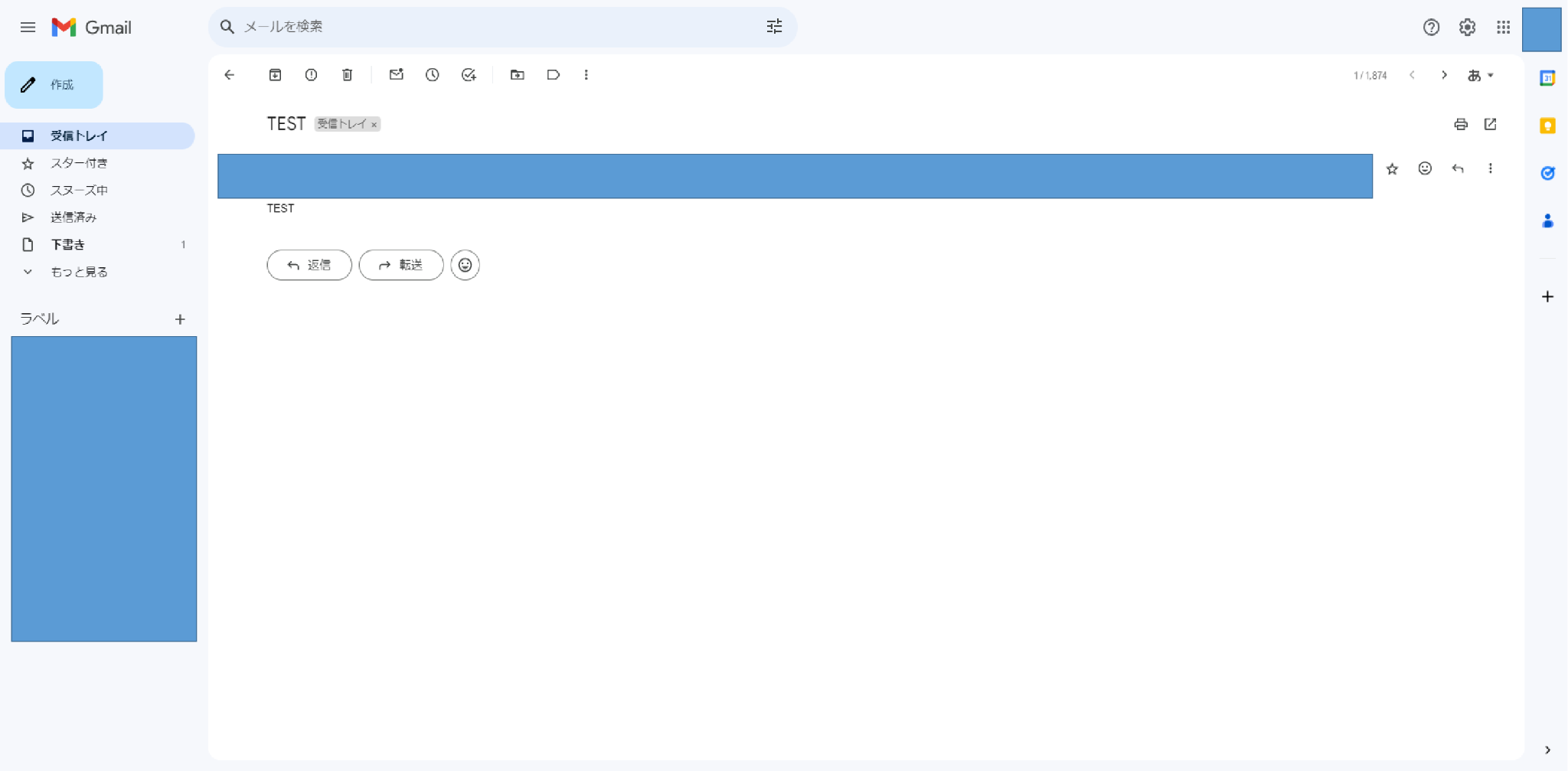
その後、Slackにて「新しいメールを受信しました。」というメッセージが自動で送信されることを確認します。
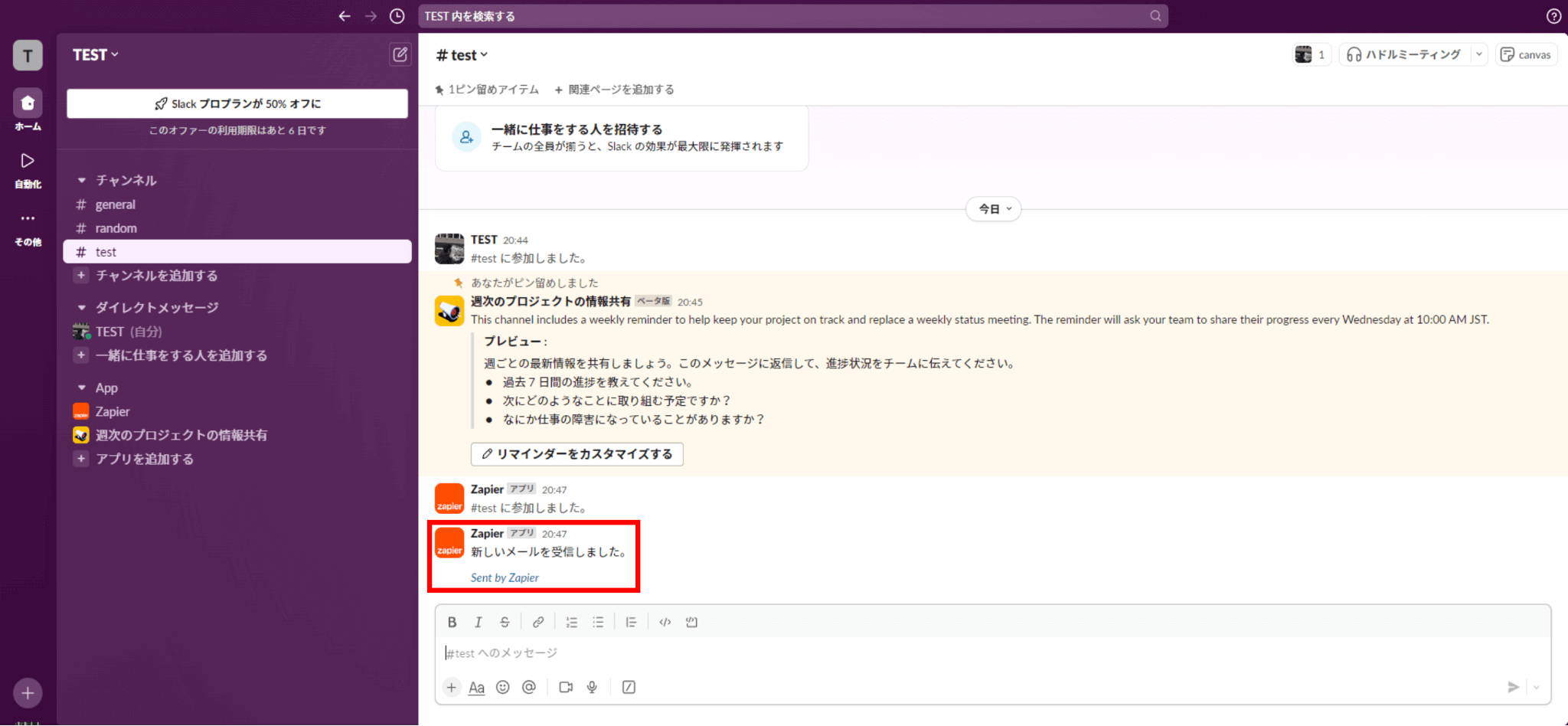
また、Zapierのホーム画面では「Zap History」から実行されたワークフローのログが確認できます。
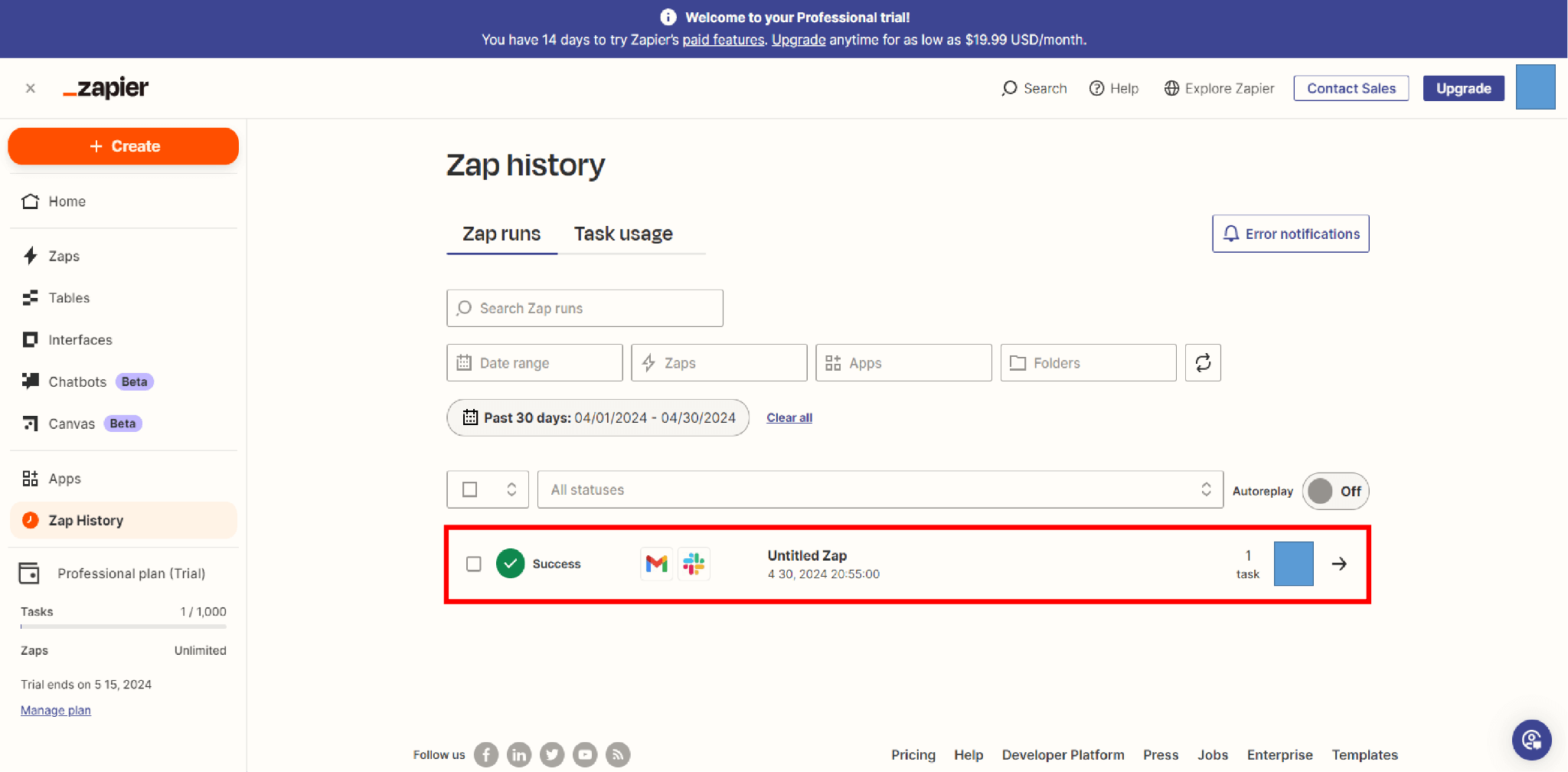
Zapierを使うときの注意点
Zapierは非常に便利なツールですが、メリットばかりではなく注意点もあります。
ここからは、Zapierを使うときの注意点を3つ紹介します。
日本語に対応していない
Zapierは日本語に対応しておらず、すべての説明文が英語のみの表記となっています。
そのため、直感的に使えるものの、正確に操作するには文章を翻訳しながら利用しなければならない可能性があります。
とはいえ、UIは基本的にわかりやすく、専門的な英語ばかり用いられているわけではないので、日本語に対応していないことを理由に導入を断念する必要はないでしょう。
対応していないアプリケーションもある
5000種類以上のアプリケーションと連携できるZapierですが、現在提供されているすべてのアプリケーションに対応しているわけではありません。
そのため、Zapier導入前には連携したいアプリケーションが対応しているかをしっかりと確認しておくことが重要です。
もし、利用したいアプリケーションが対応していない場合には、代替できるアプリケーションを検討しておきましょう。
プログラミングの知識が必要な機能もある
Zapierは直感的に扱える機能がほとんどで、事前に調べなくても問題なく扱える点が大きな魅力です。
しかし、ごく一部の高度な機能はプログラミングの知識が求められる場合があります。
そのため、使い方によっては事前にしっかりと勉強や講義を行い従業員に知識をつけるか、プログラミング知識を持った担当者を決めておかなければ、想定通りの使い方ができない点には注意が必要です。
Zapierの連携例
ここからは、Zapierを利用したアプリ連携例をいくつか紹介します。
Notta
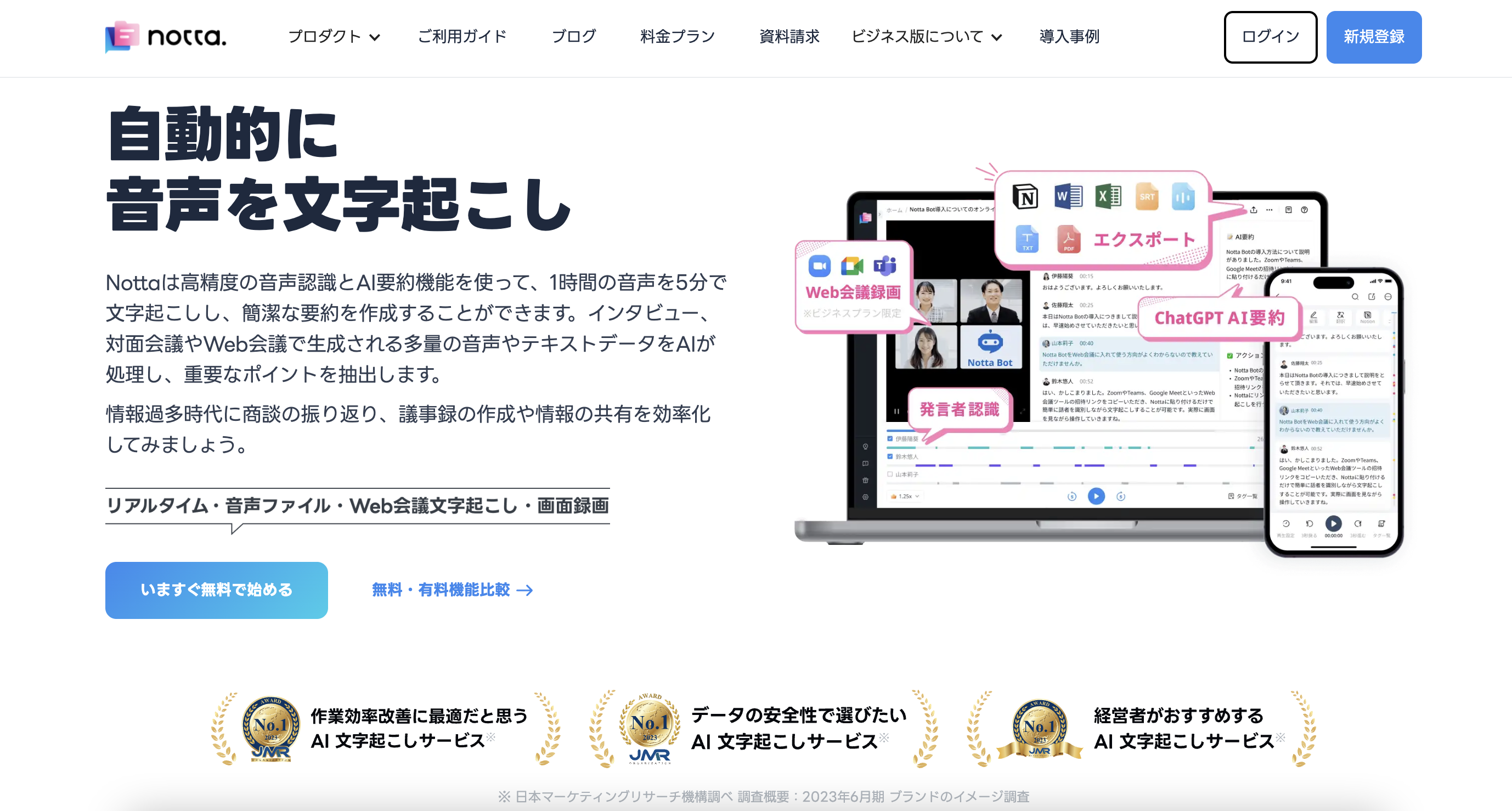
Nottaは言語ごとに最適なAI音声認識エンジンを駆使し、高精度かつ自然な文字起こしができる業務効率化ツールです。
高性能な文字起こし機能に加えて、日程調整や画面録画、AIによる文章要約、録音・文字データのオンライン共有機能などを搭載しているため、幅広い業務で役に立ちます。
Zapierと連携すれば、自動で文字起こしやAI要約ができるため、議事録の作成や講義の復習を効率化して、大幅な時間短縮が期待できます。
Slack
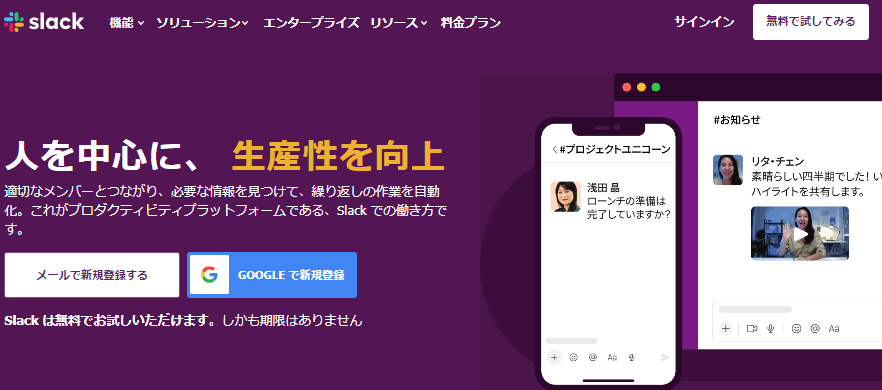
Slackはチーム間でのコミュニケーションを円滑にするビジネスチャットツールです。
特にリモートワークが普及した昨今では非常に人気のあるツールで、現在多くの方が導入しています。
Zapierと連携すれば、メッセージを特定のチャンネルに自動送信したり、受け取ったメッセージを他のツールに自動送信したりできます。
そのため、いちいち画面を確認してどんなメッセージをどこの誰に送るかを考える時間も、操作する時間も大幅に短縮できるでしょう。
Dropbox
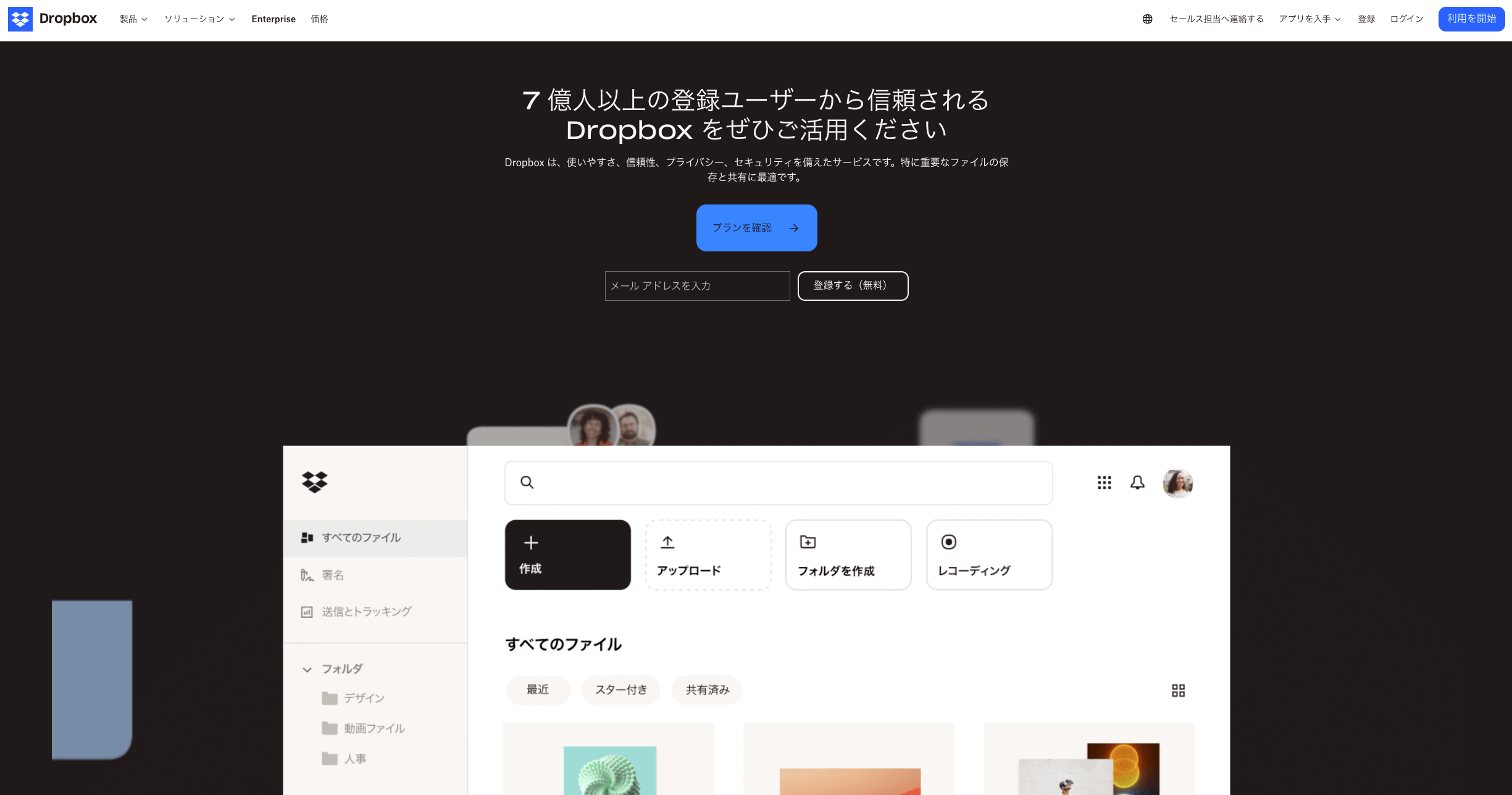
Dropboxは、クラウドストレージサービスで、ファイルやデータをオンライン上で保存し、共有、同期することができるサービスであり、Zapierと連携すると利便性が大きく向上します。
例えば、Dropboxにファイルがアップロードされた際に、自動的に特定のフォルダーにバックアップを作成するようにすれば、ファイルの管理やバックアップ作業を手動で行う必要がなくなり、時間と手間を節約可能です。
また、特定のファイルがDropboxにアップロードされた場合に、自動的に他のアプリケーションに通知を送るようにも設定できます。
その結果、チーム内でのファイル共有や作業の進捗管理をスムーズに行うことができるため、頻繁にチーム内でファイルを共有する方には必須といっても過言ではないでしょう。
Zapierの利用料金
Zapierが用意している料金プランは以下の通りです。(※2024年5月時点)
| プラン名 | 月額料金 | ユーザー数 | Zap(作成したワークフロー)数 | Zap(作成したワークフロー)実行間隔 | 特徴 | こんな方におすすめ |
|---|---|---|---|---|---|---|
| Freeプラン | 無料 | 1 | 無制限 | 15分 | 無料でZapierを利用可能 基本的な操作の制限はなし | 基本的な機能を使ってみたい方におすすめ |
| Professionalプラン | 3,161円 /月 | 1 | 無制限 | 2分 | ワークフローの条件分岐(マルチステップザップ)が可能電子メールのサポート体制完備プレミアムアプリを無制限で利用可能 | 本格的に個人で利用したい方におすすめ |
| Teamプラン | 10,911円 /月 | 無制限 | 無制限 | 1分 | 無制限のユーザー数 共有ワークスペース作成機能 プレミアムサポート体制完備 SSOアドオン利用可能 | 本格的にチームで利用したい方におすすめ |
| Enterpriseプラン | 要相談 | 無制限 | 無制限 | 1分 | 高度な管理者権限とアプリ制御 高度なセキュリティ テクニカルなサポートと戦略のサポート | 本格的に大規模な組織で利用したい方におすすめ |
参考:Zapier公式サイト Plans & Pricing
自分がどんな用途で、もしくはどんな規模で利用したいのかを検討し、最適なプランを検討してみましょう。
まとめ:Zapierを活用してルーティン業務の効率化!
本記事ではZapierの概要や特徴、機能やメリット、使い方や注意点、主なツールの連携例や利用料金について解説してきました。
Zapierはコストを気にせず気軽に導入できるうえ、ノーコードで誰でも直感的に利用できる点が大きな魅力です。
毎日やることが決められたルーティン業務を効率的に実施して、効率的に仕事をこなしたいと考えている方は、ぜひこれを機にZapierを導入してみてはいかがでしょうか。
本記事が作業効率化と生産性向上の第一歩となれば幸いです。



