
Windows文字起こし方法5選|音声をリアルタイムでテキスト化するやり方も【MP3/MP4対応】
Web&ファイル全対応|業界トップの文字起こし精度で音声作業効率化
文字起こしをする方法は「手書き」か「ソフト」の2つだと思っていませんか?確かにその認識は間違ってはいないのですが、実は文字起こしツールにはクラウド型やスタンドアロン型、文字起こし専用プレーヤーソフトなどさまざまな種類があります。
そこで本記事ではWindowsユーザーの方に向けて、Windowsで文字起こしする4つの方法をまとめました。本記事を読み終える頃には、ほとんど手直しのいらない高クオリティのおすすめ文字起こしツールがわかりますよ。
Windowsで文字起こしを行う4つの方法
Windowsで文字起こしを行う方法は4つあります。
Windows 10 の音声入力機能を利用
テープ起こし専用プレイヤーを使って手動で文字起こし
クラウド型自動文字起こしツールを利用
スタンドアロン型自動文字起こしソフトを利用
>>【完全無料】Nottaオンライン音声文字起こしツール<<
方法1:Windows 10 の音声入力機能を利用する
Windows 10には標準で音声入力機能が搭載されており、ソフトをインストールすることなく文字起こしができます。また、2021年2月にWindows Insider Previewビルド21301以降のDevチャネルのPCを対象に音声入力機能が刷新されたことで、さらに使い勝手が向上しました。
使い方は簡単で、下記の手順で文字起こしができます。
Windows 10標準搭載の音声入力機能を使うための設定と手順は下記の通りです。書き起こした文字を表示させるためのテキストツール(Googleドキュメントやテキストエディタなど)を起動した状態で始めてくださいね。
「Windowsキー」+「H」でツールバーを起動して設定アイコンをタップ
「音声入力起動ツール」と「句読点の自動入力」をオンにする
Windows ロゴ キー + Hでツールバーを開く
音声を発して文字起こしを始める
「ディクテーションを停止」と言うかマイクボタンで文字起こしを停止する
「Windowsキー」+「H」でツールバーを起動して設定アイコンをタップしましょう。
プルダウンを操作して「音声入力起動ツール」と「句読点の自動入力」をオンにします。
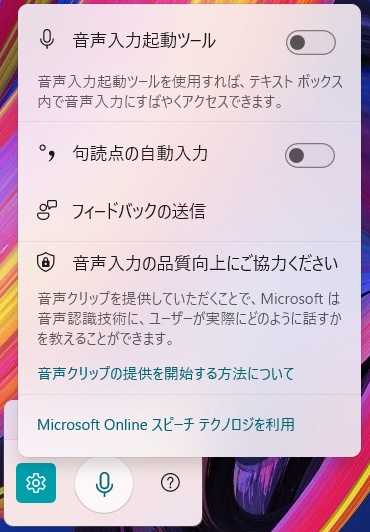
音声を発して文字起こしを始めましょう。外部音声を聞き取ることも、内部音声を聞き取ることもできます。
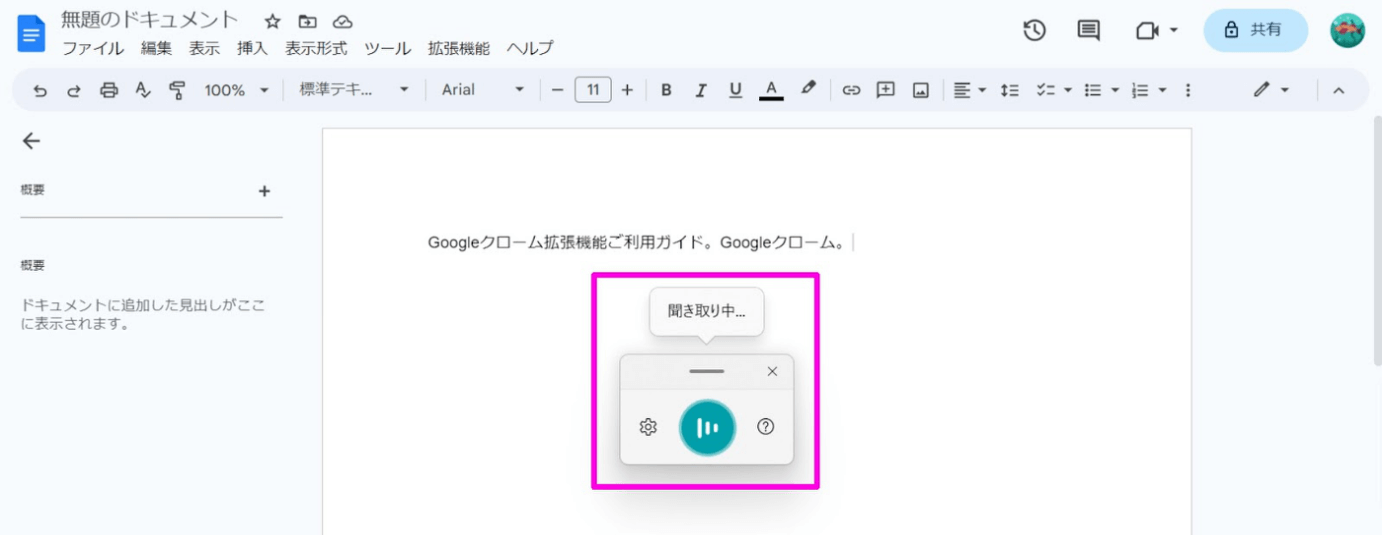
方法2:テープ起こし専用プレーヤーを使って手動で文字起こしする
テープ起こし専用プレーヤーとは、文字起こし作業をするための音声再生ソフトです。自動で音声を再生する機能は付属しておらず、再生した音声を元に手動で文字起こしをします。
1.テープ起こしプレーヤー
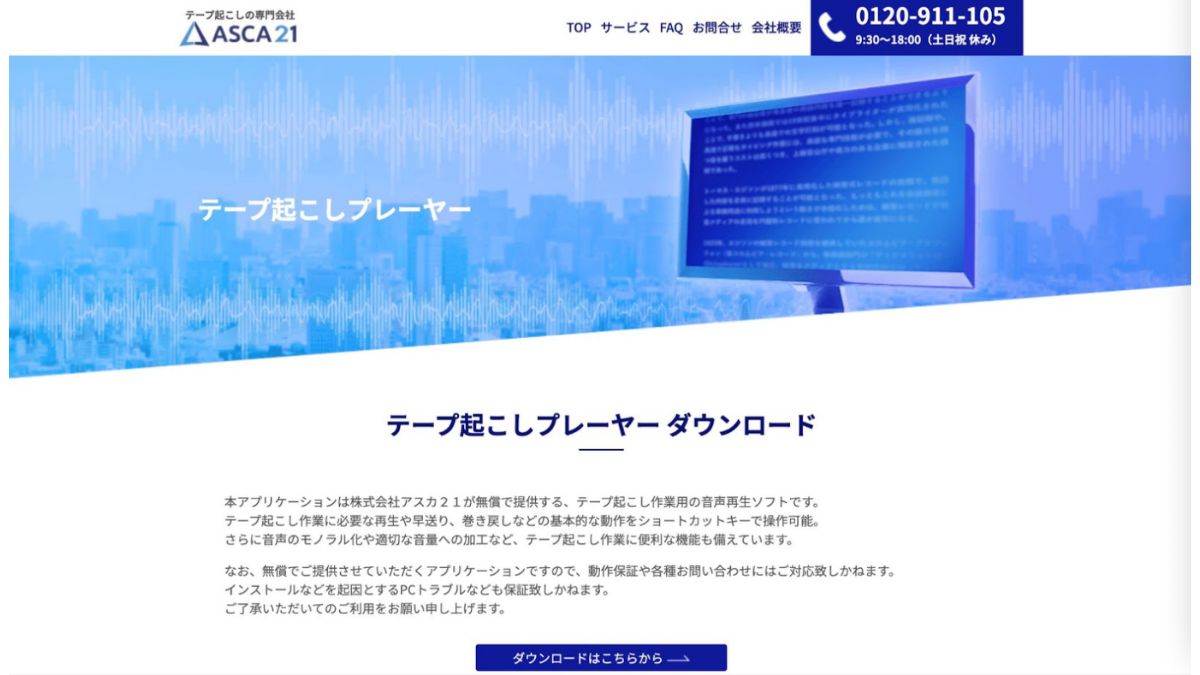
株式会社アスカ21によるテープ起こし作業用のフリー音声再生ソフト。再生・早送り・巻き戻しといった基本的な作業に加え、音声のモノラル化や音声加工などにも対応しています。本ソフトはダウンロードしたzipファイルを解凍しexeファイルから起動できるため、インストールの必要がありません。シンプルを極めたソフトなので、テープ起こしサポートソフトに慣れていない初心者の方におすすめします。
<テープ起こしプレーヤーのメリット>
MP3/AAC/AC3/FLACなどに対応
マウスを使うことなくキーボードだけで操作できる
ウイルスやマルウェアの心配なく安心して利用できる
<テープ起こしプレーヤーのデメリット>
ユーザーに対するサポートは行われていない
Windows版のみでMac版には対応していない
使い始める際にやや長いアンケートに答える必要あり
対応OS : Windows
料金 : 無料
2.Okoshiyasu2
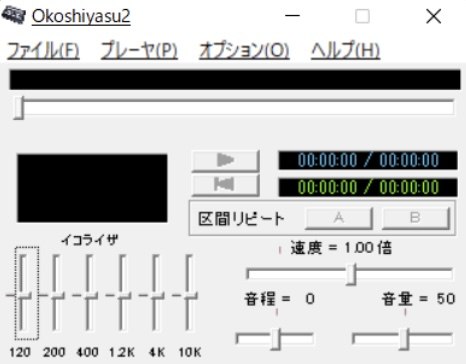
プロの文字起こしライターや編集者にも使われている文字起こし特化ソフト、Okoshiyasu2。フリーで高機能なプレーヤーソフトをお探しの方におすすめです。10年以上前に開発された老舗ソフトで、WAVE・MP3・WMAなどのソフトを読み込んで再生できます。(スマホで録音したM4AやAMRには対応していないので注意)フリーソフトですが、再生速度や音程を個別変更する機能やイコライザー機能がついているなど非常に高機能です。
<Okoshiyasu2のメリット>
秒単位で早送りと巻き戻しができる
50〜400%まで速度を調整でき1%刻みで変更できる
シンプルなインターフェースで初心者からプロまで使いやすい
<Okoshiyasu2のデメリット>
2023年現在すでにソフトの開発は終了している
早口やこもった音への精度は若干低め
録音機能がないため音声データをあらかじめ用意する必要がある
対応OS : Windows
料金 : 無料
3.Express Scribe
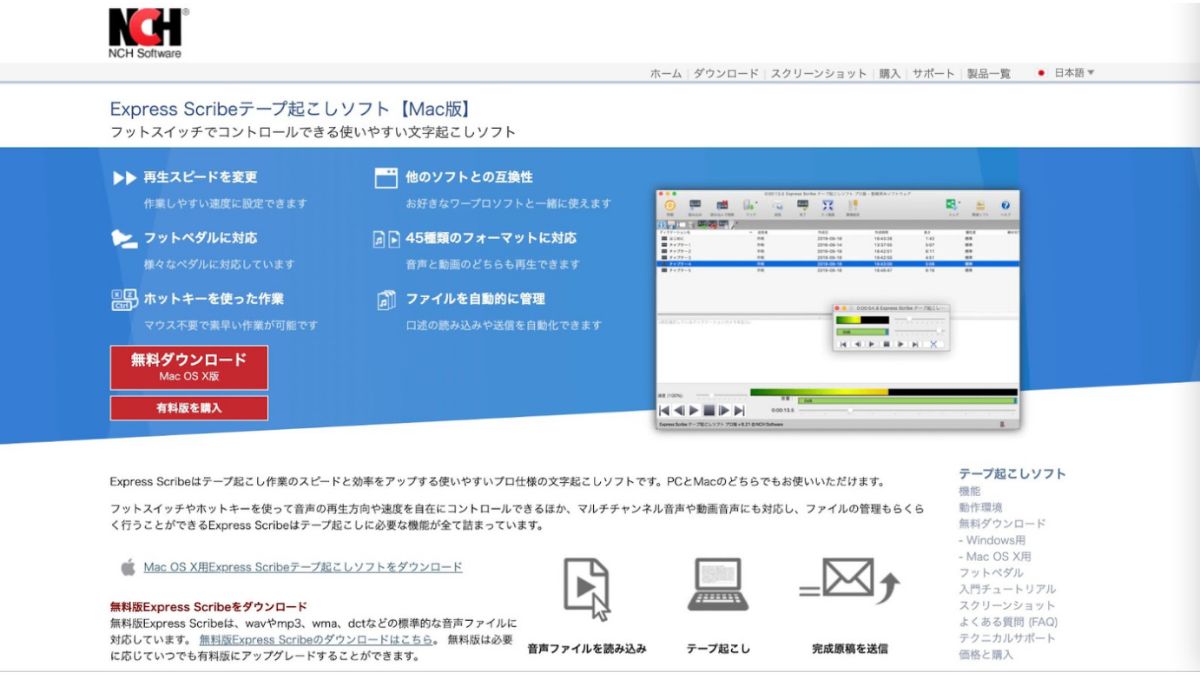
Express Scribeは、プロ向けの本格的な文字起こしソフトを使いたいユーザーに最適です。
Express Scribeは老舗ソフトウェア開発会社NCHによる文字起こし専用ソフト。プロ向けの有料ソフトですがデータの自動送信を設定できるため、大量のデータを書き起こしたい方に向いています。
本ソフトは暗号化したファイルを含む音声・動画ファイルを45種類以上サポート。マウス不要で素早い操作ができるよう設計が工夫されており、効率的な作業ができます。キーボードとマウスを往復する必要がありませんので、作業時間が大幅に削減できるでしょう。
WordやCorel Wordperfect、Lotus Wordproなど外部アプリと連携し、Express Scribeをバックグラウンドで動作させることもできます。ビジネスや取材、医療現場などさまざまなシーンで活用できる本格ソフトです。
<Express Scribeのメリット>
外部アプリとの連携もでき便利
ソフトの動きが軽く使いやすい
WindowsとMacの両方に対応している
<Express Scribeのデメリット>
ややマイナーなソフトであるため情報が少ない
ベーシック版でもおよそ22,000円と高額
多機能だが書き起こしのために音声を再生したいだけの方にはオーバースペック
対応OS : Windows / Mac
料金 : ベーシック版 : $159、プロ版$195
方法3:【ブラウザで使える】クラウド型自動文字起こしツールを利用する
クラウド型自動文字起こしツールは、クラウドで動作する文字起こしツール。文字起こしデータはクラウドで保存されるため、簡単に共有できます。
NottaはAIによる音声自動テキスト化サービス。5時間の音声を5分で認識できる超高精度AIが搭載されており、再現性の高い音声データ収集やスピーディーな文字起こしができます。英語や中国語、スペイン語など58言語に対応しており、言語に合わせて最適なAI搭載エンジンを用いて文字化するため、日本語の文字起こし精度も抜群。クラウドに保存されるデータは全て暗号化されたセキュリティで保護されるため、社外秘の情報が含まれているデータや、プライベートなデータでも安心して利用できます。
こちらがNotta Web版のインターフェースです。
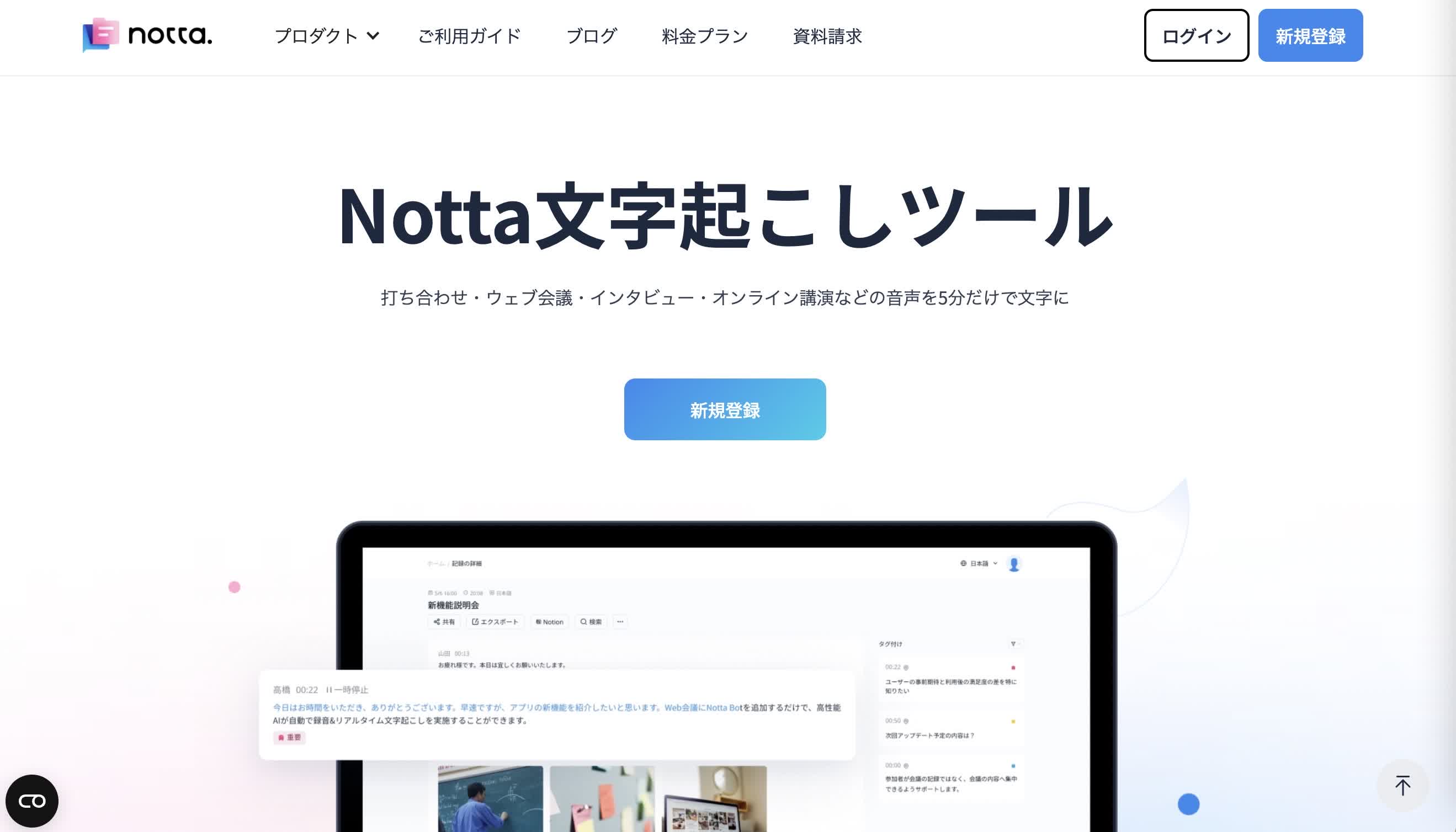
アカウントをお持ちでない方は右上のボタンから新規登録を行ってください。アカウントを作成できたらログインしましょう。アカウントを持つことで過去のデータを保存したり、使用時間を管理したりすることができます。
最近NottaとGoogleカレンダーを連携する新機能も追加されました。
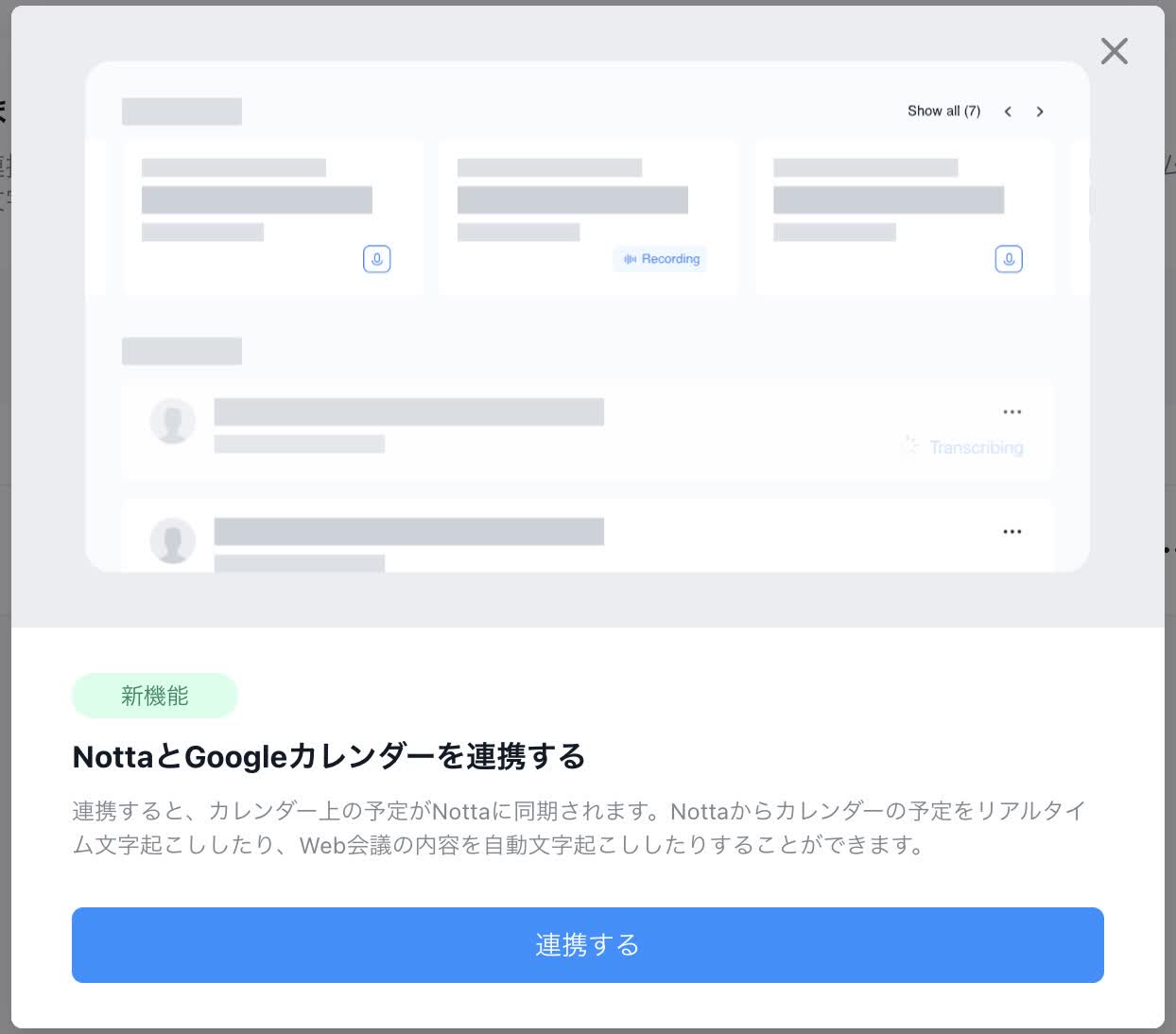
実際に文字起こしをしてみましょう。まずは右側にある「録音を開始する」をクリックしてください。
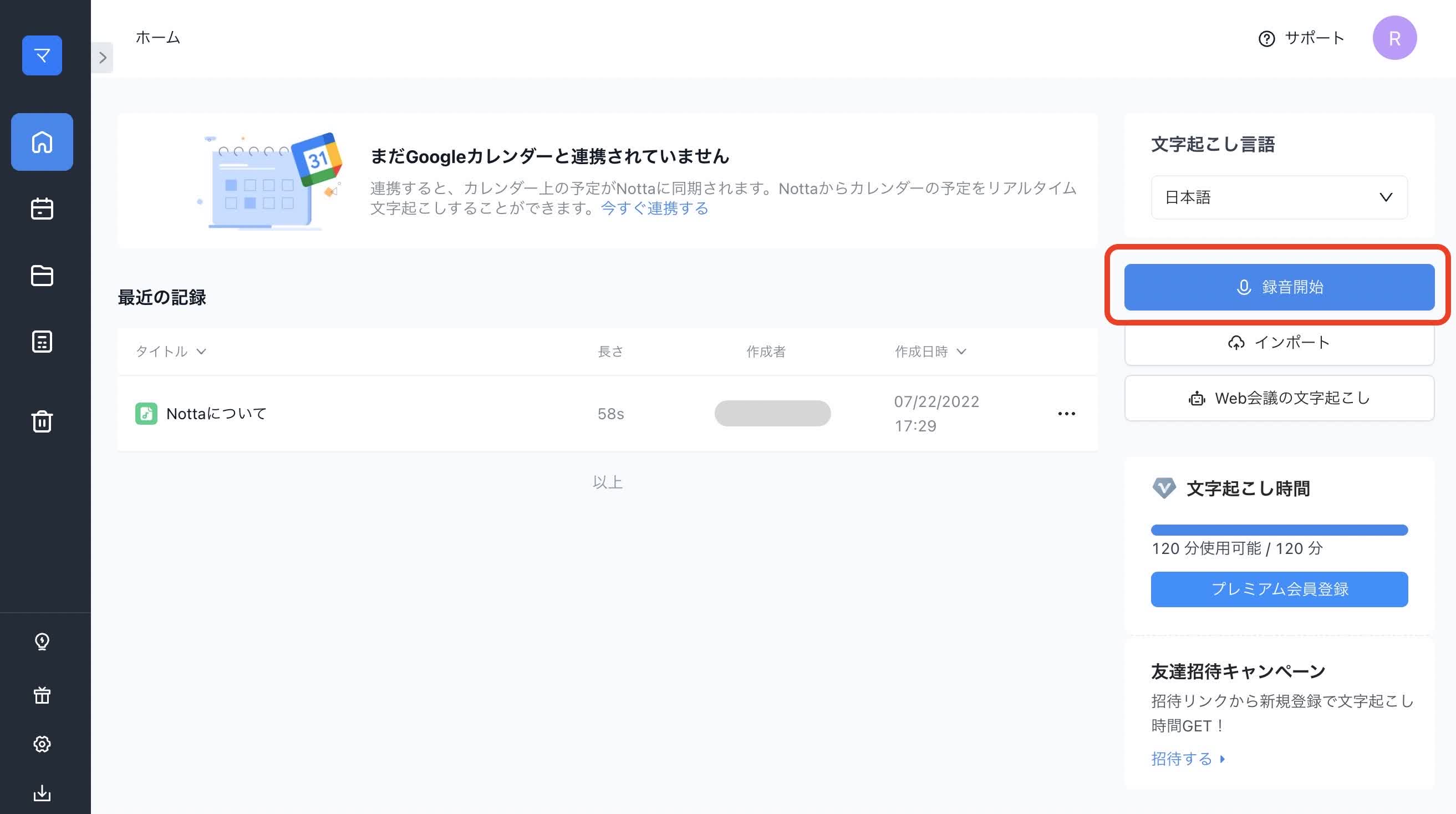
録音を開始しましょう。停止ボタンを押すと自動的に下記のような画面に切り替わります。
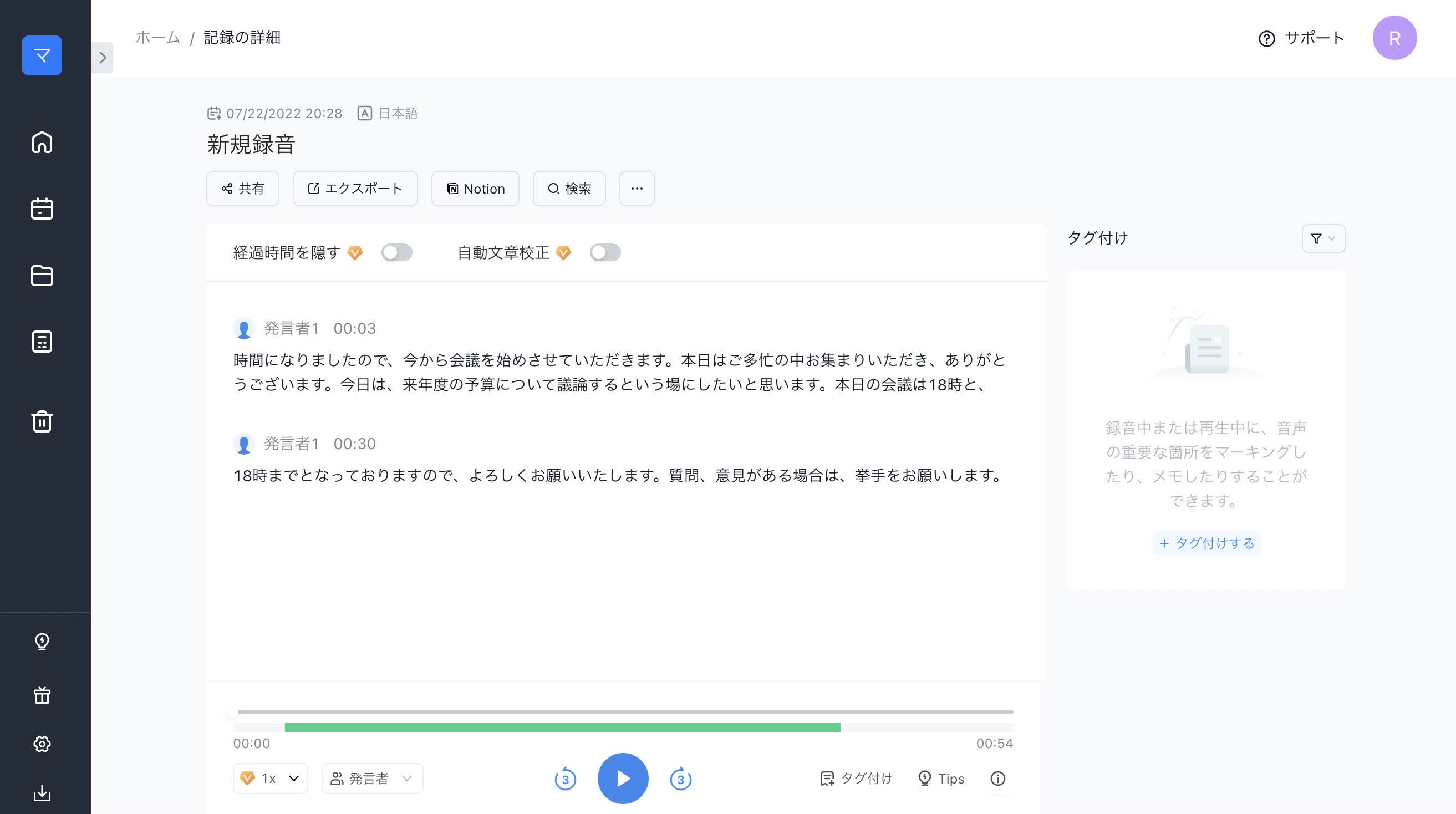
「タグ付け」をクリックすると「重要」や「ToDo」などタグを付けることができます。
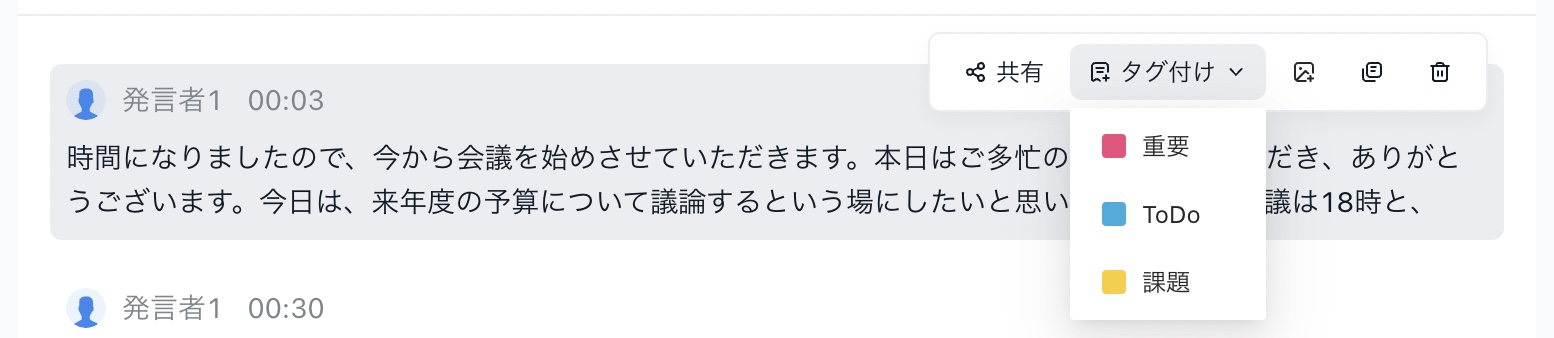
発言についてリンクを生成して共有したい場合は「共有」を押しましょう。
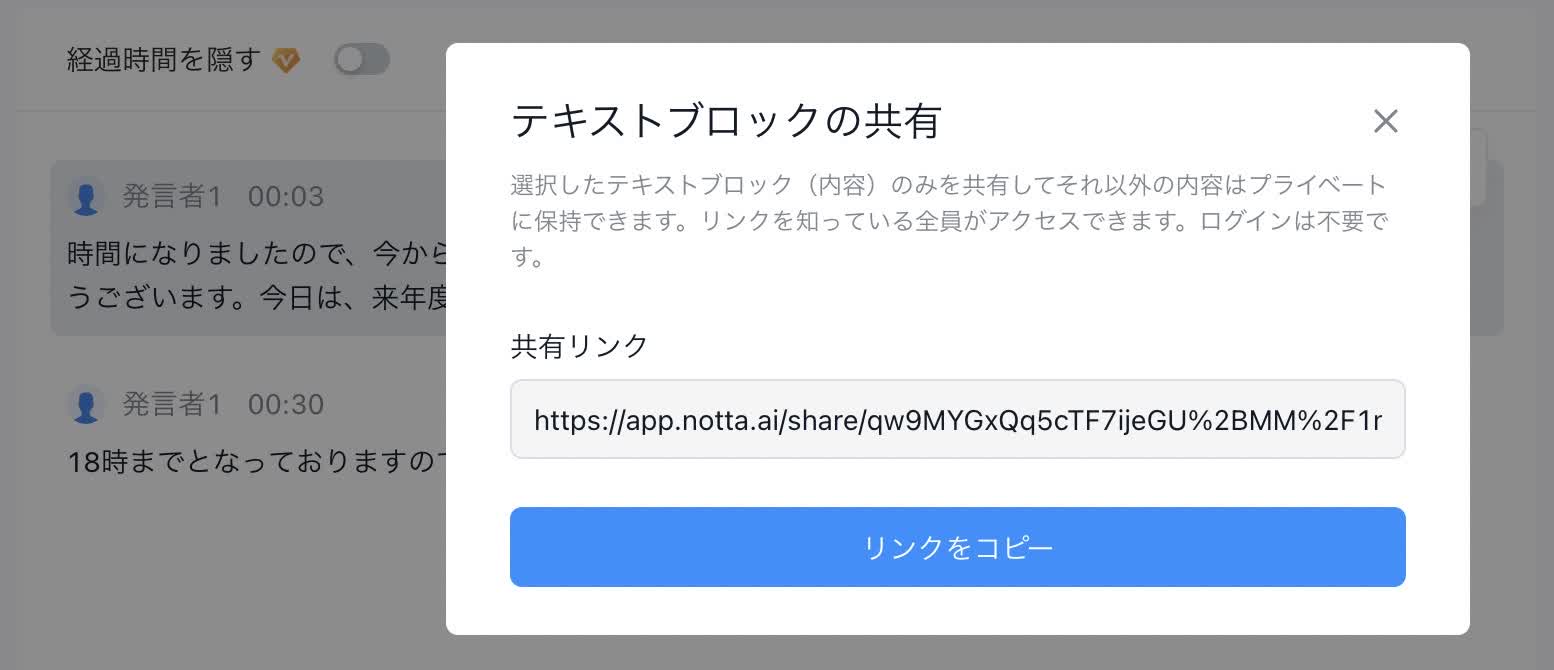
連続するブロックの発言者が同じ場合は、ブロックを結合することもできます。
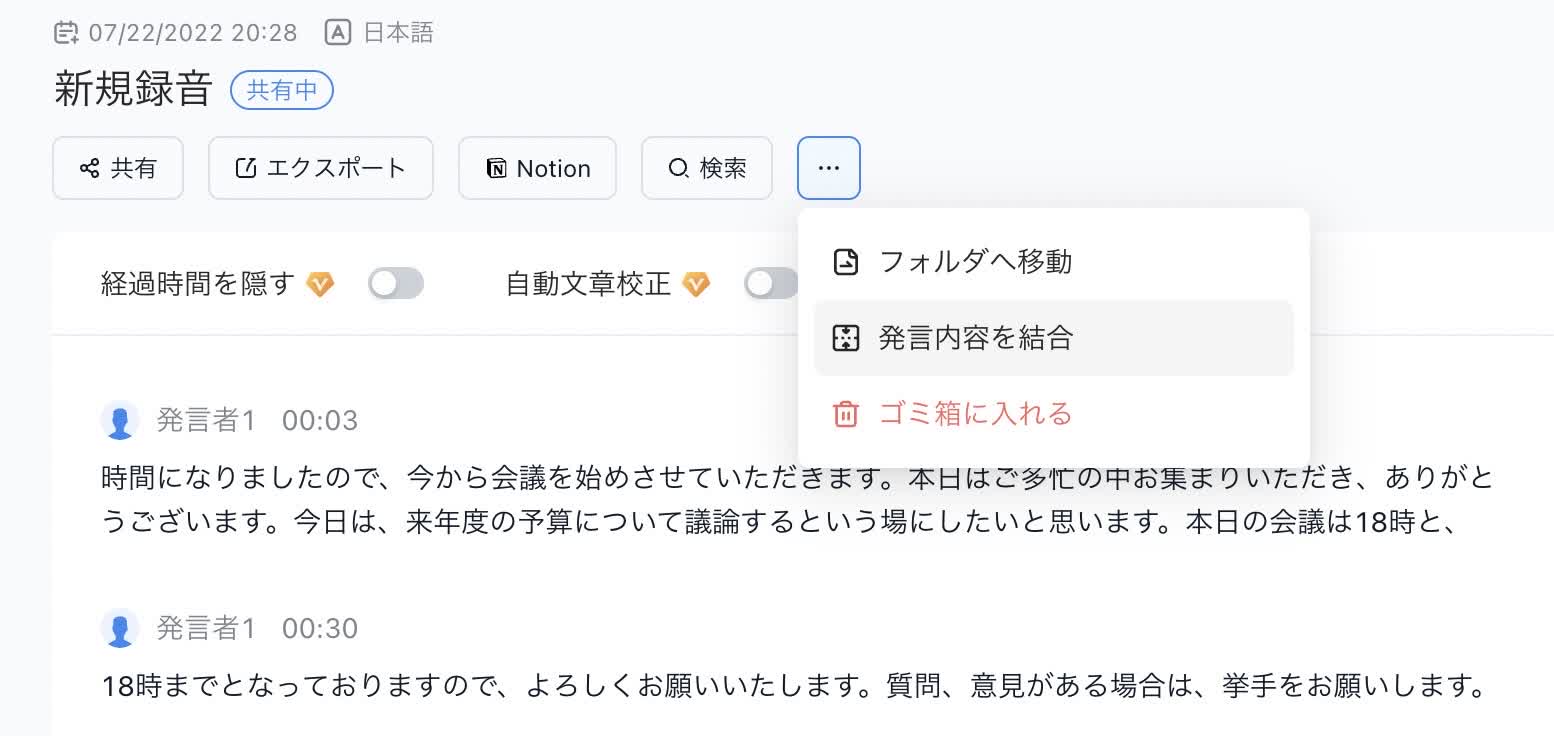
いつでも、どこでも、音声を文字に
「Notta」がWeb、アプリ、Chrome拡張機能で利用できる最高の文字起こしツールです。

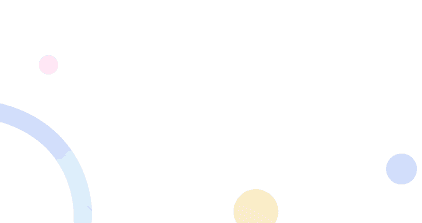
2.Google ドキュメント
Googleドキュメントの文字起こし機能はGoogleアカウントでログインしていれば誰でも使える機能で、リアルタイムでの文字起こし以外にも、録音ファイルのテキスト化にも対応。
また、PDFファイルを文字に起こせるなど、画像内の文章をドキュメントにテキスト化することもできます。
方法は簡単で、まずテキスト化したいPDFデータをGoogleドライブにアップロードします。
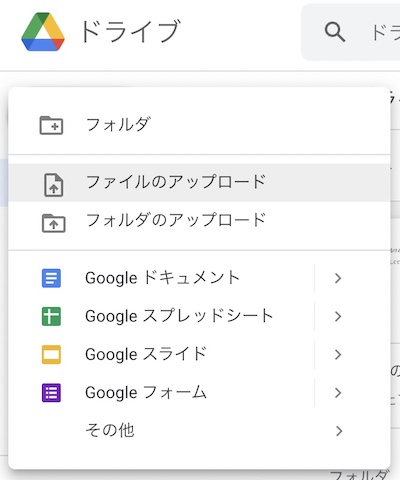
続いてアップロードしたPDFファイルの上で右クリックをして「アプリを開く」から「Googleドキュメント」を選択してください。
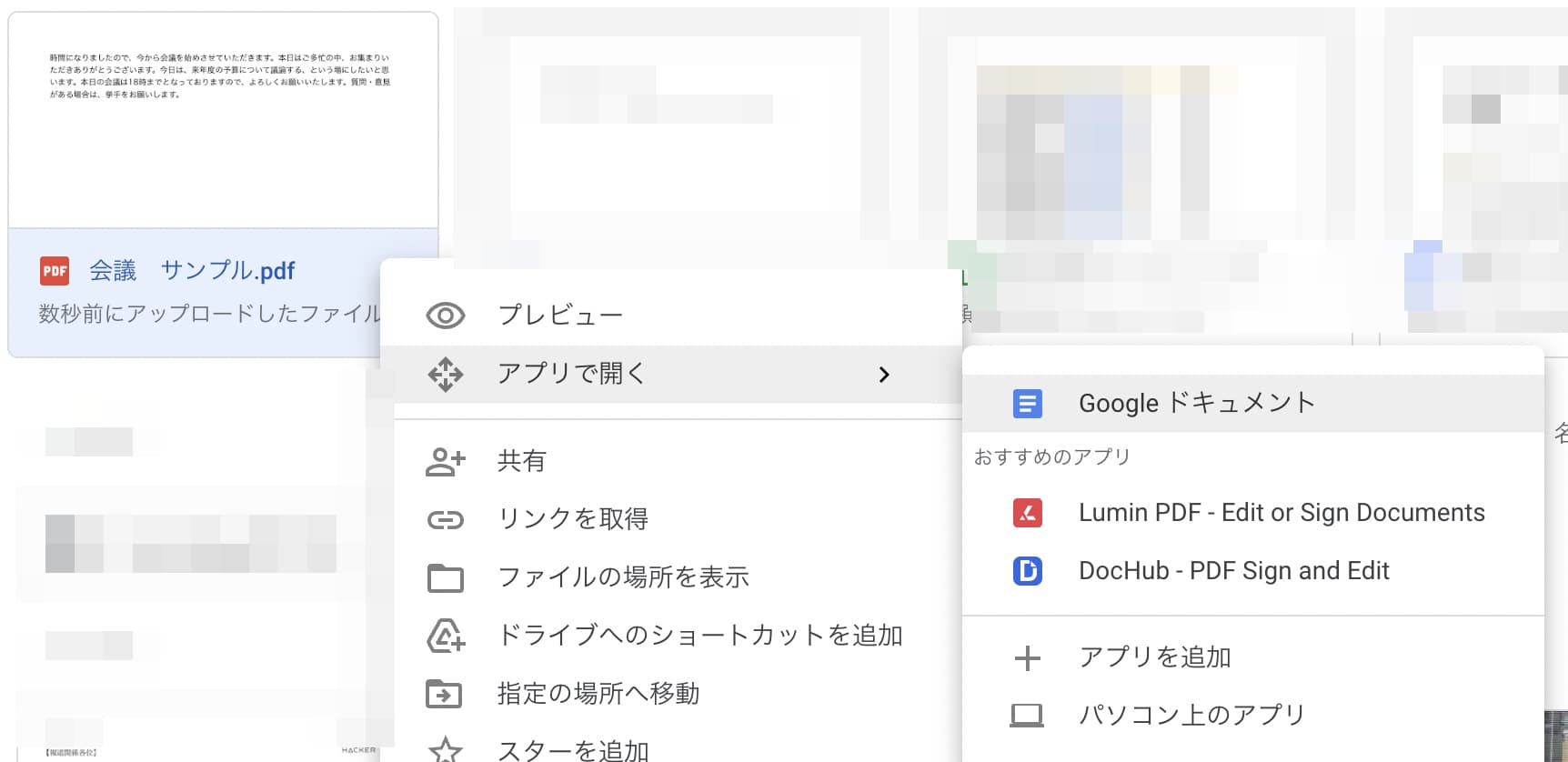
これでPDFデータの内容がGoogleドキュメント内にテキスト化されました。
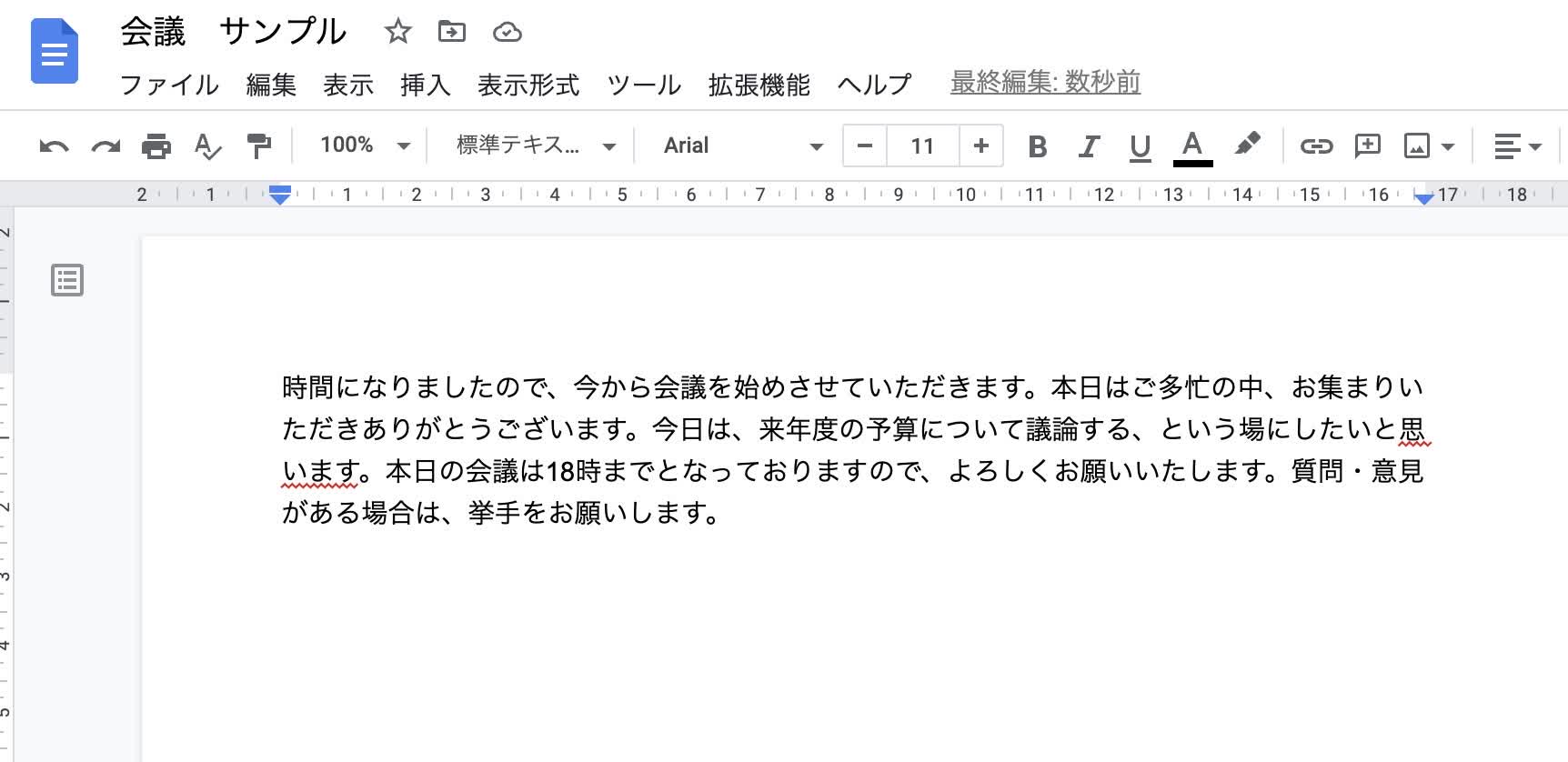
声で文字起こしをする場合の精度は高めですが、句読点までは認識されませんので、必ず仕上げの作業が必要です。また、音声の明瞭さや音量によっても精度が変わってくるため、なるべく雑音が入らない環境で使用することをおすすめします。
3.ユーザーローカル 音声議事録システム
ユーザーローカル 音声議事録システムは、複数話者による文字起こしに対応した無料ツールです。テキストマイニングという技術が利用されており、話者がよく使うワードをピックアップして可視化できます。
また、話者の感情を分析し、ポジティブな発言とネガティブな発言に分けてグラフ化してくれるというユニークな機能も。感情という目に見えない要素をビジュアル化することで、会議がより活性化され、事後評価にも役立ちます。
使用する際は、中央部にある「新しくミーティングを始める」をクリック。
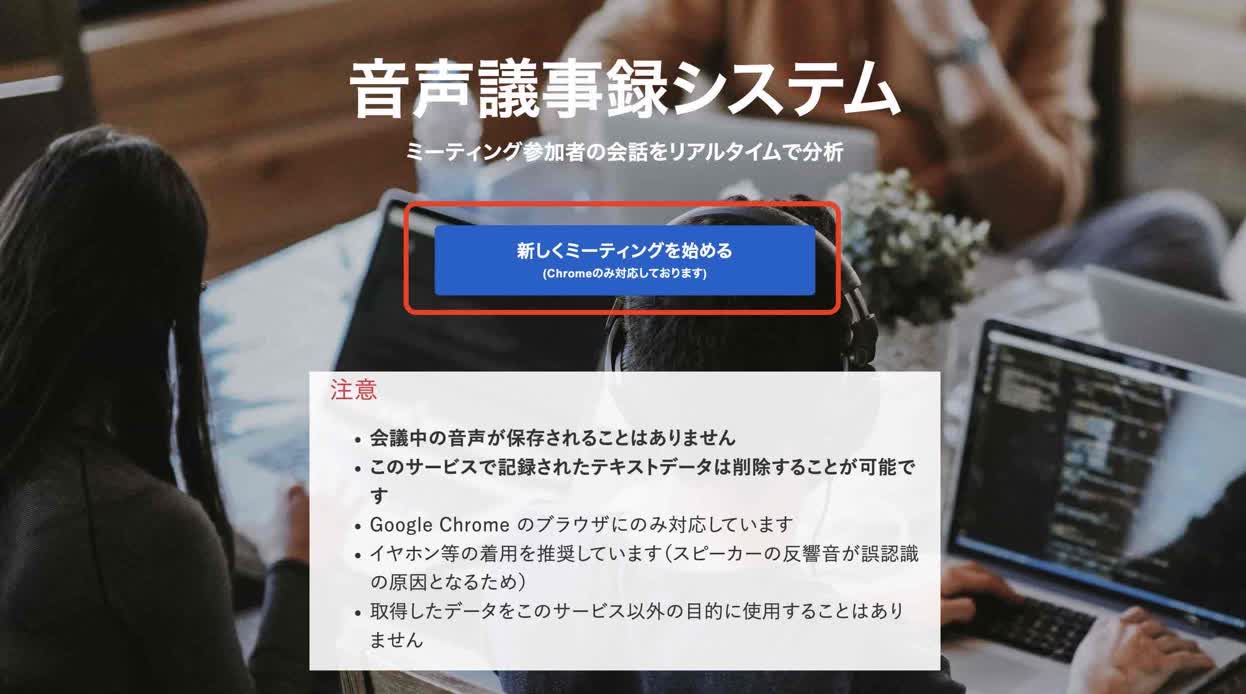
マイクを許可して会議を始めます。
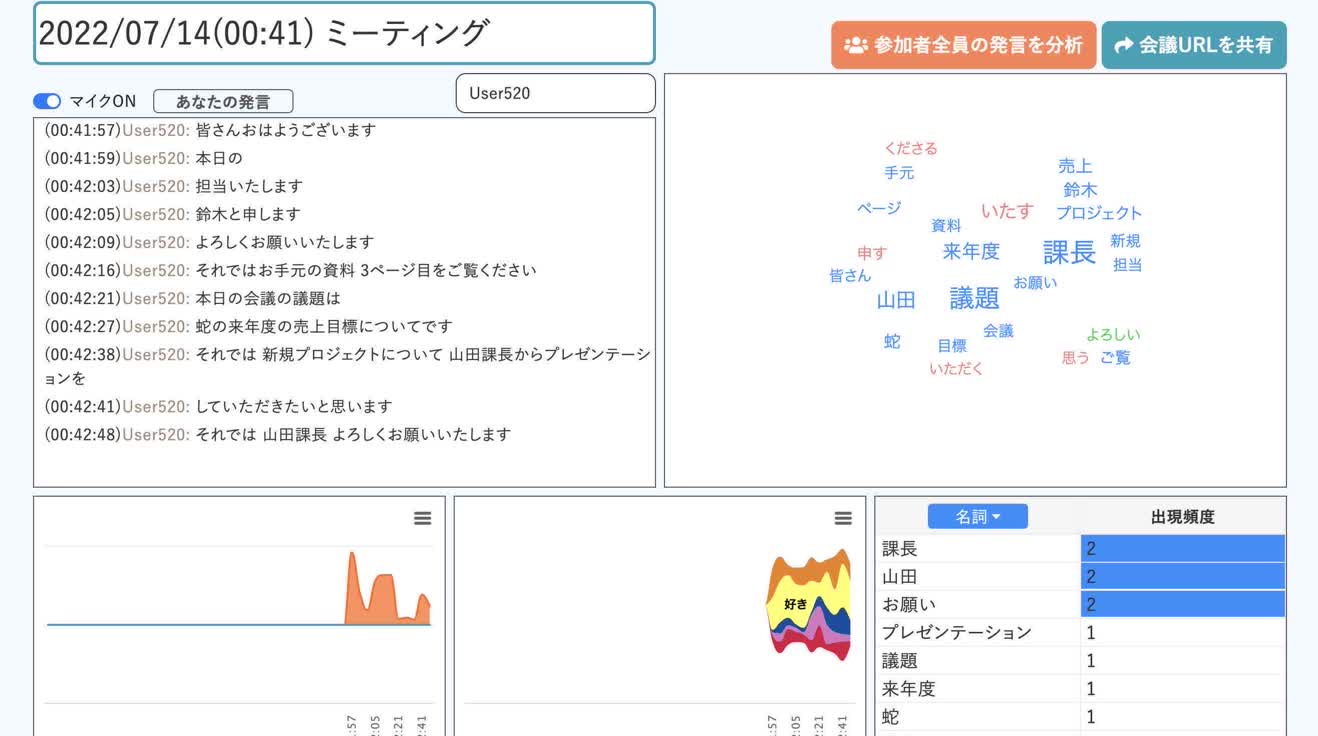
テキスト化されたデータのURLを発行して共有することもできます。
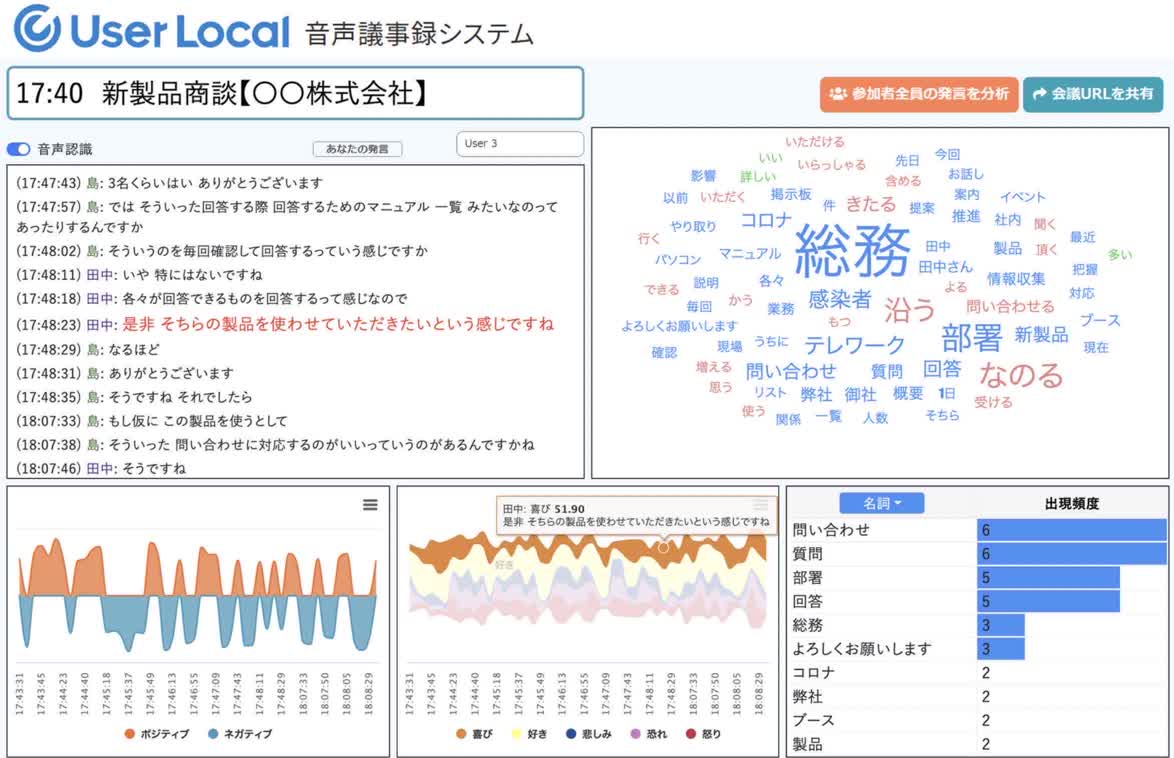
4.CyberScribe
プロレベルの議事録を求める方には、CyberScribeをおすすめします。CyberScribeはAI音声認識が搭載された本格的な議事録作成ツールだからです。日本語だけでなく英語、中国語、タイ語など外国語にも対応しています。
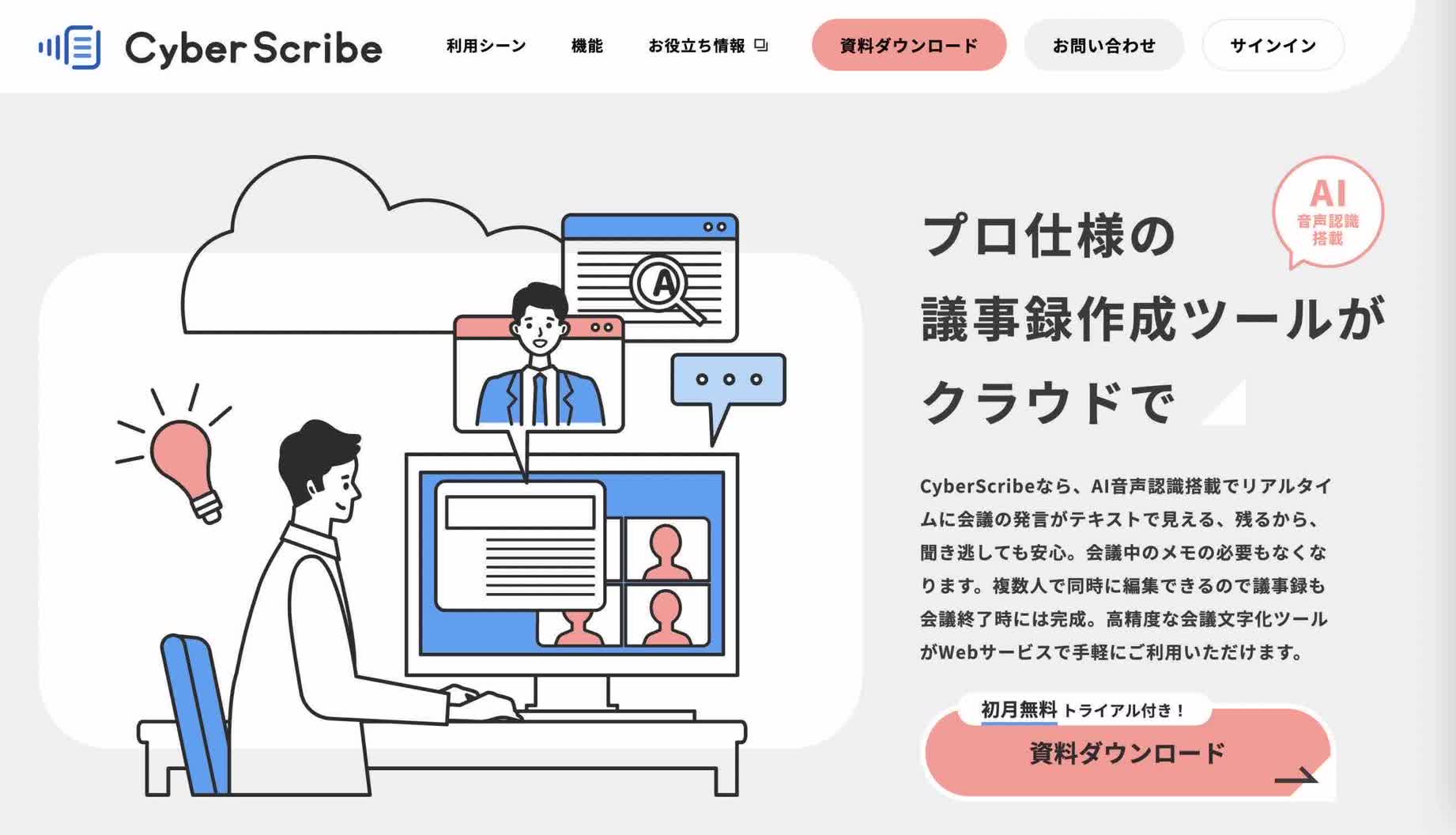
事前にキーワードを設定し、キーワードを含む発言に重要チェックを付けられるなど、機能が充実しています。作成した議事録はWordやテキスト、Excel、CSVなどで出力可能。月額38,500円(税込)とやや高額ですが、法人として導入するのであれば精度も高く、値段に値するパフォーマンスを発揮するでしょう。
方法4:【インストール必要】スタンドアロン型自動文字起こしソフトを利用する
「スタンドアロン型」とは1台のパソコンでの運用を想定したソフトウェアのことで、基本的にユーザーにつき1ライセンス必要。パソコンにソフトをインストールして使用します。
1.Voice Rep Pro 3
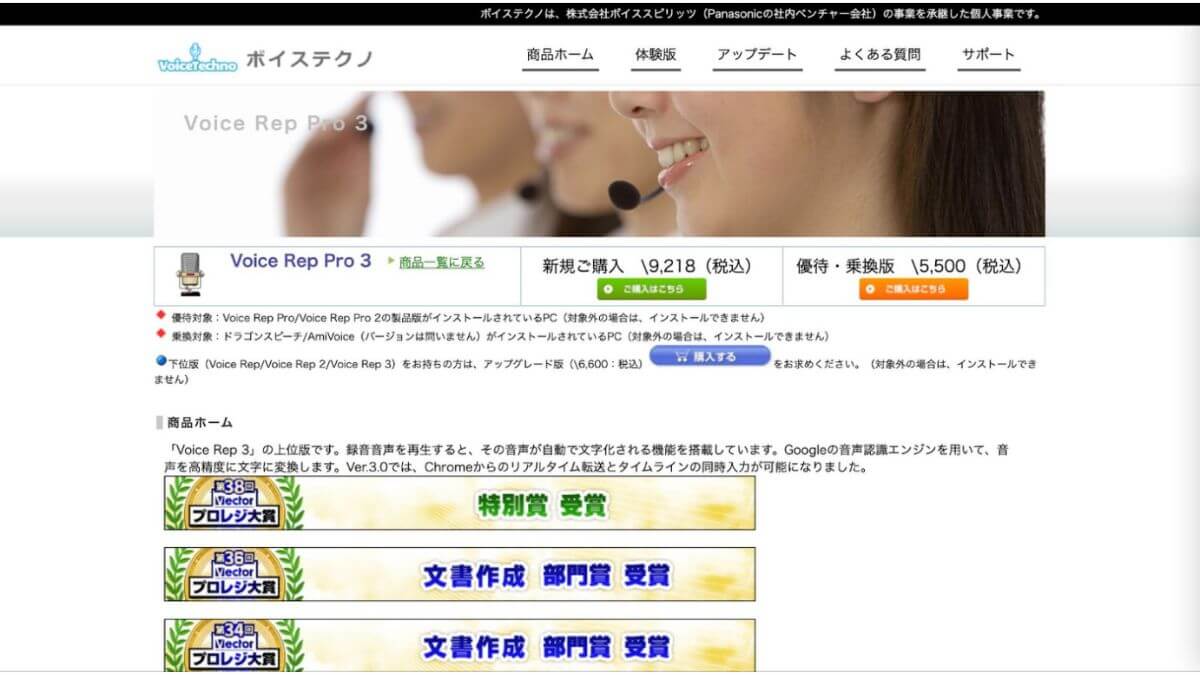
登録不要ですぐに使えるソフトをお探しの方には、Voice Rep Pro 3をおすすめします。
Voice Rep Pro 3はGoogleの音声認識エンジンを搭載し、登録不要で使えるからです。Voice Rep 3の上位版で、再生した音声を自動で文字化できるようになって生まれ変わりました。
直接入力している音声にも録音音声にも対応できます。句読点を自動で付けられたりタイムラインを付与できたり機能も充実。番組で紹介されたこともある人気ソフト。
マイクを通した音声でないと精度がイマイチとの口コミもありますが、マイクをしっかり通せば十分ビジネスで使える精度を発揮できます。買い切りというソフトの料金形態もわかりやすいですね。
<Voice Rep Pro 3のメリット>
PDFでエクスポートもできる
日本語だけでなく英語や中国語にも対応
体験版があるので実際の使い心地を試してから購入できる
<Voice Rep Pro 3のデメリット>
利用にはGoogleChromeのインストールが必要
サポート体制が不十分との口コミあり
マイクを通していない音声データの文字起こし精度は低い
対応OS : Windows
料金 : 9,218円
2.Voice Code
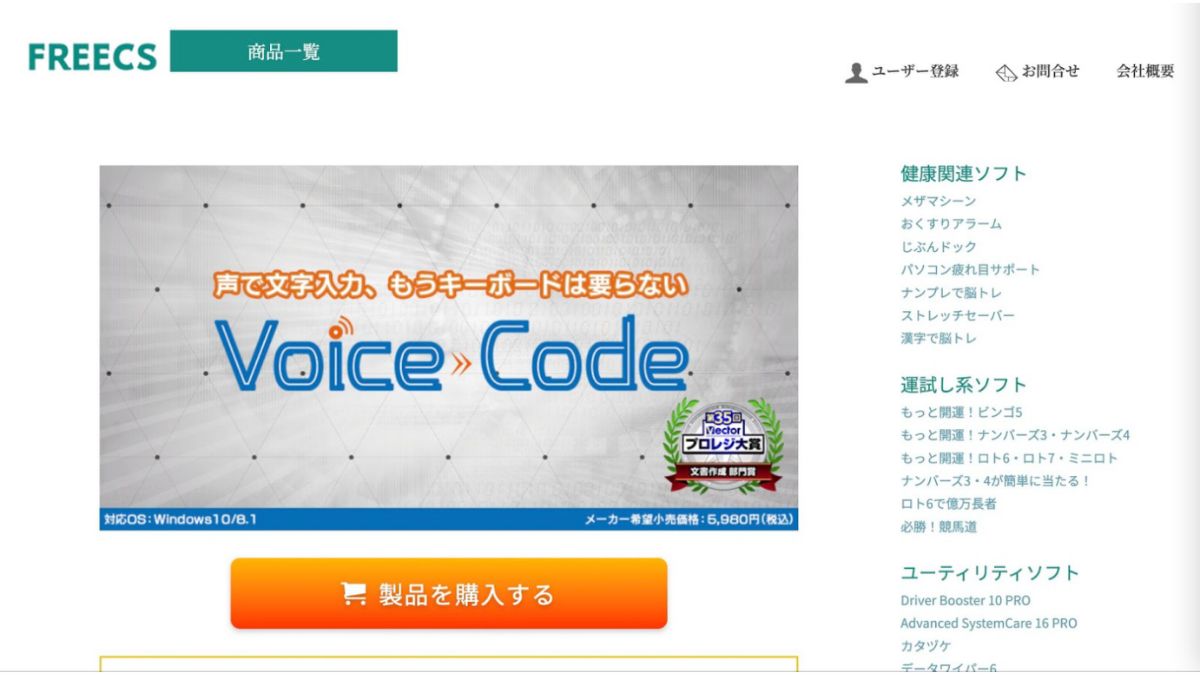
Voice Codeはダウンロード版だけでなくパッケージ版のソフトを探している方に最適です。
Voice CodeはGoogle音声認識エンジンを搭載した文字起こしソフトです。Voice Codeは5,980円、英語に対応したPro版は7,980円。どちらも買い切りなので、買い切りのソフトをお探しの方におすすめです。
ボタンの数が最小限に設定されているため、このボタンを押したらこんな操作がされる…といった想像がしやすい点もポイント。実際に音声認識チェックをしてみましたが、想像よりも高精度でした。
ダウンロード版だけでなくパッケージ版も販売されており、公式サイトでは文字起こしを1分間無料で体験できます。文字化されたデータは自動的にクリップボードにコピーされるので、コピペ作業も効率的に行えるでしょう。
<Voice Codeのメリット>
文字起こし結果を簡単に編集できる
固有名詞の書き起こし精度が比較的高い
シンプルなインターフェースなのでITに馴染んでいない方でも使いやすい
<Voice Codeのデメリット>
全体的な精度がイマイチとの評判も
GoogleChromeブラウザとVoice Codeは同時に使用できない
書き起こしたデータをエクスポートする機能は実装されていない
対応OS : Windowos
料金 : 5,980円
3.COTOHA Meeting Assist
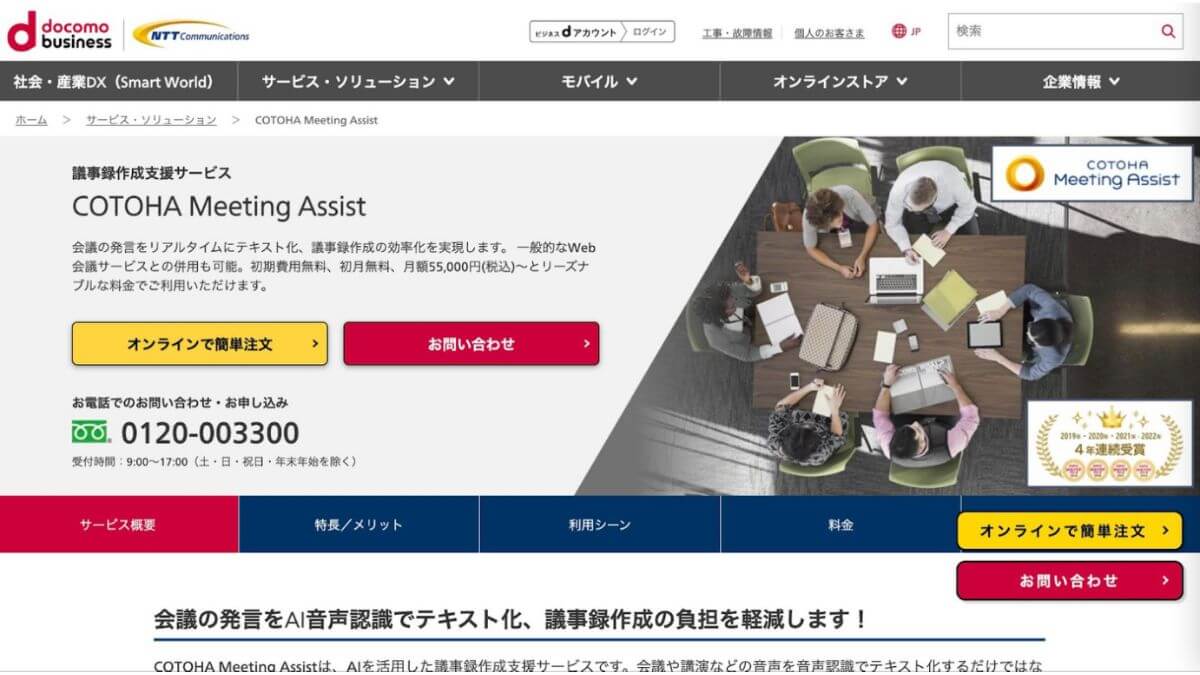
COTOHA Meeting Assistは、法人で議事録支援ツールを導入したいと考えている方におすすめできます。
NTTコミュニケーションズによる議事録作成支援ツールCOTOHA Meeting Assistは、ZOOM・Microsoft Teams・Google Meetと連携して議事録の音声をテキスト化できます。データはNTTコミュニケーションズのサーバーで管理されるのでセキュリティ面でも安心です。
企業向けの本格機能搭載で、ASPIC IoT・AI・クラウドアワードを受賞しています。NTT運営という安心感があるのもメリットの一つでしょう。
会話の記録から要点を簡単にまとめられるため、議事録作成作業が効率的になります。誤変換はときどき発生するものの、センテンス単位で確認・訂正が可能です。
<COTOHA Meeting Assistのメリット>
AIによる発言内容のラベリングもできる
自動翻訳機能付きなので英語や中国語などにも訳せる
2019年からASPIC IoT・AI・クラウドアワードを3年連続で受賞
<COTOHA Meeting Assistのデメリット>
法人の利用を前提としている
利用料金が月額55,000円と高額
議事録支援ツールなので他の用途を検討している方には不向き
対応OS : Windows / Mac / GoogleChrome最新版
料金 : 55,000円(月額)
4.VoXT
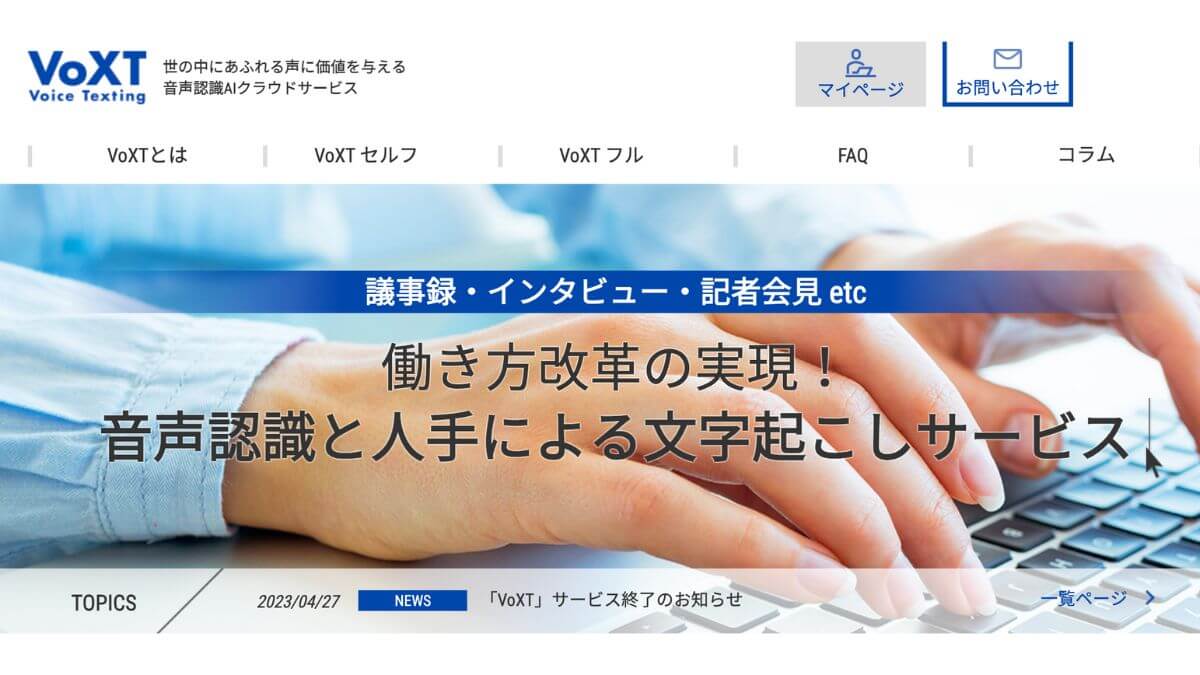
VoXTは、従量課金制の文字起こしサービスをお探しの方におすすめです。
音声認識結果を自分で文字起こしする「ボクスト・セフル」と、音声認識結果をスタッフが文字起こししてくれる「ボクスト・フル」という2つのプランが用意されています。自分で書き起こしをするプランでは専用Webサイトに音声データをアップするだけなので、専門知識は必要ありません。
それぞれ使った分だけ請求できる従量課金制で、MP4やAVIなどの動画ファイルだけでなくWAVやMP3などのオーディオファイルにも対応しています。MP3は汎用性が高いため、特別なプレーヤーソフトをインストールすることなく再生ができる点も便利です。
*VoXTは、2023年6月30日(金)にサービスの文字変換依頼受付を終了し、2023年7月31日(月)に公式Webサイトが閉鎖されます。
<VoXTのメリット>
音声認識AIを利用しているため精度が高い
Amivoice Rewriterという専用アプリで文字起こし結果を修正できる
ショートカットキーも豊富なので効率的な作業が可能
<VoXTのデメリット>
固有名詞の文字起こし精度は低め
WIndows OSでしか利用できない
従量課金生なので最終的な料金目安が見えにくい
対応OS : WIndows
料金 : ボクスト・セフル : 33円/1分、ボクスト・フル : 220円/1分(ゆったり10営業日以内に納品)
方法5:【インストール必要/オフライン】自動文字起こしソフトを利用する
スタンドアロン型の文字起こしソフトは、インターネットに接続することなくオフラインで使用できます。ネット接続しないため情報漏洩のリスクを抑えられ、クラウドに情報を送信しないためソフトの遅延も起こりません。
1.Amivoice® ScribeAssist
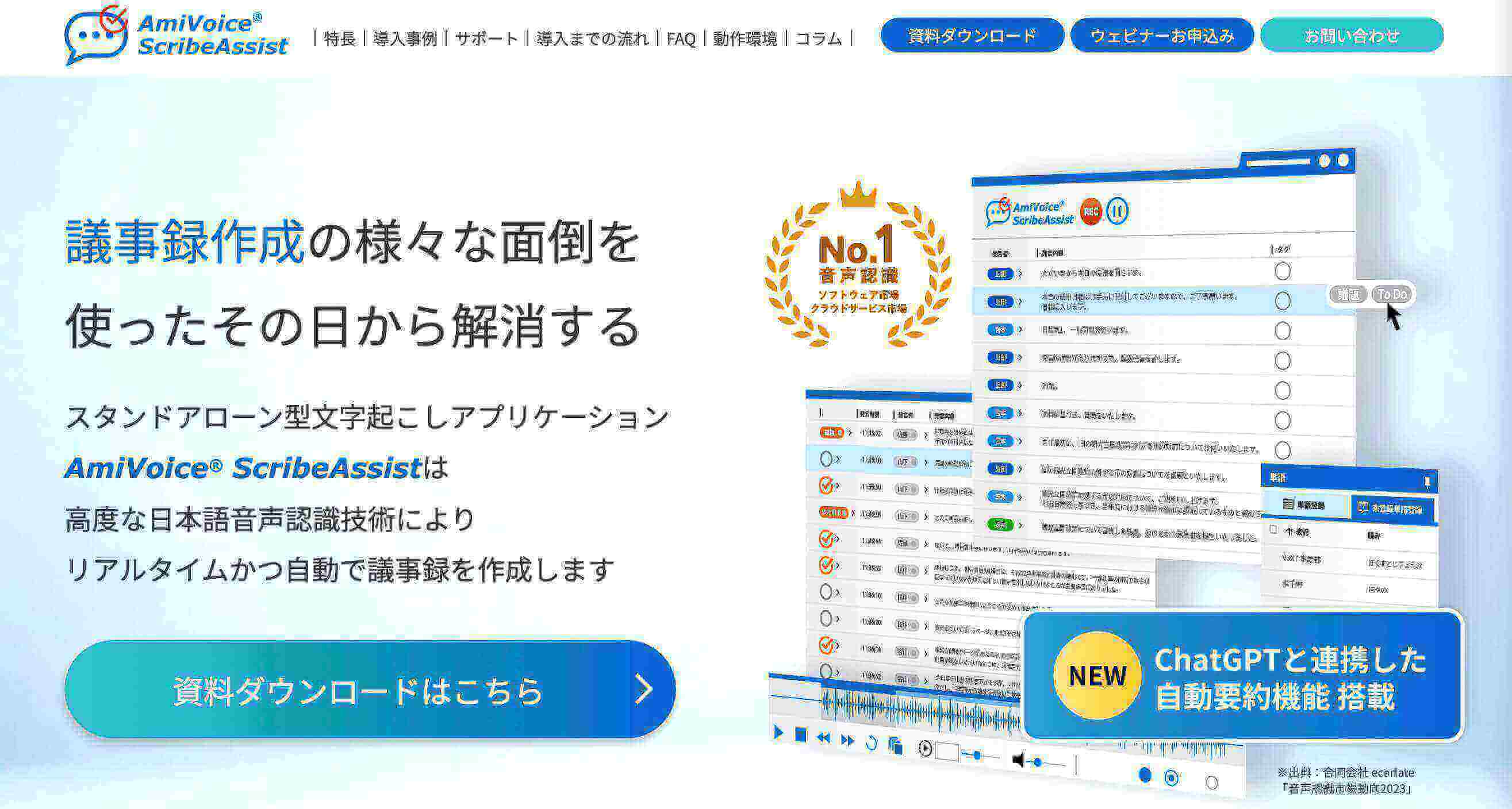
Amivoice® ScribeAssistはAIの技術を駆使して議事録を効率的に作成したい方におすすめです。
AI音声認識エンジンはAmiVoiceを搭載。AmiVoiceは特に日本語の認識率が高いエンジンなので、業界問わずさまざまな会議を高精度に文字起こしできます。スタンドアロン型なので、使用時のネットワーク接続も必要ありません。
ChatGPTと連携し、文字起こし結果をAIで要約することもできます。会議のサマリーや決定事項、ToDoなどを自動作成できるため、議事録作成の効率がグンとアップするでしょう。この際、ユーザーのデータがAIに学習されることはありませんので、安心してください。
<Amivoice® ScribeAssistのメリット>
Microsoft Teamsに議事録投稿ができる
プレーヤー機能搭載で録音音声を再生できる
AIによる話者識別機能を搭載
<Amivoice® ScribeAssistのデメリット>
スマホやタブレットに対応していない
企業向けのソフトなのでサブスク感覚で利用できない
AI要約機能を利用する場合はネット接続が必要
対応OS : Windows
料金 : 要問い合わせ
2.ドラゴンスピーチ11

オフラインで利用できる精度の高いソフトを選びたい方におすすめなのが、ドラゴンスピーチ11。
ドラゴンスピーチ11は、Infiniti Research社の高精度音声認識エンジンを搭載した文字起こしソフトです。WordやExcelに音声でテキスト入力ができる便利なソフトで、Windows向けに開発されています。
Nuance社認定のヘッドセットマイクが同梱されており、優れた音質による録音が可能です。文字起こし精度が高く、実際に使用しているユーザーからも「想像以上に精度が高い」との声が多数上がっています。
<ドラゴンスピーチ11のメリット>
音声認識率が高い
スマホにアプリを入れてマイクとして使える
アプリの起動やファイル保存も音声で行える
<ドラゴンスピーチ11のデメリット>
ヘッドセットが壊れやすいとの口コミあり
専用アプリの動作がやや重い
価格が19,980円とやや高額
OS : Windows
料金 : 要問い合わせ
文字起こしの精度を上げる3つのコツ
文字起こしの精度は、ほんの少しの工夫で大きく変わります。3つのコツを紹介しますので、頭に入れておきましょう。
1.高精度の文字起こしツールを試してみる
文字起こしツールを選ぶときは、高精度のものを選んでください。搭載されているAIやディープラーニングの回数によって精度は大きく変わります。本記事でも紹介しているNottaは、日常会話であれば8〜9割認識できる超高精度ツールです。
2.なるべくクリアな音声を入力する
クリアな音声の方が認識率が上がります。文字起こしツールを使う際は、滑舌を意識してハッキリ発音するようにしましょう。
3.雑音を入れない
空調の音や周囲の話し声など、雑音が入ってしまう環境もおすすめできません。雑音が入ってしまうとAIが文全体を認識できず精度が下がりますので、使用時は雑音のない環境を選んでください。
4.高音質モードで録音する
高音質モードで録音することで音声がクリアになり、結果的に文字起こしの精度が上がります。録音時にノイズキャンセリング機能を利用できる場合は、雑音を取り除くだけで効果があるでしょう。
参考記事:
【Windows専用ガイド】Windowsで簡単に動画や音声の文字起こしをする方法
まとめ
Windowsを使って音声データを文字起こしする方法は、「デフォルトの機能を使う」「専用プレーヤーを使って手動で行う」「クラウド型ツールを使う」「スタンドアロン型ツールを使う」の4つです。
手軽さ・正確さ・長期間で見た時の使い勝手で選ぶなら、Notta Web版のようなブラウザで手軽に使えるクラウド型をおすすめします。文字起こしの精度を上げたい場合は、周囲の環境を工夫して、クリアな音声を心がけてください。
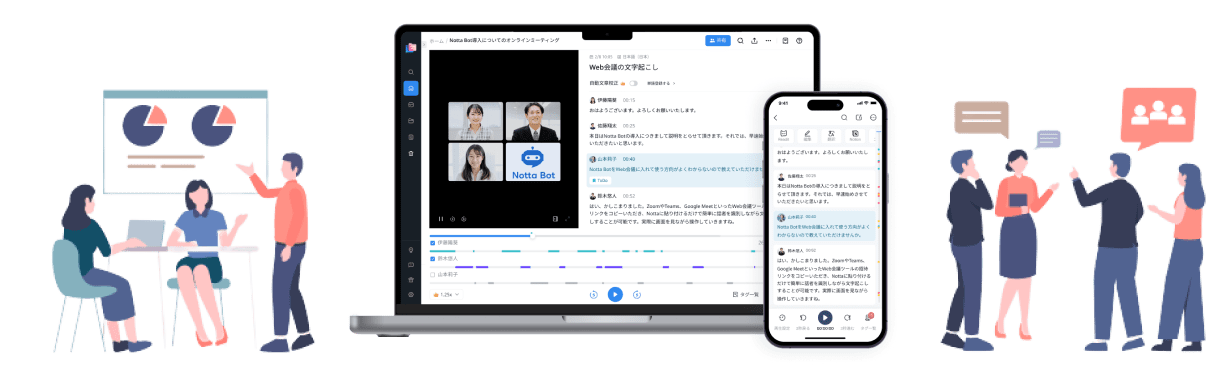
Windowsの文字起こしを「Notta」に任せましょう!
「Notta」がデキることは?
① 驚いほどの認識速度で文字起こし作業効率化が実現。一時間の音声データがただの5分でテキスト化
② 業界トップの文字起こし精度で修正作業もラク。日本語特化AI搭載し、専門用語と発言者も自動的に分別
③ Windowsでのデータが「Notta」アプリに自動的に同期される。一つのアカウントでPC、スマホ、Chrome全部文字起こしられる





