
Windows音声入力とは?効率的に使うコツやメリットを解説
業界トップの正確率で作業効率爆上げ!
Windows音声入力の始め方を知りたい
使う前の設定方法を知りたい
音声入力の利用シーンを知りたい
こんな風に思っていませんか?
パソコンを使っていても、音声で入力した経験がある方は少ないのではないでしょうか?
今回はWindows音声入力について
始める前の設定方法
効率的に使うコツ
メリット
を紹介します。
音声入力を使うと効率的な作業ができるだけでなく、手や腕の疲れも軽減させることが可能です。
ぜひ最後までご覧ください。
Windows音声入力機能とは?
Windows音声入力機能とは、Windowsのシステムに搭載されている、音声をテキストに変換できる機能です。
音声入力機能を使うと音声で文字入力ができるほか、改行や直前に打ち込んだ文字を削除したり、アプリを操作したりできます。
マイクに向かって音声を発話するだけで文字入力ができますので、長時間イスに座ってタイプしつづける必要はありません。
キーボードでの入力が苦手な方や、思いついたアイデアをすぐに記録しておきたい方にもおすすめです。
また会議や講演会の議事録を、効率的に作成したいときも役立つツールです。
Windows音声入力を利用する前提条件
Windows 11
音声入力言語をインストール
はじめに、音声入力したい言語をインストールします。
スタートメニューから「設定」→「時刻と言語」→「言語と地域」の順にクリックします。
「優先する言語」から「言語の追加」をクリックし、音声入力したい言語を選択。
「次へ」をクリックし、必要な言語機能を選択したら「インストール」をクリックすると、言語のインストールが始まります。
インストールが完了するまで数分かかる場合があります。
対応言語
対応言語を切り替える場合は、画面下の「言語スイッチャー」をクリックします。
切り替えたい言語を選択すれば、切り替えが完了します。
Windowsロゴ+スペースでも切り替えることが可能です。
よく使う音声入力コマンド
「音声入力コマンド」を使えば、記号などを音声で入力できるようになります。
よく使う音声入力コマンドは以下のとおりです。
| 入力したい語句 | 話す内容 |
|---|---|
| 。 | くてん |
| 、 | とうてん |
| ( | かっこひらく |
| ) | かっことじる |
| 「 | かぎかっこひらく |
| 」 | かぎかっことじる |
| ! | びっくりまーく |
| ? | はてなまーく |
| - | まいなすきごう |
| + | ぷらすきごう |
| % | ぱーせんときごう |
| 改行 | つぎのぎょう |
| 直前に入力した語句を削除 | それを削除 |
Windows 10
音声入力コマンド(英語のみ)
Windows 10でも音声入力コマンドを使用できます。
中でも選択の解除や単語の削除、カーソルの移動など特別な操作は英語のみ対応していますので注意が必要です。
ほかにも音声でパソコンに指示をすれば、特定の語句を選択したり、最新のディクテーション結果を削除したりできます。
対応言語
記号や数字、基本的な文字なら、以下の言語でも音声入力が可能です。
簡体字中国語
英語 (オーストラリア、カナダ、インド、イギリス)
フランス語 (フランス、カナダ)
ドイツ語 (ドイツ)
イタリア語 (イタリア)
ポルトガル語 (ブラジル)
スペイン語 (メキシコ、スペイン)
Windowsの音声入力方法
ここでは、Windowsの音声入力方法をくわしく解説します。
音声入力を行うにはマイクが必要ですので、パソコンにマイクが内蔵されているかを確認しましょう。
もしマイクが内蔵されていないデバイスの場合は、外付けのマイクを用意してください。
また、インターネットに接続されていなければ音声入力はできません。
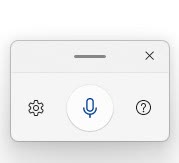
「Windowsロゴ」+「H」のショートカットキーを押して音声入力を始めましょう。
必要な条件などの環境設定ができていれば、すぐに「聞き取り中」の表示とともにマイクのアイコンが青色になり音声入力ができます。
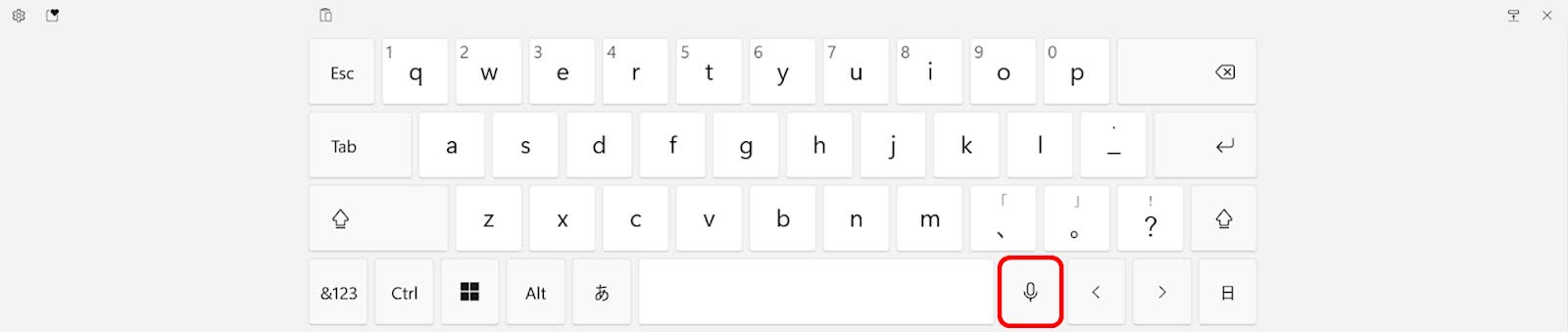
ショートカットキーを使わなくても、タッチキーボードのマイクアイコンからでも音声入力を始められます。
タスクバーにタッチキーボードのアイコンがない場合は、タスクバーを右クリックし「タスクバーの設定」を開きます。
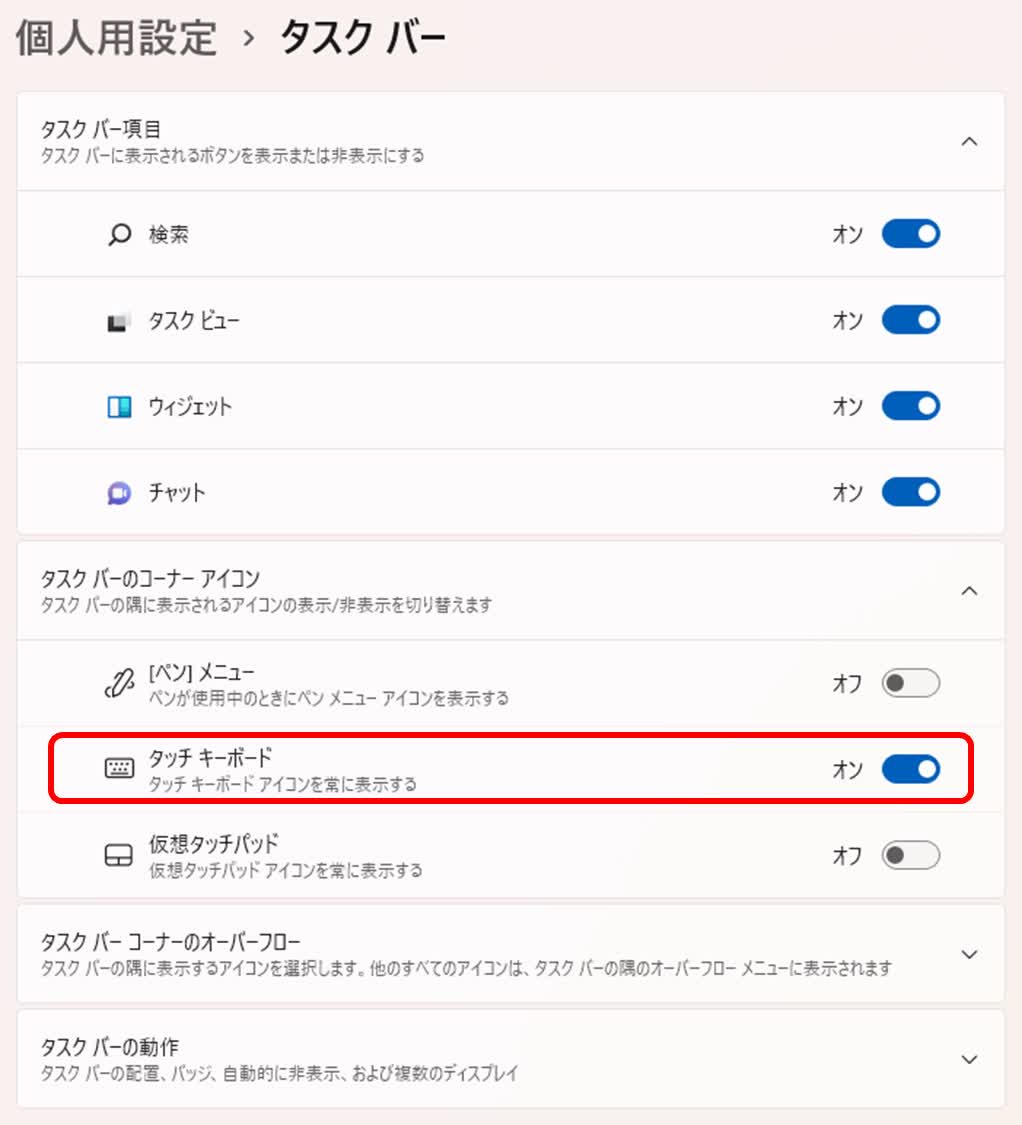
タスクバーの設定画面が開きますので、タッチキーボードをオンにしてください。
タスクバーに追加されたタッチキーボードのアイコンをクリックすると、タッチキーボードが開きます。
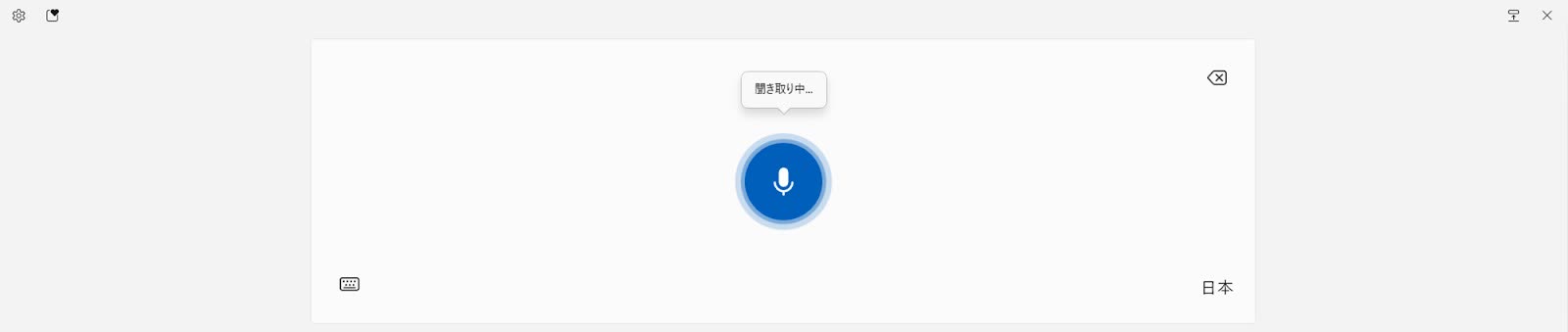
音声入力の準備ができたら、メールなどテキストを入力できるブラウザを開きマイクに向かって発話してみてください。
音声入力を中止するときは、青くなったマイクのアイコンをクリックします。
マイクへのアクセス設定に不具合があったり、文字入力できる場所を選択していなかったりすると、ヒントが表示されます。
ヒントに従って対策すれば、すぐに音声入力を使用できるようになります。
効率的に音声入力を使うコツ
ここでは音声入力を効率的にするコツとして
ショートカットキーを活用
句読点の自動入力を設定
マイクの性能や周囲の音を注意
を紹介します。
ショートカットキーを活用
Windowsロゴ+「H」のショートカットキーを活用すると、効率的に音声入力を使うことが可能です。
タッチキーボードから音声入力を始められますが、わざわざタスクバーから立ち上げるのは効率的ではありません。
ショートカットですぐに音声入力を始められますので、スムーズに手入力との切り替えができ、シーンに応じた入力方式を選択できます。
句読点の自動入力を設定
さらに効率的な音声入力をしたいときは、句読点の自動入力を設定しましょう。
あとから見直す時や報告書類として使用する際、修正の手間が大幅に軽減されます。
設定方法はとても簡単で、音声入力の操作パネル左側にある歯車マークをクリックし、「句読点の自動入力」をオンにするだけです。
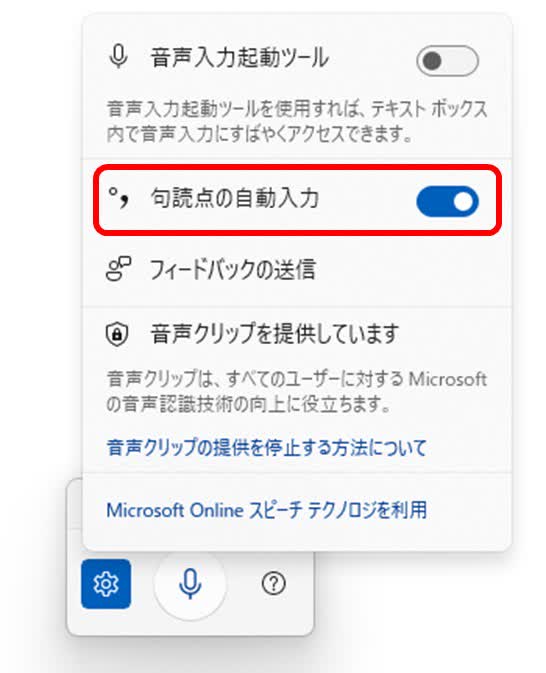
これで音声入力の際に句読点が自動で入力され、あとからの編集作業が簡単になります。
マイクの性能や周囲の音を注意
効率的な音声入力には、マイクの性能や周囲の音に注意することも欠かせません。
デバイスに内蔵されているマイクを使っても認識の精度が良くない場合は、指向性のあるマイクを購入することをおすすめします。
指向性の向きやマイクとの距離などに気を付けて適切に利用すれば、認識の精度が上がり少ない修正で済むかもしれません。
また音声入力では発話した声以外の音も拾うため、周囲の音には注意しましょう。
雑音や生活音が入らないように、静かな部屋などで行うことをおすすめします。
Windows音声入力のメリット
Windowsでの音声入力にはさまざまなメリットがあります。
ここでは
キーボード入力が苦手な方に役立つ
発想を素早く文字化
手や腕の疲れを軽減できる
の3つを紹介します。
キーボード入力が苦手な方に役立つ
音声入力を利用することで、キーボードでの入力が苦手な方でもスムーズなデータ入力が可能です。
言葉で話すだけでテキストに変換でき、手動でタイプするよりも早く効率的に入力できるためです。
さらに、ディクテーションを活用すれば改行や削除などもできますので、キーボードでの手入力が苦手な方は試してみてください。
発想を素早く文字化
言葉で話すだけで素早くテキスト化できる点も、音声入力のメリットです。
キーボード入力の場合に比べて、思いついたアイデアを言葉で話すだけで簡単に全体の内容を記録できます。
認識精度により誤字や脱字はあるかもしれませんが、あとからでも修正することが可能です。
報告に使用するような書類ではなく、自分が読んで理解できる程度のメモであれば素早く記録できます。
手や腕の疲れを軽減できる
キーボード入力を続けるには、一定の姿勢を継続しなければいけません。
イスに座る位置をずらしたり、立って作業したりすることはできるかもしれませんが、どうしても疲労はたまるのではないでしょうか?
その点、音声入力ならどんな姿勢でも、音声でテキストを入力できます。
認識精度を維持できるよう指向性を意識して発話すれば、手を動かす必要がなく手や腕の疲れを軽減できます。
よくあるご質問
音声入力を有効にしますか?
Google Pixel 6以降またはAndroid 12以降なら、以下の手順でアシスタントの音声入力を利用できます。
メッセージなど、テキストを入力できるアプリを開く
テキスト入力箇所をタップ
キーボード上部の「設定」から「音声入力」をタップ
「アシスタントの音声入力」でオン・オフを切り替え
Windowsの音声入力の仕方は?
メールなど、テキストを入力できる状態にした後に「Windowsロゴ」+「H」のショートカットキーで操作パネルを表示します。
操作パネルの真ん中のマイクボタンを押して、マイクに向かって発話すると話した言葉がテキストで入力されます。
Windowsの音声認識は何ができる?
Windowsの音声認識を利用することで、マウスやキーボードを使用せずに文字入力ができます。
ほかにもディクテーションを使えば、改行や削除などの操作も音声で行えるようになります。
参考記事:
Windowsで音声データから文字起こしする4つの方法まとめ
【Windows専用ガイド】Windowsで簡単に動画や音声の文字起こしをする方法
まとめ
今回はWindowsの音声入力機能について解説しました。
内容をまとめると以下のとおりです。
音声入力は簡単に文字入力ができる
ショートカットキーを使うと効率的
キーボード操作が苦手な方におすすめ
音声入力を使うと、キーボードを使わなくても文字入力が可能になります。
さらに作業を効率化したい方には、自動文字起こしサービス「Notta」がおすすめです。
数分でできる無料会員登録をするだけで、
リアルタイム文字起こし
動画・音声ファイルの文字起こし
ができます。
いろいろな方法を試して、自分に合ったツールを見つけてください。



