
Windows10で録音がしたい!ボイスレコーダーを使用した音声の録音方法を解説
業界トップの正確率で作業効率爆上げ!
Windows10のPCを利用して録音したいけど
「Windows10の使い方がよくわからなくて録音できない」
「Windows10を使って録音するとどんなメリットがあるのか知りたい」
とお悩みではないでしょうか?
本記事ではボイスレコーダーの使い方からメリット・デメリット、ボイスレコーダー以外のおすすめソフトなどをそれぞれ解説していきます。
Windows10での録音方法やメリット、Windows10向けの録音アプリの活用方法を知りたい方はぜひ最後までご覧ください。
Windows 10で録音する方法
Windows10にプレインストールされている「ボイスレコーダー」を使用して、マイクから入力された音声を録音できます。マイクの音声だけでなく、パソコン上の音も一緒に録音したい場合は、ステレオミキサーを有効にすることで録音できます。
マイクの設定
録音デバイスとなるマイクの設定をします。
1.タスクバーの常駐アイコン欄に表示されているスピーカーアイコンを右クリックして「サウンドの設定を開く(E)」を選択する。もしくは検索バーに「mmsys.cpl」と入力して、検索結果から選択する。
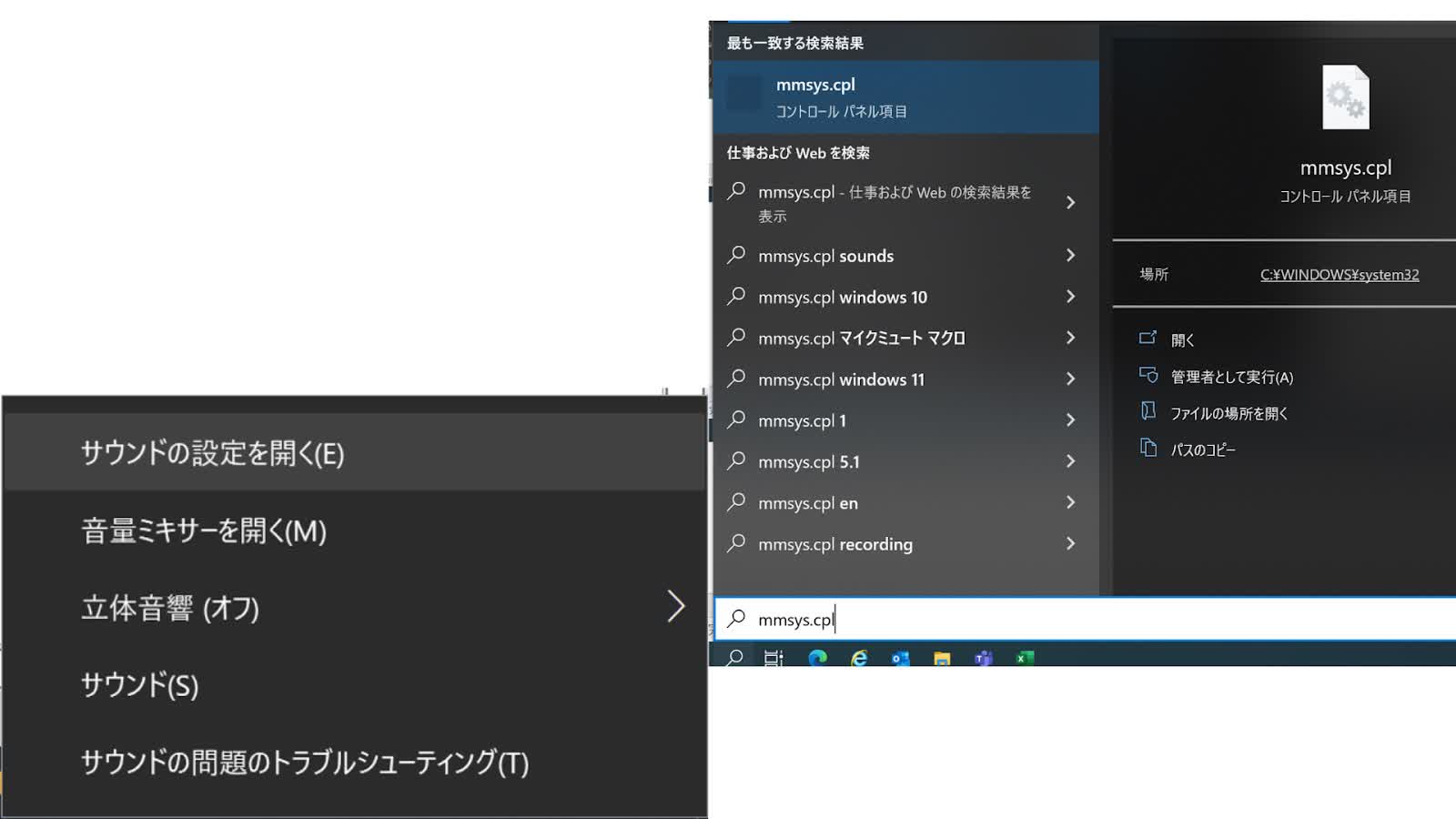
2.設定ウィンドウのサウンド欄が表示されたら、「サウンドコントロールパネル」を選択する。
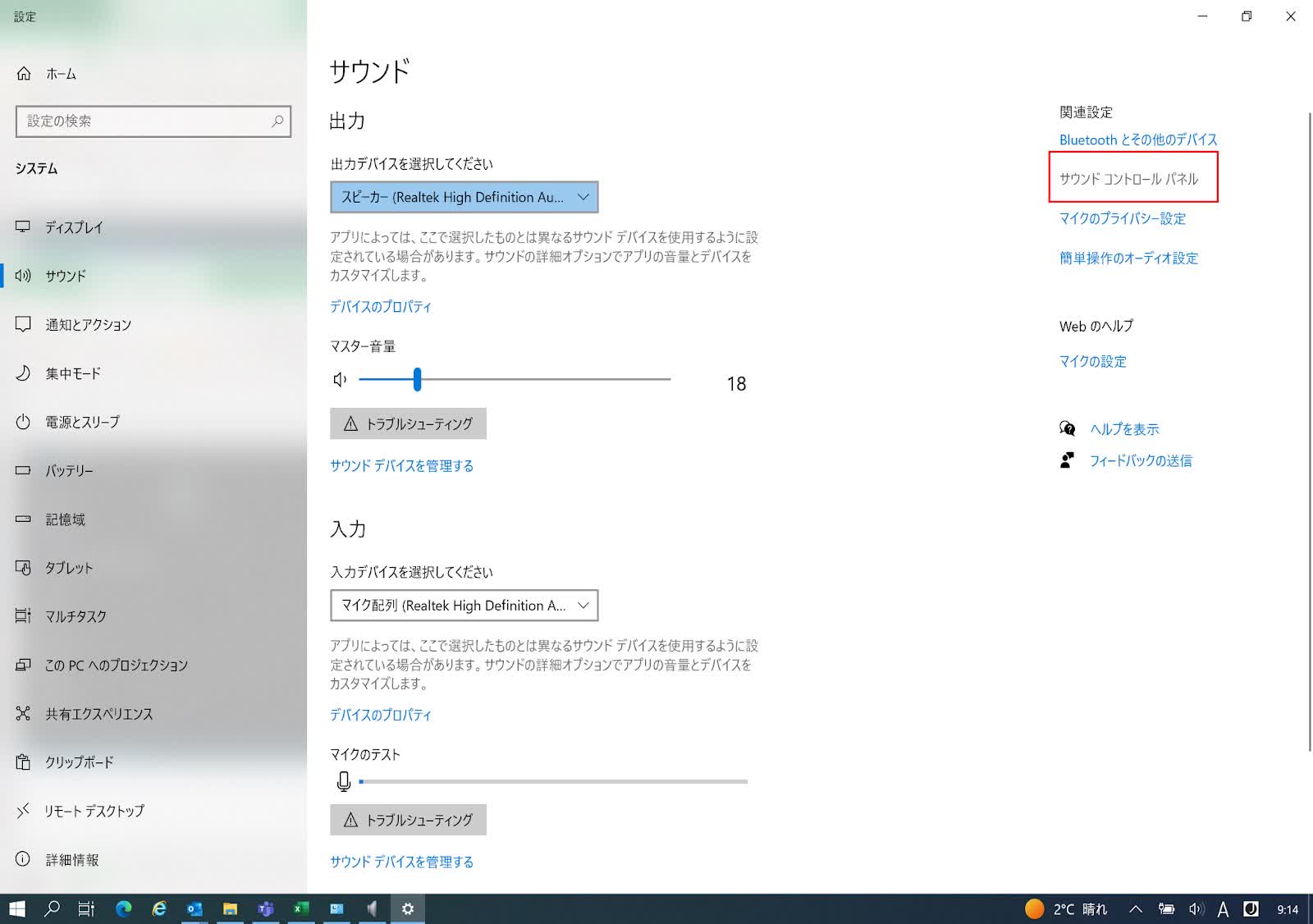
3.サウンドウィンドウが表示されたら、「録音」タブを開く。
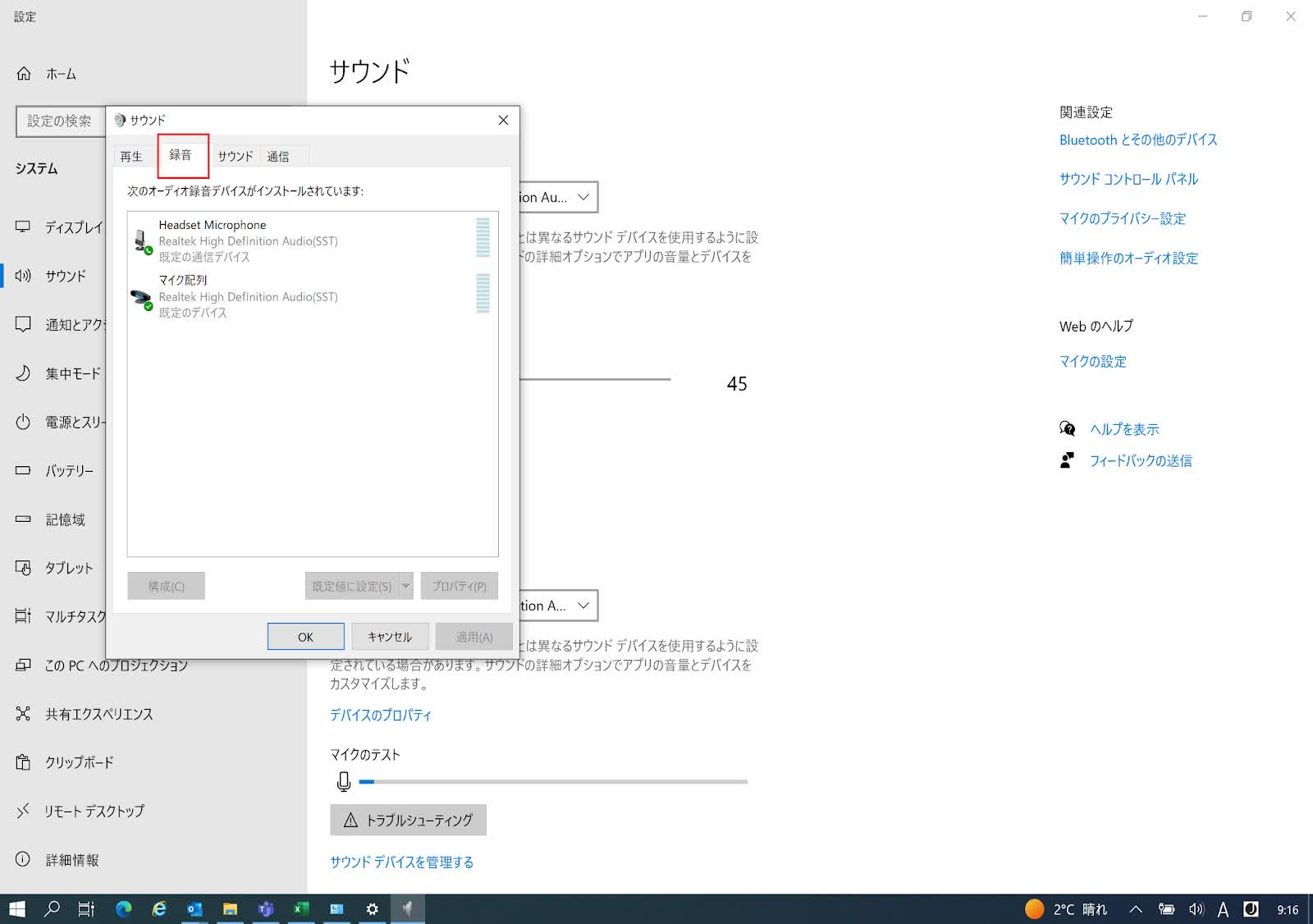
4.音源元となるデバイス(録音時に使うマイクなど)を右クリックして、「既定のデバイスとして設定」を選択する。
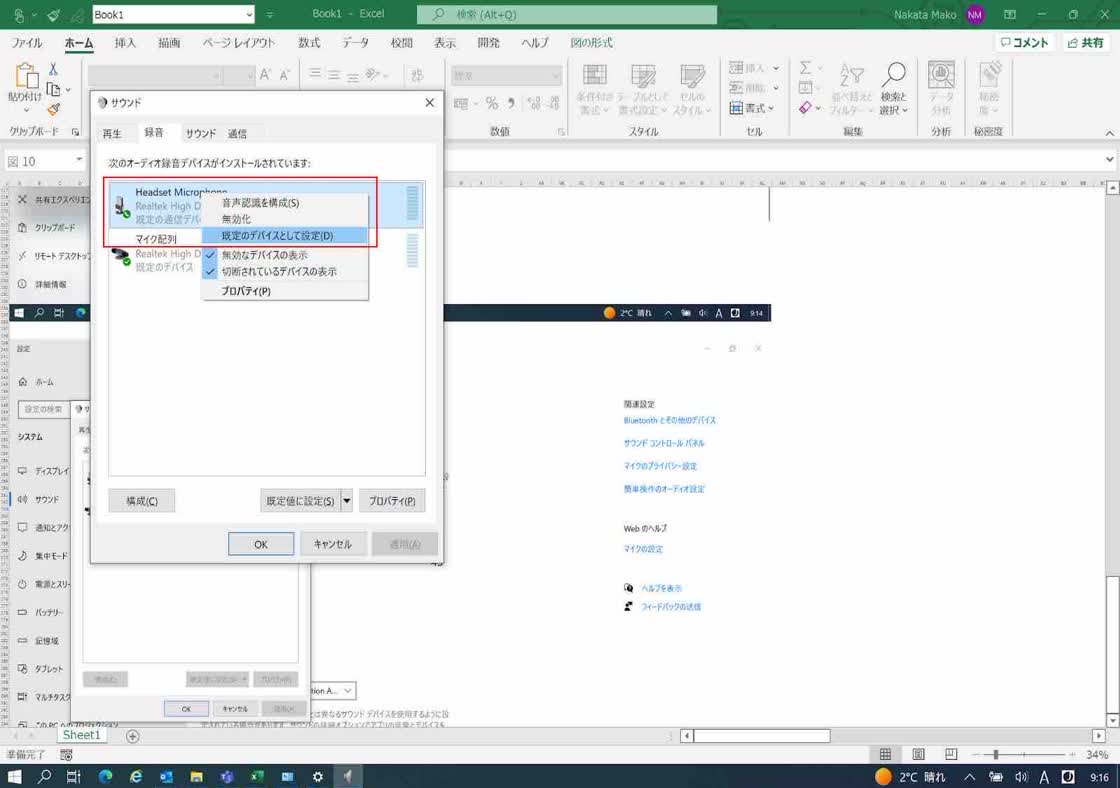
ステレオミキサーの設定
パソコン上の音を録音したい場合は、「ステレオミキサー」の設定をします。
1.サウンドウィンドウの「録音」タブを開く
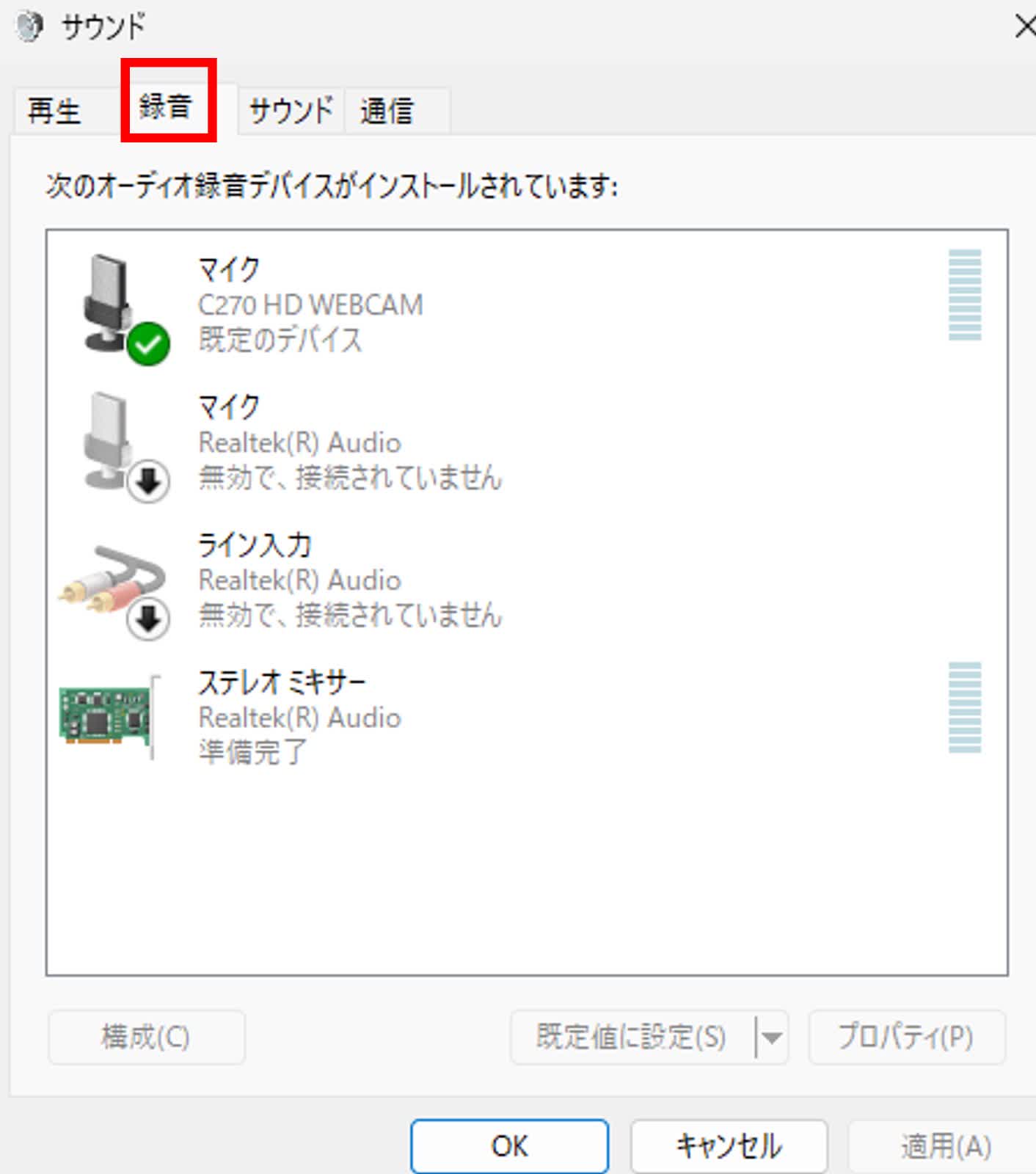
2.ステレオミキサーを右クリックして「既定のデバイスとして設定」を選択する
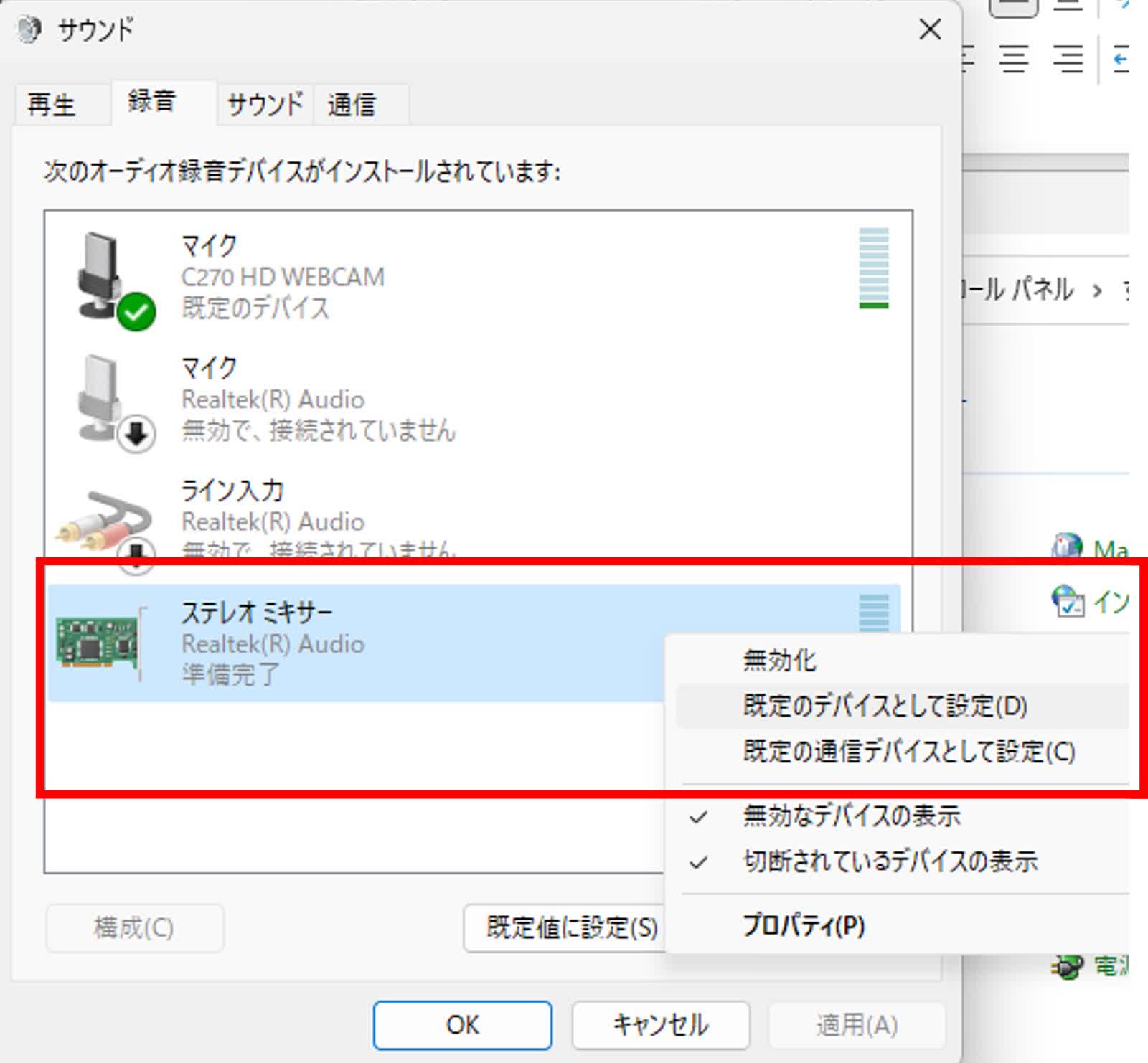
3.サウンドウィンドウの「再生」タブを開く
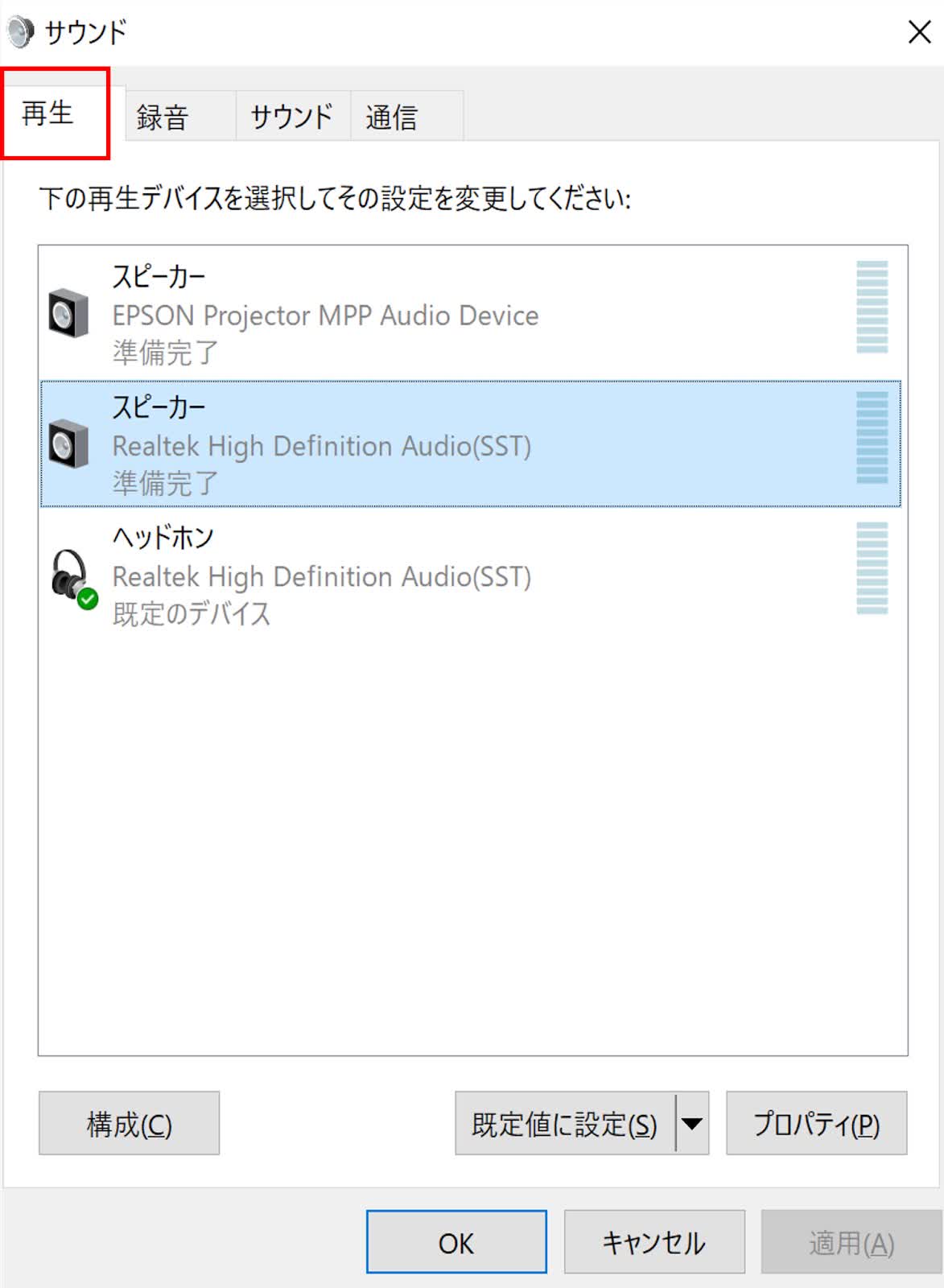
4.ステレオミキサーを右クリックして「既定のデバイスとして設定」を選択する
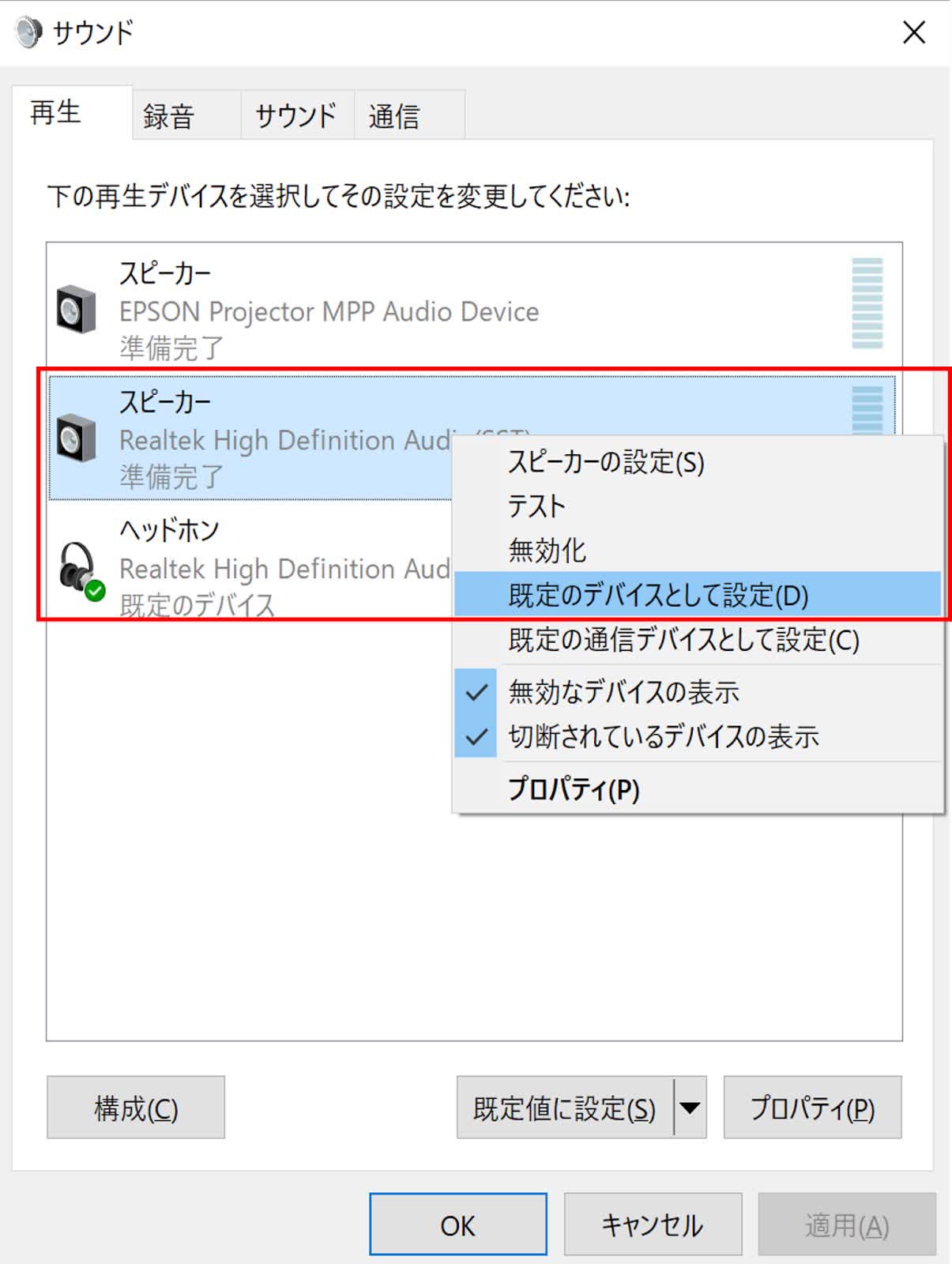
5.「OK」ボタンを押して設定を完了させる。
※再生タブ及び録音タブにおいて、デバイス選択欄に記載されているデバイス名(ここではRealtek Audio)が同一のものでないといけません。
録音時の音量を上げたい場合は、まず「録音」タブにて使用するデバイス名を右クリックし、「プロパティ」を選択してプロパティ欄を開いてください。次に「レベル」タブを選択し、スライダーを左右に移動させることで音量調整ができます。
パソコン上で何か音楽や動画を再生すれば、録音デバイスの右側にあるメーターが音量レベルに応じて反応します。
録音を行う
ボイスレコーダーを起動して実際に録音を行う手順です。
1.スタートメニューから「ボイス レコーダー」を選択する。もしくは検索バーに「ボイスレコーダー」と入力して、検索結果から選択する。
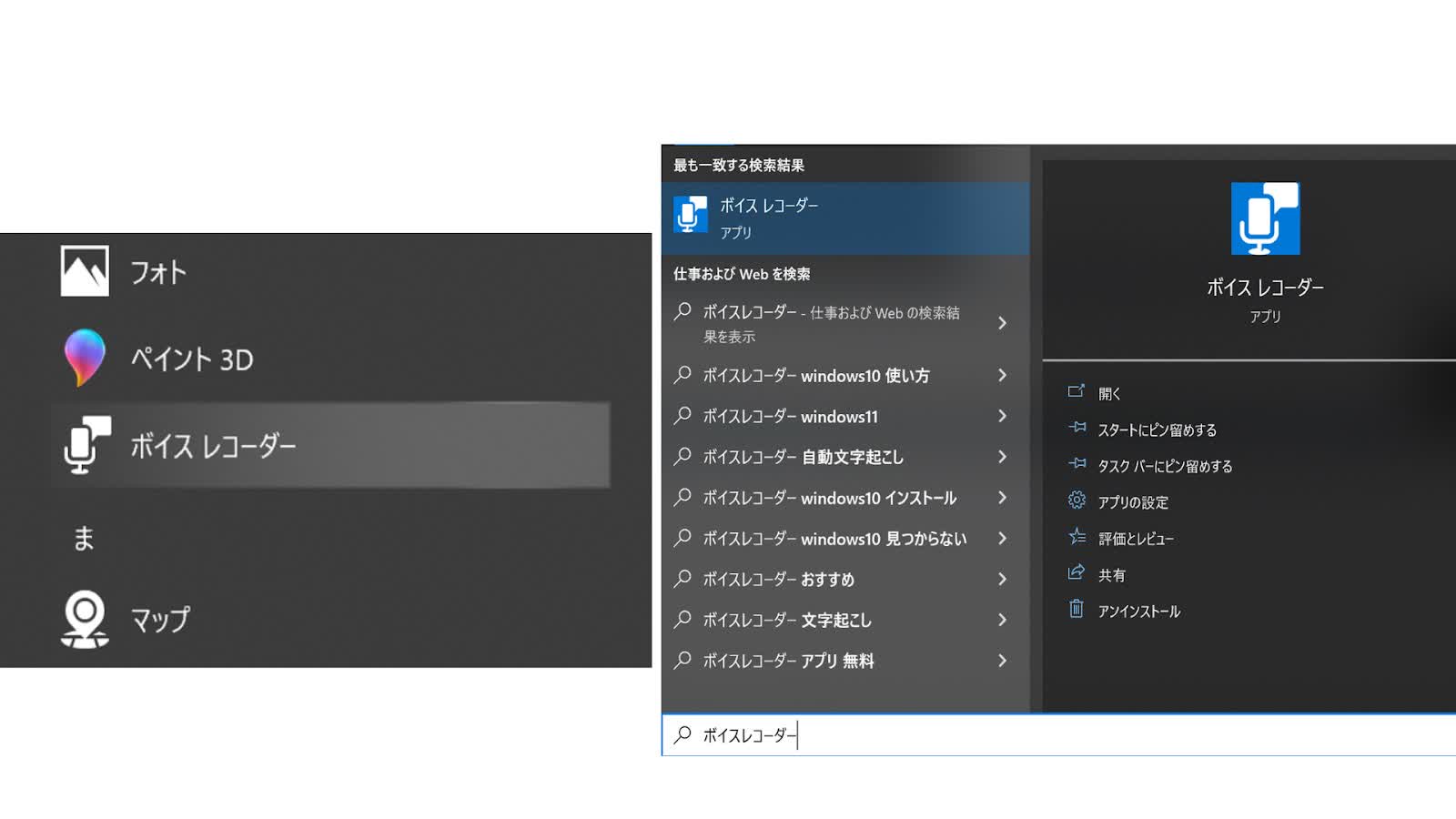
2.ボイスレコーダーアプリが起動します。
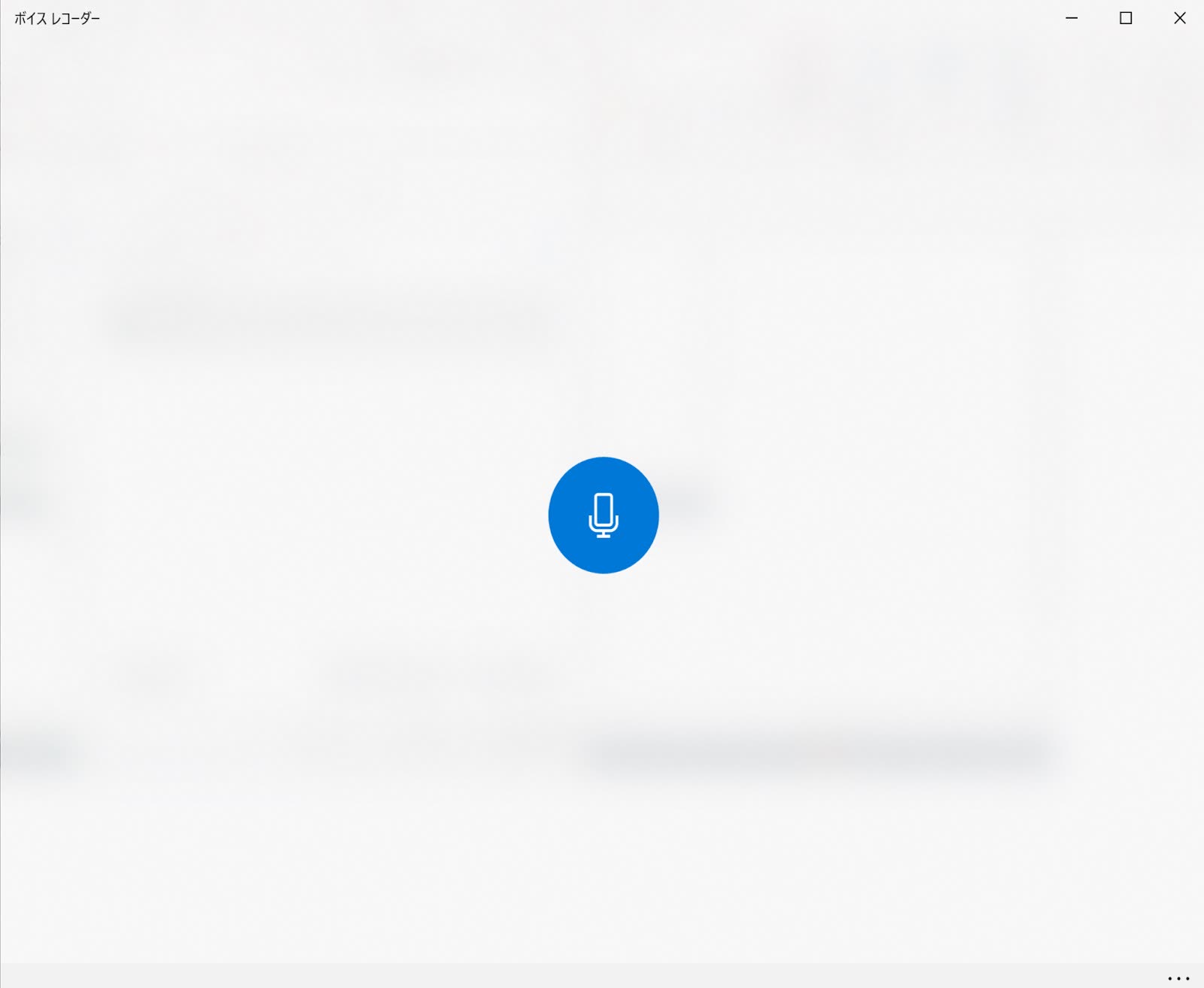
3.マイクへのアクセス許可を尋ねられたら、「はい」を選択する。
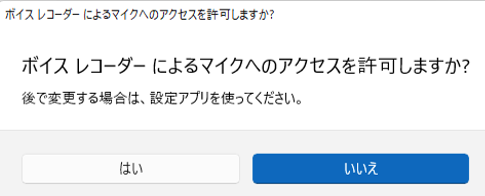
4.準備が整ったら、録音ボタン(中央のマイクボタン)を押すか、ホットキー「Ctrl + R」を入力することで録音を開始する。
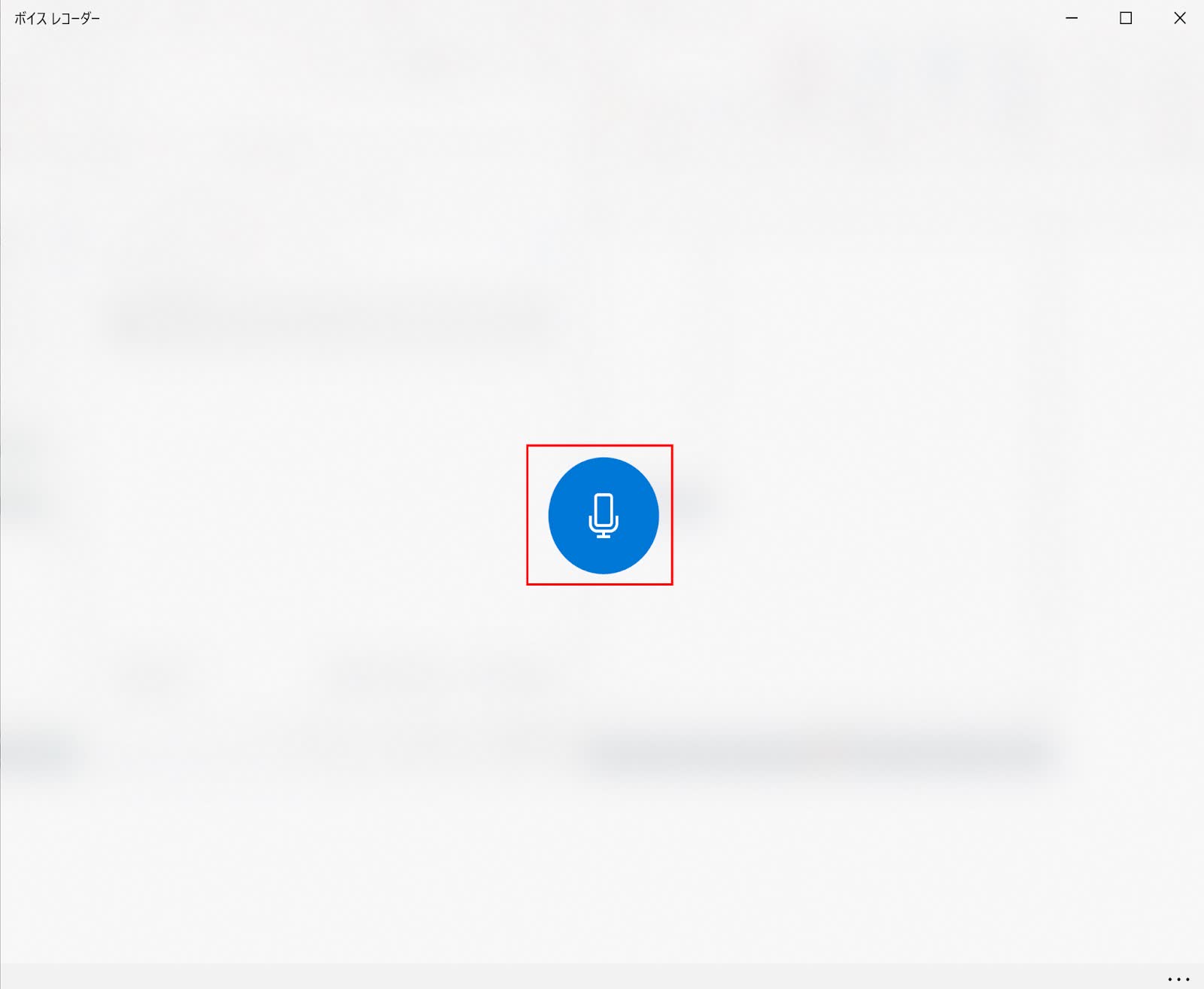
録音中は、マーカーボタンをクリックするか、ホットキー「Ctrl + M」を入力することで、クリックした時点にマーカーを設置できます。
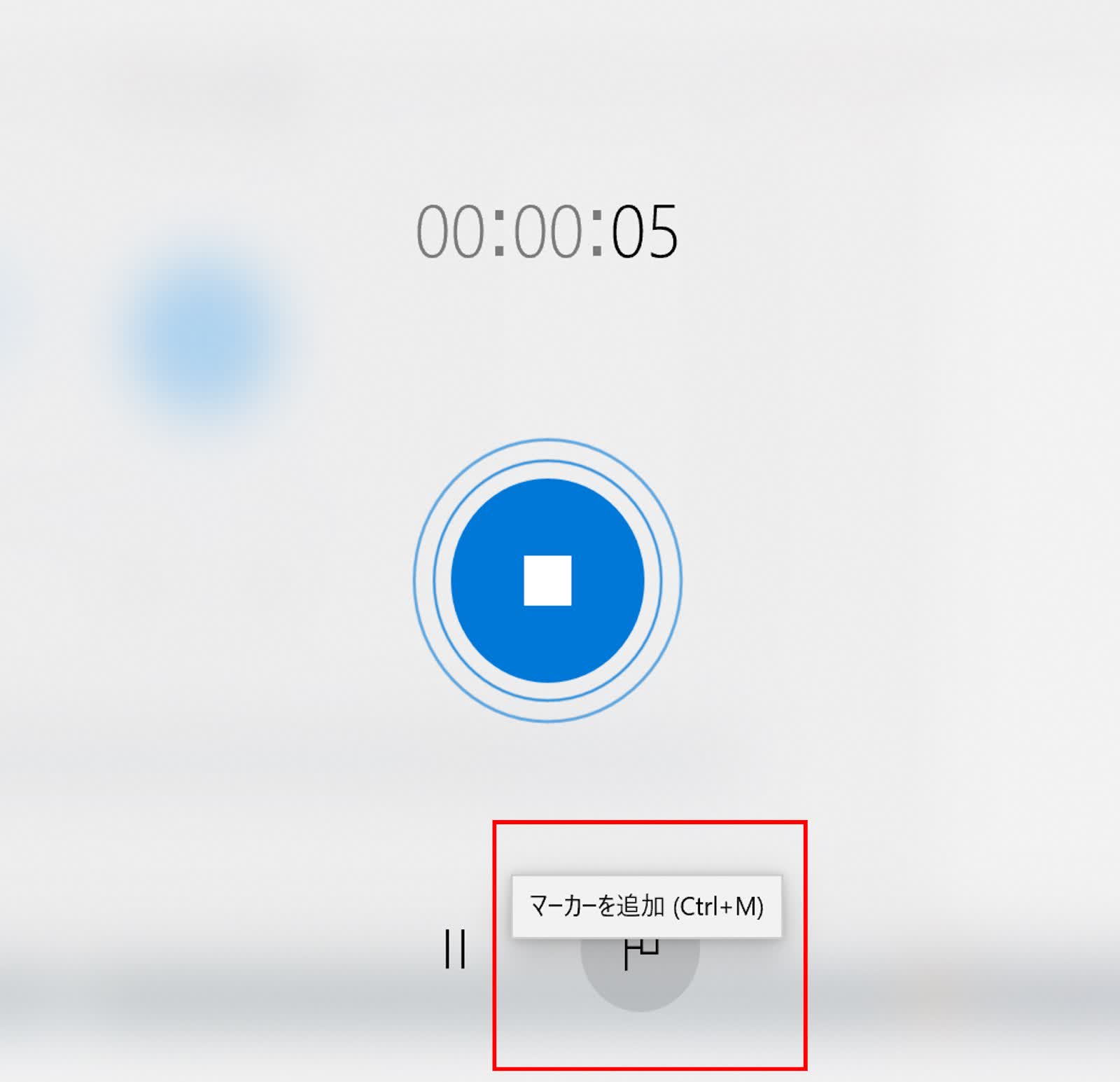
一時停止ボタンをクリックして一時停止しても、録音ファイルが分割されることはありません。
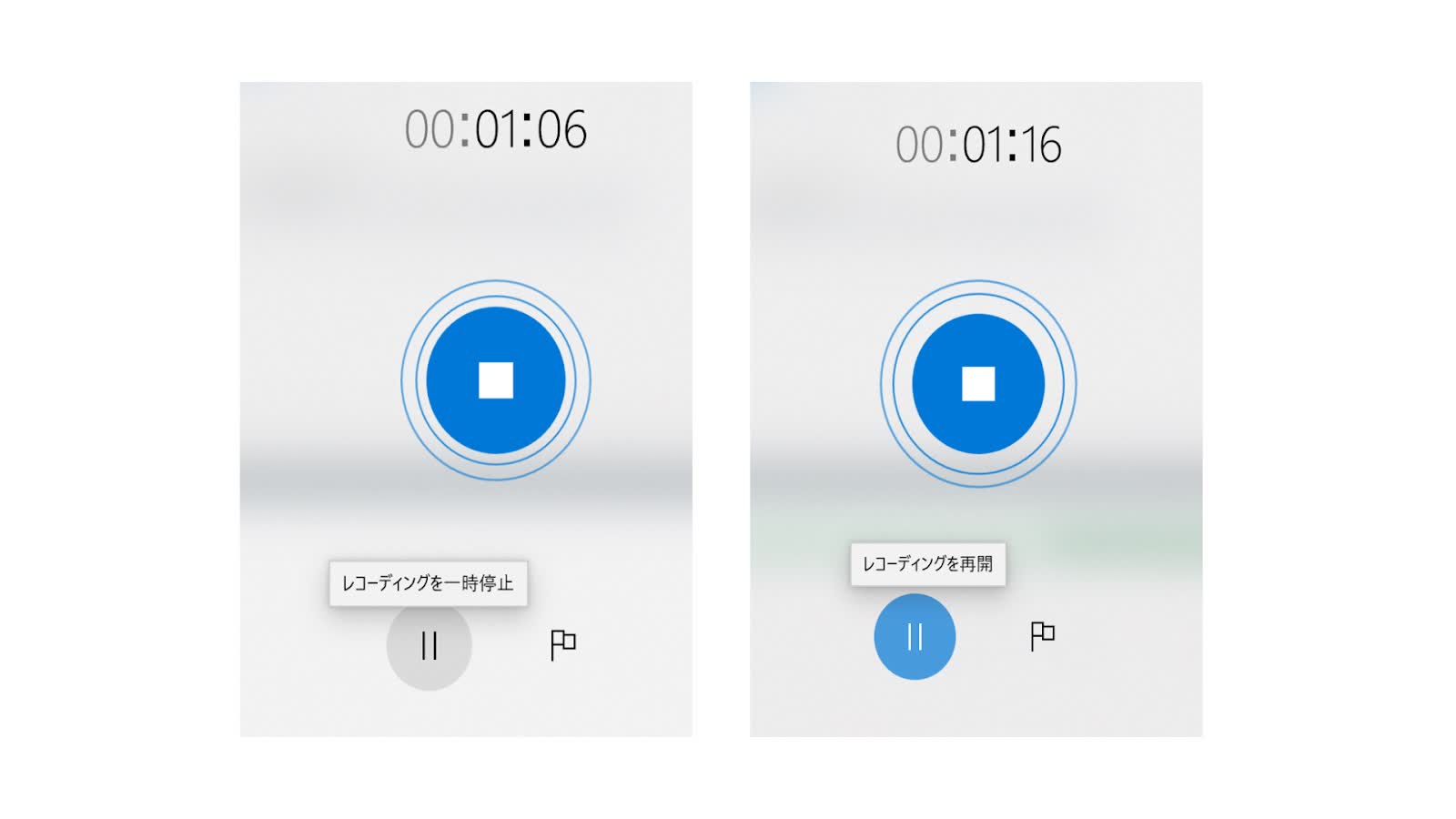
5.画面中央にある停止ボタンをクリックすれば録音を終了できます。
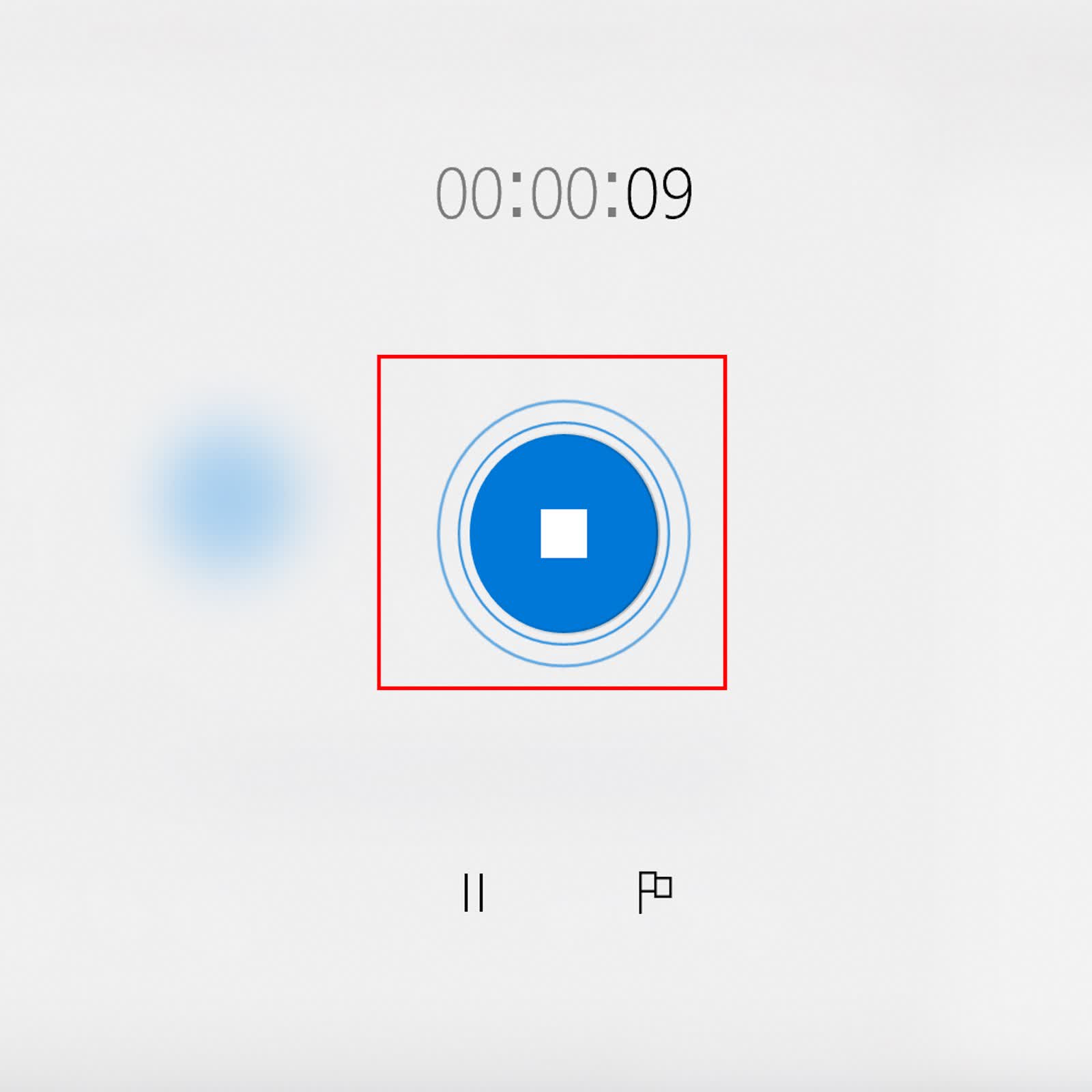
6.録音を終了させると、画面左側の録音ファイル一覧に表示されます。
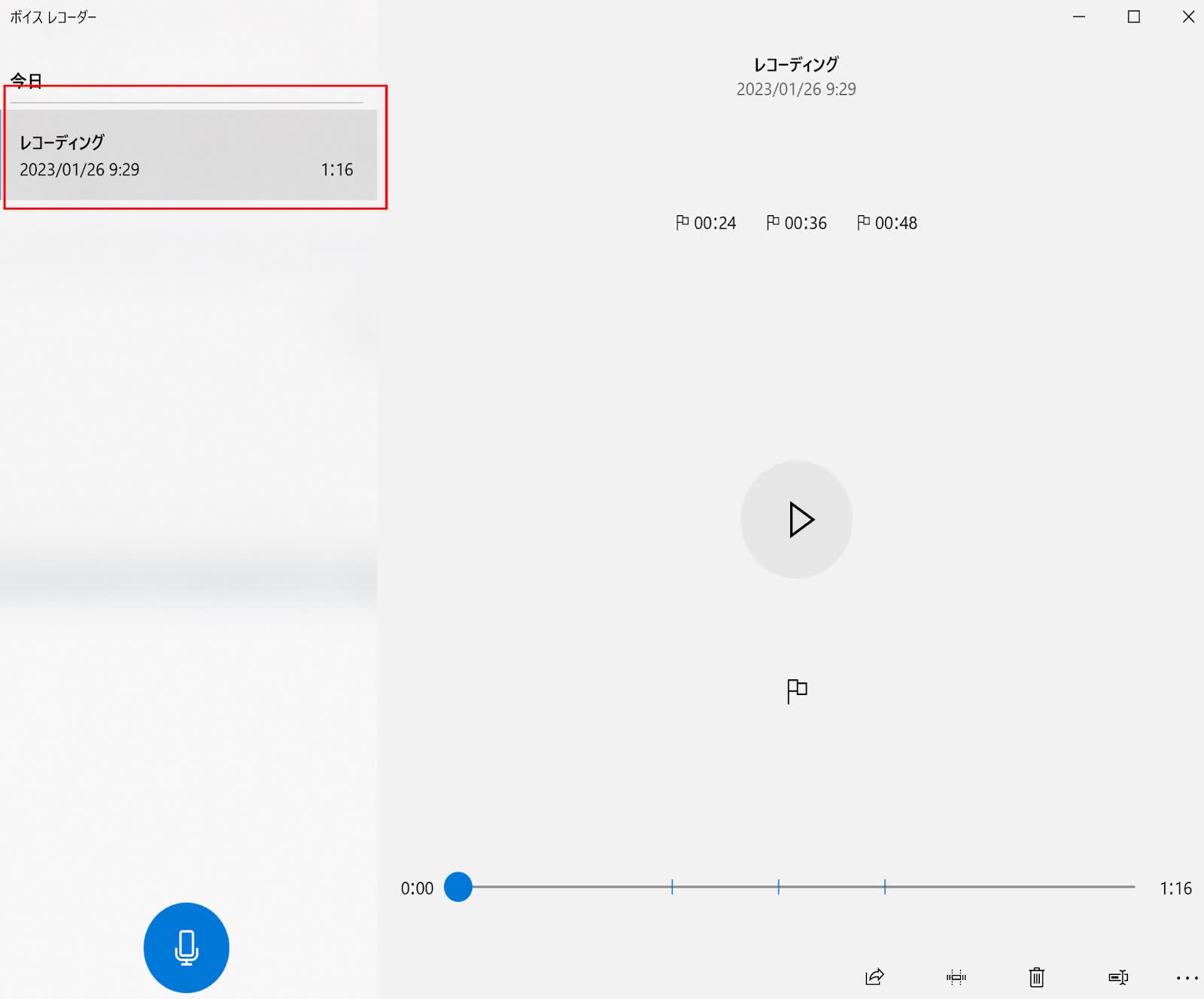
新たに録音をしたい場合は、画面左下のマイクボタンをクリックするかホットキー「Ctrl + R」を押してください。
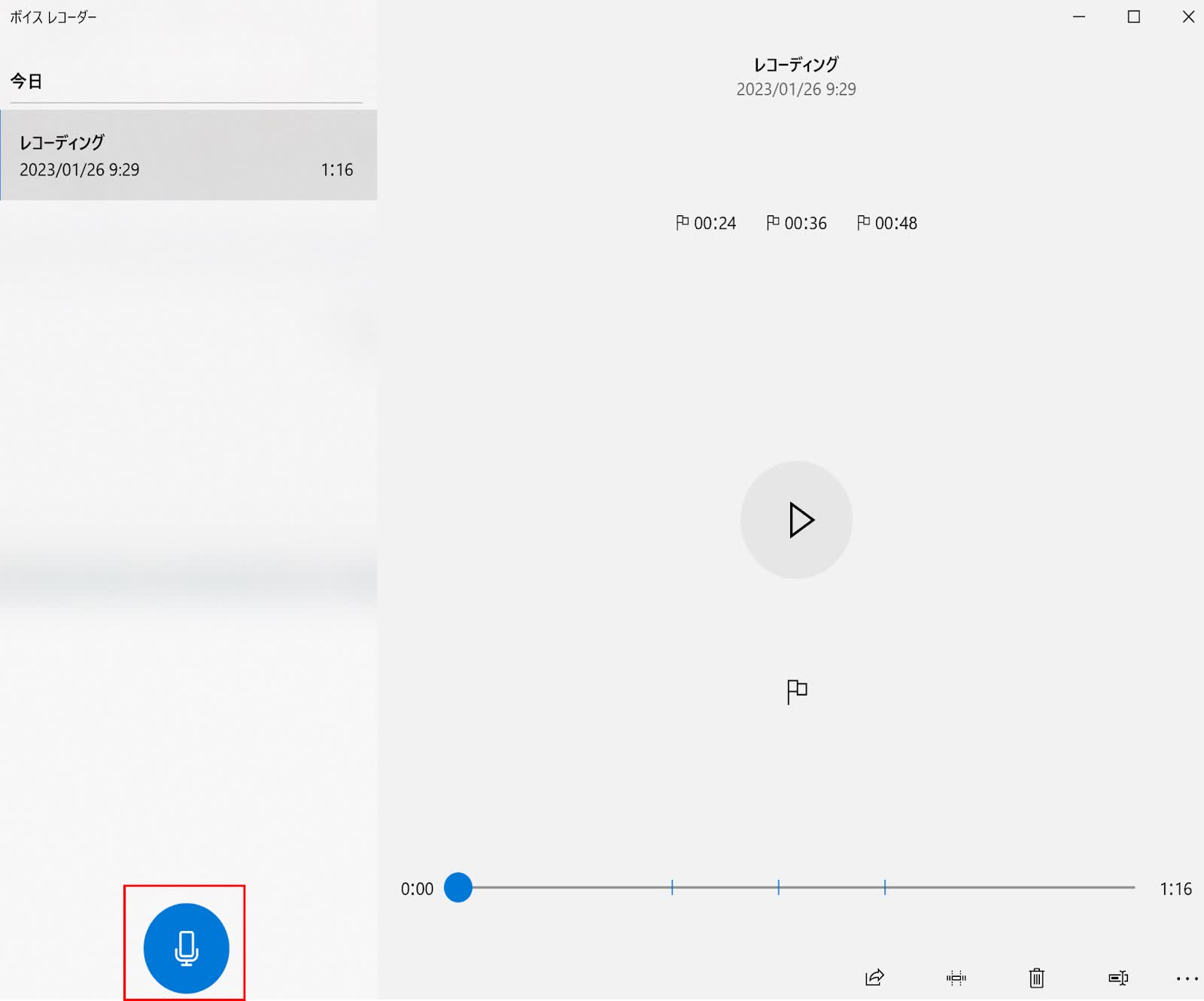
再生方法
録音したファイルを再生する手順です。
1.画面左側から再生したいファイルを一覧から選択します。
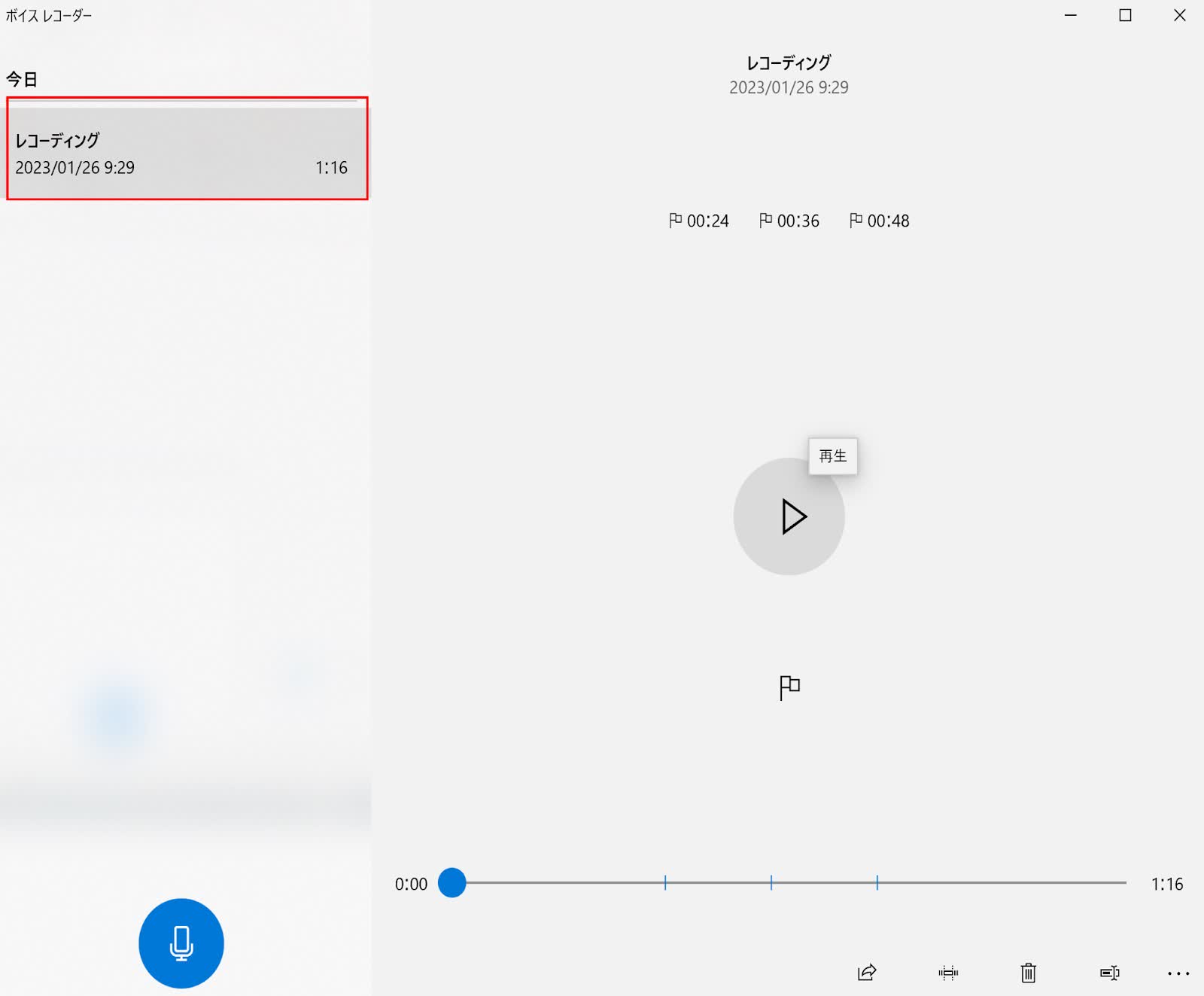
2.画面中央の再生ボタンをクリックして再生します。
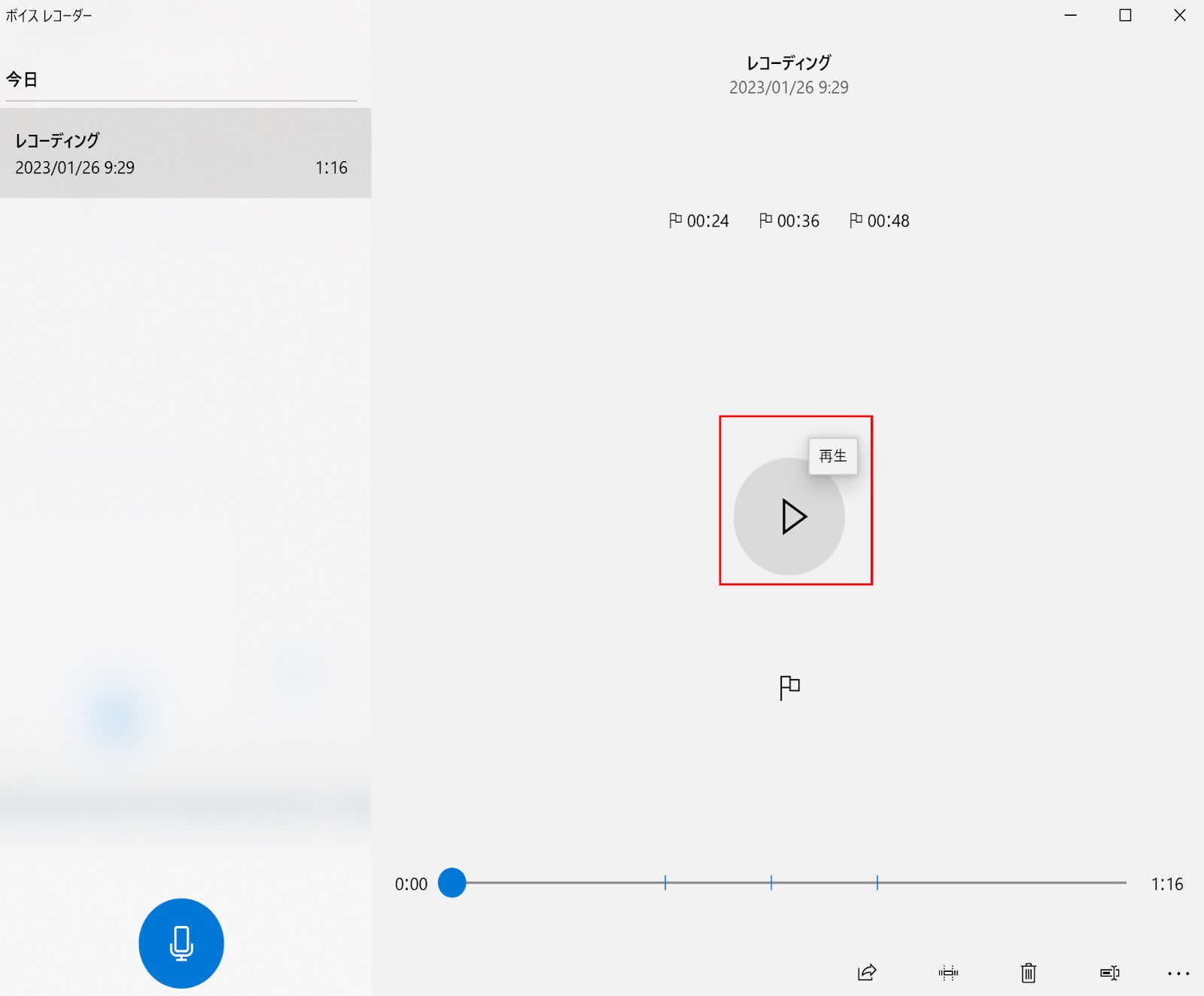
3.マーカーを設置している場合は、画面上部のショートカットを選択することで、設置した箇所へ移動できます。
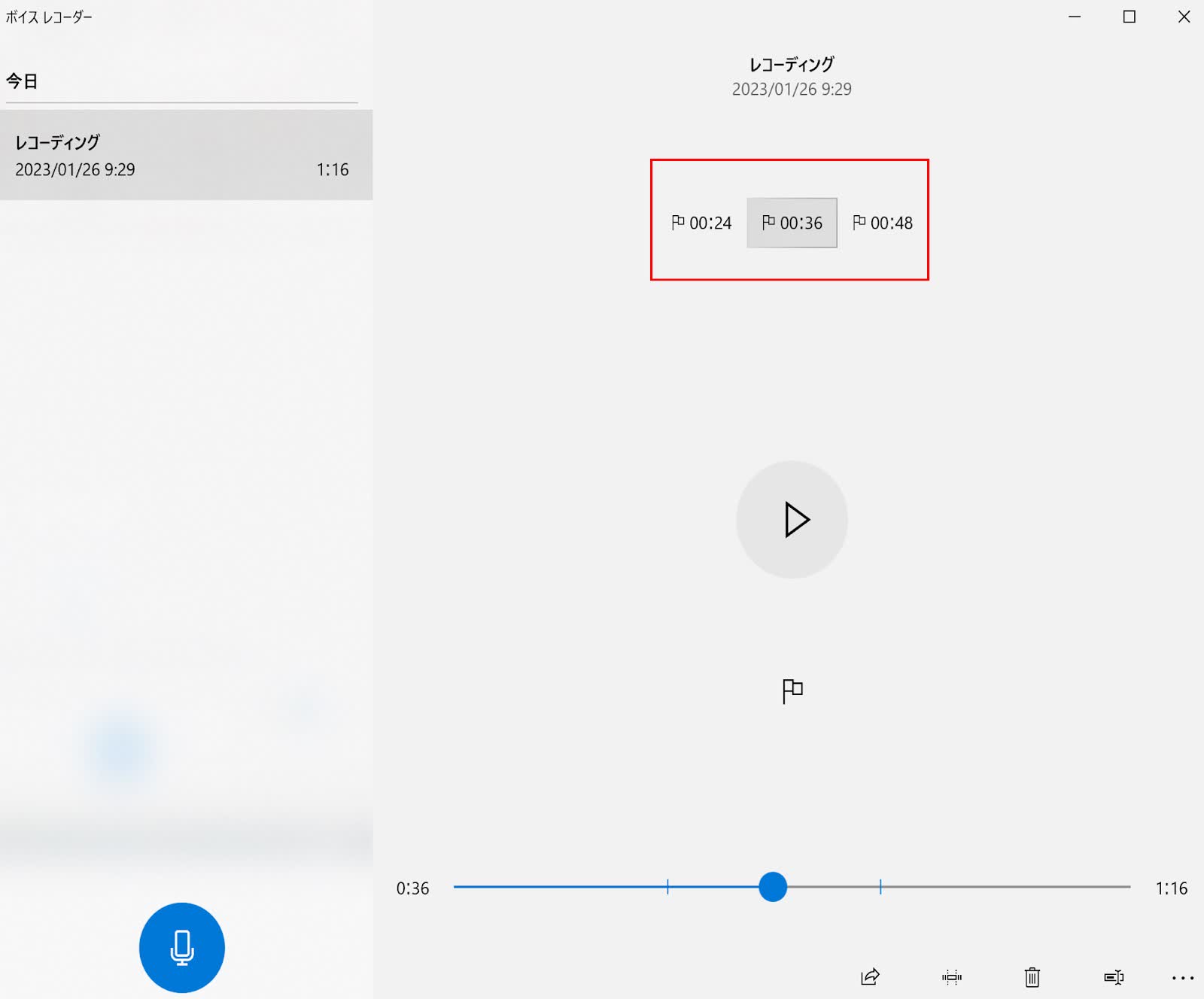
4.再生中に新たにマーカーを設置もできます。
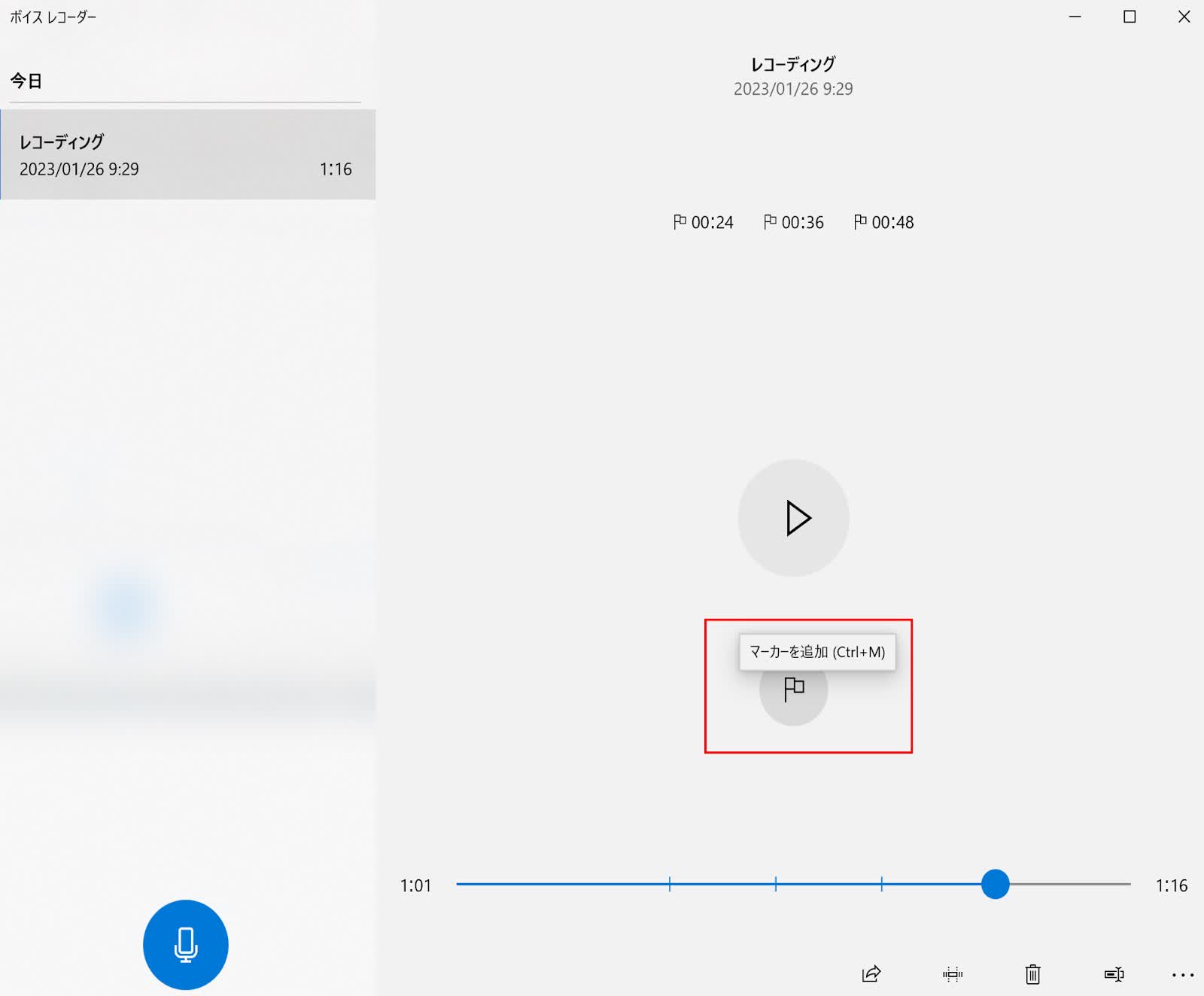
5.画面上部のショートカットを右クリックして、設置してあるマーカーを削除することもできます。
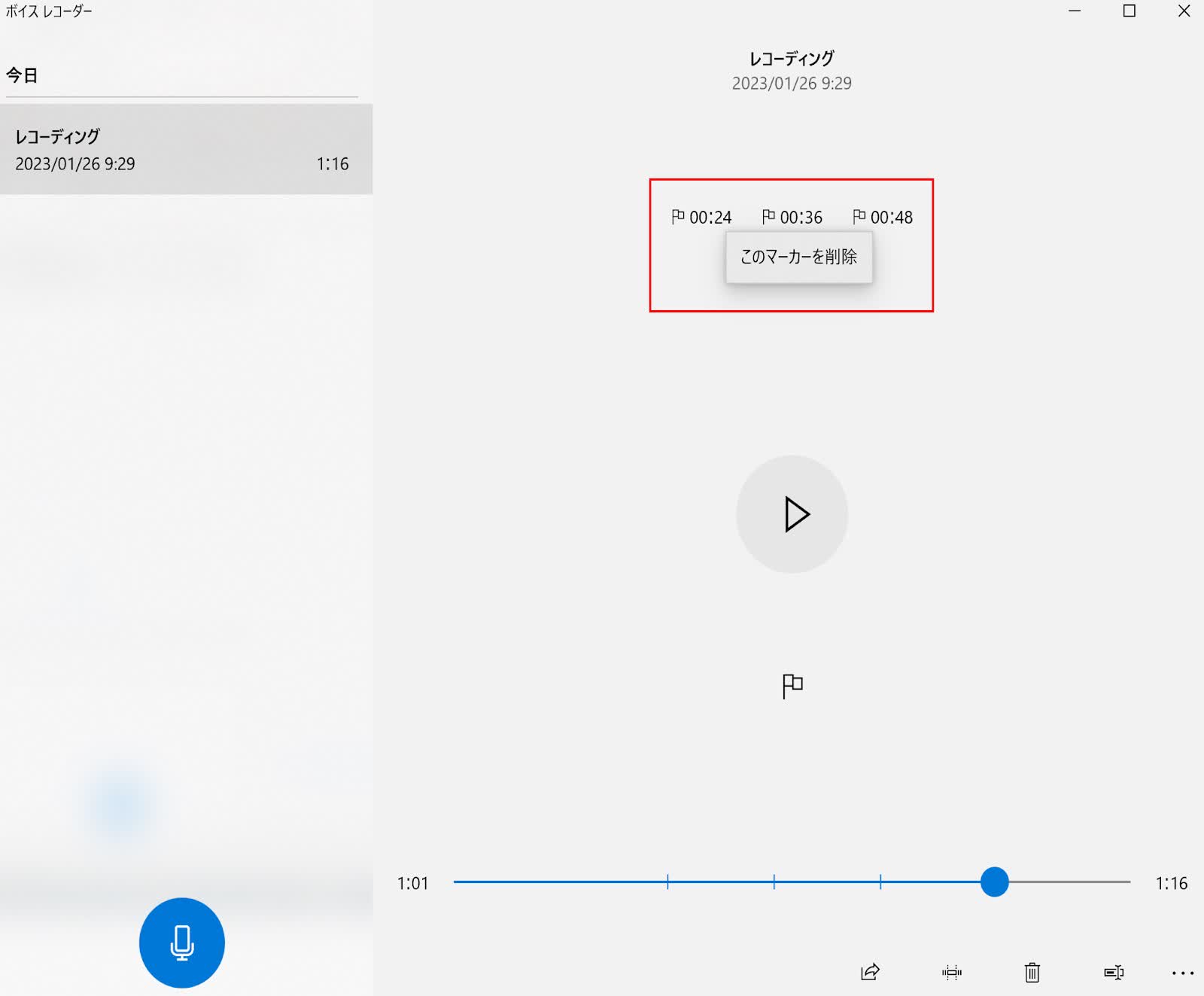
トリミングのやり方
録音したファイルをトリミングする手順です。
1.画面左側から再生したいファイルを一覧から選択します。
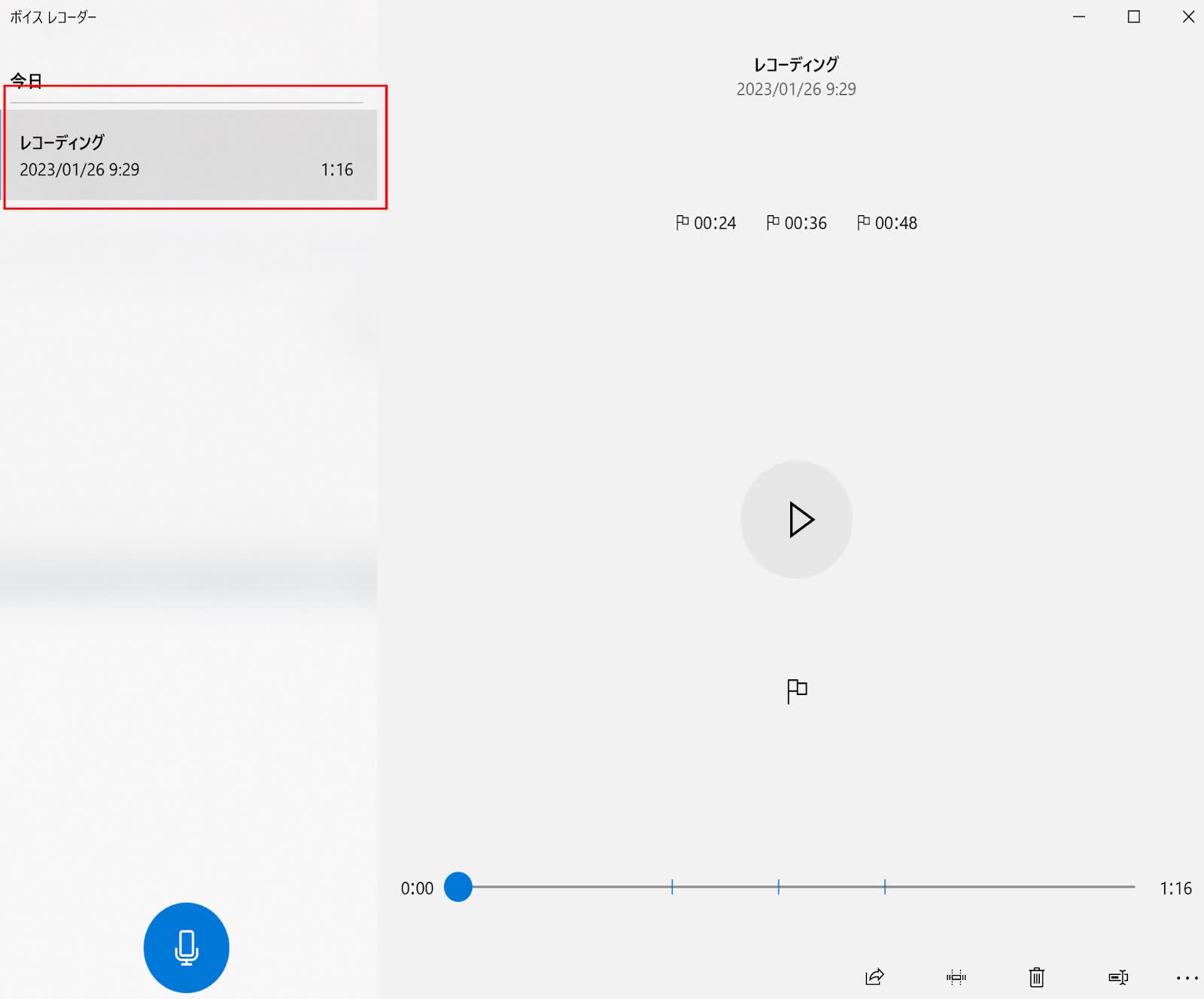
2.画面右下にあるトリミングボタンをクリックします。
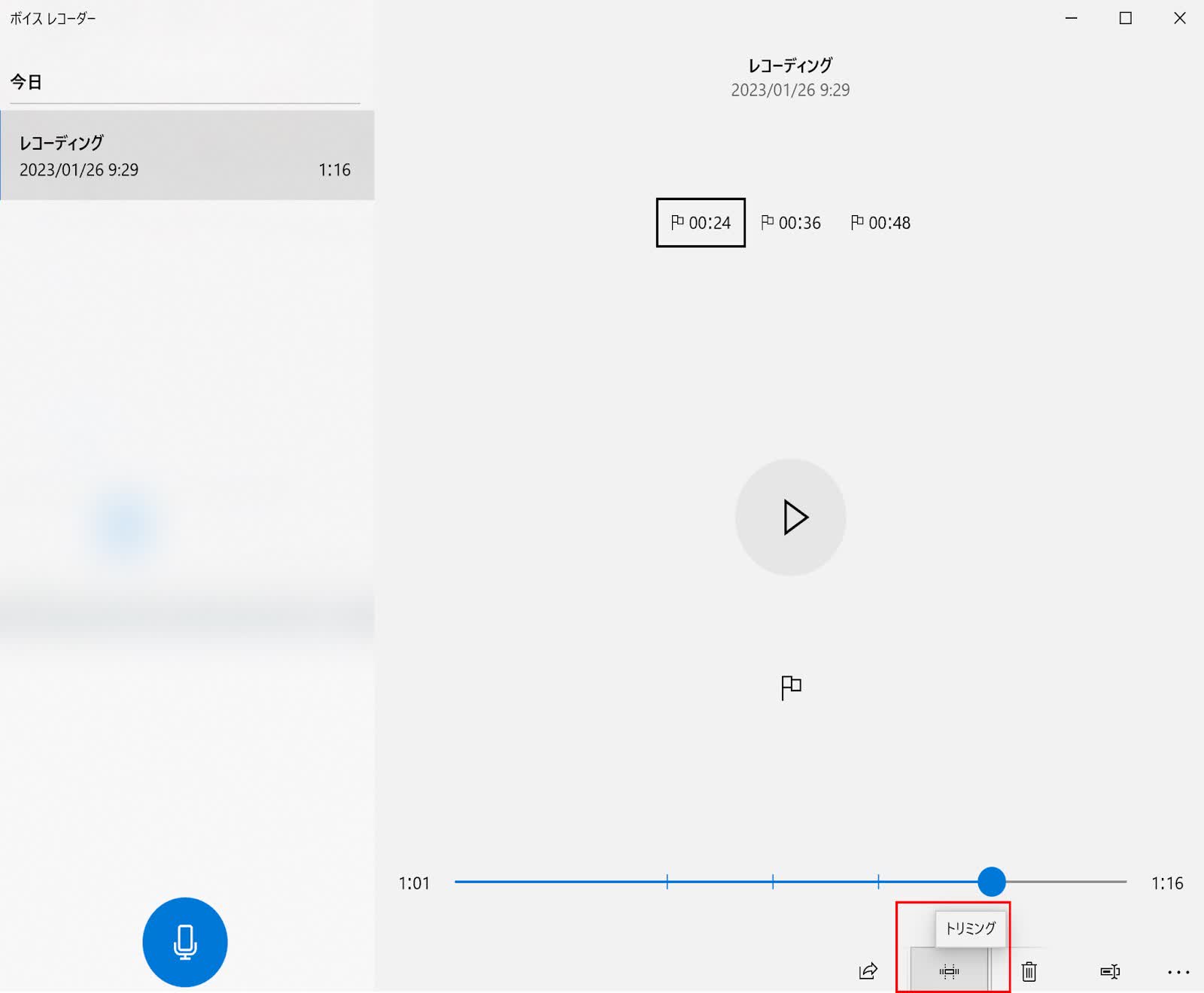
3.両端に黒丸がついたシークバーが表示されます。
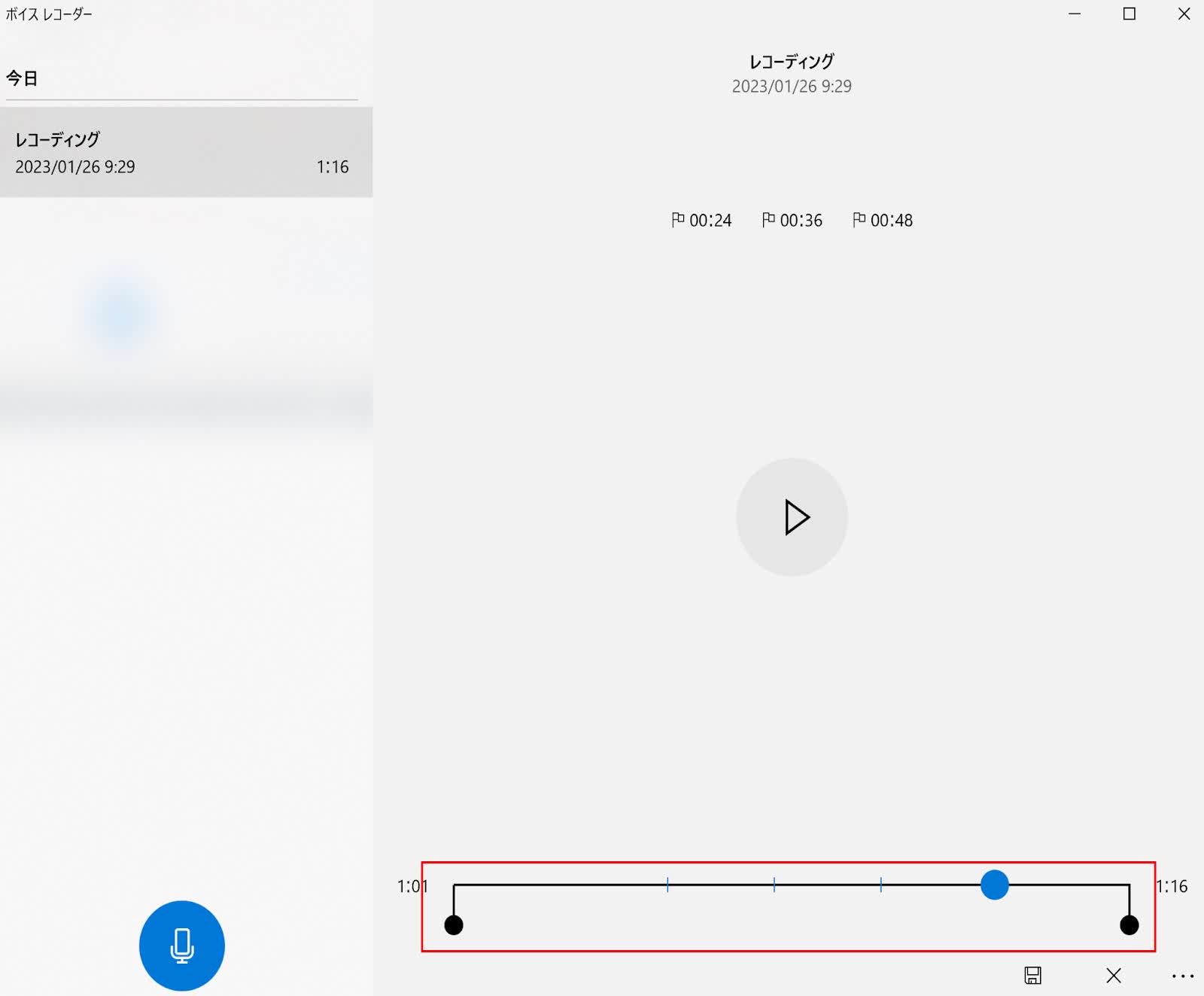
4.切り出したい場所をシークバーで囲みます。
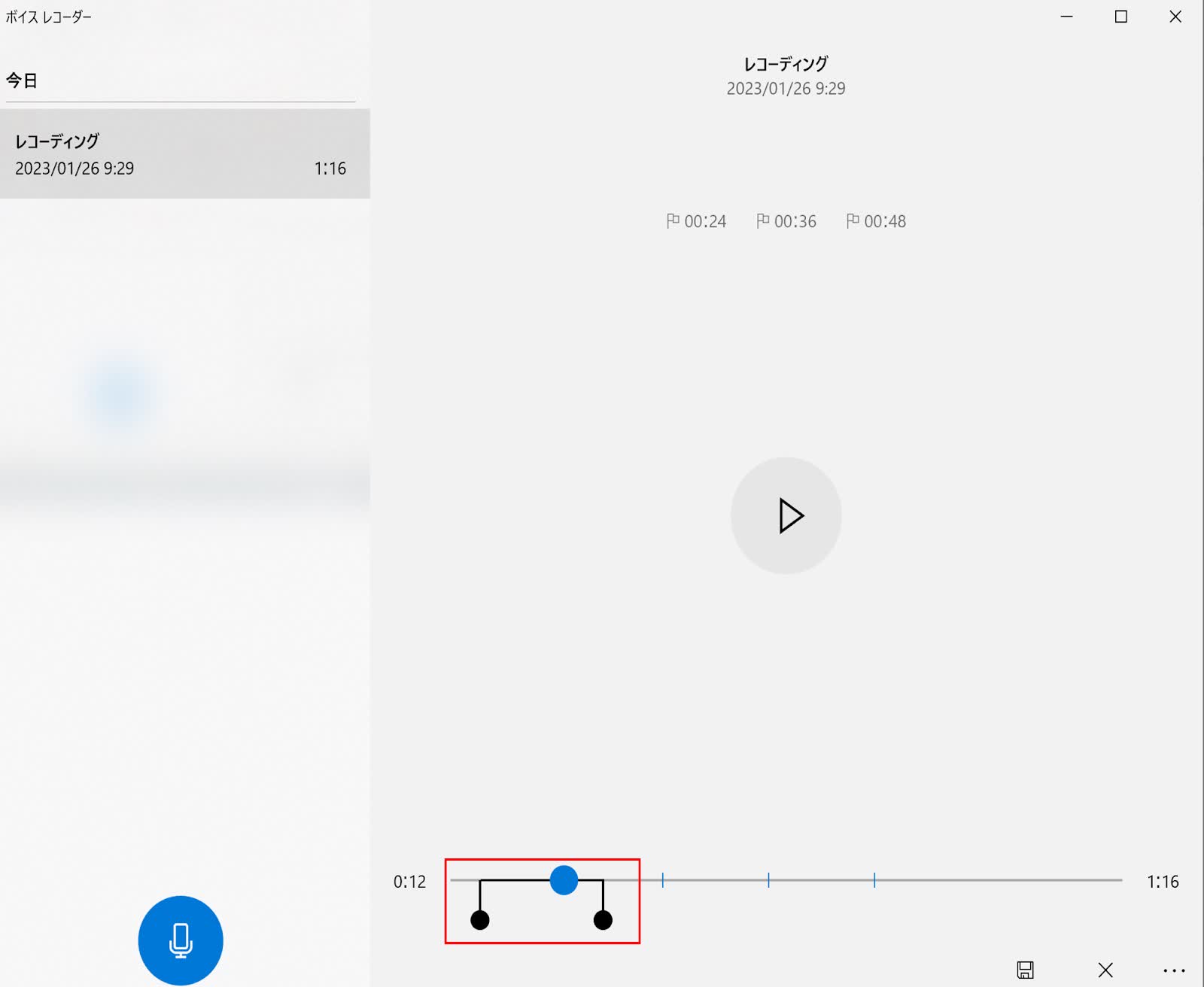
5.画面右下にある保存ボタンをクリックして、「オリジナルを更新」もしくは「コピーを保存」を選択します。
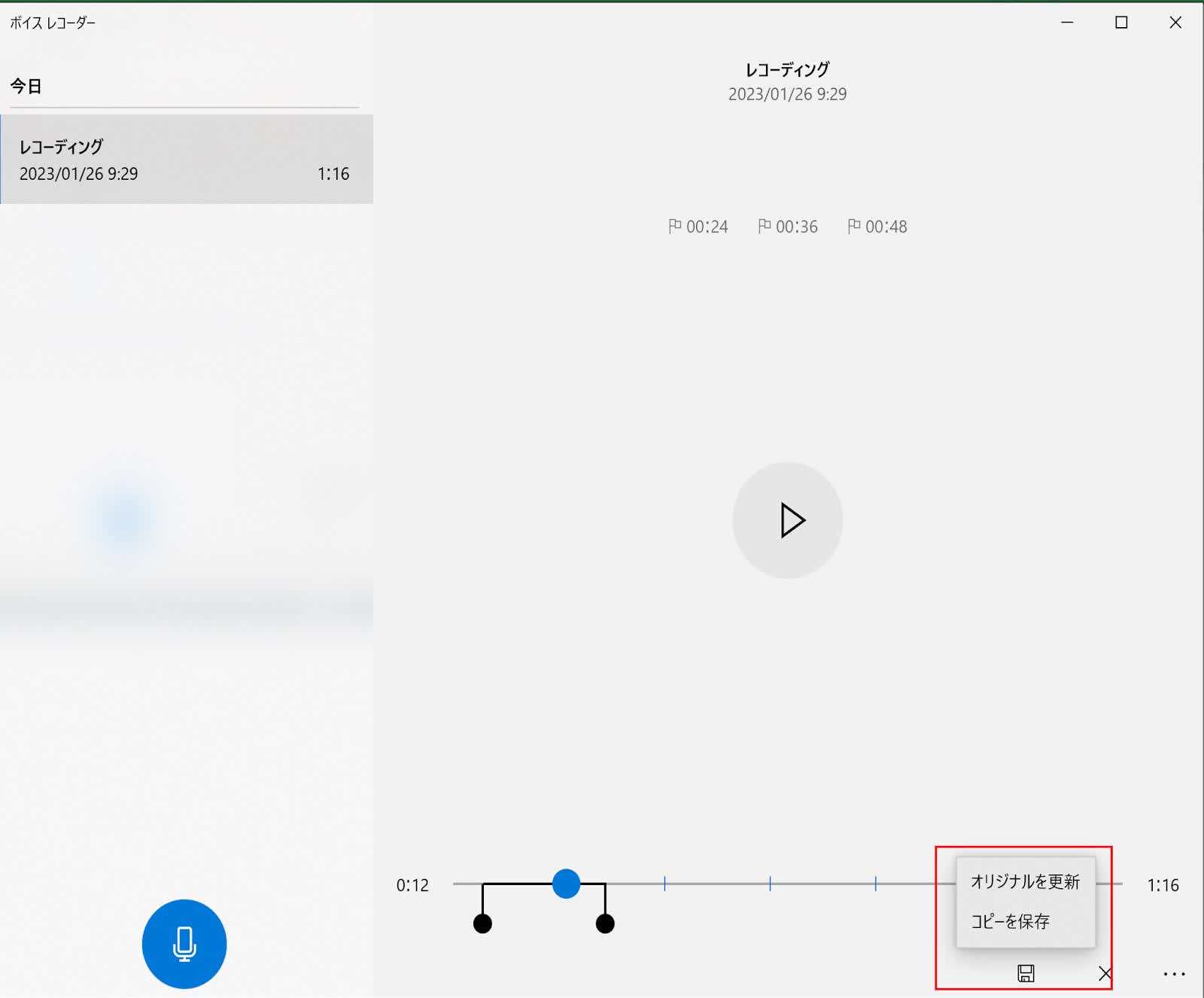
「オリジナルを更新」を選択した場合、選択した範囲だけを切り出して上書き保存します。
「コピーを保存」を選択した場合、選択した範囲だけを切り出して別ファイルとして保存します。
リネームや共有のやり方
録音ファイルのリネームや共有のやり方の手順です。
・リネームしたい場合は、リネームしたいファイルを選択した状態で、画面右下にあるリネームボタンをクリックして、好きな名前に変更します。
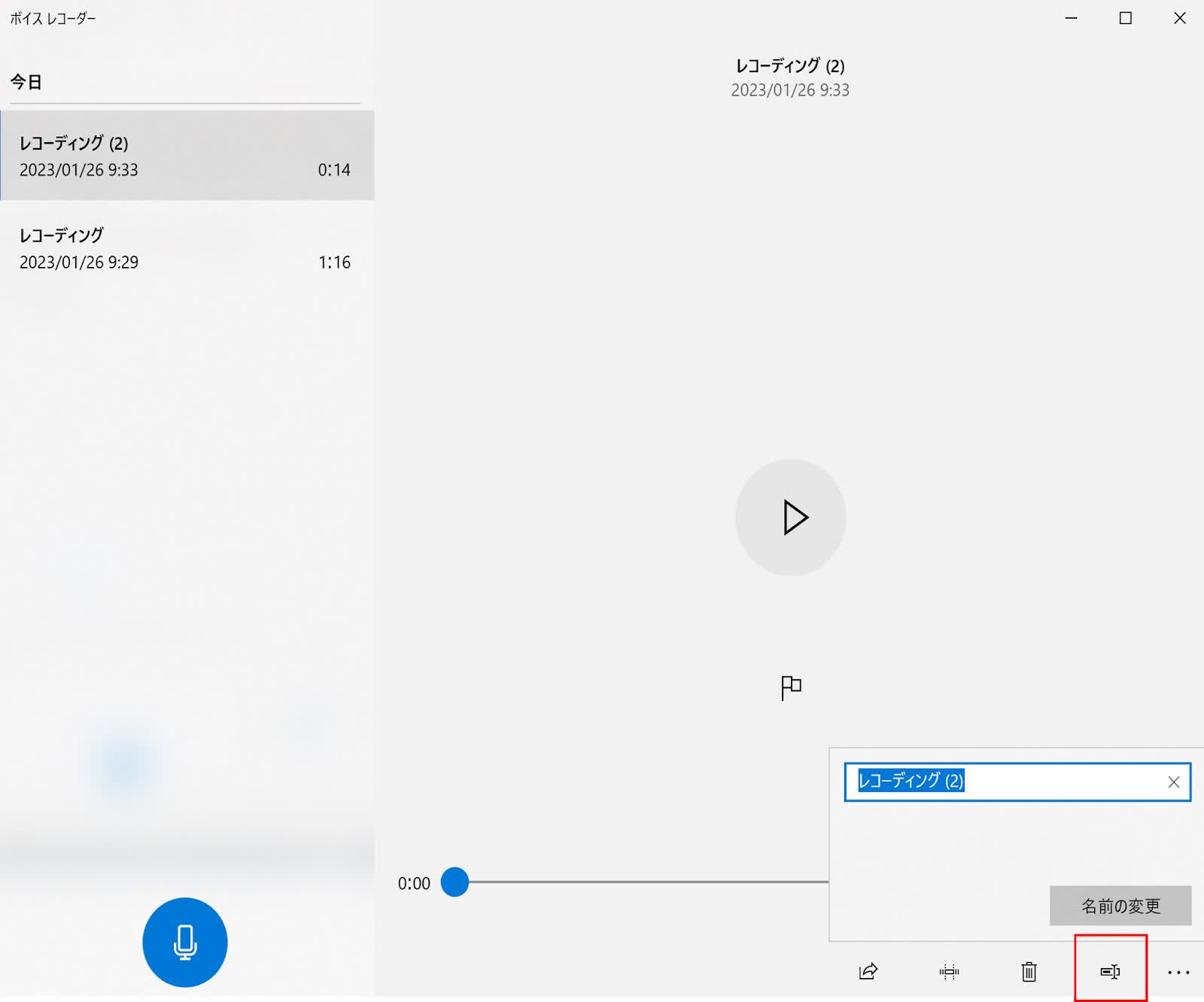
・共有したい場合は、共有したいファイルを選択した状態で、画面右下にある共有ボタンをクリックして、共有したい人やアプリを選択します。
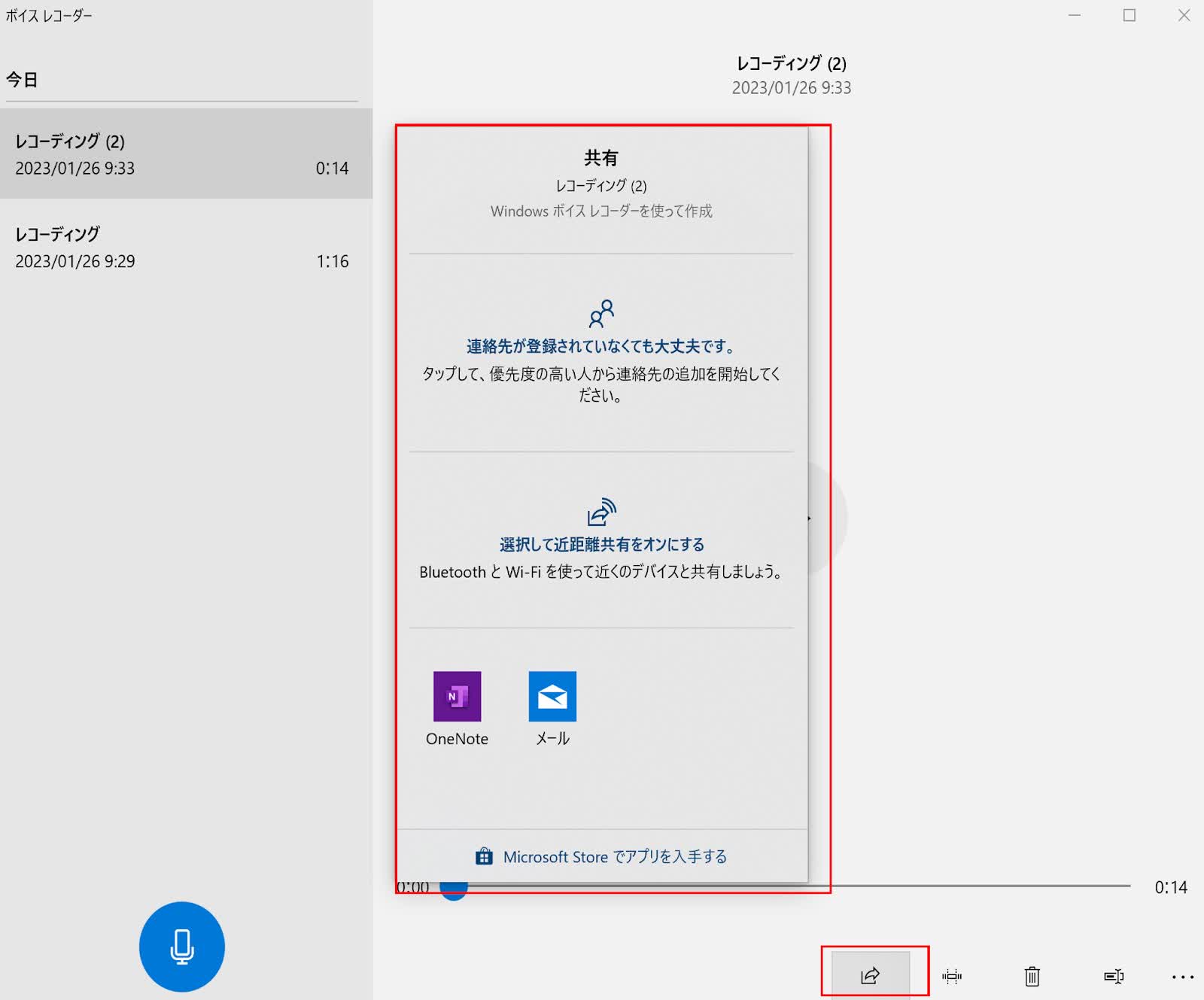
・画面左側の録音ファイル名を右クリックすれば、録音ファイルの保存先フォルダを開くことができます。保存先フォルダに受け取った録音ファイル(M4Aファイル)をこのフォルダに置くことで、ボイスレコーダーから再生したり編集したりできます。
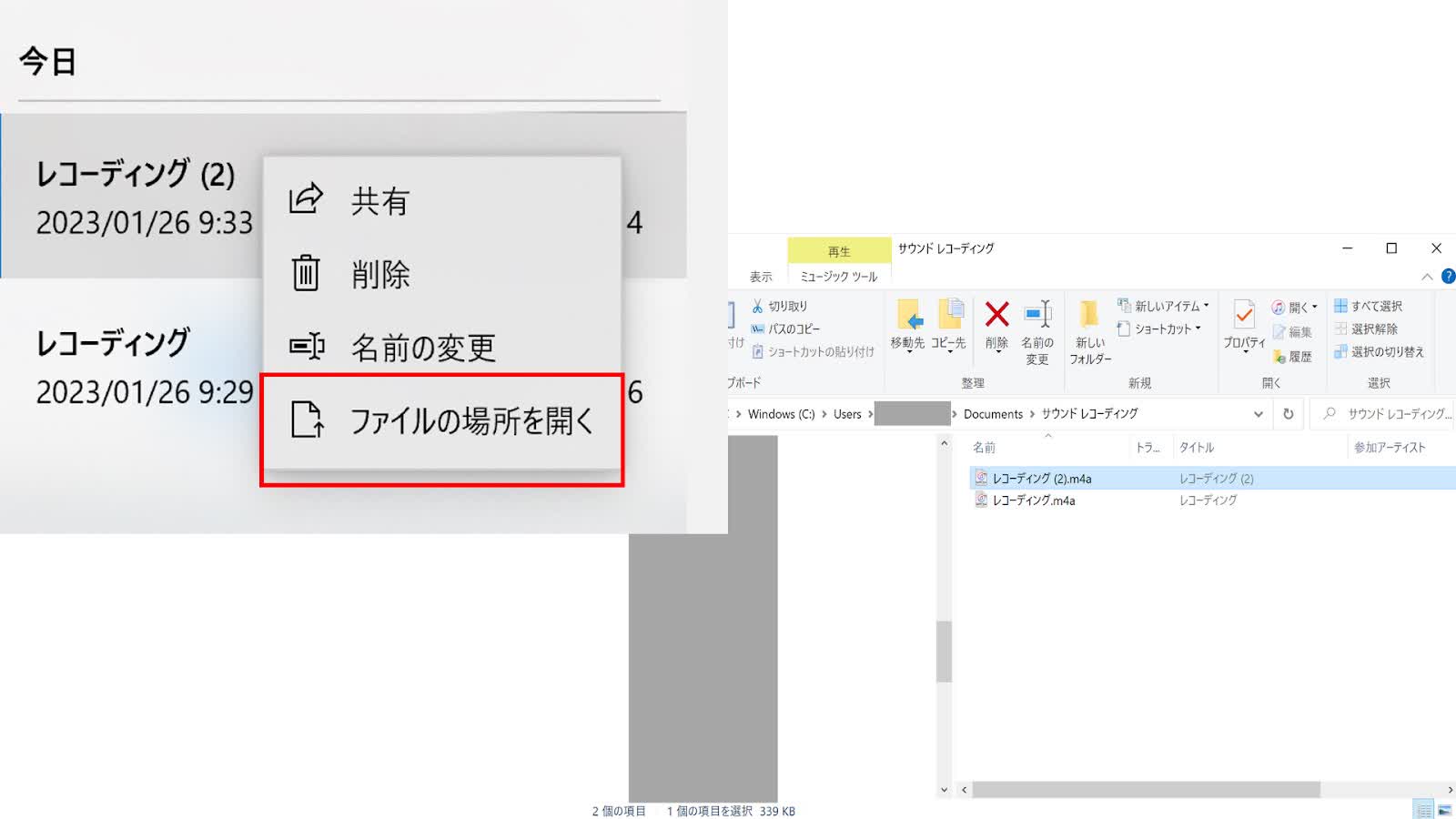
※保存先フォルダの場所は通常「C:\Users\cs\Documents\サウンド レコーディング」
※保存先フォルダに新しくファイルを移動させた場合は、一度ボイスレコーダーを再起動してください。
レコーディングできない際の解決法
ボイスレコーダーで録音しようとしても反応してないときに考えられる解決法は、下記のとおりです。
・スピーカーなどを一度パソコンから外して付け直す
・デバイスのボリュームが0になっていないか確認する
・デバイスのボリュームを最大まで上げる
・オーディオドライバのドライバーソフトウェアを更新する
・デバイス同士が干渉していないか確認する(マイク機能があるデバイスを2つ指しているなら1つにしてみる)
・既定のデバイスが「再生」「録音」ともに同一のデバイスになっているか確認する(パソコン上の音も録音する場合)
ボイスレコーダーを使うメリットとデメリット
ボイスレコーダーを使うメリットとデメリットをそれぞれ紹介します。
メリット
・Windows10標準搭載でインストール必要なし
・録音した音声を簡単に保存・編集可能
・Windows10に標準搭載されている他のアプリケーションとの相互運用性が高い
デメリット
・録音品質がスマートフォンや他の録音機器と比べ劣っている可能性がある
・パソコン上の音を録音するにはステレオミキサーが必要
・保存できるファイル形式が少ない(M4A / AAC形式のみ)
【Windows 10向け】ほかのおすすめ録音ソフト・アプリ6選
パソコンにステレオミキサーが搭載されていないときや、ボイスレコーダーでうまく録音できないときは、他の録音ソフトやアプリを利用してみましょう。
おすすめの録音ソフト・アプリを5つ紹介します。
1.Audacity
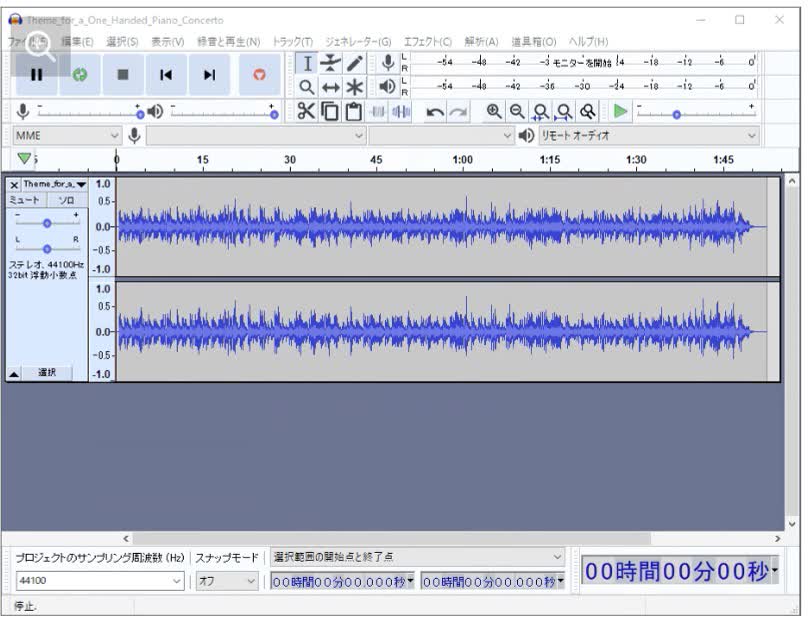
出典:窓の社
概要:Windows10に対応したオープンソースのサウンドエディターです。フリーとは思えないほど高品質な録音・編集が可能なため、多くの人に人気があります。
録音した音声ファイルやOGG/MP3/WAVファイルに対して、波形を選択して切り取り、コピー、分割、ノイズ除去、ピッチの変更などの基本的な編集ができ、エコーなどのエフェクトをかけることもできます。
主な機能:録音機能、マルチトラック編集機能、エフェクト機能
料金:フリー
良い点:多くの音声ファイルに対応しているため、幅広いシーンでの活用ができる
残念な点:使いこなすにはプラグインの導入が必須となってしまう
総合評価:★★★★☆
こんな方におすすめ:フリーソフトを使用したい方におすすめです。
2.Notta
出典:Notta
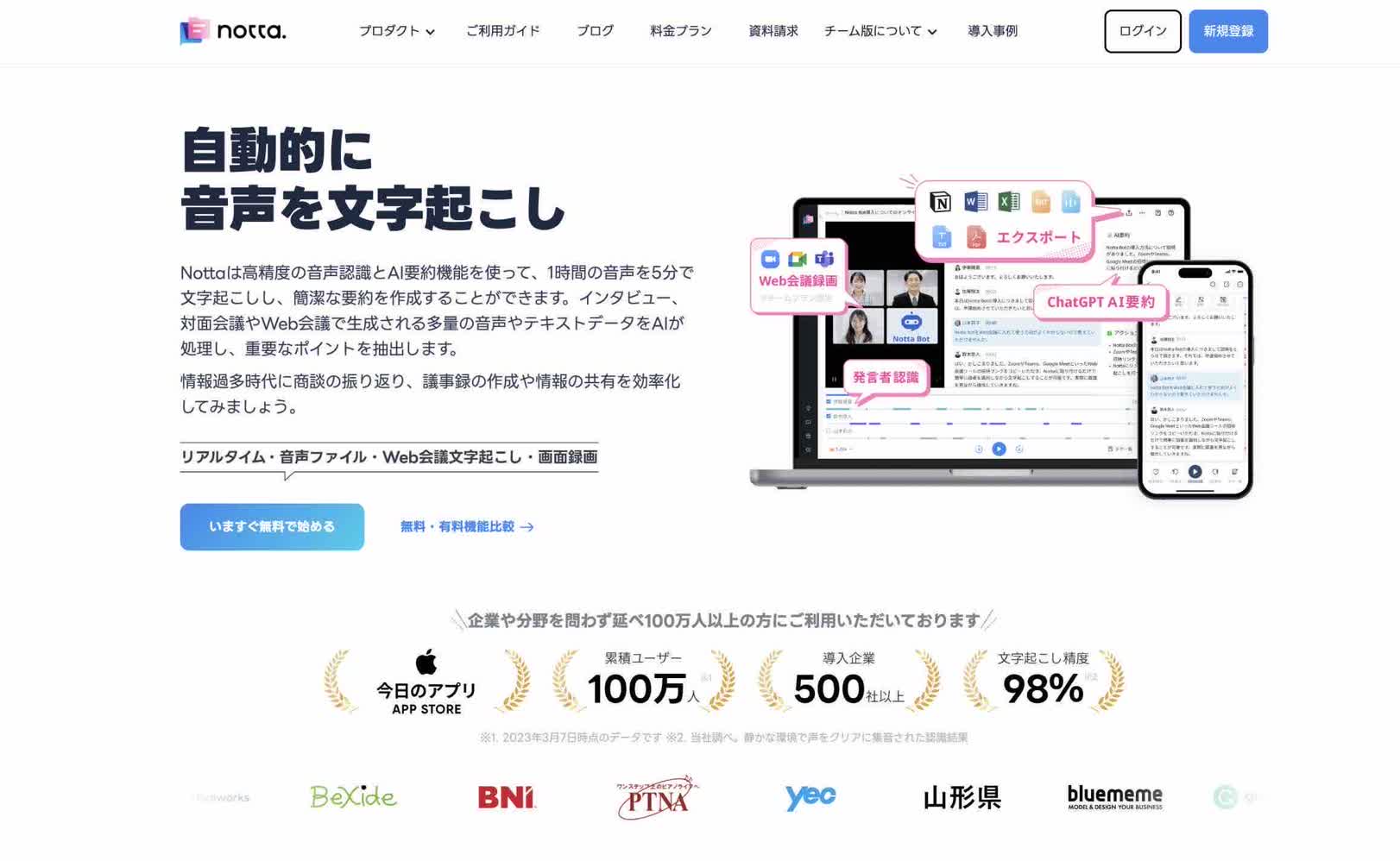
概要:Nottaは、高音質な録音に加え、AIによる高精度なリアルタイム文字起こしができる自動文字起こしソフトです。
話している内容を、そのまますぐに文字起こしすることもできますし、1時間にも及ぶ動画ファイルをたったの5分で文字起こしすることもできます。
また、強固なセキュリティでデータが保護されているため、個人情報や機密情報も安心して録音・文字起こしができます。
主な機能:録音機能・リアルタイム文字起こし機能・画面収録機能
料金:フリー or 月額1,185円~
良い点:最新のAIによる高精度な文字起こしができ、豊富な機能が備わっているので、ほかのアプリと併用する必要がない
残念な点:無料プランの場合1回につき3分までしか文字起こしができない
総合評価:★★★★★
こんな方におすすめ:初めて文字起こしソフトを導入しようと考えている方におすすめです。
Nottaは日本語に特化した国内最先端AI音声文字起こしツールです。
3.mp3DirectCut
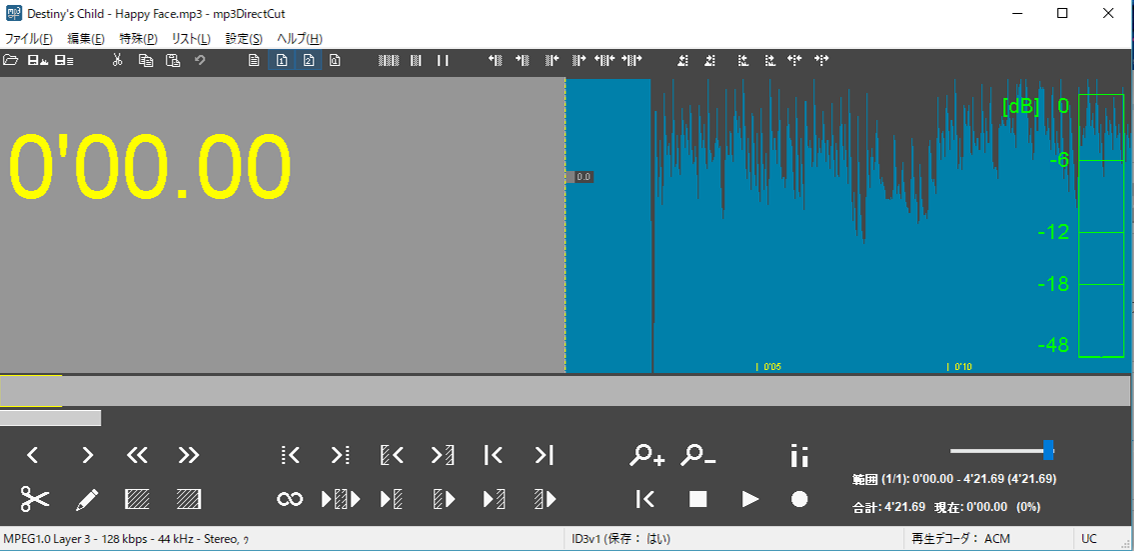
出典:フリーソフト100
概要:Windows10に対応したオープンソースのサウンドエディターです。mp3ファイルを直接編集することができます。
基本的な編集機能は兼ね備えており、mp3ファイルを直接編集することで、スピーディな編集作業を行えます。mp3ファイルに特化したソフトのため、他の拡張子の音声ファイルには対応していません。
主な機能:録音機能、繰り返し再生機能、ナレーション作成機能
良い点:全体的に処理が軽く、ストレスなく操作ができる
残念な点:海外製のソフトなので、一部日本語に対応していない箇所がある
総合評価:★★★☆☆
料金:フリー
4.Apowersoft 音声録音フリーツール

出典:k本的に無料ソフト
概要:Windows10に対応したオンライン音声録音ソフトウェアです。
オンライン上でもアプリをダウンロードしても録音することができ、システムサウンド、マイク又はその両方と録音方法を選択できます。基本的な編集機能は兼ね備えていて、さまざまなプラットフォームで共有することができます。
主な機能:録音機能、ホットキー機能、タグの自動設定機能
料金:フリー or 3,390円
良い点:非常にシンプルなインタフェースで戸惑うことなく利用できる
残念な点:録音レベルを事前に調整したり、出力音声の品質を細かく設定したりすることができない
総合評価:★★★☆☆
こんな方におすすめ:さまざまなプラットフォームを利用している方におすすめです。
5.Adobe Audition
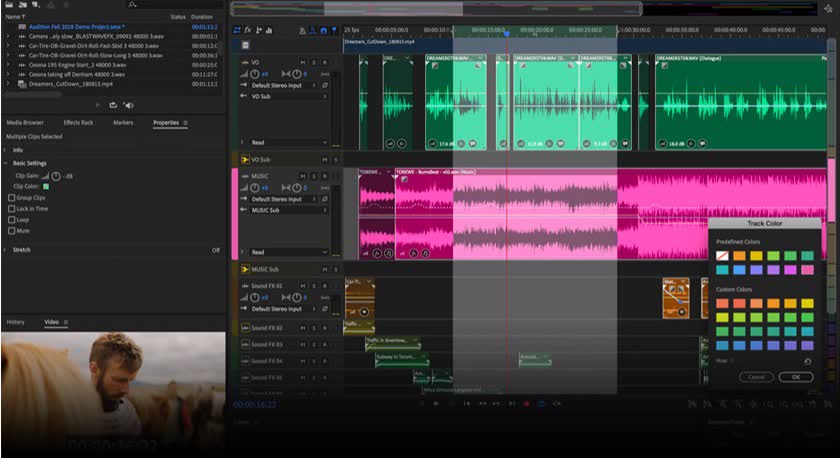
概要:Windows10に対応したプロフェッショナル向けのソフトウェアです。
音声編集に特化したソフトウェアです。基本的な編集からミキシング、マスタリングなどの機能まで有していて、エフェクトもさまざまな種類から選ぶことができます。複数のトラックを同時に編集することができるマルチトラックエディターなども搭載しています。
主な機能:録音機能、サウンドエフェクト追加機能、ミックス編集機能
料金:月額4,380円~
良い点:録音した音声に対して豊富な機能やエフェクトで、自由に編集ができる
残念な点:自由度が高い反面、使いこなすには時間がかかってしまう
総合評価:★★★★☆
こんな方におすすめ:音声編集のプロフェッショナルにおすすめです。
6.OBS Studio
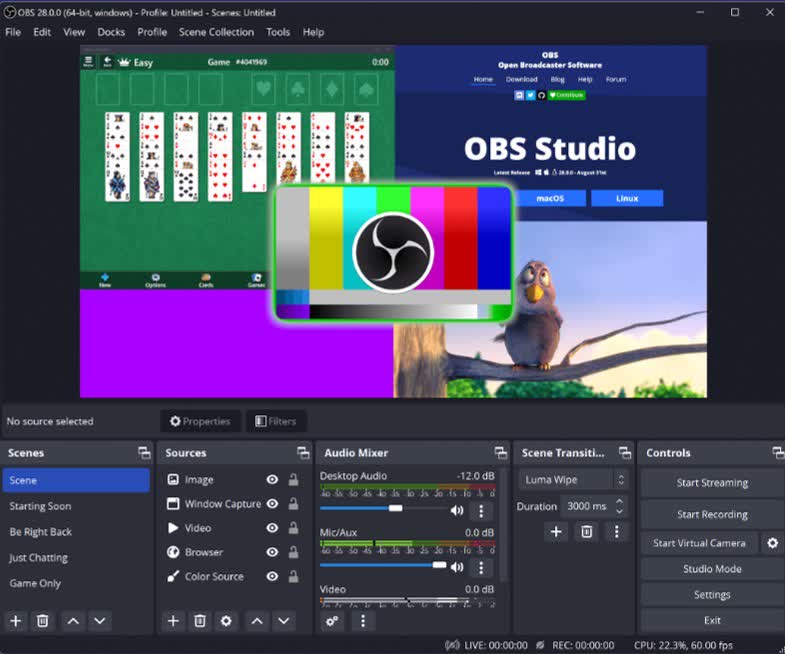
出典:OBS Studio
料金:フリー
概要:Windows10に対応したライブ配信やスクリーンキャプチャーなどのビデオ録画に特化したソフトウェアです。
ビデオ録画に特化したソフトウェアですが、音声のみの録音も可能です。基本的な編集機能だけではなく、マルチトラック編集や、さまざまなエンコーディング、録音の予約機能なども使用できます。
主な機能:録音機能、ノイズ抑制機能、音声ミキサー機能
良い点:Windows、Mac、Linuxで利用でき、豊富な機能で音声や動画をカスタマイズできる
残念な点:豊富な機能に加え、プラグインの導入や細かい設定が用意されているため上級者向けのソフトとなっている
総合評価:★★★★☆
こんな方におすすめ:音声編集だけではなく、動画編集や配信なども行う方におすすめです。
よくあるご質問
Q.Windows10 ボイスレコーダー どこにある?
A.「スタートメニュー」の一覧の、は行から「ボイスレコーダー」を探せます。もしくは検索バーに「ボイスレコーダー」を入力をすれば、検索結果にボイスレコーダーが表示されます。
Q.Windowsボイスレコーダーの録音時間は?
A.1つの記録ファイルには、最大で3時間までオーディオを録音できます。3時間以上続けて録音する場合は、途中で一度録音が終わるため、再度録音ボタンを押す必要があります。
Q.Windowsボイスレコーダーの録音レベルは?
A.サウンドウィンドウの「録音」タブからデバイスを右クリックして「プロパティ」を選択してプロパティ欄を開いてください。次に「レベル」タブを選択し、スライダーを左右に移動させることで音量調整できます。
Q.ステレオミキサーって何?
A.一部のWindows 10 に搭載されている録音・配信機能です。パソコン上の音も録音することができます。サウンドウィンドウの「録音」タブに表示されるデバイスにステレオ ミキサーがない場合は、パソコンに搭載されていないため、ステレオ ミキサーは使えません。
Q.Windows10の録音形式は?
A.ボイスレコーダーではM4A形式を採用しています。AAC(Advanced Audio Coding)規格で圧縮された音声ファイルであり、MPEG4形式がベースとなっています。ボイスレコーダーだけではなく、Apple社の「iTunes」でも再生できます。
まとめ
本記事ではボイスレコーダーの使い方からメリット・デメリット、ボイスレコーダー以外のおすすめソフトなどをそれぞれ解説してきました。
Windows10だけでも録音は可能ですが、音質や機能にこだわりたい方はボイスレコーダーや録音ソフト・アプリを利用してみましょう。
ぜひ、本記事を参考にして、Windows10の操作方法の習得や自分にあった録音方法を探していただければ幸いです。



