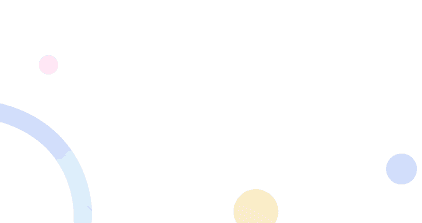Wordの音声入力機能「ディクテーション」や「トランスクリプト」とは?使い方やコツも解説!
業界トップの正確率で作業効率爆上げ!
近年、音声認識の精度が向上しており、議事録の作成などにパソコンやスマートフォンで音声入力を活用する方は多いのではないでしょうか。
その際、音声入力ツールやアプリを活用する方が多いかと思いますが、実はMicrosoftのWordにも音声入力機能があることをご存じでしたか。
今回は、「Wordの音声認識機能」に焦点を当て、その種類や使い方、使い方のコツなどについて解説します。
これから議事録を作成する予定のある方やWordの音声認識機能について知りたい方はぜひご一読ください。
Microsoft Wordの音声入力機能とは?
ここでは、Microsoft Wordの音声入力機能について解説します。
Microsoft Wordの音声入力機能には以下の2つがあります。
ディクテーション
トランスクリプト
「ディクテーション」機能
「ディクテーション」機能とは、マイクを使って直接音声入力し、その音声をテキスト化する機能です。
キーボードから入力せず、音声で議事録などを作成することができます。
【ディクテーション機能の特徴】
句読点の自動入力が可能
日本語だけでなく、多言語に対応
アップロードされた録音の文字起こし時間は1か月あたり5時間まで
「トランスクリプト」機能
「トランスクリプト」機能とは、音声からテキストに変換する文字起こし機能のことで、これを使えばICレコーダーなどで録音した音声ファイルを元に、音声をテキスト化することができます。
【トランスクリプト機能の特徴】
リアルタイムでの文字起こしが可能
WAVE/MP4/M4A/MP3ファイルに対応
アップロードできる音声ファイルの長さは1か月あたり5時間まで
なお「トランスクリプト」機能を使用するためにも、Microsoft 365のサブスクリプション契約(有料版への登録)が必要です。
Wordの音声入力機能の利用シーン
ここでは、Wordの音声入力機能の主な利用シーンについて3点解説します。
1.創造的な文章の作成
Wordの音声入力機能なら、マイクのボタンを押して話すだけで簡単に音声入力ができます。やや聞き取りにくい音声でも、会話の流れからある程度予想して創造的な文章を作成し、文字に起こしてくれるので便利です。タイピング入力が苦手な方や入力作業を効率化したい方におすすめできる機能と言えるでしょう。
2.会議やインタビューの議事録作成
ディクテーション機能は、会話の内容を余すところなく文字に起こしてくれるので、インタビューや会議の議事録の作成に役立ちます。しかし、デメリットとして話者を区別する機能が搭載されていません。複数人の会話が飛び交うような会議では、話者分離機能が搭載されたトランスクリプト機能や外部の議事録作成ツールの活用をおすすめします。
3.翻訳・語学学習
Wordの音声入力機能と翻訳機能を併用すれば、会話を多言語に変換することができます。
その方法は以下の通りです。
Wordの音声入力機能で音声入力する
翻訳したい箇所を選択する
「校閲」タブで「翻訳」を選択
言語を選択後、翻訳開始
なお、翻訳言語は30ヶ国語以上に対応しています。また翻訳されたテキストは語学学習にも活用できます。
「ディクテーション」機能の使い方
ここでは、「ディクテーション」機能の使い方についてデバイスごとに解説します。
Windows PC・MacOS
ここでは、Windows PC・MacOSの「ディクテーション」機能の使い方について解説します。なおWindows PC・MacOSにおいて、基本的な使い方は同じです。
Wordで新しいドキュメントまたは既存のドキュメントを開く
マイク対応デバイスでMicrosoft 365にサインインしていることを確認
[ホーム]画面にある[ディクテーション] に移動
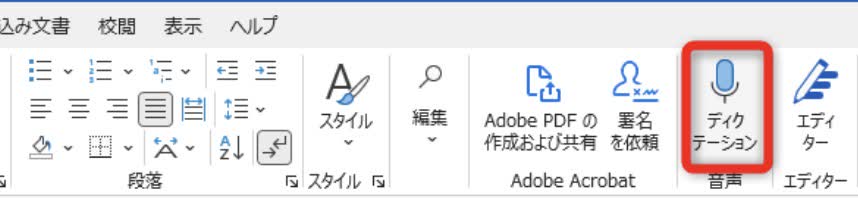
[ディクテーション] ボタンをクリック
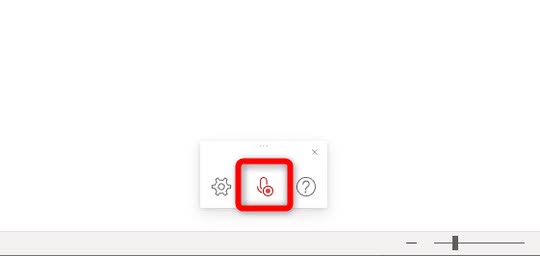
話し始めると、画面にテキストが表示
iOS・Android
ここでは、iOS・Androidの「ディクテーション」機能の使い方について解説します。
なおiOS・Androidにおいて、基本的な使い方は同じです。
新しいドキュメントまたは既存のドキュメントを開く
マイクアイコンをタップし、ディクテーションを開始
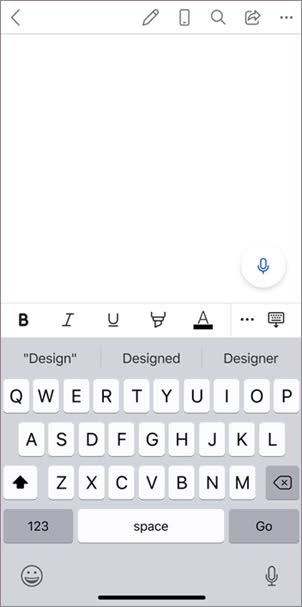
話し始めると、画面にテキストが表示
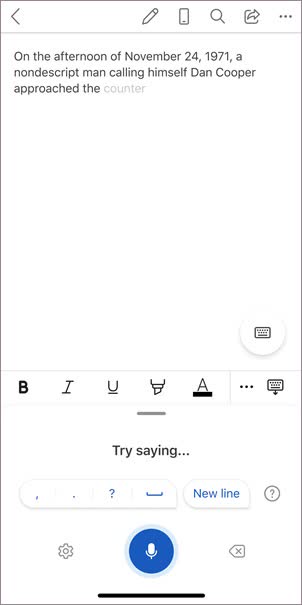
「トランスクリプト」機能の使い方
ここでは、「トランスクリプト」機能の使い方について解説します。
Wordを起動
「ホーム」画面にある「トランスクリプト」をクリック
画面右側に「トランスクリプト」作業ウィンドウが表示
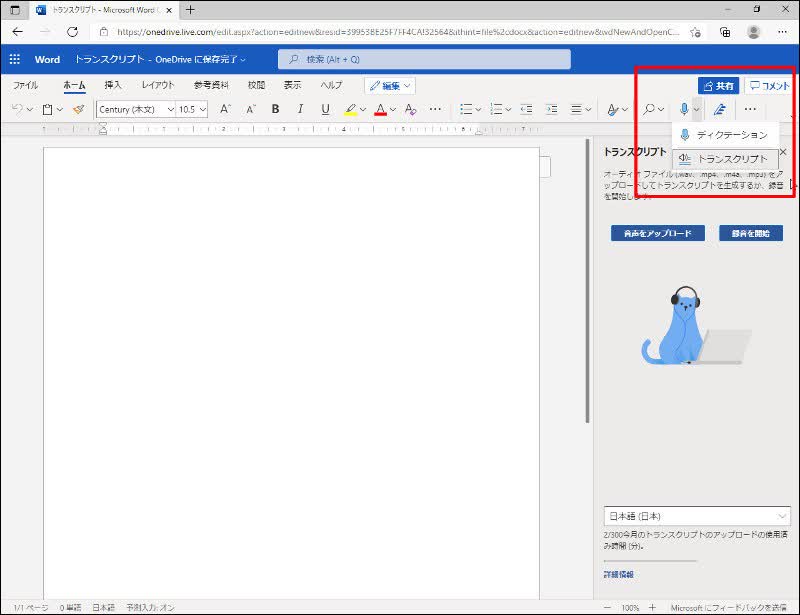
音声ファイルを作成する場合は「録音を開始」をクリック
録音停止する場合は「II」をクリック
「今すぐ保存してトランスクリプトを作成」をクリック
音声ファイルがOneDriveに保存され、画面右側の「トランスクリプト」作業ウィンドウに音声化されたテキストが表示される
Wordの音声入力機能を使用する際のコツ
ここでは、Wordの音声入力機能を使用する際のコツについて2点解説します。
1.クリアな音声・静かな環境
音声入力を行う際は、静かな環境で滑舌よくゆっくりと発声したり、音声入力と一時停止をこまめに切り替える事がコツです。
なおもし「ディクテーションで音声が認識されません」というメッセージが表示された場合やディクテーションで指示をしても何も起こらない場合は、正しいマイクが選択されているかや音量が適切かどうか再度確認してみましょう。
2.(音声入力後)誤字の修正
正確に音声入力機能を使用するためには、Wordの「校閲」機能を活用しましょう。
Wordの校閲機能は、Wordの上部タブに表示されている「校閲」をクリックすると利用できます。
誤字チェックだけではなく、アクセシビリティのチェックや翻訳、音声読み上げなど便利な機能が多数あるため、積極的に活用していきましょう。
なおまた音声入力中もキーボードは有効のため、誤変換された位置で改行するなどの工夫をすると音声入力後の修正がスムーズです。
3.一時停止ボタンを活用する
Wordの音声入力機能で全ての会話を文字起こしした場合、不要な会話や相槌なども一緒に文字に起こされてしまいがちです。不要な会話部分は、機能を一時停止することで文字起こしを防ぐと良いでしょう。不要なテキストを減らせれば、議事録作成時の編集や修正を効率化できます。
4.音声認識中にキーボードを活用する
Wordの音声入力機能を使用する際は、内容の整合性や正確性を見ながら必要に応じてキーボードで修正するとよいでしょう。議事録作成時に大きな修正をする手間を省き、より高精度な文章に仕上げることができます。
Microsoft Wordの音声入力機能の精度に物足りなさを感じる場合はNottaを活用しよう!
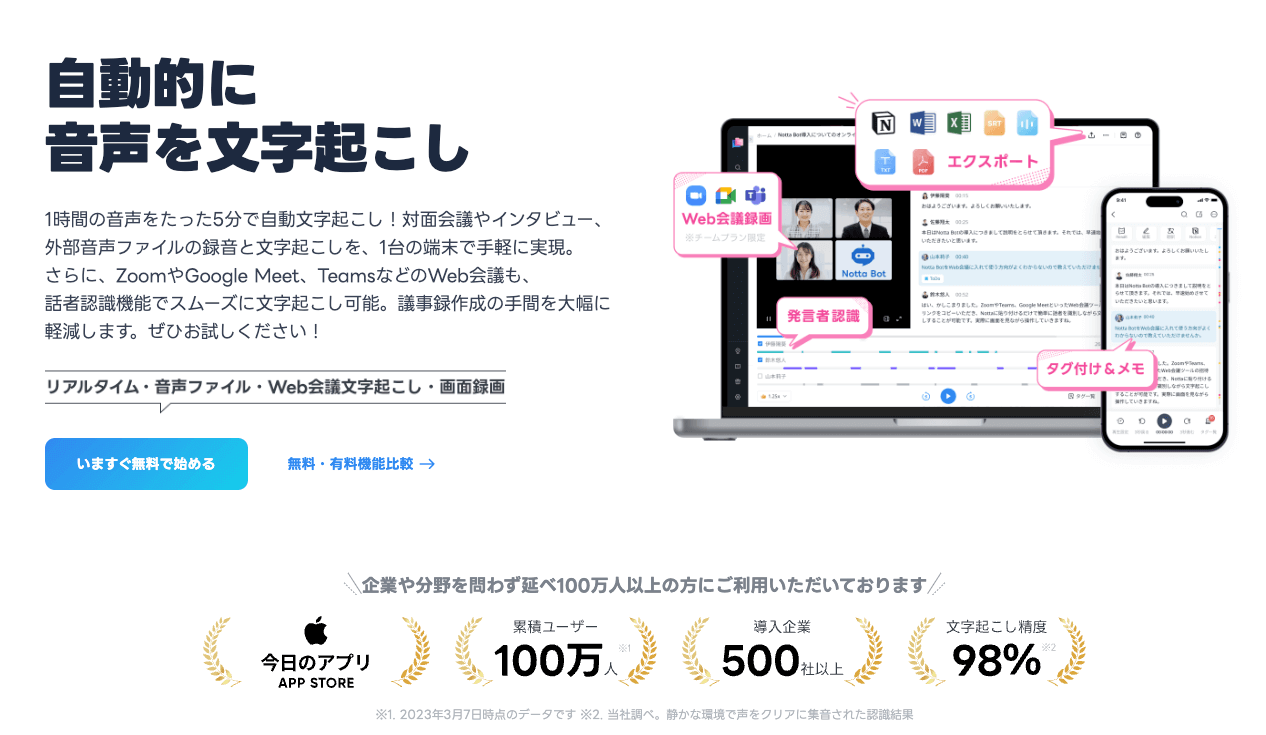
Microsoft Wordの音声入力機能は確かに便利ですが、その精度に満足していないという方は多いのではないでしょうか。そんなときは、98.86%の高精度なAI音声認識を誇るNottaの「リアルタイム文字起こし機能」をぜひご活用ください。重要な会議の画面を収録しながら、音声をリアルタイムで文字起こしできるので、聞き逃してしまった会議の重要事項をテキストで確認したり、議事録作成のために会議の内容を振り返ったりできるなどとても便利です。
Nottaのリアルタイム文字起こし機能のメリット
日本語や英語を含む58言語に対応
文字起こしの精度やスピードが高い
話者識別やAI要約機能が魅力的
テキストデータの編集・確認・共有が可能
タグ付け機能でふり返りが簡単
Chrome拡張機能「Notta Audio Clipper」で画面やWeb上の音声を簡単に文字起こしできる
対応OS :Windows・MacOS・iOS・Androidに対応
料金:
フリー
プレミアム:1,185円 / 月(年払い)
ビジネスプラン:2,508円 / 月から
エンタープライズ:問い合わせ
録音・リアルタイム文字起こし
Wordの音声入力機能に関するよくある質問
Q:Wordの音声入力機能の精度はどの程度ですか?
Wordの音声入力機能は、漢字変換やカタカナ変換も全て自動で処理してくれます。多少の誤変換はあるものの、充分実用的なレベルの文字起こし精度だと言えるでしょう。ただし、複数の変換候補があるような言葉や使い分けが難しい言葉、固有名詞・専門用語などは、一方的にWordが判断した文字に誤変換される場合があります。そのため、入力された音声と文章の整合性は、必ず目視で確認する必要があるでしょう。なお、文字起こしにより精度を求めるという方は、98.86%の高精度なAI音声認識を誇るNottaの「リアルタイム文字起こし機能」をぜひご活用ください。
Q:Wordの音声入力機能で句読点を挿入したいのですが?
Wordの音声入力で句読点も挿入したいという場合は、事前に設定が必要です。ディクテーションをクリックし、マイクボタンの横にある歯車マーク(設定)をクリックします。「句読点の自動挿入を有効にする」をクリックすれば設定完了です。
Q:Wordの音声入力機能で辞書登録はできますか?
Wordの音声入力機能に辞書登録機能はありません。固有名詞や専門用語が頻発するインタビューや会議などでは、辞書登録機能を搭載した議事録作成ツールを活用すると良いでしょう。なおNottaには、辞書登録機能が搭載されていますので、積極的にご活用ください。
【関連記事】
>>【簡単】Word文字起こし機能「ディクテーション」「トランスクリプト」の使い方
>> Excelでの音声入力手順を画像付きで詳しく解説!おすすめの音声入力システムもご紹介!
まとめ:Wordの音声認識機能を活用してインタビューや議事録作成を効率化しよう!
今回は「Wordの音声認識機能」に焦点を当て、その種類や使い方、使い方のコツなどについて解説しました。
会議中、全ての会話をメモすることは困難です。
また議事録作成のために必要なメモを取ることに集中しすぎて、重要なことを聞き逃してしまうなどの失態にもつながりかねません。
正確かつ簡潔に会議の内容を過不足なく伝えることが意識された議事録を作成するためにも、ぜひ今回ご紹介したWordの音声入力機能を活用してみてください。
もしWordの音声入力機能に満足できないと感じた場合は、高精度なAI音声認識を誇るNottaの「リアルタイム文字起こし機能」をぜひご活用ください。
本記事が少しでも皆様のお力に添えましたら幸いです。
【Notta(〜音声がそのまま文字になる〜)|公式サイト】
音声を一分で自動的にテキスト化!
会議やオンライン研修など、さまざまなシーンで手軽にご利用いただけます。