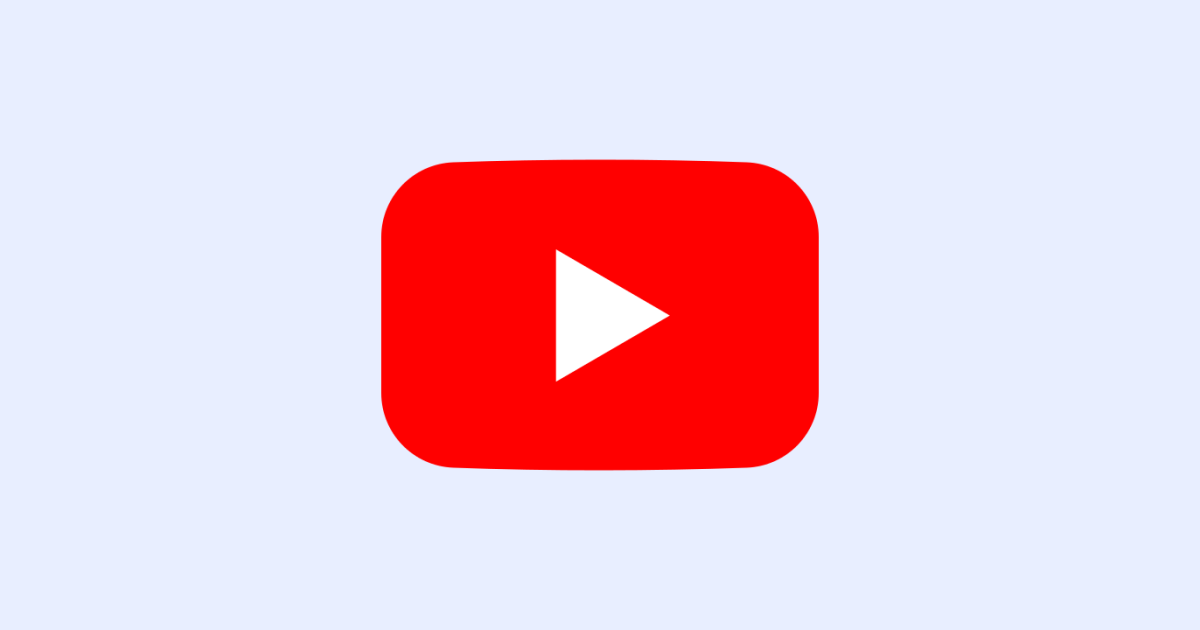
【2024年最新】YouTubeを簡単に録音する方法を解説!PCでもスマホでも!
業界トップの正確率で作業効率爆上げ!
「YouTubeを録音したいけど録音方法がわからない」
「自分の環境にはどんな録音ツールが合っているのかわからない」
このようなお悩みをお持ちではないでしょうか?
本記事ではそんな方に向けて、YouTubeの録音方法や音声を抽出する方法について解説いたします。
ぜひ、最後までご覧ください。
YouTubeを録音する方法
YouTubeを録音する方法として、以下の2種類の方法を解説します。
音だけで録音
YouTubeを録画して音声を抽出
音だけで録音する方法
まずは、YouTubeの音をマイクから入力して録音する方法をご紹介いたします。
パソコンでYouTubeの音声を録音
Windows標準搭載のボイスレコーダーを使う
Windows10以降には標準でボイスレコーダーが搭載されており、音声を録音できます。
利用方法は下記の通りです。
1.Windowsの検索機能を利用して「ボイスレコーダー」と検索します。
2.ボイスレコーダーアプリをクリックするだけで起動できます。
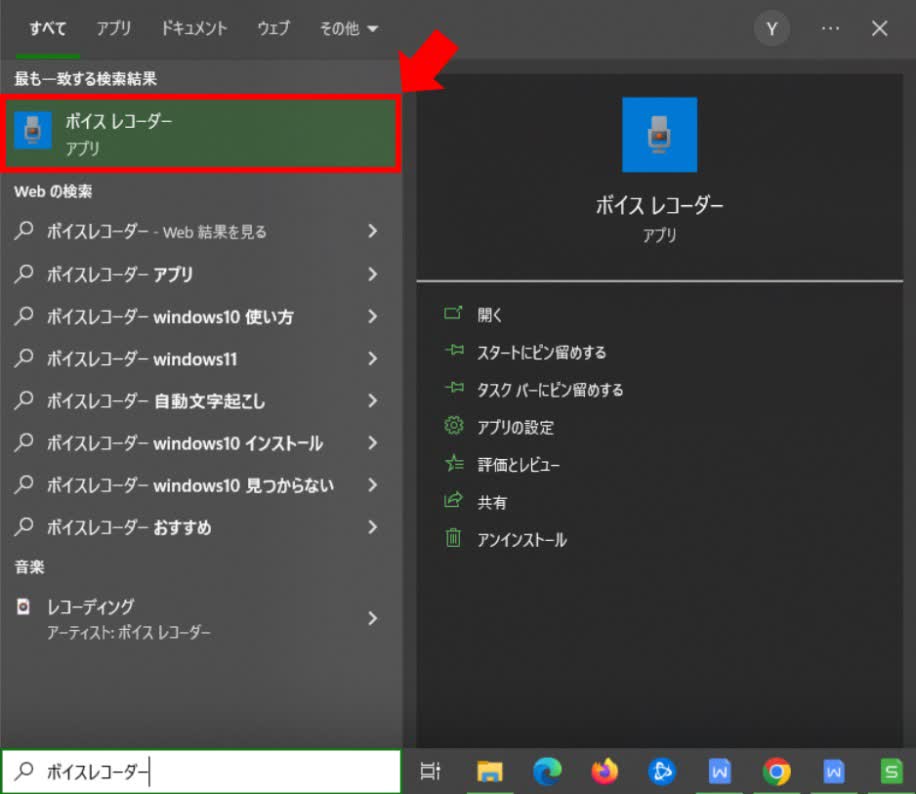
3.マイクから入力された音声はM4A/AAC形式で保存し、Windows標準搭載のボイスレコーダー内で再生が可能です。
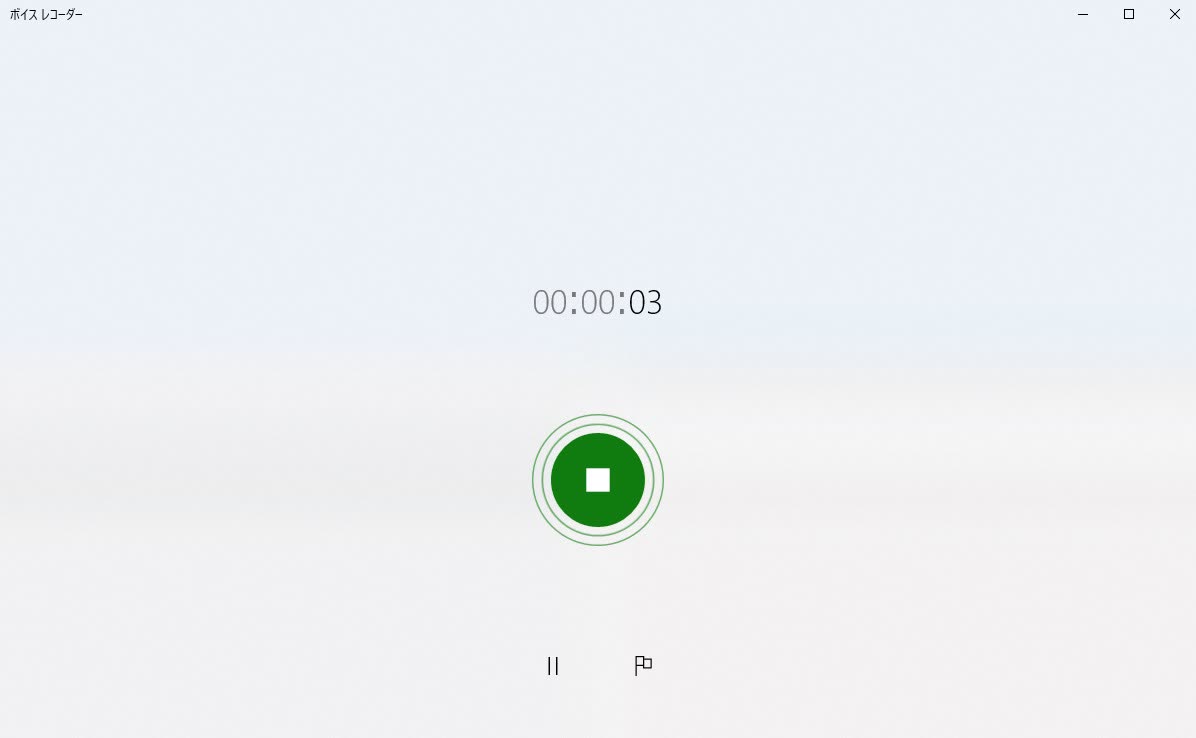
4.録音中にマーカーをつけることができ、マーカーをつけた時間が記録されます。
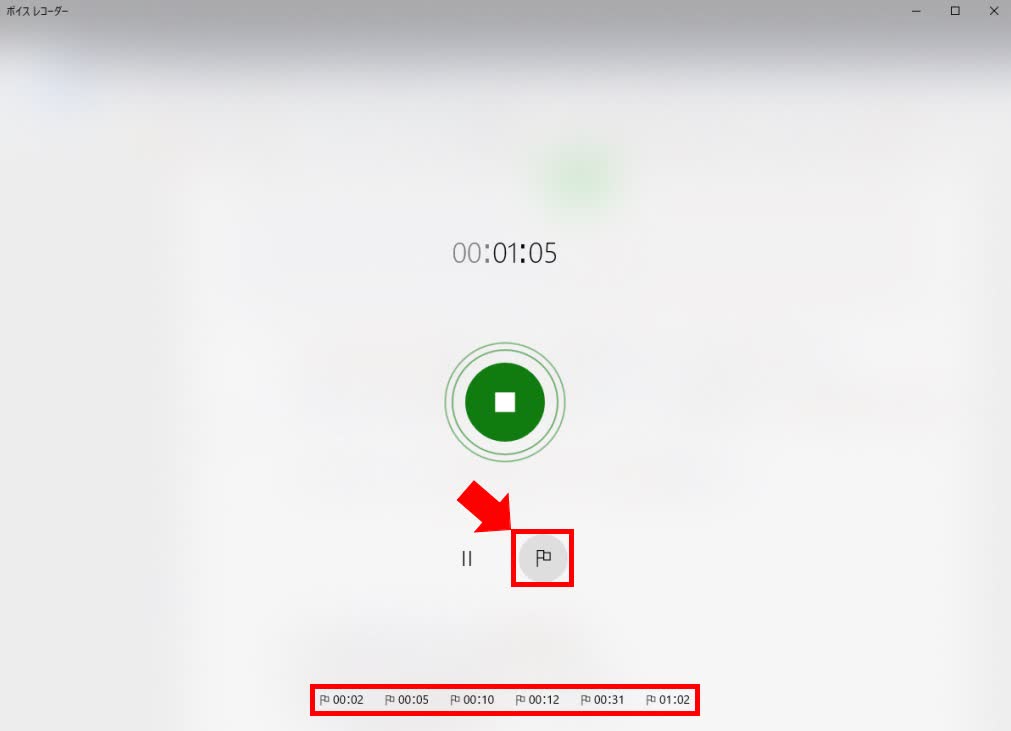
YouTubeを録音する場合には、別デバイスでYouTubeを再生してボイスレコーダーで録音する方法をおすすめします。
MacのQuickTime Playerで音声を録音する
Macにも「QuickTime Player」という名前で、録音機能が標準搭載されており、シンプルで使いやすい点が最大の魅力です。
利用方法は簡単で、まずアプリケーション起動後に「ファイル」をクリックし「新規オーディオ選択」をクリックします。
その後、「収録」ボタンをクリックして録音が開始され、録音を終了したい場合は「停止」ボタンをクリックします。
QuickTime Player利用時の注意点として、1時間以上の録画利用は推奨されていません。
パソコンの故障やトラブルに繋がる危険性があるため、長時間の利用を検討している場合は他のアプリの利用をおすすめします。
オンラインで録音する方法
ここからは、Windows・Macに対応する録音ソフト・アプリを活用して、オンラインでYouTubeを録音する方法をご紹介します。
①Chrome拡張機能
標準機能の他に、Chrome拡張機能を利用して録音する方法もご紹介します。
自動文字起こしツールの「Notta」のChrome拡張機能「Notta Audio Clipper」を活用することでWebページ上の音声を録音し、文字起こしまで行うことが可能です。
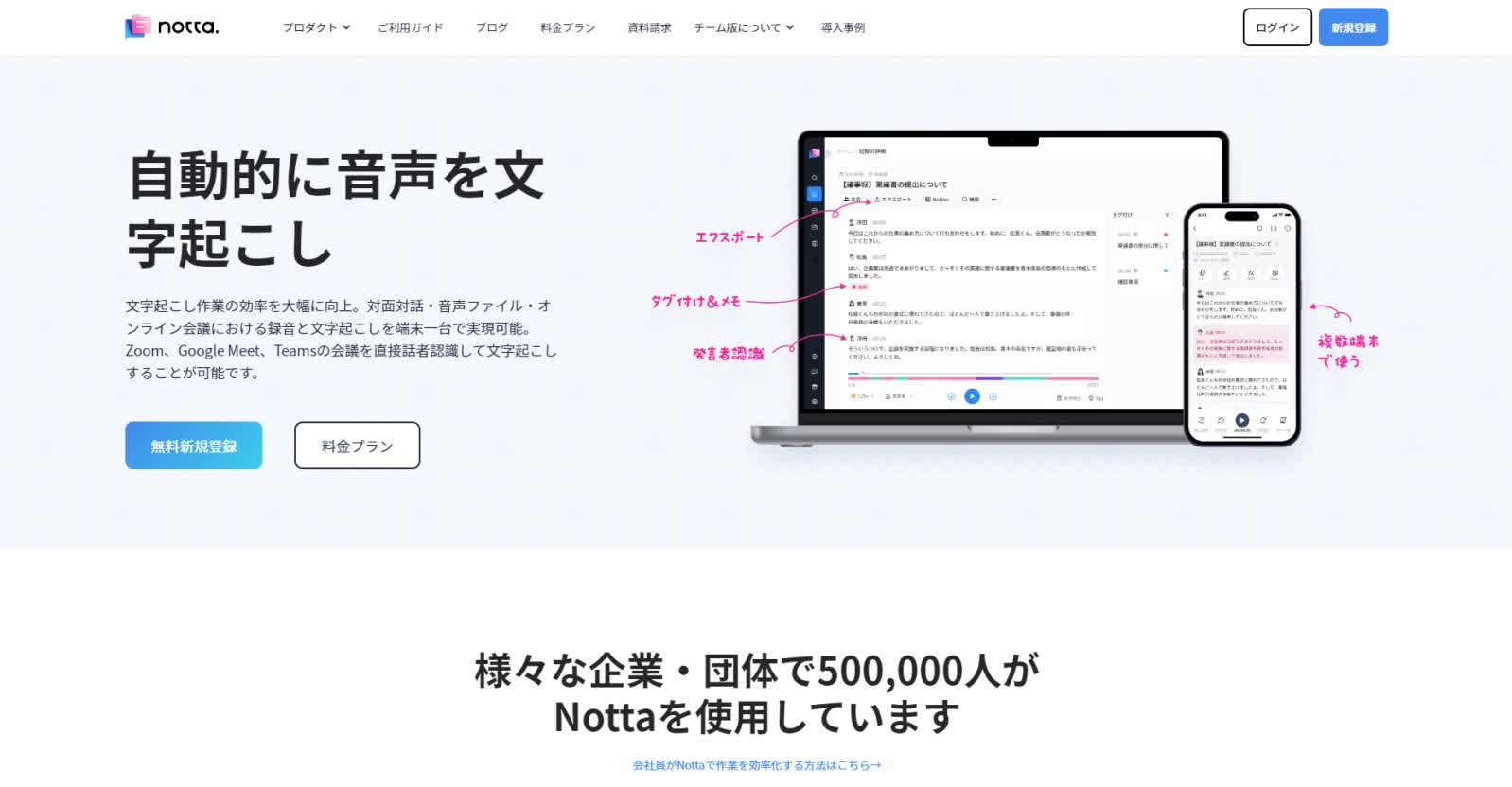
ただし、利用条件として「Google Chromeブラウザ」と「Notta アカウント」、「Notta アカウント」のダウンロードが必要となりますので、事前に取得しておくことをおすすめします。
Google Chromeブラウザ「Google Chrome公式ホームページ」
Nottaアカウント「Notta公式ホームページ」
Notta Audio Clipper拡張機能「Chromeウェブストア」
利用条件さえ整えれば、非常にシンプルな手順で拡張機能を利用可能です。
拡張機能の方法を下記の順に解説します。
1.Google Chromeブラウザ右上の「拡張機能」ボタンをクリックします。
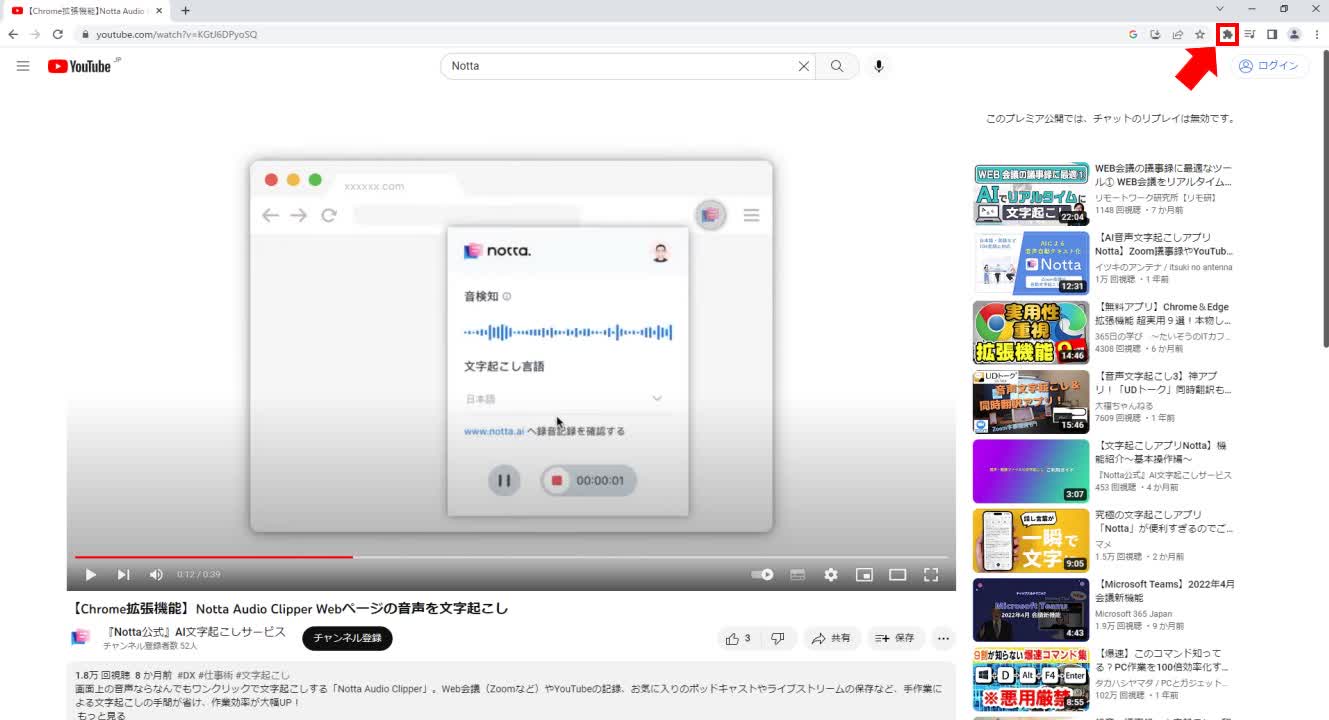
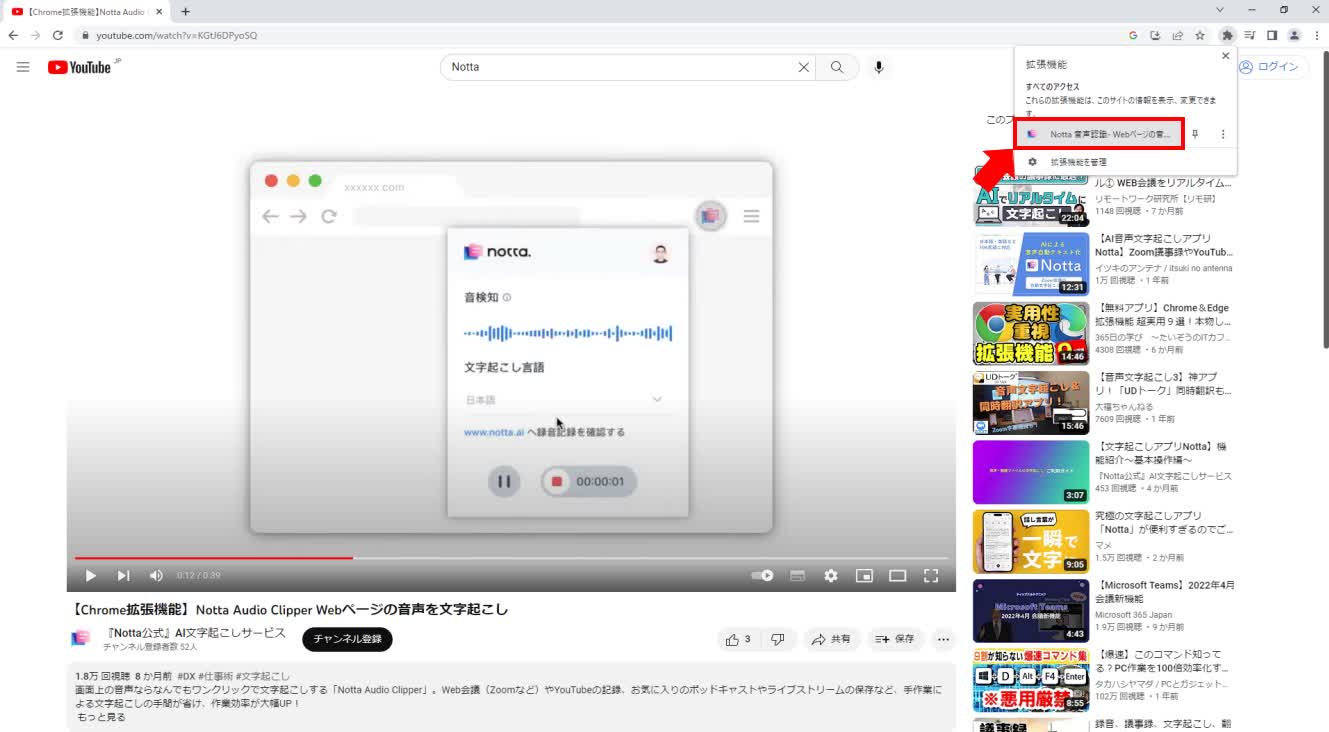
2.Nottaを選択後、「このページの録音を開始します」ボタンをクリックすると、録音が開始されます。
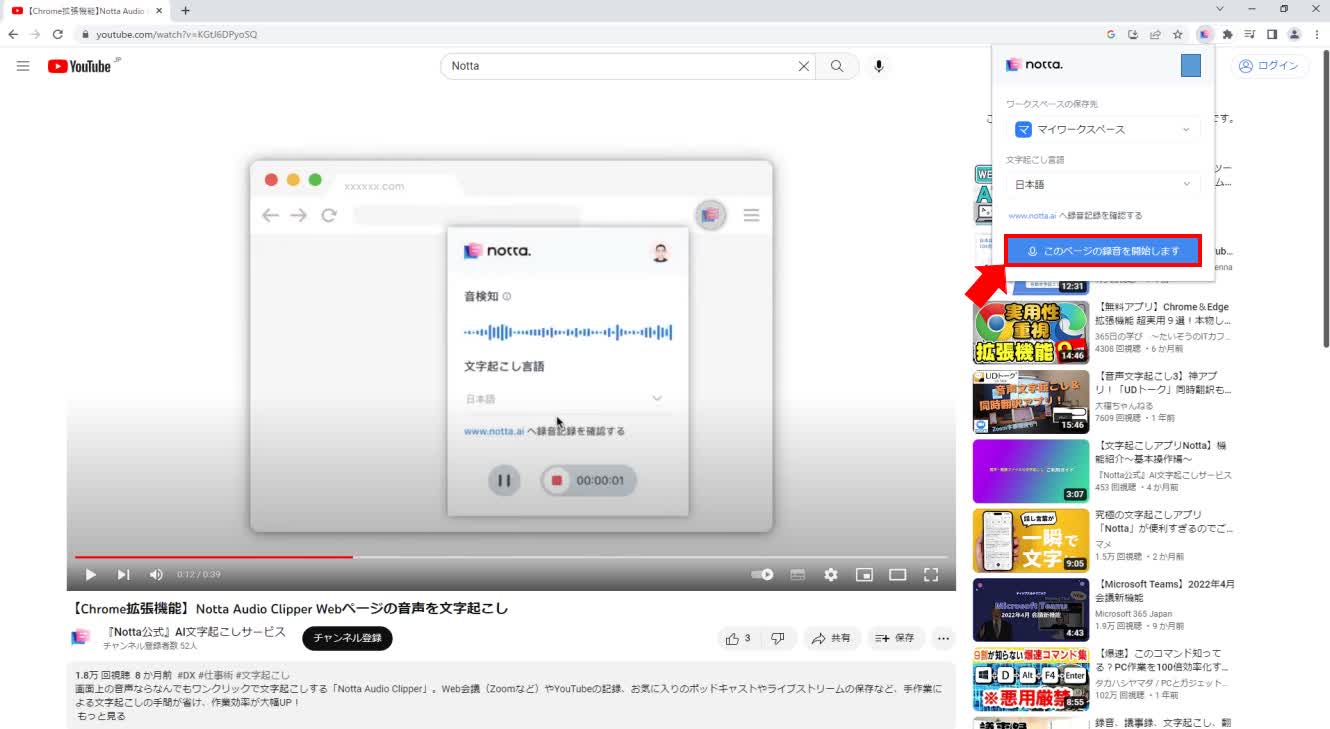
3.録音を終了したい場合、「停止」ボタンをクリックします。
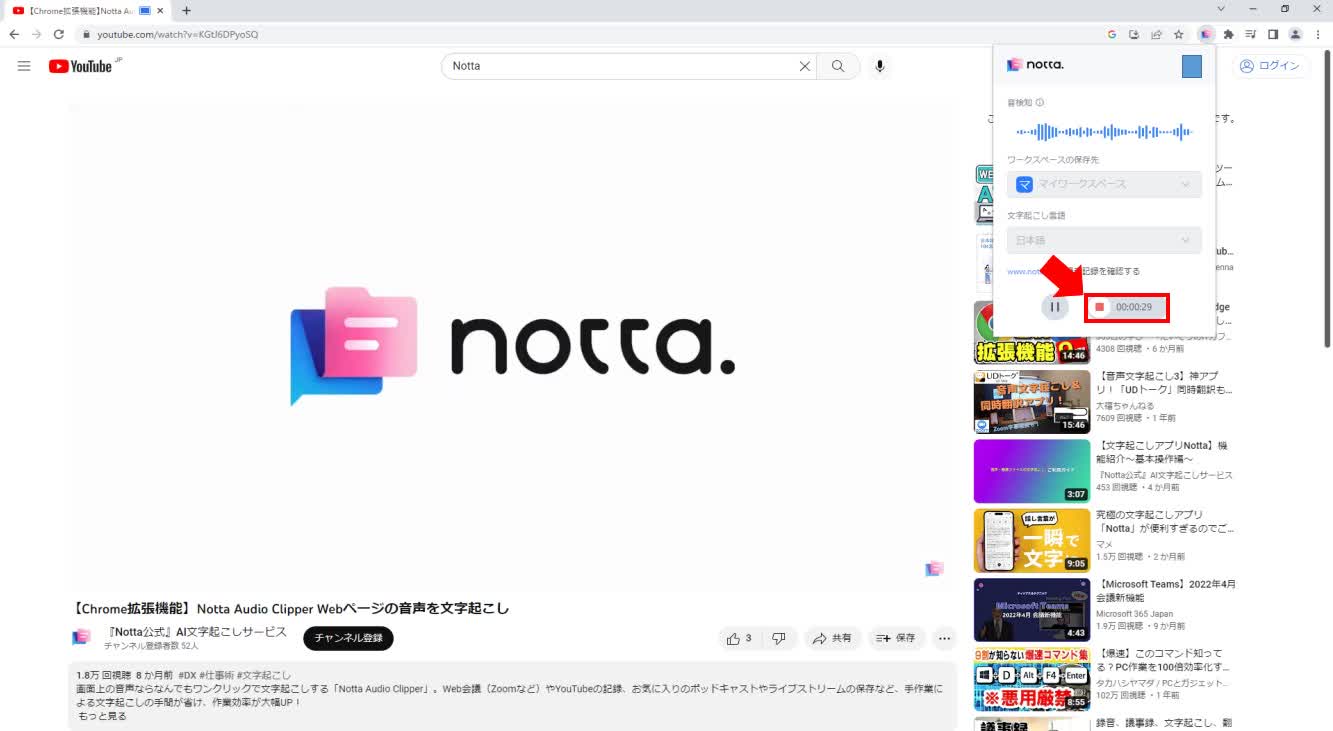
4.録音した内容はNottaのホームから確認できます。
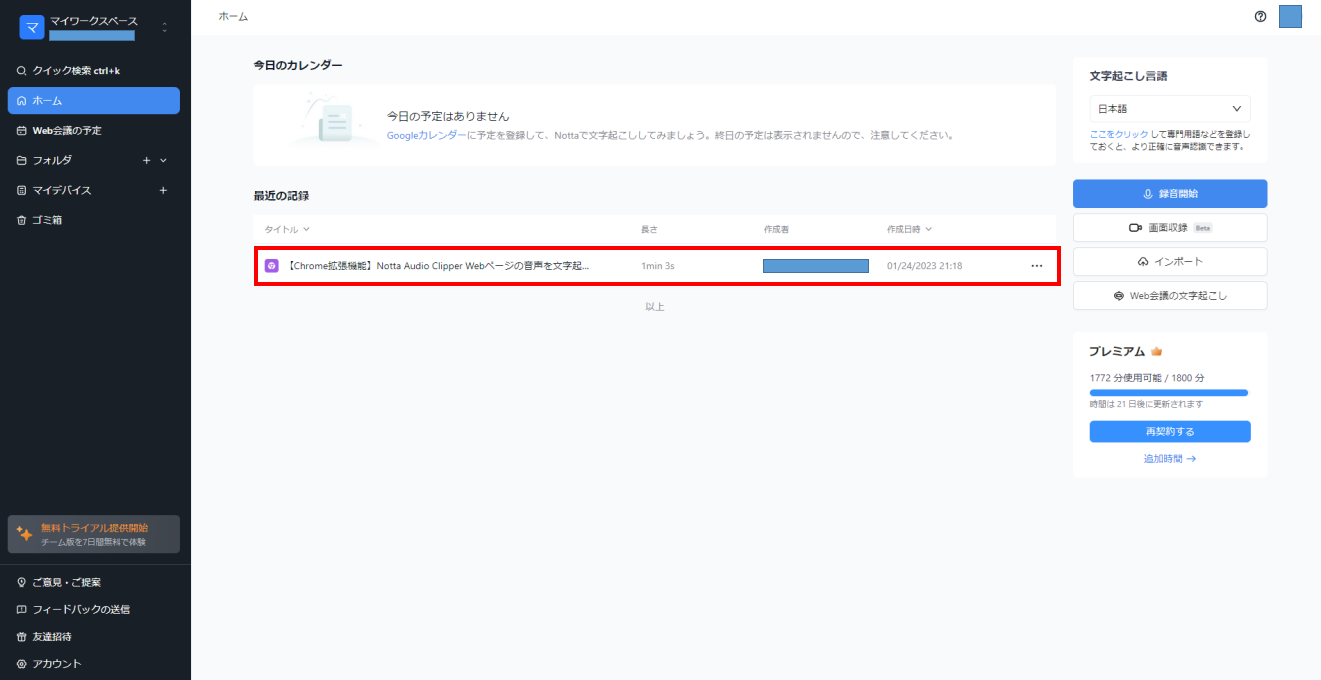
また、NottaではYouTubeリンクを指定して文字起こしすることもできます。
もっとNottaについて詳しく知りたいという方は「YouTube動画を文字起こしするには?おすすめツールやNottaを使った方法を紹介」をご覧ください。
②Audacity
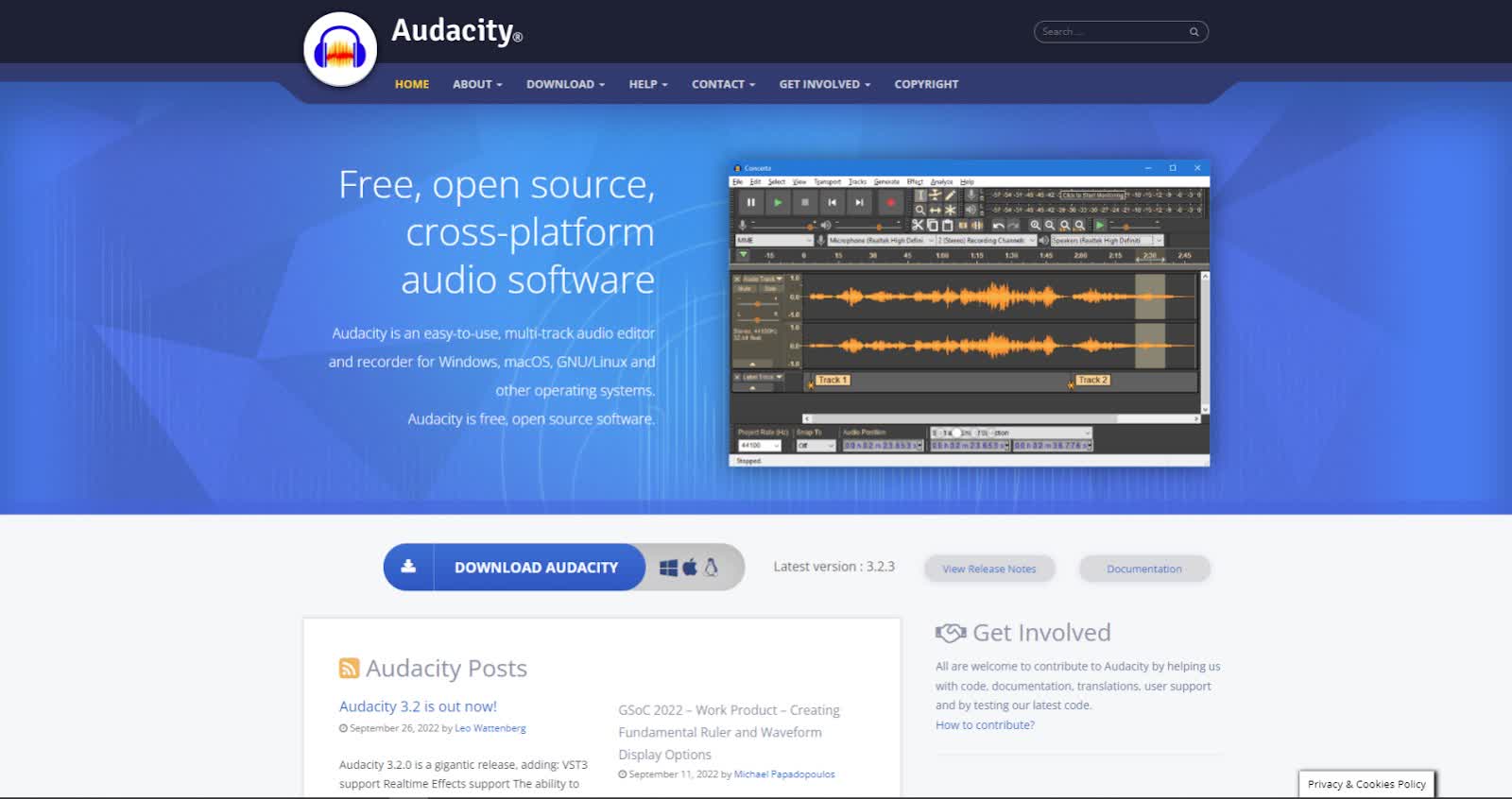
Audacityとは高度な編集機能を搭載している、高機能オーディオエディタです。
録音時にはエコーをかけたり、クリックノイズの除去やボーカル除去など、編集時にはカット・コピー機能をはじめとしてフェードイン、フェードアウト、リバーブ、音の合成など非常に多種多様な音の加工が可能です。
また、音の波形をみながら編集ができるため、視覚的にもわかりやすく機能性と利便性の両立を実現しています。
対応フォーマットは入力が以下の5種類で
WAV、AIFF、MP3、OGG、FLAC
出力が以下の6種類となっております。
WAV、AIFF、MP3、OGG、FLAC、MP2
豊富なフォーマットに対応しているため、幅広いシーンでの活用が期待できますね。
スマホでYouTubeの音声を録音
ここから、スマホでYouTubeの音声を録音する方法をご紹介します。
【iPhone】
①iPhone標準搭載のボイスメモアプリ
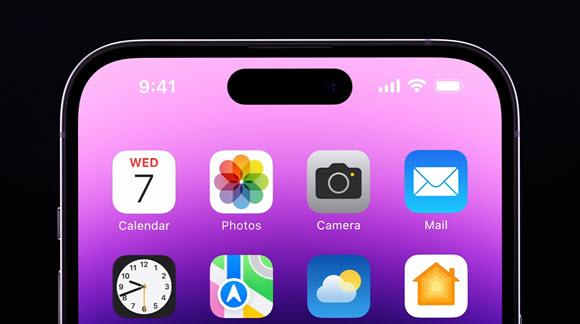
iPhoneには標準機能で「ボイスメモ」が搭載されています。
非常にシンプルなデザインとなっており、録音時には「録音開始」ボタンと「録音停止」ボタンをタップし、再生時には「再生」ボタンと「一時停止」ボタン、「15秒戻る」ボタンと「15秒進む」ボタンをタップして操作します。
また、1分の録音で約470KB、37時間で約1GBのストレージ消費量なので、録音時には過度に容量を気にする必要がありません。
録音時間に制限もないため、ストレスフリーに利用できるボイスメモアプリといえます。
YouTubeを録音する場合には、別デバイスでYouTubeを再生してボイスレコーダーで録音する方法をおすすめします。
②Notta文字起こしアプリ
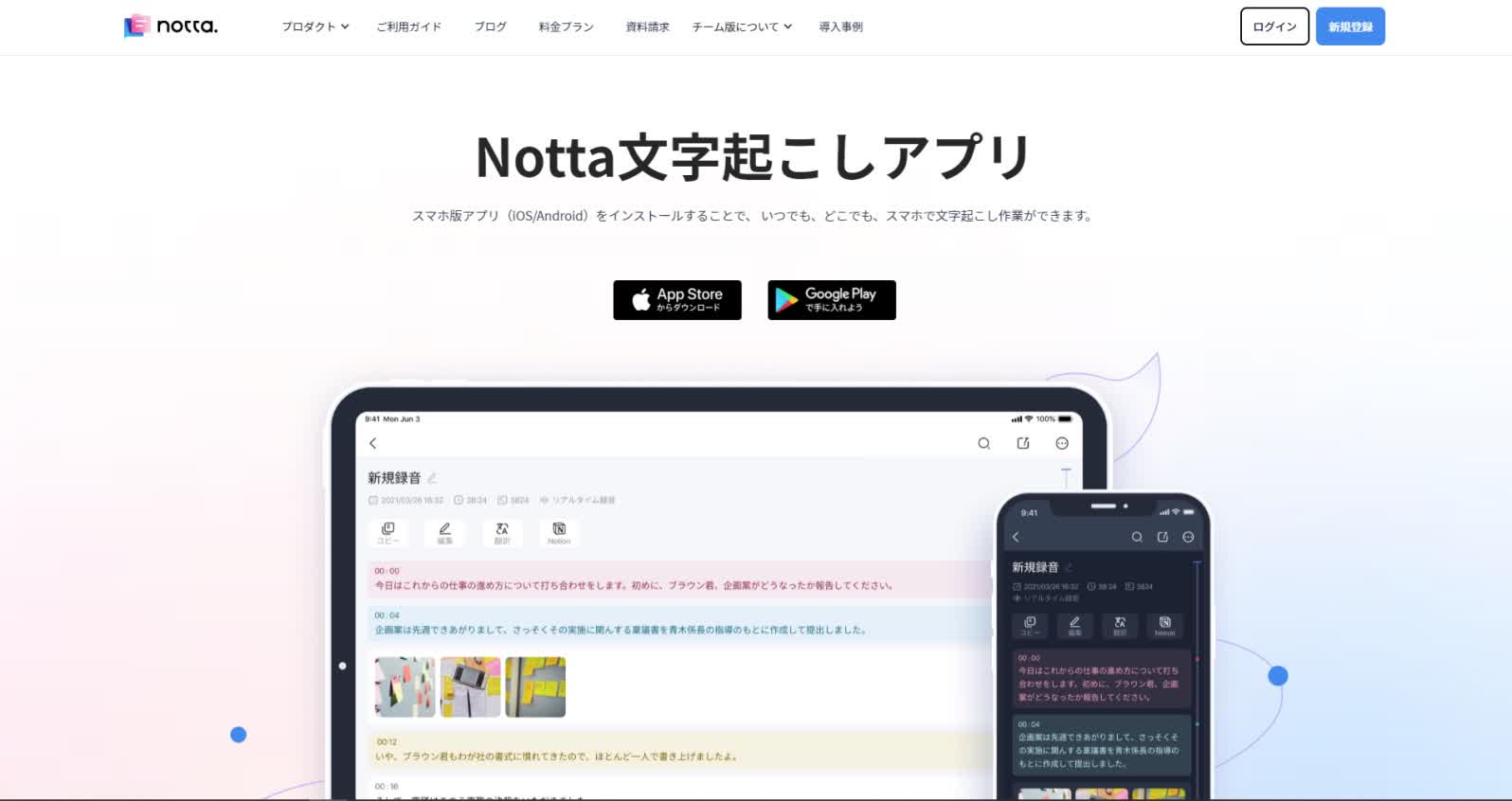
Nottaアプリを利用することで、スマホでの録音や文字起こしが可能です。
Nottaのアプリ版では「インポート」「録音」「Web会議の文字起こし」が利用でき、どれも高品質な文字起こしができます。
YouTubeの録音は、別のデバイスから動画を再生し、スマホでNottaを起動した状態で「録音」を行うことで実現可能です。
また、PC版のNottaで録音したYouTubeの音声であれば、スマホのNottaアプリでも再生できます。
【Android】
①ディクタフォン、音声レコーダー
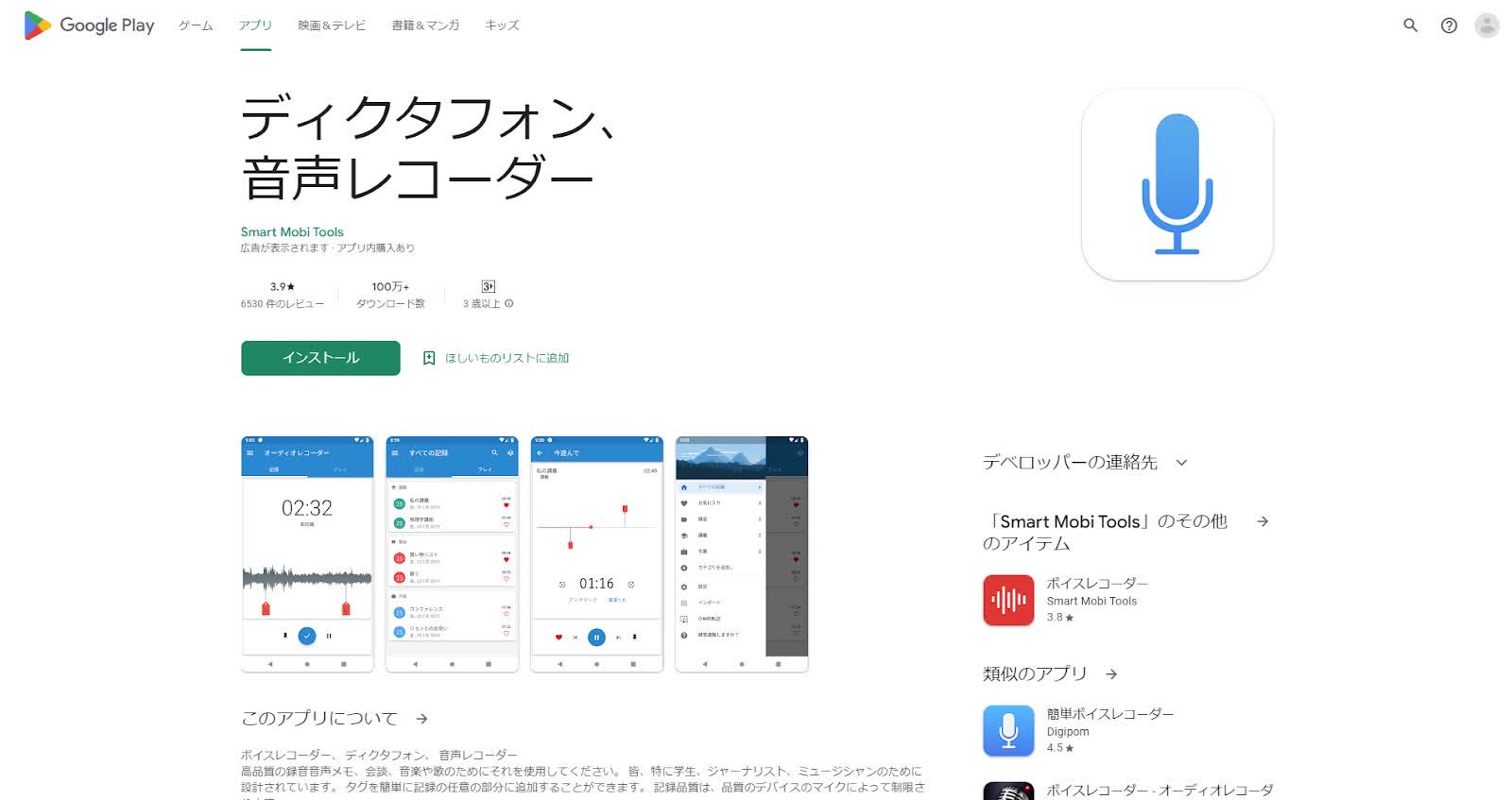
ディクタフォンはシンプルながらも、再生において便利な機能を多く取り揃えている録音アプリです。
高品質な録音に加え、再生ではブックマーク機能やメモ機能、PCへの転送機能があり録音した音声を最大限に活用することができます。
また、ディクタフォンは無料でも利用可能ですが、120円の有料版では無音時に録音を停止する機能も利用できるため、用途によっては有料版の利用をおすすめします。
②PCM録音
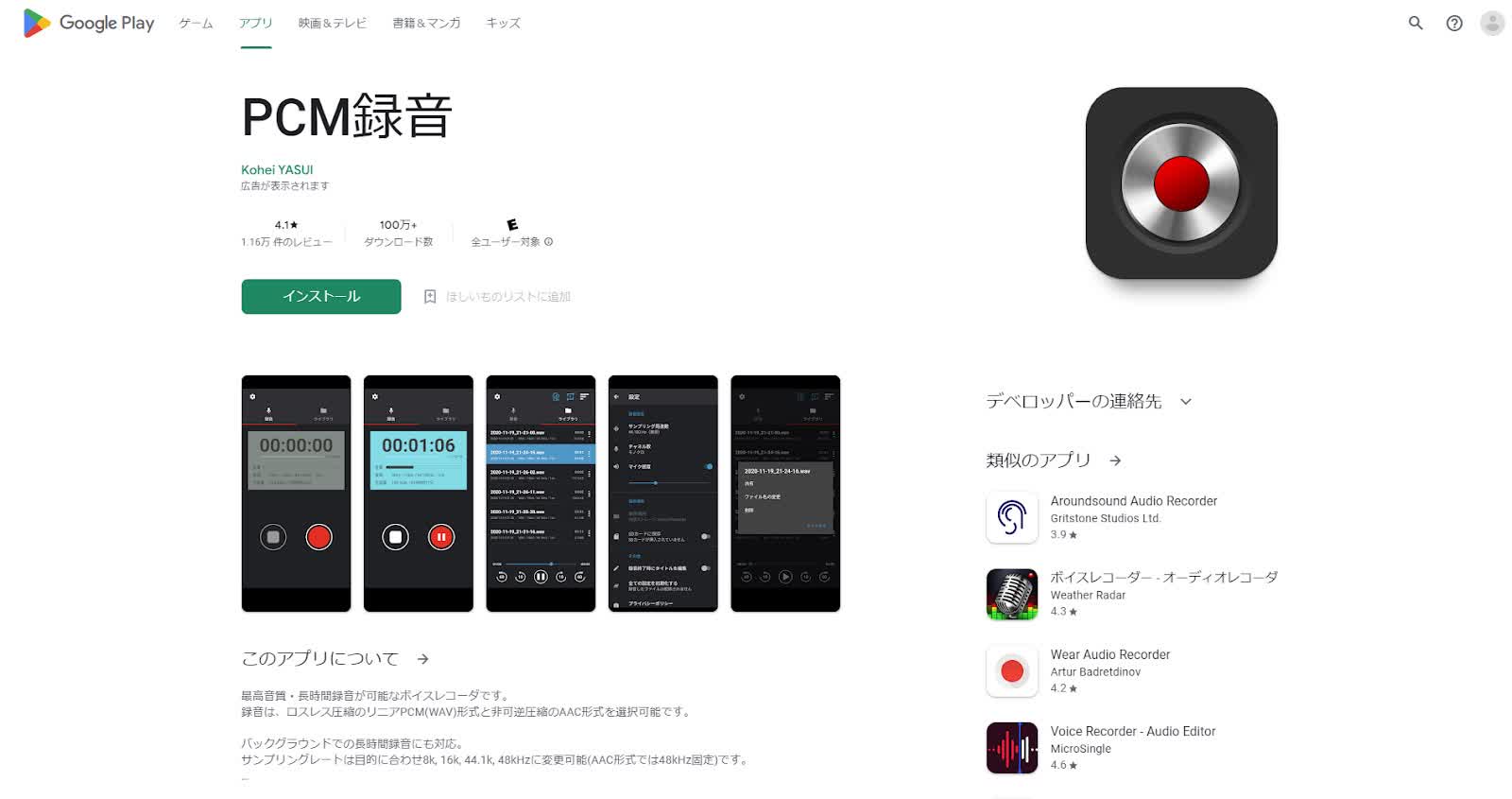
PCM録音は、WAV形式でのリニアPCM録音に対応している録音アプリです。
また、録音時にサンプリングレートの変更やビットレートの変更、マイク感度やモノラル/ステレオの切替ができるため、自分の環境や録音用途に合った使い方ができます。
長時間の録音にも対応しているため、長い動画の内容も全て録音して、あとから聞き返すことも可能です。
YouTubeを録画して音声を抽出
YouTubeを録音する方法として、録画した動画ファイルから音声を抽出する方法があります。
以下で録画するためのフリーソフトと、音声を抽出するためのツールをご紹介します。
・おすすめの録画フリーソフト
Bandicam
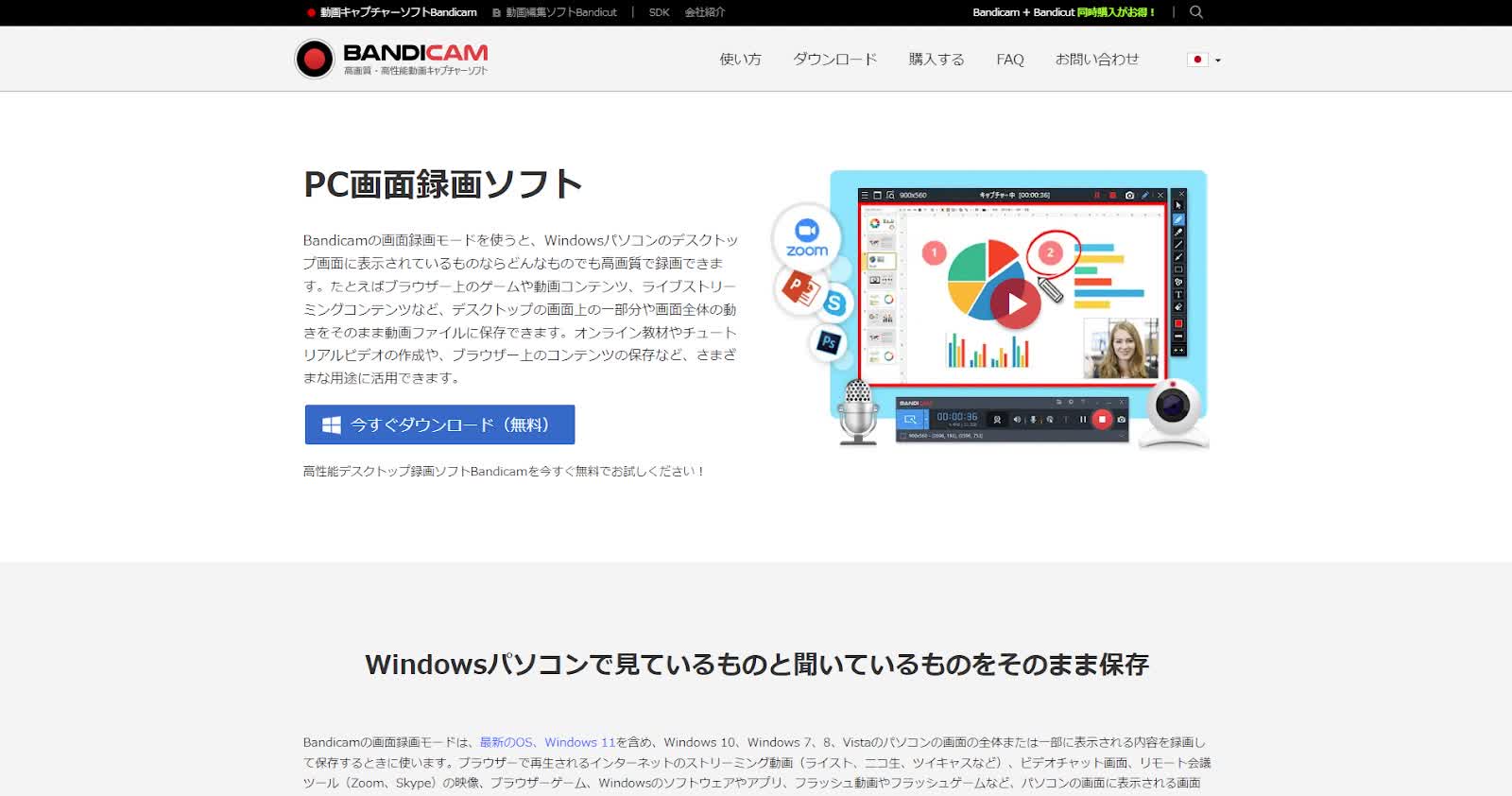
Bandicamは、PCの画面を簡単に録画できる録画ソフトです。
豊富な便利機能を搭載しており利便性が高く、かつCPUに過度な負荷をかけずに録画ができるため、高いスペックのパソコンを必要としません。
また、公式サイトに本ソフトの使い方や注意点が網羅してあるため、導入後も安心して利用できます。
・おすすめの音声抽出ツール
PowerDirector
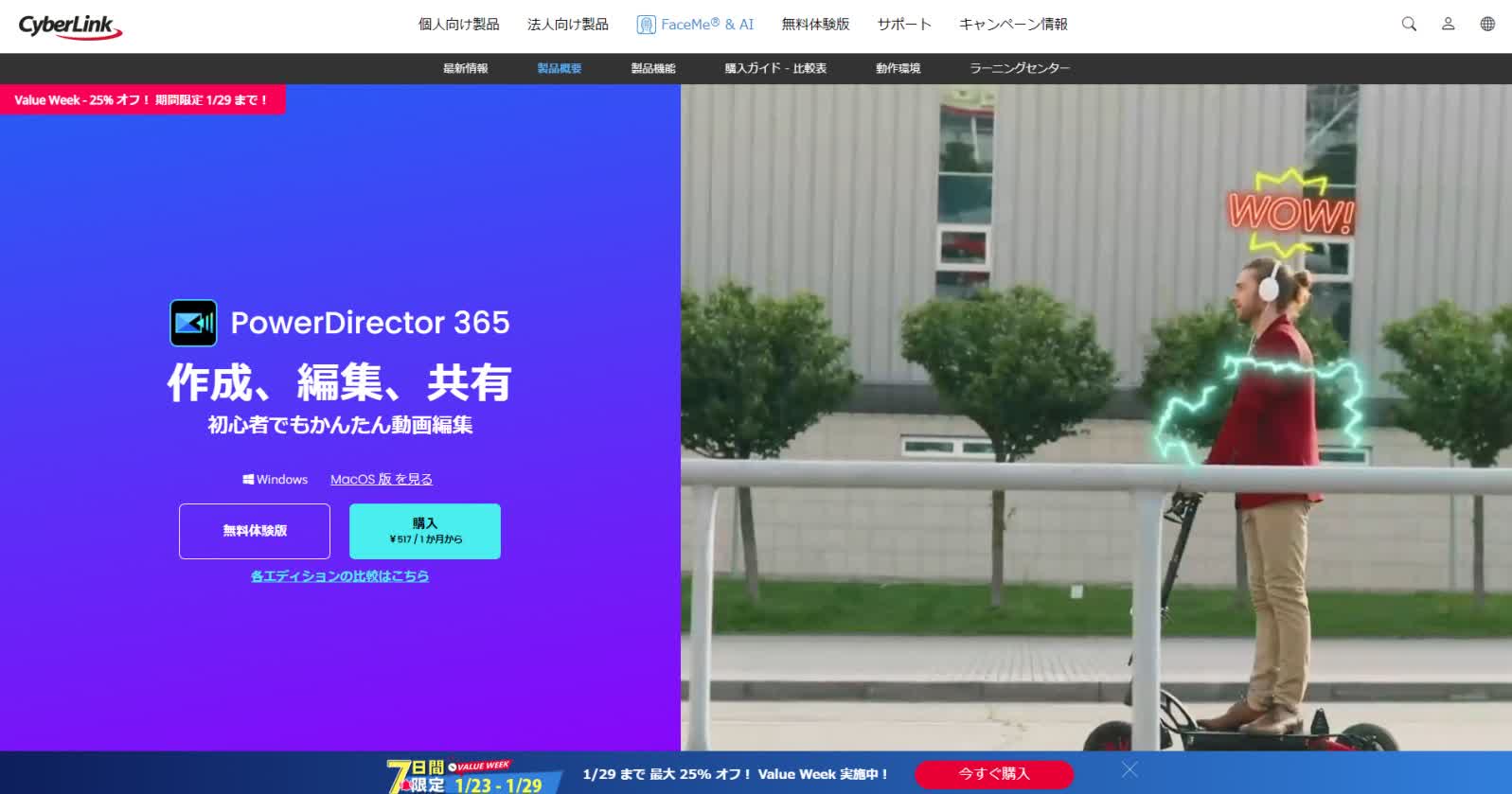
PowerDirectorは国内でもっとも利用されている動画編集ソフトで、簡単に動画から音声を抽出できます。
また、AI技術を駆使したノイズ除去機能や、話し声を強調するスピーチ強調機能が搭載されているため、元動画よりも高品質な音声ファイルの生成が可能です。
導入コストを抑えて、音質にこだわりたい方はPowerDirectorの利用を強くおすすめします。
YouTubeを高音質で録音するコツ
YouTubeを高音質で録音するコツとして、3つのポイントが挙げられます。
録音環境を整える
録音時の音声ファイル形式を選ぶ
物が少なすぎる部屋で録音しない
以下で詳しく解説いたします。
録音環境を整える
録音時に録音環境を整えることは非常に重要です。
最高の録音ソフトを利用しても、環境音などの雑音や話し声が飛び交っていると、音質の低下や目的の音声が録音できてないといったトラブルに繋がってしまいますよね。
そうならないためにも、できるだけ静かな屋内での録音を推奨します。
録音時の音声ファイル形式を選ぶ
音声ファイルにはさまざまな種類がありますが、中でも「wav」「flac」形式は高音質な音声ファイルです。
wav形式は一般的に「ウェーブ」「ワブ」と呼ばれる、Microsoftが開発したWindows用の音声ファイル形式で、ファイルの圧縮を行わないため音質を損うことがありません。
flac形式は一般的に「フラック」と呼ばれ、高解像度であるハイレゾ音源の一つです。
また、データサイズは原音の約半分となっているため、音質を重視しつつもデータ容量が気になる方におすすめのファイル形式です。
上記2つのファイル形式の出力に対応している録音ツール・ソフトを導入することで、高音質な録画を実現できます。
参考:SONY公式ホームページ「音楽ファイル形式の種類と特長は?一覧表で違いが早分かり」
物が少なすぎる部屋で録音しない
物が少なすぎる場所でマイクを利用して録音すると、部屋鳴りという現象によって音が反響してしまい、音がぼやけたり、スカスカな声が入力されたりしてしまう可能性があります。
「フラッターエコー」とも呼ばれますが、音質を低下させてしまう原因となってしまうので、マイクを利用して録音する場合はできるだけ音が複雑に反射するような環境での利用をおすすめします。
また、物が少なすぎる場所での利用が避けられない場合は「部屋に衣類や布などをとにかくたくさん置く」「床全体にマットやカーペットを敷く」「マイクや自分の後ろに、布団やバスタオルをかける」といった対策を行うことで音質の向上が期待できます。
よくあるご質問
ここからはYouTubeの録音に関する、よくあるご質問をまとめました。
YouTubeの音声は録音できますか?
YouTubeの音声は録音できます。
録音時にはマイクやアプリを利用することをおすすめします。
YouTubeから録音するにはどうすればいいですか?
YouTubeの録音は、以下の2つの方法で実現可能です。
マイクを使用して録音する方法
アプリやツールを利用して録音する方法
YouTubeの音源を録音するのは違法ですか?
日本国内の法律で考えた場合、YouTubeの音源を録音するのは著作権法上、違法となる可能性があります。
ただし、著作権法には私的使用や教育的使用などの例外規定があり、フェアユースと呼ばれる考え方もあり、場合によっては合法となる場合もあります。
マックでYouTubeの録音はできますか?
マックに標準搭載されている「QuickTime Player」を利用すれば、YouTubeの録音が可能です。
詳しくは「QuickTime Player ユーザガイド」をご覧ください。
【TIPS】オンラインでYouTube動画を文字起こして要約
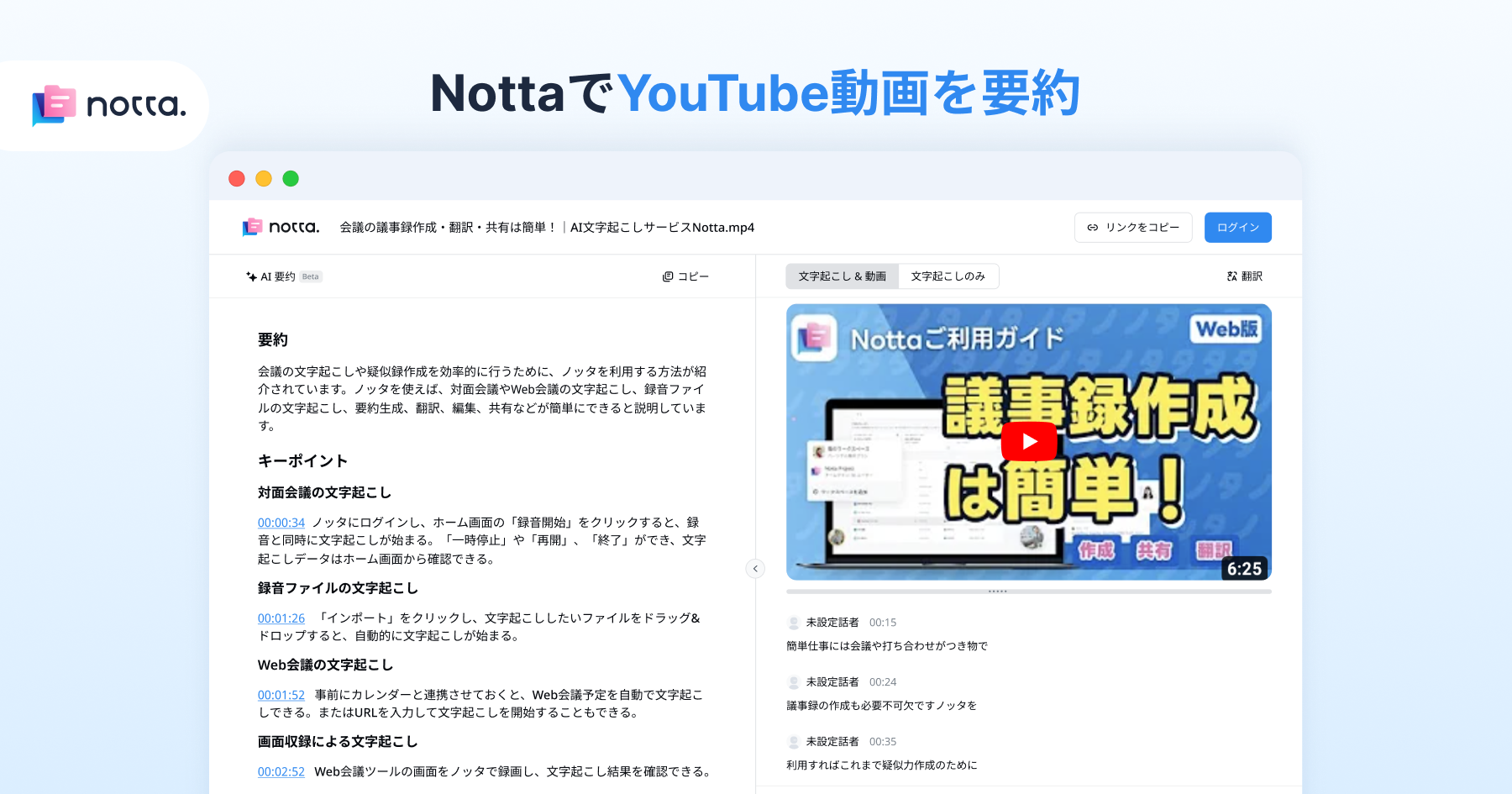 NottaのオンラインYouTube動画要約ツールとは?
NottaのオンラインYouTube動画要約ツールとは?
「Notta」はオンラインのYouTube動画を要約できるAIツールを提供します。長い動画見る時間がない、海外の情報を効率的に収集したい方はNottaで業務の効率化がカンタンに実現できます。
要約したいYouTube動画のURLをコピしてNottaに貼り付けだけで、日本語に特化した最先端AI音声認識技術が搭載される「Notta」は一瞬で動画の要約結果を生成します。英語、中国語の動画にも対応できます。
対応OS
Windows、Mac、iOS、Android
料金
無料で体験できます。
【公式サイトはこちら】
まとめ
本記事では、YouTubeの録音方法や音声を抽出する方法、YouTubeを高音質で録音するコツをご紹介しました。
近年、リモートワークの推進やIT技術の最新化が進み、さまざまな録音方法や録音ツール・ソフトが提供されています。
その中で私たちは何が必要で何が不必要かの判断を常に迫られています。
ぜひ、これを機に自分に合った録音ツール・ソフトを導入してYouTubeを録音してみましょう!
YouTuneの録画方法や違法性についても知りたいという方は「YouTubeの録画方法を解説!違法性や安全に録画する方法もご紹介!」もご覧ください。



