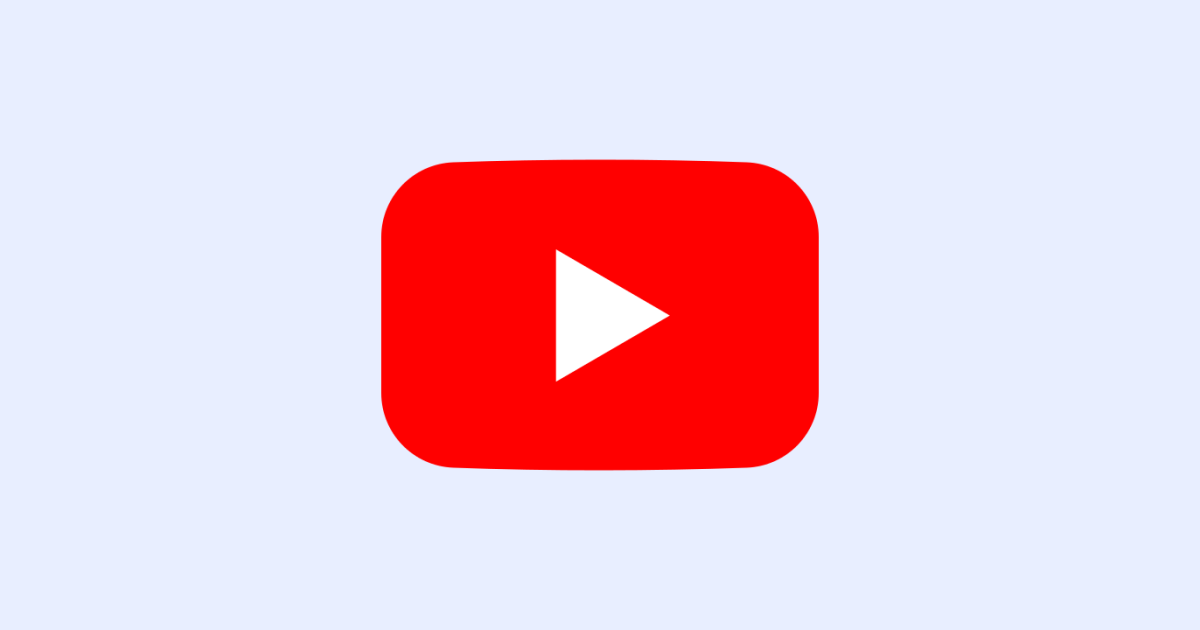
YouTube動画を文字起こしするには?おすすめツールやNottaを使った方法を紹介
一時間の音声データが5分で自動テキスト化|翻訳と要約機能で動画作業の効率化を実現
スマートフォン1台あれば動画を撮影できることから、参入する人がどんどん増えているYouTube。
より多くの視聴者を獲得するための方法として文字起こしをすることが挙げられますが、手作業ですべて文字起こしすると膨大な時間と労力がかかってしまいます。
そこで本記事では、YouTubeの動画を文字起こしする方法を3つ紹介。また、「Notta」の機能を使って簡単に文字起こしするやり方も解説しますので、ぜひ参考にしてください。
YouTubeの動画を文字起こしする方法3選
YouTubeの動画をスムーズに文字起こしするには、どのような方法を使えばいいのでしょうか。
ここからは、代表的なYouTube動画の文字起こしの方法を紹介します。
YouTubeの自動文字起こし機能を使う
YouTubeには、音声認識技術を利用して自動で動画の文字起こしができる機能があり、動画をアップロードしてしばらく待つだけで簡単に音声のテキストデータを入手できます。
YouTubeはGoogleアカウントさえ持っていれば誰でも利用できるので、クリエーターだけでなく、会議やインタビューなどを文字起こししたい人にとっても使い勝手がいいでしょう(動画を限定公開や非公開にすれば他人に見られることはありません)。
ただし公式ページにも記載はありますが、文字起こしするテキストはAIによって自動生成されるもののため、品質にはバラつきが生じます。
生成されたテキストを必ず確認する必要があるので、時間がなかったり手間を省きたかったりする場合などは、専門サービスの利用も検討するべきでしょう。
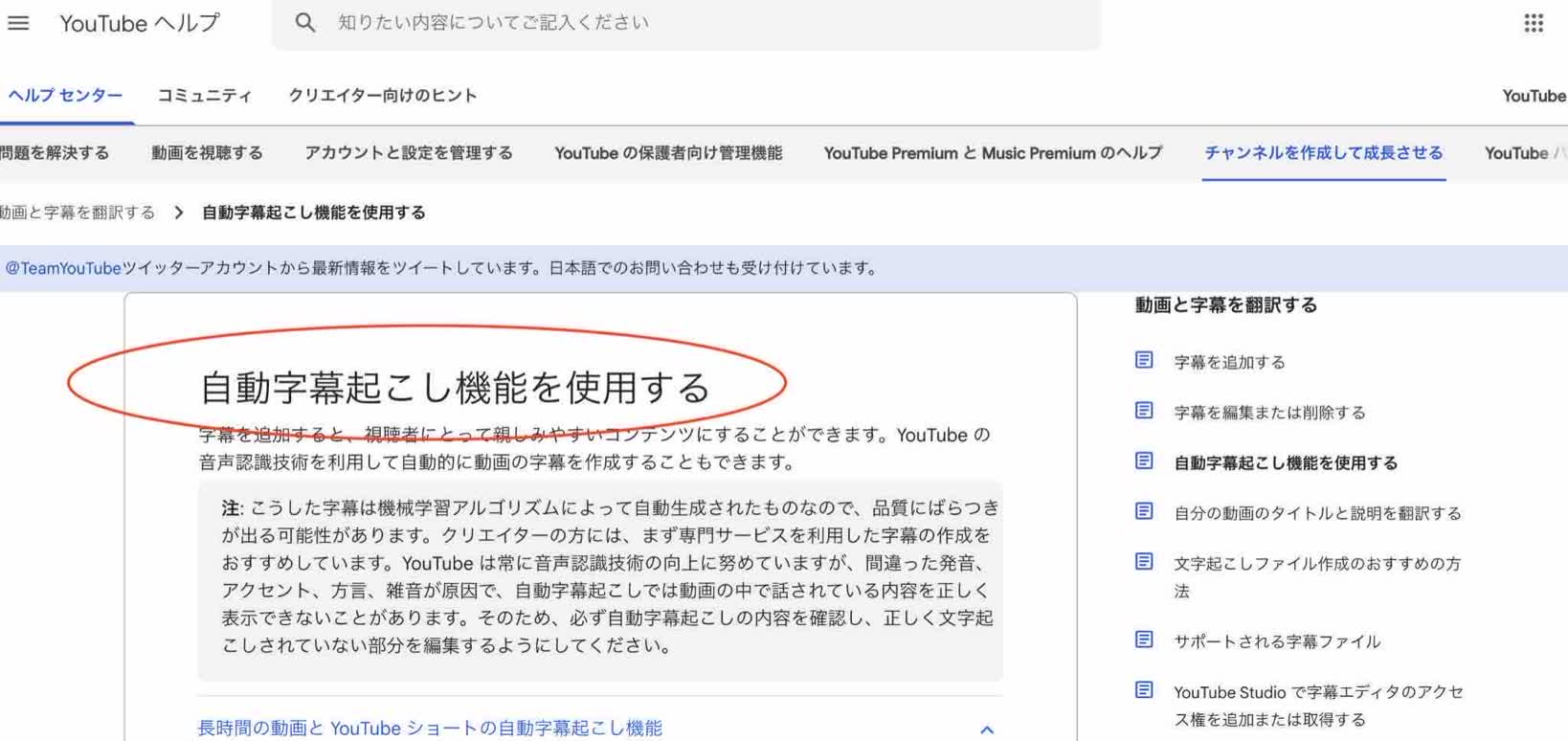
YouTubeの自動文字起こし機能の使い方:ブラウザ編
ここでは、パソコンでのYouTubeの自動文字起こし機能の使い方について解説します。
YouTube動画を開き、下記画像赤枠の歯車アイコンをクリックします。

「字幕」ボタンをクリックします。
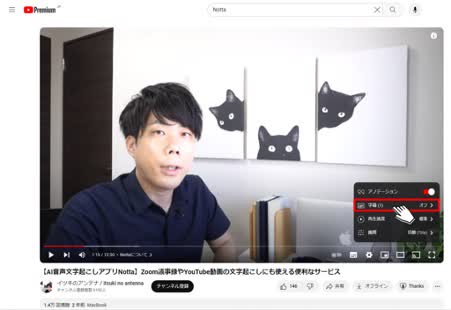
「日本語(自動生成)」をクリックします。
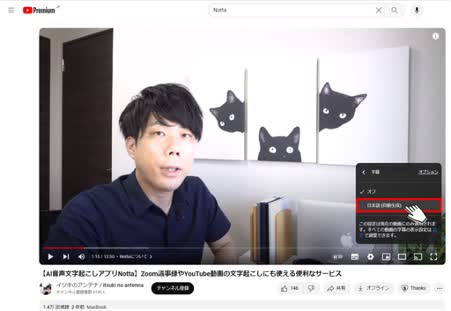
文字起こし結果が表示されます。

YouTubeの自動文字起こし機能の使い方:スマートフォン編
ここでは、スマートフォンでのYouTubeの自動文字起こし機能の使い方について解説します。
YouTube動画を開き、動画部分をタップします。
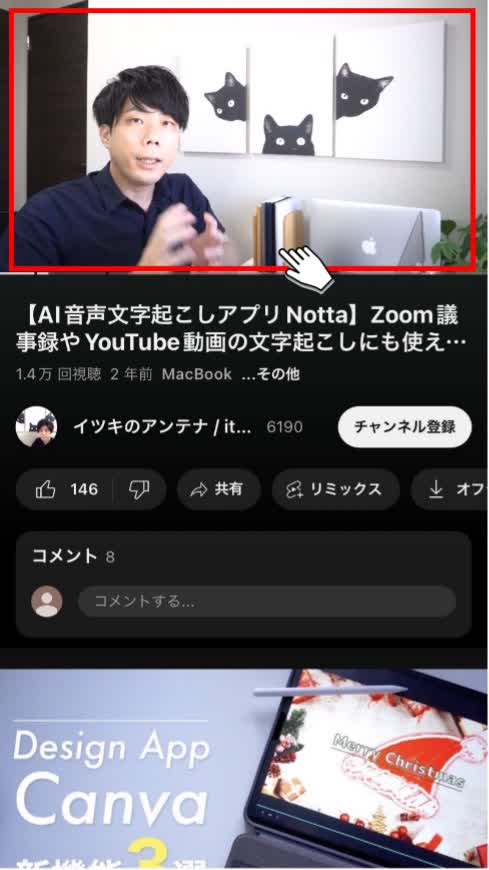
歯車アイコンをタップします。
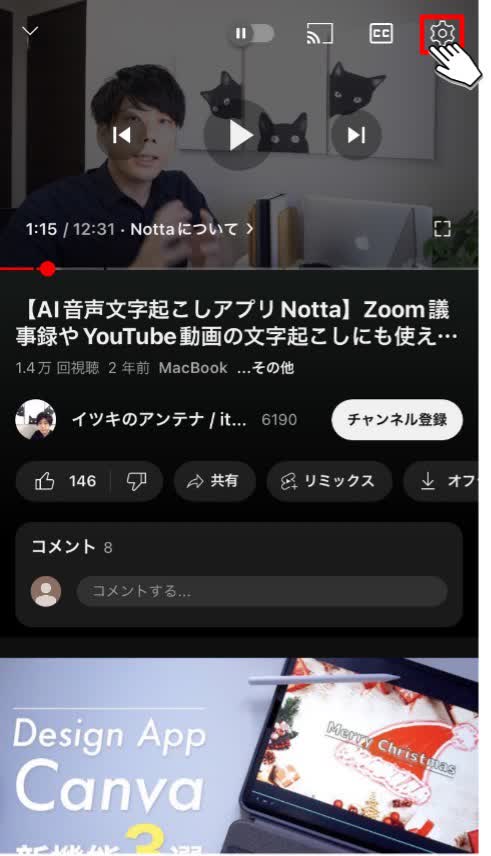
字幕ボタンをタップします。
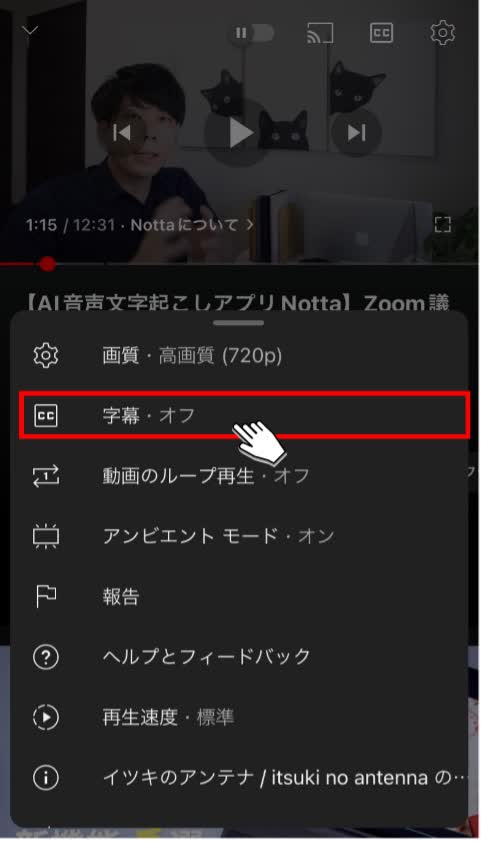
日本語(自動生成)をタップします。
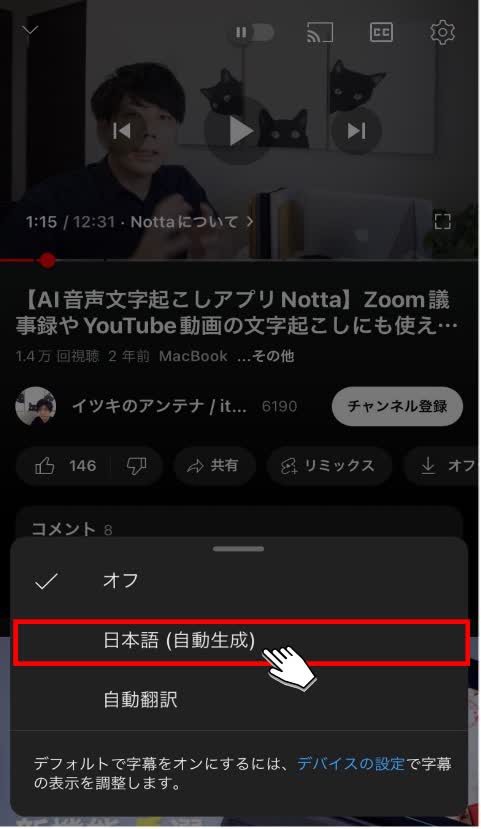
字幕がオンになったことを確認し、再生ボタンをタップします。
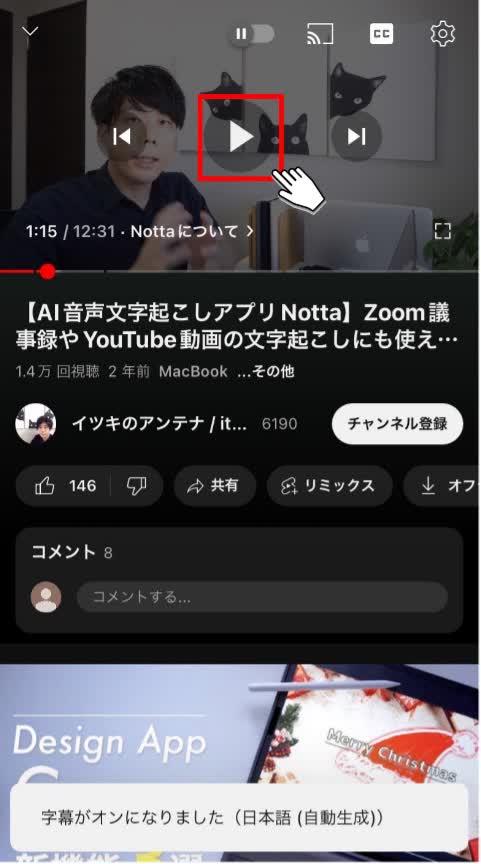
文字起こし結果が表示されます。
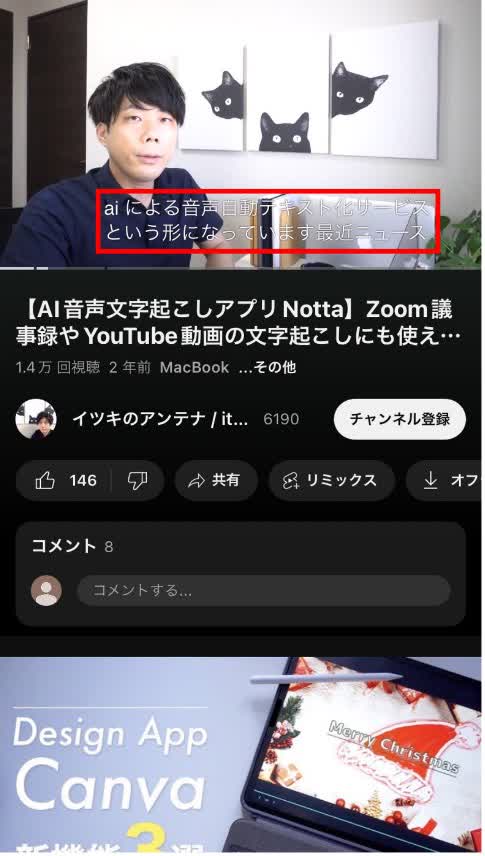 句読点も自動的にテキスト化|話者識別で業務効率化
句読点も自動的にテキスト化|話者識別で業務効率化YouTube動画の文字起こしをAIに任せましょう
無料ではじめる 2
2Googleドキュメントを使って音声をテキストに変換する
無料のオンラインドキュメントエディタとして、多くの人に利用されているGoogleドキュメント。
文章の執筆や編集などを行う際に使う人が多いと思いますが、実は「音声入力」機能を活用することで文字起こしができるようになっています。
この「音声入力」はマイクを通した音声を文字にする際などに使われる機能ですが、手持ちのデバイスに備わっている「ステレオミキサー」などの機能を設定して活用することで、自動文字起こしが可能となるのです。
ただし、「ステレオミキサー」はすべてのパソコンに備わっているわけではありませんし、設定方法も少し複雑です。
したがって、何か特別な事情がある人や「ステレオミキサー」機能等に精通している人以外は、YouTubeの自動文字起こし機能のほうが使いやすいかもしれません。
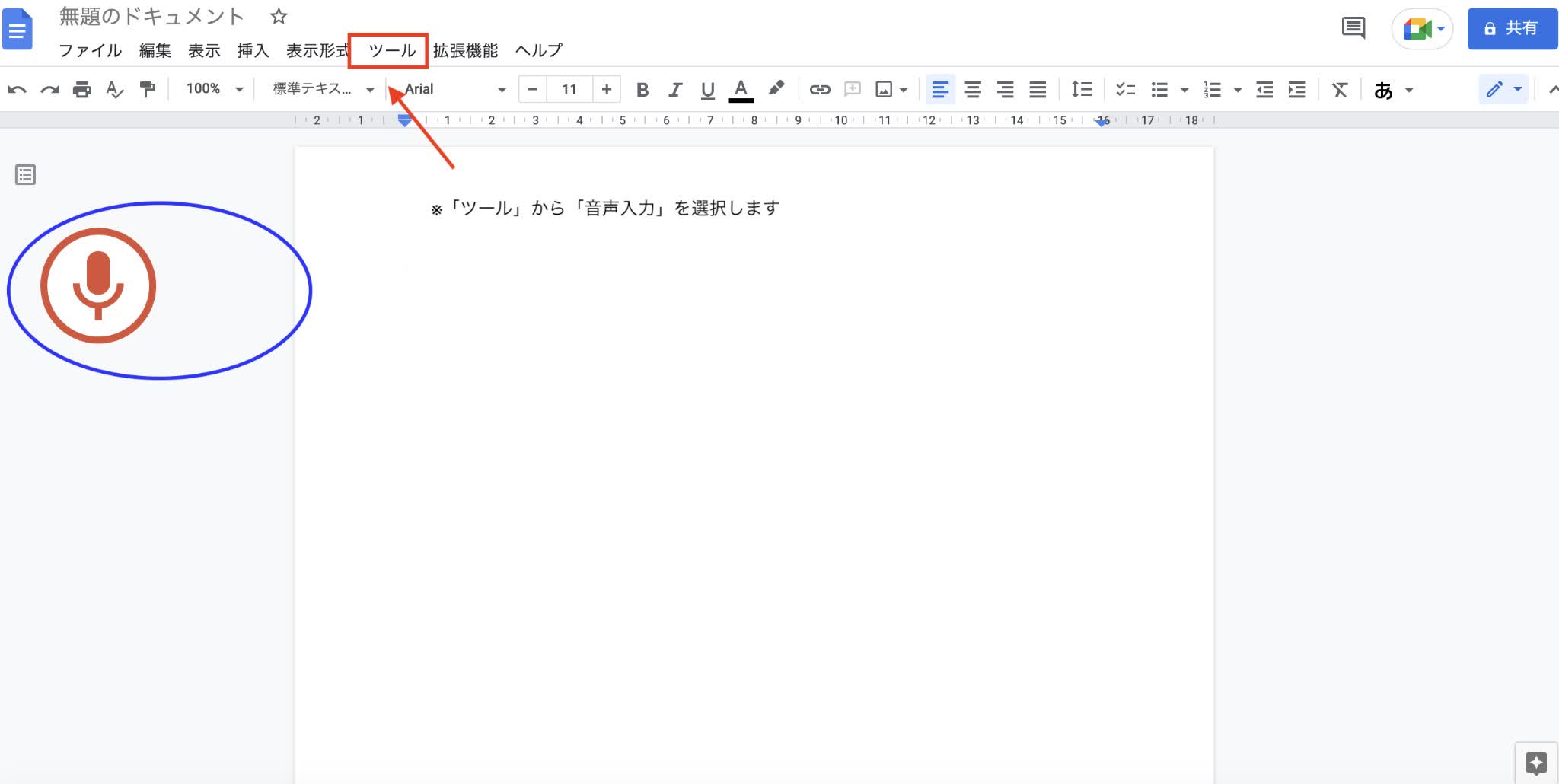
【おすすめ】AI自動文字起こしツール「Notta」を使う
YouTube動画の文字起こしは、弊社の文字起こしツール「Notta」を活用してみてください。Nottaは、日本語・英語など58言語に対応したAIによる音声自動テキスト化サービスです。
たとえば、Nottaでは以下のような機能が利用できます。
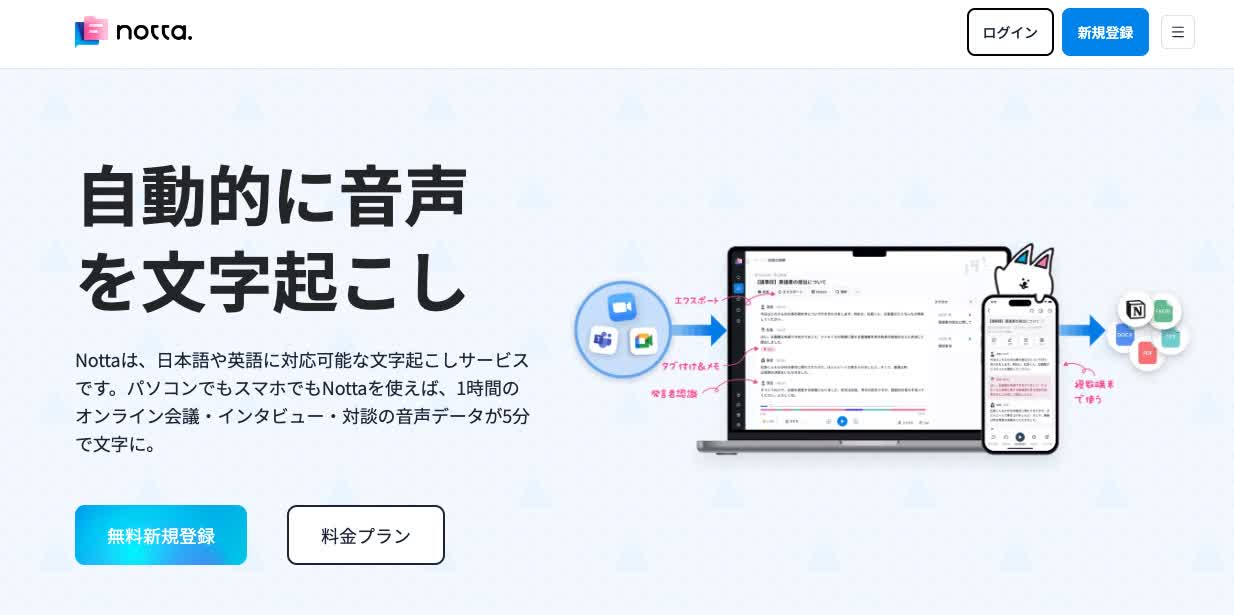
| ①多様な音声入力オプション | ・ライブマイク入力 ・音声ファイルのインポート ・ChromeWeb録音 |
| ②全面的な文字処理機能 | ・リアルタイム・編集中タグ付け ・倍数再生可能 ・画像追加機能 |
| ③多様な保存・共有方式 | ・TXT・DOCX・SRT・PDFでエクスポート可能 ・リアルタイム文字起こしをリンクでLIVEになる ・テキストを直接的に共有可能 |
| ④強固なセキュリティ対策 | ・SSL通信 ・Amazon Web Servicesの活用 ・SOC2保証報告書の取得 |
YouTubeで字幕を設定する方法2選
ここからは、YouTube動画の作成時に字幕を設定する方法を紹介します。
ショート動画機能を利用して字幕を設定する方法
YouTubeを開き、下記画像赤枠の「+」ボタンをタップします。
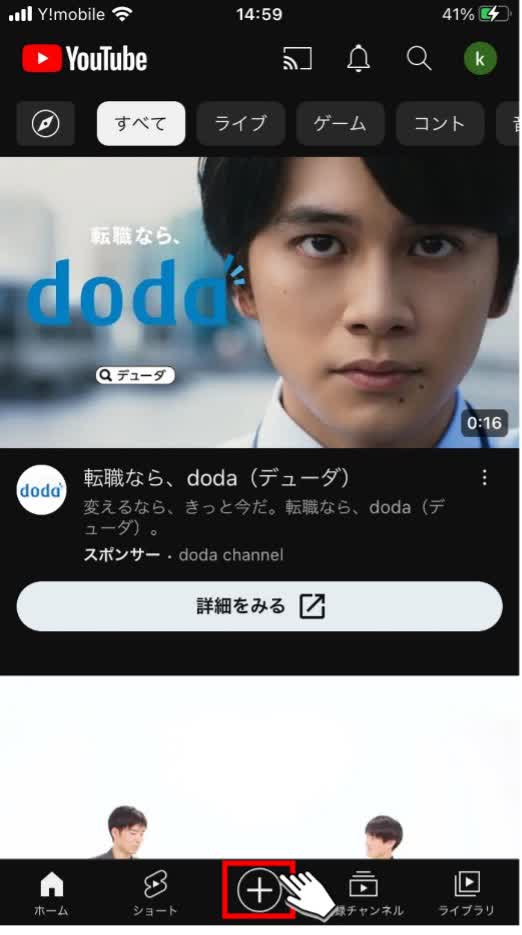
「ショート動画を作成」ボタンをタップします。
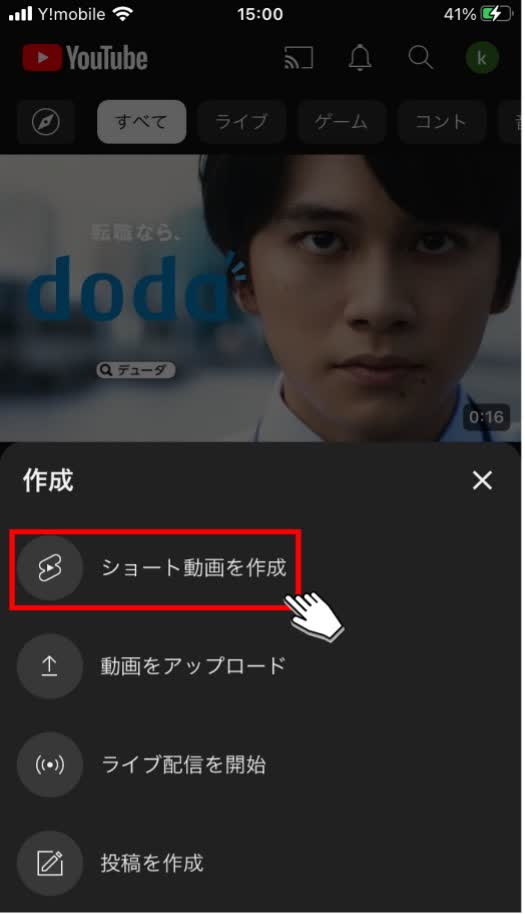
下記画像赤枠の「撮影開始」ボタンをタップします。
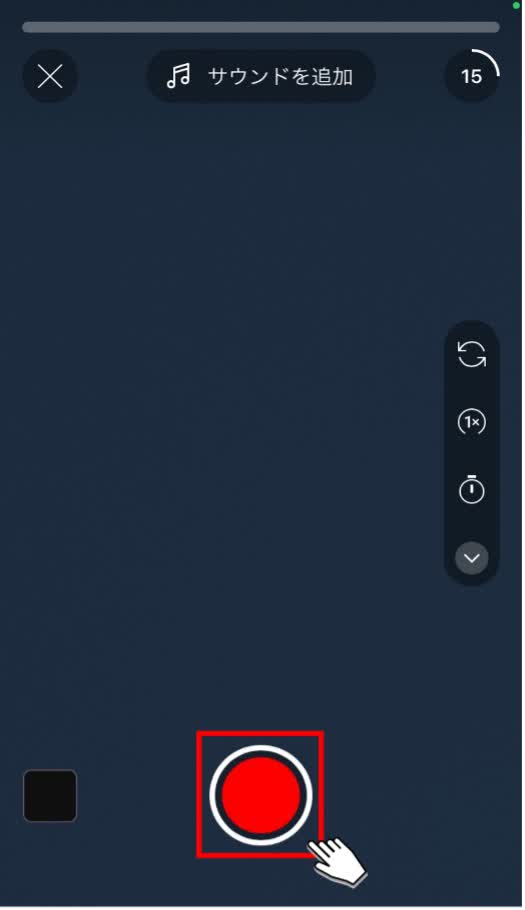
撮影が終了したら「撮影停止」ボタンをタップします。
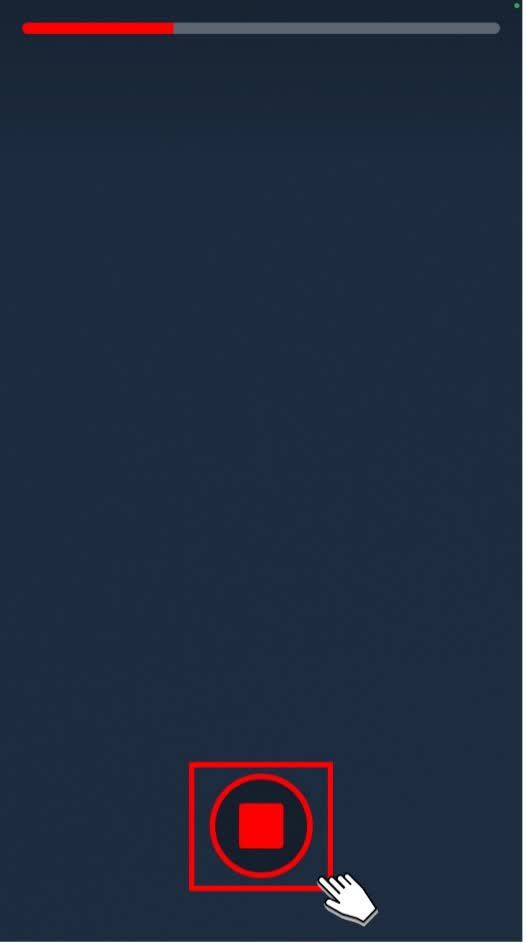
画面右下の「完了」ボタンをタップします。
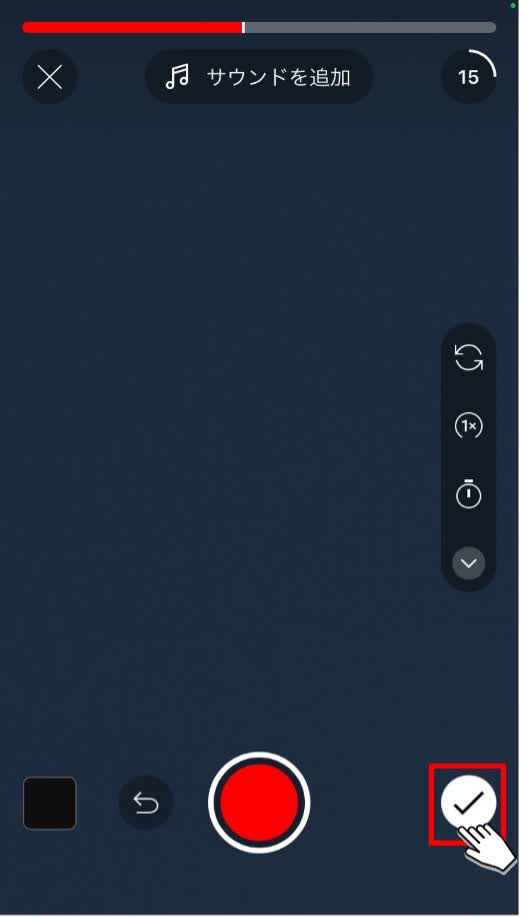
「テキスト」ボタンをタップします。
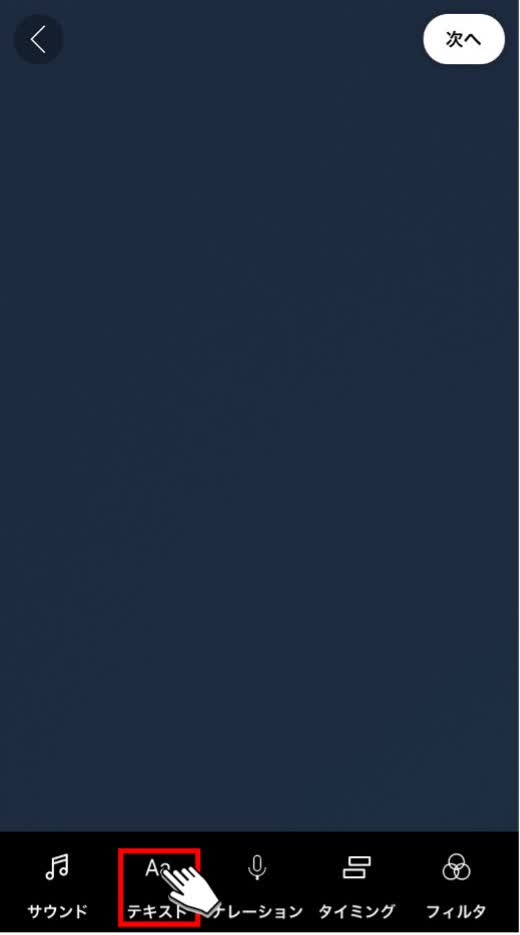
テキストを入力後、「完了」ボタンをタップします。
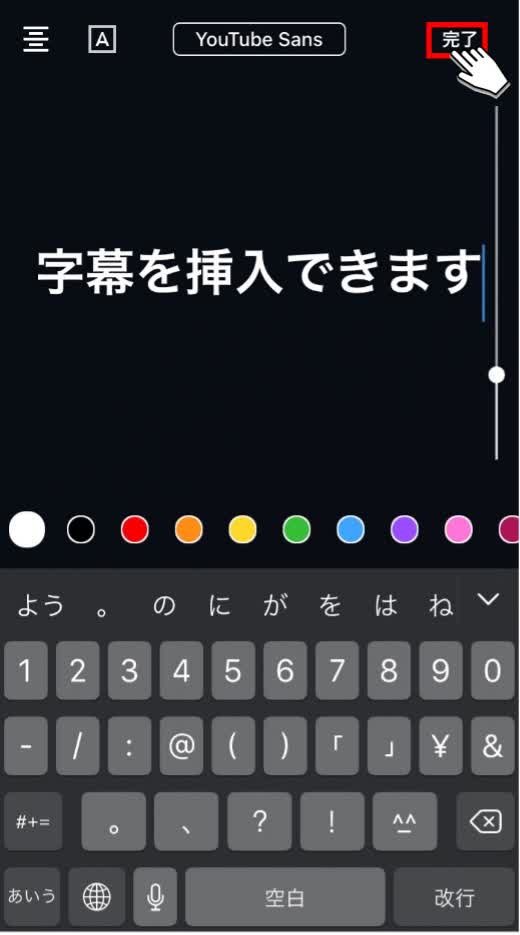
「次へ」ボタンをタップ後、動画タイトルなどを設定して動画をアップロードできます。

YouTubeライブ動画で字幕を設定する方法
自分のYouTubeアカウントチャンネルのダッシュボードで「字幕」ボタンをクリックします。
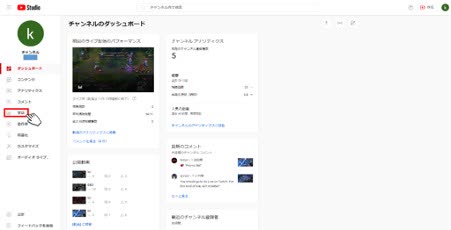
字幕をつけたい動画を選択します。
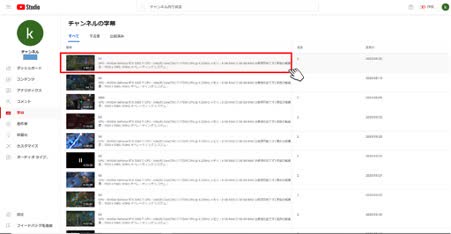
「言語を追加」ボタンをクリックします。
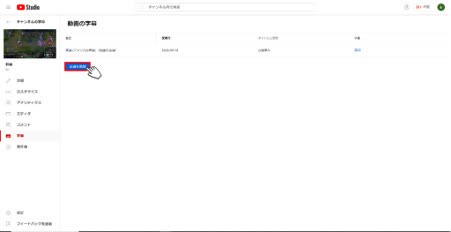
追加したい言語を選択します。
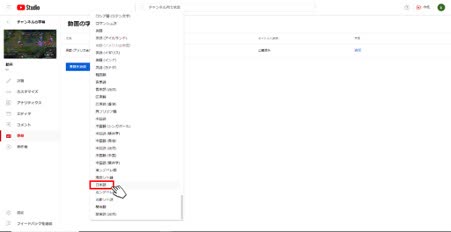
字幕項目の下の「追加」ボタンをクリックします。
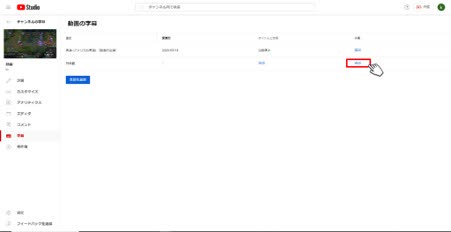
字幕を追加する方法は3種類あります。
「ファイルをアップロード」は「.srt」「.sbv」「.sub」などのファイル形式でテキストデータが用意されている場合、ファイルをアップロードするだけで字幕をつけられます。
「自動同期」は字幕を手動で入力後、字幕を表示するタイミングが自動的に設定されます。
「手動で入力」は字幕を手動で入力後、字幕を表示するタイミングも手動で設定します。
今回は「手動で入力」を選択します。
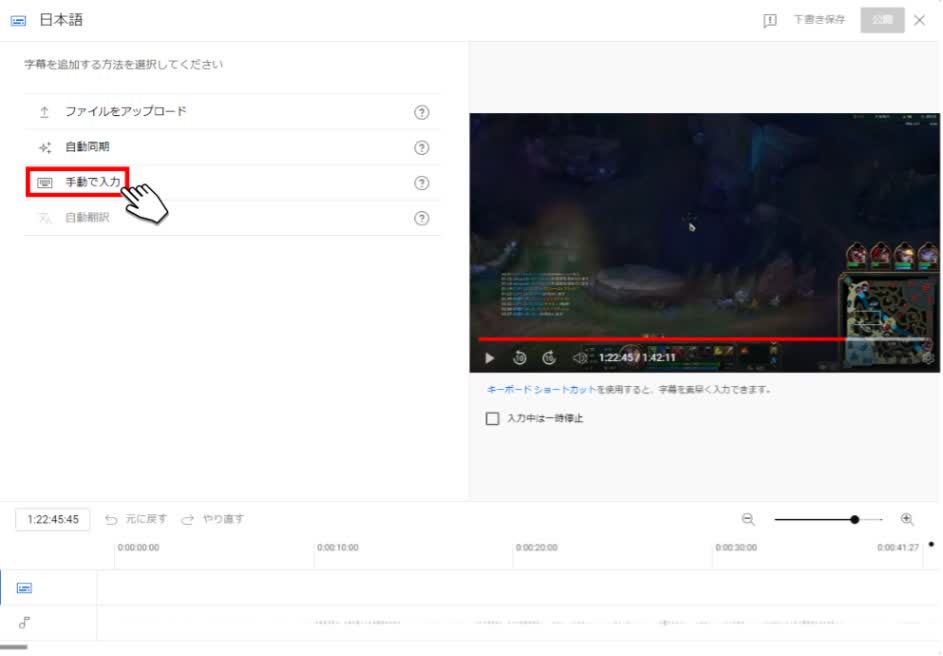
字幕と表示したい時間を入力後、「公開」ボタンをクリックすると、動画に字幕がついた状態で公開されます。
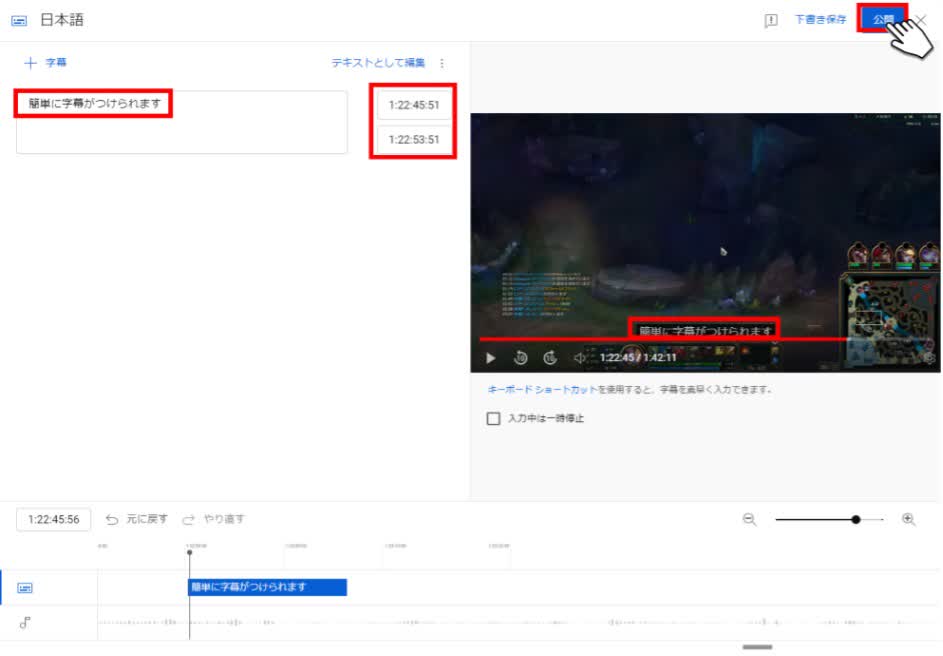
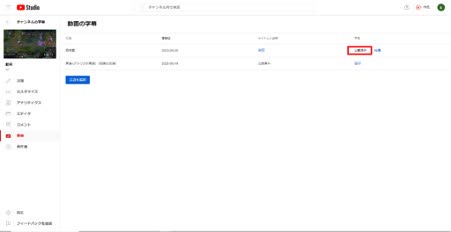
以上がYouTubeライブ動画に字幕を設定する方法でした。
ライブ配信中に文字起こしをしたい場合は「YouTubeで「ライブ自動字幕起こし」をする方法!YouTubeの機能が使えない場合の解決策も解説」もご覧ください。
YouTube自動文字起こしができないときの対処法
YouTubeでは、以下の条件に合致している動画は自動文字起こしができません。
動画に含まれる複雑な音声の処理に時間がかかっているため、テキスト化がまだ完成していない。
自動字幕起こし機能が動画の言語に対応していない。
動画が長すぎる。
動画の音質が悪い、または YouTube で認識できない音声が含まれている。
動画の冒頭で無音状態が長く続いている。
複数の人が同時に話していて音声が重なっている、または複数の言語が同時に話されている。
上記の条件に合致している場合は、文字起こしツールを利用して音声のテキスト化を試してみましょう。
YouTubeの文字起こし方法やほかの文字起こしツールについて、詳しく知りたい方は「YouTube字幕とは?表示方法や字幕を入れるおすすめのソフト3選も紹介!」をご覧ください。
「Notta」でYouTubeの動画を文字起こしする方法
上記で紹介した方法のほかに、「Notta」のGoogle chrome拡張機能「Notta Audio Clipper」を使って、YouTube動画の音声を文字起こしする方法やYouTubeリンクを貼り付けて文字起こしする方法があります。
それぞれ画像付きでわかりやすく解説していきますので、ぜひご覧ください。
①Notta Chrome拡張機能でYouTube動画を文字起こしする方法
「Notta」のGoogle chrome拡張機能「Notta Audio Clipper」は、Webページ上の音声をリアルタイムで録音できるツールです。
該当のYouTube動画を再生しながら使うことで簡単に音声のエクスポートやテキストの編集などが行えるため、テロップ作成を効率良く行えるでしょう。
ここからは、「Notta Audio Clipper」を用いてYouTube動画を自動で文字起こしする方法を詳しく解説していきます。
「Notta Audio Clipper」の利用にはGoogle ChromeブラウザやNottaアカウントが必要なため、あらかじめ用意しておきます。
1.Chromeウェブストアで「Notta」を検索し、「Chromeに追加」ボタンをクリックします。
「拡張機能アイコン」をクリック後、ブラウザのツールバーに「Notta」を固定しておきます。
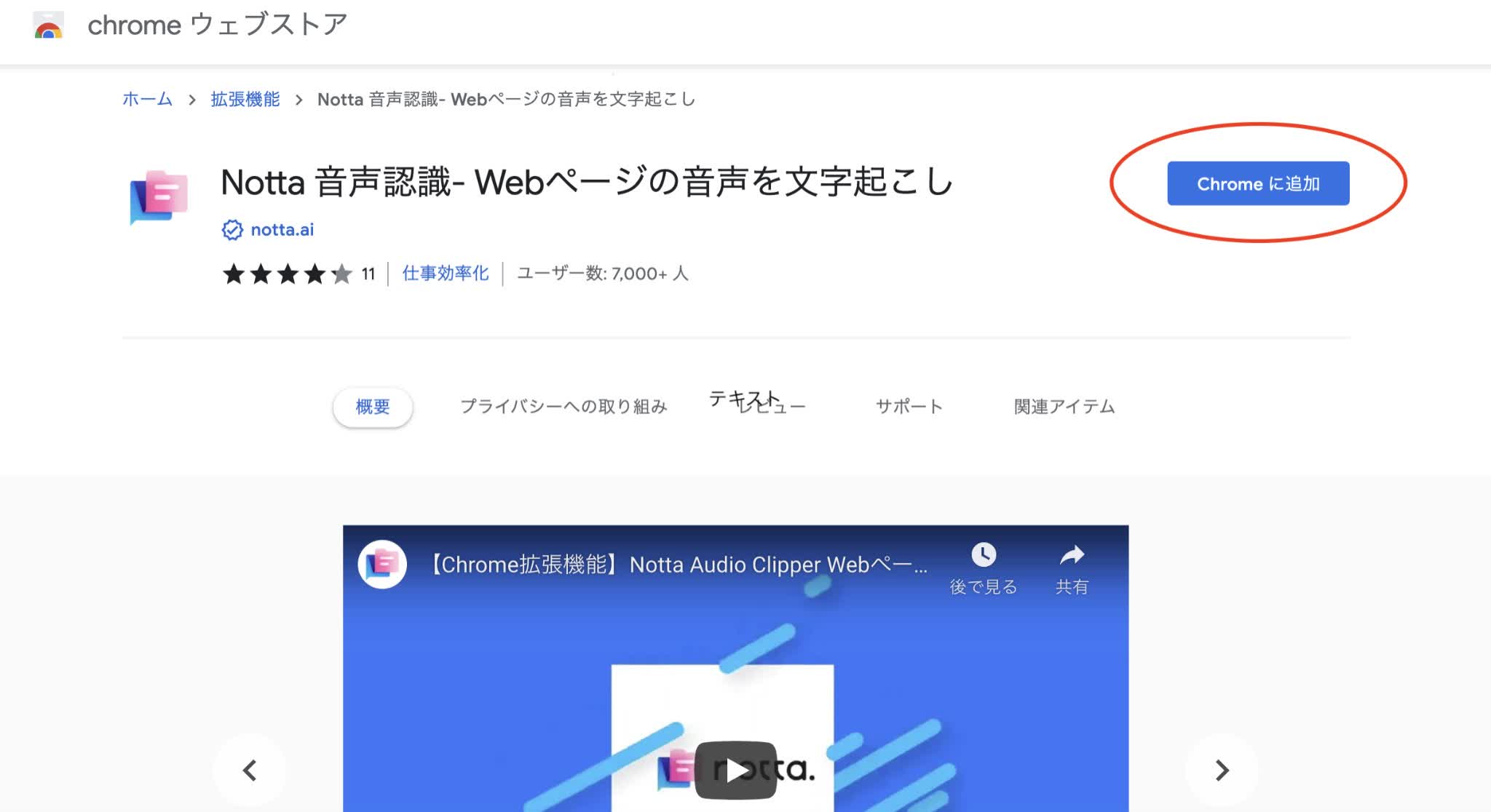
なお、「Notta Audio Clipper」はシークレットモードでも利用できます。Notta拡張機能の「詳細」から「シークレットモードでの実行を許可する」をONにするだけなので、シークレットモードをよく使う場合はあわせて設定しておくといいでしょう。
2.音声のエクスポートや文字起こしをしたいYouTube動画のページを開きます。
「Notta」のロゴマークを押して「このページの録音を開始します」をクリックすると、現在流れている音声の録画が始まります。音声コンテンツをワンクリックで録音できるため、非常に簡単です。
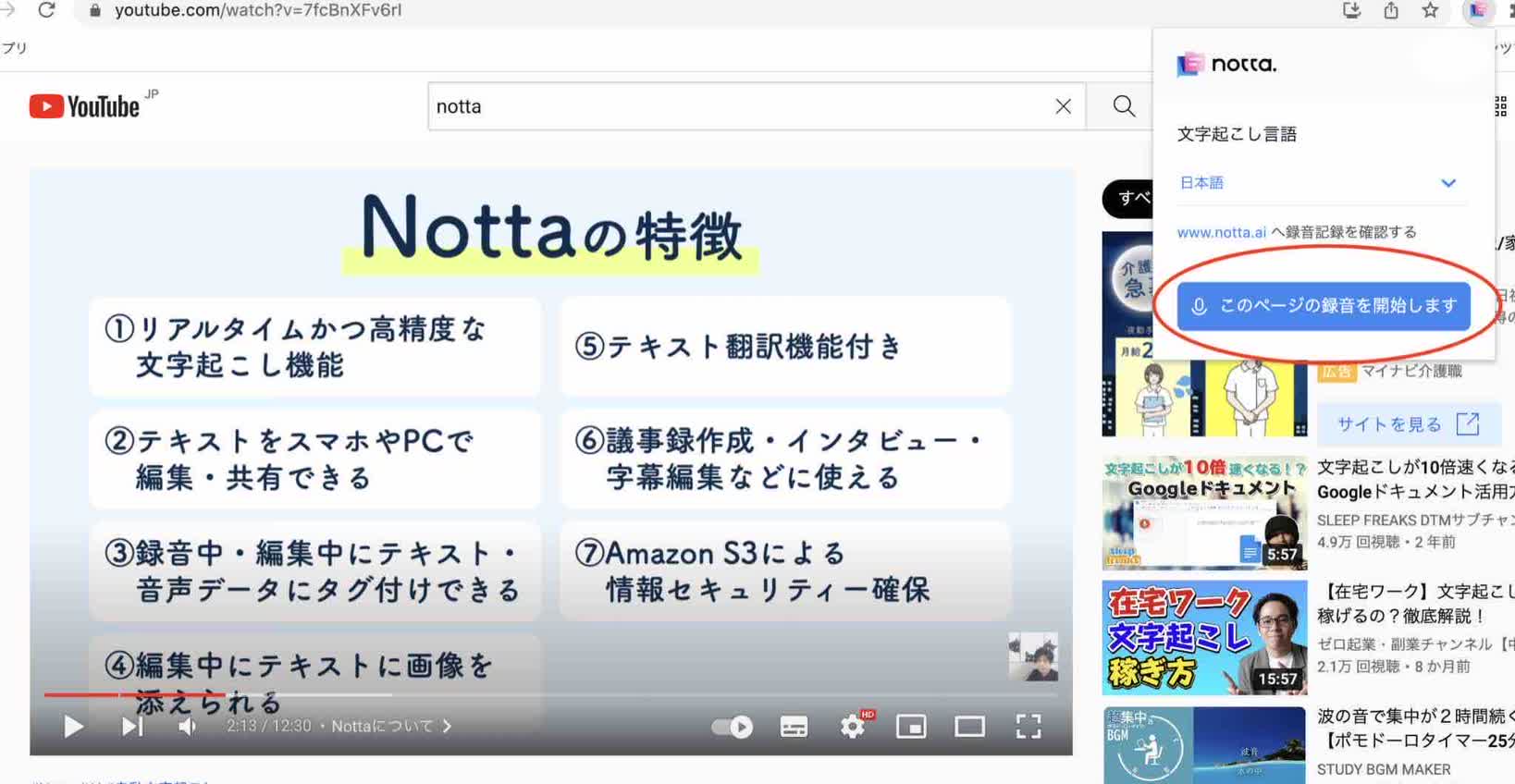
3.録音を終了したいタイミングで停止ボタンをクリックします。
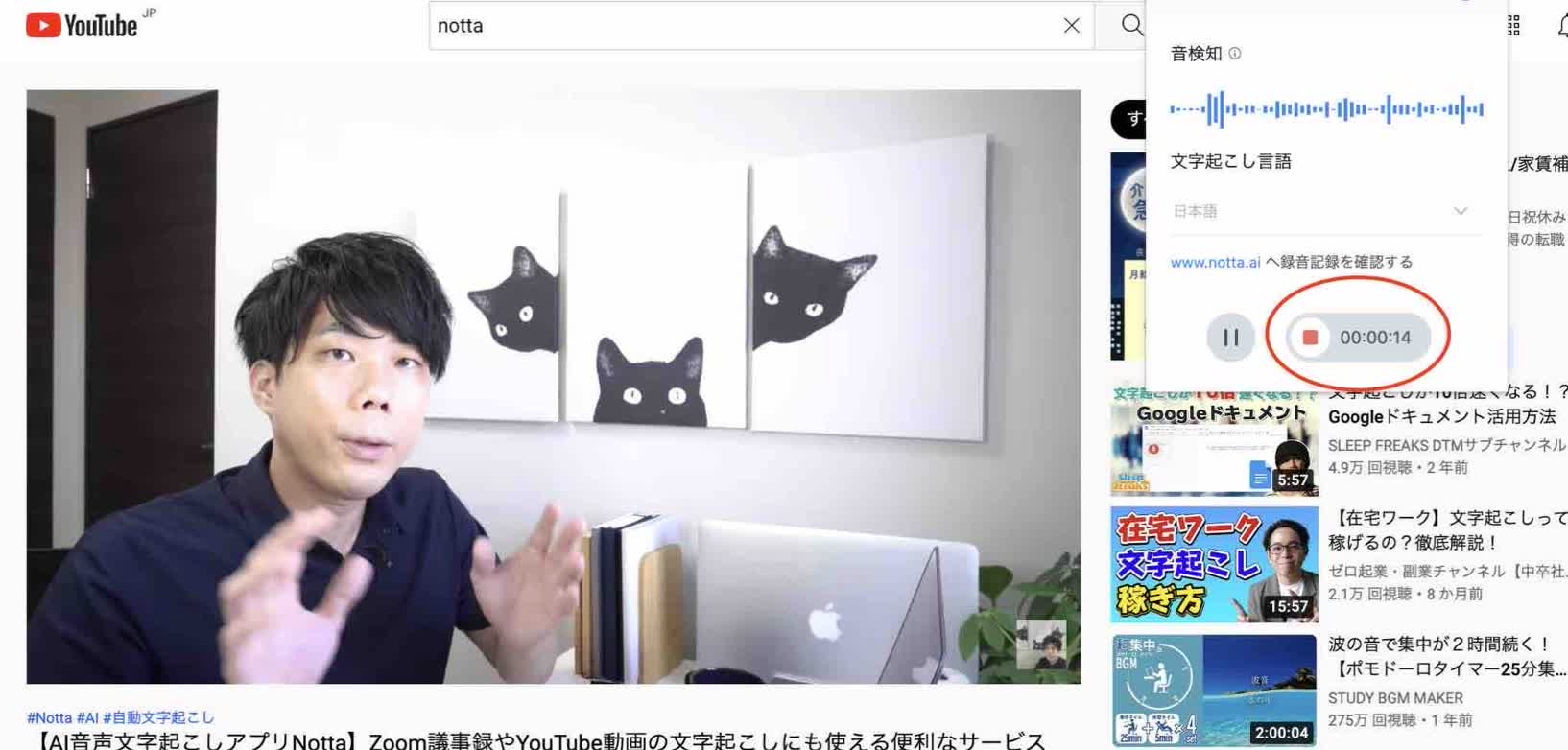
「文字起こしが完了しました」というメッセージが表示されるので、Notta Web版にて録音や文字起こしの結果を確認してみましょう。
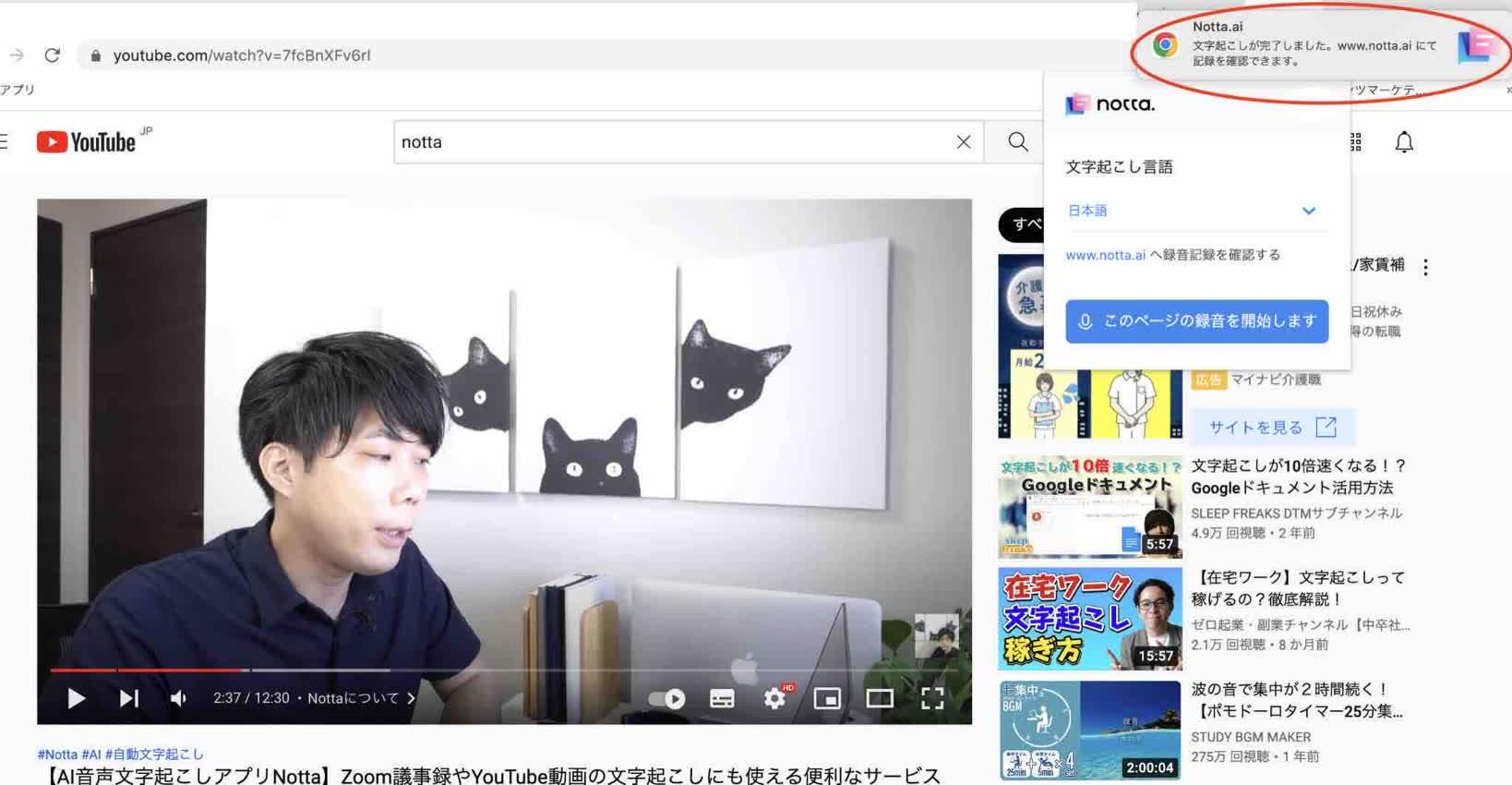
4.Notta Web版で文字起こし結果を見る。
Notta Web版を開くと先ほど録音したデータが保存されているので、中身を確認します。
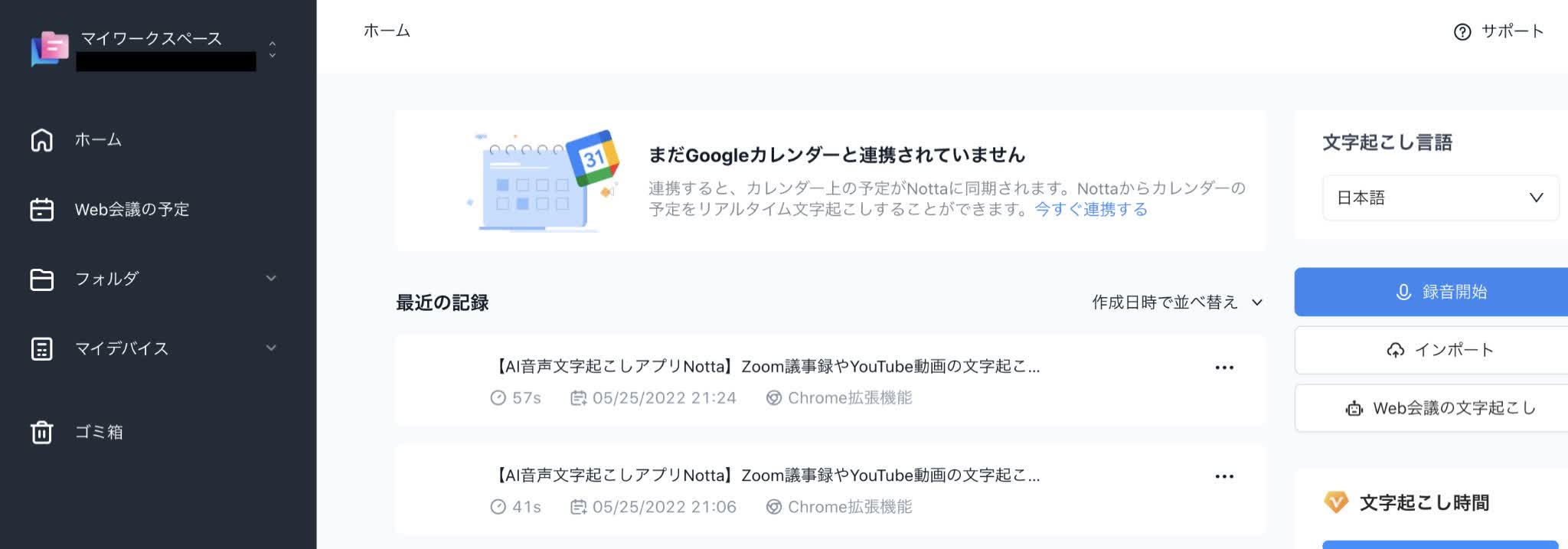
自動で文字起こしがされており、文章の編集や重要な箇所のマーキング、メモなどができるようになっています。
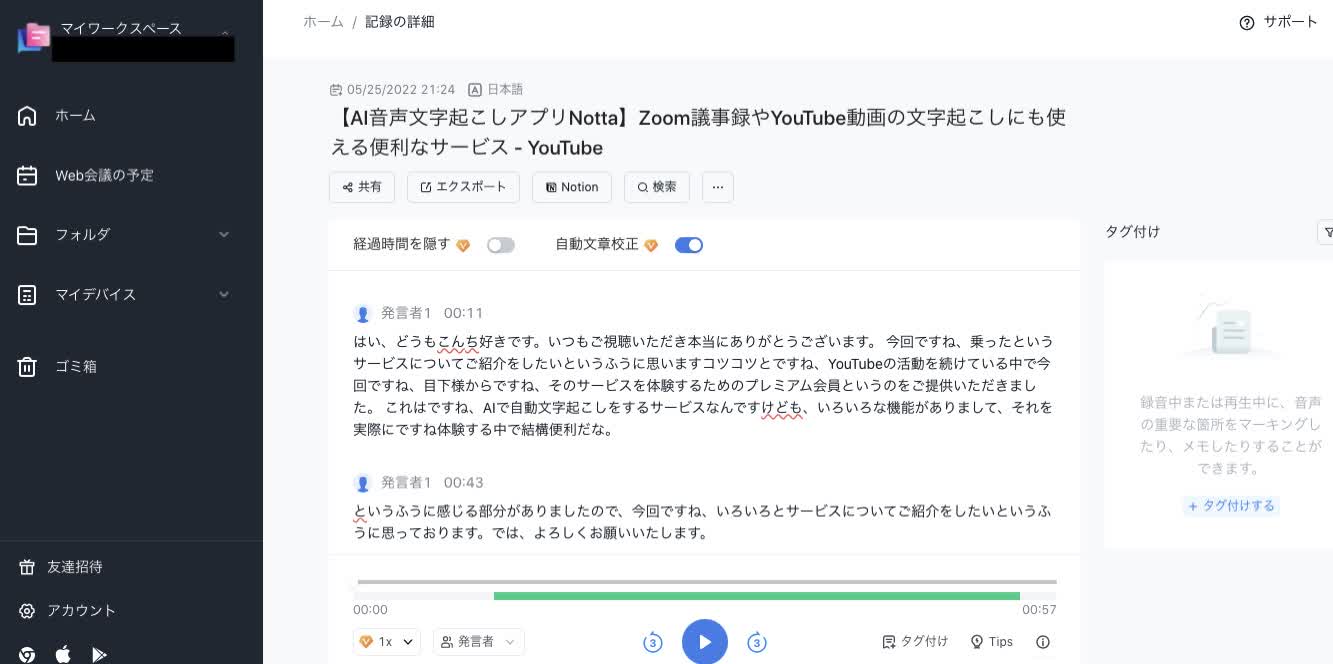
Notta Web版では、音声をエクスポートすることも可能です。動画タイトル直下の「エクスポート」をクリックし、データ形式を「音声データ」に設定。最後に「確認」を押すと動画音声がデバイスにダウンロードされます。
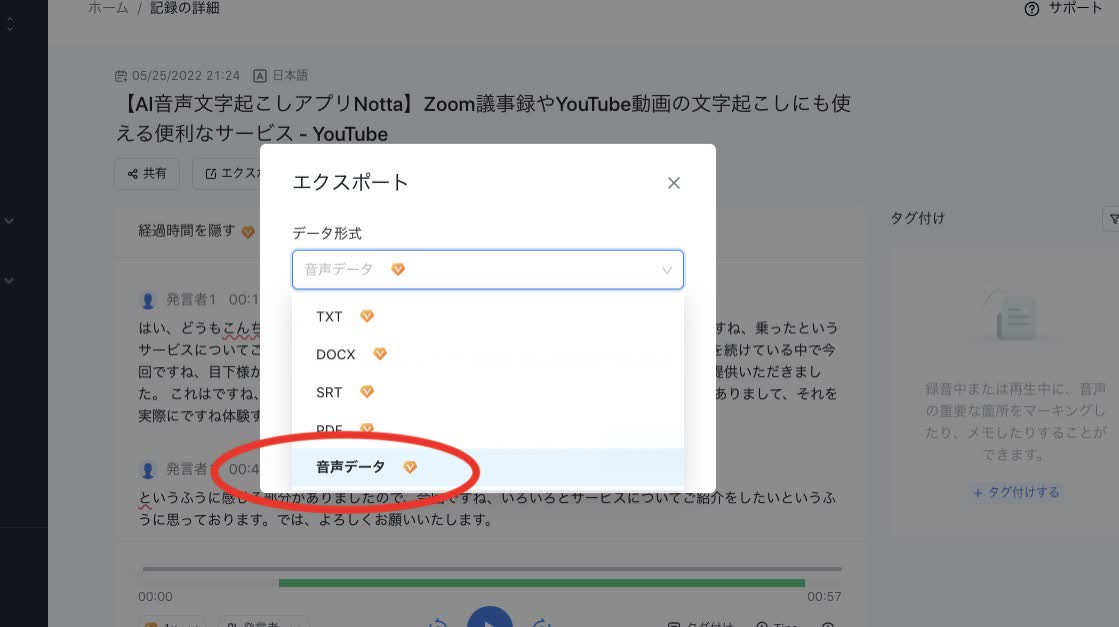
エクスポートは音声だけでなくテキストデータも可能。文字起こし結果だけを確認したりほかの人と共有したりしたい場合に重宝する機能です。選べるデータ形式はTXTやPDFなど豊富ですので、用途にあわせて選択しましょう。
また、データが複数デバイスに同期されることも「Notta」の特徴です。1つの端末で追加・編集された情報はすべての端末で同期されるため、PCやスマートフォンなど、日常的に複数の端末を使う人でもデータ管理がしやすいでしょう。
なお、該当の動画がデバイスに保存されている状態の場合は、Notta Web版の「インポート」機能を使ってでも文字起こしができます。
ファイルをドラッグ&ドロップするか選択するだけで自動で文字起こしが開始されますので、さらに簡単に字幕を生成できるでしょう。
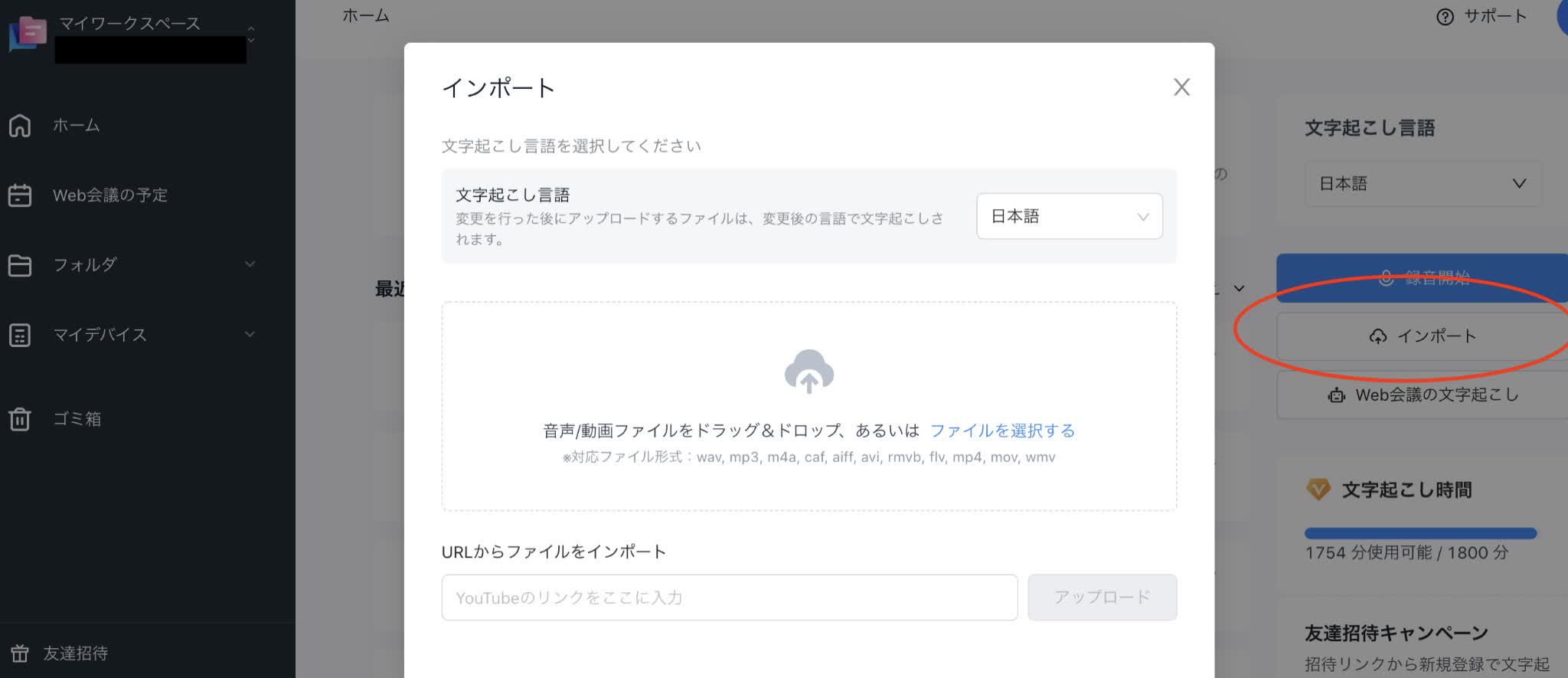
②YouTubeリンクを貼り付けてYouTube動画を文字起こしする方法
Nottaでは、YouTubeのリンクを貼り付けるだけで動画内の音声をすべて文字起こしできます。
以下で解説していきます。
1.ホーム画面で「インポート」ボタンをクリックします。
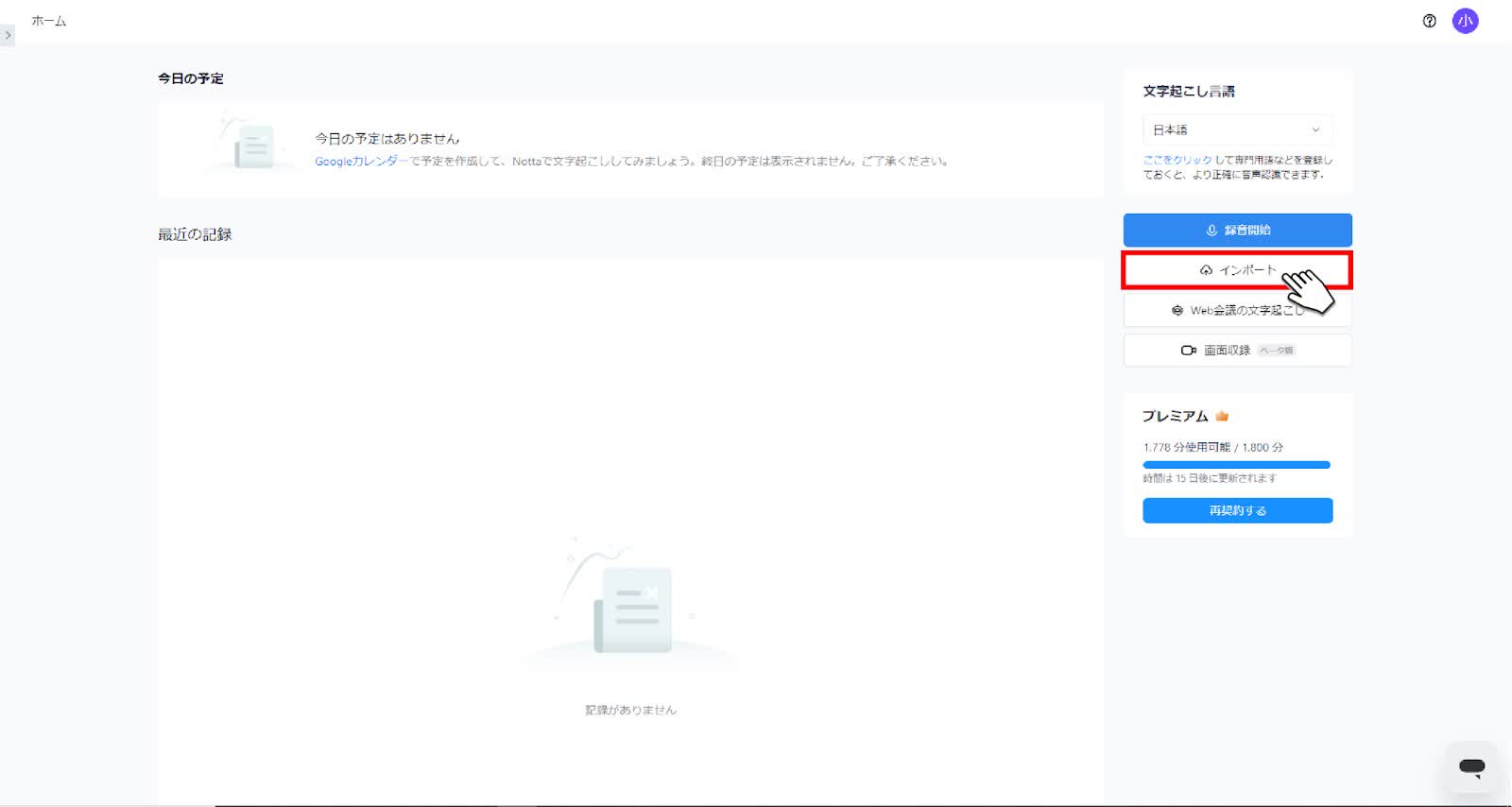
2.文字起こししたい動画のURLを入力して「アップロード」ボタンをクリックします。
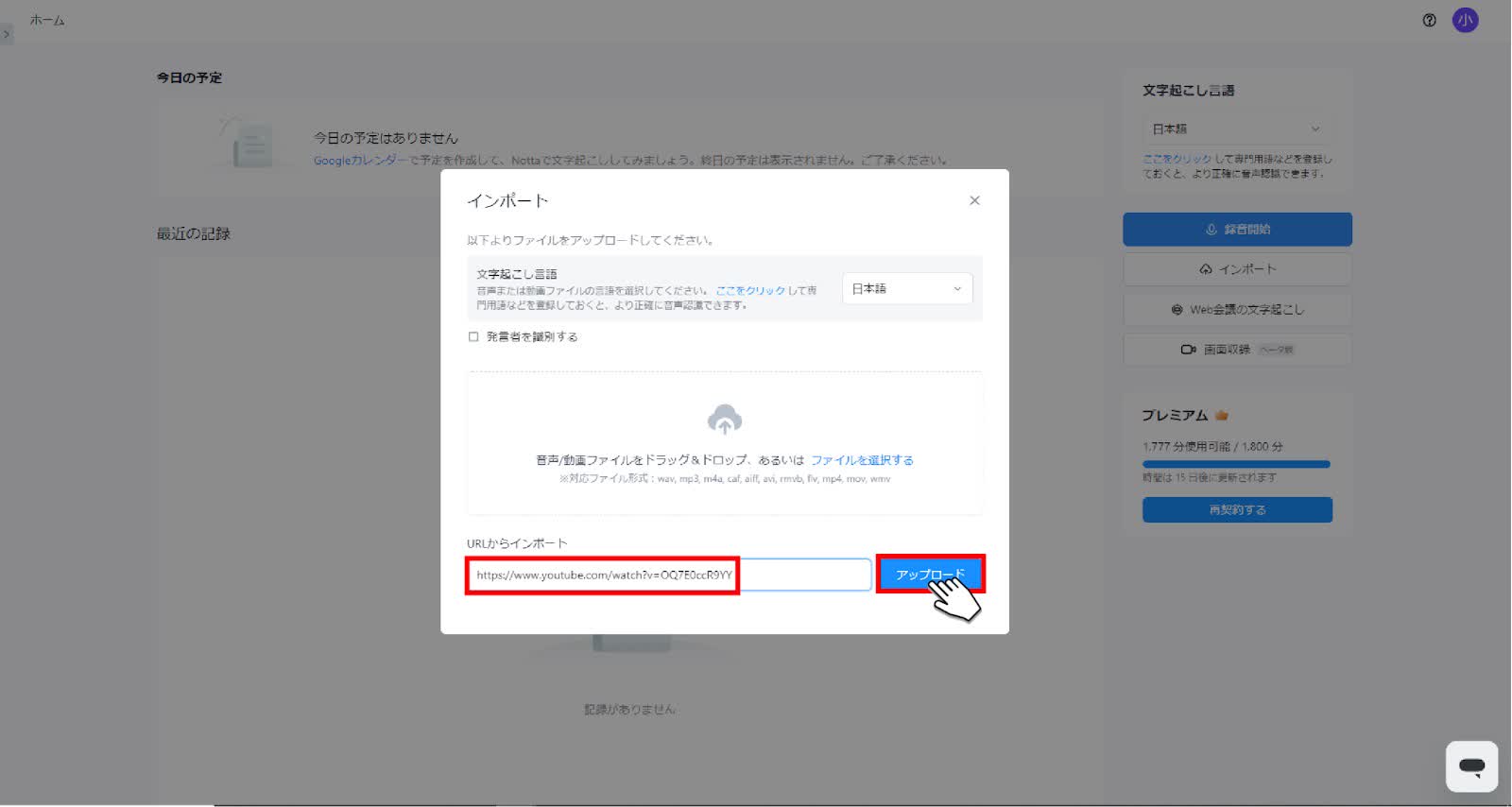
3.自動的に文字起こしが開始されます。
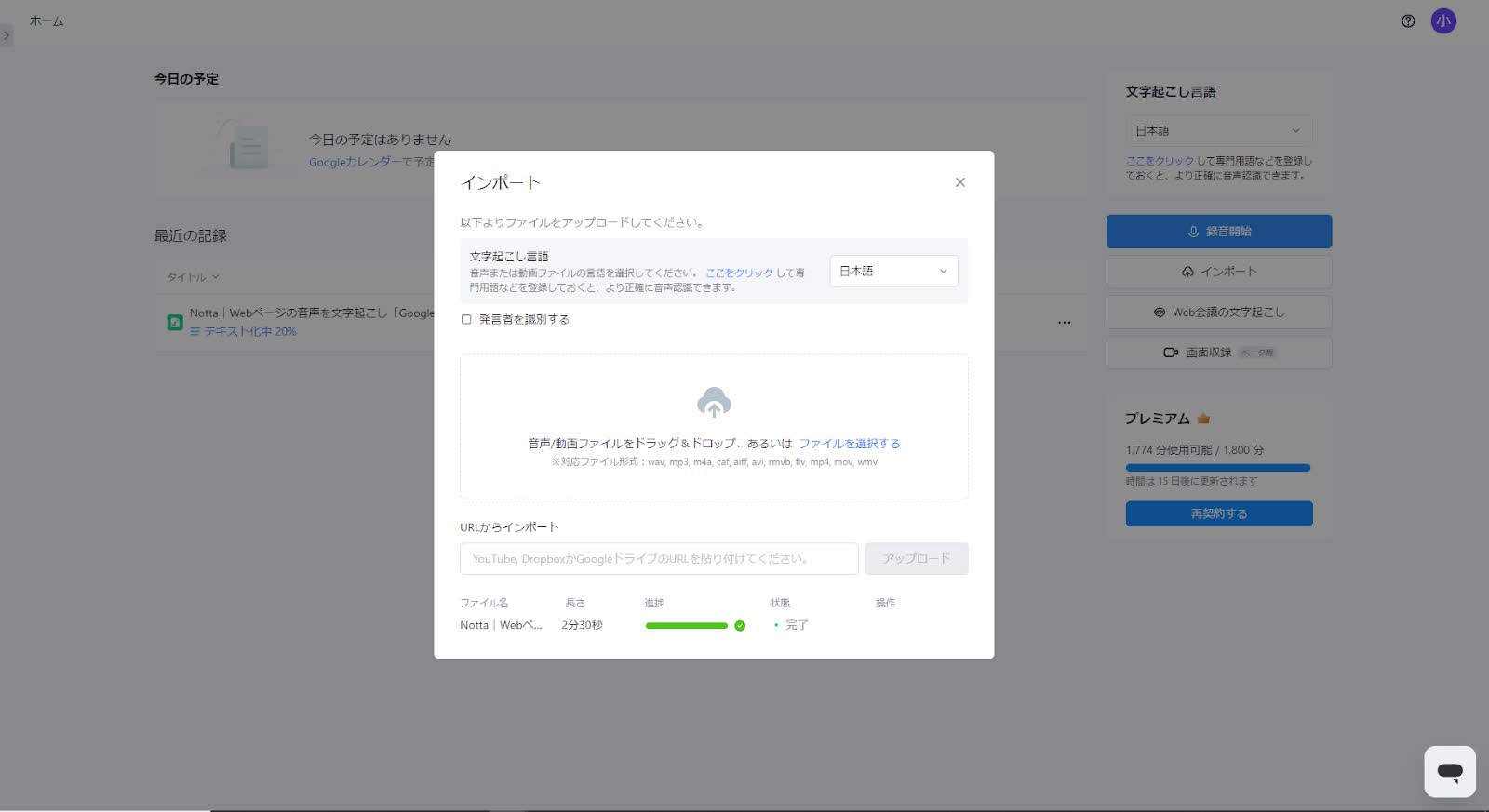
4.文字起こしした記録をクリックします。
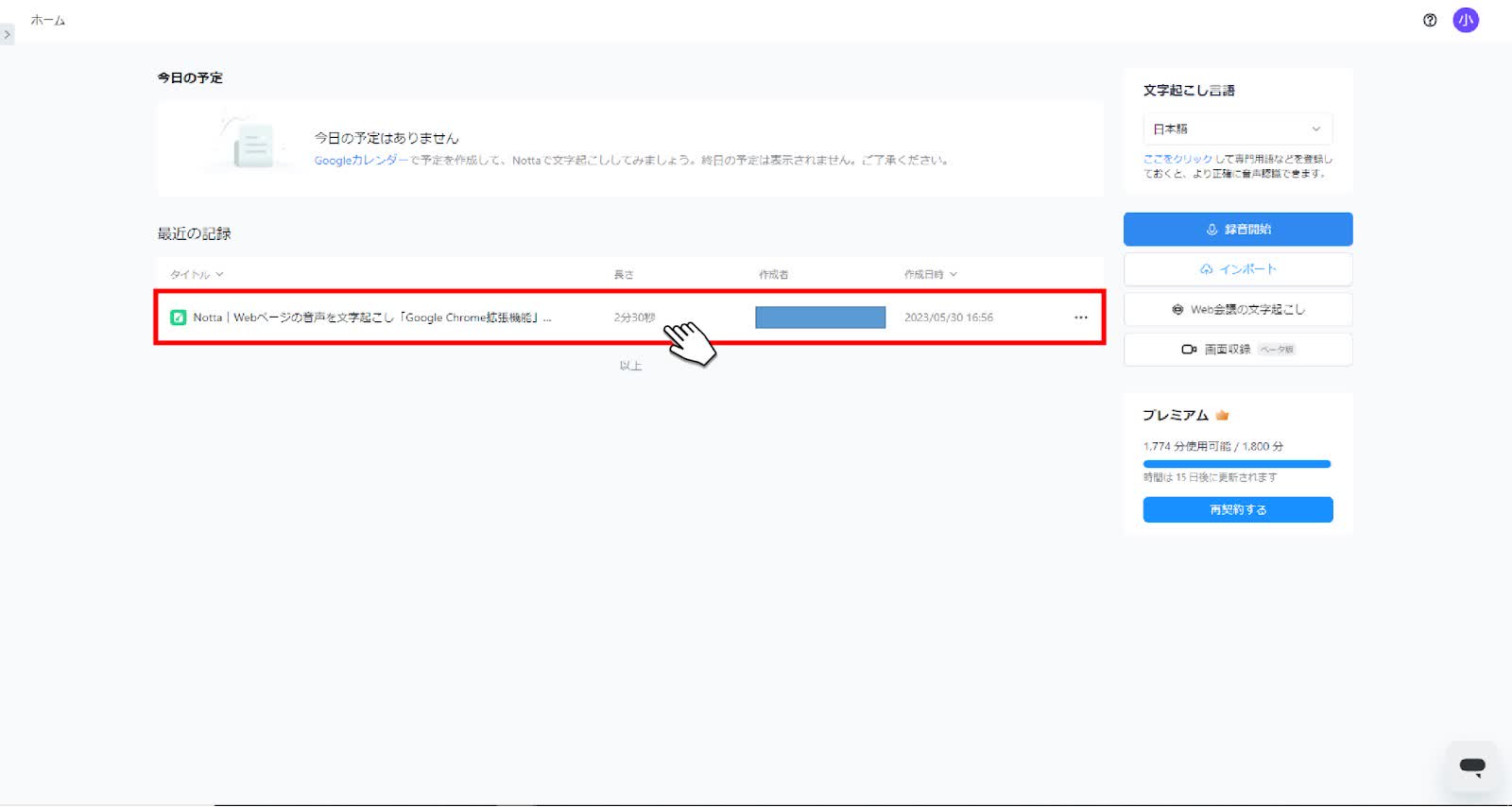
5.文字起こし内容が確認できます。
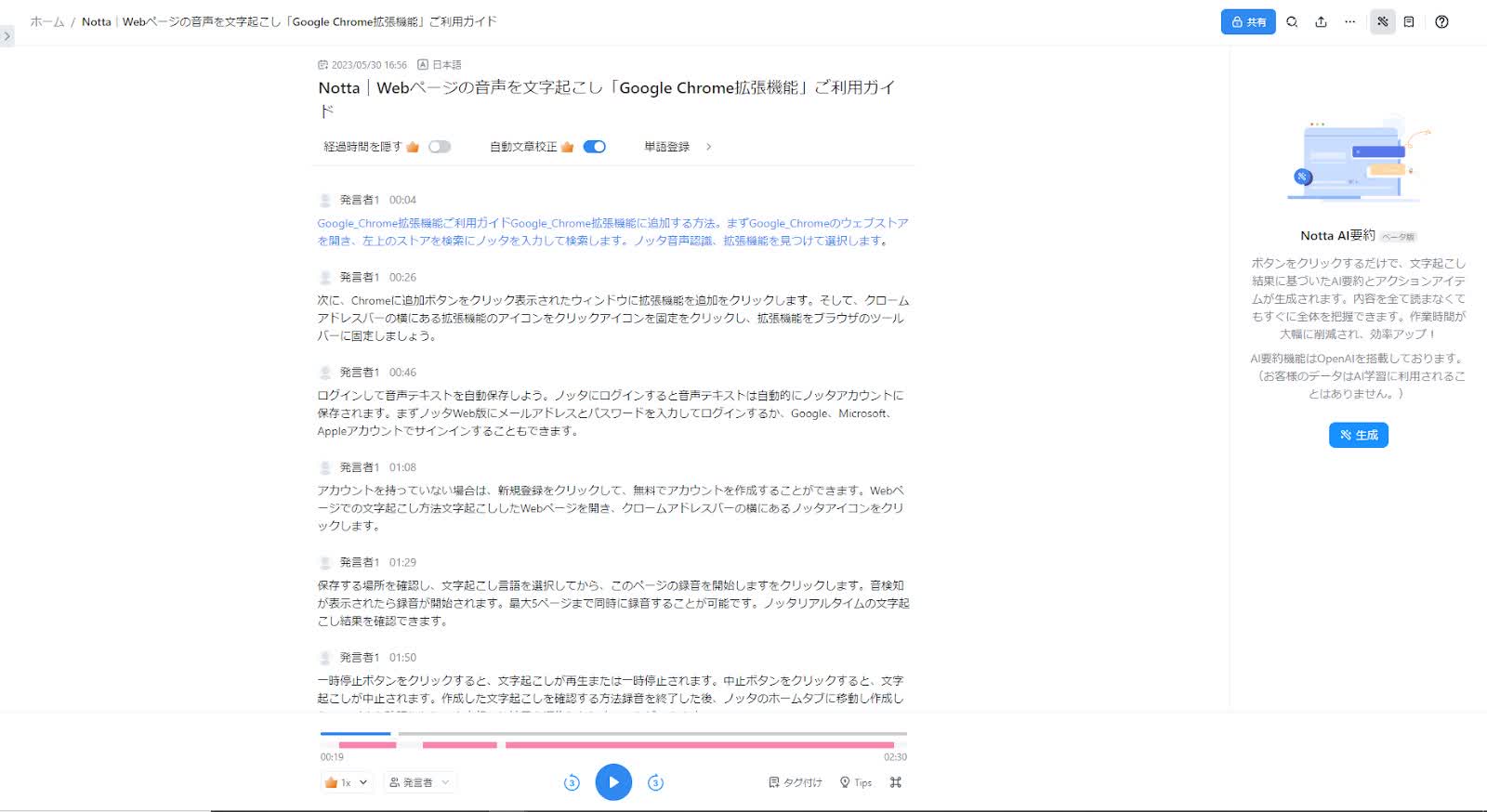
【TIPS】オンラインでYouTube動画を文字起こして要約
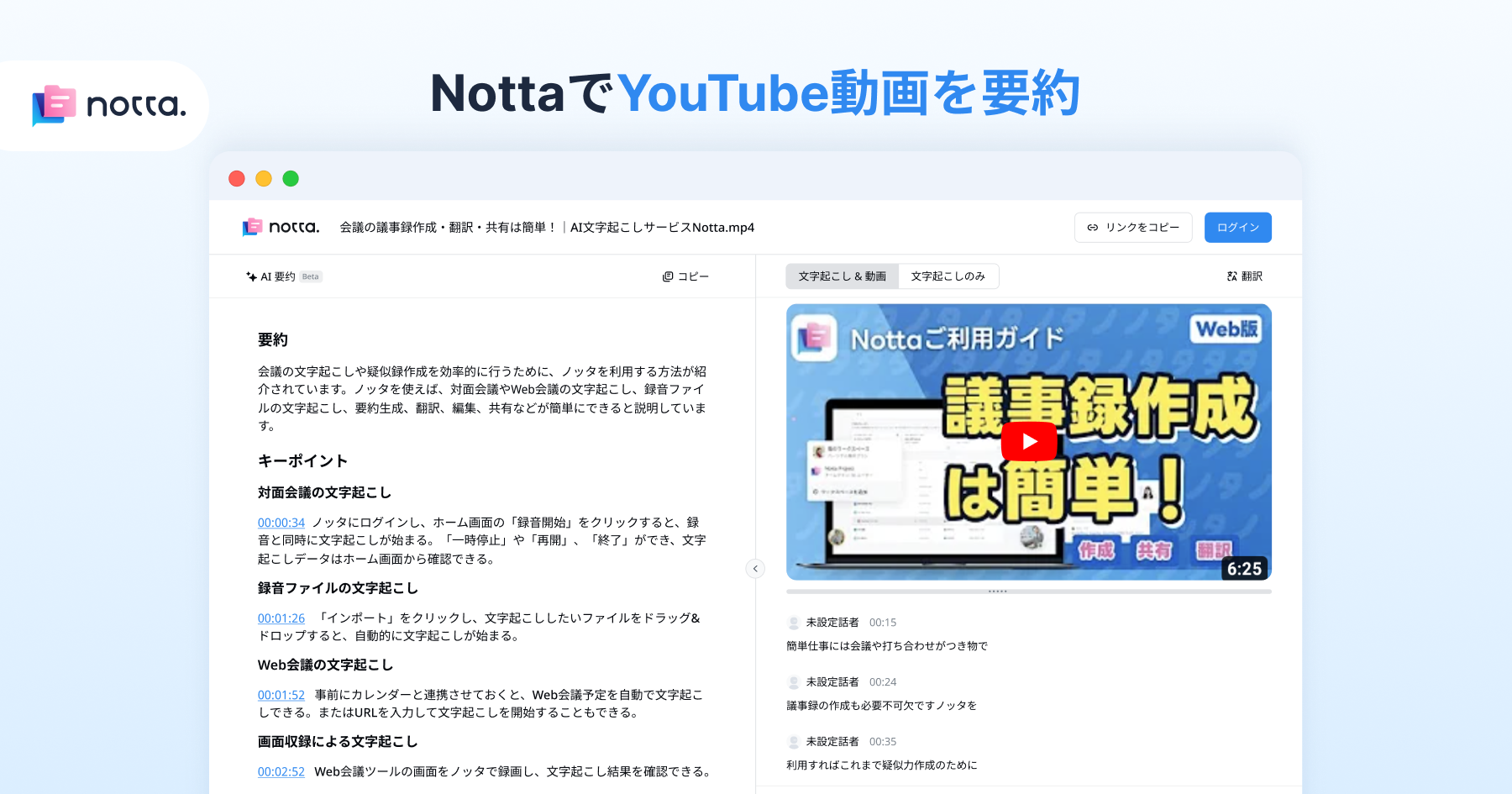 NottaのオンラインYouTube動画要約ツールとは?
NottaのオンラインYouTube動画要約ツールとは?
「Notta」はオンラインのYouTube動画を要約できるAIツールを提供します。長い動画見る時間がない、海外の情報を効率的に収集したい方はNottaで業務の効率化がカンタンに実現できます。
要約したいYouTube動画のURLをコピしてNottaに貼り付けだけで、日本語に特化した最先端AI音声認識技術が搭載される「Notta」は一瞬で動画の要約結果を生成します。英語、中国語の動画にも対応できます。
対応OS
Windows、Mac、iOS、Android
料金
無料で体験できます。
【公式サイトはこちら】
まとめ:便利なツールやNottaを使って効率良く文字起こしをしよう
近年YouTubeの市場はますます拡大しており、個人ではもちろん、企業やチームなどで参入している人もいるかもしれません。
視聴者が見やすい動画に仕上げたり、検索エンジンでより上位にランキングさせたりするためにも、できれば動画の字幕は生成しておきたいところです。
文字起こしをする方法としては、YouTubeの自動文字起こし機能やGoogleドキュメントの音声入力機能を活用した方法などが知られています。
また、「Notta」のGoogle chrome拡張機能「Notta Audio Clipper」やNotta Web版の「インポート」機能などを使ってもスムーズに文字起こしができるため、ぜひ一度試してみてください。
自分で字幕を作成するとなると大変な労力や時間がかかることが予想されるため、本記事で紹介したツールや方法をうまく用いて、効率良く文字起こしをしましょう。
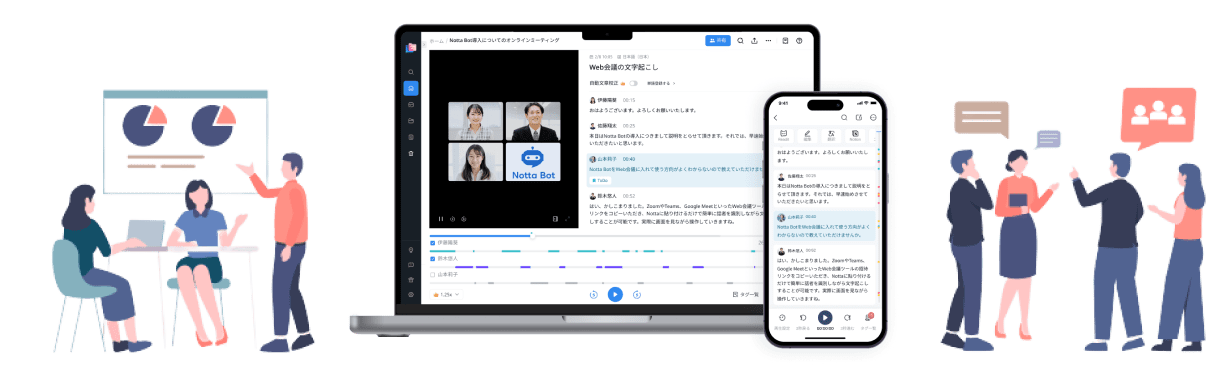
動画の文字起こしだけでなく|動画制作にも力になる|「Notta」ができることは?
① 日本語特化AIで業界トップの文字起こし正確率が実現できます。
② 驚いほどの認識速度で文字起こし作業効率化が実現:一時間の音声データがただの5分でテキスト化
③ 全ての音声ファイルのほか、ウェブ上の動画も手軽にChrome拡張機能で文字起こします。
(wav、mp3、m4a、caf、aiffの音声ファイルとavi、rmvb、flv、mp4、mov、wmvの動画ファイルを対応しています。)





