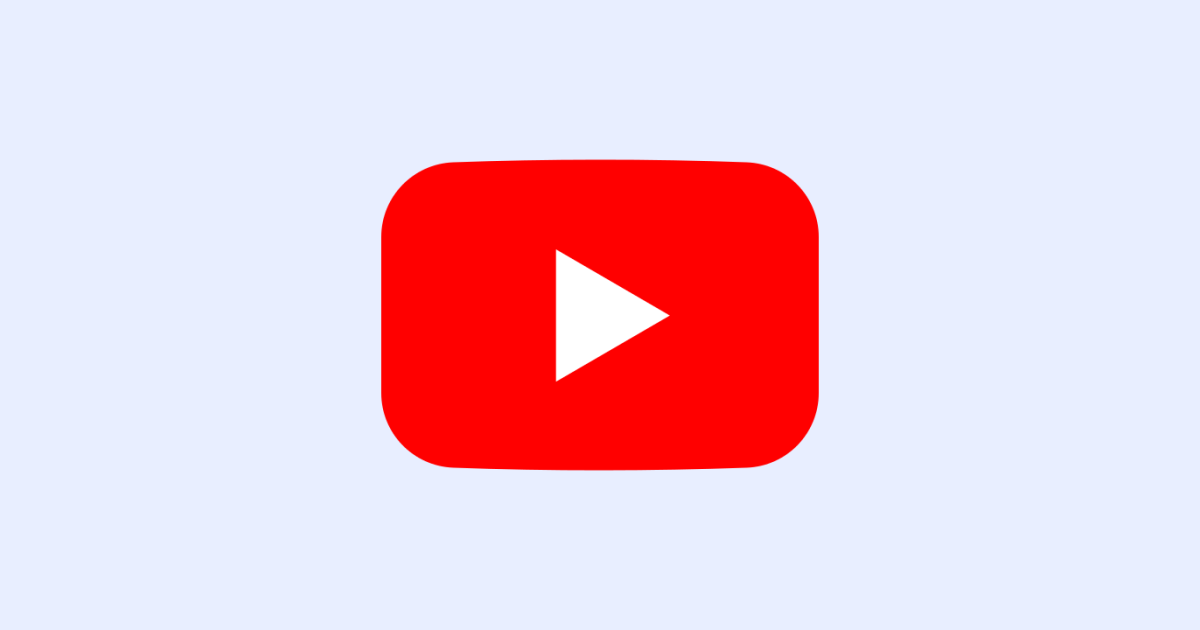
YouTube字幕とは?表示方法や字幕を入れるおすすめのソフト3選も紹介!
業界トップの正確率で作業効率爆上げ!
「YouTube動画に字幕を入れたり、表示させたりできるの?」
「どうすれば字幕を入れたり、表示させたりできるの?」
「また表示させた字幕は別の外国語に翻訳できるの?」
このような疑問をお持ちの方は多いのではないでしょうか。
結論、YouTube動画に字幕を入れたり、表示させたりすることや別の外国語に翻訳することは、可能です。
今回は、「YouTube字幕」に焦点を当て、その概要や必要性、字幕の表示方法、オプション設定方法、字幕を入れる方法、自動文字起こしができない時の解決法、字幕を手動で入れるおすすめソフトなどについて解説します。
YouTube動画に字幕を入れたり、表示させたりしたい方や表示された字幕を別の外国語に翻訳したい方はぜひご一読ください。
参考記事:YouTubeで「ライブ自動字幕起こし」をする方法!YouTubeの機能が使えない場合の解決策も解説
YouTube字幕とは?
YouTube字幕とは、YouTube動画の内容を文字で映し出すものです。主に視聴者が動画の内容を理解しやすくするためや、聴覚に障害のある人に正確な情報を提供するためなどに活用されます。
YouTube字幕には、主に3つの形式があります。
1.自動生成字幕
動画を自動で解析して音声をテキストに変換する機能です。ただし、その精度は100%ではありません。特に言語の発音がはっきりしない場合や、専門用語が多い場合は注意が必要です。
2.手動字幕
動画の制作者や他のユーザーが手動で字幕を作成し、YouTubeにアップロードすることもできます。手動字幕は、人間が目視で確認するので、自動字幕に比べて精度が高く、読みやすいです。また、文章の誤字脱字や文法の修正など、自動生成では難しい細かな修正も加えられます。
3.言語翻訳
動画の字幕は、母国語ではない別の外国語に翻訳して表示させることも可能です。異なる言語を母国語とする視聴者が同じコンテンツを理解・共有する際に役立つでしょう。
YouTube字幕の必要性
2023年11月現在、全世界の約25億人以上のユーザーがYouTubeを利用しています。今やYouTubeは、毎日10億時間視聴されており、世界トップクラスの動画共有サービスと言えるでしょう。
そんな中、課題点として上がるのが、動画上の「言語理解」です。YouTubeは日本に限らず、海外のクリエイターも動画を投稿しています。そのため、必ずと言っていいほど言語理解に障害が生まれがちです。言語理解に障害が生まれると、せっかくの面白い動画も楽しみが半減してしまいますよね。
そんな時に活躍してくれるのが、「字幕」です。各視聴者が親しみのある言語で翻訳された字幕があれば、多くの視聴者が楽しめるコンテンツとしてYouTubeを利用できます。また字幕には、聴力障害を持つ方への補助機能としてや音声が出力できない場所(例えば電車内や図書館)で動画を楽しむ便利な機能としてのメリットもあります。
動画コンテンツとしての可能性を広げるという観点でみると、YouTubeの字幕機能は将来性が高い重要な機能と言えるでしょう。なおYouTubeの字幕は、パソコンやモバイルデバイスなどで表示設定でき、同時に背景色やフォントサイズなどオプションを設定することもできます。またAI音声認識技術を活用すれば、動画ごとに字幕表示の設定を行わずとも、自動で字幕を生成・表示させることが可能です。
音声・動画ファイルをアップロードするだけで自動で文字起こし。
wav、mp3、m4a、caf、aiff、avi、rmvb、flv、mp4、mov、wmv、YouTubeリンクに対応。

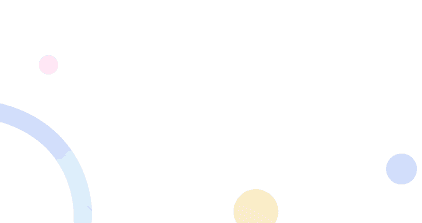
YouTube字幕を表示させる方法
ここでは、YouTubeで字幕を表示させる方法について各デバイスごとに解説します。
参考記事:YouTube動画を文字起こしするには?おすすめツールやNottaを使った方法を紹介
パソコンの場合
視聴したい動画に移動
字幕が利用可能な場合、動画プレーヤーの右下に[字幕]ボタンが表示
字幕をオンにするには、[字幕]ボタンをクリック
字幕をオフにするには、[字幕]ボタンをもう一度クリック

![[字幕]ボタンをクリック [字幕]ボタンをクリック](https://www.notta.ai/pictures/ytb-sub-2.jpeg)
モバイルデバイス(iPhoneとiPad)の場合
視聴したい動画に移動
動画プレーヤーの[字幕]ボタンをタップすると字幕がオンになる
[字幕]ボタンをもう一度タップすると、字幕がオフになる
![[字幕]ボタンをクリック [字幕]ボタンをクリック](https://www.notta.ai/pictures/ytb-sub-3.jpeg)
1.自動生成字幕の設定方法
YouTubeでは、音声認識技術を利用し、特に視聴者がその都度設定しなくても自動的に動画の字幕が作成・表示されるよう設定できます。
詳しくは、自動字幕起こしを使用する方法をご覧ください。
YouTubeで利用している自分のアイコン(ページ右上)をクリック
[設定]をクリック
[再生とパフォーマンス]をクリック
[自動生成された字幕を含める(提供されている場合)]をオンにする
![[設定]をクリック [設定]をクリック](https://www.notta.ai/pictures/ytb-sub-4.jpeg)
![[再生とパフォーマンス]をクリック [再生とパフォーマンス]をクリック](https://www.notta.ai/pictures/ytb-sub-5.jpeg)
この設定をすれば、常に自動生成された字幕テロップを表示することができます。
2.自動翻訳機能の設定方法
字幕を翻訳したい場合は、以下の設定を行いましょう。
画像では、例としてアラビア語から英語に翻訳しています。
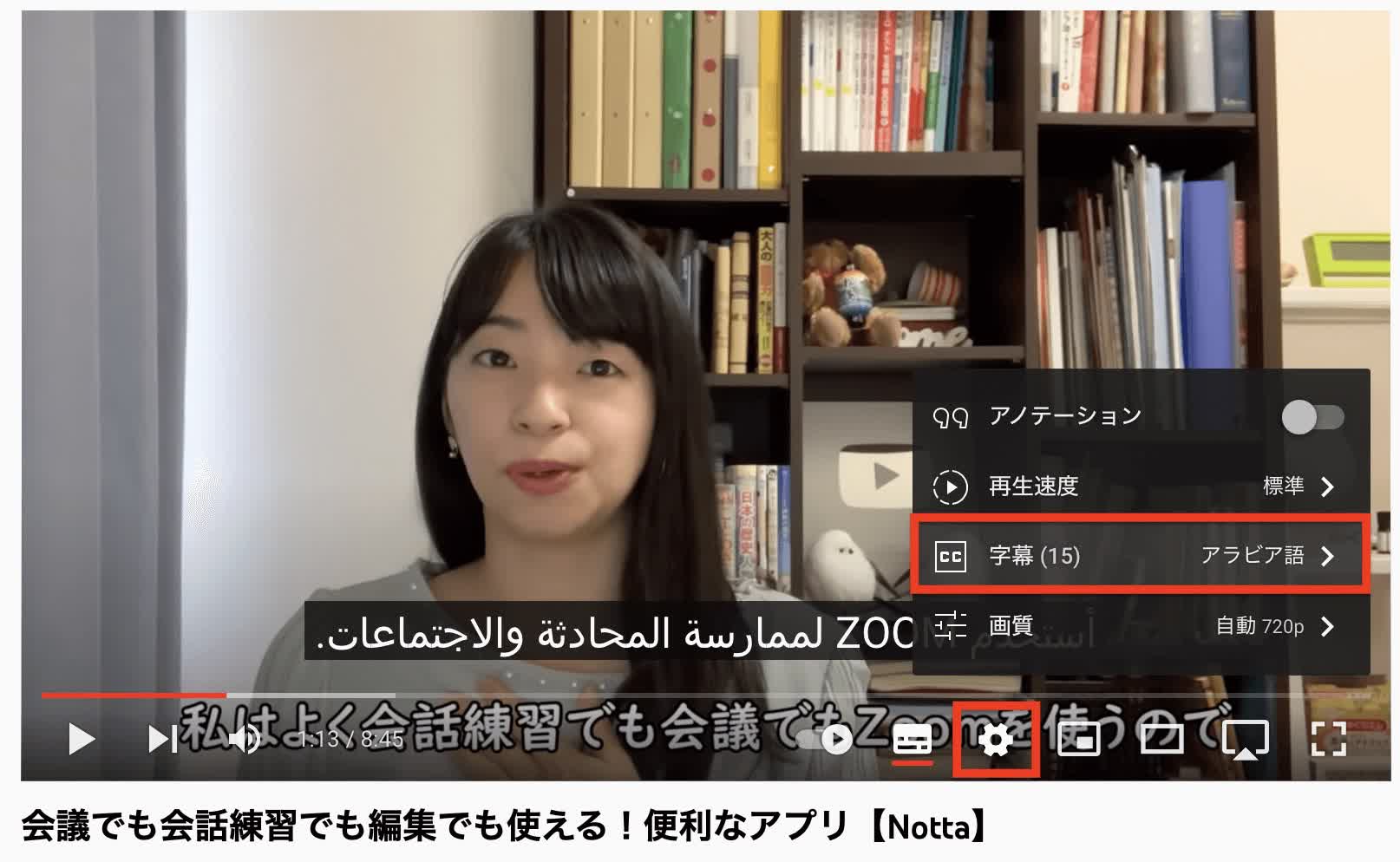
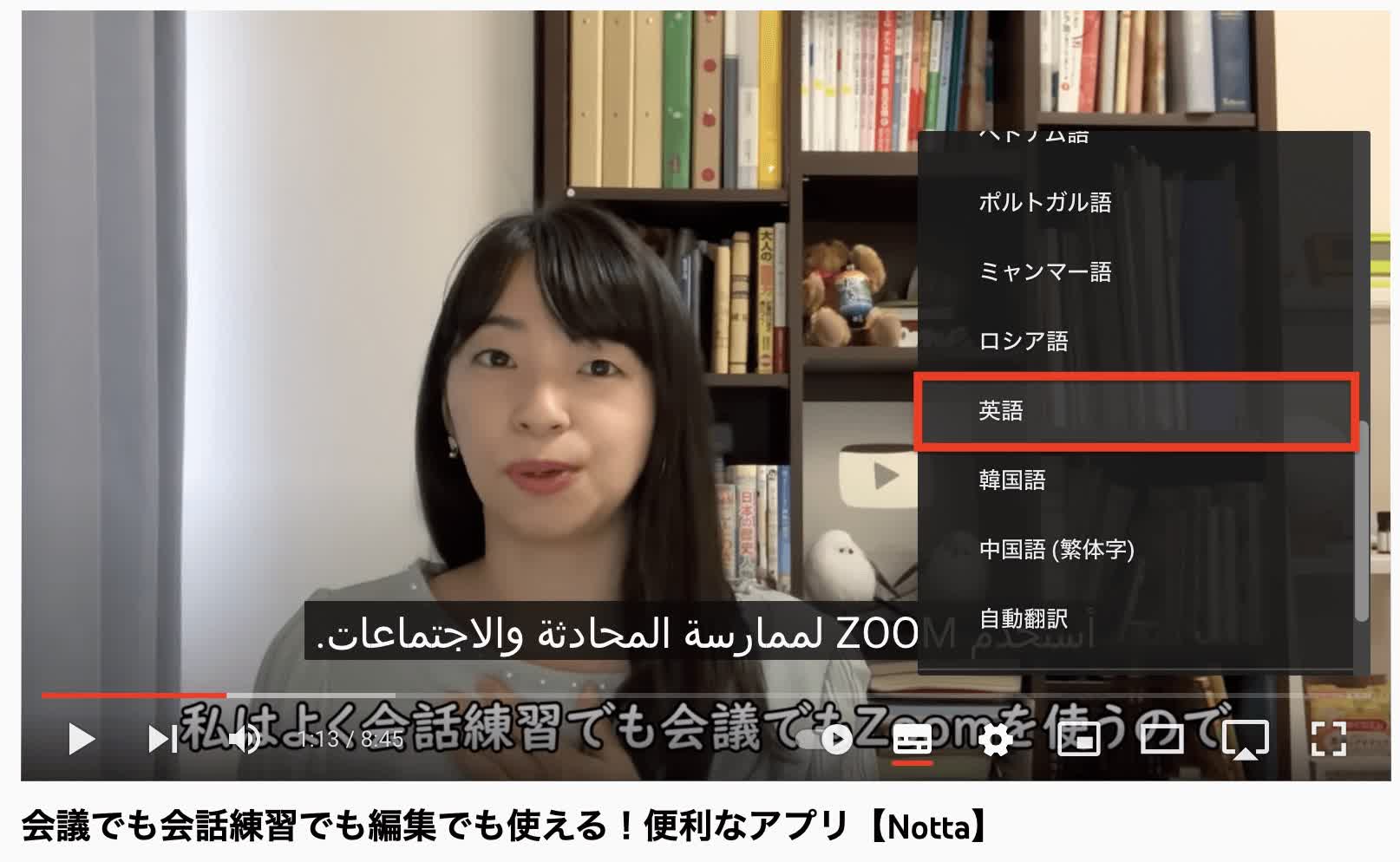
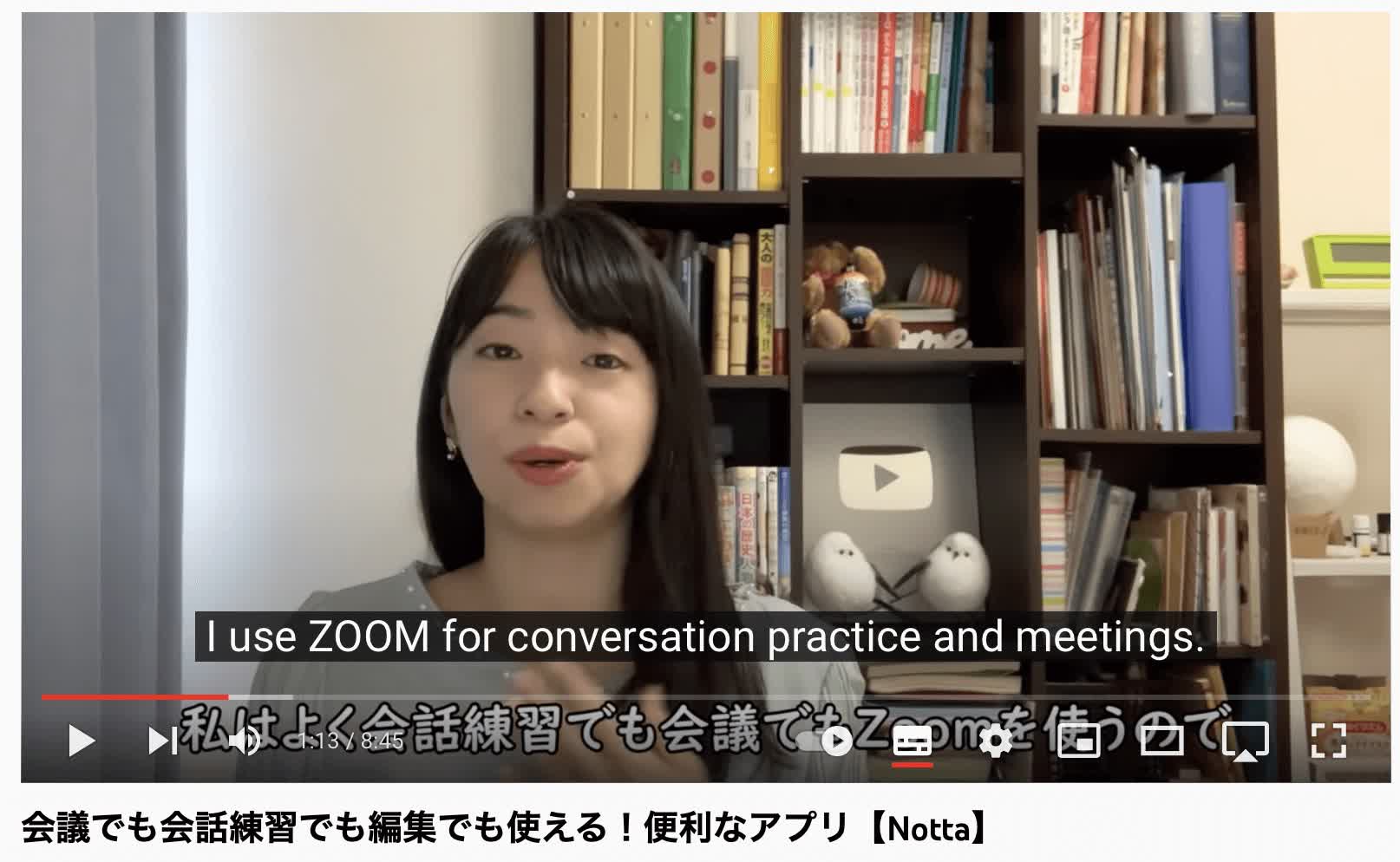
3.字幕の背景色やフォントなどのオプションを設定
またYoutubeでは、字幕の背景色やフォントなどオプションを加えることができます。
ここでは、その追加・編集方法について各デバイスごとに解説します。
パソコンの場合
視聴したい動画に移動
動画プレーヤーの右下にある [設定]をクリック
[字幕] をクリック
[オプション] をクリック
パソコンの場合、例えば、以下の項目をカスタマイズできます。
フォント、色、サイズ
背景色とその透過度
ウィンドウ色と透過度
文字装飾スタイル
![[設定]をクリック [設定]をクリック](https://www.notta.ai/pictures/ytb-sub-9.jpeg)
![[字幕] をクリック [字幕] をクリック](https://www.notta.ai/pictures/ytb-sub-10.jpeg)
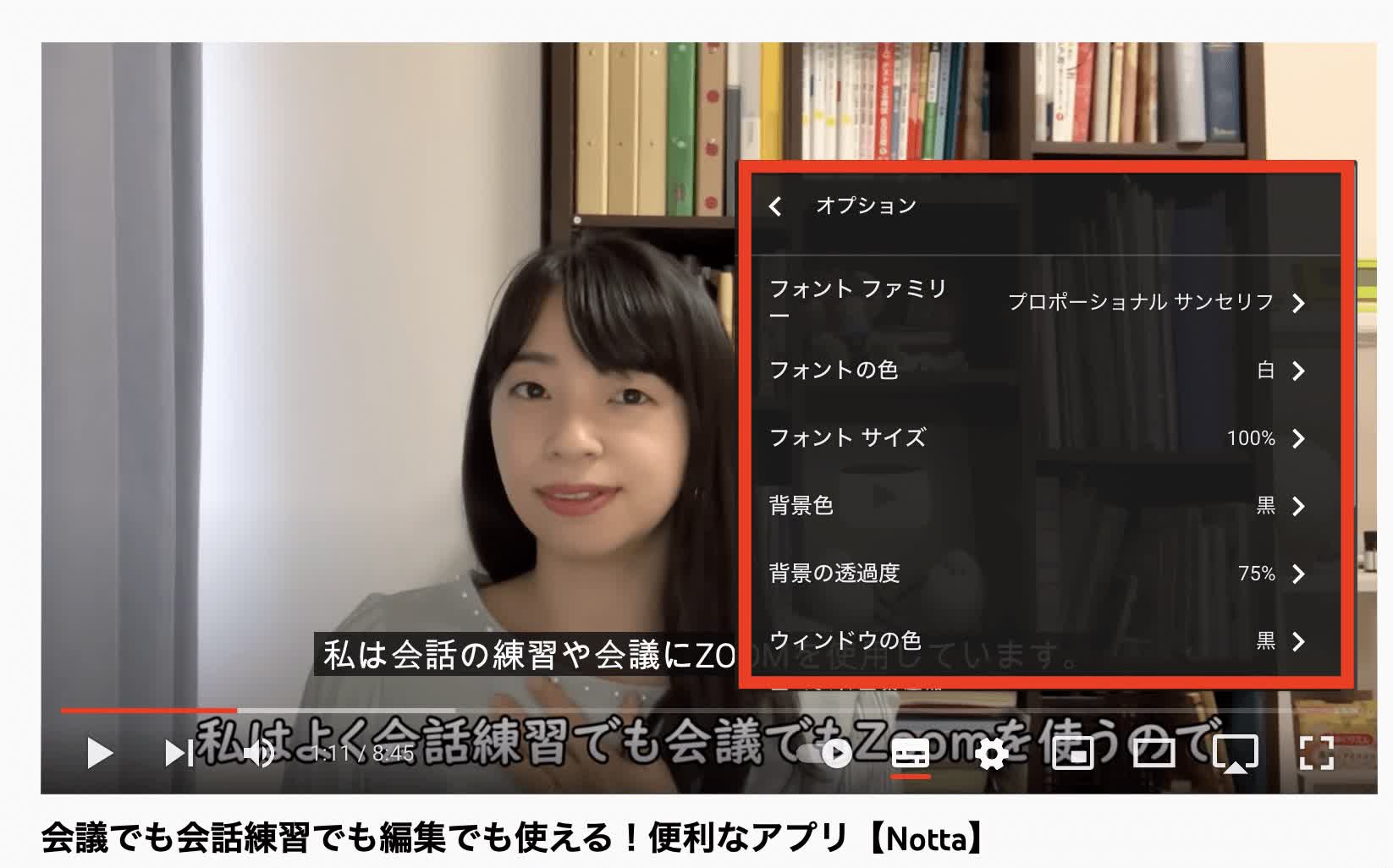
モバイルデバイス(iPhoneとiPad)の場合
iPhoneまたはiPadの設定アプリを開く
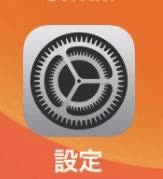
[アクセシビリティ] に移動
![[アクセシビリティ] に移動 [アクセシビリティ] に移動](https://www.notta.ai/pictures/ytb-sub-13.jpeg)
[聴覚サポート] セクションの [標準字幕とバリアフリー字幕] をタップ
![[標準字幕とバリアフリー字幕] をタップ [標準字幕とバリアフリー字幕] をタップ](https://www.notta.ai/pictures/ytb-sub-14.jpeg)
[スタイル] をタップして、画面とフォントのサイズやスタイルを変更
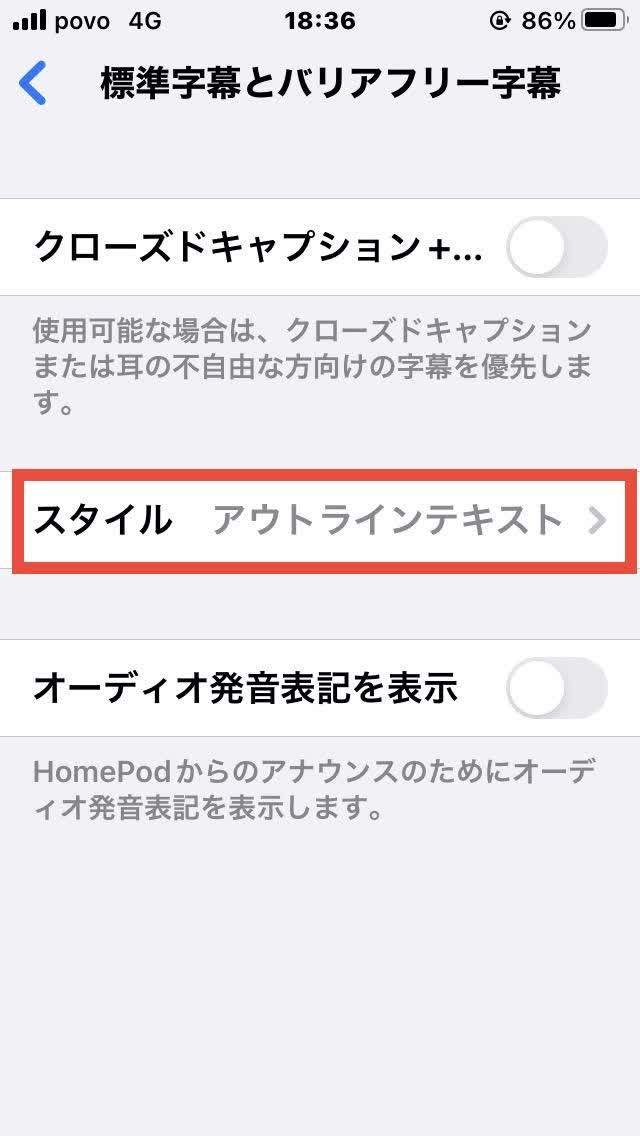
フォントのスタイル、サイズ、色を細かく調整したい場合は[新規スタイルを作成]をタップ
![[新規スタイルを作成]をタップ [新規スタイルを作成]をタップ](https://www.notta.ai/pictures/ytb-sub-16.jpeg)
YouTube字幕を入れる方法【クリエイター向け】
YouTube字幕を入れるには、動画の投稿者が設定する必要があります。
ここからは、「YouTube Studio」を利用して、その方法をご紹介します。
チャンネルのダッシュボードで「字幕」ボタンをクリックします。
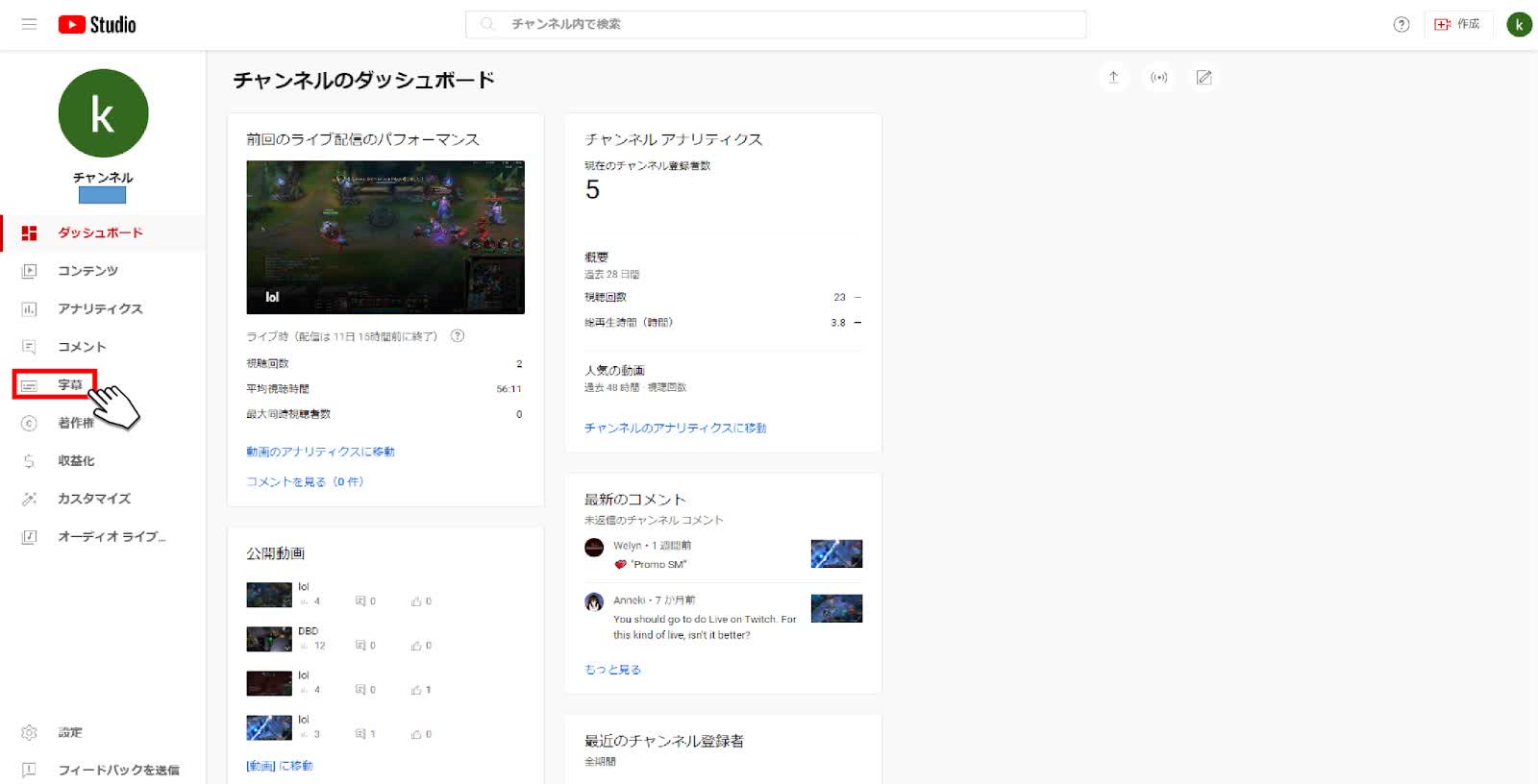
字幕を入れたい動画を選択
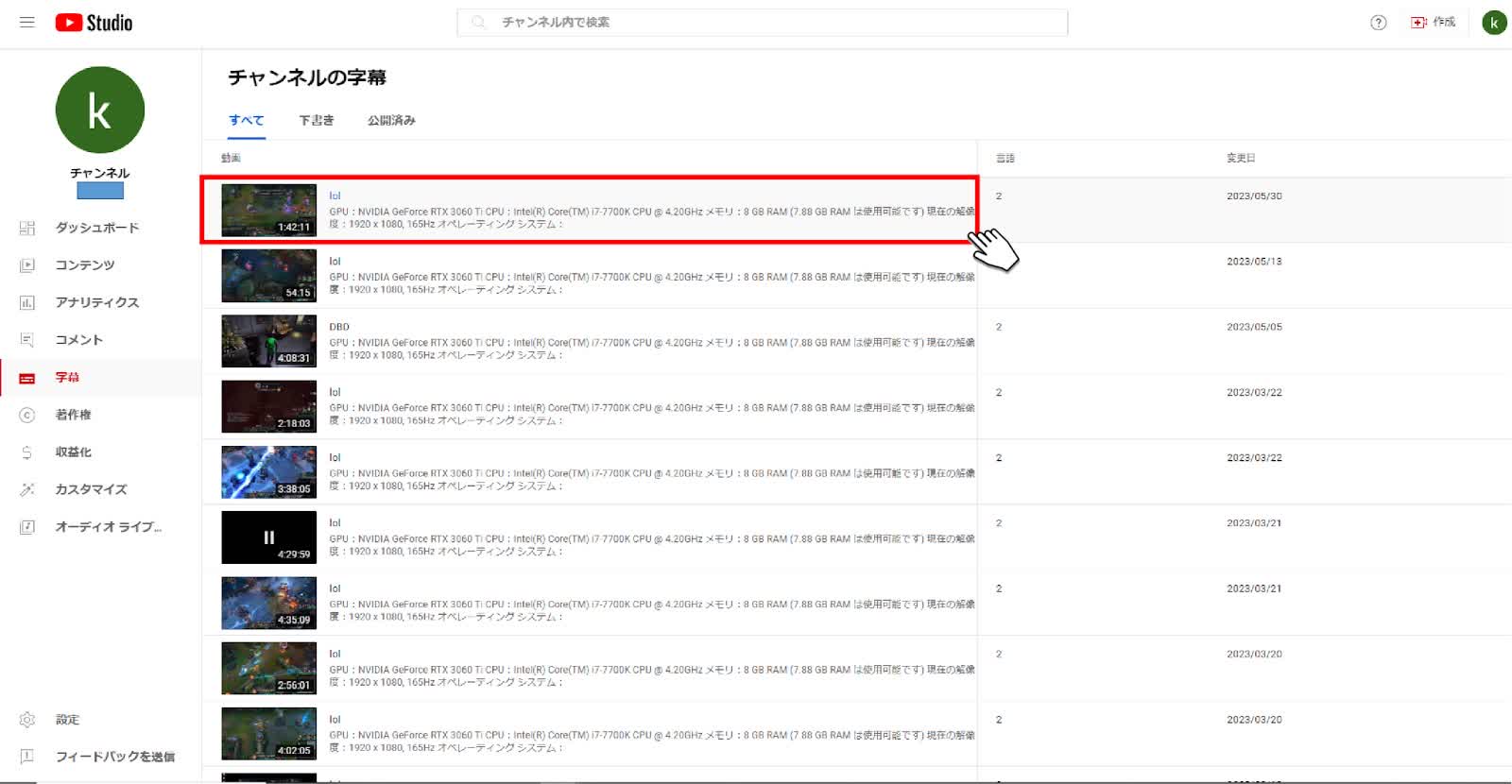
「言語を追加」ボタンをクリック
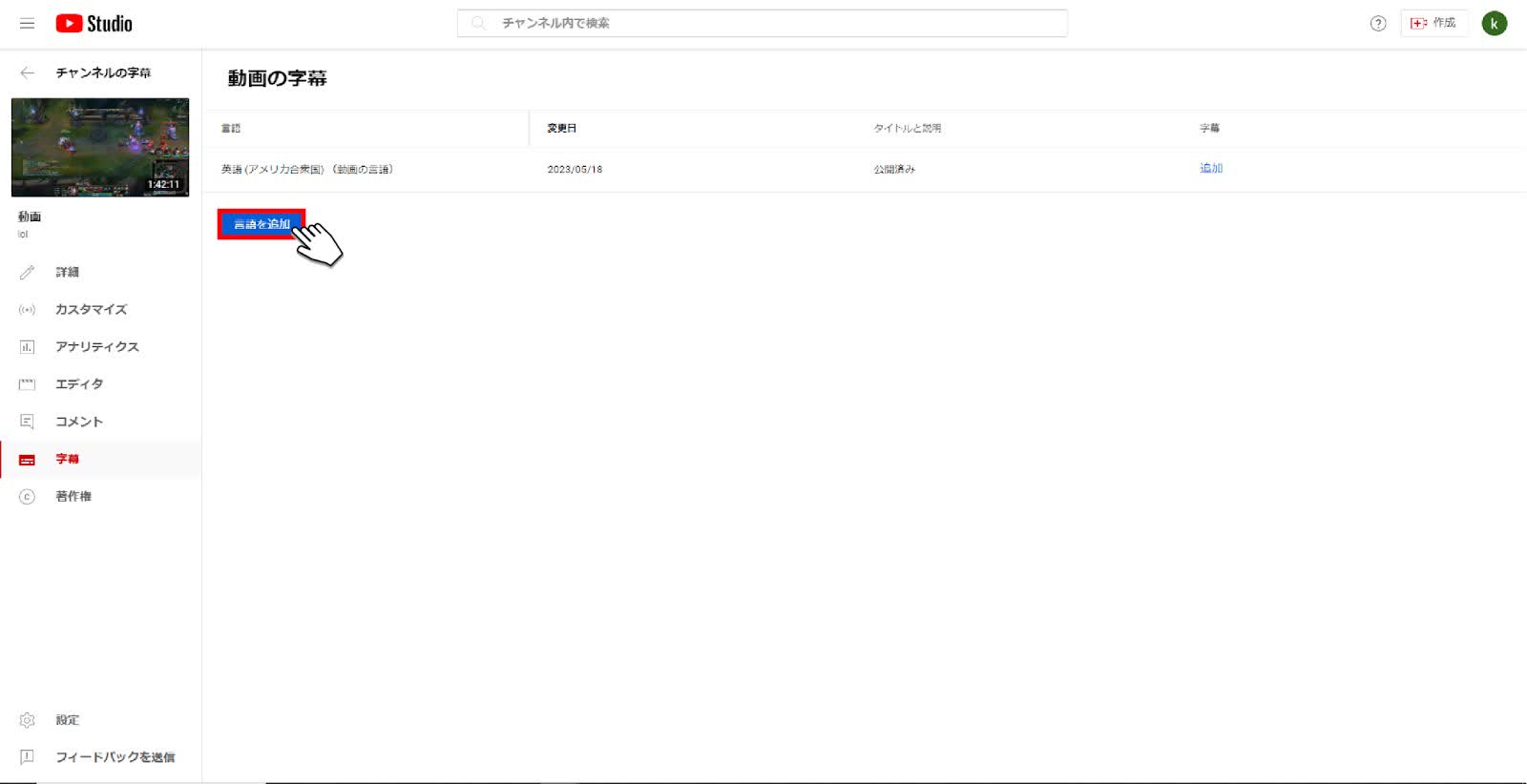
追加したい言語を選択
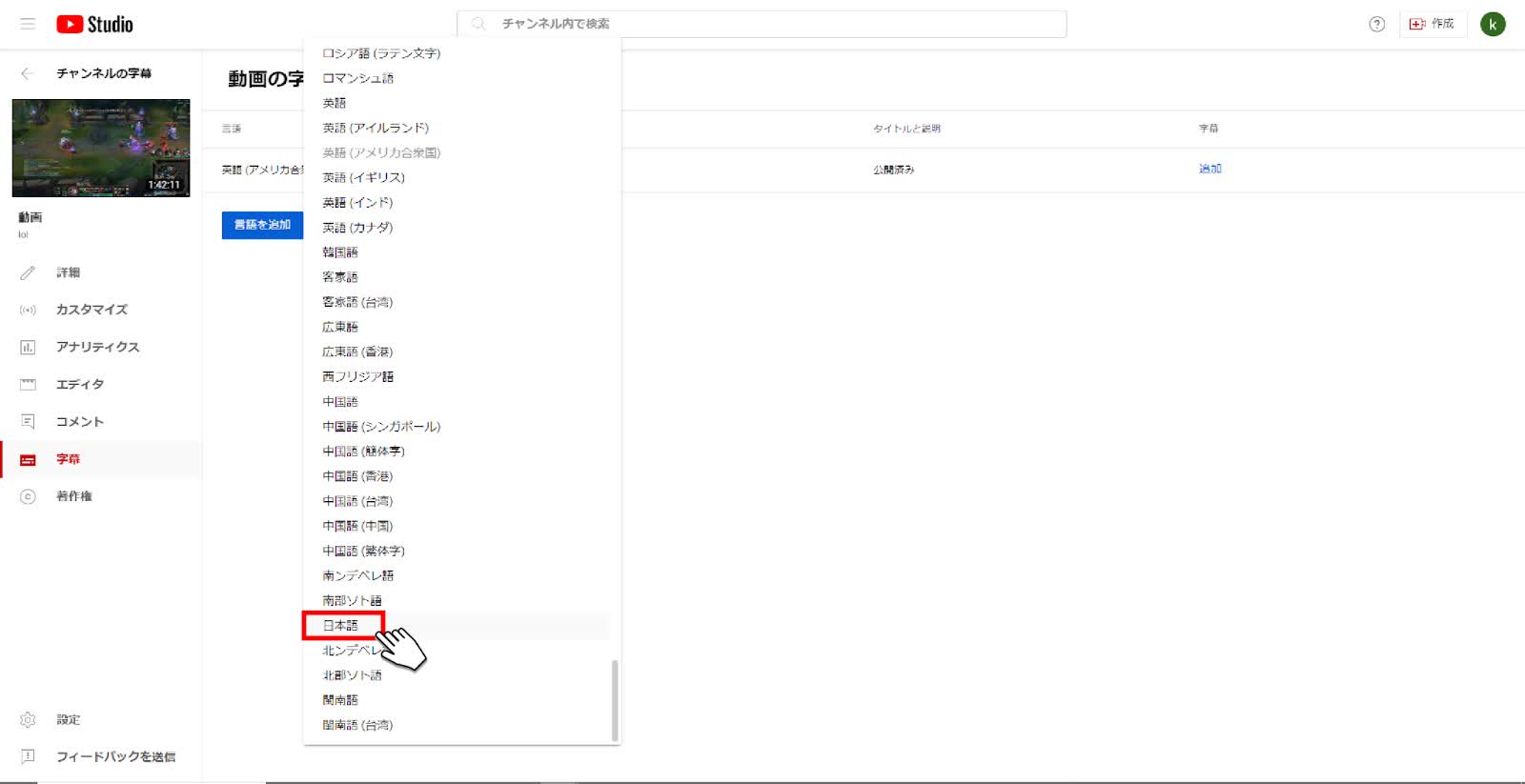
字幕項目の下の「追加」ボタンをクリック
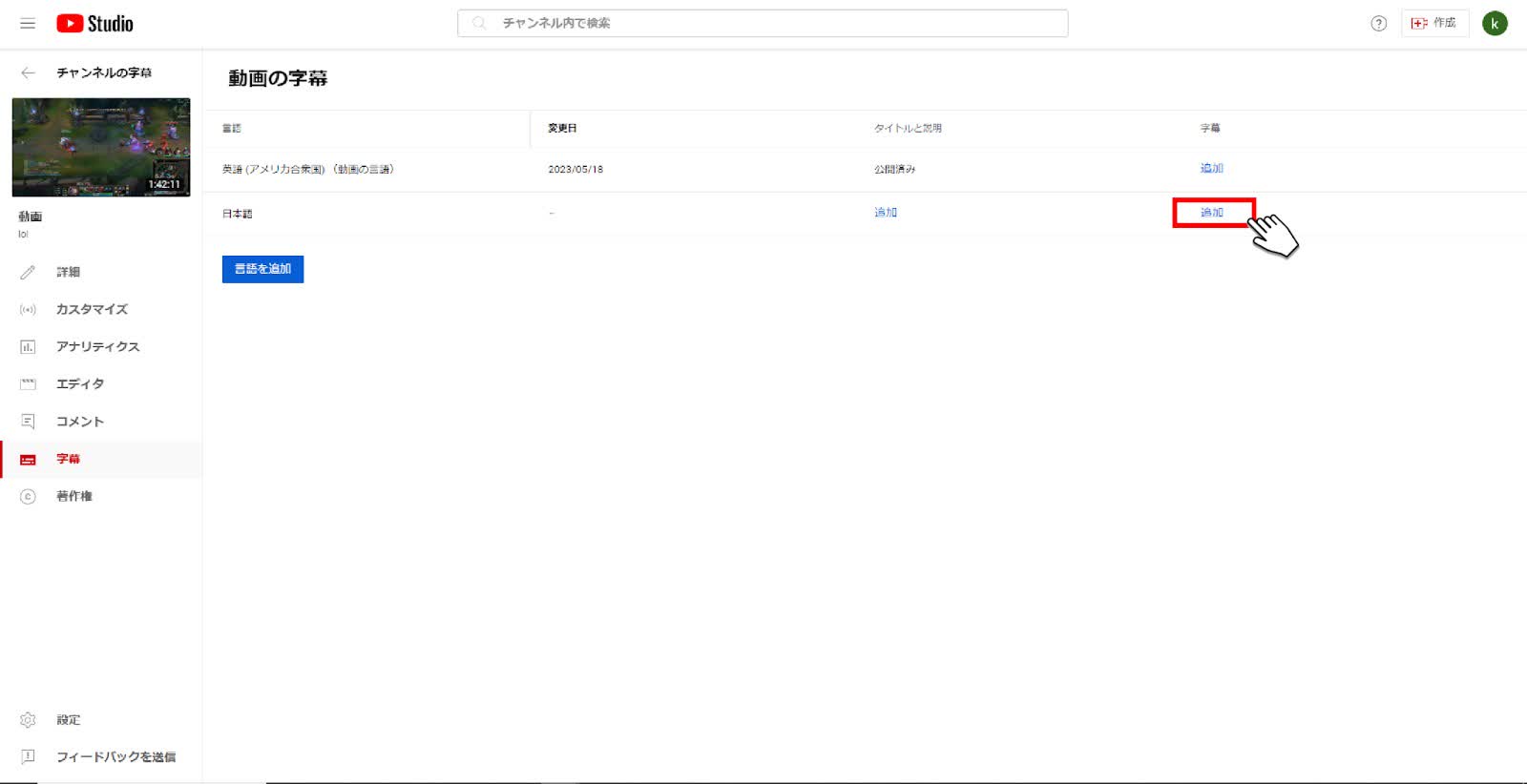
字幕を追加する方法は3種類あります。
「ファイルをアップロード」は「.srt」「.sbv」「.sub」などのファイル形式でテキストデータが用意されている場合、ファイルをアップロードするだけで字幕をつけられます。
「自動同期」は字幕を手動で入力後、字幕を表示するタイミングが自動的に設定されます。
「手動で入力」は字幕を手動で入力後、字幕を表示するタイミングも手動で設定します。
今回は「手動で入力」を選択します。
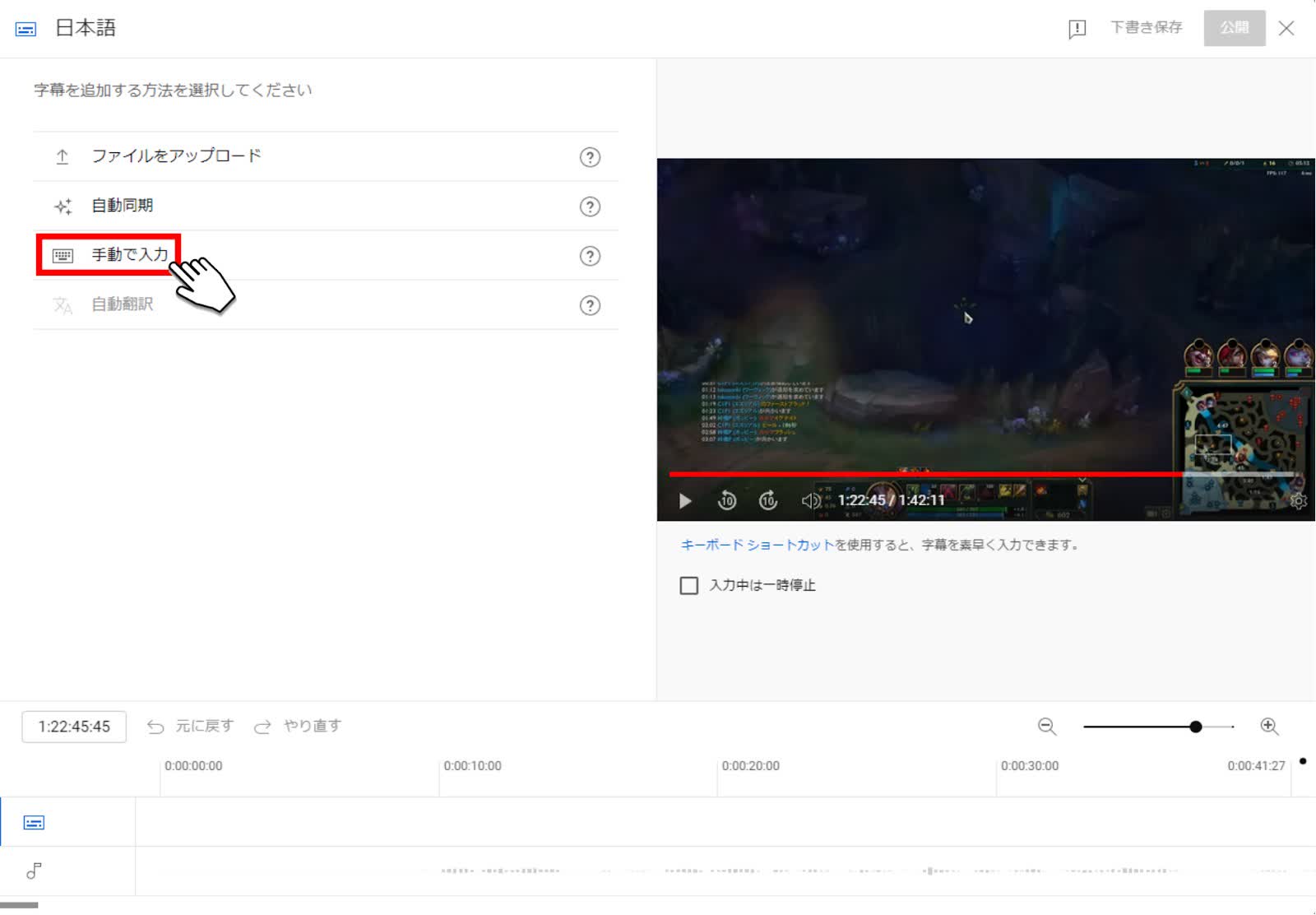
字幕と表示したい時間を入力後、「公開」ボタンをクリックすると、動画に字幕がついた状態で公開されます。
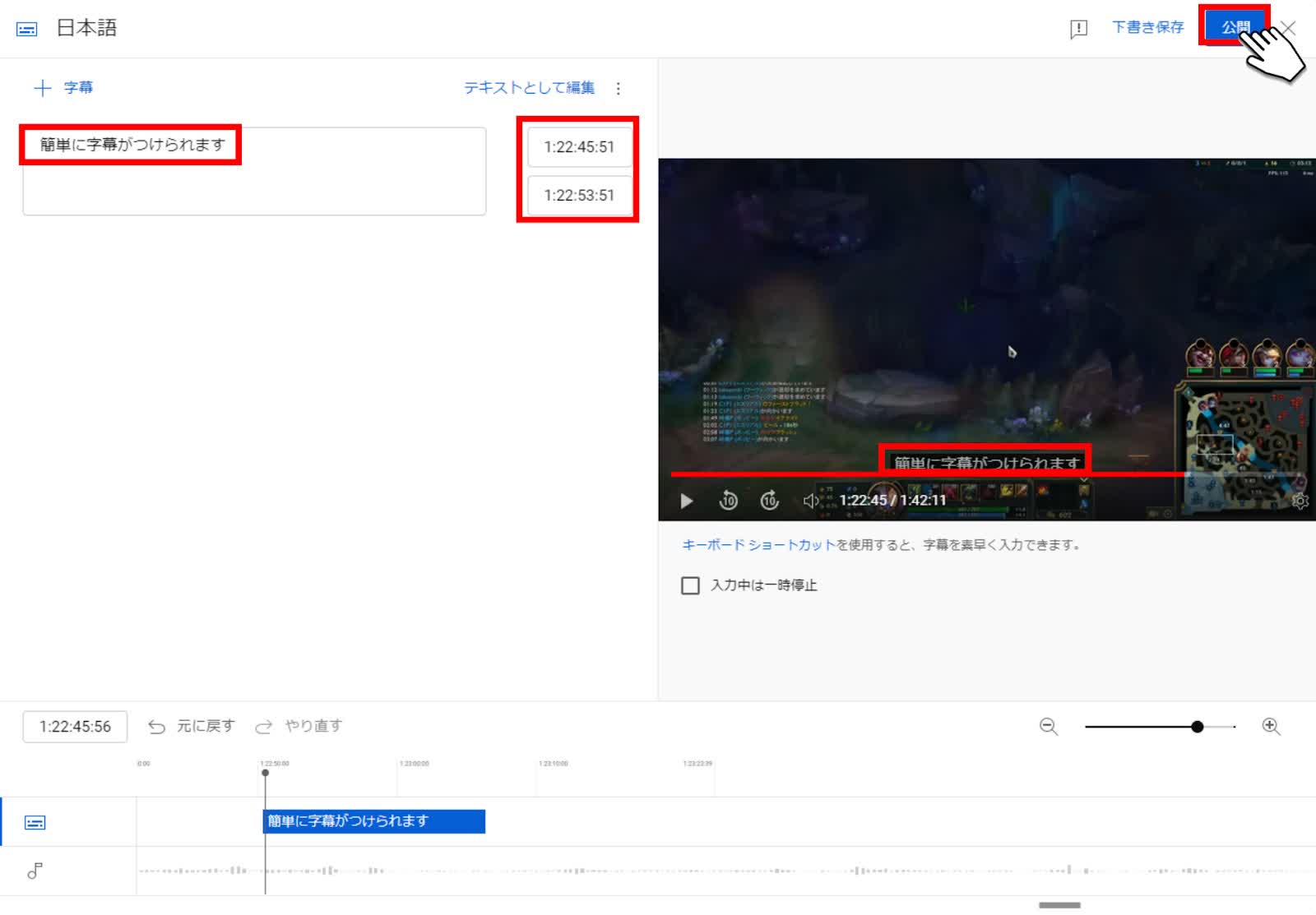
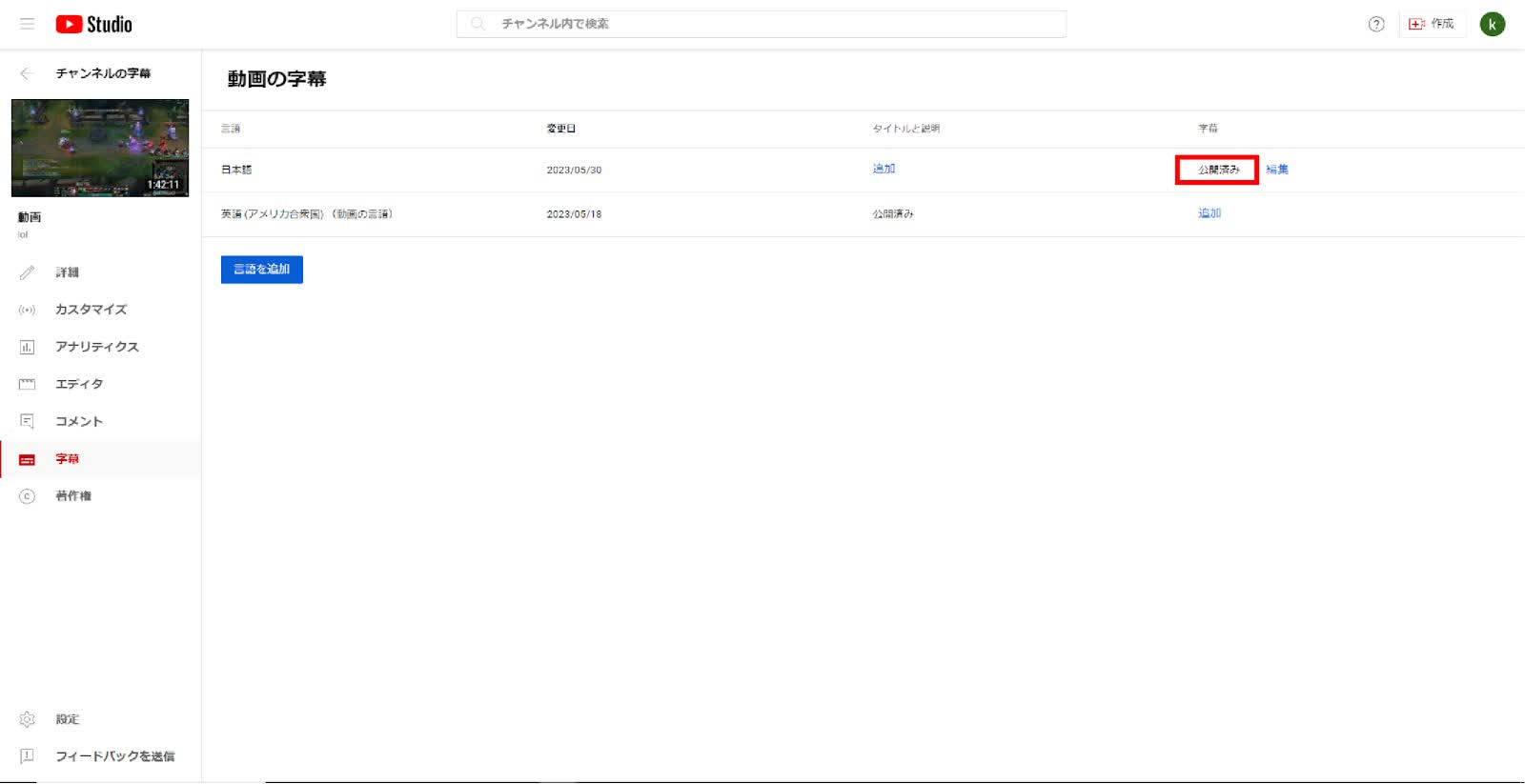
以上がYouTube動画に字幕を入れる方法です。
クリエイターの方は特に利用する機会が多く、使いこなせれば観やすい動画が簡単に作成できます。
YouTube字幕が自動で表示されない時の解決法
実は以下の条件に合致したYouTube動画は、自動生成字幕が表示されないことがあります。
動画に含まれる複雑な音声の処理に時間がかかっているため、字幕がまだ完成していない。
自動字幕起こし機能が動画の言語に対応していない。
動画が長すぎる。
動画の音質が悪い、または YouTube で認識できない音声が含まれている。
動画の冒頭で無音状態が長く続いている。
複数の人が同時に話していて音声が重なっている、または複数の言語が同時に話されている。
自動生成字幕が表示されない場合は、専用の字幕起こしソフトやツールを活用して手動で設定する必要があります。
YouTube字幕が自動で表示されない動画には「Notta」を活用しよう!
字幕が設定されていない動画や字幕を自動生成できない動画の場合は、AIによる音声自動テキスト化サービス「Notta」を活用し、字幕を生成・設定してみましょう。
Nottaとは?
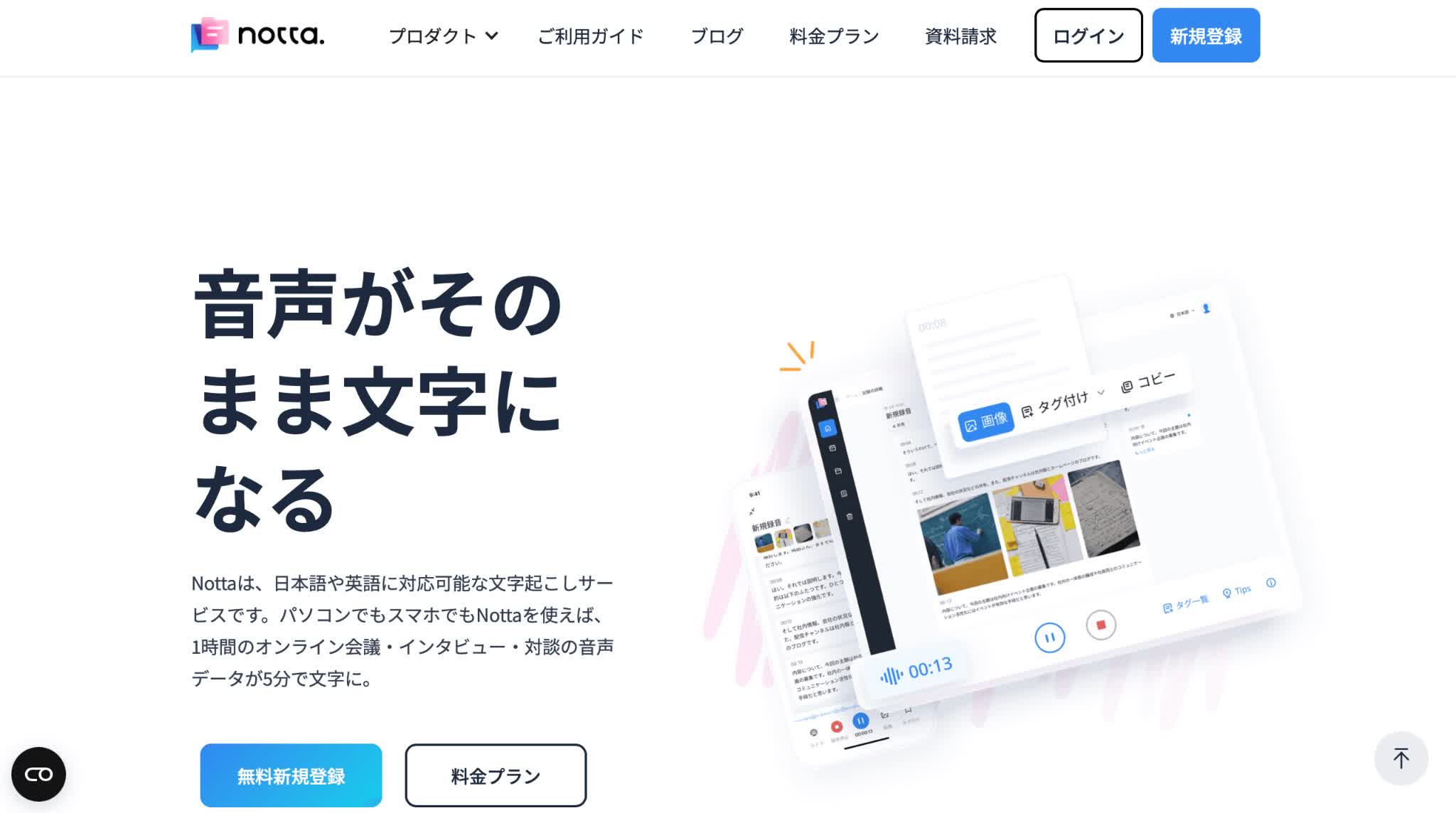
Nottaは、日本語・英語など58言語に対応したAIによる音声自動テキスト化サービスです。
リアルタイムでの文字起こしのほか、録音や既存音声ファイルの自動文字起こしもできます。
また全てのデータは暗号化され、セキュリティ保護されているため、社外秘の議題が含まれるデータファイルでも安心して利用できます。
【Nottaのおすすめポイント】
①豊富な音声入力オプション (ライブマイク入力や音声ファイルのインポート、ウェブ会議録音、Chromeウェブ録音など)
②全面的な文字処理機能 (リアルタイム・編集中タグ付けや58言語に対応可能、倍数再生可能、画像追加機能など)
③自動的にデータをシンクロ (パソコンやスマホ、Chromeウェブなどにいつでもどこでも音声とテキストデータ編集可能)
④多様な保存・共有方式 (TXT・DOCX・SRT・PDFでエクスポートできる、リアルタイム文字起こしをリンクでLIVEになる、テキストを直接的に共有できる、音声データのみ保存可能)
NottaでYouTube動画の文字起こしをする方法
ここでは、NottaでYouTube動画の文字起こしをする方法について解説します。
まずは、NottaのWeb版にログイン後、ホーム画面右側の「インポート」ボタンをクリックします。
すると、インポート画面が表示されるため、「URLからファイルをインポート」のフォーム欄にお好きなyoutube動画のURLを挿入し、アップロードしましょう。
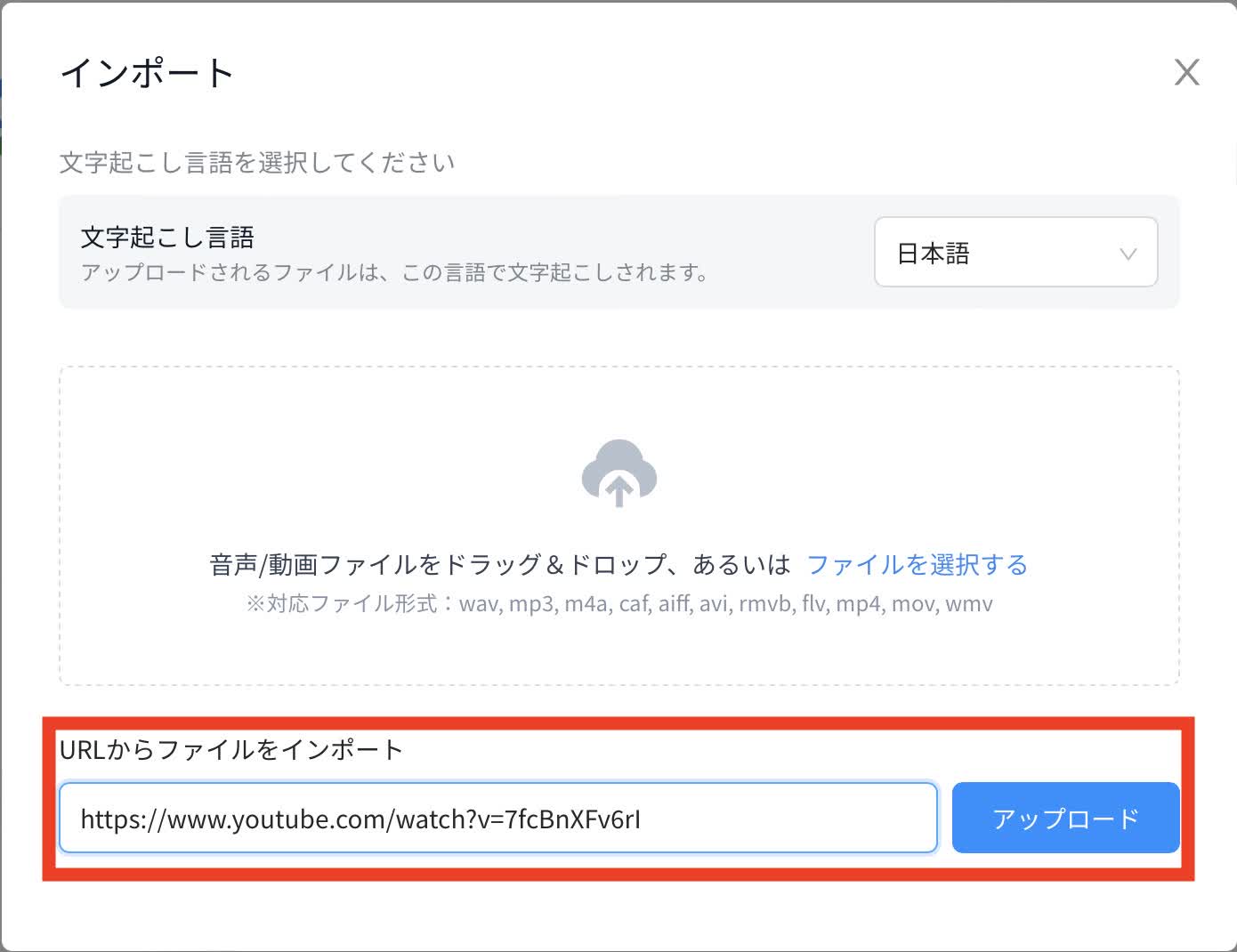
なおここでも、自分が表示したい言語(58言語から)を設定できます。
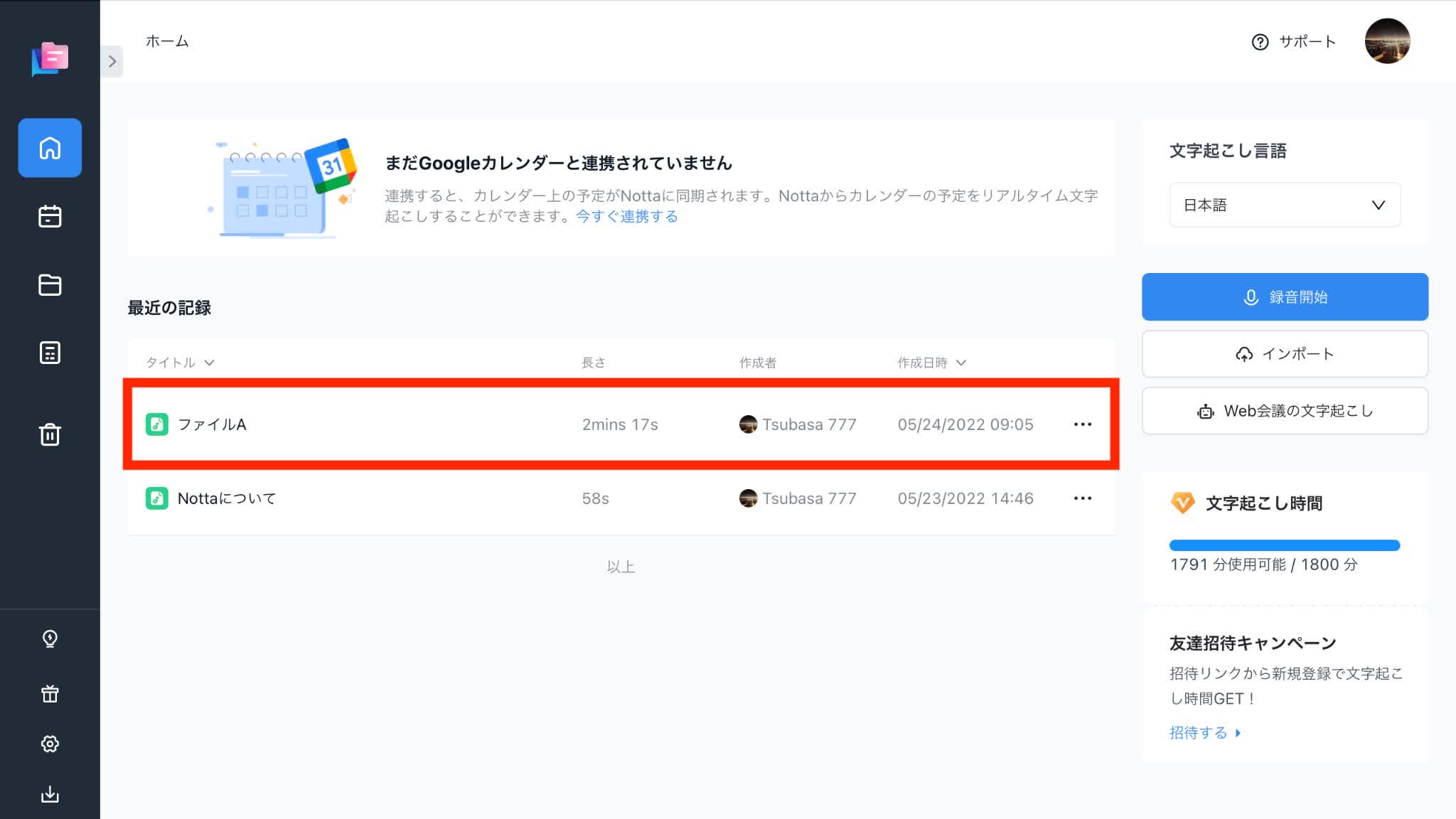
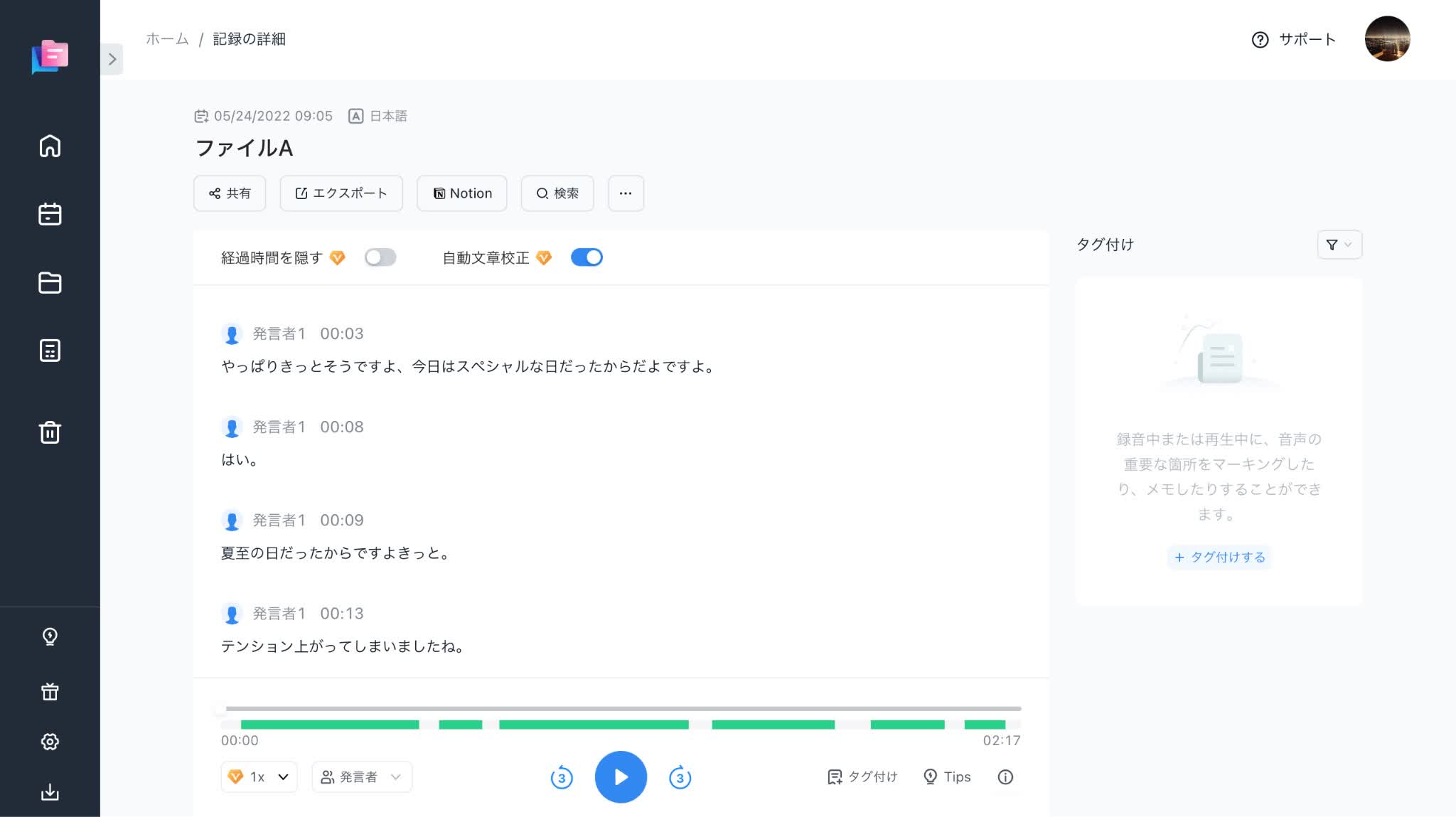
ホーム画面に戻り、「最近の記録」に、指定のURLがインポートされていれば、文字起こし完了です。早速クリックし、文字起こしデータを確認しましょう。
Nottaで字幕の翻訳をする方法
ここでは、Nottaで生成した字幕を翻訳する方法について解説します。
翻訳したい動画ファイルの詳細画面を表示
[ … ]をタップ
![[ … ]をタップ [ … ]をタップ](https://www.notta.ai/pictures/ytb-sub-28.jpeg)
[翻訳]をタップ
![[翻訳]をタップ [翻訳]をタップ](https://www.notta.ai/pictures/ytb-sub-29.jpeg)
翻訳先の言語を選択
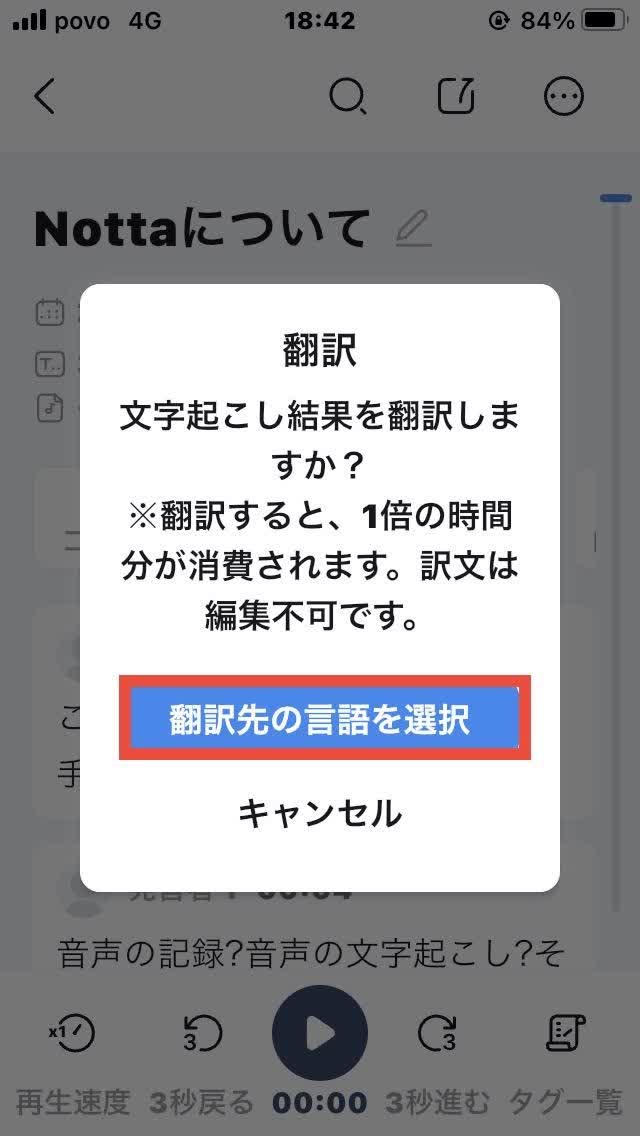
[完了]をタップすると、原文と訳文が表示
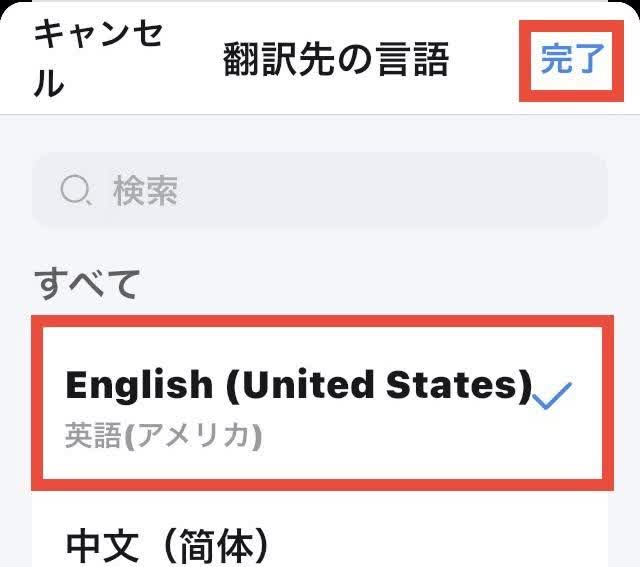
文字起こし結果が翻訳の精度に大きく影響するため、もし翻訳結果が正しくない場合は、文字起こし結果を編集してから、[再翻訳]をタップしましょう。
![[再翻訳]をタップ [再翻訳]をタップ](https://www.notta.ai/pictures/ytb-sub-32.jpeg)
![[再翻訳]をタップ2 [再翻訳]をタップ2](https://www.notta.ai/pictures/ytb-sub-33.jpeg)
ほかの文字起こしアプリ・ソフトの利用情報もまとめていますので、ご興味がある方はぜひ一読してください。
YouTube字幕を手動で入れるおすすめのソフト3選【クリエイター向け】
ここでは、YouTube字幕を手動で入れるおすすめのソフト3選についてご紹介します。動画の制作時にお役立てください。
1.Final Cut Pro
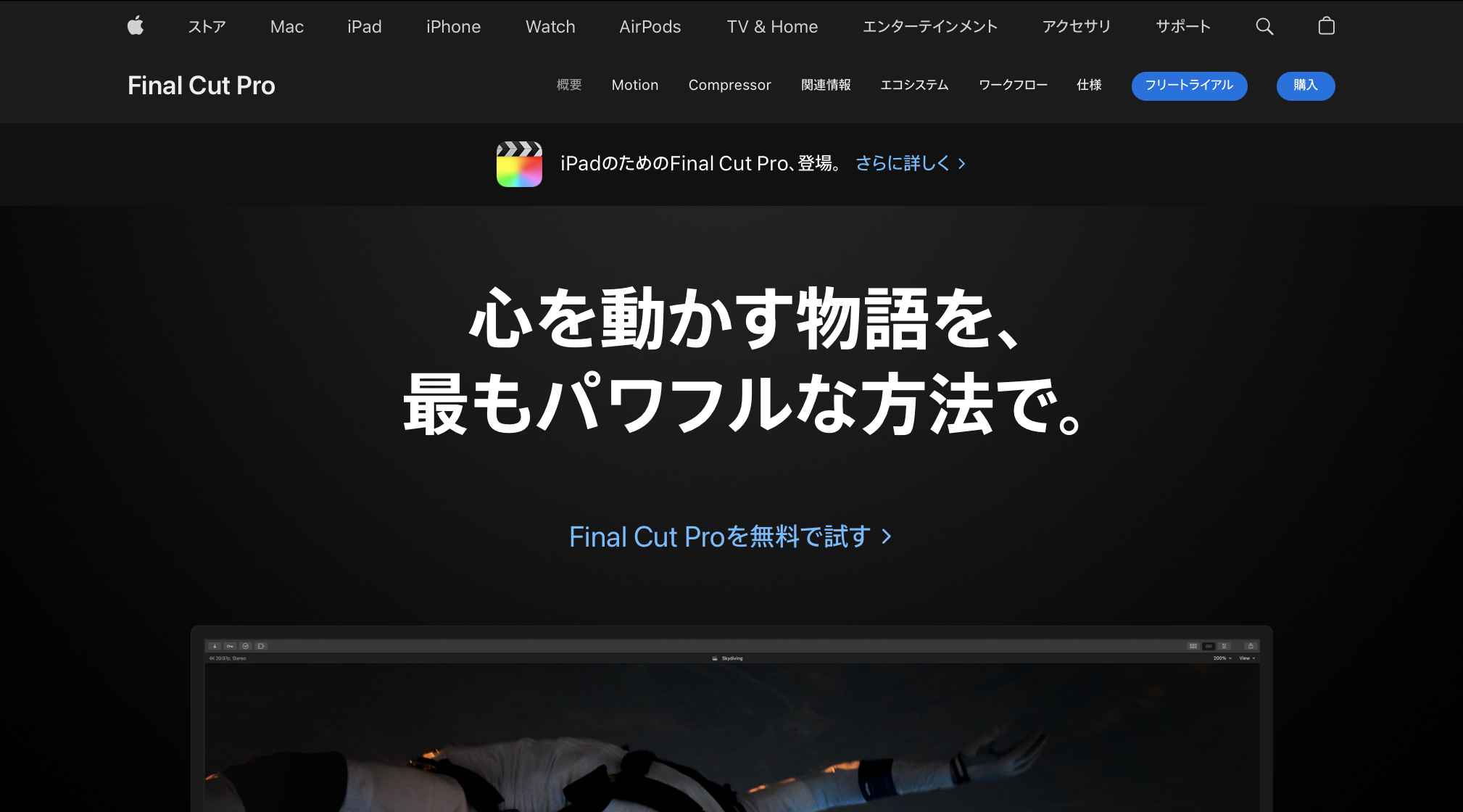
(出典:Final Cut Pro)
Final Cut Proは、高度な編集機能を利用したいユーザーに最適です。
概要:
Final Cut Proとは、Appleが開発した動画編集ソフトです。Mac向けに設計されていることが特徴で、高度な映像編集作業をサポートしています。YouTube動画だけでなく、映画制作やテレビ放送、Web動画など、さまざまなメディアプロジェクトで活用できるでしょう。
機能:
直感的な動画編集機能
サウンド編集・カラーグレーディング
RAWの柔軟性
マルチカメラ編集・360°動画編集
エフェクトとフィルター
モーショングラフィックスとタイトル
動画ファイルのインポートとエクスポート
特徴:
直感的に操作できるUI設計なので初心者でも扱いやすい
高度なタイムライントリミング機能
プラグインを追加した機能の拡張
対応OS :MacOSに対応
料金:無料トライアルあり
2.Adobe Premiere Pro
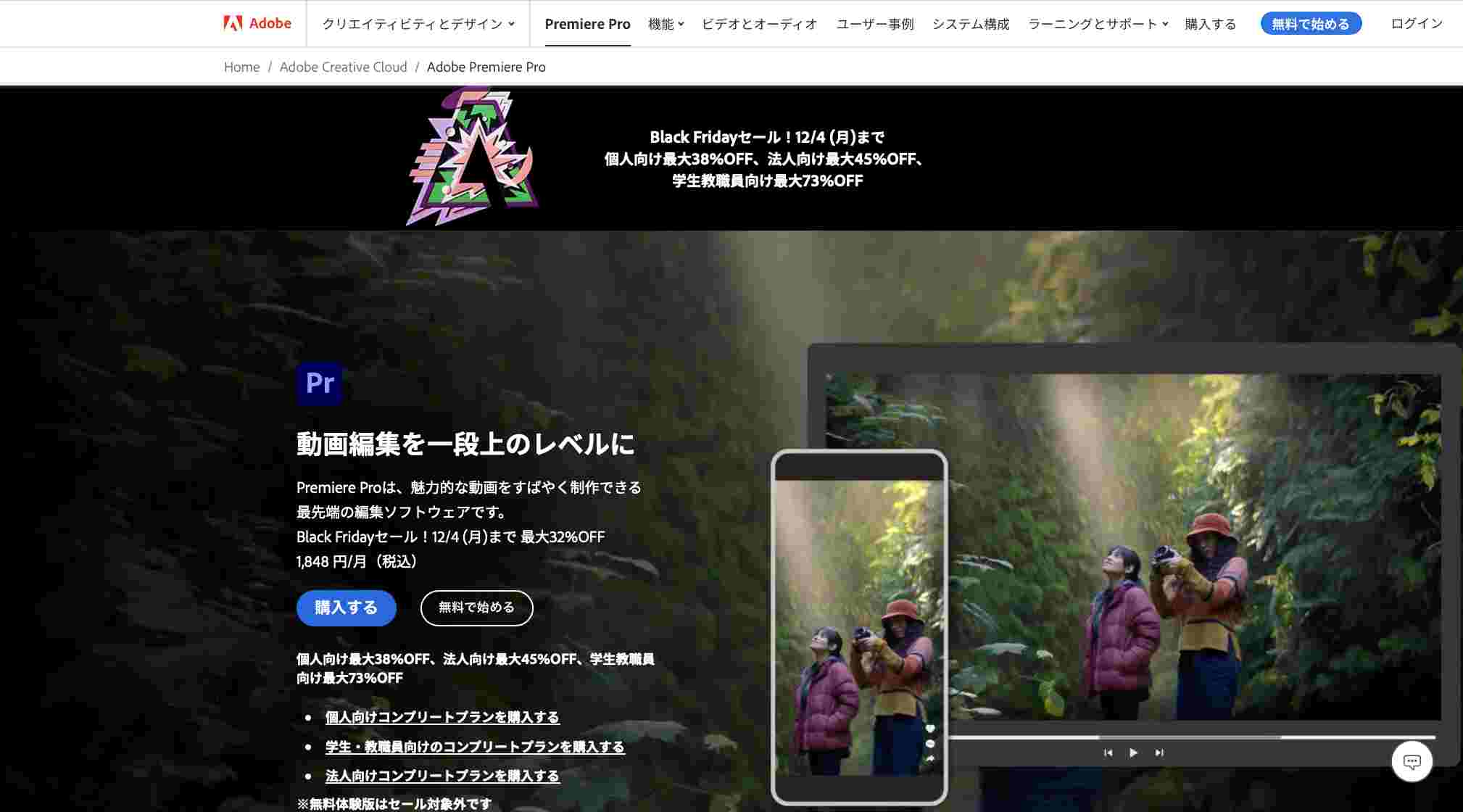
(出典:Adobe Premiere Pro)
Adobe Premiere Proは、動画編集ソフトを初めて利用するユーザーに最適です。
概要:
Adobe Premiere Proは、Adobe Systemsが開発した、高度な動画編集機能を備えた動画編集ソフトです。WindowsとMacOSの両方で利用でき、YouTubeやTwitterで投稿するSNS動画から映画で使用する映像まで、さまざまな映像コンテンツに対応しています。
機能:
高解像度の動画編集(最大10,240×8,192解像度)
オーディオサンプルレベルの編集
Adobe Sensei AIによる色補正やオートリフレームなどの機能
マルチカメラ編集や360VR動画編集
モーショングラフィックステンプレートの統合
動画形式のサポート
Adobe Creative Cloudの統合
特徴:
高解像度の動画編集(最大10,240×8,192解像度)
8KからVRまで、あらゆるフォーマットの映像素材が編集できる
簡単な操作方法を解説したチュートリアル動画の提供
対応OS :Windows・MacOSに対応
料金:
無料トライアルあり
3,828 円/月(税込)※月々払い
2,728 円/月(税込)※月々払い(年間プラン)
28,776 円/年(税込)※一括払い(年間プラン)
3.PowerDirector 365
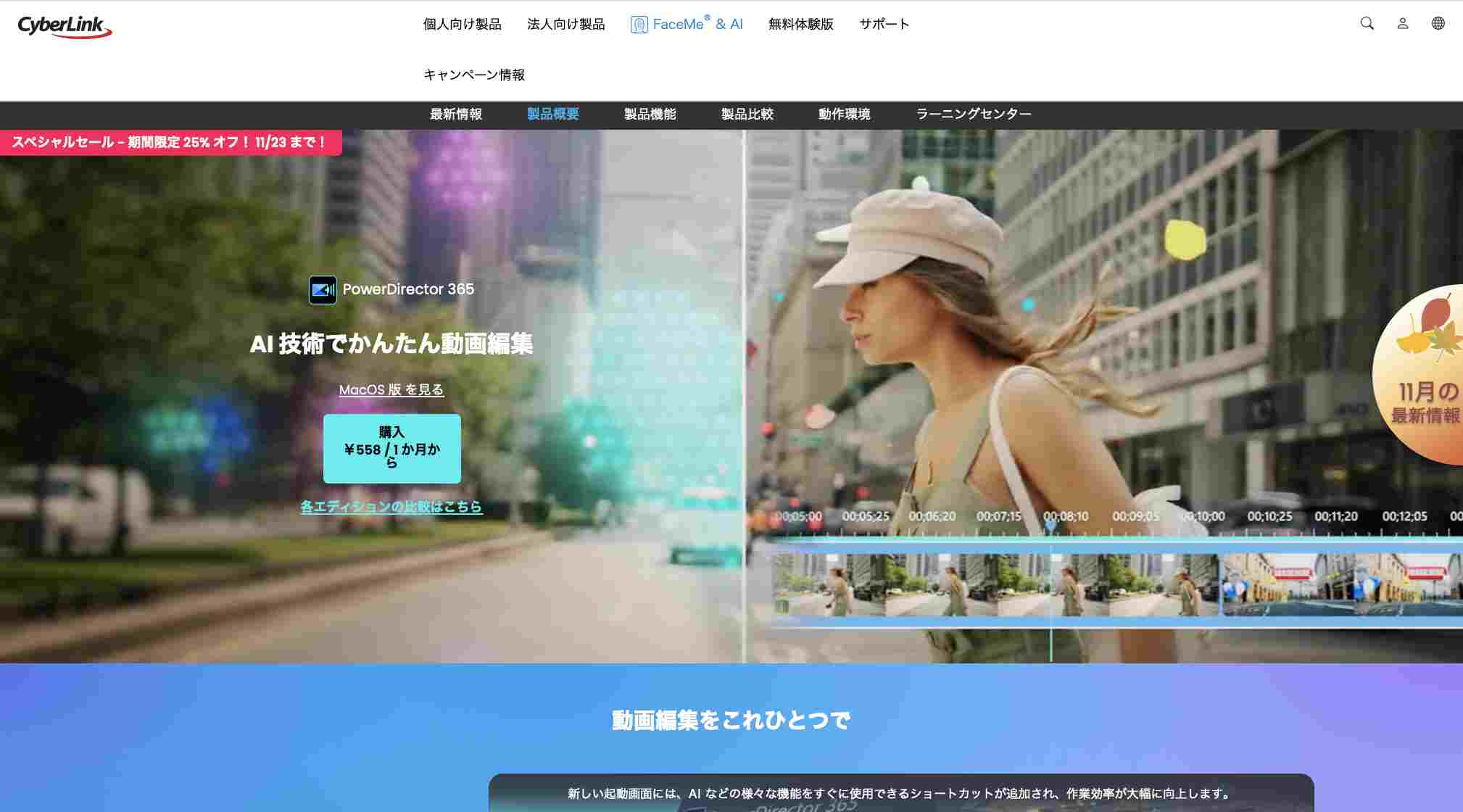
(出典:PowerDirector 365)
PowerDirector 365は、初心者でも扱いやすい簡単な操作性を求めるユーザーに最適です。
概要:
PowerDirector 365は、CyberLink Corporationが開発した動画編集ソフトです。Windowsで利用可能で、初心者でも扱いやすい簡単な操作性と高機能性に魅力があります。サブスクリプションモデルを採用し、ユーザーが定期的な支払いを行うことで最新の機能やコンテンツにアクセスできる仕組みです。
機能:
5種類の編集モード
グリーンスクリーン合成
Shutterstockの動画・写真・音楽素材が無料で利用可能
豊富な動画テンプレートやエフェクト、トランジション
マルチカメラ編集
クロマキー
werDirector 365サブスクリプションモデル
特徴:
幅広いフォーマットに対応
動画作成のテンプレートが豊富なので初心者でも扱いやすい
Shutterstockの動画・写真・音楽素材が無料で利用可能
対応OS :Windowsに対応
料金:
無料トライアルあり
2,180 円/月
8,980 円/月※年払
580円/月(ロイヤリティフリー素材が使い放題)
【TIPS】AI吹き替えツールで海外向けのYouTube動画を制作
Notta Showcaseとは
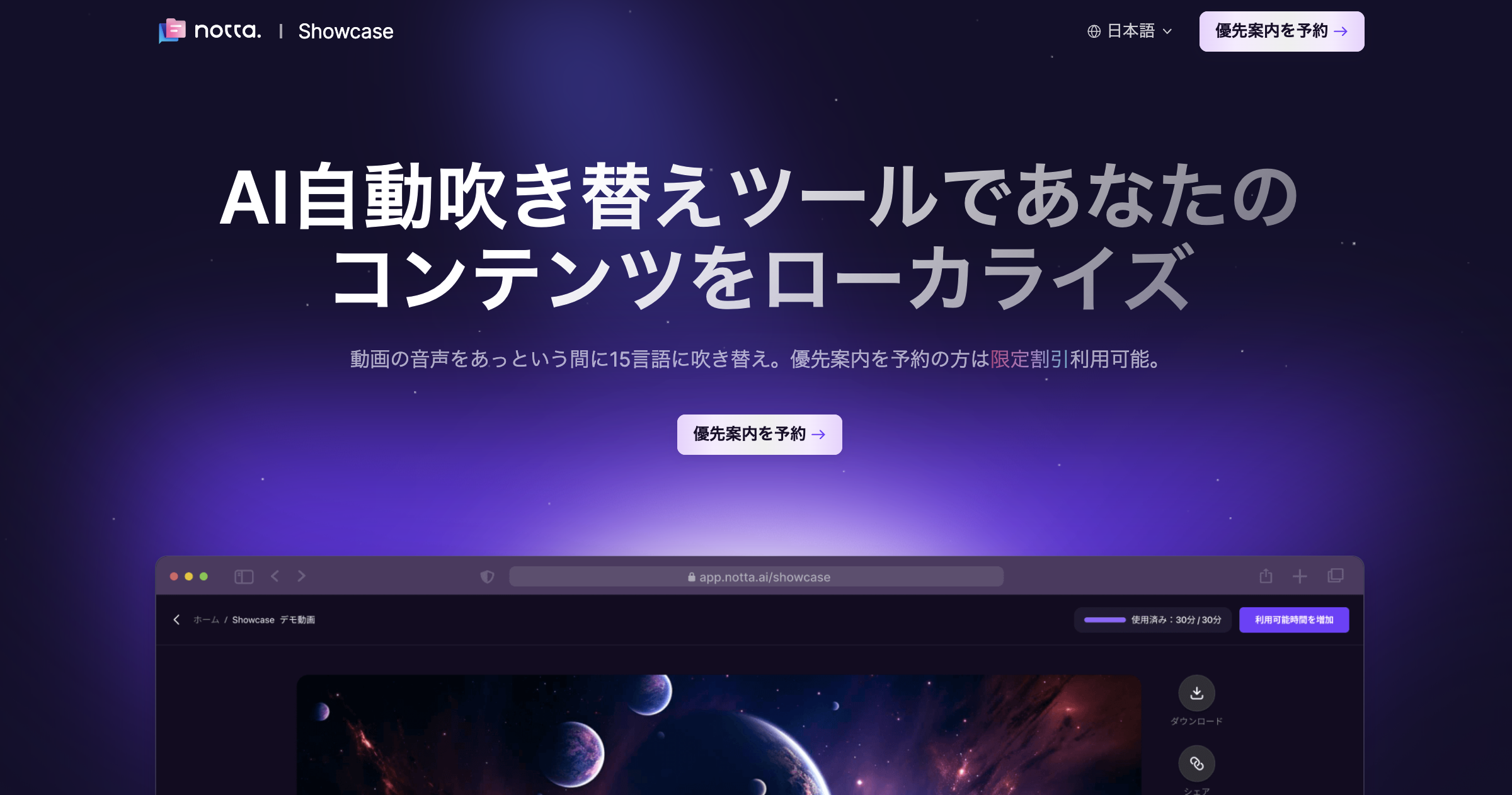
Notta ShowcaseはAI動画吹き替えツールです。制作された動画をNotta Showcaseにアップロードだけで、動画の音声をあっという間に15言語に吹き替えできます。マーケティングやソーシャルメディアなど、さまざまなニーズに対応できる強力なAIツールです。
概要:
Notta Showcaseは、従来の機械的な合成音声と全く異なる、あなたの声色と話し方をクローンして、自然な視聴体験を届けられます。多言語化にあたり、外国語を習得する必要がありません。言葉の壁を越えて影響力を高め、世界中からエンゲージメントを獲得できます。
Notta Showcaseの優れたポイント
ワンクリックで動画の音声を15言語に吹き替え
動画音声のスタイルそのままのボイスクローニング
従来の吹き替えより短い時間で、多言語コンテンツの迅速な生成が可能
英語が苦手でも海外向けの発信がカンタン
高度なAI技術で迅速かつ正確な動画吹き替えが実現
編集機能が備え、素敵な動画を一瞬に作成
対応OS:Windows、Mac、iOS、Android
料金:無料で体験できます。
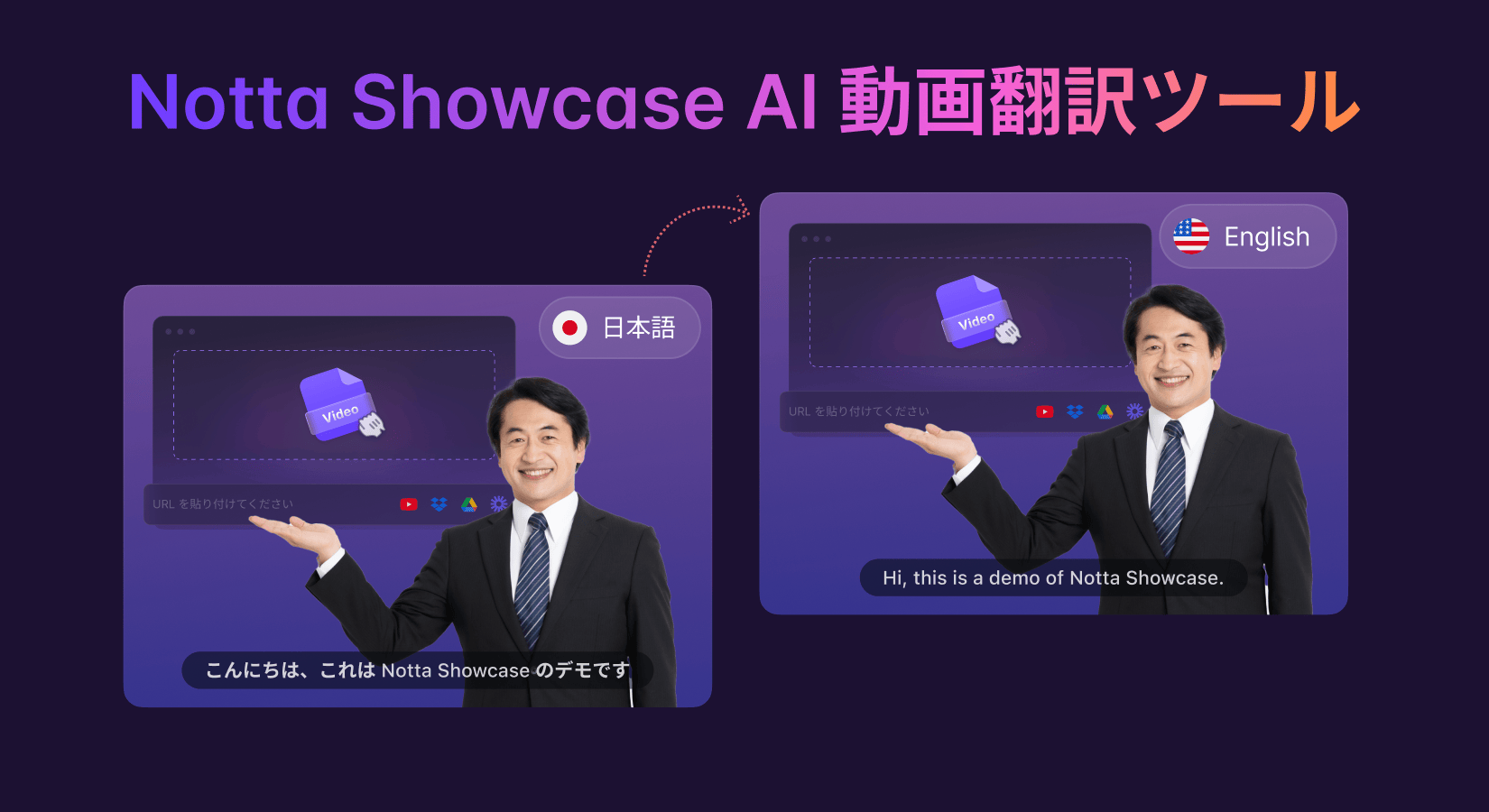
YouTube字幕に関するよくあるご質問
YouTube字幕の言語の設定方法は?
動画を開きメニューボタン「…」をタップ
「字幕」 → 「言語選択」 → 表示したい言語に設定
YouTube字幕を非表示にする方法は?
メニューボタン「…」をタップ
「字幕」 → 「字幕をオフにする」をタップ
で完了
YouTube字幕が表示されないのはなぜ?
以下の条件に合致したYouTube動画は、自動生成字幕が表示されないことがあります。
動画に含まれる複雑な音声の処理に時間がかかっているため、字幕がまだ完成していない。
自動字幕起こし機能が動画の言語に対応していない。
動画が長すぎる。
動画の音質が悪い、または YouTube で認識できない音声が含まれている。
動画の冒頭で無音状態が長く続いている。
複数の人が同時に話していて音声が重なっている、または複数の言語が同時に話されている。
YouTube字幕の対応言語は?
YouTube字幕の対応言語は以下のとおりです。
日本語
英語
スペイン語
フランス語
ドイツ語
イタリア語
韓国語
オランダ語
ポルトガル語
ロシア語
YouTube字幕を設定・表示して言語理解や学習サポート、利便性向上に役立てよう!
今回は、「YouTube字幕」に焦点を当て、その概要や必要性、字幕の表示方法、オプション設定方法、字幕を入れる方法、自動文字起こしができない時の解決法、字幕を手動で入れるおすすめソフトなどについて解説しました。
YouTube動画を観る際に、字幕機能や翻訳機能を活用することで、言語理解や学習サポート、利便性向上に役立ちます。しかし、自動生成字幕の精度は高いとは言えず、課題点も多いです。もしYouTube以上に、正確な字幕設定や翻訳がしたいという方は、ぜひ98.86%の高精度なAI音声認識を誇る音声自動テキスト化サービス「Notta」をご活用ください。
本記事が少しでも皆様のお力に添えましたら幸いです。
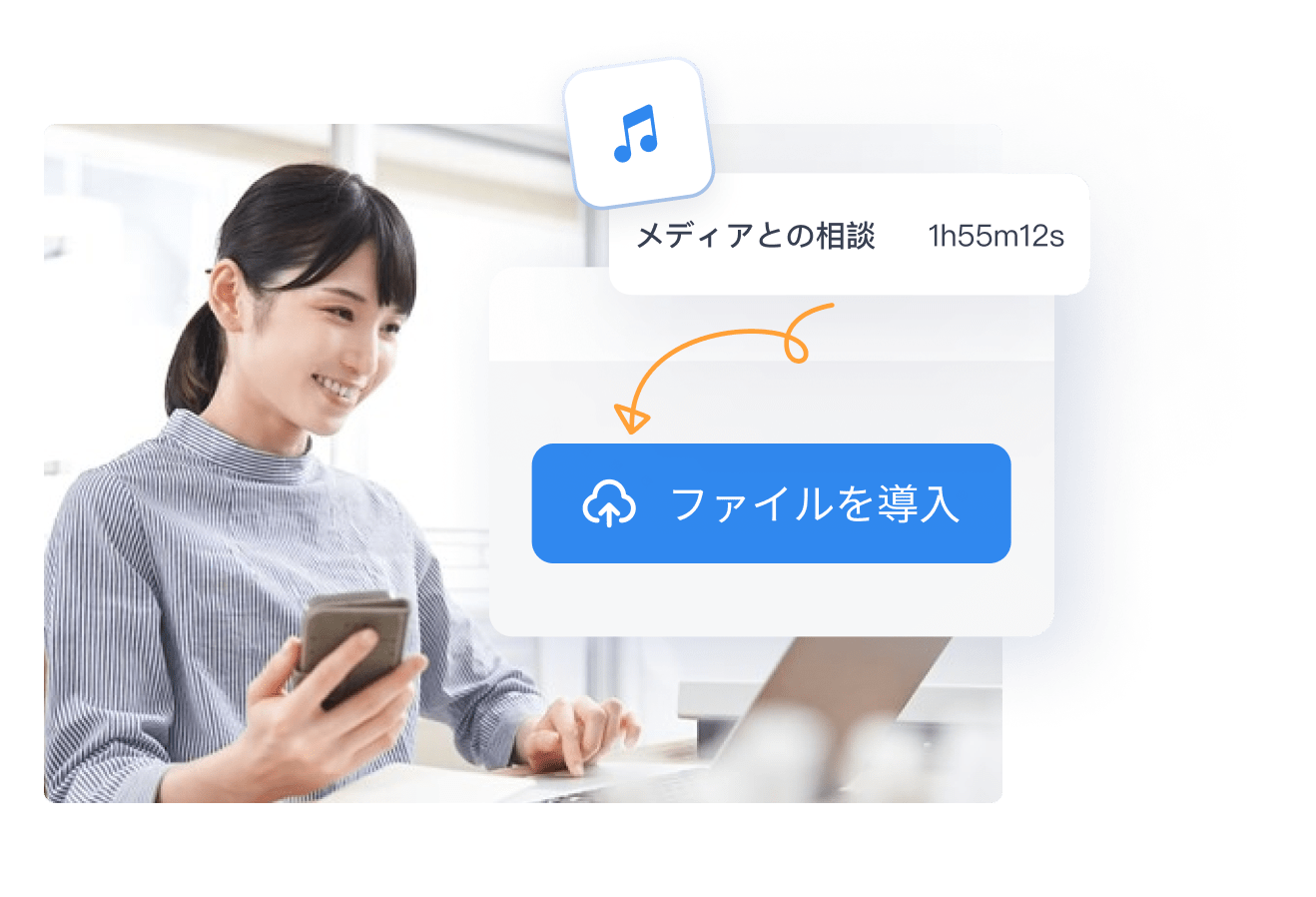
動画の文字起こし・字幕起こし作業を快適にする!
Nottaが選ばれる理由は?
①人手による時間と人件費が大幅に削減。
②高音質な音声の書き起こし精度は98.86%に達しています。
③wav、mp3、m4a、caf、aiff、avi、rmvb、flv、mp4、mov、wmv、YouTubeリンクに対応。





