
Zoomを使ってのオンライン授業<準備、参加方法や注意点>
業界トップの正確率で作業効率爆上げ!
コロナ禍は、多くの人々の生活様式を変化させました。中でも最も大きな変化は、インターネットの普及によって、オンライン化が進んだことではないでしょうか。
オンライン教育は、学校の休校時の代替手段として、急速に採用されました。これにより、学生たちは遠隔地からでも授業を受けることができるようになり、今では学生だけに留まらず、あらゆる方がオンライン授業を通して知識を深めています。
一方で、オンライン授業の手順がわからず、複雑と感じている人も少なくありません。しかし、Zoomなどのアプリとインターネット接続があれば、簡単な操作でオンライン授業を受講することができます。
この記事では実際にオンライン授業に参加したことがある筆者が、オンライン授業に参加する際の手順や注意点を分かりやすく解説しています。
Zoom でオンライン授業を受ける時代
コロナウイルスの流行から、在宅ワークなど様々な面でオンライン化が進み、今や、インターネットがあればどこからでも学べる時代になりました。
特に、Zoomを使ってのオンライン授業は、遠隔地からでもリアルタイムで受講することができ、学習環境や地域の制限が無くなり、多くの人々にとって学べる機会が広がりました。
Zoomオンライン授業をして感じたメリット
どこにも通うことなく、自宅で受講が可能
講師や自身が海外在住でも、授業を受けることができる
コミュニケーションツールを使うことで、対面授業と変わらずリアルタイムで質問や議論ができる
時間や場所の制限がない
オンライン授業の内容が録画保存され、後から復習することができる
講師や他の生徒の方など、日常生活では知り合う機会が無い人と交流をとれる
Zoomでオンライン授業の必要なもの
Zoomを使ってのオンライン授業を受けるために必要なものは、授業の方式によって違います。例えば、録画済みの授業内容を視聴するだけのオンデマンド配信の場合は、カメラやマイクは必要ありません。しかし、今後の為にも下記のすべてを揃えておくことをおすすめします。
Zoomに接続するためのPCまたはスマートフォン、タブレット端末など
インターネットに接続できる環境
カメラ、マイク、スピーカー
Zoomを使ったオンライン授業で便利な「応用機能」7選
Zoomは、ビジネスや教育の場でのコミュニケーションをサポートするためのオンラインミーティングツールとして急速に普及しています。特に教育の現場では、オンライン授業の実施に欠かせない存在となっています。ここでは、Zoomの授業で役立つ応用機能について詳しく解説します。
1.ブレイクアウト ルーム
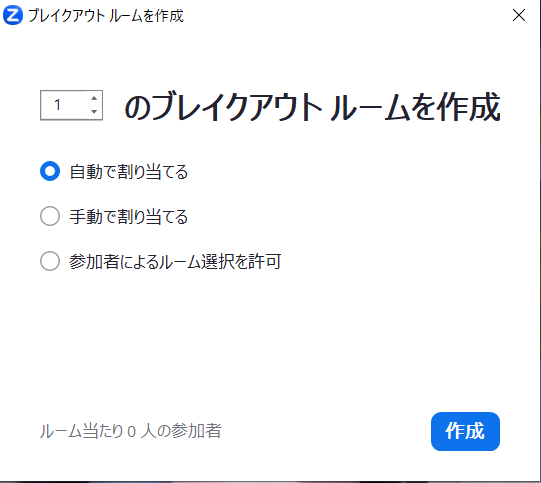
ブレイクアウトルームは、大きなグループを小さなグループに分けてディスカッションやグループワークを行うための機能です。教師や主催者は、参加者を任意の数の部屋に分けることができ、各部屋での活動を監視したり、指示を出すことができます。
<ブレイクアウトルームの長所>
小グループに分けることで、グループ制作や課題、討論の場にも利用できる。
学生同士の相互作用を促進し、より深い理解をサポートする。
大人数の場では発言しづらい生徒も、グループ分けすることで発言する機会を得ることができる。
2.投票
投票は、Zoomの有料機能で使用できます。生徒の意見や理解度をリアルタイムで確認するための機能です。クイズやアンケートを実施することで、授業の進行を調整したり、生徒の理解度を確認することができます。
<投票の長所>
生徒の意見やフィードバックを迅速に収集する。
授業の進行や内容を柔軟に調整できる。
クイズやアンケートを利用することで、コミュニケーションをとることができる。
3.チャット
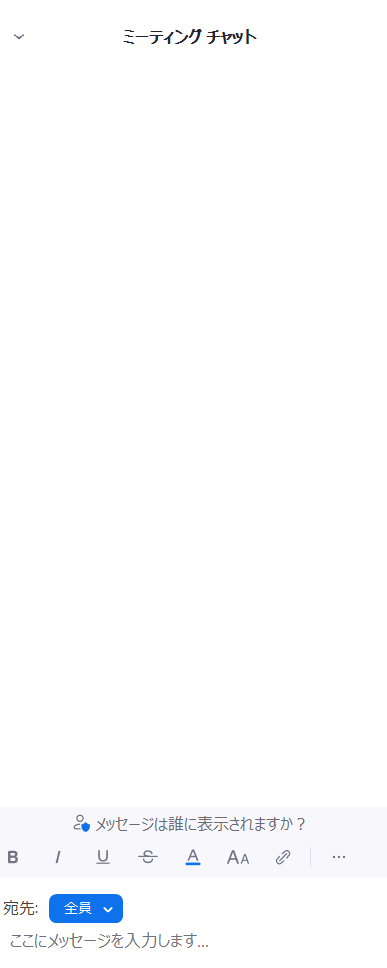
Zoomのチャット機能を使用すると、テキストメッセージを送受信することができます。生徒は質問をしたり、教師は重要な情報を共有することができます。
<チャットの長所>
音声や映像を使用せずにコミュニケーションが可能。
話者の話をさえぎることなく、質問などを投稿できる。
資料やリンクを簡単に共有することができる。
マイクが不調や音声を発することができない状況などにも使える。
4.注釈

注釈機能を使用すると、画面共有中の内容に直接手書きのメモやハイライトを追加することができます。これにより、特定のポイントを強調したり、説明を補足することができます。
<注釈の長所>
視覚的な強調や説明が可能。
生徒の注意を特定のポイントに集中させる。
5.ホワイトボード
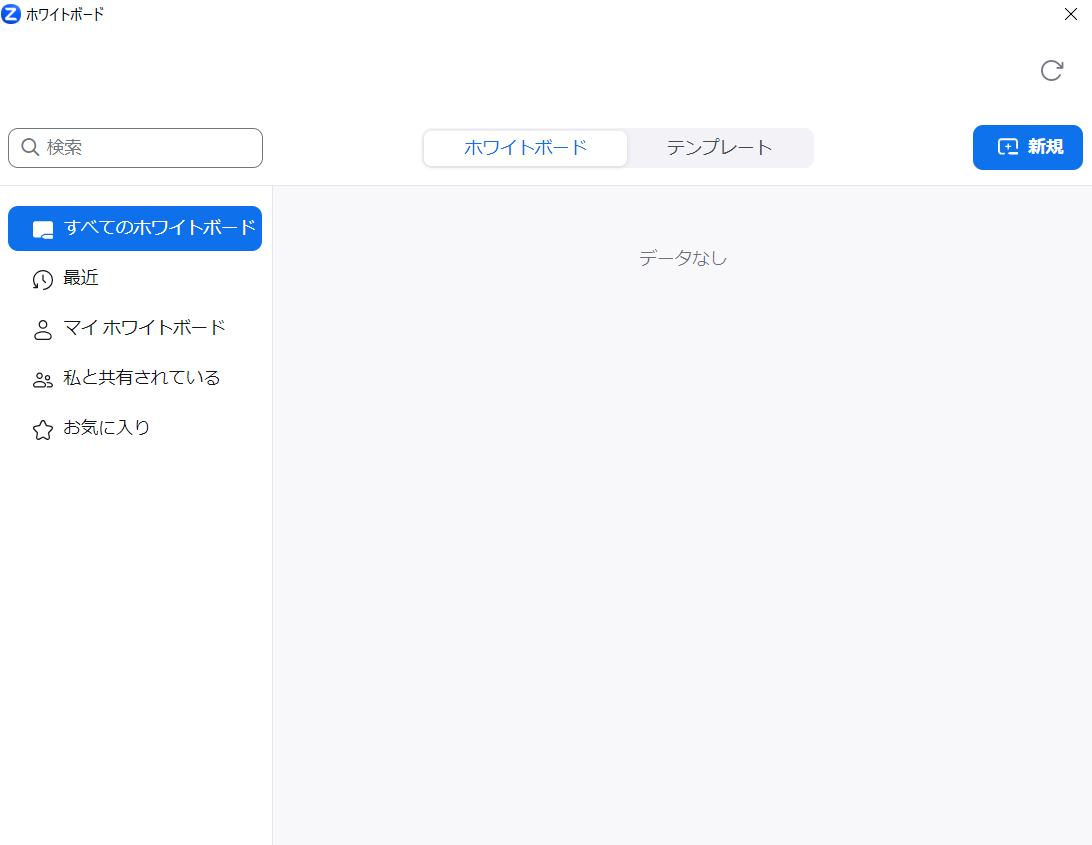
ホワイトボードは、手書きのメモや図を共有するための仮想的な空白のスペースです。教師や生徒は、アイディアをビジュアルに表現したり、共同で作業することができます。
<ホワイトボードの長所>
アイディアのビジュアル化や共同作業が可能。
複雑な概念やプロセスを視覚的に説明する。
6.リアクション
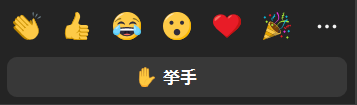
リアクション機能を使用すると、生徒は絵文字を使用して感情や意見を瞬時に表現することができます。これにより、授業の雰囲気や生徒の反応をすぐに把握することができます。
<リアクションの長所>
非言語的なフィードバックの提供。
話者の話をさえぎることなく、コミュニケーションをとれる。
授業の雰囲気や生徒の反応をリアルタイムで把握できる。
7.セキュリティボタン
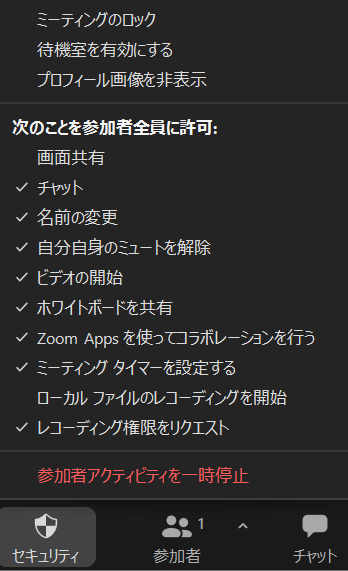
Zoomのセキュリティボタンを使用すると、ミーティングのセキュリティ設定を瞬時に変更することができます。これにより、不要な参加者の入室を防ぐなど、授業の安全性を確保することができます。
<セキュリティボタンの長所>
不要な参加者の入室を迅速に防止できる。
授業の安全性とプライバシーを確保する。
Zoomを授業に参加方法(受け方)
Zoomの授業に参加するには、PCまたはスマートフォンなどを利用する必要があります。
PCを利用して授業に参加する場合
Zoomを利用するには、まずZoomアプリをPCにインストールして参加する方法とブラウザ上で参加する方法の2種類あります。
Zoom アプリをインストールして参加する場合
1. Zoomのダウンロードセンターにアクセスします
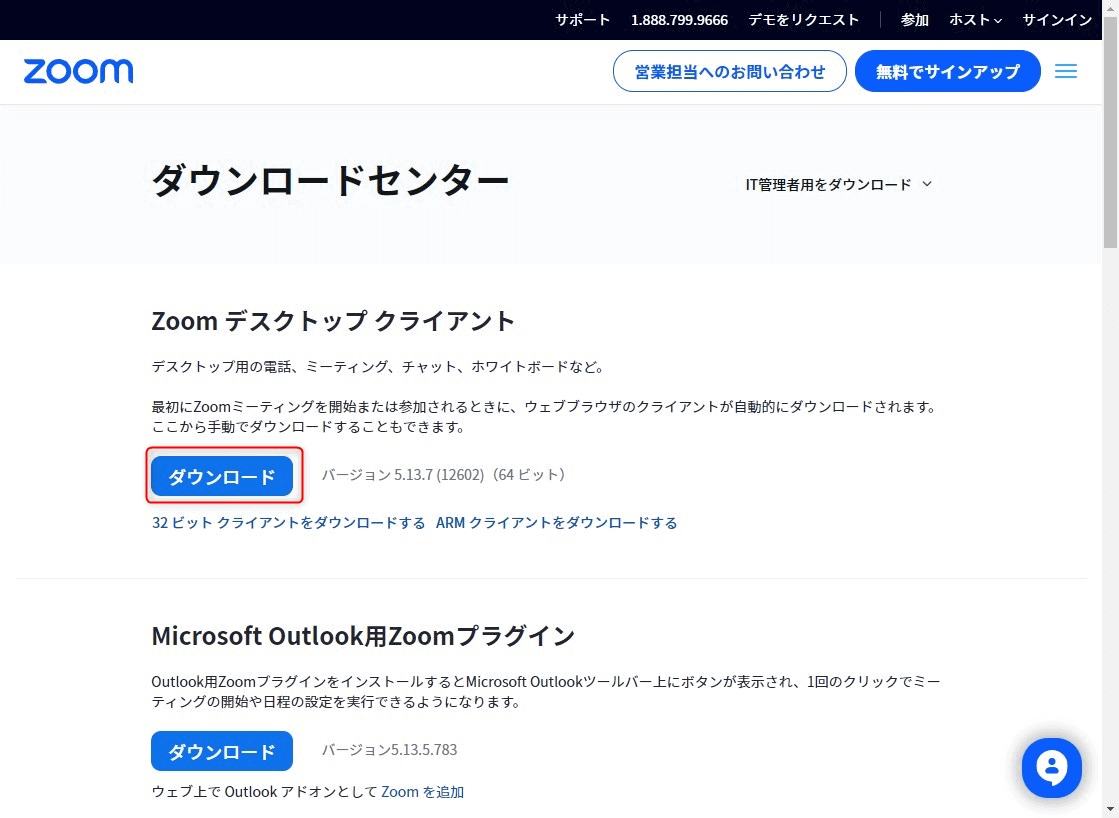
2. 「Download」ボタンをクリックして、Zoomアプリをダウンロードします。
3. ダウンロードしたインストーラーを実行し、Zoomアプリをインストールします。
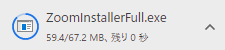
4. Zoomアプリを起動します。
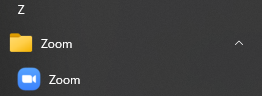
5. 参加をクリックします。
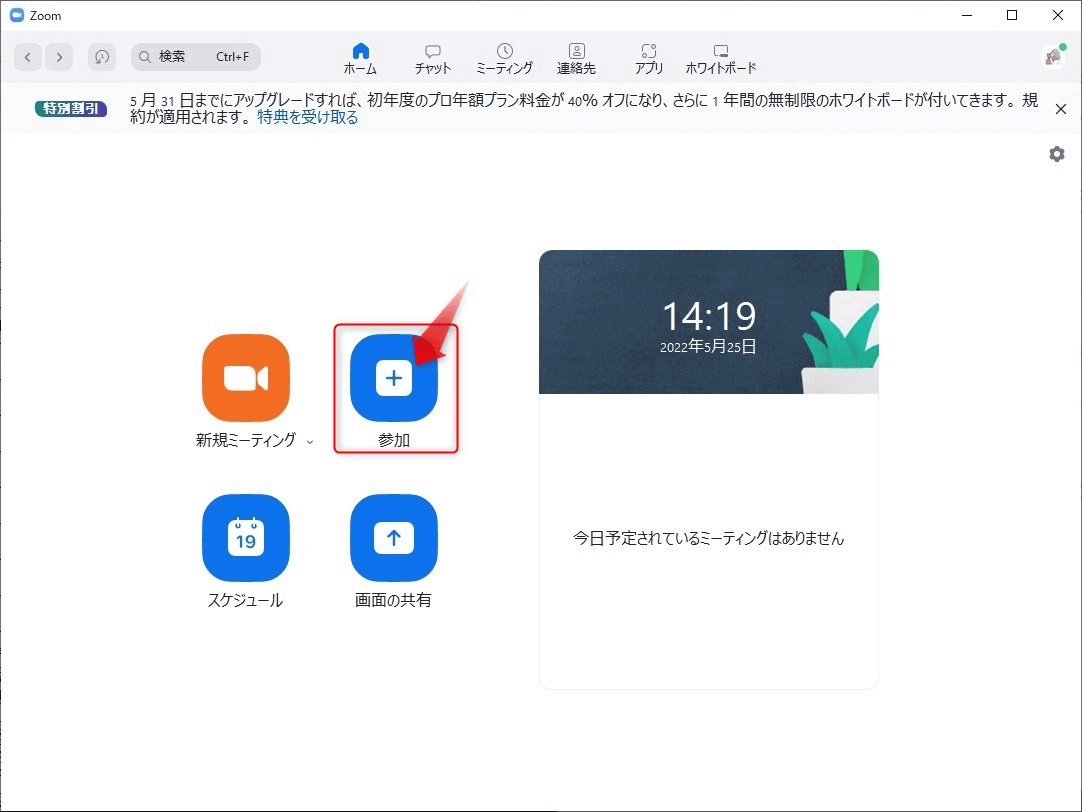
6. ミーティングに参加のウィンドウが表示されたら、先生から連絡を受けたミーティングIDやURLを入力して参加をクリックします。
この時、ミーティングに表示される名前を入力することができます。
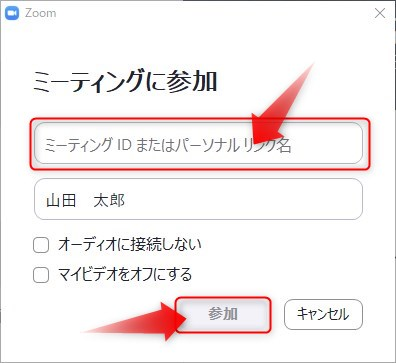
7. ミーティングに参加を押すと、すぐに入室はできません。
一度待機室に入室し、主催者側が許可を出すとミーティングに参加できます。
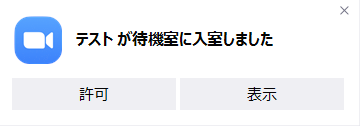
(主催者側の画面)
8. ポップアップウィンドウが表示されるのでオーディオに参加するを選択して参加完了です。(授業中などはミュートにしましょう)
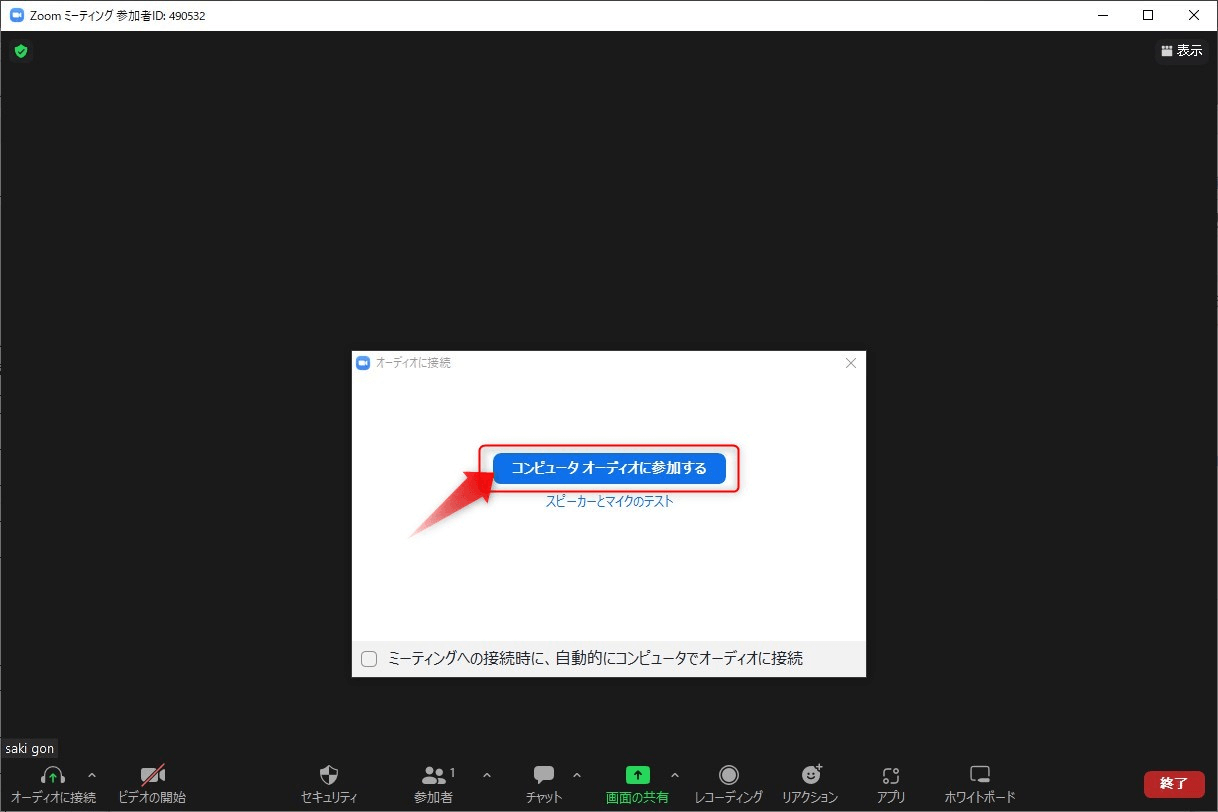
Zoom の URL からアプリを起動して参加する場合
先生からもらった授業のURLをクリックします。
Zoomアプリが起動します。(アプリをインストールしていない場合は、前項の手順に従ってアプリをインストールする必要があります)
マイクとカメラの設定を行います。
授業に参加することができます。
Zoom の URL からブラウザ上で参加する場合
1. 先生から連絡があったURLをクリックします。このときポップアップが表示された場合は、キャンセルを選択します。
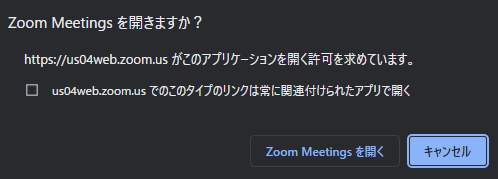
2. ブラウザから参加してくださいをクリックします。
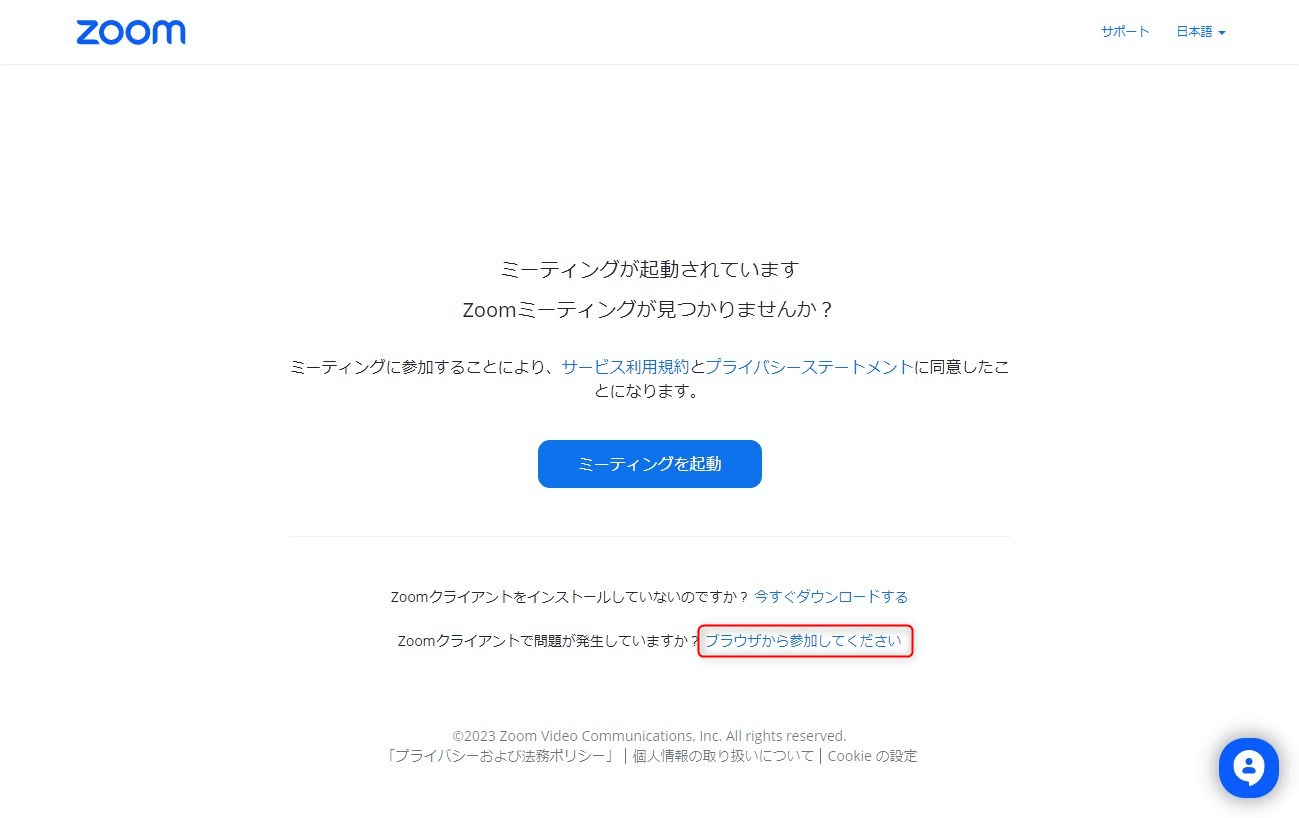
3. 名前を入力して参加します。
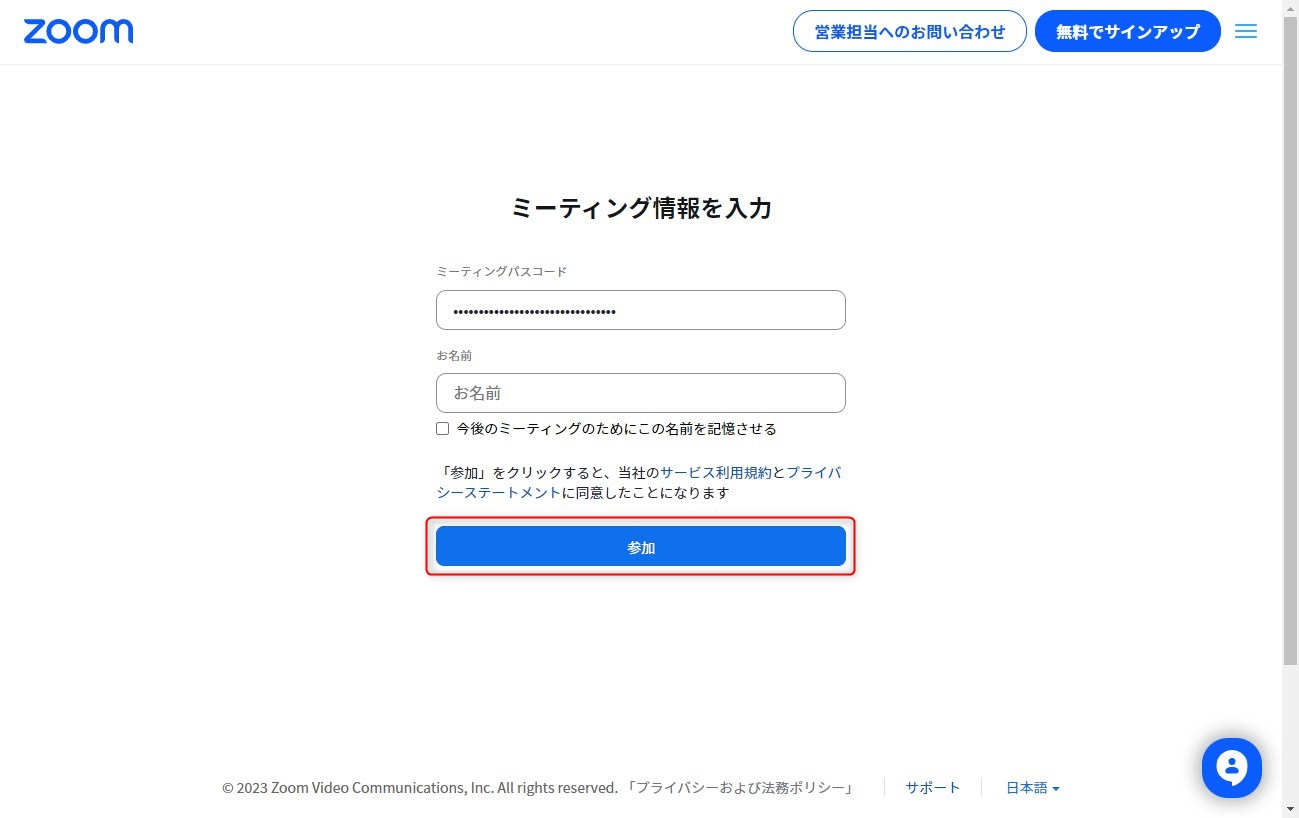
スマートフォンやタブレットを利用して授業に参加する場合
スマートフォンやタブレット端末でZoomを利用するには、Zoomアプリをインストールする必要があります。
1. App StoreまたはGoogle Playまたは、Zoomのダウンロードセンターにアクセスします。
2. Zoomアプリをダウンロードします。
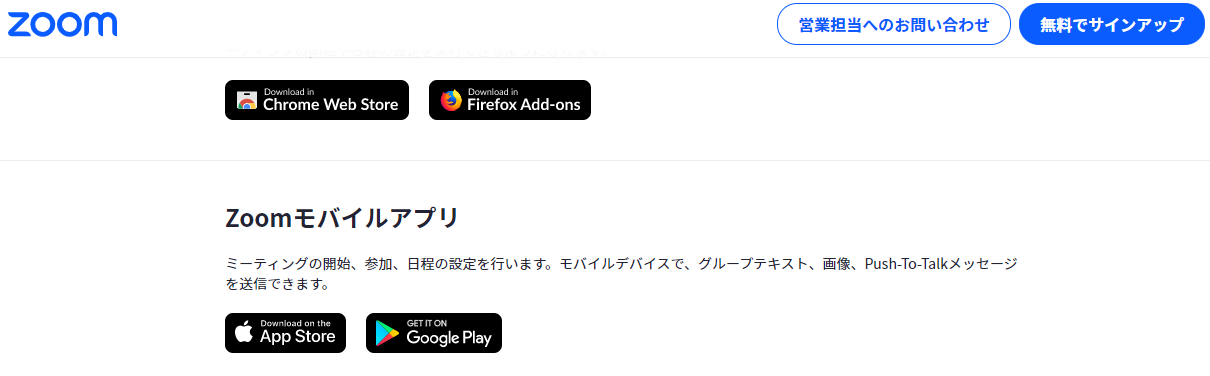
3. ダウンロードしたZoomアプリを起動します。
4. アプリを立ち上げて先生からもらった授業のURLやパスコードを入力するか、URLをクリックしてアプリの自動起動で授業に参加することができます。
Zoomで授業を受ける際の注意点
インターネットの接続環境
安定したインターネット接続環境が必要です。低速な接続環境では授業が途切れたり、遅延したりすることがあります。また、公共の場でフリーWi-Fiなどを使って参加する場合は、発言の際の声量や、授業音声の出力方法を考える必要があります。
タイムマネジメント
ライブ配信のオンライン授業の場合は、通常の対面授業と同じように時間を厳守することが大切です。授業中は他のタスクを行わず、集中して受講しましょう。また、宅配便の受け取りや電話などの予定は、可能な限り授業時間外に行うようにします。
周囲環境の整備
騒音や視界の妨げにならない環境を用意することが大切です。同居人がいる場合は、予め「この時間にオンライン授業を受けている」などと周知しておきます。また、必要な文具やノートも用意しましょう。
第三者の邪魔にならないよう心がける
オンライン授業には、他の生徒も参加している場合がほとんどです。授業中にマイクをオフにしたり、他の人の発言を妨げないように注意しましょう。また、授業に関係のない初歩的な質問(例えばパソコンの使い方など)は控え、自分で調べるようにします。どうしても分からなければ、授業を中断させるのではなく、授業の終わりや質問タイムにまとめて質問します。
バーチャル背景はシーンを選ぶ
バーチャル背景を使用する場合は、TPOを考えて選択しましょう。部屋をぼかすものなどシンプルなものを使用するように心がけ、面白バーチャル背景など、授業にふさわしくないものは避けます。
Zoom授業のQ&A:よくある疑問を解決
Q: Zoom 授業の準備はどのように行えばいいですか?
A: Zoom授業の準備は以下のステップで行えます:
1.Zoomのアカウントを作成またはログインします。
2.授業の日時や詳細を確認します。
3.必要に応じて、事前に配布された資料を用意します。
4.授業開始前に、オーディオとビデオの設定を確認し、問題がないかテストします。
5.授業のURLリンクをクリックして授業に参加します。
Q: Zoom 授業での画面共有方法は?
A: Zoomの画面共有は簡単です:
1.Zoomミーティングに参加します。
2.画面下部の「画面共有」ボタンをクリックします。
3.共有したいウィンドウやアプリケーションを選択します。
4.「共有」ボタンをクリックして、選択した内容を他の参加者と共有します。
Q: Zoom を使って授業中に質問をする際の最適な方法は?
A: Zoom授業中の質問の方法はいくつかあります:
音声での質問:
ミュートを解除して直接質問する方法です。ただし、大人数の場合は混乱を避けるために使用を控えることが推奨されます。
チャットを使用:
Zoomのチャット機能を使用して、テキストベースで質問をすることができます。これは特に大人数の授業で効果的です。
リアクション機能:
手を挙げるなどのリアクションを使用して、質問の意思を示すことができます。教師が気づいたら、質問の機会を提供してくれるでしょう。
【関連記事】
>>ZoomミーティングIDとは?発行方法や招待の方法を解説
>>【初心者必見】Zoomの文字起こし機能とは?便利な使い方やツールを紹介
まとめ:Zoom授業の成功へのステップ
Zoomを使ったオンライン授業は、時代の流れに乗る有効な選択肢の一つです。
授業に参加するためには、
必要なハードウェアやソフトウェアの準備
タイムマネジメント
環境の整備
参加方法の確認
マナーを守ること
が大切です。
オンライン授業は新しい学びの形態として定着してきました。Zoomはその中でも最も人気のあるツールの一つです。Zoomを使ってオンライン授業に参加することで、時間や場所を問わず、効果的な学習を行うことができるでしょう。これから学びたいことがある方は、是非この記事を参考にしてオンライン授業に参加してみてください。上オンラインの授業環境に慣れることで、どこからでも質の高い教育を受けることができるようになります。Zoomを活用して、新しい学びの旅を始めましょう!

Zoomの授業内容を文字起こしする!
Nottaが選ばれる理由は?
①人手による時間と人件費が大幅に削減。月額2000円ぐらいで30時間の録音をテキスト化(一括年払いの場合はさらにお得!1ヶ月あたりの費用はわずか1183円ぐらい。)
②高音質な音声の書き起こし精度は98.86%に達しています。
③国内唯一のZoom/Google Meet/Teams連携で、 社内会議、オンライン授業を文字起こしできます。





