
Zoomで文字起こしする方法は?便利な使い方やツールも紹介
日程予約から議事録要約までワンストップで完成
Zoomには文字起こしという機能があることをご存知でしょうか?
Zoomでの会話内容を自動で文字起こししてくれる便利な機能ですが、今までは英語にしか対応していませんでした。
しかし2022年9月、ついに日本語でも利用できるようになり注目を集めています。
この記事では、Zoomの新機能である文字起こしの使い方やメリットについて紹介します。最後に、さらに便利にZoomを活用するツールも紹介しますのでぜひ参考にしてください。
Zoomの文字起こし機能とは?

Zoomの文字起こし機能とは、Zoomでの会話をリアルタイムで自動的に文字起こしし、画面に表示させる機能です。もともとは英語のみ対応していましたが、2022年9月に日本語や韓国語、スペイン語などにも対応して現在は11か国語が利用可能です。有料プランのユーザーは先行して利用可能となっていましたが、現在では無料プランを含むすべてのユーザーが利用可能になっています。
文字起こししたテキストの画面への表示方法は2種類あります。ミーティングコントロールの上に映画の字幕のように表示させる「サブタイトル」方式と、サイドパネルに発言した全文を表示させる「フルスクリプト」方式です。用途に応じて使い分けると良いでしょう。
Zoomの文字起こしの事前確認と設定方法
Zoomで文字起こし機能を使用するには、Zoomのバージョンの確認と自動字幕の有効化設定を行う必要があります。
Zoom Meetingsの対応バージョン
・Zoom デスクトップクライアント
Windows: 5.0.2 以降
macOS: 5.0.2 以降
・Zoom モバイルアプリ
Android: 5.0.2 以降
iOS: 5.0.2 以降
Zoom Webinarsの対応バージョン
・Zoom デスクトップ クライアント
Windows: 5.11.9 以降
macOS: 5.11.9 以降
・Zoom モバイルアプリ
Android: 5.11.9 以降
iOS: 5.11.9 以降
自動字幕の有効化設定
・アカウントの全ユーザーに対して有効にする場合
アカウント設定の編集が可能な管理者としてZoomウェブポータルにサインインする
ナビゲーションメニューで[アカウント管理]、[アカウント設定] の順にクリックする
[ミーティング] タブをクリックする
[ミーティング中(詳細)] で、[自動字幕] トグルをクリックし、[有効]に切り替える
認証ダイアログが表示されたら、[有効にする] をクリックして、変更を確認する
編集オプションをクリックして、[日本語]を選択する
・ユーザー自身で有効にする場合
Zoom ウェブポータルにサインインする
ナビゲーションメニューで、[設定] をクリックする
[ミーティング] タブをクリックする
[ミーティング内(詳細)] で [自動字幕] トグルをクリックし[有効]に切り替える
認証ダイアログが表示されたら、[有効にする] をクリックして、変更を確認する
編集オプション をクリックして、[日本語]を選択する
出典:自動字幕の有効化
Zoomで文字起こしする方法
では、実際にZoomで文字起こしをしてみましょう。以下の手順で行います。
1. Zoomを起動します
2. ミーティング開始後、下部の「字幕を表示」を選択した後、横にある「^」を選択します(「字幕を表示」を選択するだけでは英語で字幕が表示されてしまうので注意してください)
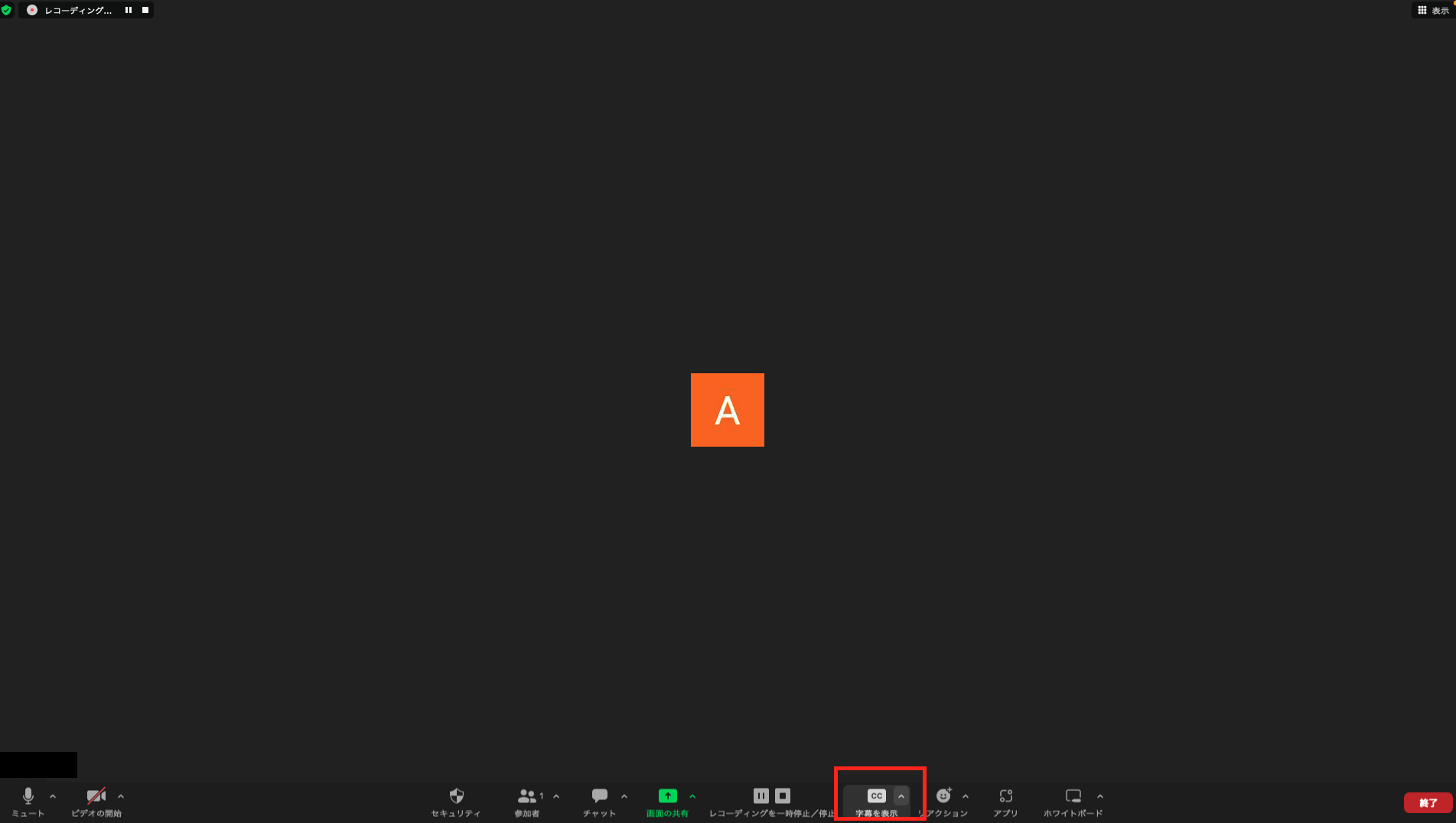
3. 「会話している言語」で「日本語」を選択します
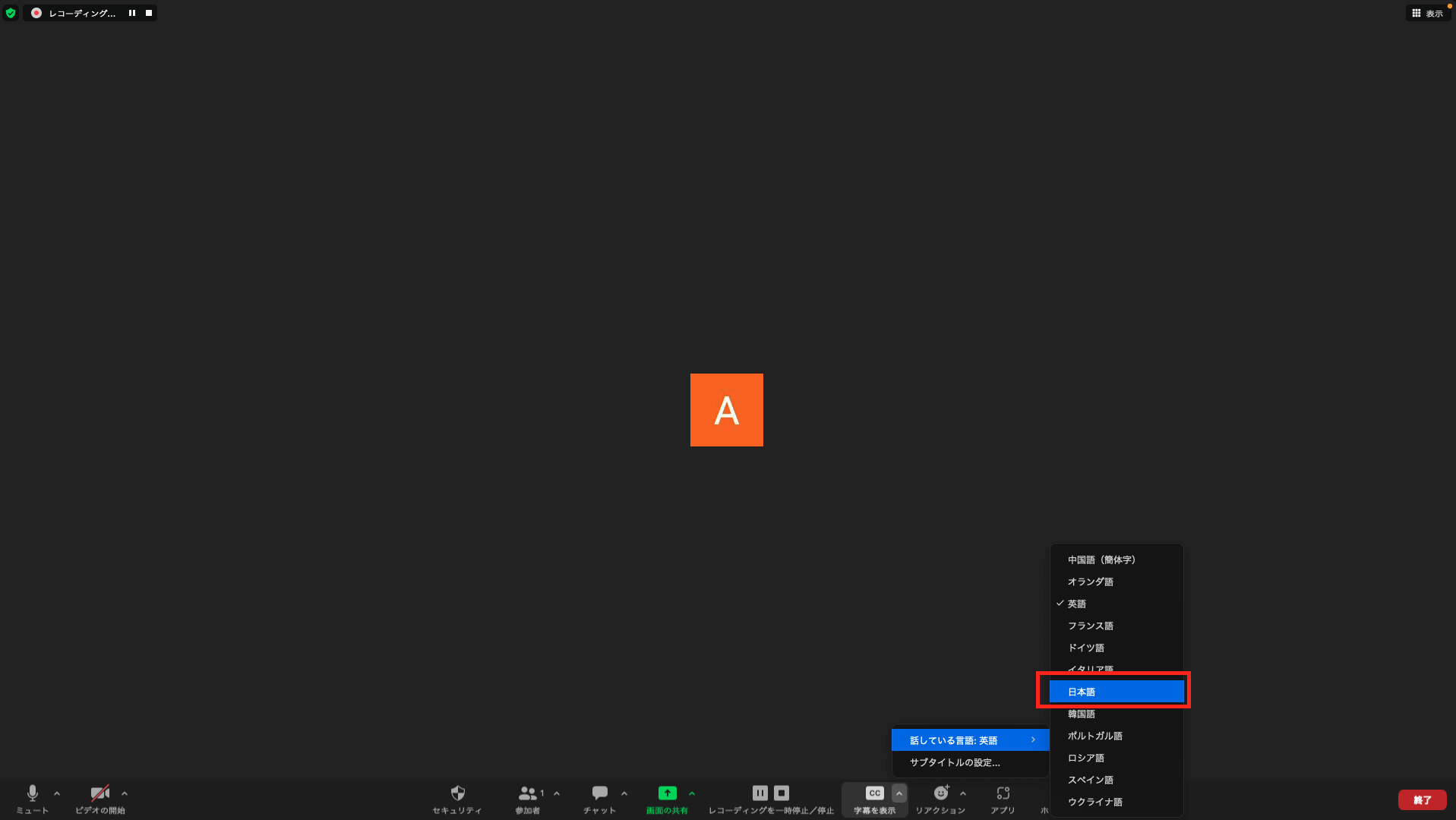
4. 日本語で字幕が表示されるのを確認したら完了です
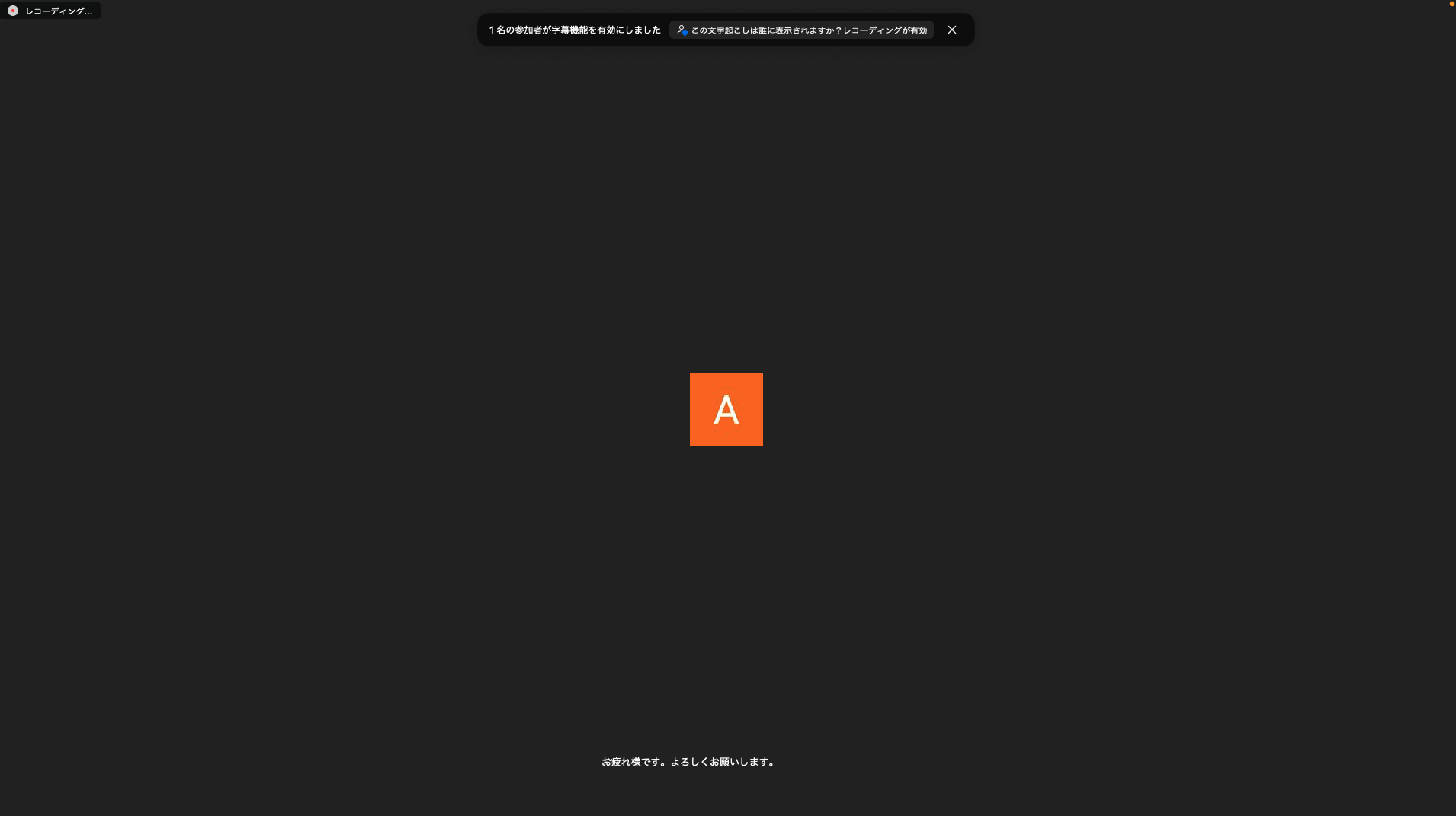
Zoomの文字起こし機能を使うメリット
では、Zoomの文字起こし機能は具体的にどのような場面で役立つのでしょうか?文字起こし機能を使うメリットを4つ紹介します。
1.音声が聞き取りにくい場合に便利
周囲が騒がしい場合やネットワークなどの通信環境が悪い場合、発言者の音声が聞き取りにくいことがあります。重要な発言を聞き逃してしまうと業務に悪影響を及ぼしかねません。そんなときに発言の内容が字幕で表示されれば、音声が聞き取りにくくても内容を理解できます。
2.音声出力ができない場合でも会議に参加できる
周囲に人がいたり、イヤホンやスピーカーなどの音声機器にトラブルが生じたりして音声出力ができないこともあるでしょう。文字起こし機能によって内容が字幕表示されれば、音声出力しなくても会議に参加できます。
3.内容を補足できる
会議での発言は考えながら発することが多いため、長くなったりまとまっていなかったりしてその場ではなかなか理解しにくいことも多いです。文字起こしで発言のテキストを残しておけば、後から読み返して理解を深めることができます。
4.聴力が弱い方の補助になる
聴力に障がいをお持ちの方にとっても、字幕表示は大きな助けになります。手話なども必要なく会議に参加できるため、内容に集中でき有意義な意見交換ができるでしょう。
Zoomのリアルタイム文字起こしの制限事項
便利なZoomの文字起こし機能ですが、実際に使用するには制限事項があります。具体的には以下のような要因で文字起こしの精度が左右されることです。
バックノイズ
話者の声の音量と明瞭度
地理的、またはコミュニティ特有の語彙や方言
そのためZoom公式でも以下のような推奨事項が述べられています。
“このような制限があるため、規定遵守やアクセシビリティを目的とした音声認識サポートを必要とするミーティングやウェビナーでは、所定の正確度を保証できる手動の字幕作成やサービスを利用することをおすすめします。”
引用:自動字幕の管理
文字起こしアプリの選び方
文字起こしに特化したアプリはさまざまな種類がありますが、重要なのはその選び方です。ここでは、文字起こしアプリを選ぶ際に必ず確認したいポイントについて解説します。
文字起こしの精度
まず文字起こしアプリにとってもっとも重要なのは文字起こしの精度です。あまり精度が高くないアプリでは後から修正しなければならないため、思うように効率化できません。最近ではAIを活用した高い音声認識技術を持つアプリもあるので、なるべく精度の高いものを選びましょう。
Zoomとの連携
Zoomと連携できる文字起こしアプリなら、Zoomの文字起こし機能よりも高い精度でオンライン会議をそのままテキスト化できます。話者を認識できるアプリもあるため、参加者が多い場合は特におすすめです。Zoom以外にもGoogle MeetやMicrosoft TeamsなどのさまざまなWeb会議ツールと連携できるものであればさらに便利でしょう。
議事録の作成や共有機能
単純に文字起こしだけを行うアプリもありますが、さらに議事録を作成したり、ほかの人へ文字起こししたデータを共有できる機能が搭載されたアプリもあります。仕事で議事録を作成したり、ほかのメンバーへ共有したりする必要がある場合は、こうした機能を持つアプリを選びましょう。業務を大幅に効率化することが可能です。
シンプルな操作性
多くの機能が搭載された便利な文字起こしアプリでも、操作が複雑で難しいと徐々に使わなくなってしまうことが多いです。なるべく誰でも簡単に使えるような、シンプルな画面で直感的に操作できるものを選びましょう。
Zoomでの文字起こしの「精度を高める」4つのポイント
Zoomの文字起こし機能を使う場合、もしくは別の文字起こしアプリを使用してZoomでのミーティングを文字起こしする場合、少しの工夫で精度を高めることができます。ここでは重要な4つのポイントについて解説します。
1.周辺の環境を整える
もっとも重要なことは、雑音が入りにくい場所でZoom会議に参加することです。雑音が多いと文字起こしの精度は下がります。そのためなるべく周囲の音が入らない静かな場所を準備しましょう。
2.ネットワーク環境を整備する
Zoomに接続する場所の通信環境が悪い場合、タイムラグが発生したり通信が途切れたりして正確に音声が認識されないことがあります。事前に通信環境を確認し、通信が安定した場所から参加するようにしましょう。プロパイダに問い合わせてプランや設定を見直すこともおすすめです。
3.話し方に注意する
ツールが正確に音声を認識できるよう、話し方に注意してはっきりと話すようにしましょう。滑舌が悪かったり声が小さすぎたりすると、正確に文字起こしができません。また複数人の声が被ってしまう場合も同様です。参加者が多い場合は発言する前に挙手をするといったルールを設けると良いでしょう。
4.マイクの性能を上げる
Zoom会議に参加する際は、PCやイヤホンに内蔵されたマイクを使用している方が多いです。文字起こしの精度がどうしても上がらない場合、このマイクの性能が低いことが原因となる場合もあります。まずはなるべくマイクに近い距離で話してみて、それでも改善されない場合は性能の高いマイクを新たに調達することを検討しても良いかもしれません。
Zoomで文字起こしする際の注意点
文字起こしの精度が環境に左右される
Zoomの文字起こしは以下のような要因で精度が左右されることがあります。
バックノイズ
話者の声の音量と明瞭度
地理的、またはコミュニティ特有の語彙や方言
そのためZoom公式でも以下のような推奨事項が述べられています。
“このような制限があるため、規定遵守やアクセシビリティを目的とした音声認識サポートを必要とするミーティングやウェビナーでは、所定の正確度を保証できる手動の字幕作成やサービスを利用することをおすすめします。”
引用:自動字幕の管理
ミーティングホストが文字起こし設定を有効にする
Zoomの文字起こし機能を利用するには、ミーティングのホスト、またはホストが割り当てた別の参加者が設定を有効にする必要があります。そのため自分が文字起こししたいミーティングのホストではない場合、事前にホストに相談し、設定を有効にしてもらいましょう。
もっと便利にZoomの文字起こしができるアプリ
Zoomの文字起こし機能は無料で利用できる便利な機能ですが、文字起こしの精度が周囲の要因によって左右されるため、重要な場面ではサードパーティ製のツールの利用が勧められています。そこでおすすめなのが、自動文字起こしアプリのNottaです。
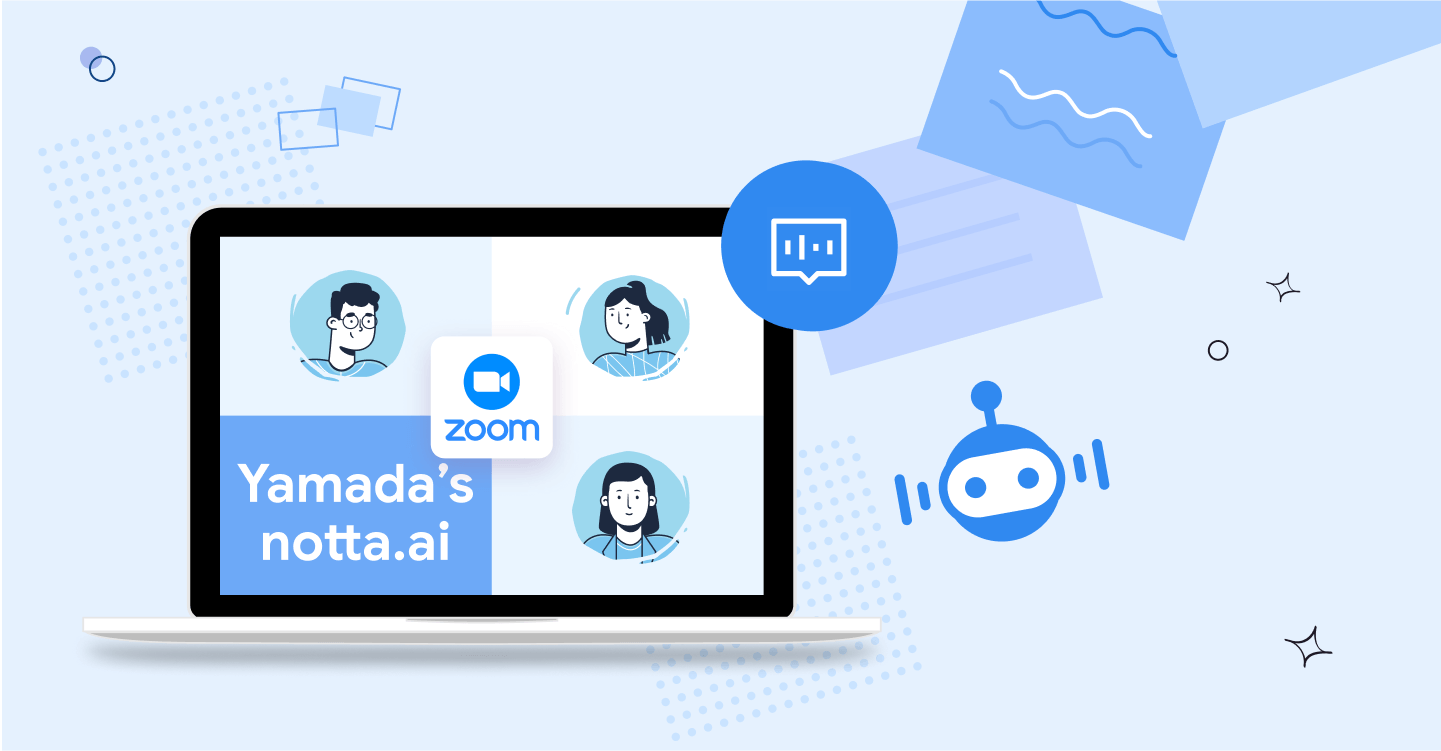
NottaはAIによる精度の高い文字起こしに定評があります。リアルタイム文字起こし・音声ファイルの文字起こし両方に対応したツールです。またZoomをはじめオンライン会議ツールの文字起こしも可能で、Notta Botというウェブ会議アシスタントをZoom会議に参加させることで自動的に会話を文字起こしします。
話者の特定も自動的に行い、会議内容のテキストデータを簡単に編集して共有できるため議事録の作成も効率的に行えます。Nottaを導入すればZoom会議をさらに有効活用できるでしょう。
参考記事:
Zoom面接の成功の秘訣とは?<事前準備や流れ・コツを紹介>
Zoom×文字起こしツールでより議事録作成を効率化しよう!
Zoomの文字起こし機能はZoom会議での発言を自動的に文字起こしして字幕表示してくれる機能です。日本語に対応したのは最近で、音声が聞き取りにくい場所でも会議に参加できるなどさまざまなメリットがあります。
しかし周囲の環境によって文字起こしの精度は左右されるため、正確性が求められる場面では精度の高い別のサービスの使用が勧められています。そこでおすすめなのが精度の高さに定評のある自動文字起こしアプリNottaです。Nottaには他にも便利な機能がたくさんあるので、ぜひ一度お試しされてみてはいかがでしょうか。
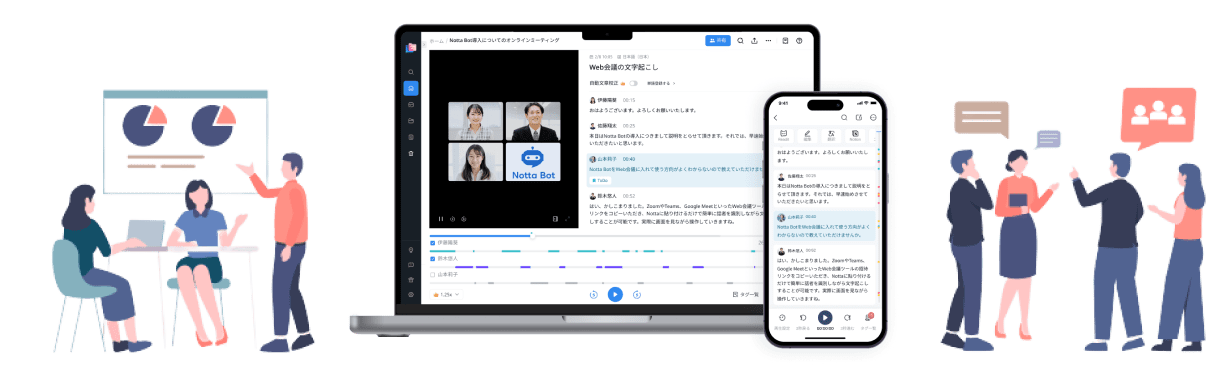
Zoomミーティングそのものに集中する
「Notta」ができることは?
① 日本語特化AIで業界トップの文字起こし正確率が実現できます。
② 驚いほどの認識速度で文字起こし作業効率化が実現。一時間の音声データがただの5分でテキスト化
③ 国内唯一のGM/Zoom/Teams/Webex連携できるAI会議アシスタント
④ AI要約&AIテンプレートで会議の行動項目や意思決定を自動作成
⑤ 人手による時間と人件費が大幅に削減できます。





