
Zoomの録画方法を紹介!【会議の録画・保存先・共有編】
業界トップの正確率で作業効率爆上げ!
ZoomでWeb会議やセミナーを行った際、「会議の内容を振り返るために録画したい」「議事録作成のために録画したい」と思った経験はありませんか。実はZoomには、Web会議やセミナーを録画できる機能が搭載されています。また録画したデータを他人に共有することも可能です。しかし、その利用方法や保存先、共有方法などについて詳しく知っているという方は意外と少ないのではないでしょうか。
今回は、「Zoomの録画機能」に焦点を当て、その概要や録画方法、録画データの保存・共有方法、録画する際の注意点などについて解説します。現在Zoomを利用している方やこれからZoomの利用を検討している方はぜひご一読ください。
Zoomの録画機能とは?
Zoomのレコーディング機能とは、Zoomで行ったWeb会議やセミナーを録画できる機能です。
Web会議やセミナーの最中、画面下部にあるレコーディングボタンを押すだけで誰でも簡単に録画できます。
Zoomのレコーディング(録画)方法は、主に以下の2種類です。
1.ローカルレコーディング:無料
ローカルレコーディングとは、利用者のデバイスに録画データを保存する方法です。
録画内容は、会議終了後にデータに変換され、mp4ファイルとして出力されます。なお保存したファイルは共有することも可能です。
【ローカルレコーディングの手順】
Zoomを起動し、ミーティングを開始
画面下部のメニューから[レコーディング]をクリック
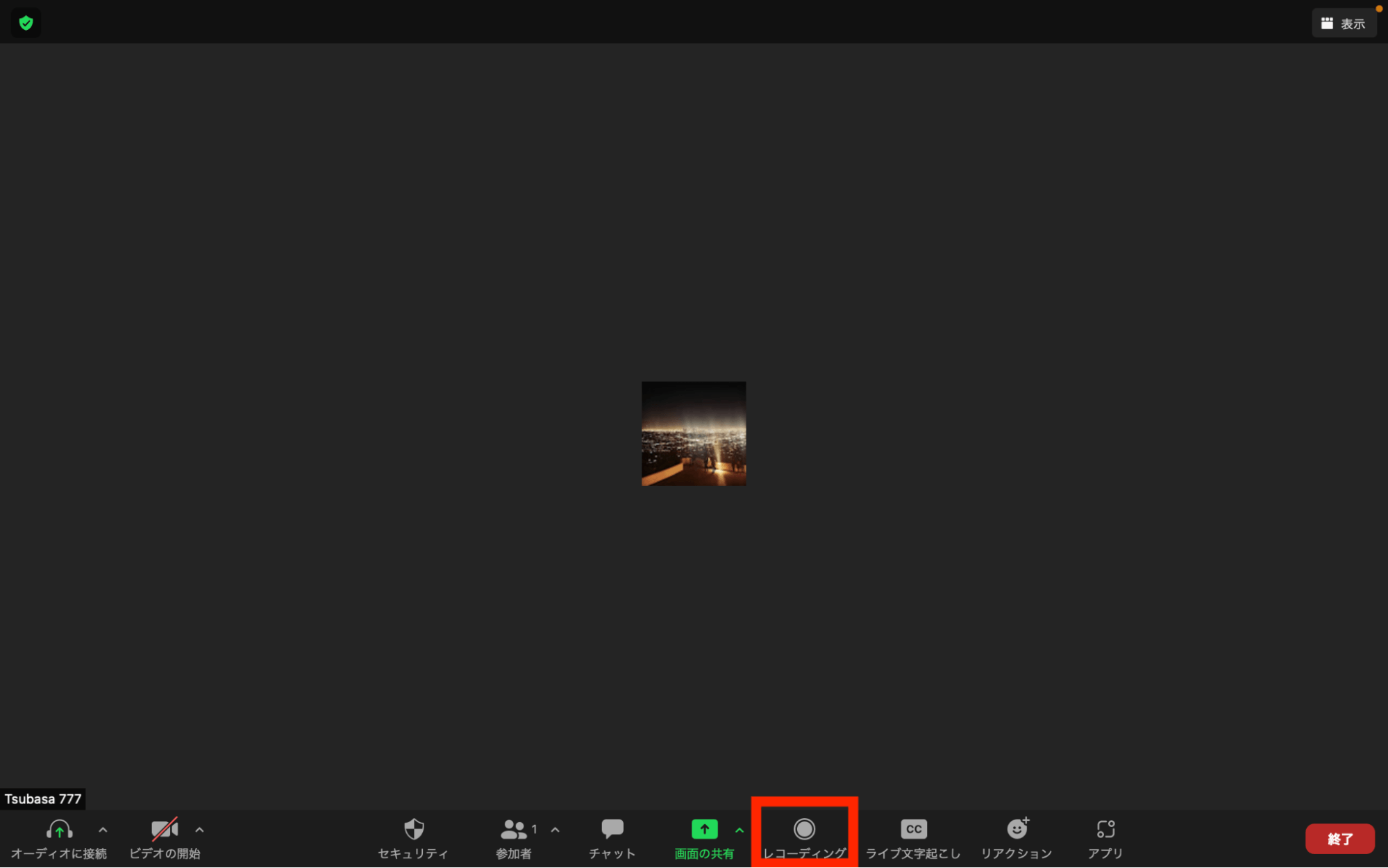
2.クラウドレコーディング:有料
クラウドレコーディングとは、Zoomのクラウド領域に録画データを保存する方法です。マイページから保存された録画データへのアクセスやURL取得・共有が可能です。Zoomの有料プランに加入することで利用できます。
Zoomを起動し、ミーティングを開始
画面下部のメニューから[レコーディング]をクリック
「クラウドレコーディング」を選択
ローカルレコーディングとクラウドレコーディングの違い
| ローカルレコーディング | クラウドレコーディング | |
|---|---|---|
| データの保存場所 | 自分のデバイス内 | Zoomのクラウド領域 |
| 利用料金 | 無料 | 有料 |
| スマートフォンでの利用 | ✕ | ◯ |
| 保存容量 | デバイスの容量ごとに異なる | プロ・ビジネスプラン:1GB エンタープライズプラン:無制限 |
| メリット | ・録画データの編集や動画のアップロードがしやすい | ・デバイスの容量を使用しない ・デバイスを問わず録画データを確認できる ・URLで共有できる |
Zoomの録画データを保存・共有する方法
ここでは、Zoomの録画データを保存・共有する方法について、2つの録画方法に分けて解説します。
1.ローカルレコーディングの場合
ローカルレコーディングのデータを他人に共有する場合、共有したい人に向けて個別に動画ファイル(Mp4)を転送する必要があります。
Zoomアプリにアクセス
画面上部にあるメニューから[ミーティング]を選択
[レコーディング済み]をクリック
共有したい会議ファイルを選択し、[開く]をクリック
録画データが保存されたフォルダが開かれる
好きな場所(Dropbox、Google Drive、YouTubeなどのクラウドストレージや動画配信サイト)に動画ファイル(mp4)をアップロード
アップロードされた場所・ページのURLをコピー
共有したい相手にコピーしたURLを送付
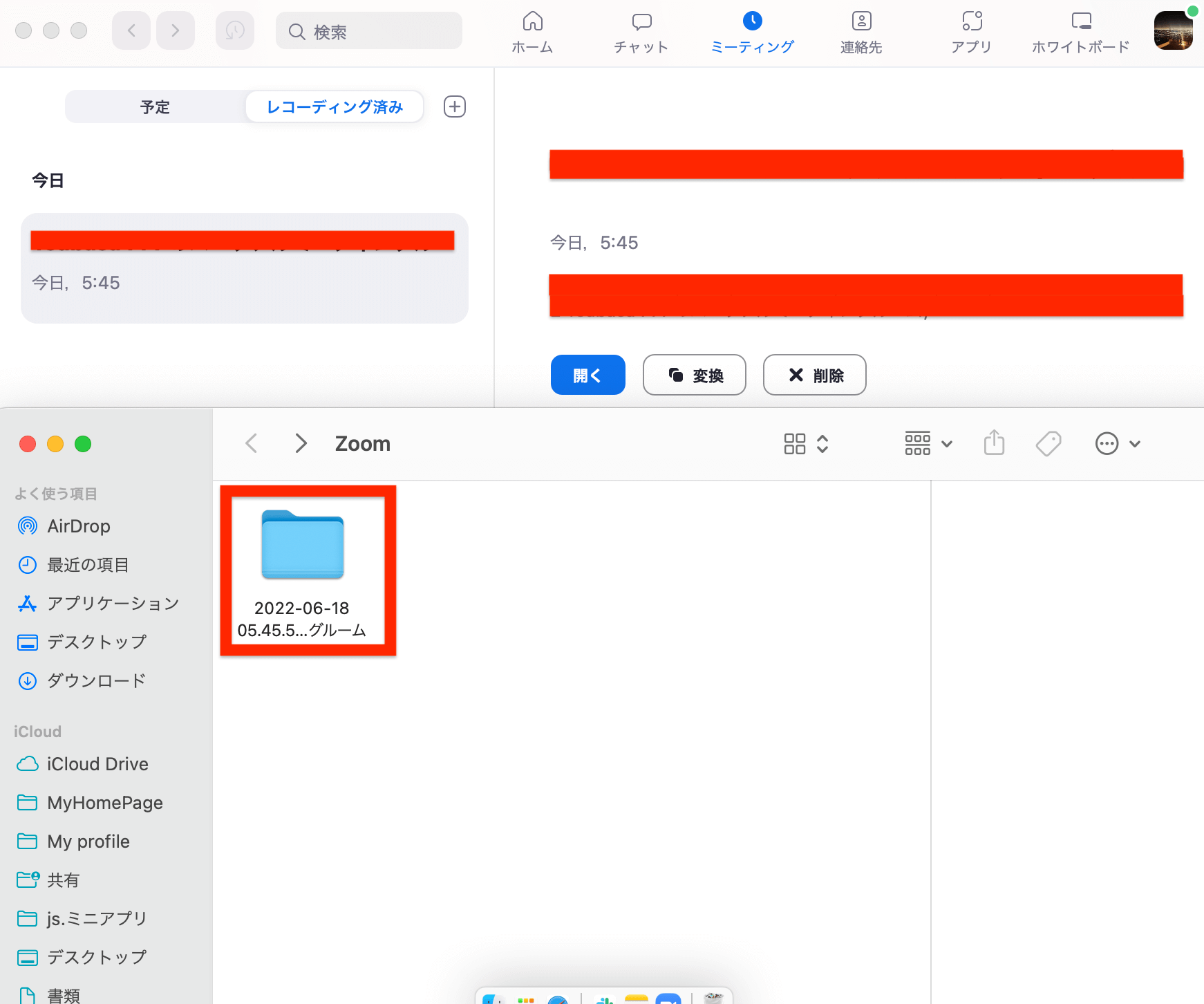
2.クラウドレコーディングの場合
クラウドレコーディングのデータを他人に共有する場合、共有リンクを相手に通知するだけで共有できます。
Zoomにログイン
画面左にあるメニューから[記録]をクリック
クラウド記録から共有したい動画ファイル(mp4)を選択し、[共有]をクリック
[この記録を共有する]をオンにする
リンク情報をクリップボードにコピーし、ITC-LMSやメールなどで共有
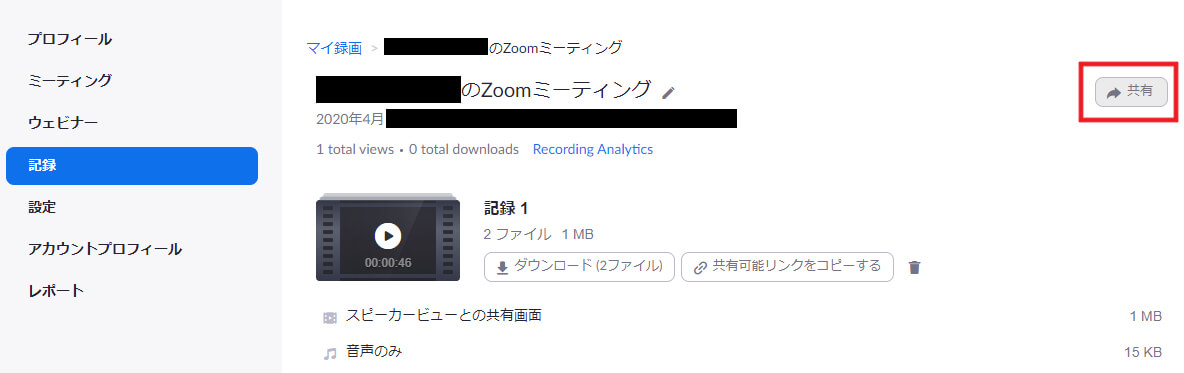
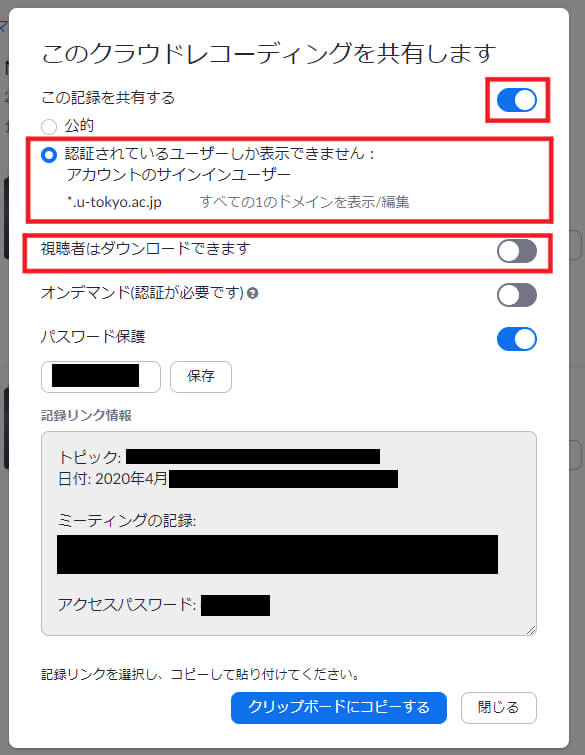
Zoomでホスト以外がレコーディング(録画)をする方法
Zoomでのレコーディングは、ホストだけでなく、共同ホストや参加者(ゲスト)でも行うことができますが、共同ホストや参加者(ゲスト)がレコーディング(録画)するためには、ホストからの許可が必要になります。なおレコーディング(録画)許可は、参加者(ゲスト)1人1人に対して必要です。
参加者(ゲスト)が録画する方法
参加者(ゲスト)が録画するには、以下の設定が必要です。
Zoomにログイン
[設定]>[記録]を選択
[レコーディング]のローカルレコーディングをオンにする
[ミーティング参加者がローカルにレコーディングする権限をホストに付与する]にチェック
ミーティング中、Zoomのコントロールバーの[参加者]をクリック
権限を付与したい参加者(ゲスト)の[詳細]をクリック
[ローカルファイルのレコーディングを許可]をクリック
完了
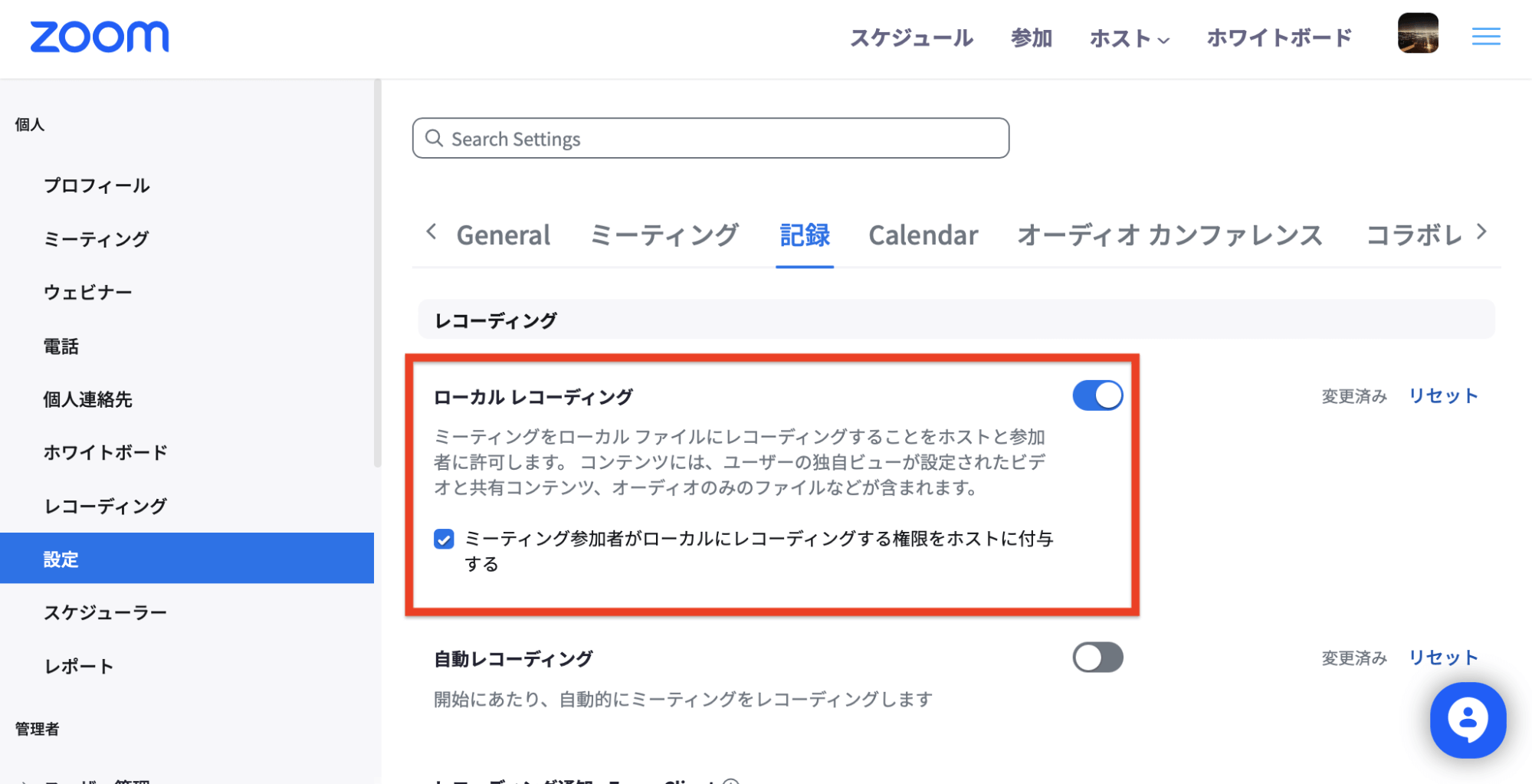
参加者(ゲスト)に付与したレコーディングの権限を削除する
万が一、間違えて参加者(ゲスト)に権限を付与してしまった場合は、以下の方法で許可したレコーディングの権限を削除しましょう。
ミーティング中、Zoomのコントロールバーの[参加者]をクリック
権限を削除したい参加者の[詳細]をクリック
[ローカルファイルのレコーディング権限を削除]をクリック
Zoomミーティングでのメモが追いつかない?Nottaに任せて!
Notta Botが自動的にZoom会議に参加し、リアルタイムで文字起こしします。

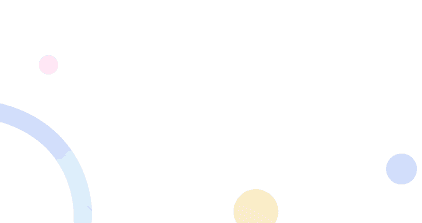
Zoomで録画(レコーディング)する際の注意点
ここでは、Zoomで録画(レコーディング)するときの注意点について3点解説します。
1.ホストがレコーディングする場合は参加者(ゲスト)に録画の許可を取る
ホストが録画機能を使用すると、参加者(ゲスト)の画面に録画していることが表示されます。つまり、ホストがWeb会議やセミナーを録画すると、必ず会議の参加者(ゲスト)全員が分かる仕組みになっているのです。そのため、プライバシー保護の観点から、もしWeb会議やセミナーを録画する場合は、必ず参加者(ゲスト)に許可を取るようにしましょう。
2.使用デバイスごとに音質や音量が異なる
Zoomでは、使用デバイスごとにレコーディング(録画)の音質や音量に違いが生まれます。そのため、録画する際は事前にテストするとよいでしょう。
3.使用デバイスのバッテリー状況を確認する
ノートパソコンやスマートフォンでZoomを使用する場合は、Web会議やセミナーをする前に必ず充電を済ませておきましょう。理由は、充電しながらZoomでWeb会議やセミナーを録画すると、電気ノイズが入り、レコーディング(録画)の音質が悪くなることがあるからです。
Zoomの録画機能に物足りなさを感じる場合は「Notta」の画面収録機能も活用しよう!

Zoomのレコーディング(録画)機能に物足りなさを感じる場合は、「Notta」の画面収録機能を活用してみてください。Nottaとは、日本語・英語など世界58ヶ国語に対応したAIによる音声自動テキスト化サービスです。リアルタイムでの文字起こしのほか、録音や既存音声ファイルの自動文字起こしができます。またYouTubeや録音した講義など、あらゆるWebページから動画や音声を録音し、編集可能なテキストにライブで書き起こすことも可能です。
【Nottaの特徴】
豊富な音声入力オプション(ライブマイク入力や音声ファイルのインポート、ウェブ会議録音、Chromeウェブ録音など)
全面的な文字処理機能(リアルタイム・編集中タグ付けや58言語に対応可能、倍数再生可能、画像追加機能など)
自動的にデータをシンクロできる(パソコンやスマホ、Chromeウェブなどにいつでもどこでも音声とテキストデータ編集可能)
多様な保存・共有方式が魅力的(TXT・DOCX・SRT・PDFでエクスポートできる、リアルタイム文字起こしをリンクでLIVEになる、テキストを直接的に共有できる、音声データのみ保存可能)
強固なセキュリティ対策(SSL通信、国内データセンター、SOC2保証報告書の取得)
対応OS :Windows・MacOS・iOS・Androidに対応
料金:
フリー
プレミアム:1,185円 / 月(年払い)
ビジネスプラン:2,508円 / 月から
エンタープライズ:問い合わせ
Nottaの画面収録機能とは?
Nottaチーム版を活用すれば、PC画面やカメラ、マイク音声を同時に収録し文字に起こすことができます。会議の議事録作成やウェビナーの振り返り、インタビューの記録などさまざまなシーンに活用できるので会議の効率化が期待できます。積極的に活用していきましょう。
Zoomで録画する際によくある質問
Q.Zoomで録画した動画はどこに保存されますか?
ローカルレコーディングで保存した場合の保存先は以下です。なお保存先はデバイスごとに異なります。
Windows®: C:\Users\[Username]\Documents\Zoom
Mac: /Users/[Username]/Documents/Zoom
Linux®: home/[Username]/Documents/Zoom
またクラウドレコーディングで保存した場合は、会議終了後に自動的にZoomのクラウド領域に録画データが保存されます。
Q.Zoomで録画した動画はいつまで観れますか?
ローカルレコーディングで保存した場合は、自分が使用するデバイスに「mp4ファイル」で保存されるので、視聴制限はありません。
クラウドレコーディングで保存した場合は、「30日間」の閲覧制限があります。なお有料プランに切り替えると、無期限に観れるようになります。
Q.Zoomで参加者(ゲスト)からの録画を禁止するにはどうすればいいですか?
Zoomのレコーディング機能は、ホストが許可しない限り実行できない仕組みになっています。例えば、Zoomで有料セミナーを開催したとき、参加者(ゲスト)が無断で画面を録画することはできません。
関連記事:
・AI音声文字起こしアプリ『Notta(ノッタ)』| Zoom会議を自動文字起こしする新機能を追加
・Zoomを使う準備はできていますか?Zoomの始め方と便利な機能
まとめ:Zoomの録画機能を活用して議事録作成を効率化しよう!
今回は、「Zoomの録画機能」に焦点を当て、その概要や録画方法、録画データの保存・共有方法、録画する際の注意点などについて解説しました。
Zoomの録画機能を理解し、使いこなせば、会議の内容を後日振り返ったり、議事録作成に役立てたりすることができます。ぜひこの機会に、Zoomの録画機能を活用し、その便利さを体感してみてください。
また、Zoomの録画機能に物足りなさを感じた場合は、Nottaの画面収録機能もご活用ください。

Zoom会議の記録はNottaにお任せ!手作業で面倒な文字入力は不要。
Nottaが選ばれる理由は?
①人手による時間と人件費が大幅に削減。
②高音質な音声の書き起こし精度は98.86%に達しています。
③国内唯一のZoom/Google Meet/Teams連携で、 社内会議、オンライン授業を文字起こしできます。





