
Zoomの同時通訳機能とは?具体的な使い方や注意点も解説
業界トップの正確率で作業効率爆上げ!
Zoomには様々な機能があり、全て使いこなしている人は少ないかもしれません。今回は言語が異なるミーティングなどで活用できる、同時通訳機能について解説します。
スムーズに通訳を行うためのコツや具体的な使い方、ズームの同時通訳機能を使う際の注意点も紹介します。ただしホストとして同時通訳機能を使うには、Zoomの有料プランに加入する必要があります。
最後には無料で同時通訳できるツールも紹介しますので、ぜひ最後までご覧ください。
Zoomの同時通訳機能とは?
Zoomの同時通訳機能を使うことで、オンラインミーティングやウェビナーで話されている言語を同時翻訳で聞けます。まずはZOOMの同時通訳機能の基本を、しっかりと押さえておきましょう。
同時通訳機能の概要
Zoomの同時通訳機能は、オンラインミーティングやウェビナーで複数の言語を同時に提供するための便利なツールです。この機能では、ホストは通訳者を指定し、参加者は自分の希望する言語で会話を聞くことができます。
Zoomで同時通訳が必要な場面
異なる言語を話す参加者が集まる場面では、同時通訳が役立ちます。例えば以下のケースです。
国際的なビジネスミーティング
多言語対応のウェビナーやオンラインセミナー
国際交流プログラムなどの教育現場
Zoomで同時通訳を使用するための事前確認事項
Zoomの言語通訳機能を使用するための条件
Zoomの同時通訳機能を利用するには、いくつかの条件を満たす必要があります。
同時通訳機能は、Pro、Business、Enterprise、Education、またはWebinarアカウントでのみ利用可能です。無料アカウントでは使用できませんので注意が必要です。
また同時通訳機能を使用するには、ミーティングやウェビナーを予約する際に、「言語通訳」オプションを有効にする必要があります。この設定は、ミーティングのスケジュール時またはウェビナーの設定画面で行えます。
他にもミーティングIDが自動生成されていることや、バージョンに条件があります。詳しくは、ZOOMのサポートページをご覧ください。
インターネット接続環境の確認
Zoomの同時通訳機能を快適に使用するには、安定したインターネット接続が不可欠です。推奨される接続速度は、上りと下りともに最低3Mbpsです。この速度があれば、音声と映像の品質を維持しながら、通訳音声をスムーズに送受信できます。
接続速度の確認方法は、速度テストサイトを利用することで現在の接続速度を測定できます。測定結果が3Mbps未満の場合は、Wi-Fiルーターに近づく、有線LANを使用する、または他の接続デバイスを切断するなどの対策を取りましょう。
また、ネット接続の安定性も重要です。接続が頻繁に切れたり速度が大きく変動したりすると、通訳の品質に影響します。可能であれば、他の大容量のダウンロードやストリーミングを避け、Zoom専用の安定した回線を確保することをおすすめします。特に複数の参加者がいる場合は、全員の接続環境を確認することが重要です。
必要な機器の準備
Zoomの同時通訳機能を効果的に利用するには、適切な機器の準備が欠かせません。まずは音声品質を確保するために、高品質のマイクとヘッドフォンまたはイヤフォンを用意しましょう。通訳者にとっても参加者にとっても、クリアな音声は極めて重要です。
またノイズキャンセリング機能付きのヘッドセットを使用すると周囲の雑音を軽減でき、より集中して聞き取りや通訳ができます。USB接続のヘッドセットは、パソコン内蔵のオーディオ機器よりも音質が優れていることが多いのでおすすめです。
またバッテリー切れによる中断を避けるため、ノートパソコンやモバイルデバイスを使用する場合は、電源アダプターを接続しておきましょう。さらに予備のイヤフォンや充電器を用意しておくと、万が一の機器トラブルにも対応できます。特に初めて使用する機器がある場合は、本番前に十分な動作確認を行いましょう。
開催前にZoom同時通訳を設定する方法
言語通訳を有効にする
Zoomの同時通訳機能を使用するには、言語通訳の設定を有効にする必要があります。設定は、ミーティングやウェビナーを開催する前に行いましょう。有効化の具体的な手順は以下のとおりです。
Zoomのウェブポータルにログインする
左側のメニューから「設定」を選択する
「ミーティング」タブをクリックする
「詳細」セクションまでスクロールする
「言語通訳」のトグルスイッチをオンにする
設定を有効にすると、ミーティングやウェビナーをスケジュールする際に「言語通訳」オプションが表示されるようになります。ミーティングのスケジュール画面で、「言語通訳」にチェックを入れ、必要な言語を選択します。最大25の言語ペアを設定できるので、多言語のイベントにも対応可能です。
個々のユーザーやグループごとに設定を変更することもできるので、必要に応じて柔軟に対応できます。言語通訳を有効にすることで、グローバルなコミュニケーションの可能性が広がります。
言語通訳者を追加
言語通訳を有効にしたら、言語通訳者を追加します。通訳者の追加は、ミーティングやウェビナーの質を大きく左右する重要な作業です。通訳者を追加する手順は以下のとおりです。
スケジュールされたミーティングの設定画面を開く
「言語通訳」セクションで、「通訳者を編集」ボタンをクリックする
通訳者の情報を入力する(通訳者の名前、メールアドレス、担当する言語ペア)
複数の通訳者を追加する場合は「通訳者を追加」ボタンをクリックして、同様の手順を繰り返します。各通訳者に対して、適切な言語ペアを割り当てることが重要です。例えば、日英の通訳者には「日本語」と「英語」のペアを設定します。
通訳者を追加すると、その通訳者にミーティングの招待メールが自動的に送信されます。メールには、ミーティングの詳細と通訳者としての参加方法が記載されています。通訳者はこのメールに記載されたリンクから、通訳者として参加することが可能です。
ミーティングの前には、事前に通訳者と連絡を取り合うことをおすすめします。より質の高い通訳を提供するために、ミーティングの内容や専門用語などについて打ち合わせをしておきましょう。
Zoomの言語通訳機能を使う方法
ホストが言語通訳機能を使う方法
ホストはミーティングやウェビナーの進行を管理しながら、言語通訳機能を適切に運用する必要があります。ホストが言語通訳機能を使用する手順は以下のとおりです。
ミーティングを開始したら、画面下部の「通訳」ボタンをクリック
事前に言語通訳を有効にしていないと表示されないので注意が必要です。
「通訳」ボタンをクリックすると、通訳管理パネルが開く
通訳管理パネルで「通訳を開始」をクリック
以上の操作で、事前に設定した通訳者が通訳を開始できるようになります。必要に応じて、通訳者の割り当てを変更したり、新しい通訳者を追加したりすることも可能です。ミーティング中、ホストは通訳の状況を常にチェックしておきましょう。
問題が発生した場合は、通訳者と直接コミュニケーションを取り解決を図ります。また参加者から通訳に関する質問や要望があった場合も、適切に対応することが求められます。
ミーティングの終了時には、「通訳を停止」をクリックして通訳セッションを終了します。その後、必要に応じて通訳の品質や改善点などについてフィードバックを収集すると良いでしょう。
通訳者が言語通訳機能を使う方法
通訳者は質の高い通訳を提供するために、Zoomの機能を適切に使用する必要があります。具体的な通訳者の手順は以下のとおりです。
ホストから事前に送られてきたリンクからミーティングに参加する
通訳者には、通常の参加者とは異なる特別なリンクが送られてきます。ミーティングに参加すると、自動的に通訳者として認識されます。
画面下部の「通訳」ボタンをクリックし、担当する言語を選択する
例えば日本語から英語への通訳を担当する場合「日本語」を選択することで、通訳チャンネルが有効になります。
「ミュート解除」ボタンをクリックして通訳を開始する
通訳中は、オリジナルの音声と自分の声を同時に聞くことが可能です。必要に応じて、オリジナル音声の音量調整もできます。
通訳者は「切り替え」ボタンを使って、ソース言語(通訳元の言語)とターゲット言語(通訳先の言語)を切り替えられます。双方向の通訳が必要な場合に、便利な機能なので試してみてください。
通訳セッションが終了したら「ミュート」ボタンをクリックして通訳を停止します。ミーティングから退出する際は、通常の参加者と同様に「ミーティングを退出」ボタンをクリックします。
参加者が言語通訳機能を使う方法
Zoomの同時通訳機能を利用する参加者にとって、適切な使用方法を理解することは、スムーズなコミュニケーションを実現する上で重要です。参加者は、以下の手順で言語通訳機能を使用できます。
ミーティングに参加したら、画面下部の「通訳」ボタンを確認する
「通訳」ボタンが表示されていない場合は、ホストが言語通訳機能を有効にしていない可能性があるので、ホストに確認してください。
「通訳」ボタンをクリックし利用可能な言語のリストから希望する言語を選択する
例えば、日本語の通訳を聞きたい場合は「日本語」を選択します。
言語を選択すると、通訳音声が聞こえるようになります。デフォルトでは、オリジナルの音声も小さく聞こえます。オリジナルの音声を完全に消したい場合は「オリジナルの音声をミュート」オプションを選択します。
通訳の音量とオリジナルの音声の音量のバランスを調整したい場合は、スライダーを使って調整できます。ミーティング中に言語を切り替えたい場合は、再度「通訳」ボタンをクリックし別の言語を選択しましょう。通訳機能を完全にオフにしたい場合は、「通訳をオフにする」オプションを選択してください。
Zoom同時通訳機能の注意点
安定したネットワーク環境を確保する
Zoomの同時通訳機能を効果的に利用するには、安定したネットワーク環境が不可欠です。通訳は音声データのリアルタイム処理に依存しているため、接続の品質が直接的に通訳の品質に影響します。
具体的には、インターネット速度の確認が重要です。Zoomの推奨する最低速度は、上り下りともに3Mbpsです。しかし、同時通訳の場合はより高速な接続が望ましく、可能であれば10Mbps以上を確保することをおすすめします。
また、接続の安定性の確保も大切です。Wi-Fi接続よりも、可能であれば有線LANを使用しましょう。Wi-Fiを使用する場合は、ルーターに近い場所で使用し、電子レンジなどの電波干渉源から離れることも接続の安定性の確保につながります。
さらに帯域幅を確保するために、同じネットワーク上で大容量のダウンロードやストリーミングを行わないよう注意します。他のアプリケーションやデバイスによる通信を最小限に抑えることで、Zoom用の帯域幅を優先的に確保できます。
必要な機器を準備する
必要な機器を適切に準備することも、Zoomの同時通訳機能を最大限に活用するためには重要です。特に音声品質は通訳の成否を左右する重要な要素となるため、可能な限り高品質なものを選びましょう。
マイクは、ノイズキャンセリング機能付きのヘッドセットや指向性のあるUSBマイクがおすすめです。周囲の雑音を軽減し、クリアな音声を捉えられるため、内蔵マイクを避け高品質な外付けマイクを使用しましょう。
ヘッドフォンやイヤフォンは、オープンエアタイプよりも周囲の音を遮断しやすいクローズドタイプのものが適しています。ノイズキャンセリング機能付きのものを選べば、より通訳に集中できます。
カメラは、高解像度のウェブカメラを使用することで、表情や口の動きがはっきりと伝わり、非言語コミュニケーションの質が向上します。またバッテリー切れによる中断を避けるため、ノートパソコンを使用する場合は電源アダプターを接続しておくことも忘れないようにしましょう。
事前の設定と動作確認を行う
Zoomの同時通訳機能をスムーズに利用するためには、事前の設定と動作確認も怠らないでください。本番でのトラブルを最小限に抑え、質の高い通訳セッションを実現できます。
具体的には、Zoomアプリケーションを最新バージョンにアップデートします。同時通訳機能は比較的新しい機能であるため、最新版でないと正常に動作しない可能性があります。
音声設定も適切か確認しましょう。Zoomの設定画面で使いたいマイクとスピーカーが選択されているか確認し、音声のテストを行います。エコーやハウリングが発生しないよう、設定を調整することも忘れないでください。
通訳者は、通訳チャンネルへの接続と切り替えのテストも行いましょう。ソース言語とターゲット言語の切り替えがスムーズに行えるか確認します。
また参加者も、言語の選択や音量調整の操作を事前に練習しておくと良いでしょう。特に、オリジナル音声と通訳音声のバランス調整に慣れておくことが重要です。
Zoomの同時通訳機能の活用事例
セミナー
Zoomの同時通訳機能は、国際的なセミナーやカンファレンスで広く活用されています。この機能により、世界中の参加者が自国の言語で内容を理解できるため、グローバルな知識共有が可能になります。
同時通訳機能のメリットは、参加者がリアルタイムで会議の内容を理解できることです。通訳を介することで、言語の壁を越えた活発な質疑応答や議論が可能になります。また録画機能と組み合わせることで、後から別の言語で視聴することもできます。
動画視聴
Zoomの同時通訳機能は、多言語対応が求められる動画視聴シーンでも効果的に活用されています。
例えば、日本語の映画を世界中の観客に向けて上映する場合、Zoomの同時通訳機能を使用することで、英語、フランス語、スペイン語など、複数の言語で同時に字幕や吹き替えを提供できます。
ビジネスミーティング
Zoomの同時通訳機能は、グローバルなビジネスミーティングにおいて非常に重要な役割を果たします。異なる言語を話すチームメンバーや取引先との、円滑なコミュニケーションが可能です。
参加者は自分の考えを母語で明確に表現でき、他の参加者の意見も正確に理解できます。そのため誤解を減らし、より効果的な意思決定が可能になります。
Zoomの同時通訳機能に関するよくある質問
Zoomの同時通訳機能について、よくある質問と回答を紹介します。疑問を解消して、適切に同時通訳機能を活用しましょう。
1.Zoomの同時通訳機能は無料で利用できますか?
Zoomの同時通訳機能は、基本的に有料プランでのみ利用可能です。この機能は、ZoomのPro、Business、Enterprise、Educationプランに含まれています。無料のBasicプランでは、同時通訳機能を利用できません。
また参加者として同時通訳を利用する場合、ホストが有料プランを使用していれば無料で通訳音声を聞けます。
2.無料プランでは何の機能が使えますか?
無料プランでも、参加者として同時通訳された音声を聞くことは可能です。ただしホストとして、同時通訳機能を使うことはできません。
3.無料プランでできないことは何ですか?
無料プランの場合、ホストとして同時通訳機能は使えません。また通訳者も有料プランに加入している必要があります。
リアルタイム翻訳ならNottaがおすすめ
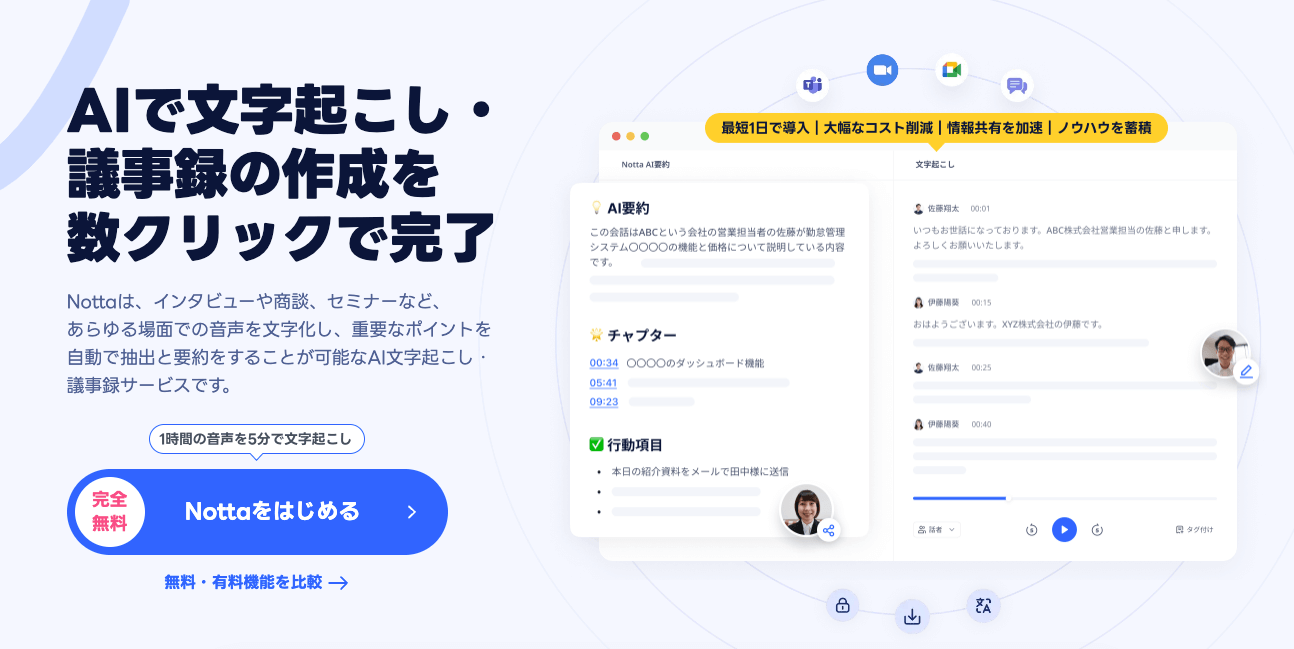
Zoomの同時通訳機能は非常に便利ですが、専門の通訳者が必要となるため小規模な会議や日常的な使用には向いていない場合があります。そこで紹介したいのが、AIを活用したリアルタイム翻訳ツール「Notta」です。
Nottaは、音声認識と機械翻訳技術を組み合わせた革新的なツールです。Zoomミーティングに接続することで、発言をリアルタイムで文字起こしし、さらに複数の言語に翻訳できます。人間の通訳者を介さずに、多言語コミュニケーションが可能になります。
Nottaの特徴は、その使いやすさと高精度な翻訳能力です。専門用語や固有名詞にも対応し、ビジネス会話でも十分な精度を発揮します。また翻訳結果はテキストとして表示されるため、聞き逃しても内容を確認できるというメリットがあります。
無料でも月120分の文字起こしができますので、気になった方はNottaの公式ホームページから試してみてください。
まとめ:Zoomの同時通訳機能を最大限に活用するためのポイント
Zoomの同時通訳機能は、グローバルコミュニケーションを大きく変革する可能性を秘めています。この機能を最大限に活用するためのポイントは、以下のとおりです。
安定したインターネット環境や適切な機器などの準備が重要
事前に通訳者とミーティングの内容や専門用語について打ち合わせをすることが大切
本番の前に機能の使い方を練習しておく
ただしZoomの同時通訳機能は、有料プランに加入していないと利用できません。無料で同時通訳を試してみたい方には、自動文字起こしサービス「Notta」がおすすめです。
Nottaは高い精度での翻訳を実現し、言語の壁を超えたコミュニケーションが取れます。無料でも使えますので。Nottaの公式ホームページから試してみましょう。
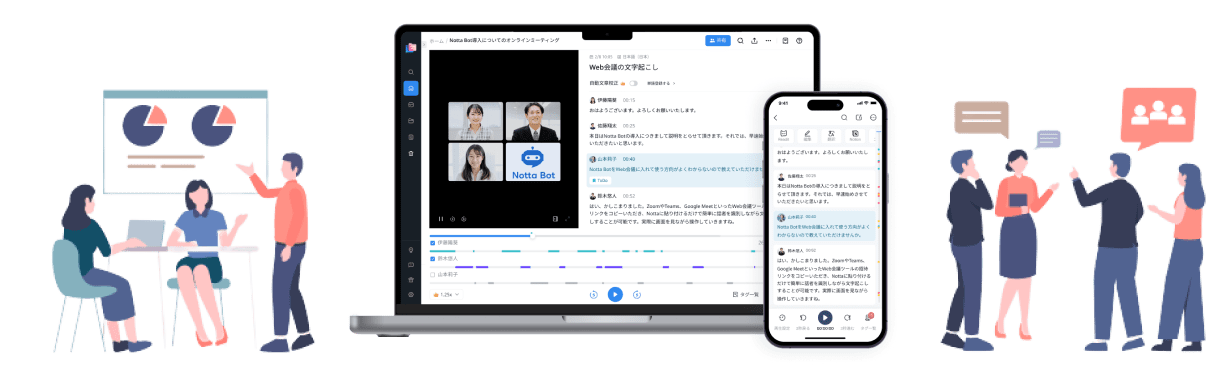
Nottaが選ばれる理由は?
① 日本語特化のAIで業界トップの文字起こし正確率が実現、複数言語の文字起こしと翻訳も完璧対応
② 驚いほどの認識速度で文字起こし作業効率化が実現、一時間の音声データがただの5分でテキスト化
③ 国内唯一のGM・Zoom・Teams・Webex連携できるAI会議アシスタント、事前の日程予約から会議を成功に導く
④ AI要約に内蔵されるAIテンプレートで会議の行動項目、意思決定やQ&Aなどを自動作成
(カスタム要約テンプレートでインタビューや営業相談など様々のシーンでの効率化を実現)
⑤ 一つのアカウントでWeb、APP、Chrome拡張機能が利用でき、データの同期と共有はカンタン

