
Zoom会議を自動で文字起こしする方法とは?おすすめ文字起こしツールも紹介
業界トップの正確率で作業効率爆��上げ!
Zoomには、「ライブ文字起こし機能」という、会議中の音声を自動で文字起こしする機能が搭載されています。
活用することでミーティング参加者が会話を追いやすくなるため、会議を円滑に進めることにつながるでしょう。
本記事では、Zoom会議を自動で文字起こしするくわしい方法や、ほかのおすすめ文字起こしツールなどについて解説していきます。オンライン会議における業務効率を上げたい人は、ぜひ参考にしてください。
※本記事は記事掲載時点での情報に基づいて執筆しております。そのため、製品に関する内容についてはバージョンアップなどにより現行のものと異なる可能性がございます。
Zoom会議を自動で文字起こしする方法
2022年8月上旬現在、Zoomの「ライブ文字起こし機能」は英語のみ対応となっています。しかし、今後日本語を含む英語以外の言語にも順次対応することが発表されているため、今のうちに使い方を理解しておきたい人もいるでしょう。
そこでここからは、Zoomで「ライブ文字起こし機能」を使う方法について、くわしく解説していきます。
利用する上での前提条件を確認
Zoomでミーティング中の字幕を有効にするには、アカウントごと・グループごと・ユーザーごとに設定を行う必要があります。
ただし、ホストまたは管理者が手動字幕を無効にした上で自動字幕を有効にしている場合、「バージョン5.9.0」より古いバージョンを使用しているユーザーは、ライブ文字起こしを表示できません。
スムーズに使用するためにも、バージョンは最新のものにアップデートしておいたほうがいいでしょう。
また、ライブ文字起こしを問題なく使用するには、周囲のノイズや話者の声量・明瞭度などに気を配る必要があります。ノイズが大きかったり話者の話し声が明瞭でなかったりする場合、文字起こしの精度が落ちてしまうかもしれません。
さらに、国やコミュニティ特有の語彙・方言なども正しく反映されない可能性があります。
上記のような前提条件を意識し、利用環境を整えておくといいでしょう。
字幕を有効にする
バージョンや周囲の環境などが確認できたら、字幕を有効にしましょう。
字幕には、大きく分けて「自動字幕」と「手動字幕」の2種類があります。「自動字幕」とは、その名の通り、Zoomのライブ文字起こし機能を使って自動的に字幕をつけるものです。
「手動字幕」は、ミーティング出席者が手動で字幕を提供できるほか、サードパーティの文字起こしサービスを使って字幕を提供することを指しています。
どちらも「Zoomウェブポータル」にサインインした上で字幕を有効化させる必要がありますので、その手順を下記にて紹介します。
【字幕を有効にする手順(アカウントごとに設定する場合)】
「Zoomウェブポータル」にサインインし、「マイアカウント」ボタンをクリックします。
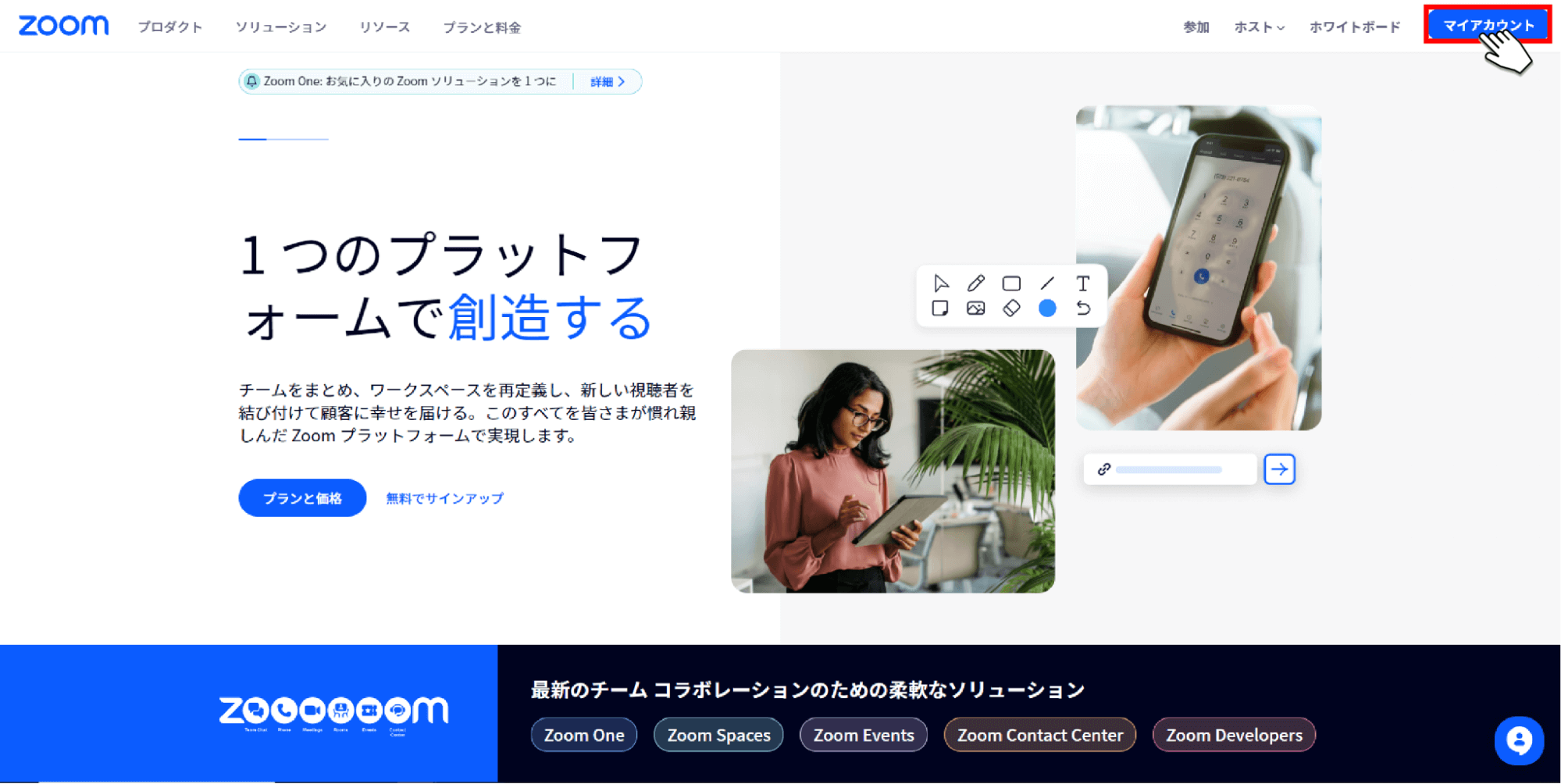
「設定」ボタンをクリックします。
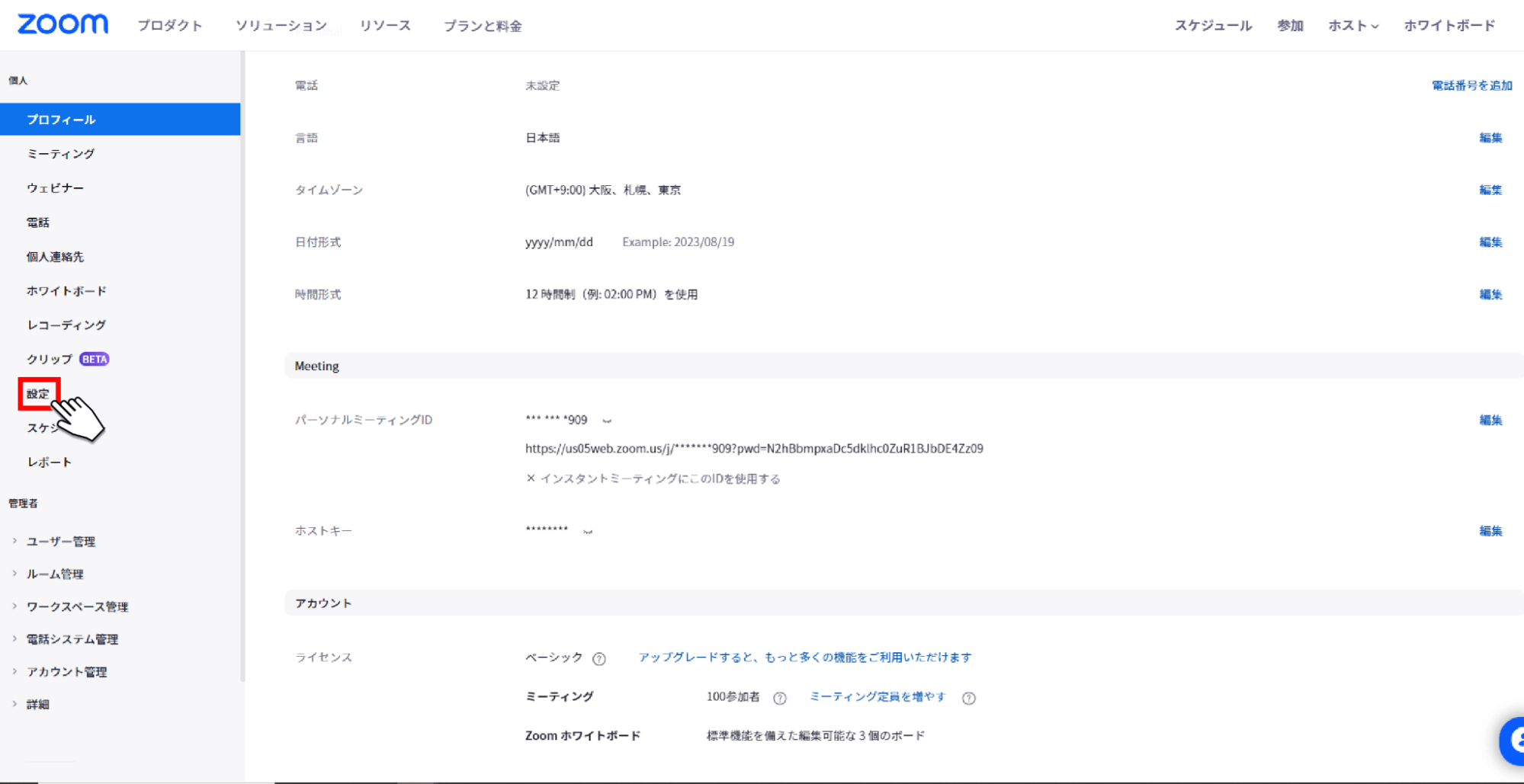
[手動字幕] または [自動字幕(ライブ文字起こし)] のトグルをオンにします。
![[手動字幕] [手動字幕]](https://www.notta.ai/pictures/enable-subtitles02.png)
なお、字幕の有効化は会議の途中で行うことも可能。その場合は、通話コントロールから[字幕]または[ライブ文字起こし]をクリック→[自動文字起こしを有効にする]という手順で有効化できます。
Zoom会議で使える文字起こしツールの選び方
Zoomの「ライブ文字起こし機能」は便利な機能であるものの、2022年8月上旬現在は英語にしか対応していないため、ほかのツールを使いたい人もいるでしょう。
リアルタイムでオンラインミーティングの文字起こしを行うツールは複数ありますが、どのような基準で選べばいいのでしょうか。
ここからは、Zoom会議で使える文字起こしツールを選ぶ方法について、解説していきます。
対応言語を確認する
自動文字起こしツールにはさまざまなものがありますが、Zoomのライブ文字起こし機能がそうであるように、日本語対応不可となっているものも少なくはありません。
ツールを選ぶ場合は、最低限日本語に対応しているかどうかを確認しておいたほうがいいでしょう。
また、海外支社や海外のクライアントと会議を行う機会が多いのであれば、多言語かつリアルタイム翻訳にも対応しているツールを選ぶと、さらに会議を円滑に進められます。
音声認識精度を確認する
自動文字起こしツールはどんどん進化しているものの、その精度はツールによって大きく異なります。
精度の低いツールを使うと手直しする時間が増えてしまい、逆に業務効率が悪くなるという場合も。
できれば無料トライアルなどを活用し、実際の音声認識精度や使用感などをチェックしておいたほうがいいでしょう。
また、該当のツールを提供している会社の技術力や事業内容などに関しても、あわせて確認しておくと安心して使用できます。
セキュリティ対策について確認する
オンライン上で会議を行う上で気になるのが、セキュリティが担保されているかどうかという点。
会議中に機密情報などを取り扱う企業は多く、情報漏洩を防ぐためにも、セキュリティの堅さは確認しておきたいポイントです。
例えば、「SSL」を用いた暗号化の有無、バックアップデータの保管方法などを商品ページなどで確認しておくことをおすすめします。
管理・共有のしやすさを確認する
オンライン会議を文字起こししたあと、議事録として内容を保存したり、社内・社外で共有したりしたい人は多いのではないでしょうか。
文字起こしツールの中には1クリックでテキストファイルを共有できるものもあるため、業務効率の向上を目指すのであれば意識したいポイントとなります。
また、テキスト化したデータを管理しやすいかどうかも、確認しておいたほうがいいでしょう。
特にオンライン会議の機会が多い企業の場合、「データが検索しにくい」とか「操作が複雑」というツールだと、活用しにくくなってしまう可能性があります。
チーム全体で効率良く使うためにも、管理や共有のしやすさはチェックしておきましょう。
Zoom会議で使える文字起こしツール5選
ここからは、Zoomをはじめとするオンライン会議で使えるおすすめの文字起こしツールを5つ紹介します。
各製品の特徴や長所、料金などを説明しますので、ぜひ製品選びの参考にしてください。
1.Notta
「Notta」は、豊富な音声入力オプションや処理・編集機能などを備えた自動文字起こしツールです。
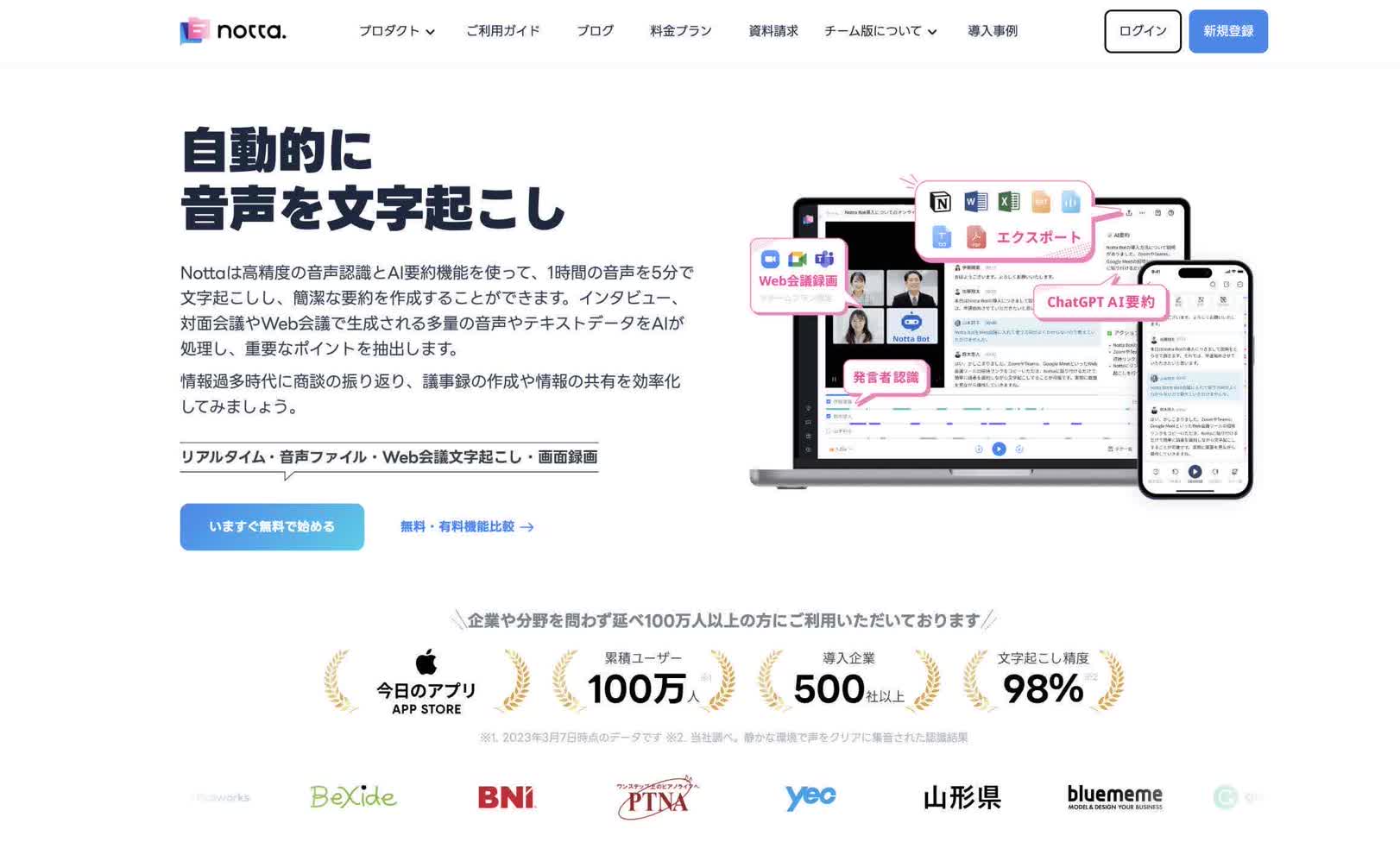
概要
「Notta」は、豊富な音声入力オプションや処理・編集機能などを備えた自動文字起こしツールです。
58言語に対応しており、Web版はもちろんiOSやAndroid版のアプリでも使用可能。複数デバイスでデータをシンクロさせられるため、文字起こしデータの管理や編集がしやすい点が魅力です。
また、ZoomやGoogle Meetなどを使ってのWeb会議の内容を文字起こしできる「Notta bot」という機能があり、こちらを使うことで会議やインタビューなどの音声を自動でテキスト化できます。
無料でのお試しが可能で、プレミアムプランでも月額約1,050円から利用できるという手軽さなので、Zoom会議を行う機会が多い人はぜひ一度試してみてください。
NottaでZoom会議を文字起こしする方法はこちら:
基本機能
リアルタイム文字起こし機能
テキスト翻訳機能
データ共有&エクスポート機能
おすすめポイント
シンプルでわかりやすいデザイン
精度98.86%以上の高品質な文字起こしができる
録音機能であればオフラインでも利用可能
料金
フリー
プレミアム:1,185円 / 月(年払い)
ビジネスプラン:2,508円 / 月から
エンタープライズ:問い合わせ
こんな方におすすめ!
個人情報や機密情報を含んだ音声データを文字起こしする可能性がある方
とにかく高精度な文字アプリを利用したいと考えている方
2.Speechy
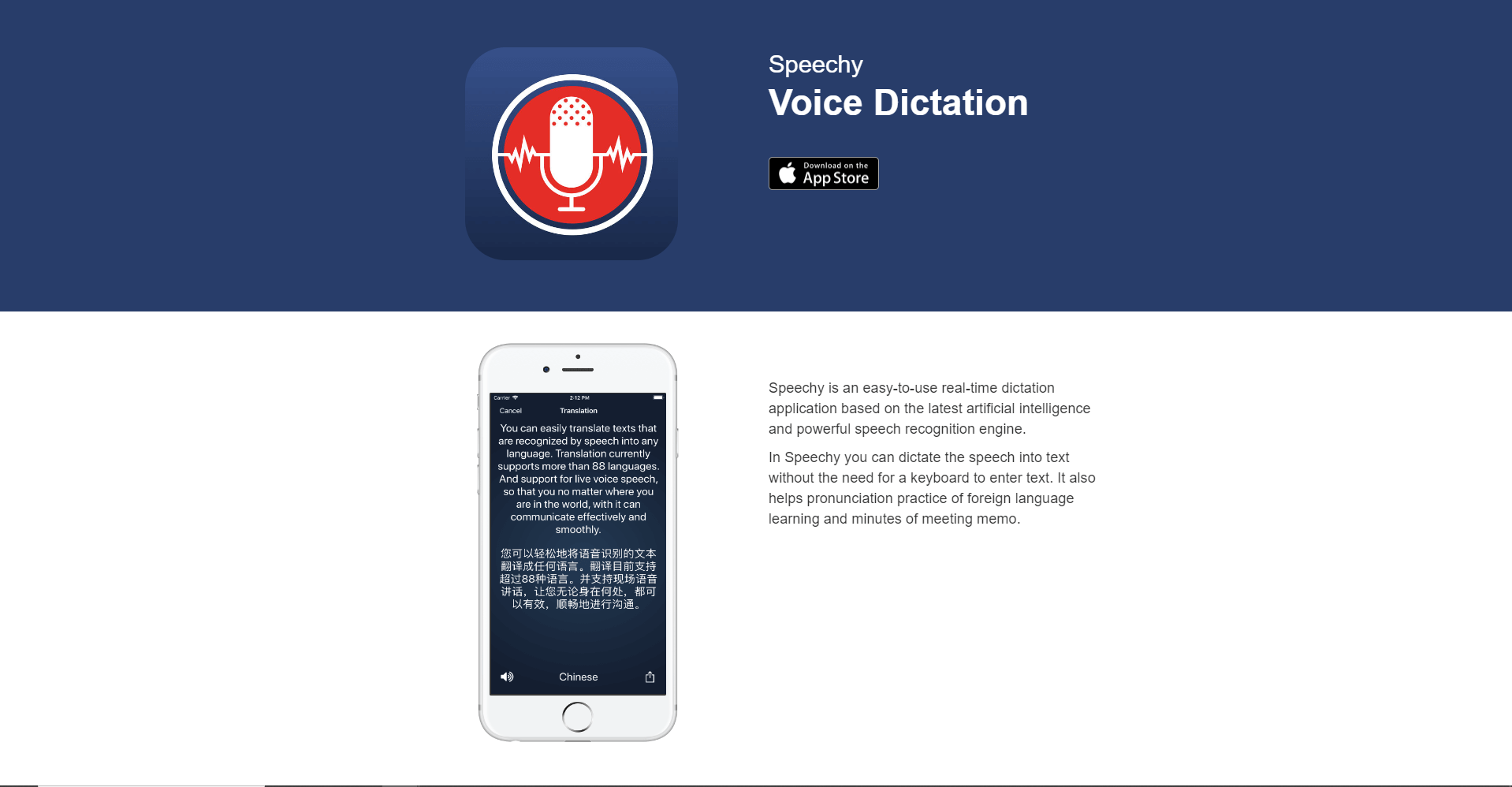
概要
「Speechy」は、最新のAIと音声認識エンジンをベースにした音声入力アプリです。
シンプルで使いやすく、文字数カウント機能や語彙の追加機能など、編集の際に役立つ多数のファンクションが搭載されている点が特徴。
また、音声で認識されたテキストを任意の言語に簡単に翻訳でき、 対応言語は88言語以上にも及びます。文字起こしアプリとしてだけでなく翻訳アプリとしても使えるので、普段から多言語で商談やミーティングを行う人であれば重宝するでしょう。
「Speechy」には無料版と有料版がありますが、制限なく使いたい場合は有料版(1,220円)がおすすめです。なお、2022年8月現在、iOS版のみの発売となっています。
基本機能
リアルタイム文字起こし機能
音声ファイル文字起こし機能
翻訳機能
おすすめポイント
他のアプリを起動しながらも文字起こしができる「バックグラウンド」機能搭載
誰でも扱えるシンプルなデザイン
最新のAIによる正確な翻訳も実現
料金
無料プラン:無料
有料プラン:1,220円
こんな方におすすめ!
手軽に文字起こしをしたいと考えている方
シンプルな文字起こしアプリを導入したいと考えている方
3.Googleドキュメント
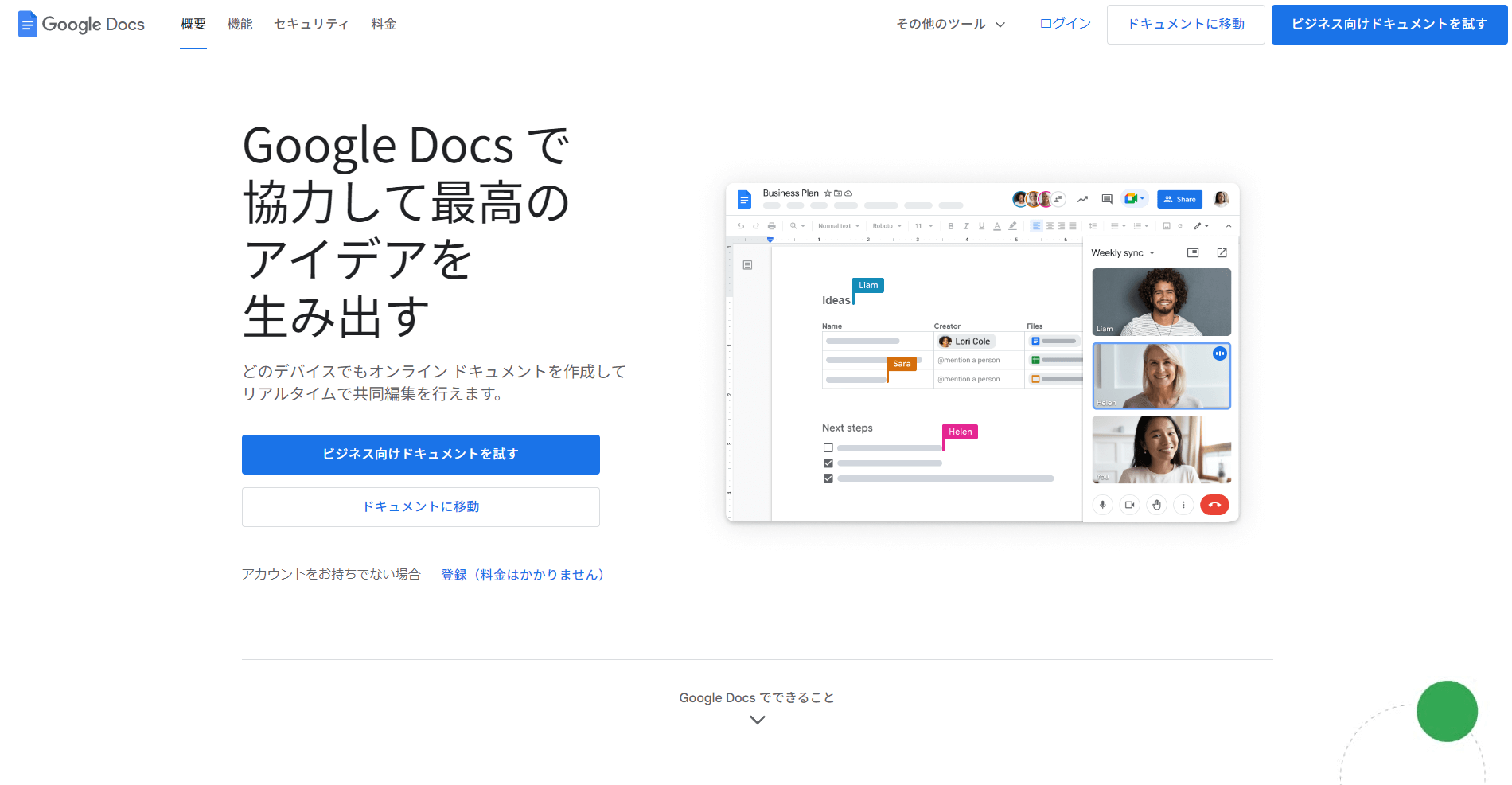
概要
無料のオンラインドキュメントエディタとして、多くの人に愛用されている「Googleドキュメント」。文書の作成を目的に使う人が多いと思いますが、実は音声入力機能を活用することで自動文字起こしツールとしても使えます。
使い方は簡単で、新規ドキュメントを作成し[ツール]→[音声入力]の順に選択、マイク型のアイコンが出てくるので、クリックして会話やミーティングなどを始めるだけです。
この方法の一番のメリットは、なんといっても無料で使用できることでしょう。また、MacやWindowsなどのPCで使用できるのはもちろん、iOS版・Android版のアプリもあるため、デバイスを問わず活用できます。
ただし、周囲の環境に左右されやすいため、雑音が多い場所などでは精度が落ちてしまう可能性があります。
基本機能
リアルタイム文字起こし機能
共同編集機能
翻訳機能
おすすめポイント
無駄がなく洗練されたデザイン
無料でほとんどの機能が使用可能
さまざまなデバイスに対応しており、幅広いシーンで利用可能
料金
無料プラン:無料
Business Standardプラン:1,360円/ 月
こんな方におすすめ!
無料で使い勝手のよい文字起こしツールをお探しの方
使い慣れたツールで文字起こしがしたいと考えている方
4.toruno
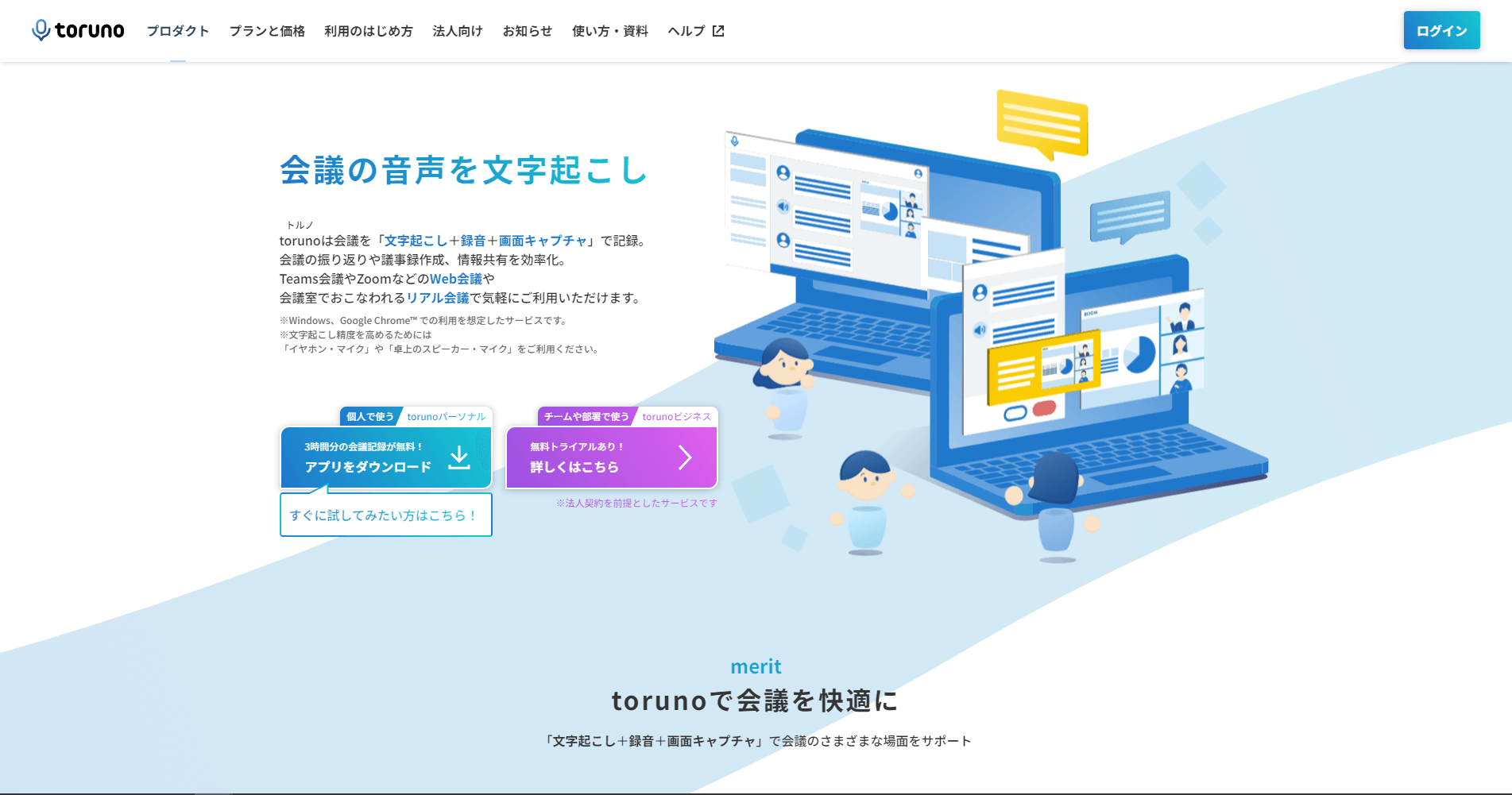
概要
「toruno」は、「オンライン会議をまるごと“とる”」をキャッチフレーズとする文字起こしツールです。
ほかの製品との大きな違いは、文字起こしされたテキストや音声だけでなく、PCに映る画像や映像まで保存できる点。発言テキストとともにキャプチャ画像が時系列で表示されるので、テキストだけのデータより会議の振り返りがしやすいでしょう。
ZoomやMicrosoft Teams、Google Meetなどと一緒に起動でき、最短1クリックで会議の記録をまるごとキャプチャできるため、業務効率の向上にもつながります。
ただし、Windows OSでしか使用できない上にスマートフォンやタブレットにも対応していないため、利用環境に関しては注意が必要です。
「toruno」の月額基本料金は1,650円となっていますが、累計3時間までであれば無料で製品を試せるようになっています。
基本機能
会議の録画機能
自動文字起こし機能
話者識別機能
おすすめポイント
アプリ版とWeb版で機能が分かれており、シーンによって使い分けが可能
発言ブックマーク機能を利用して、大事な会話を見逃すことなく確認できる
いつ、誰が、何時に会議を行ったのかが、会話内容も含めすべて保存できる
料金プラン
torunoパーソナルプラン:1,650円~/ 月
torunoビジネスプラン:6,000円~/ 月
こんな方におすすめ!
会議を振り返るときに、文字起こしツール内ですべての作業を行いたいと考えている方
大規模な会社で文字起こしツールの導入を検討している方
5.Texter
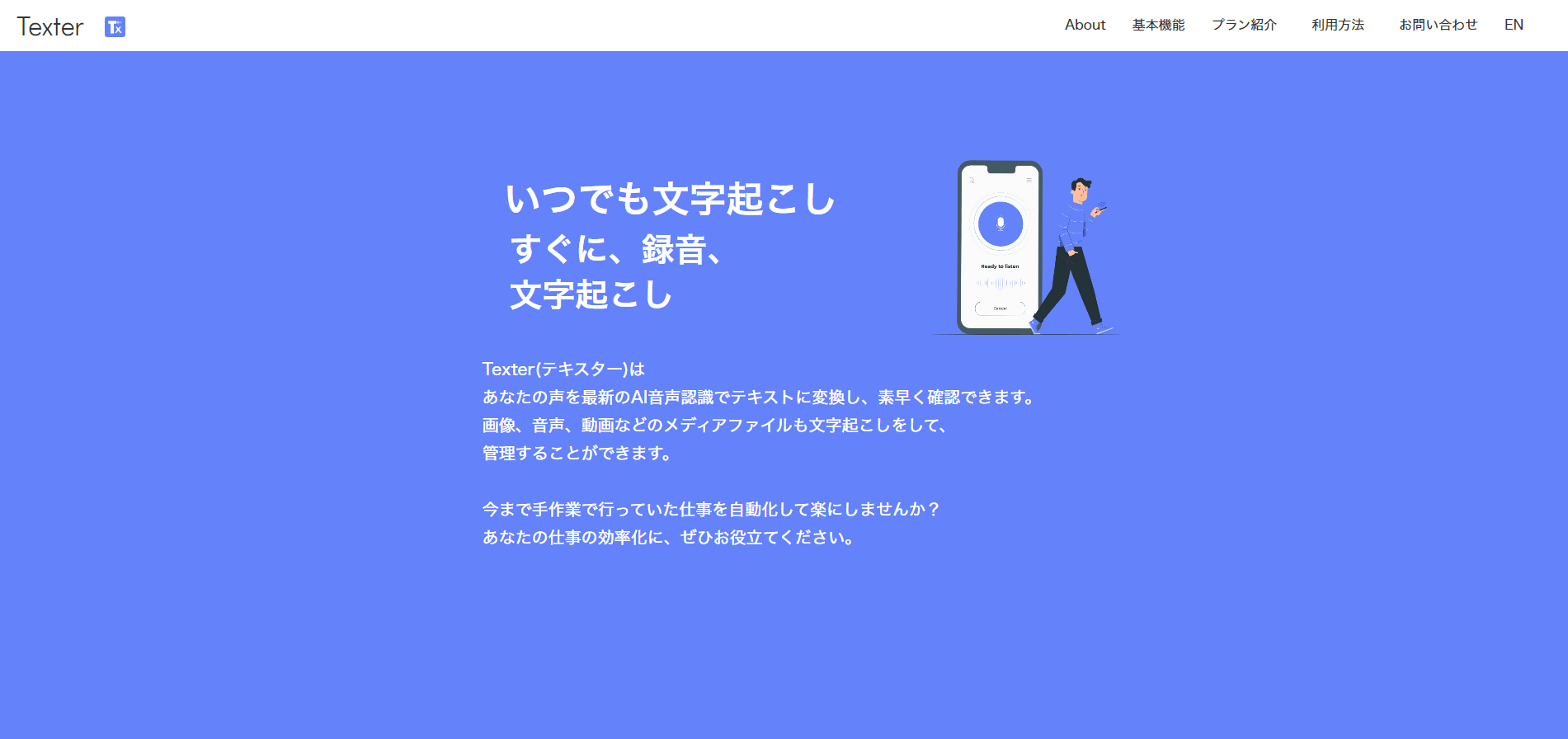
概要
「Texter(テキスター)」は、音声からの文字起こしはもちろん、動画や画像からも文字起こしができるアプリです。
音声認識での文字起こしは、iOSでサポートしているすべての言語に対応可能。豊富なリスト管理オプションやSlackへの自動投稿設定など、文字起こし後の管理・共有に関する機能も充実しています。
また、リアルタイム翻訳も可能で、精度の高い「DeepL翻訳」がデフォルトで設定されているのも魅力でしょう。
文字起こし自体の精度が高い点も評価されているアプリですが、現状iOS版しかリリースされていません。
料金プランは無料のお試しプランから、ビジネス活用したい人向けの「Premium Y」(7,400円/年)まで、豊富な形態が用意されています。
基本機能
リアルタイム文字起こし機能
画像・動画ファイルから文字起こし機能
文字起こし結果SNS共有機能
おすすめポイント
最新のAIのよる高精度な文字起こし
豊富な文字起こし方法を完備
AppleWatchと連携した文字起こしが可能
料金プラン
Freeプラン:無料
Premium Mプラン:1,500円/ 月
Premium M+プラン:3,000円/ 月
Premium Yプラン:7,400円/ 月
こんな方におすすめ!
いつでもどこでも文字起こしをしたいと考えている方
豊富な機能が備わっている文字起こしツールを利用したいと考えている方
よくあるご質問
ここからは、ZOOMの文字起こしについて、よくあるご質問をまとめました。
ZOOMの文字起こしはどうやってやるの?
ZOOMは以下の手順で文字起こし可能です。
「Zoomウェブポータル」にサインイン
[アカウント管理]→[アカウント設定] の順にクリック
[ミーティング] タブから[ミーティング中(詳細)] に入り、[手動字幕] または [自動字幕(ライブ文字起こし)] のトグルをオンにする
ZOOMであとから文字起こしするには?
「Notta」を利用すれば、ZOOMでの会議を画面録画できます。
その後、好きなタイミングでの文字起こしが実現可能です。
ZOOMで文字起こしは無料ですか?
ZOOMを利用した文字起こしは無料です。
安心してご利用ください。
ZOOMでリアルタイムで文字起こしを日本語でするには?
他のツールと連携して文字起こしすることで、日本語での文字起こしをすることが可能です。
自動文字起こしツール「Notta」は最新のAIによる高精度な文字起こしと、豊富な機能が備わっているため、ぜひこれを機に導入をご検討いただけますと幸いです。
まとめ:文字起こしツールでZoom会議をスムーズに進めよう
Zoomの「ライブ文字起こし機能」は、会議中の音声を自動でテキスト化する便利な機能ですが、現状英語にしか対応していません。
日本語での会議をリアルタイムで文字起こししたい場合は、サードパーティ製品の使用も検討するといいでしょう。
本記事で紹介した文字起こしツールなどを使用し、Zoom会議やその後の議事録作成をスムーズに進めましょう。



