
Zoomのバーチャル背景を設定する方法とは?手順やできない場合の原因も紹介
業界トップの正確率で作業効率爆上げ!
どこでもいつでも気軽にオンラインミーティングが行えることから、会議や商談の手段として広く使われているZoom。便利な機能の1つに「バーチャル背景」がありますが、設定がうまくできず悩んでいる人もいるでしょう。
本記事では、Zoomのバーチャル背景の設定方法を具体的に解説。また、設定がうまくいかない場合の原因や、Zoomの背景画像を探すのにおすすめの画像サイトも紹介しますので、ぜひ参考にしてください。
Zoomのバーチャル背景とは
Zoomの「バーチャル背景」とは、Zoomミーティング中に、背景を好きな画像や動画に置き換えられる機能のことです。
デフォルトではカメラが捉えたままの映像が背景として流れるZoomですが、ミーティングをしている空間を見られたくない人や、任意の背景を設定したい人などもいるでしょう。
そのような場合に便利な機能としてバーチャル背景が挙げられ、さまざまな仮想的な背景がZoom上で設定されています。
なお、バーチャル背景には自分で撮影した画像や動画を利用できるほか、画像サイトなどからダウンロードしたものを使うことも可能です。
Zoomのバーチャル背景を使うメリット
リモートワークが増えていることからニーズが高まっているZoomのバーチャル背景ですが、使用するとどのようなメリットがあるのでしょうか。
ここからは、Zoomのバーチャル背景を使うことで生じる2つのメリットを紹介します。
生活感を隠せる
バーチャル背景を使う大きなメリットとして挙げられるのが、自宅の生活感などを隠せる点です。
在宅ワークが浸透しているため、自宅から社内会議や商談などに参加する人もいると思いますが、部屋の様子がカメラに写ってしまうことに抵抗がある人は少なくありません。
バーチャル背景は設定するだけでプライベート空間を隠せるため、在宅ワーカーにとっては使い勝手のいいツールだと言えるでしょう。
また、ミーティングの度にパソコン周りのスペースを片付けるのは面倒ですし、リアルな背景を用意するとなるとコストもかかってしまいますが、バーチャル背景だと手間をかけず無料で利用できます。
設定方法もそこまで複雑ではないため、手軽に自宅の生活感などを隠して会議に参加したい人にぴったりのツールでしょう。
個性を出せる
プライベート空間を隠すのに最適なバーチャル背景ですが、実は個性を出せるというメリットもあります。
自分の趣味に関するものやユニークな背景などを使うことで、話のネタになるだけでなく、クライアントや同僚に自分のことを知ってもらうきっかけにもなるでしょう。
また、最近ではバーチャル背景を自分の名刺の画像にする人もいて、アイデア次第でいろいろな使い方ができると考えられます。
Zoomの背景画像の設定方法
生活感を隠せたり個性を出せたりするなどのメリットがあるZoomのバーチャル背景機能ですが、設定方法がよくわからない人もいるでしょう。
Zoomの背景画像を設定する方法としては、Zoomミーティング前に設定する方法と、ミーティング中に設定する方法の2種類があります。
ここからは、それぞれの設定方法を具体的に解説していきますので、ぜひ参考にしてください。
Zoomミーティング前にバーチャル背景を設定する方法
まずは、Zoomミーティング前にあらかじめバーチャル背景を設定する方法について解説します。
Step1
Zoomのウェブポータルにサインインし、「イメージバーチャル背景」の設定が有効になっているかどうかを確認しておきます。
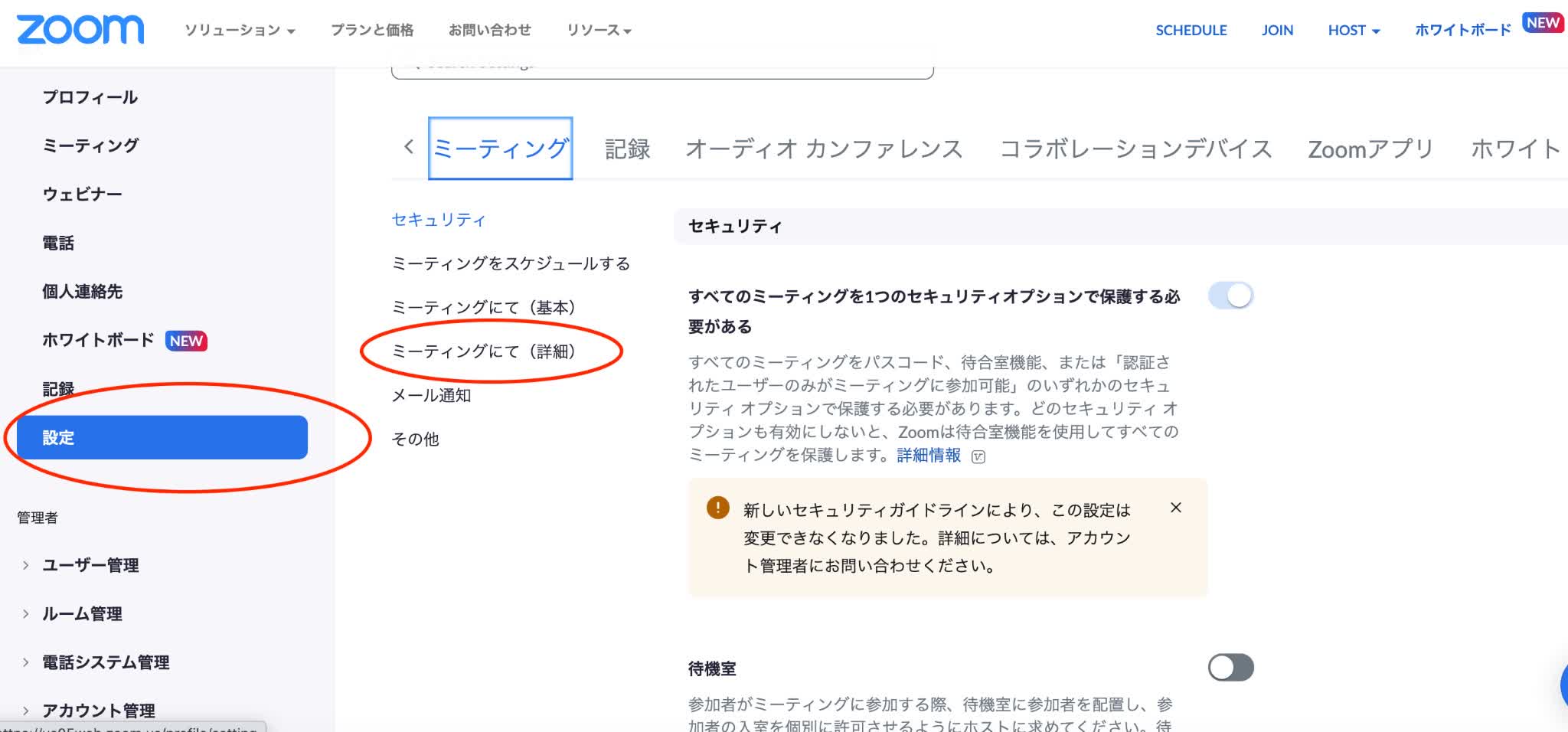
左側にあるナビゲーションメニューから[設定]をクリックし、[ミーティング]タブ内にある[ミーティングにて(詳細)]へと移動。
「イメージバーチャル背景」という項目があるので、設定が有効であるかどうかを確認しておきましょう。
Step2
設定が確認できたら、次はZoomアプリを起動してサインインし、プロフィール画像をクリックして設定画面を開きます。
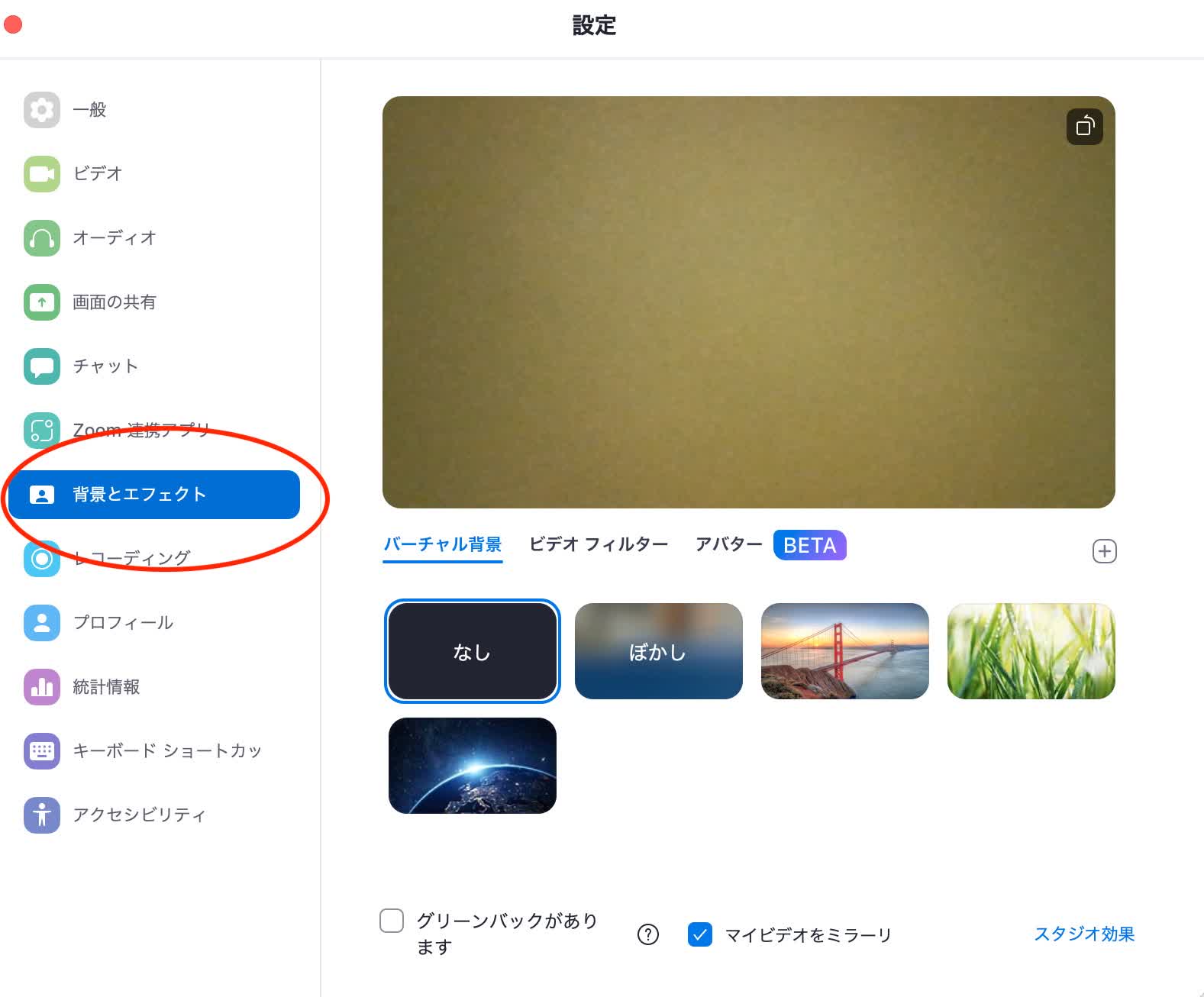
左側のサイドバーに[背景とエフェクト]という項目があるので、クリックして用意されている画像の中から好みのバーチャル背景を選びましょう。
なお、自分で撮影した写真などを使用したい場合は[+]ボタンをクリックし、画像をアップロードすれば選択できるようになります。
Zoomミーティング中にバーチャル背景を設定する方法
Zoomミーティングをする際、実際にミーティングが始まってからバーチャル背景を設定したくなる時もあるでしょう。
下記の手順通りに行えば、Zoomミーティング中であってもバーチャル背景を設定できます。
Step1
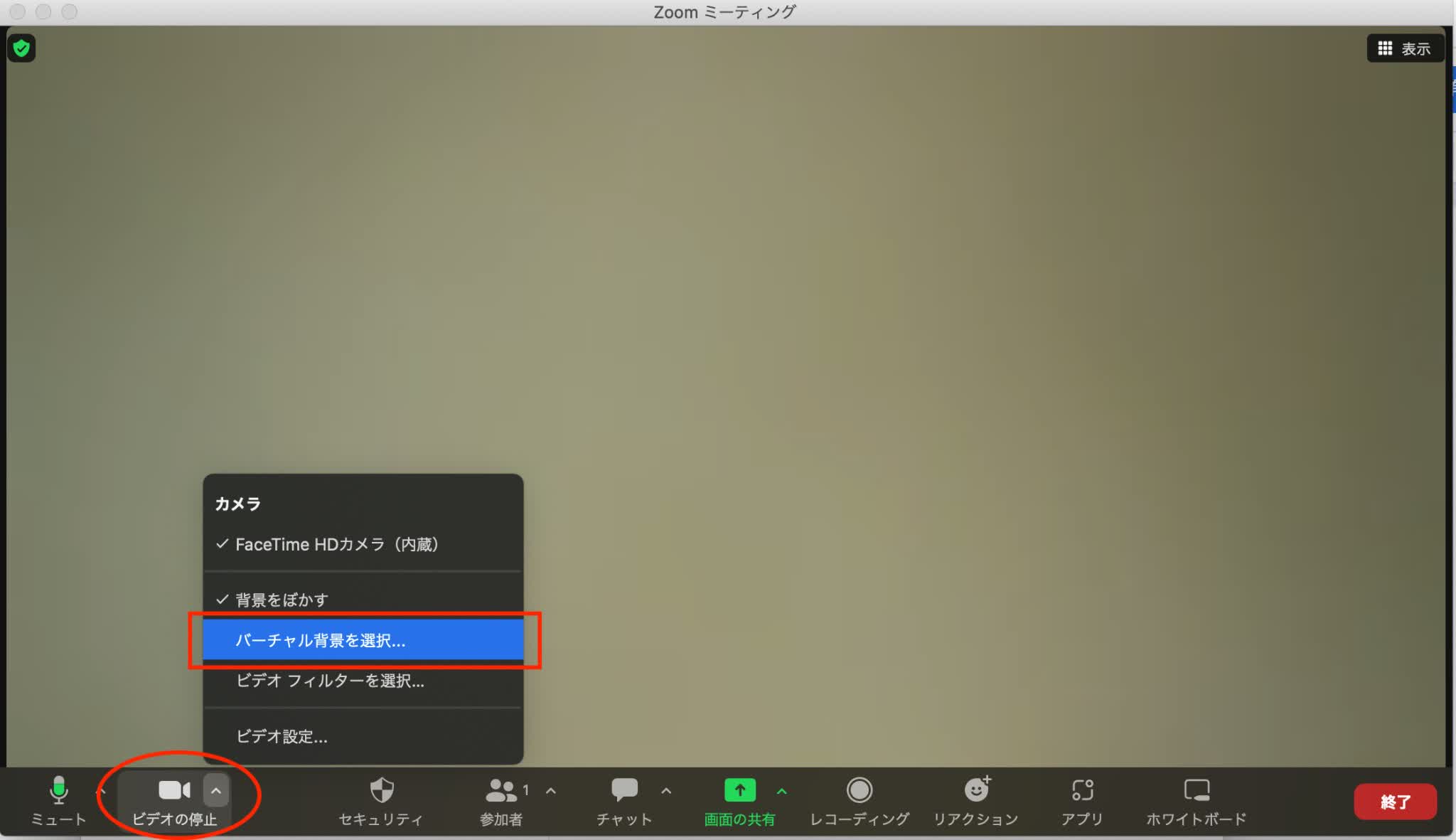
「ビデオの停止」の横にあるメニューボタンをクリックし、メニューを表示させます。「バーチャル背景を選択…」という項目があるので選択しましょう。
Step2
[背景とエフェクト]の項目からバーチャル背景を設定できるようになりますので、現在行っているミーティングに適した画像を選びます。
背景画像の表示がうまくいかない場合の原因
Zoomの背景画像の設定は難しい作業ではありませんが、慣れないうちは表示がうまくいかないことも珍しくはありません。
そこでここからは、背景画像の設定がうまくいかない場合の原因を紹介します。
バーチャル背景が表示されない、背景が人に同化してしまっているなどの問題がある場合は、ぜひ参考にしてください。
使用機器やZoomのバージョンが古い
Zoomのバーチャル背景機能を使うには使用するPCなどがある程度のスペックであることが望まれるため、古いデバイスなどを使っているとうまく設定できない可能性があります。
スペックの低いPCなどで表示できない場合は、一度使用するデバイスを変更してみるといいでしょう。
また、Zoomのバージョンを更新していないことも不具合の原因の1つ。
例えば、自分でアップロードした写真などを背景画像にする場合、「Zoom デスクトップ クライアント / Zoom モバイルアプリ」のバージョン 5.1.1以降を使用していなければ表示させることができません。
バーチャル背景を利用したい場合は、Zoomを最新バージョンへアップデートできているかどうかを事前に確認した上で使用するといいでしょう。
サインインできていない
Zoomのバーチャル背景を利用する場合は必ずサインインしなくてはなりませんが、ミーティングに参加するだけならサインインする必要はありません。
したがって、もしサインインせずにミーティングに参加してしまったのであれば、再度Zoomアプリを立ち上げサインインした上でミーティングに参加するようにしましょう。
なお、一度サインインしてしまえば、次回以降はサインインされた状態でアプリが起動されるようになります。
バーチャル背景が有効になっていない
前述の「Zoomミーティング前にバーチャル背景を設定する方法」でも触れましたが、そもそもバーチャル背景の設定が有効になっていないと、背景画像の使用はできません。
Zoomのウェブポータルにサインイン→設定→ミーティング→ミーティングにて(詳細)の順でページ内を移動し、「イメージバーチャル背景」のトグルが青になっているかどうかを今一度確認してみましょう。
人物も背景の一部だと誤認識されている
バーチャル背景は人や背景を自動で認識するため、背景色と服や髪の色が似ていたり背景にさまざまな色が混ざっていたりすると、人物と背景の境界線が不自然になってしまうことがあります。
正しく表示させるためにも、背景となる壁紙と同じ色の服は避けたり、統一された色の壁の前でミーティングを行ったりするなどの工夫をすべきでしょう。
なお、ワークスペースの場所や服装などを変えることが難しい場合は、グリーンスクリーン(緑の無地背景)を導入するのがおすすめです。
グリーンスクリーンは写真や動画を撮影する際の背景として使われるものですが、Web会議で背景をうまく表示できない場合にも重宝するでしょう。
Amazonや楽天などで簡単に手に入りますので、ぜひチェックしてみてください。
Zoomの背景画像が見つかるおすすめの画像サイト3選
Zoomのバーチャル背景にはいくつかのテンプレートが用意されているものの、より利用シーンに適したものを使いたいという人もいるでしょう。
そこでここからは、Zoomの背景画像に適した画像が見つかるおすすめの画像サイトを3つ紹介します。
Pixabay(ピクサベイ)
Pixabay(ピクサベイ)は著作権フリーの画像を無料で手に入れられるサイトで、多くのクリエーターが使用しています。
例えば「会議室」と入力して検索すると多数の画像が表示されますので、気に入ったものを選んで背景画像としてアップロードすると、簡単にビジネスに適したバーチャル背景を表示させられます。
Pixabay(ピクサベイ)は日本語で検索可能で、面倒なユーザー登録の必要もありません。簡単にクオリティの高い画像が手に入るサイトなので、使い勝手がいいでしょう。
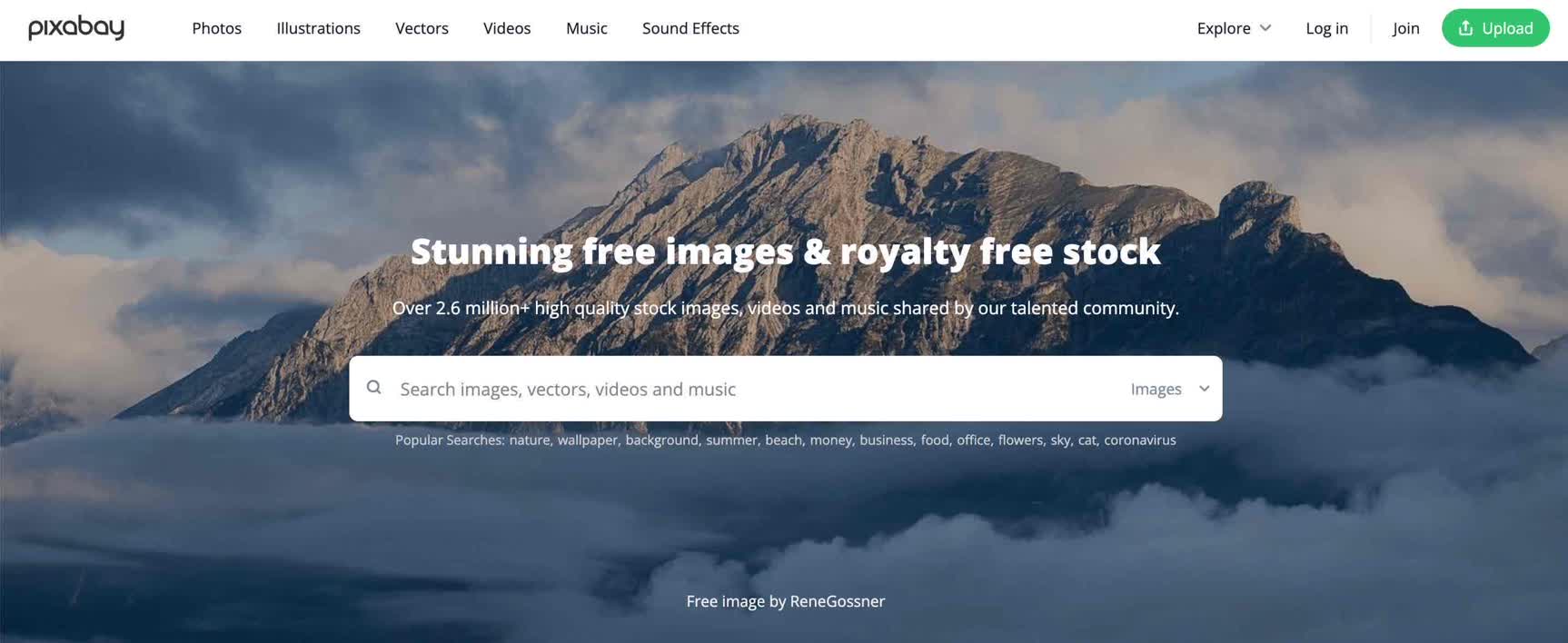
Unsplash
Unsplashは海外のフリー素材サイトで、スタイリッシュでクオリティの高い画像が手に入ることから人気を集めています。
海外のオフィスやカフェなどの背景が豊富に揃っているので、おしゃれなバーチャル背景を使いたい人などにおすすめのサイトでしょう。
なお、利用は無料ですが検索が英語でしかできない点には注意が必要です。
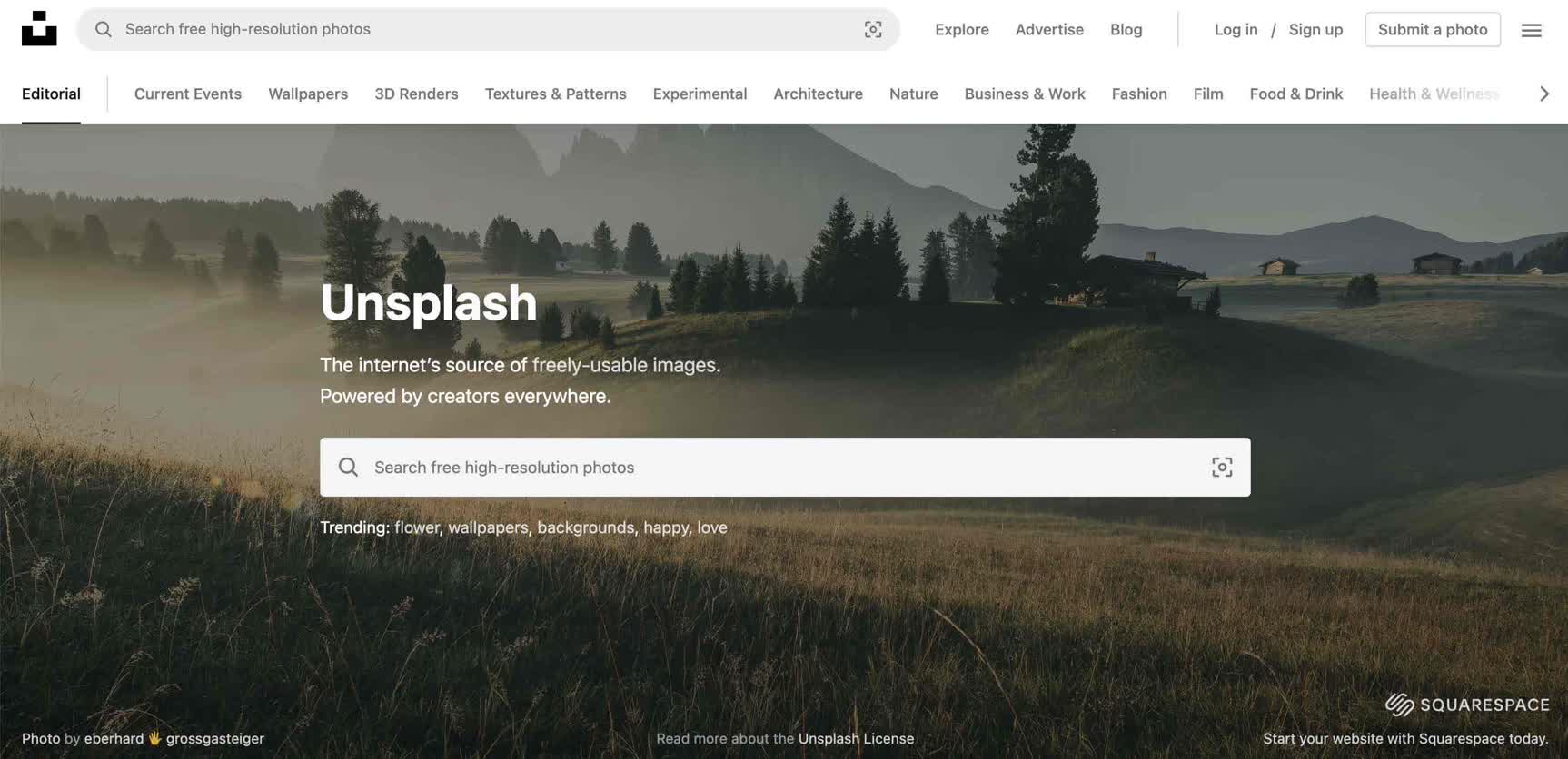
写真AC
写真ACは国内で有名なフリー素材サイトで、幅広い分野の素材が揃っているサイトです。カバー範囲が広いため、ほかのサイトで希望の画像が見つからないような場合でも、写真ACであれば発見できることもあります。
利用は無料でできますが、アカウント登録が必要でダウンロードには回数制限がある点に注意しましょう。一度にたくさんの画像をダウンロードすることはできないため、必要に応じてほかのサイトを併用することが望まれます。
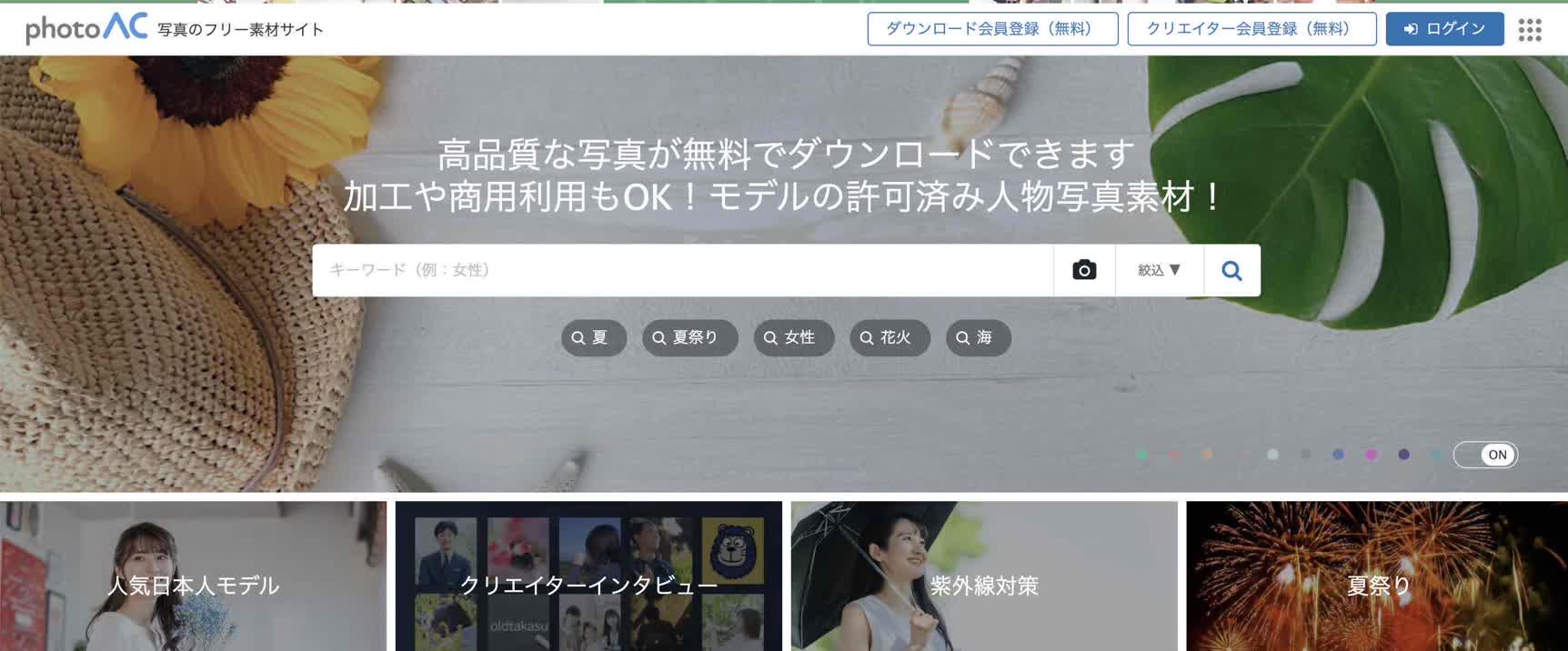
Zoomミーティングには文字起こしツール「Notta」がおすすめ!
Zoomミーティングを行ったあとは、会議内容を確認したり社内で共有したりするためにも、できれば議事録を作成しておきたいもの。
「Notta」には、「Notta Bot」というZoomやGoogle MeetなどのWeb会議の内容を文字起こしできる機能があり、活用することで会議や商談などの音声を自動でテキスト化できます。
手作業で会議の音声を文字化するとなると大変な労力がかかりますが、「Notta Bot」を使うことで効率良く文字起こし作業を完了させられるでしょう。
「Notta Bot」だけでなく事前に録音した音声ファイルを文字起こしする機能もありますので、オンラインミーティングの文字起こし作業を効率良く進めたい人は、ぜひ利用を検討してみてください。
議事録作成はもう怖くない!
Zoomミーティングの発言をリアルタイムに文字起こし。話者も識別できます。

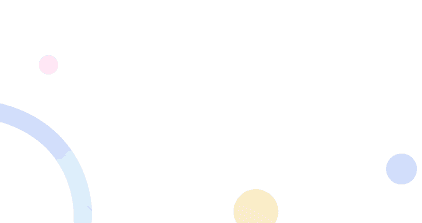
まとめ: バーチャル背景を活用して快適にミーティングを行おう
「バーチャル背景」はZoomの便利な機能の1つで、活用することで自宅の生活感などを隠せたり個性を出せたりするなど、さまざまなメリットを享受できます。
一度覚えてしまえば設定はそこまで複雑ではありませんので、バーチャル背景設定の手順や、表示がうまくいかない場合の原因と対処法などを覚えておきましょう。
バーチャル背景や「Notta」などの文字起こしツールを活用し、Zoomミーティングを快適に進めましょう。



