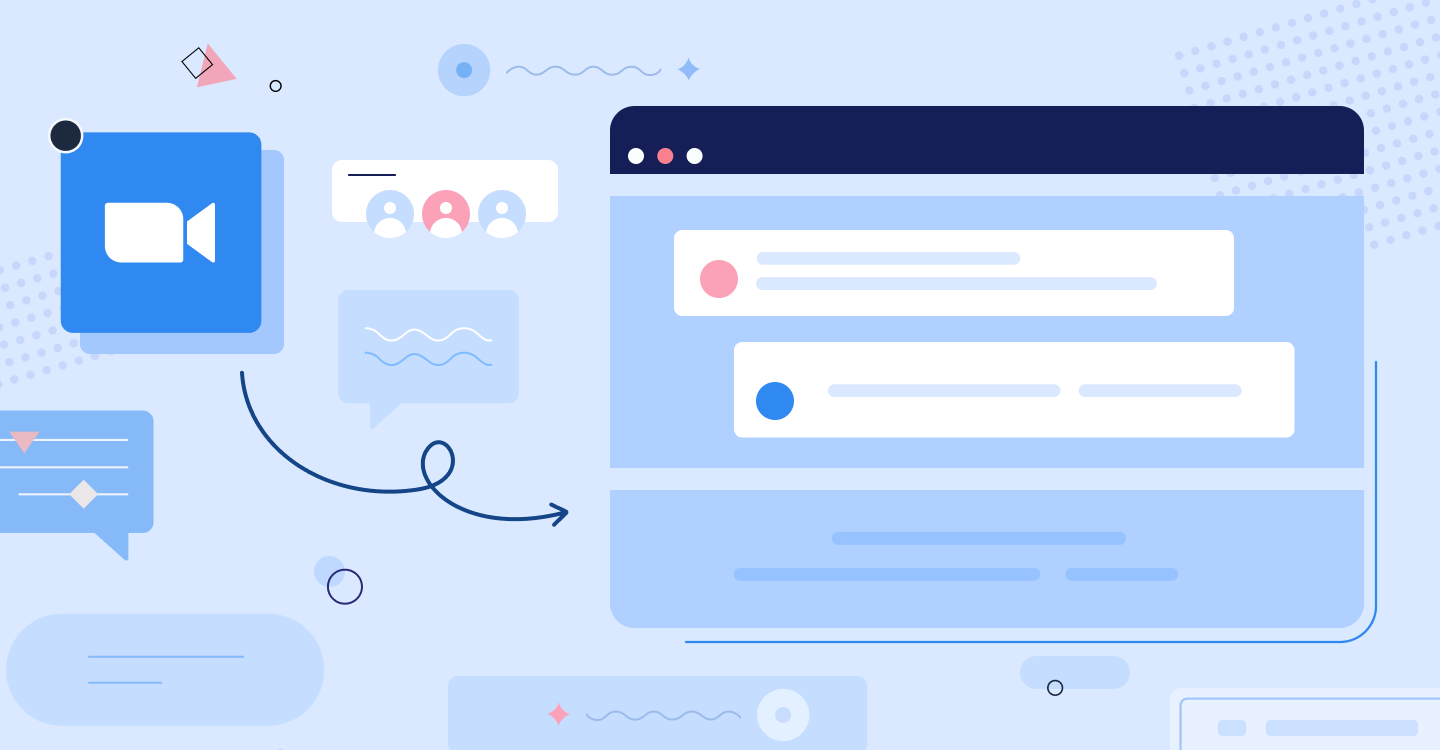
Zoom ウェビナーとは?録画機能活用をできるサービスをご紹介
業界トップの正確率で作業効率爆上げ!
Zoom ウェビナーはリアルタイムで参加できない人でも、自分の都合で視聴できるため全員が視聴できることから需要が高まっています。あとから、視聴するためにはZoom ウェビナーを録画する必要があります。
Zoom ウェビナーとは
Zoom ウェビナーとは、Zoomミーティングのオプション機能として利用することができます。ウェビナーとは、ウェブとセミナーを合わせた言葉でありオンラインセミナーとよばれることもあります。Zoomウェビナーは登壇者が映像を表示して、参加者は好きなタイミングで閲覧することができます。ミーティングと違って、閲覧者は画面に映りません。ウェビナー中に視聴者が質問をしたり、文字のやりとり(チャット)ができるなどさまざまな機能があります。また、使い方が簡単であるため重要が年々高まっています。
Zoom ウェビナーを録画するメリット
Zoom ウェビナーを録画するメリットは次の点が挙げられます。
参加者が自分の都合で視聴できる
主催者がレビューしやすい
参加者が自分の都合で視聴できる
参加者はリアルタイムで参加できない場合でも、自分の都合の良い時間に視聴することができます。
このため、ウェビナーは全員が視聴できる大きなメリットがあります。
主催者がレビューしやすい
主催者がイベント後にあらためて視聴することができるため、あらためてウェビナーをレビューすることが可能です。
Zoom ウェビナーの録画方法
Zoom ウェビナーの録画方法には次の3種類あります。
自動で録画する手順
手動で録画する手順
画面録画ツールを利用
自動で録画する手順
まずは自動で録画する手順をご紹介していきます。手順は次のようになります。
Zoomウェブポータルにサインイン
設定
設定にある「自動記録」を有効にする
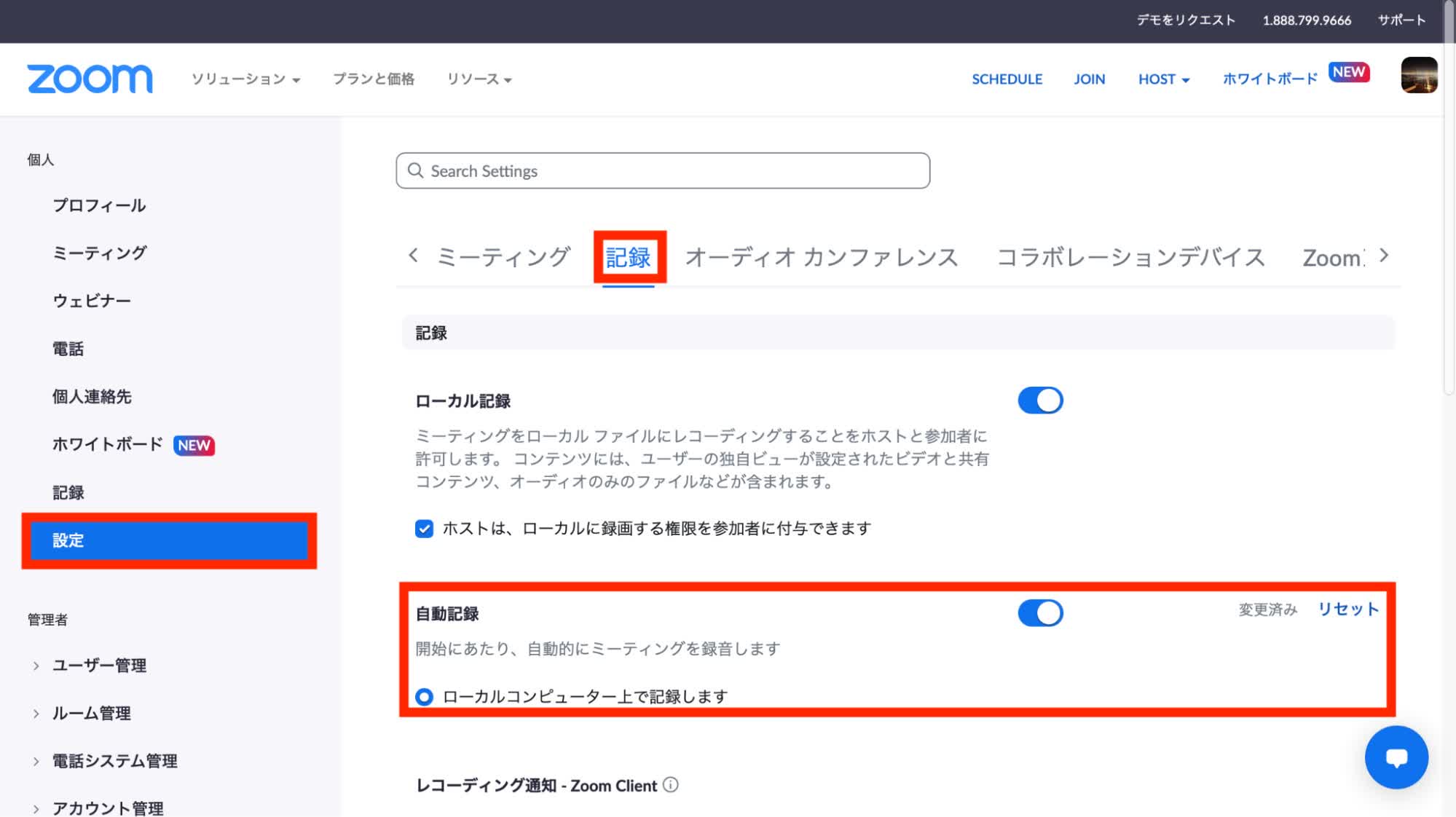
手動で録画する手順
次に手動で録画する場合は次のようなステップになります。
OSによっても異なりますが、ここではWindows10を使った方法をご紹介していきます。
WindowsマークとGを同時にクリック
ゲームバーのパネルを立ち上げる
キャプチャーにある録画ボタンを押す
WindowsマークとGを同時に押すとつぎのようなキャプチャが表示されます。
Zoomウェビナーが始まったらこの操作をして、終わった時点で終了をおすと動画が保存されます。
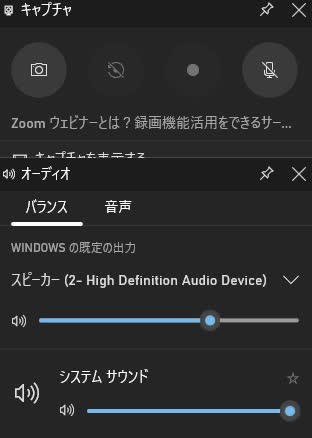
同じくスマートフォンを使っても、キャプチャー機能を利用することができます。
ホーム画面を表示して画面の上から下にスワイプ
コントロールセンターを表示させる
録画ボタンをタップ
録画ボタンは右下の二重丸の部分です。
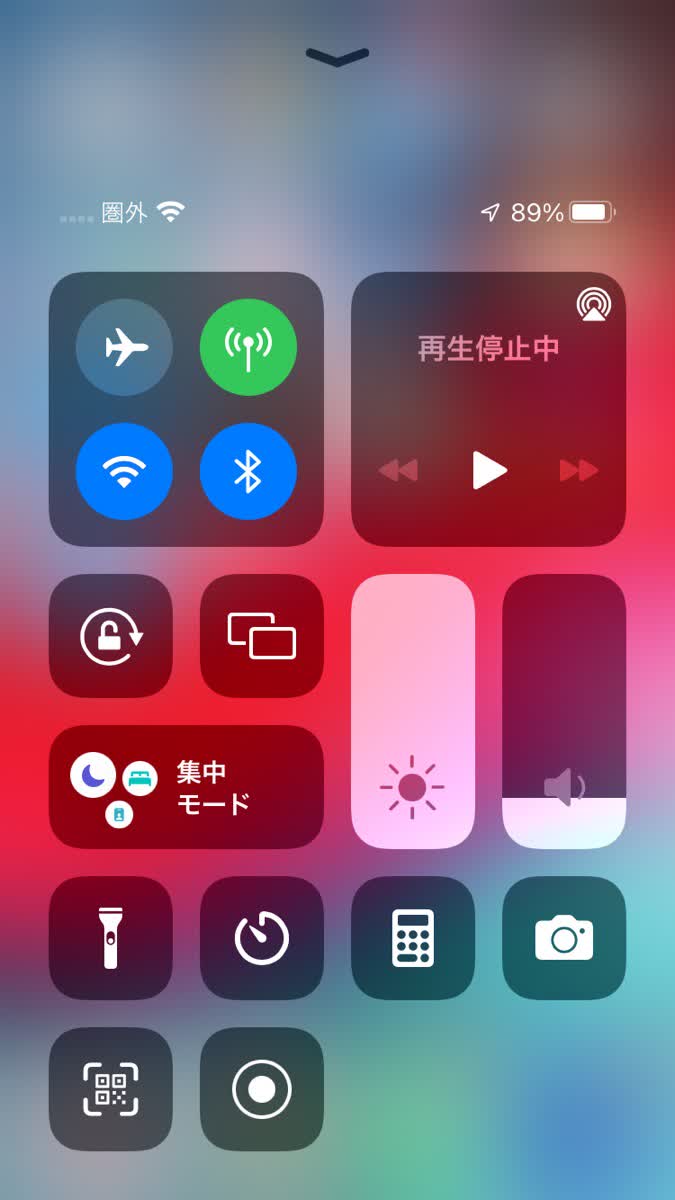
Zoom ウェビナーを録画する際の注意事項
参加者が録画できるかどうかはホストの設定次第です。つまり、ホストが保存できるように設定しなければ保存できません。もしホストが気が付かず設定した場合でも、ホストが録音機能を使うことで、参加者が画面録画をしていることがわかります。そのため、いずれにしても録画をする場合は許可をとるようにしましょう。
使うデバイスによって音質や音量が異なるため必ず前もってテストすることが重要です。また、ノートパソコンやスマートフォンは充電切れにも注意してください。
Zoomウェビナーの録画動画を活用
ウェビナーのレコーディングファイルをNottaにアップロードして文字起こしすることができます。
ウェビナーの欠席者に共有する
ウェビナーの動画は、手動もしくは自動で録画することによって参加していない人に共有することが可能です。リアルタイムのみのウェビナーであればその時間に参加できないと内容を確認することができなかったのですが、Zoomウェビナーは録画をしておいてあとから視聴することが可能です。
ウェビナー動画を文字起こしする
ウェビナーのレコーディングファイルをNottaにアップロードして文字おこしをすることができます。
動画のご利用ガイドはこちら:
よくあるご質問
最後にZOOMウェビナーの録画についてよくある質問をまとめていきます。
ZOOMウェビナーの録画の仕方は?
自動録音の場合は設定をクリックして、自動録音をONにするだけです。
ZOOMウェビナー録画の保存先は?
ローカル(自分のパソコン)保存か、クラウド保存のいずれかです。
ZOOMウェビナーの録画禁止は?
ZOOMウェビナーの録画禁止については運営者次第なので、必ず運営者に確認をするようにしてください。Zoomが禁止しているわけではありません。
【関連記事】
>>【初心者必見】Zoomの文字起こし機能とは?便利な使い方やツールを紹介
まとめ
Zoom ウェビナーは録画しておけば、あとから誰でも視聴することができます。また主催者がもう一度内容をみて、レビューしやすいのが特徴です。Zoom ウェビナーの録画画面はZoomの機能を使うことができますが、録画機能のついているツールを活用することをおすすめします。
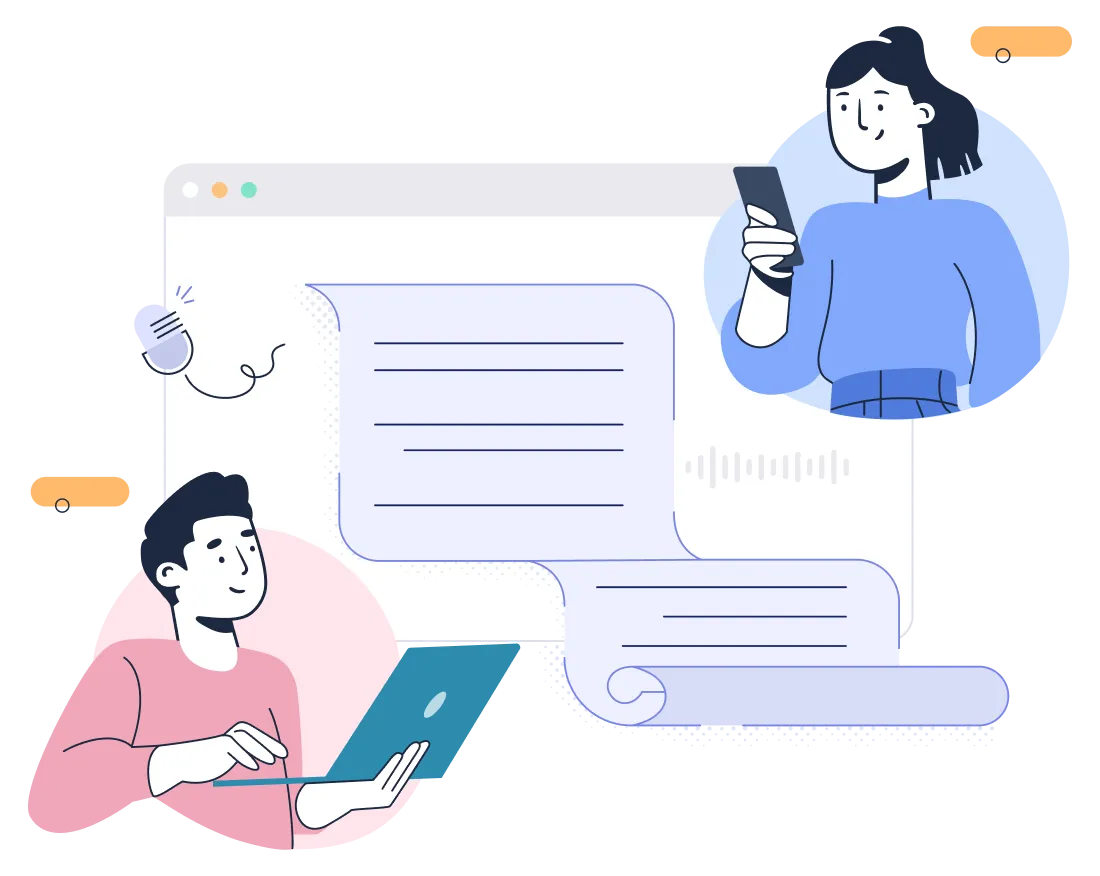
Zoom会議の記録はNottaにお任せ!
手作業で面倒な文字入力は不要。
Nottaが選ばれる理由は?
①人手による時間と人件費が大幅に削減。月額2000円ぐらいで30時間の録音をテキスト化(一括年払いの場合はさらにお得!1ヶ月あたりの費用はわずか1183円ぐらい。)
②高音質な音声の書き起こし精度は98.86%に達しています。
③国内唯一のZoom/Google Meet/Teams連携で、 社内会議、オンライン授業を文字起こしできます。





