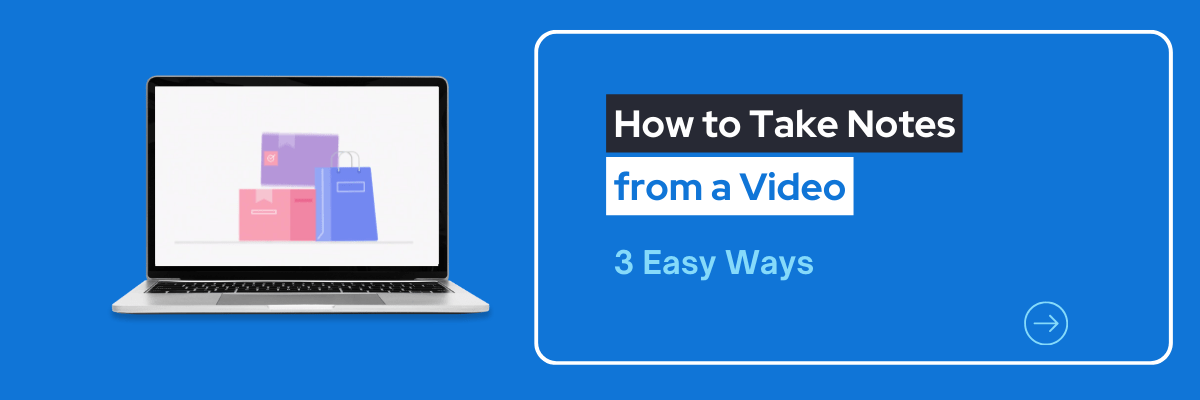
비디오에서 노트 작성하는 방법 [3가지 쉬운 방법]
한 번의 클릭으로 대화를 기록하고 필기하며 요약합니다.
비디오에서 무언가를 배우려고 했지만 기억하기에 너무 많은 정보가 있었던 적이 있나요? 그렇다면 당신은 올바른 곳에 있습니다. 이 기사에서는 비디오에서 좋은 노트를 작성하는 방법에 대해 논의하겠습니다.
당신이 학생이든, 기자이든, 콘텐츠 제작자이든 연구 기술을 활용하려는 경우, 저희가 도와드리겠습니다. 우리는 전 세계의 수백만 사람들이 매일 효과적인 노트를 작성하도록 돕습니다.
수동 및 자동으로 노트를 작성하는 방법에 대해 논의할 것입니다. 끝날 때쯤이면 노트 작성 기술이 얼마나 효과적으로 발전했는지 놀라게 될 것입니다.

YouTube 전사에서 노트를 작성하는 방법
YouTube에는 비디오의 전사를 볼 수 있는 내장 기능이 있습니다. 그러나 모든 비디오에 전사가 포함되어 있는 것은 아닙니다.
1단계:메모를 작성하려는 비디오로 이동하여 설명으로 스크롤합니다. 전체 설명이 보이지 않으면 클릭하십시오‘...더.’

2단계:설명을 아래로 스크롤하고 클릭하세요‘전사본 보기.’
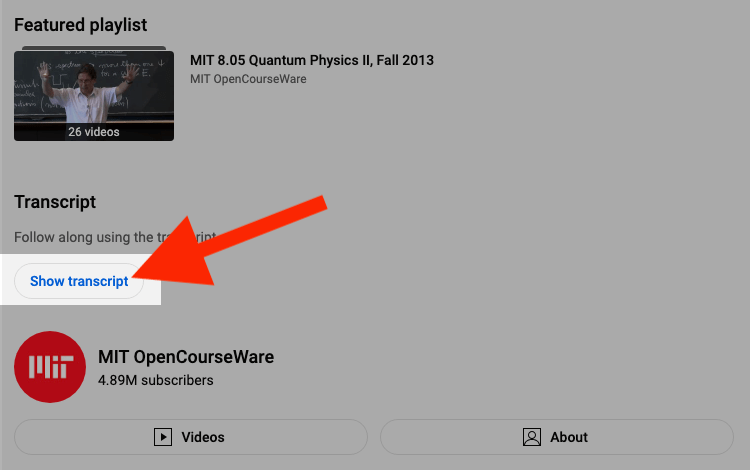
3단계:전사본은 비디오 오른쪽에 나타납니다. 스크롤하여 기억해야 할 중요한 부분에 대한 메모를 작성하세요.
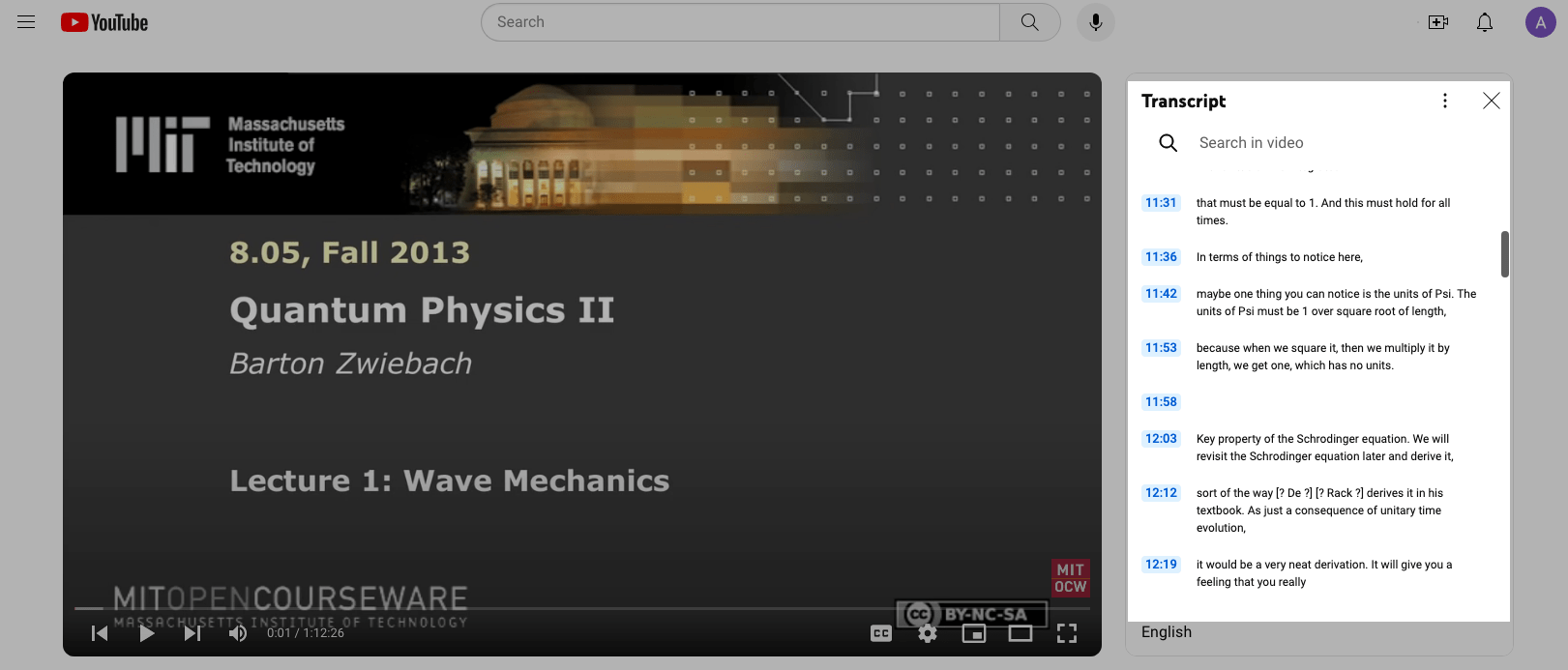
Google Docs 음성 입력으로 메모하는 방법
Google Docs는음성 입력 기능당신이 말하는 단어를 화면에 입력합니다. 컴퓨터나 노트북의 내장 마이크를 사용할 수 있습니다. 또는 외부 마이크를 사용하여 말할 수 있습니다.
일반적으로 마이크가 좋을수록 Google이 귀하의 목소리를 더 잘 인식할 수 있습니다. Google이 귀하가 말하는 내용을 인식할 수 있도록 명확하고 천천히 말하는 것도 중요합니다. 다음은 Google Docs 음성 입력으로 메모를 작성하는 방법입니다:
1단계:새 Google 문서를 열고 클릭하세요도구.그런 다음 클릭하세요‘음성 입력.’
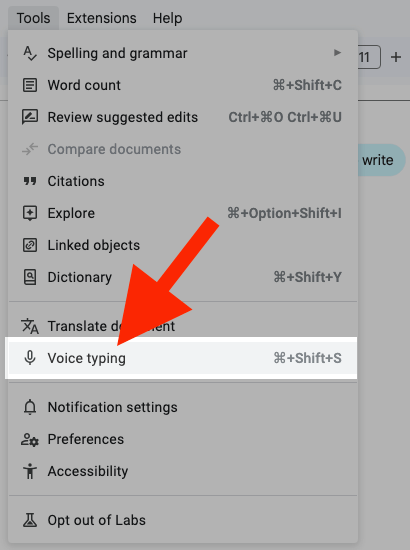
2단계:마이크 아이콘이 화면에 나타납니다.
![]()
클릭하세요마이크로폰그리고 말하기 시작하세요. Google은 당신이 말하는 동안 화면에 단어를 입력합니다.
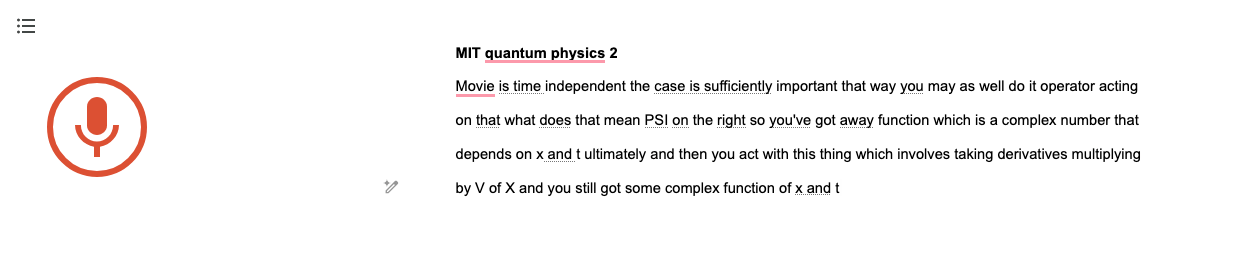
또한 사용할 수 있습니다음성 명령구두점을 추가하고 메모를 형식화합니다. “마침표”라고 말하면 마침표가 추가되고, “새 줄”이라고 말하면 새 줄이 생성됩니다.
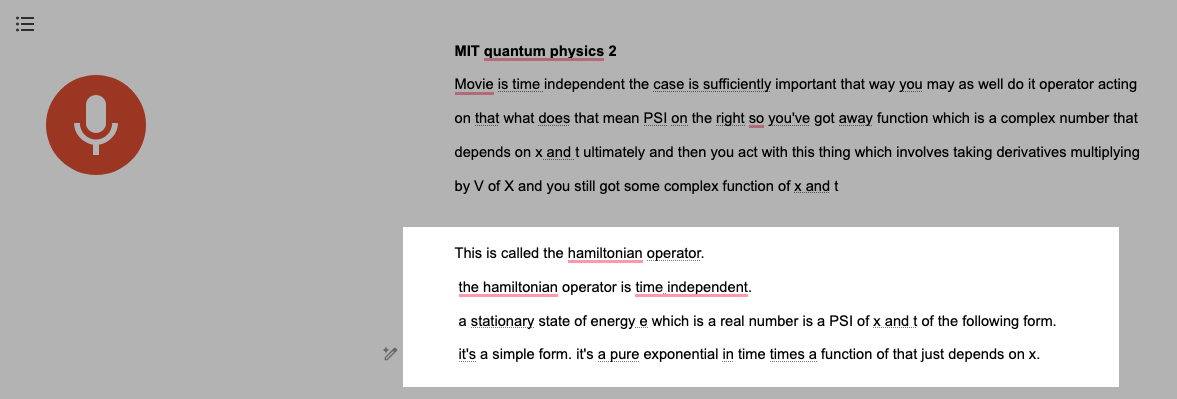
3단계:음성 입력을 종료하려면 마이크를 다시 클릭하세요.
![]()
느린 문서 작업에 지쳤나요? Notta를 사용하면 모든 장치에서 원활하게 동기화된 오류 없는 기록을 기록하고 액세스할 수 있습니다.
Notta로 자동으로 노트 작성하는 방법
위에서 논의된 방법은 편리할 수 있지만 매우 느리고 시간이 많이 소요될 수 있습니다. 이러한 방법의 낮은 음성-텍스트 정확도는 또한 불만과 낭비된 시간으로 이어질 수 있습니다.
Notta는 YouTube, Zoom, 팟캐스트 및 기타 모든 유형의 비디오에서 직접 메모를 할 수 있는 매우 정확한 음성-텍스트 애플리케이션입니다. Notta가 자동으로 메모를 할 수 있는 세 가지 방법은 다음과 같습니다:
Notta 크롬 확장 프로그램
Notta의 Google Chrome 확장 프로그램은 오디오 또는 비디오가 포함된 모든 웹 페이지를 실시간으로 필기할 수 있습니다. 필기가 끝난 후에는 노트를 생성합니다. 사용 방법은 다음과 같습니다:
1단계:설치하다Notta 크롬 확장 프로그램.
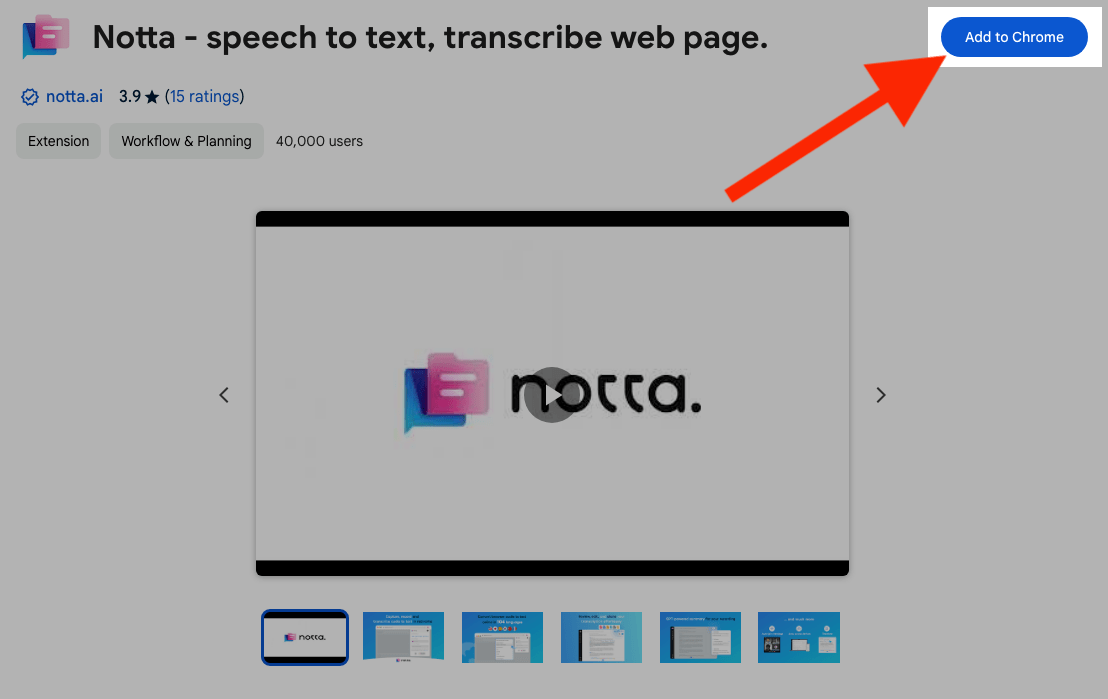
2단계:메모를 작성할 비디오로 이동합니다. 클릭하세요‘확장’Google Chrome 우측 상단의 도구 모음 아이콘입니다.
![]()
3단계:Notta 확장 프로그램을 클릭하세요. 언어를 선택하고 클릭하세요‘녹음 시작.’(이 창을 보기 전에 로그인하거나 계정을 생성하라는 메시지가 표시될 수 있습니다.)
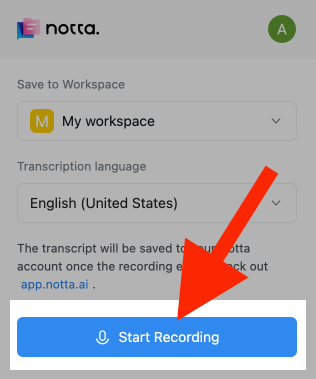
4단계:비디오에서 재생 버튼을 누르세요. Notta는 백그라운드에서 계속 녹음하고 필기합니다. 필기가 끝나면 Chrome 확장 프로그램을 다시 열고 클릭하세요‘멈춰.’
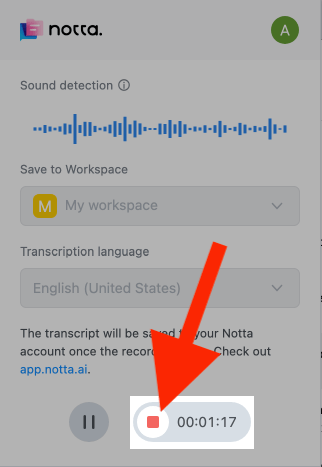
5단계:귀하의 계정에 로그인하십시오Notta 대시보드및 전사본을 클릭하세요.
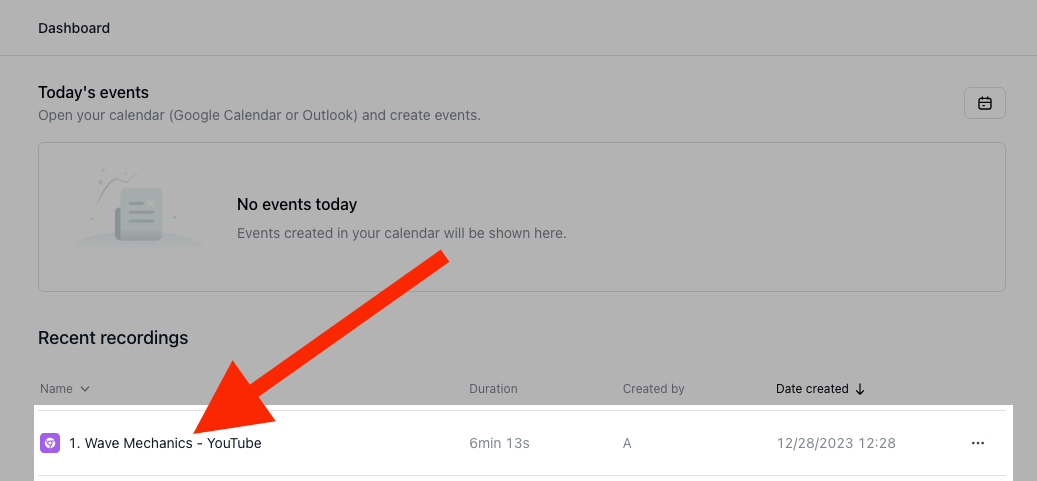
6단계:클릭일반AI 노트 창에서.
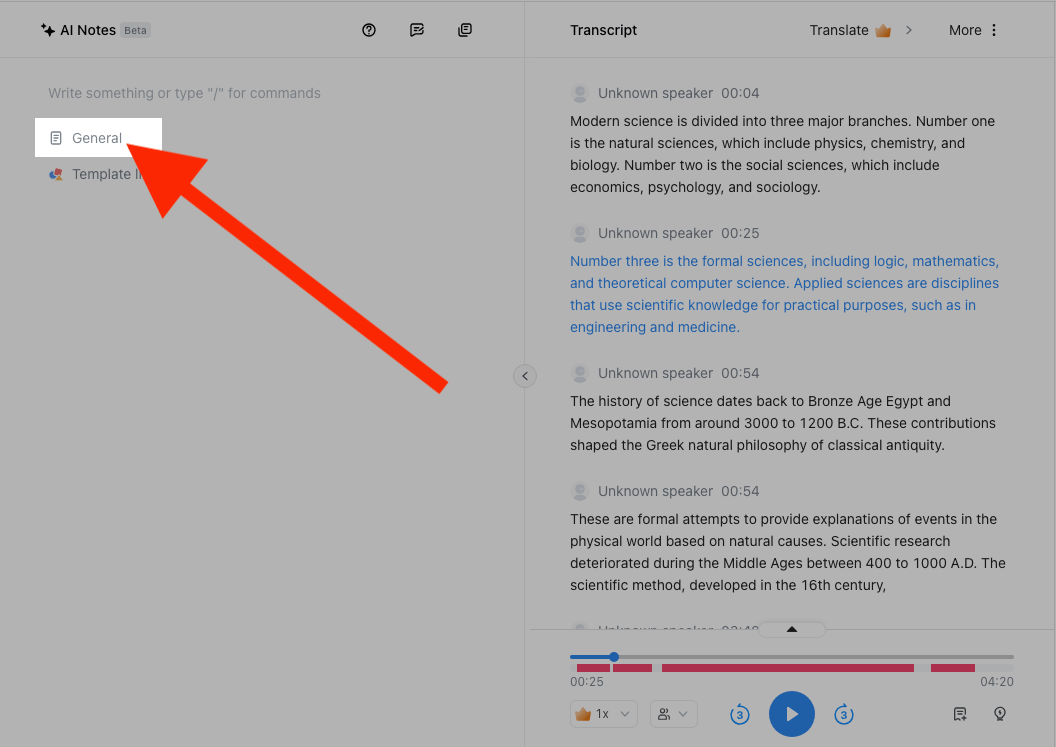
Notta가 당신을 위해 노트를 생성합니다.
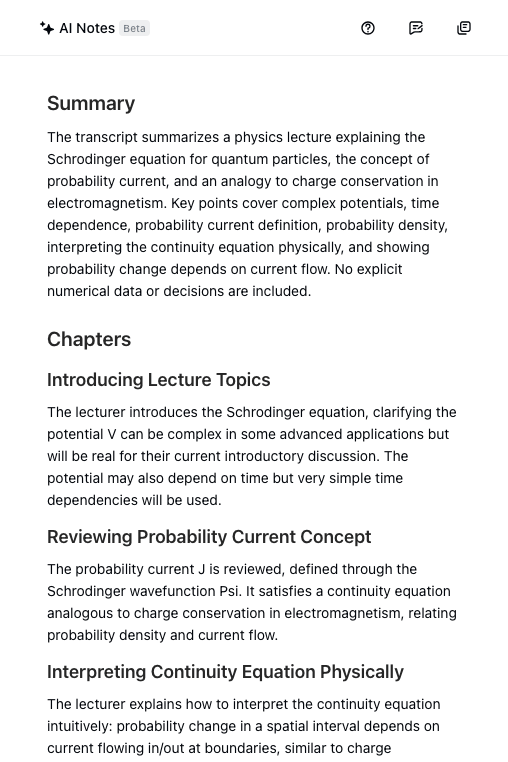
Notta 웹 앱
Notta 웹 앱을 사용하여 하드 드라이브의 비디오를 전사하거나 다음에서 직접 전사할 수 있습니다:
YouTube
Dropbox
Google Drive
그런 다음 Notta에서 AI 노트 기능을 사용하여 노트를 생성할 수 있습니다.
YouTube 동영상 필기
1단계:Notta 대시보드에 로그인하고 클릭하세요파일 가져오기툴바 오른쪽에.
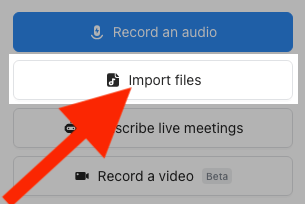
2단계:언어를 선택하세요. 전사하려는 YouTube 비디오의 URL을 복사하세요. 그런 다음 그것을 붙여넣으세요.“링크에서 가져오기”섹션 및 클릭업로드.
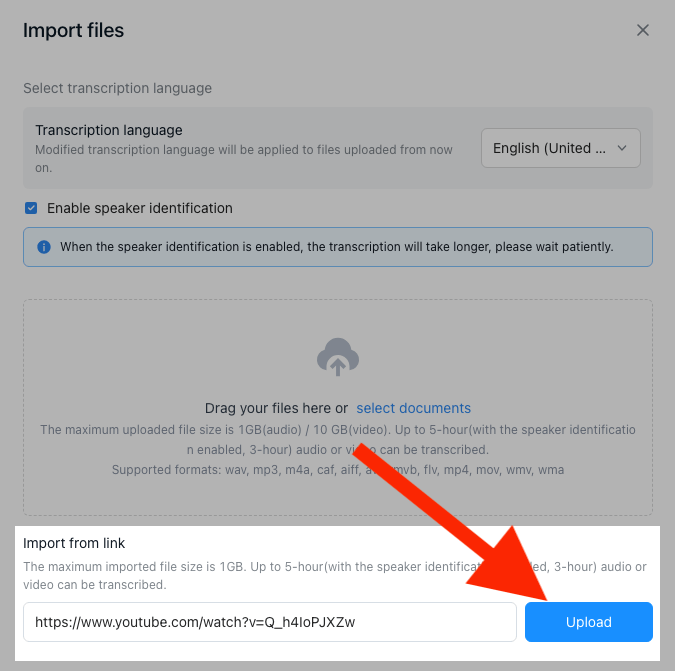
3단계:Notta가 대시보드에 YouTube 비디오의 전사를 생성합니다. 전사를 열고 클릭하세요‘일반’AI 노트 창에서.
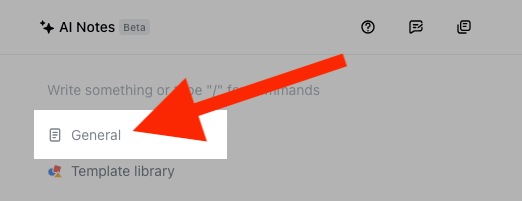
Notta의 AI가 당신을 위해 노트를 생성합니다.
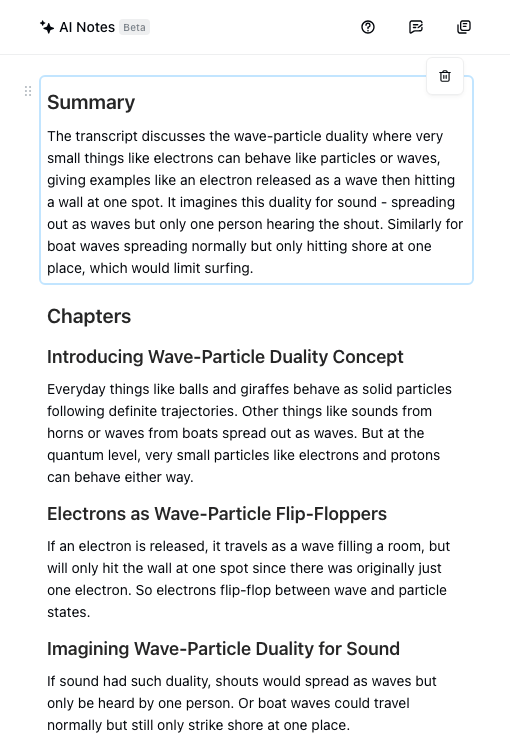
비디오 파일 전사
하드 드라이브에 메모를 생성할 비디오가 있는 경우, Notta에 업로드할 수 있습니다. Notta는오디오/비디오 파일을 텍스트로 필기하다, 그러면 AI를 사용하여 노트를 만들 수 있습니다.
1단계:귀하의 계정에 로그인Notta 대시보드. 클릭하세요파일 가져오기오른쪽의 도구 모음에서.
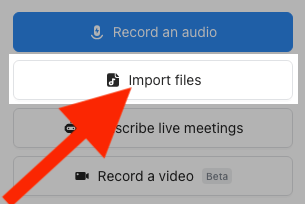
2단계:언어를 선택하세요. 그런 다음 비디오를 창으로 드래그 앤 드롭하거나 클릭하세요‘문서 선택’및 비디오를 검색하세요.
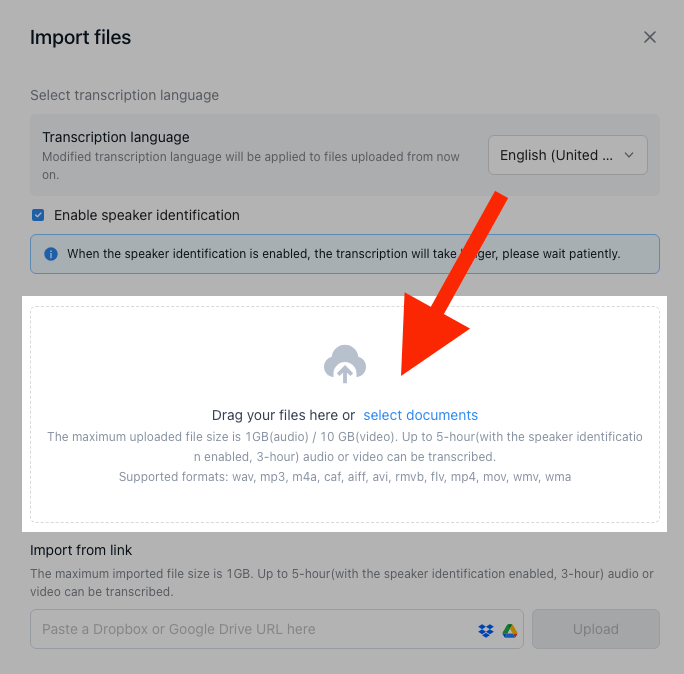
3단계:Notta는 대시보드에서 YouTube 비디오의 필기를 생성합니다. 필기를 열고 클릭하십시오‘일반’AI 노트 창에서.
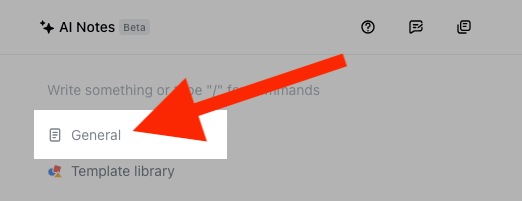
Notta의 AI가 당신을 위해 노트를 생성합니다.
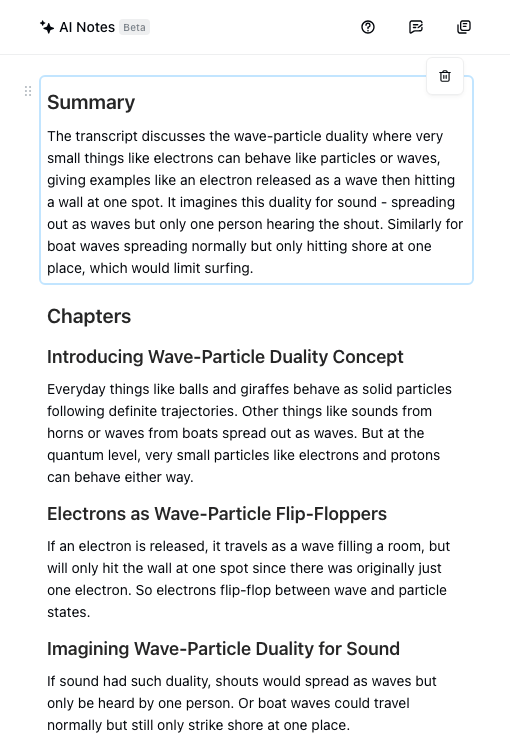
Notta는 대화 중에 말해진 모든 단어와 세부 사항을 98.86%의 정확도로 실시간으로 정확하게 기록합니다.
Notta iPhone/Android 앱
또한 사용할 수 있습니다Notta의 모바일 앱비디오에서 노트를 작성합니다. 전화기에 저장된 비디오가 있으면 Notta에 업로드할 수 있습니다
iPhone
Notta에 업로드하려면 파일 앱에 비디오가 있어야 합니다. 음성 메모에서 Notta로 직접 오디오를 공유할 수 있지만, 비디오를 업로드하는 방법은 다음과 같습니다:
1단계:비디오가 사진 앱에 있으면 먼저 파일 앱에 저장해야 합니다. 이미 파일에 있는 경우 건너뛰세요3단계.
사진 앱에서 비디오를 열고 탭하세요공유버튼.
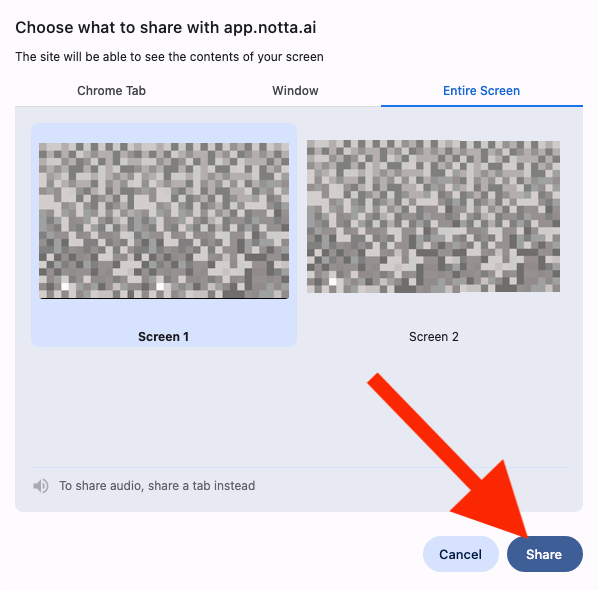
2단계:아래로 스크롤하고 탭하세요‘파일에 저장.’저장할 위치를 선택하고 탭하세요완료.
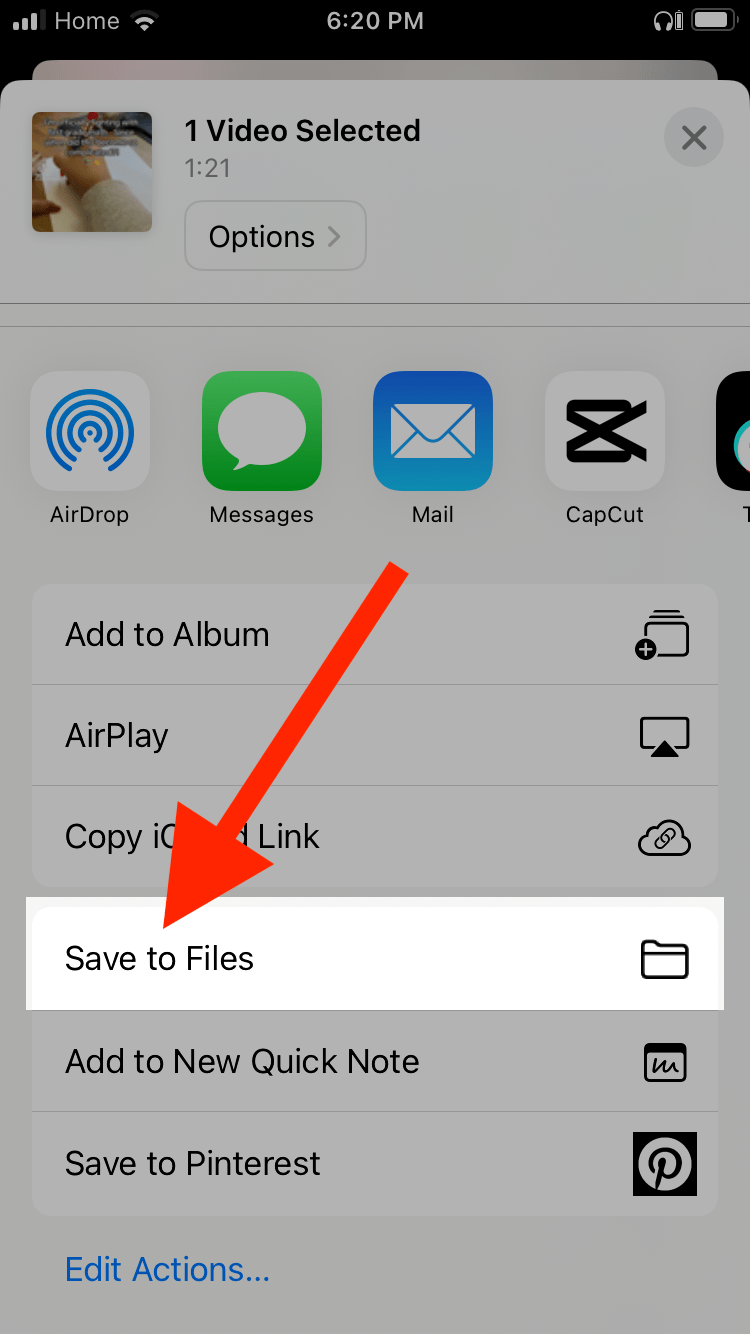
3단계:Notta 앱을 열고 탭하세요새로운.
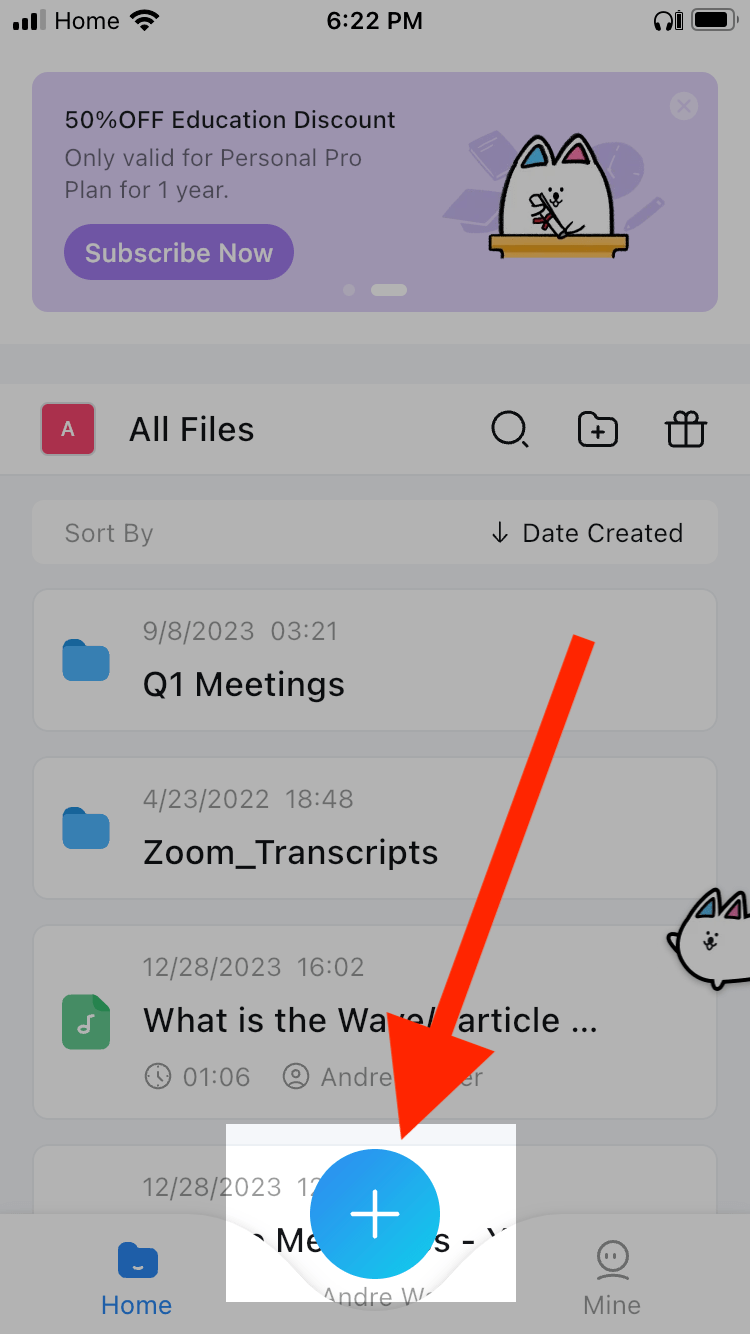
4단계:탭‘파일 가져오기.’
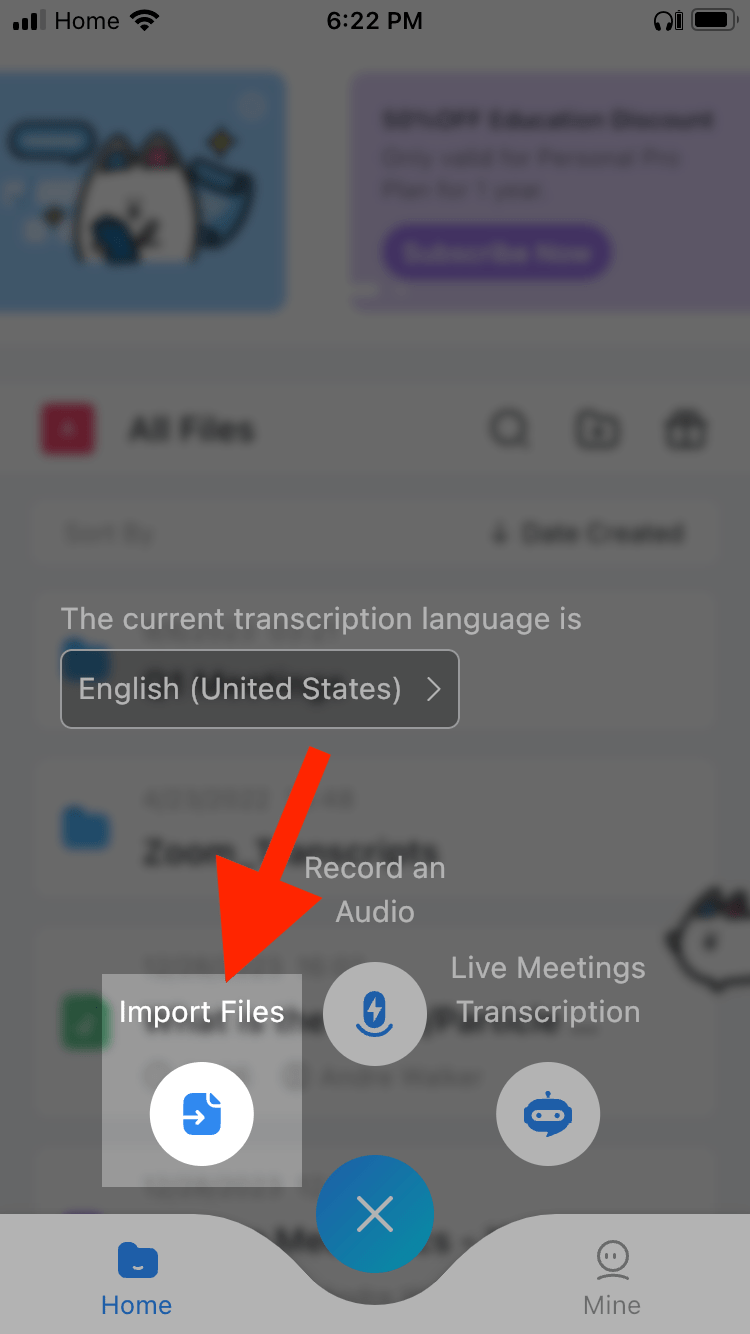
5단계:언어를 선택한 후 탭하세요‘내 파일에서.’탭하여비디오그리고 Notta가 이를 필기할 것입니다.
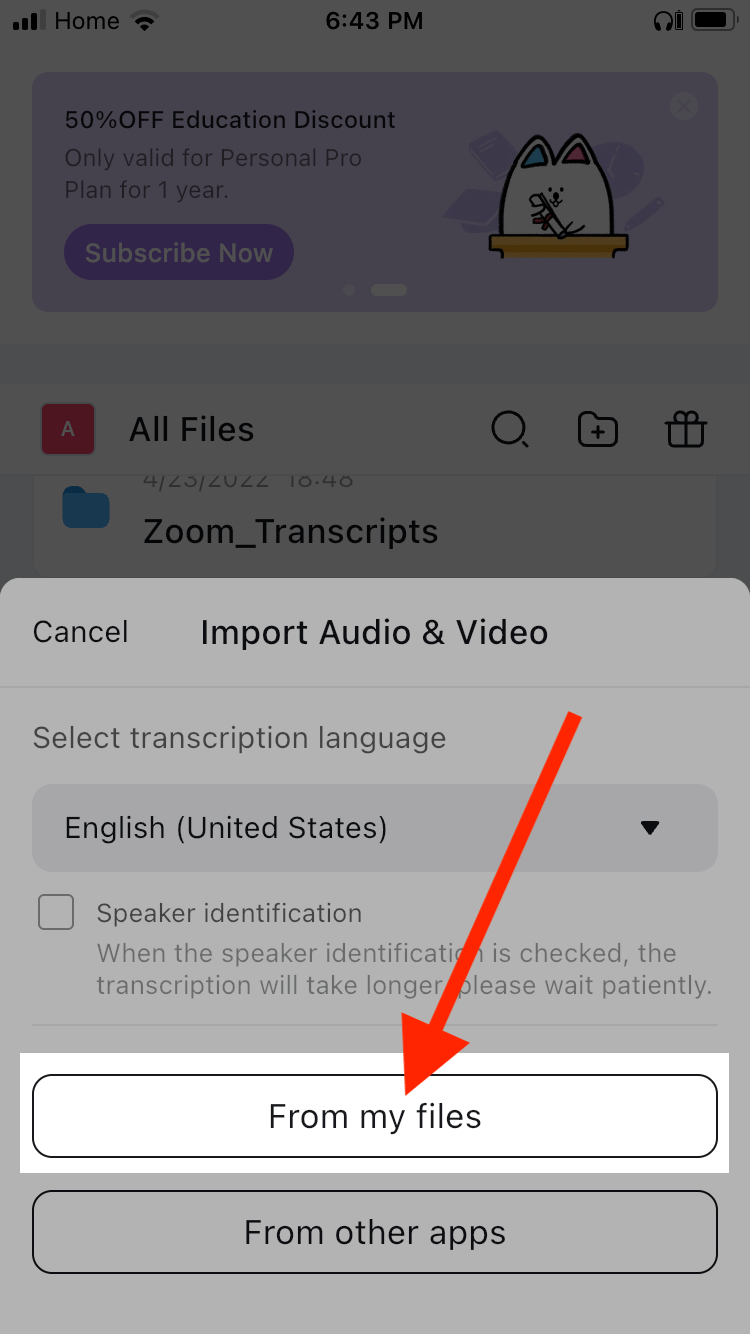
6단계:Notta 대시보드에서 전사본을 탭하세요. 그런 다음 탭하세요요약입니다.
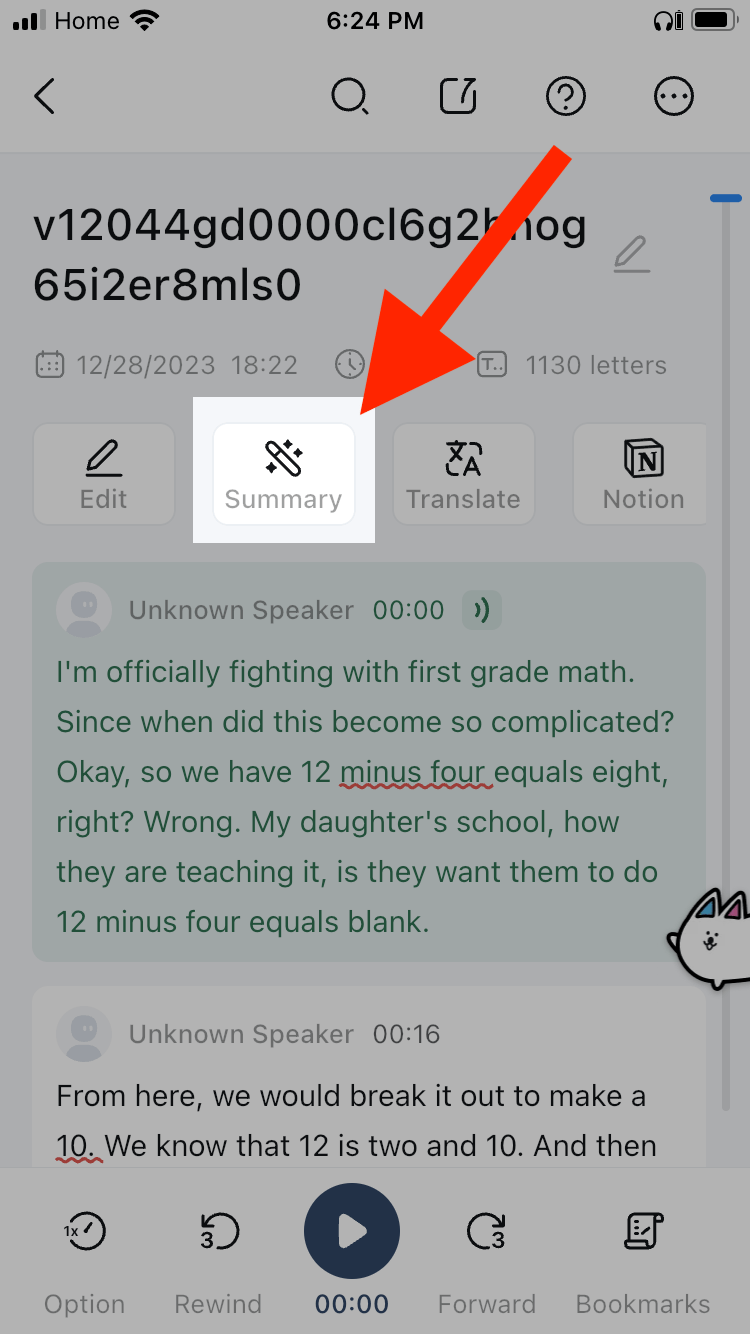
7단계:탭‘생성하다.’
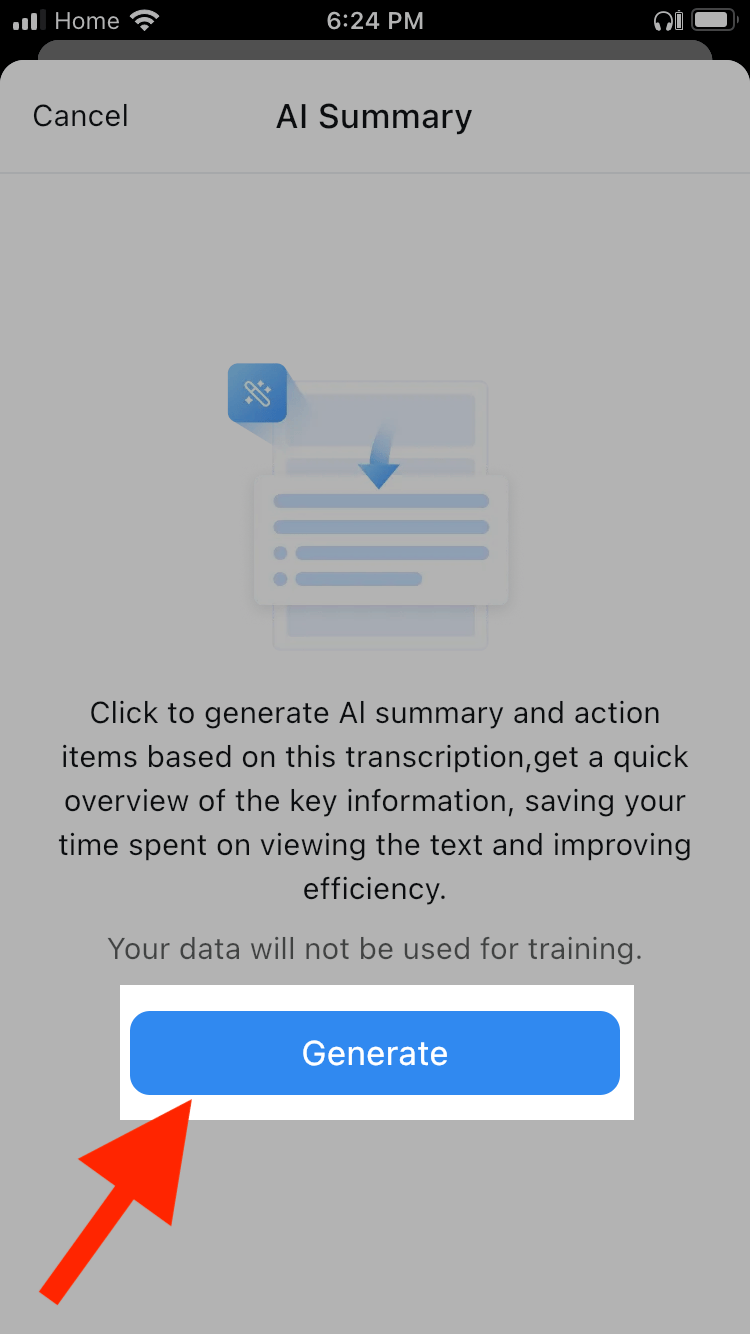
Notta는 AI로 귀하의 노트를 생성합니다.
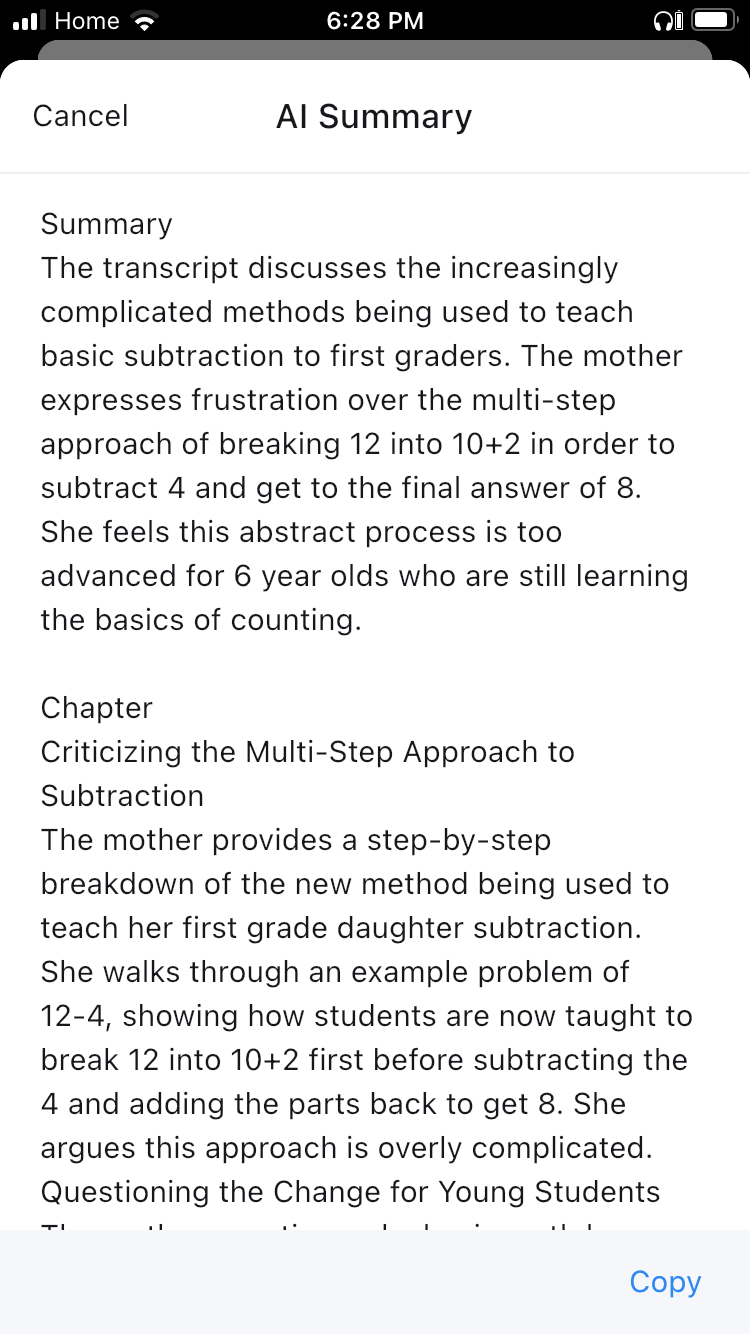
Android
1단계:Notta 앱을 열고 탭하세요새로운.
![]()
2단계:탭파일 가져오기.
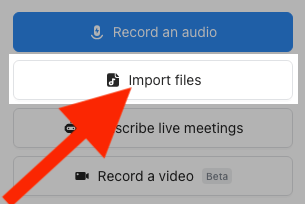
3단계:언어를 선택하고 탭하세요‘비디오 파일 가져오기.’
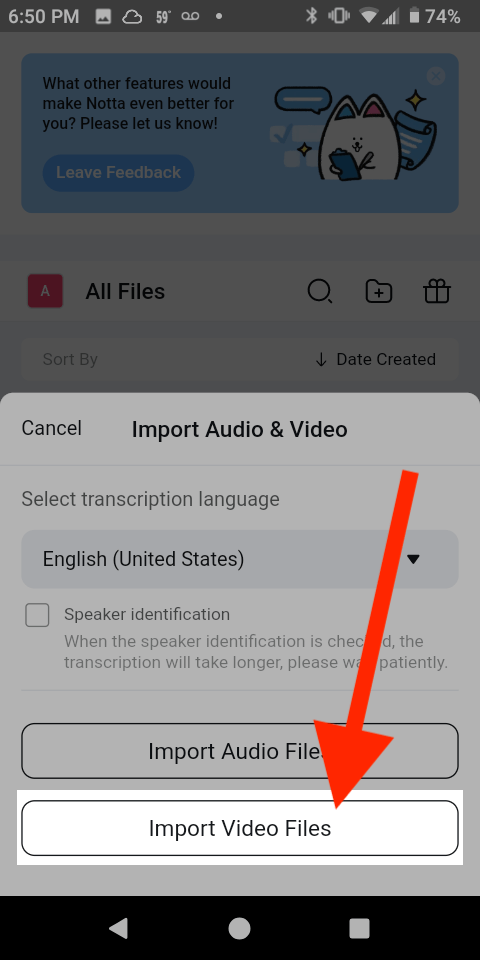
4단계:탭‘허용하다.’비디오를 선택하면 Notta가 이를 필기합니다.
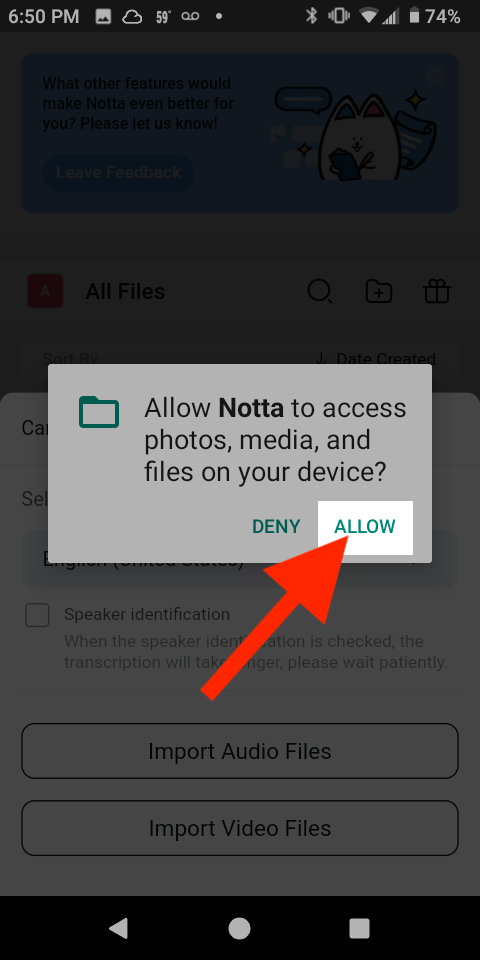
5단계:Notta 대시보드에서 전사본을 탭하세요. 그런 다음 탭하세요요약.
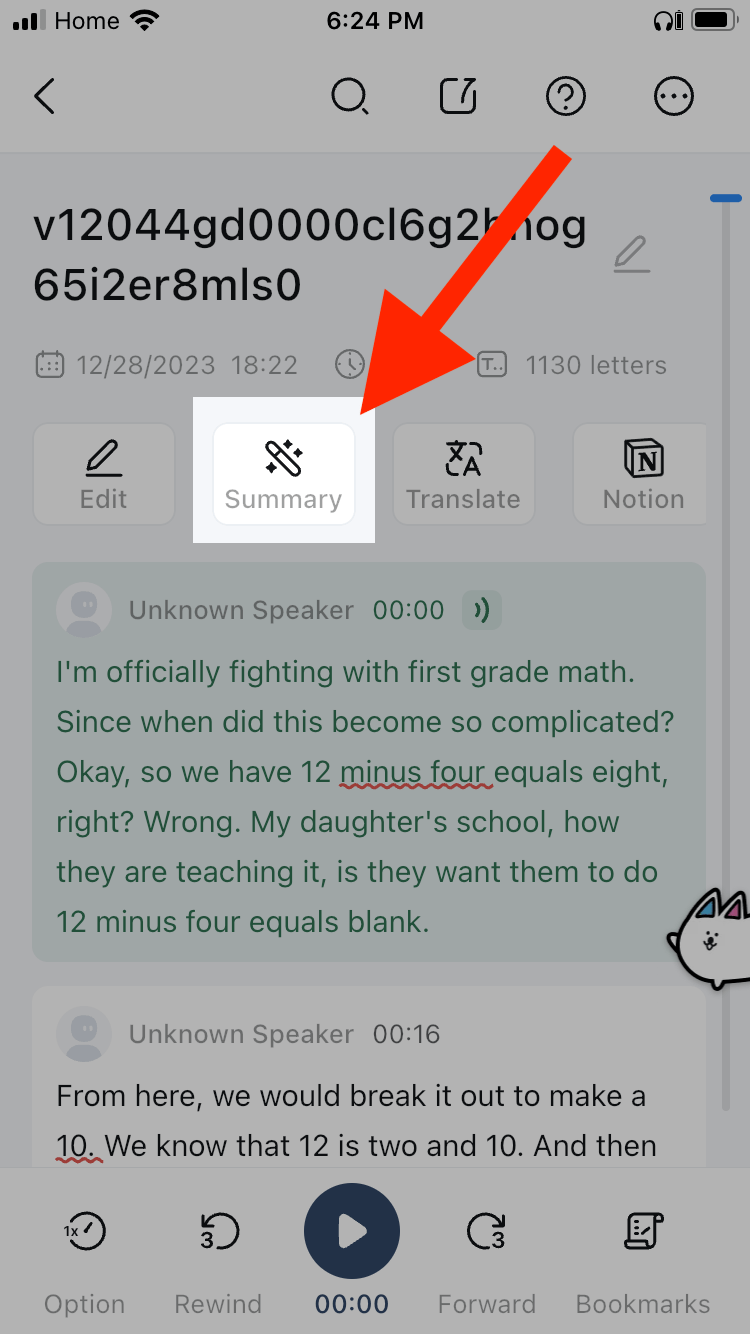
6단계:탭‘생성하다.’
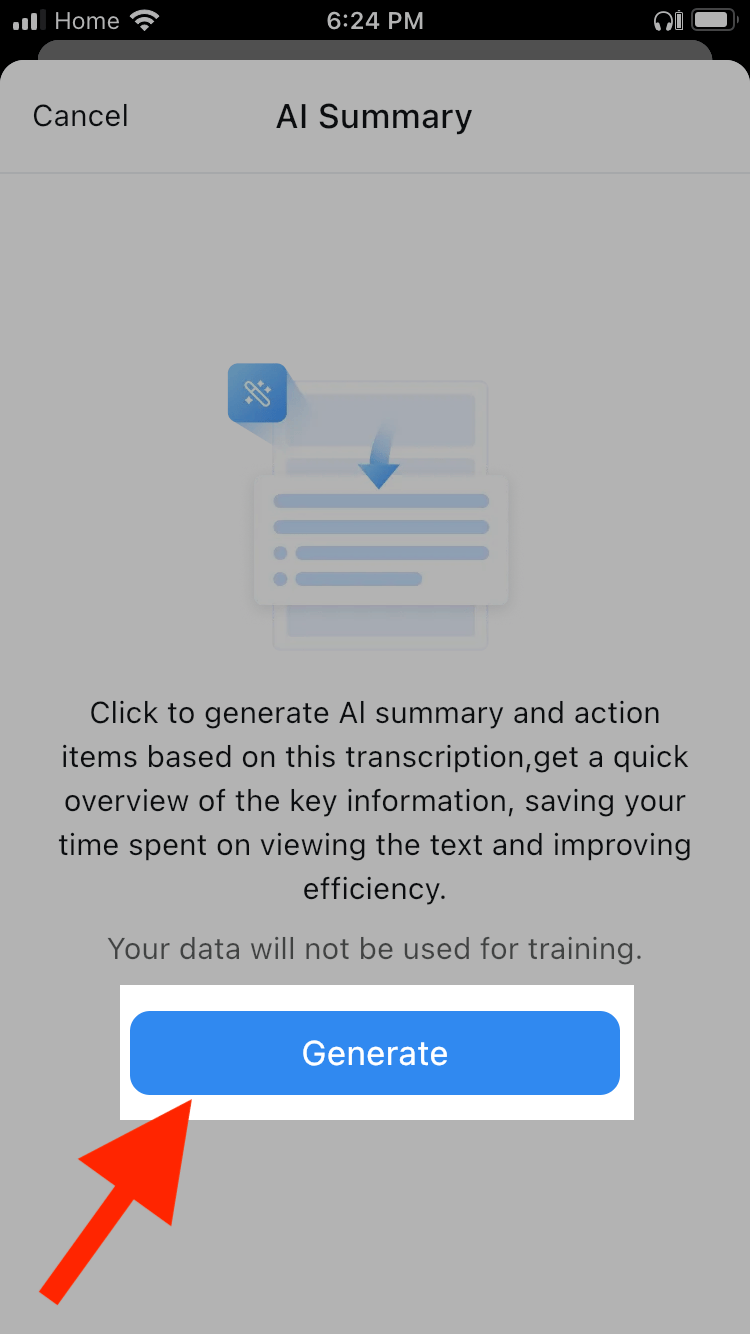
Notta는 AI로 당신의 노트를 생성합니다.
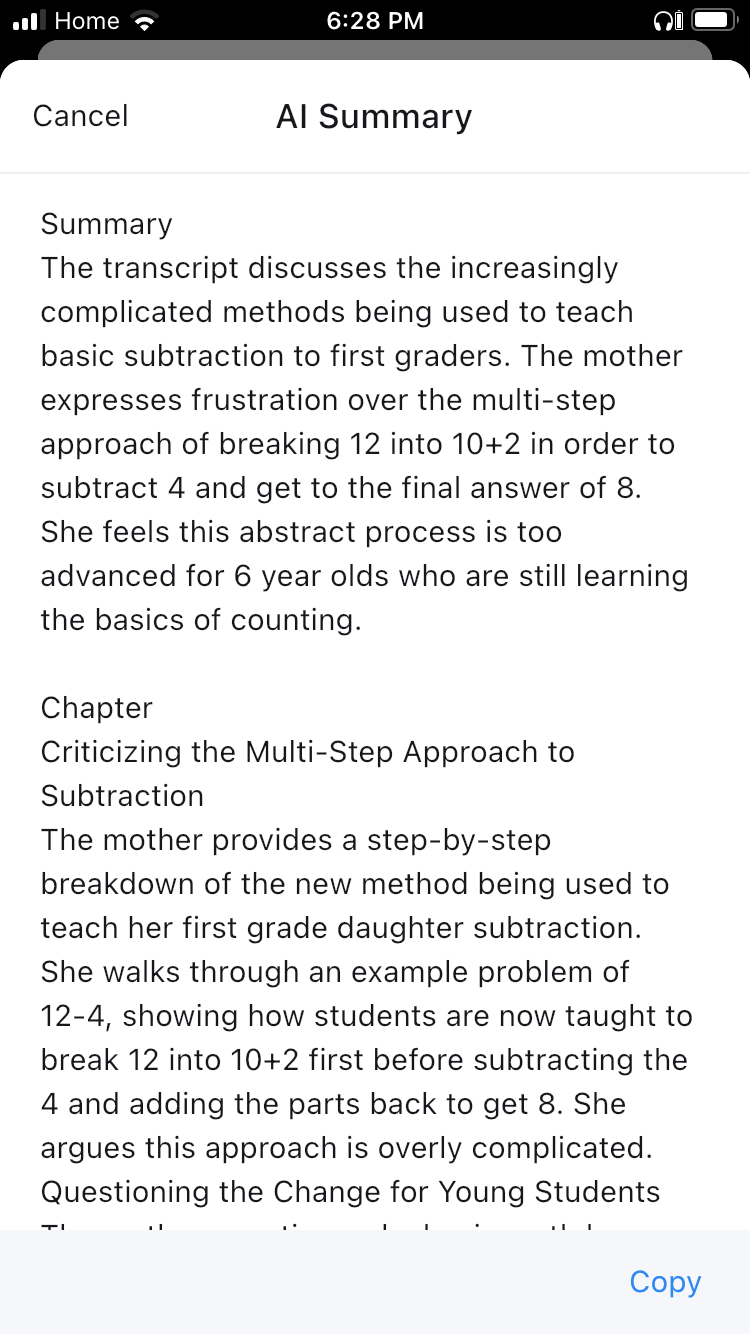
비디오에서 자동 노트 생성
이 기사가 더 나은 필기자가 되는 데 도움이 되었기를 바랍니다. 좋은 노트를 작성하는 능력은 중요한 정보를 유지하고 적용하는 데 큰 요소입니다.
하지만 일부 비디오는 몇 시간 길이일 수 있습니다. 특히 시간이 부족할 경우, 이렇게 방대한 양의 정보를 정리하는 것은 악몽이 될 수 있습니다.
운 좋게도 Notta의 메모 작성기를 항상 사용할 수 있습니다. Notta는 비디오를 텍스트로 전사하고 몇 분 안에 메모를 작성해 드립니다. 가입하세요무료 계정오늘입니다.
FAQs
비디오의 수동 노트 작성 방법
수동으로 메모를 작성하는 방법은 다음과 같습니다:
1단계:노트북, 컴퓨터 또는 태블릿에서 빈 페이지로 시작하세요. 메모를 작성할 매체는 자신이 가장 빠르게 쓸 수 있는 것으로 선택하세요.
2단계:비디오를 열고 가능하다면 자막을 켭니다. 이렇게 하면 눈과 귀가 함께 작동하여 관련 정보를 포착할 수 있습니다.
3단계:비디오를 재생하고, 중요해 보이는 사실이나 정보가 주목을 끌면 일시 정지하세요.
4단계:방금 알아차린 것에 대해 잠시 생각하고 그에 대한 간단한 메모를 작성하세요. 정보를 구분하기 위해 글머리 기호, 타임스탬프 및 기타 기호를 사용하세요. 확실하지 않은 경우 약 10초 되감기 하세요.
5단계:노트를 다시 살펴보세요. 노트만으로 누군가에게 비디오의 주요 아이디어를 설명할 수 있다면 넘어가세요. 그렇지 않다면, 적어둔 타임스탬프 중 일부를 다시 확인하거나 전체 비디오를 다시 시청하는 것이 좋습니다.
비디오에서 노트를 작성할 수 있는 AI가 있나요?
네. Notta와 같은 AI 프로그램은 음성을 인식할 수 있습니다.비디오를 몇 초 안에 텍스트로 전사하다. 그러면 전사를 스캔하고 당신을 위한 노트를 생성할 수 있습니다.
ChatGPT로 노트를 작성할 수 있나요?
네. 비디오의 전사가 있다면 ChatGPT에게 그것에 대한 노트를 작성하도록 요청할 수 있습니다.
1단계:Open AI 계정에 로그인하세요. ChatGPT에서 새 채팅을 시작하세요.
2단계:프롬프트에 입력하세요“이 전사에 대해 메모하세요:”그런 다음 비디오의 전사를 붙여넣습니다.
ChatGPT는 비디오에서 노트를 생성합니다.
비디오 강의에서 자동으로 노트를 어떻게 작성하나요?
자동으로 하는 방법은 다음과 같습니다비디오 강의에서 노트 작성하기:
1단계:강의 비디오를 다운로드하거나 YouTube에 있는 경우 링크를 복사하세요.
2단계:로그인하거나 계정을 생성하세요Notta. 오른쪽 도구 모음에서 ‘파일 가져오기’를 클릭하세요.
3단계:비디오를 나타나는 창에 드래그 앤 드롭하세요. YouTube 비디오인 경우 YouTube 링크를 붙여넣으세요.‘링크에서 가져오기’필드 및 클릭업로드.
4단계:Notta는 비디오를 텍스트로 전사합니다. Notta 대시보드에서 전사본을 클릭하세요.
5단계:AI 노트 창에서 일반 을 클릭하면 Notta가 비디오에서 노트를 생성합니다.
비디오를 어떻게 요약하나요?
여기 있습니다비디오 요약하는 방법:
1단계: 전체 비디오를 시청하고 메모하세요.
2단계:노트를 검토하고 비디오에서 가장 중요한 네 가지 또는 다섯 가지 사건과 정보를 식별하십시오.
3단계:가장 중요한 정보를 바탕으로 다섯 문장으로 된 단락을 작성하세요.