Ayrıca oku:Zoom da öne çıkma nasıl yapılır
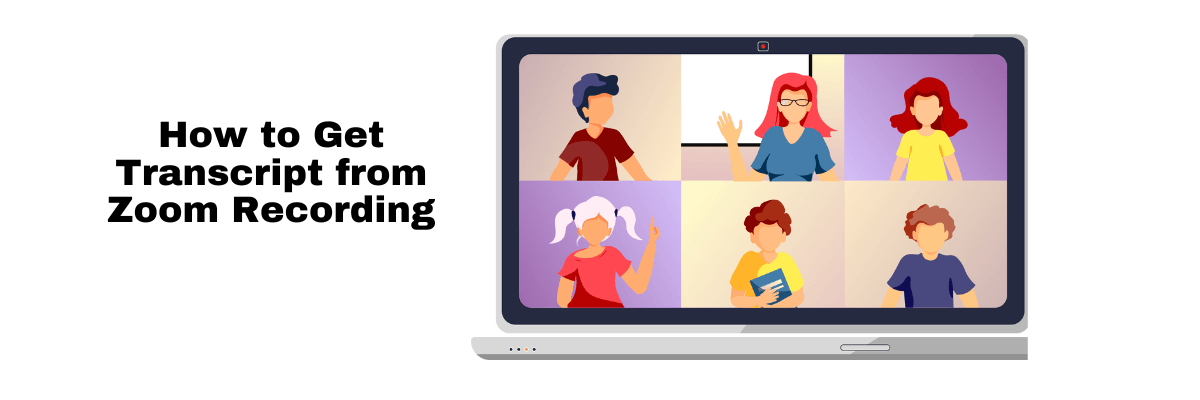
Zoom kaydından transkript nasıl alınır: 4 adım
Sadece birkaç tıklama ile %98 doğru, gerçek zamanlı transkripsiyon. 58 dil ve birden fazla platform desteklenmektedir.
Eğer Zoom un kullanıcılarından biriysenizGünlük 200 milyon toplantı katılımcısı, tartışılanları yakalamak ve referans vermek için güvenilir bir yola sahip olmak çok önemlidir. Zoom un yardımcı bir özelliği, bulut kayıtlarından otomatik transkriptler oluşturma yeteneğidir. Bu, önemli konuşmaları yeniden gözden geçirmeyi ve doğru kayıtlar tutmayı kolaylaştırır.
Platformu mülakatlar, ekip toplantıları veya web seminerleri için kullanıyor olun, bu transkriptlere nasıl erişeceğinizi ve yöneteceğinizi bilmek zaman kazandırabilir ve iş akışınızı kolaylaştırabilir.
Bu makalede, toplantınızdan sonra bir Zoom kaydından nasıl transkript alacağınızı anlatacağız ve hiçbir detayı kaçırmadığınızdan emin olacağız.
Zoom kaydından nasıl transkript alınır
Kaydedilmiş toplantılardan hızlı ve kolay bir şekilde Zoom transkripti almak için iki önerilen yol vardır.
Zoom yerel transkripti : Bu, Zoom un bulut kayıtları aracılığıyla sunduğu resmi yerleşik transkripsiyon aracıdır. Ancak, buen doğru yaklaşım değil. Ayrıca, sınırlı biçimlendirme seçenekleri vardır; bu da, transkriptleri hareket halindeyken düzenlemeyi zorlaştırabilir.
Notta: Notta gibi bir üçüncü taraf hizmeti, toplantılarınız için en doğru transkriptleri oluşturmanıza yardımcı olur. Notta, transkripti kolaylaştıran birçok özelleştirme seçeneği ile yüksek doğrulukta yapay zeka destekli bir transkripsiyon hizmeti sunar.
| Methods | Zoom Native | Notta.ai |
|---|---|---|
| Accuracy | 70-80% | 98.86% |
| Ease of Use | High | Moderate |
| Speed | Fast | Faster |
| Formatting Options | Limited | Customizable |
| Cost | Included in Zoom Plan | Subscription Based |
Notta, Zoom kayıtlarınızı %98,86 doğrulukla ayrıntılı transkriptlere dönüştürebilir.
Zoom bulut kayıtlarından transkript almak için gereksinimler
Zoom bulut kayıtlarından transkriptlere erişmeden önce, birkaç ön koşulu yerine getirmeniz gerekir:
Doğru Zoom lisansına sahip olun:Gelişmiş özelliklere erişmek için bir İş, Eğitim veya Kurumsal plana ihtiyacınız var, örneğin Zoom bulut kayıtları1. Notta ile çevrimiçi Zoom toplantılarında not almak
Zoom hesabınızda bulut kaydını etkinleştirin: Bu, ses transkripsiyon özelliğini etkinleştirmenizi sağlar.
Zoom hesabınızda bulut kaydını nasıl etkinleştirirsiniz?
Tüm Zoom hesap kullanıcılarınız için bulut kaydını açmak (veya kapatmak) için aşağıdaki adımları izleyin:
Adım 1:Hesap ayarlarını düzenlemek için gerekli yetkilere sahip bir yönetici olarak Zoom web portalına giriş yapın.
Adım 2:‘ üzerine tıklayınHesap yönetimi’ gezinme menüsünde ve ‘ seçinHesap ayarları.’
Adım 3: ye gidinKayıt’ hesap ayarları içindeki sekme.
Adım 4:‘ olarak etiketlenmiş anahtarı bulunBulut kaydıTercihinize göre bulut kaydını açmak veya kapatmak için tıklayın.
Adım 5:Eğer bir doğrulama iletişim kutusu görünüyorsa, bulut kaydını açmak veya kapatmak için uygun seçeneğe tıklayarak seçiminizi onaylayın.
(İsteğe Bağlı):Bu ayarı tüm hesap kullanıcıları için zorunlu kılmak istiyorsanız, kilit simgesine tıklayın ve seçin.Kilitle’ bunu zorunlu hale getirmek için.
Notta ile Zoom kontrol panelinizden doğrudan doğru otomatik notlar alın.
Zoom toplantılarını yerel olarak nasıl transkripte edersiniz: adım adım süreç
Burada, toplantılarınızdan ses kaydı transkriptleri oluşturmak için Zoom un yerleşik transkripsiyon araçlarını nasıl kullanacağınızı gösteriyoruz.
Adım 1:Zoom hesabınıza giriş yapın
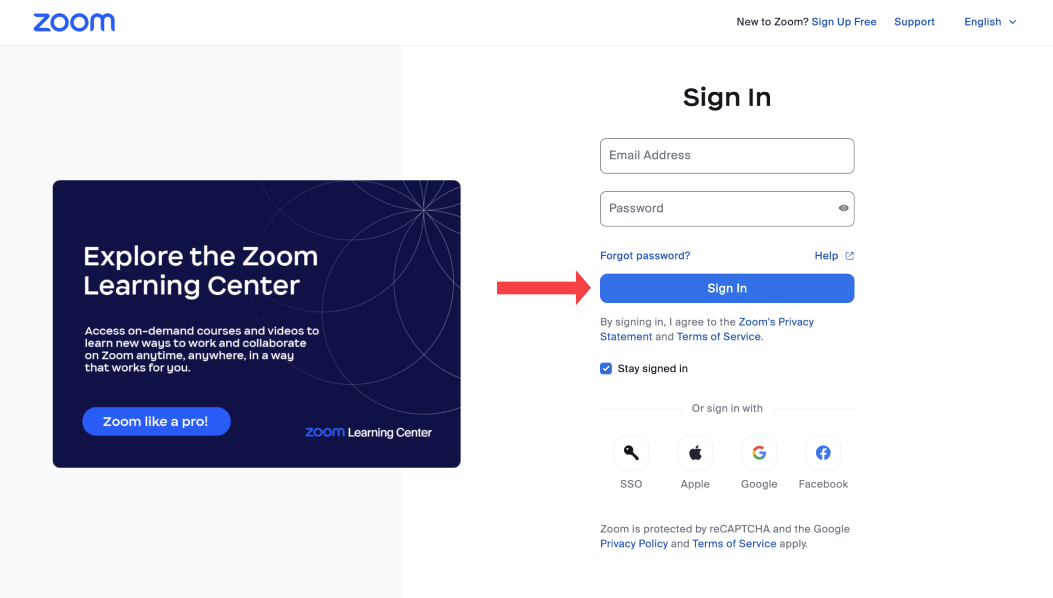
Web portalı, masaüstü veya mobil uygulamalar aracılığıyla Zoom hesabınıza giriş yaparak başlayın.
Bulut kaydının, Zoom’un tüm platformlarında mevcut olduğunu unutmayın (ücretsiz kullanıcılar için sınırlamalarla). Ancak, transkripsiyon özellikleri esasen toplantı buluta kaydedildikten sonra masaüstü uygulaması ve web portalı aracılığıyla erişilebilir.
Adım 2:Aktif et ‘Otomatik transkripsiyonlarayarlar içinde
Sonra, otomatik transkripsiyonları etkinleştirmeniz gerekir.
‘ye gitGelişmiş bulut kayıt ayarları’ bulut kaydı bölümünde.
‘ bulun ve etkinleştirSes transkripti oluştur’ seçenek, ardından değişikliklerinizi kaydedin.
Zoom un ses transkripsiyon fonksiyonunun ayarlarınızda etkinleştirildiğini doğrulayın.
Adım 3:Zoom toplantınızı kaydetmeye başlayın
Toplantınızın başında, Zoom toplantınızı normalde olduğu gibi kaydetmeye başlayın. Toplantı sırasında canlı transkriptleri etkinleştirmek için, sadece üzerine tıklayın.Canlı transkript CC’ buton.
Toplantınızın sonunda, üzerine tıklayın.Kaydı durdur’ ardından ‘Aramayı sonlandırZoom artık toplantınızı otomatik olarak transkripte edecek.
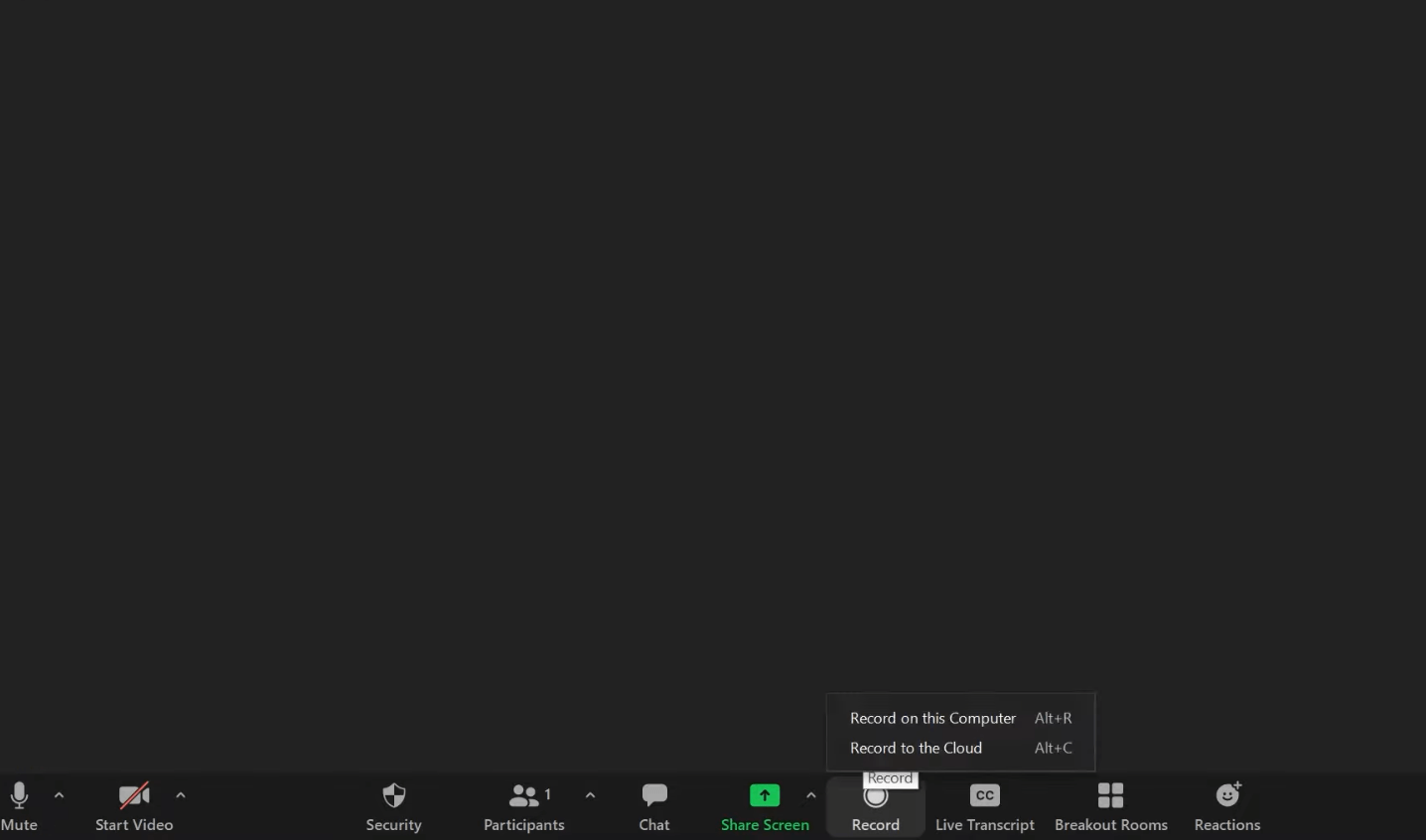
Adım 4:Zoom kaydınızın transkriptini alın
Kayıttan sonra, Zoom ev sahibine iki e-posta gönderecektir. İlk e-posta, kayıt dosyanıza bir bağlantı içerirken, ikinci e-posta Zoom transkriptlerinize bir bağlantı sağlar.
Bu e-postaların gelmesi birkaç dakika sürebilir. Onları aldıktan sonra, buluttaki kayıtlarınıza ve transkriptlerinize erişmek için içindeki bağlantılara tıklayın.
Zoom ses transkriptlerini nasıl düzenler ve indirirsiniz
Zoom transkriptlerinizi iki şekilde düzenleyebilirsiniz. Ya transkripti bir VTT dosyası olarak indirip bir metin düzenleyici kullanarak düzenleyin. Ya da Zoom içinde transkriptlerinizi düzenlemek için bu adımları izleyin.
Adım 1:Kimlik bilgilerinizi kullanarak Zoom web portalına giriş yapın.
Adım 2:Kayıtlar bölümüne erişin. Navigasyon menüsüne gidin ve üzerine tıklayın.Kayıtlar.’
Adım 3:Kaydedilmiş toplantılarınızı bulun. Düzenlemek istediğiniz kaydedilmiş toplantıyı tanımlayın ve üzerine tıklayın.
Adım 4:Oynatmayı başlatın ve transkripti görüntüleyin. Kaydınızın oynatılmasına başlamak için oynatma simgesine tıklayın. Transkripsiyon metni ekranınızın sağ tarafında görüntülenecektir.
Adım 5:Transkripti gözden geçirin ve düzenleyin. Düzenlemeler yapmak için, belirli bir ifadenin üzerine gelin ve ortaya çıkan kalem simgesini seçin.
Adım 6:Bir konuşmacının adını düzenlemeniz gerekiyorsa, mevcut konuşmacının adının üzerine gelin ve kalem simgesine tıklayın.
Adım 7:Gözden geçirmenizden ve düzenlemelerinizden memnun kaldığınızda, değişiklikleri tamamlamak için onay işareti simgesine tıklayın.
Adım 8:Gerekli tüm düzenlemeleri yaptıktan sonra değişikliklerinizi kaydedin. Ardından, gelecekteki referans için tamamlanmış transkripsiyon dosyalarını indirin.
Ayrıca oku:Zoom da nasıl not alınır
Not alma ve transkripsiyonunuzu AI destekli otomasyon ile hızlandırın
Notta ile bir Zoom kaydını transkripte nasıl dönüştürülür
Bazı durumlarda, Zoom daki yerel özellikler düzenleme yeteneklerinizi sınırlayabilir. Transkriptleri noktalama işareti ve büyük harfler için düzenlemek ve otomatik konuşmacı tanımayı etkinleştirmek çok daha manuel bir işlemdir. Bu nedenle, üçüncü bir taraf kullanmak daha iyidir.Zoom transkripsiyon hizmetiNotta gibi daha yüksek doğruluk ve harika işbirliği özellikleri için.
Notta, %98,86 lık yüksek bir doğruluk oranıyla çok dilli transkripsiyon hizmetleri sunan son teknoloji AI ile çalışır.
Kullanmanın cazibesiNottaKullanıcı dostu arayüzünde yatmaktadır; bu arayüz, Zoom deneyiminize zahmetsizce uyum sağlar.

Notta yı her ihtiyacınıza cevap veren sanal asistanınız olarak düşünün. İster evinizin konforunda, ister bir ofiste, ister masaüstü veya mobil cihazda toplantılara katılıyor olun, Notta sizin için burada.
Ayrıca kayıtlarınızı ve transkriptlerinizi kolayca düzenleyebilirsiniz. Canlı oturumlar sırasında gerçek zamanlı olarak kaydedebilir ve transkripte edebilir ve AI destekli özetler oluşturabilirsiniz.
Notta kullanarak Zoom kayıtlarını transkripte dönüştürmenin adım adım süreci burada.
Adım 1:Notta hesabınıza giriş yapın ve "Dosyayı yükle ve transkribe et."
Adım 2:‘ içindeDosyayı yükle ve transkribe et’ özelliği, Zoom toplantı kaydınızı içe aktarmak için belirlenmiş bir alan bulacaksınız. Transkript oluşturma sürecini başlatmak için kaydı (MP4) yükleyin.
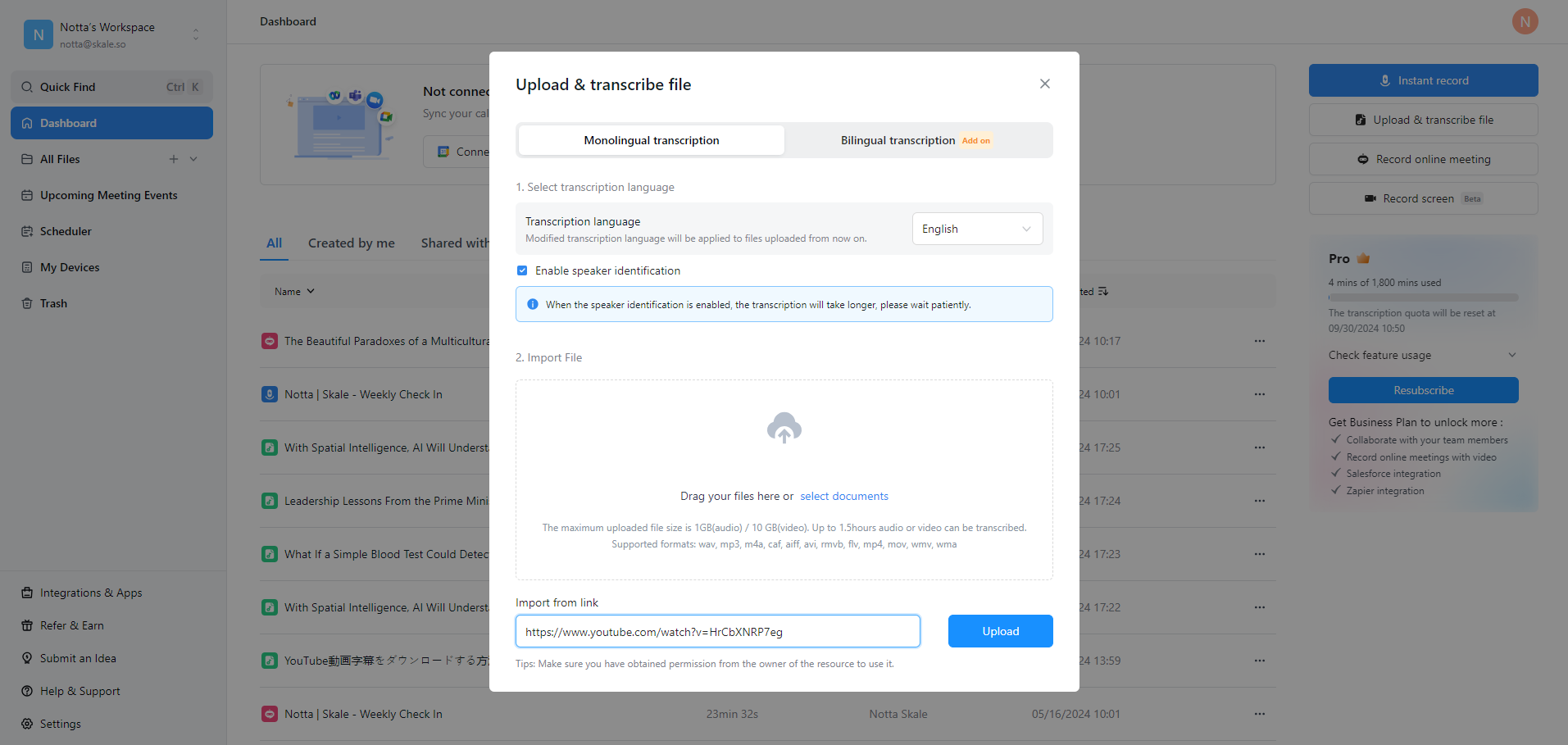
Ayrıca oku:Zoom kaydını MP4 e nasıl dönüştürülür
Adım 3:Kaydı ve transkripti gözden geçirin. Transkript, ekranın sağ tarafında gösterilecek ve ses oynatımıyla senkronize bir şekilde ilerleyecektir.
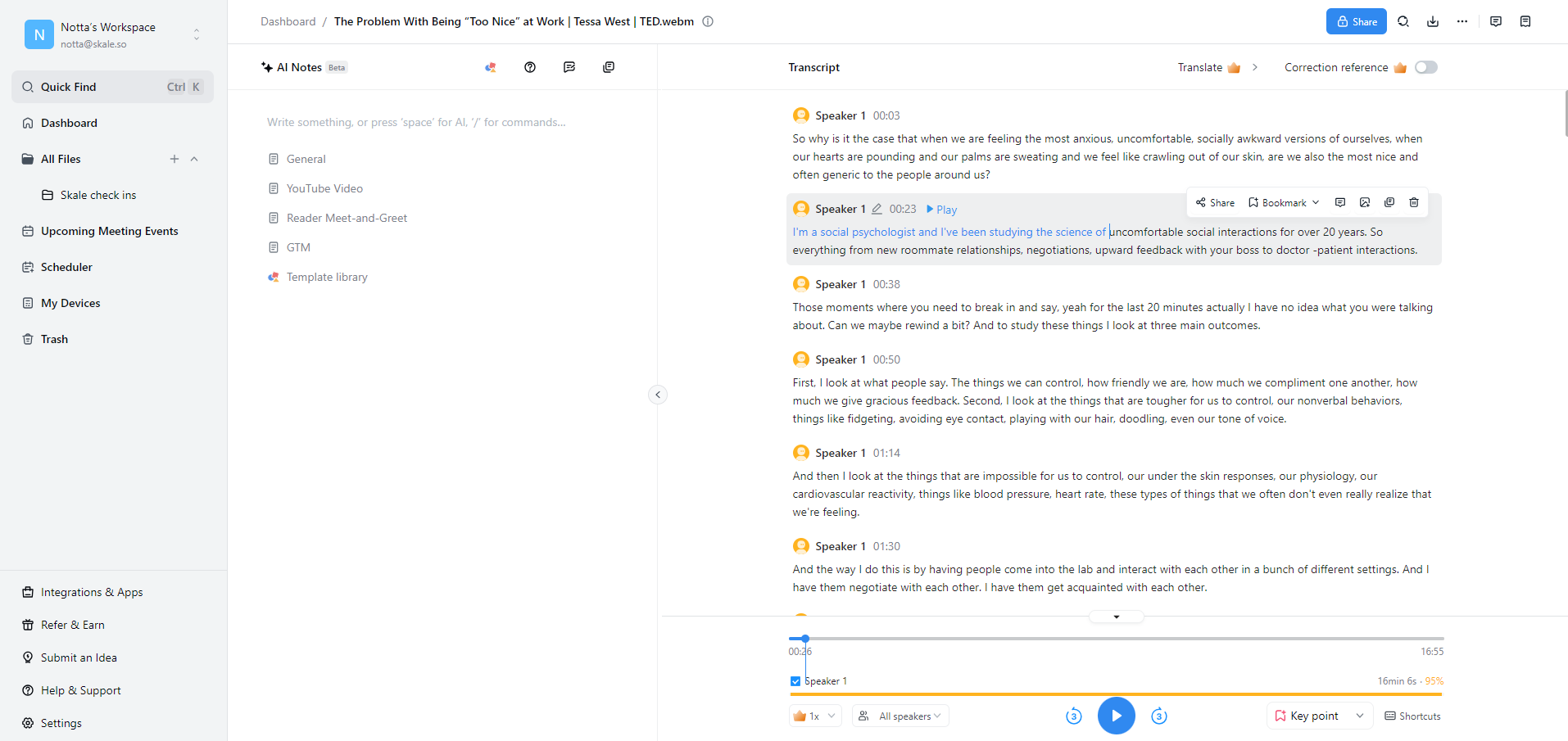
Adım 4:Kaydı ve transkripti dönüştürün. Gerekirse kaydı ve transkripti farklı bir dosya formatına dönüştürebilirsiniz. Sadece indirme simgesine tıklayın ve dosya için bir Word Belgesi (.docx) veya PDF (.pdf) formatı arasında seçim yapın.
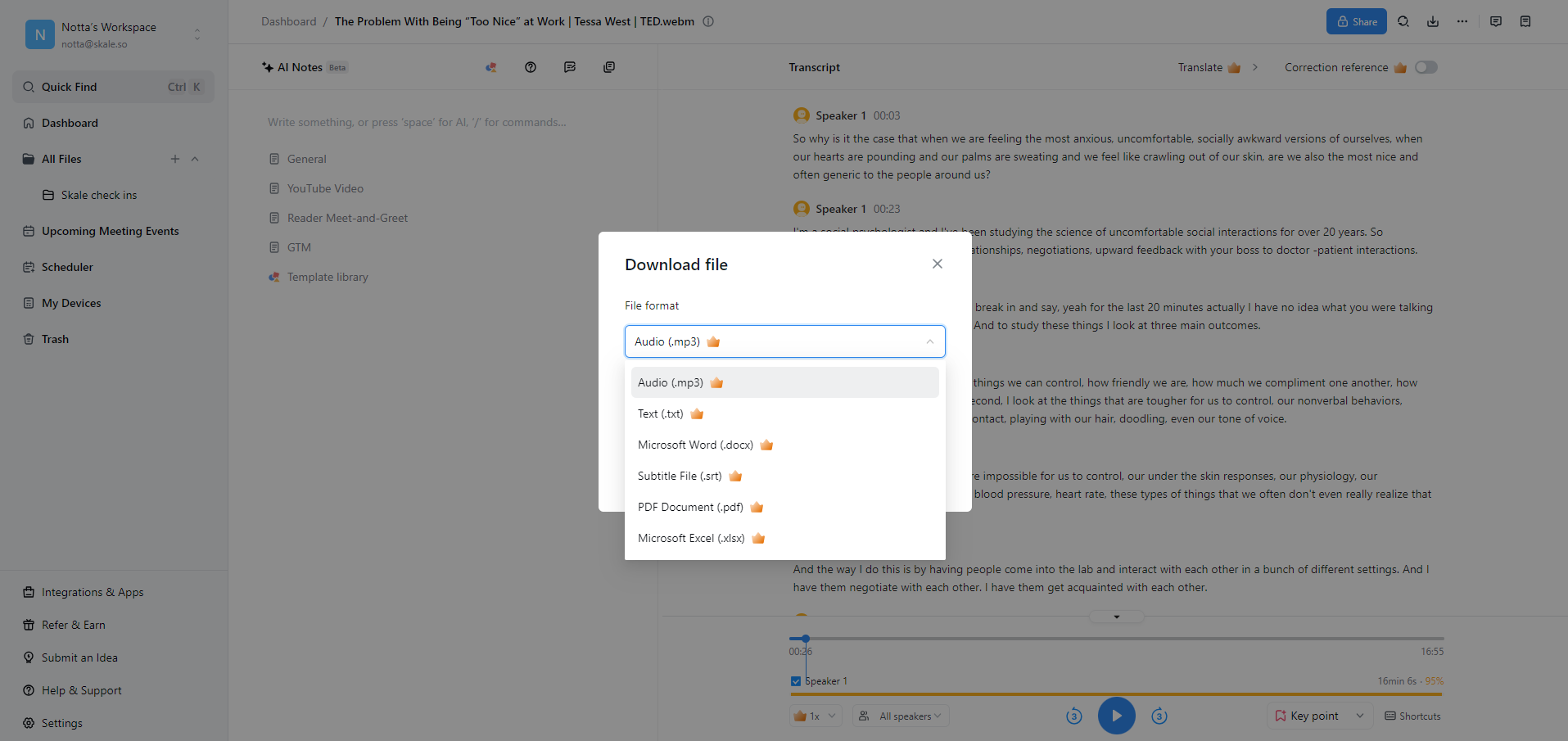 Hepsi bu kadar!
Hepsi bu kadar!
Zoom yerel vs Notta: Hangi transkripsiyon hizmeti daha iyi sonuçlar veriyor?
Sanal toplantılar hayatımızda önemli bir rol oynamaktadır. Ve bir günde birden fazla toplantıyı yönetirken kritik bilgilerin gözden kaçması kolaydır. İşte bu noktada Zoom toplantılarının doğru ve verimli bir şekilde transkripti hayati önem taşır.
Bu yazıda, bir toplantıdan sonra Zoom transkripti almanın en iyi iki yolunu öğrendiniz.
Zoom un yerel transkripsiyon özelliği sağlam bir seçim olsa da, doğruluk ve biçimlendirme açısından sınırlamaları vardır. İşte bu noktada Notta gibi alternatif çözümler gerçekten öne çıkıyor.
Gelişmiş AI teknolojisi ile desteklenen Notta, bu sınırlamaları aşar. Üstün doğruluk, kullanıcı dostu bir arayüz, gerçek zamanlı transkripsiyon yetenekleri ve özelleştirilebilir formatlama seçenekleri sunar.
BaşlayınNottabugün ücretsiz!
Zoom transkripsiyonlarıyla ilgili SSS
Zoom ücretsiz transkripsiyon hizmetleri sunuyor mu?
Evet. Zoom, Cloud sunucularında depolanan tüm kaydedilmiş toplantılar için ücretsiz transkripsiyon hizmetleri sunar. Belirli sınırlamalar vardır, ancak çoğunu aşmak için bir İş veya Kurumsal düzey lisansı alabilirsiniz.
Zoom transkriptleri nerede saklar?
Etkinleştirdiğiniz ayarlara bağlı olarak, Zoom transkriptleriniz yerel bir cihazda veya Zoom bulut sunucusunda saklanabilir. Her durumda, toplantınızdan sonra transkripsiyonlarınıza bağlantılar içeren bir e-posta alacaksınız.
Alternatif olarak, Zoom web portalını gezinin ve dosyaların kaydedileceği Bulut Kayıtlarını bulun.
Zoom un bir kaydı transkribe etmesi ne kadar sürer?
Zoom un bir kaydı transkribe etmesi için gereken süre, kaydın uzunluğu ve Zoom un sunucu yükü gibi faktörlere bağlı olarak değişir. Genellikle, Zoom transkripti üretmek için toplantı süresinin yaklaşık iki katı kadar zaman alır.
Zoom tarafından oluşturulan transkriptleri düzenleyebilir miyim?
Evet. Zoom, toplantılarınızın transkriptlerini düzenlemenize olanak tanır. Yazarın adı veya metni üzerinde fare ile duraklayabilir ve düzenlemeye başlamak için kalem simgesine tıklayabilirsiniz. Ancak, yerleşik düzenleyici gelişmiş biçimlendirme seçenekleri ve özelleştirme özelliklerine sahip olmayabilir. Bunun için, Zoom ekosistemine Notta gibi üçüncü taraf bir transkripsiyon aracını entegre etmeniz gerekebilir.
Zoom transkriptleri ne kadar doğru?
Zoom, toplantılarınızı transkribe etme konusunda oldukça iyi bir iş çıkarıyor. %70-80 doğruluk oranına sahip olduğu düşünülüyor, oysa Notta gibi uygulamalar %98.86 doğruluk oranına sahip.
Karşılaştır