اقرأ أيضًا:كيفية تسليط الضوء على زووم
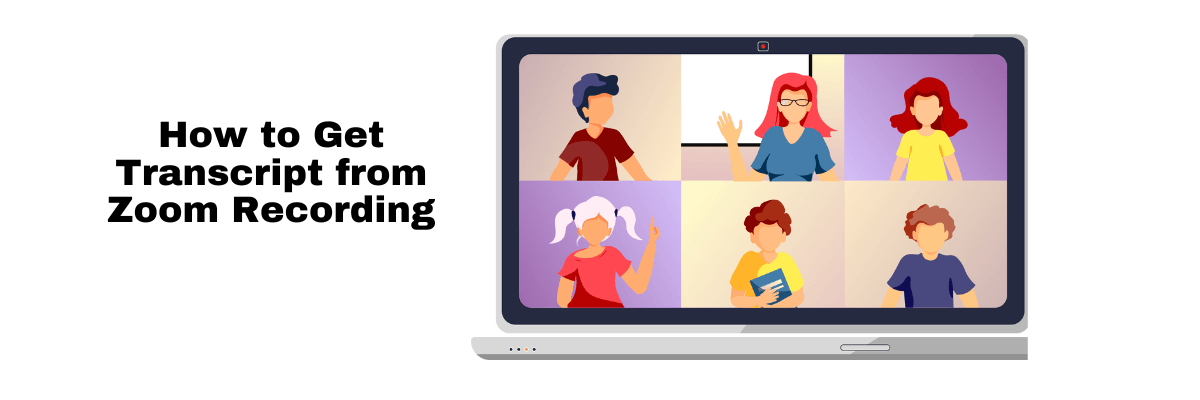
كيفية الحصول على نص من تسجيل زووم: 4 خطوات
نسخ دقيق بنسبة 98% في الوقت الفعلي في بضع نقرات فقط. دعم 58 لغة ومنصات متعددة.
إذا كنت أحد مستخدمي زووم200 مليون مشارك يومي في الاجتماعات, وجود وسيلة موثوقة لالتقاط والإشارة إلى ما تم مناقشته أمر بالغ الأهمية. إحدى الميزات المفيدة في Zoom هي القدرة على إنشاء نصوص آلية من التسجيلات السحابية. هذا يجعل من السهل مراجعة المحادثات المهمة والاحتفاظ بسجلات دقيقة.
سواء كنت تستخدم المنصة للمقابلات أو اجتماعات الفريق أو الندوات عبر الإنترنت، فإن معرفة كيفية الوصول إلى هذه النصوص وإدارتها يمكن أن يوفر الوقت ويسهل سير العمل الخاص بك.
في هذه المقالة، سنرشدك حول كيفية الحصول على نص من تسجيل Zoom بعد اجتماعك، مما يضمن أنك لن تفوت أي تفاصيل.
كيفية الحصول على نص من تسجيل زووم
هناك طريقتان موصى بهما للحصول على نص Zoom بسرعة وسهولة من الاجتماعات المسجلة.
نسخة أصلية من زووم : هذه هي الأداة الرسمية المدمجة للتفريغ التي تقدمها زووم من خلال تسجيلاتها السحابية. لكن، إنهليس النهج الأكثر دقة. بالإضافة إلى ذلك، هناك خيارات تنسيق محدودة، مما قد يجعل من الصعب تحرير النصوص أثناء التنقل.
Notta: خدمة طرف ثالث مثل Notta تساعدك في توليد النصوص الأكثر دقة لاجتماعاتك. تقدم Notta خدمة نسخ مدعومة بالذكاء الاصطناعي بدقة عالية مع الكثير من خيارات التخصيص التي تجعل عملية النسخ سهلة.
| Methods | Zoom Native | Notta.ai |
|---|---|---|
| Accuracy | 70-80% | 98.86% |
| Ease of Use | High | Moderate |
| Speed | Fast | Faster |
| Formatting Options | Limited | Customizable |
| Cost | Included in Zoom Plan | Subscription Based |
يمكن لـ Notta تحويل تسجيلات Zoom الخاصة بك إلى نصوص مفصلة بدقة 98.86%.
متطلبات الحصول على نصوص من تسجيلات سحابة زووم
قبل أن تتمكن من الوصول إلى النصوص من تسجيلات سحابة زووم، تحتاج إلى استيفاء بعض المتطلبات الأساسية:
امتلك الترخيص الصحيح لزوم:تحتاج إلى خطة أعمال أو تعليم أو مؤسسات للوصول إلى ميزات متقدمة مثل تسجيلات سحابة زووم1. Notta لتدوين الملاحظات في اجتماعات Zoom عبر الإنترنت
تفعيل التسجيل السحابي على حساب Zoom الخاص بك: هذا يتيح لك تفعيل ميزة النسخ الصوتي.
كيف يمكنك تفعيل التسجيل السحابي على حساب Zoom الخاص بك؟
لتشغيل (أو إيقاف) تسجيل السحابة لجميع مستخدمي حساب Zoom الخاص بك، اتبع الخطوات أدناه:
الخطوة 1:قم بتسجيل الدخول إلى بوابة الويب Zoom كمسؤول مع الامتيازات اللازمة لتحرير إعدادات الحساب.
الخطوة 2:انقر على ‘إدارة الحساب’ في قائمة التنقل وحدد ‘إعدادات الحساب.’
الخطوة 3:انتقل إلى تسجيل’ علامة التبويب داخل إعدادات الحساب.
الخطوة 4:حدد مفتاح التبديل المسمى تسجيل سحابيانقر لتشغيل أو إيقاف تسجيل السحابة وفقًا لتفضيلاتك.
الخطوة 5:إذا ظهر مربع حوار للتحقق، يرجى تأكيد اختيارك من خلال النقر على الخيار المناسب لتشغيل أو إيقاف تسجيل السحابة.
(اختياري):إذا كنت ترغب في فرض هذا الإعداد لجميع مستخدمي الحساب، انقر فوق رمز القفل واختر قفل’ لجعله إلزاميًا.
احصل على ملاحظات آلية دقيقة مباشرة من لوحة معلومات Zoom الخاصة بك مع Notta.
كيفية نسخ اجتماعات Zoom بشكل أصلي: عملية خطوة بخطوة
هنا نوضح لك كيفية استخدام أدوات النسخ المدمجة في زووم لإنشاء نصوص تسجيلات الصوت من اجتماعاتك.
الخطوة 1:تسجيل الدخول إلى حسابك في Zoom
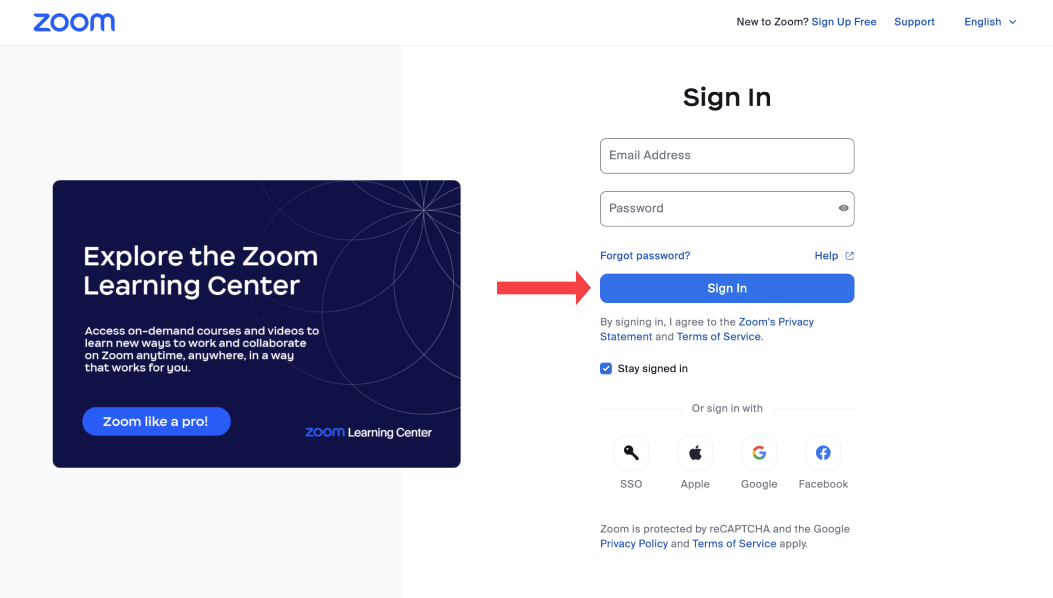
ابدأ بتسجيل الدخول إلى حساب Zoom الخاص بك عبر بوابة الويب أو تطبيقات سطح المكتب أو الهاتف المحمول.
يرجى ملاحظة أن التسجيل السحابي متاح على جميع منصات Zoom (مع قيود للمستخدمين المجانيين). ومع ذلك، فإن ميزات النسخ متاحة أساسًا من خلال تطبيق سطح المكتب وبوابة الويب بعد أن تم تسجيل الاجتماع في السحابة.
الخطوة 2:تفعيل ‘النسخ التلقائيفي الإعدادات
بعد ذلك، تحتاج إلى تفعيل النسخ التلقائي.
اذهب إلى ‘إعدادات تسجيل السحابة المتقدمة’ في قسم التسجيل السحابي.
حدد وفعّل ‘إنشاء نص صوتي’ خيار، ثم احفظ التغييرات الخاصة بك.
تحقق من أن وظيفة النسخ الصوتي في Zoom مفعلة في إعداداتك.
الخطوة 3:ابدأ تسجيل اجتماع Zoom الخاص بك
في بداية اجتماعك، ابدأ بتسجيل اجتماع Zoom الخاص بك كما تفعل عادة. لتفعيل النصوص المباشرة أثناء الاجتماع، ما عليك سوى النقر على نسخة مباشرة CC’ زر.
في نهاية اجتماعك، انقر على إنهاء التسجيل’ يليها ‘إنهاء المكالمةسيقوم زووم الآن بكتابة اجتماعك تلقائيًا.
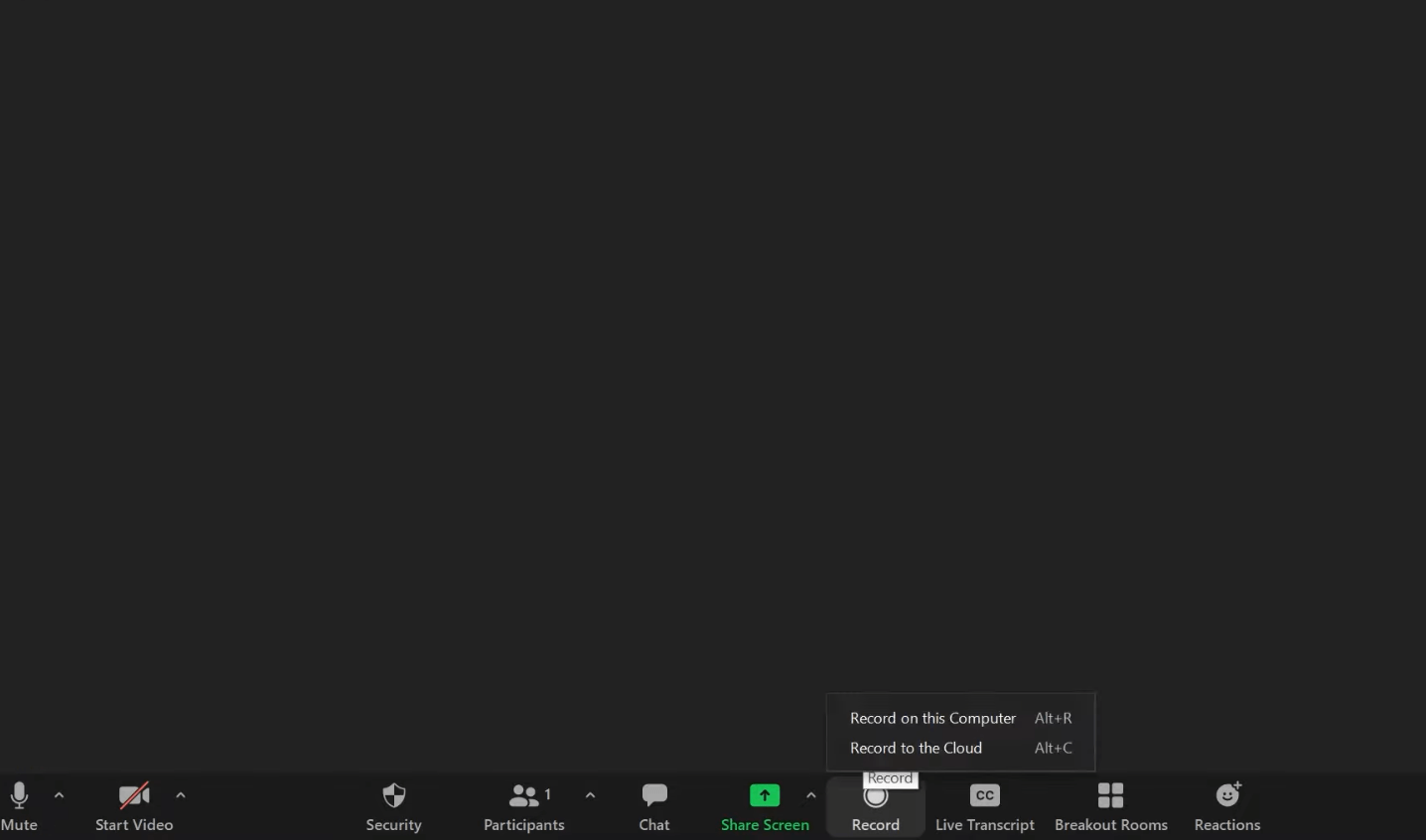
الخطوة 4:استرجع نص تسجيل Zoom الخاص بك
بعد التسجيل، سيرسل Zoom بريدين إلكترونيين إلى المضيف. يحتوي البريد الإلكتروني الأول على رابط لملف التسجيل الخاص بك، بينما يوفر البريد الإلكتروني الثاني رابطًا إلى نصوص Zoom الخاصة بك.
قد يستغرق وصول هذه الرسائل الإلكترونية بضع دقائق. بمجرد استلامها، انقر على الروابط داخلها للوصول إلى تسجيلاتك ونصوصك على السحابة.
كيفية تحرير وتنزيل نصوص الصوت من زوم
يمكنك تحرير نصوص Zoom الخاصة بك بطريقتين. إما تنزيل النص كمستند VTT وتحريره باستخدام محرر نصوص. أو، اتبع هذه الخطوات لتحرير نصوصك داخل Zoom.
الخطوة 1:قم بتسجيل الدخول إلى بوابة ويب زووم باستخدام بيانات الاعتماد الخاصة بك.
الخطوة 2:الوصول إلى قسم التسجيلات. انتقل إلى قائمة التنقل وانقر على التسجيلات.’
الخطوة 3:حدد اجتماعاتك المسجلة. حدد وانقر على الاجتماع المسجل الذي ترغب في تحريره.
الخطوة 4:ابدأ التشغيل واطلع على النص. انقر على أيقونة التشغيل لبدء تشغيل التسجيل الخاص بك. سيتم عرض نص النسخ على الجانب الأيمن من شاشتك.
الخطوة 5:راجع وحرر النص. لإجراء التعديلات، ما عليك سوى التمرير فوق عبارة معينة واختيار أيقونة القلم الرصاص التي تظهر.
الخطوة 6:إذا كنت بحاجة إلى تعديل اسم المتحدث، مرر المؤشر فوق اسم المتحدث الحالي وانقر على أيقونة القلم.
الخطوة 7:بمجرد أن تكون راضيًا عن مراجعتك وتعديلاتك، انقر على أيقونة علامة الاختيار لت finalize التغييرات.
الخطوة 8:بعد إجراء جميع التعديلات اللازمة، احفظ تغييراتك. ثم، قم بتنزيل ملفات النسخ المكتملة للرجوع إليها في المستقبل.
اقرأ أيضًا:كيفية التعليق على زووم
سرّع من تدوين الملاحظات ونسخها باستخدام الأتمتة المدعومة بالذكاء الاصطناعي
كيفية تحويل تسجيل Zoom إلى نص باستخدام Notta
في بعض الحالات، يمكن أن تحد الميزات الأصلية في Zoom من قدرات التحرير الخاصة بك. من الصعب جدًا تحرير النصوص من أجل علامات الترقيم والحروف الكبيرة وتمكين التعرف التلقائي على المتحدثين. لهذا السبب من الأفضل استخدام طرف ثالث.خدمة نسخ زووممثل Notta للحصول على دقة أعلى وميزات تعاونية رائعة.
تعمل Notta على تقنية الذكاء الاصطناعي المتطورة التي تقدم خدمات النسخ متعددة اللغات بدقة عالية تصل إلى 98.86%.
سحر الاستخدامNottaيكمن في واجهته سهلة الاستخدام، التي تتكيف بسهولة مع تجربتك في زووم.

اعتبر Notta مساعدك الافتراضي الذي يلبي كل احتياجاتك. سواء كنت تحضر الاجتماعات من راحة منزلك، في مكتب، أو على سطح المكتب أو الهاتف المحمول، فإن Notta هنا لتلبية احتياجاتك.
بالإضافة إلى ذلك، يمكنك تنظيم تسجيلاتك ونصوصك بسهولة. يمكنك أيضًا التسجيل والتفريغ في الوقت الفعلي أثناء الجلسات الحية وتوليد ملخصات مدعومة بالذكاء الاصطناعي.
إليك العملية خطوة بخطوة لتحويل تسجيلات Zoom إلى نصوص باستخدام Notta.
الخطوة 1:قم بتسجيل الدخول إلى حساب Notta الخاص بك واختر "رفع ونسخ الملف."
الخطوة 2:داخل الـ ‘رفع وتفريغ الملف’ ميزة، ستجد حقلًا مخصصًا لاستيراد تسجيل اجتماع Zoom الخاص بك. قم بتحميل التسجيل (MP4) لبدء عملية إنشاء النسخة.
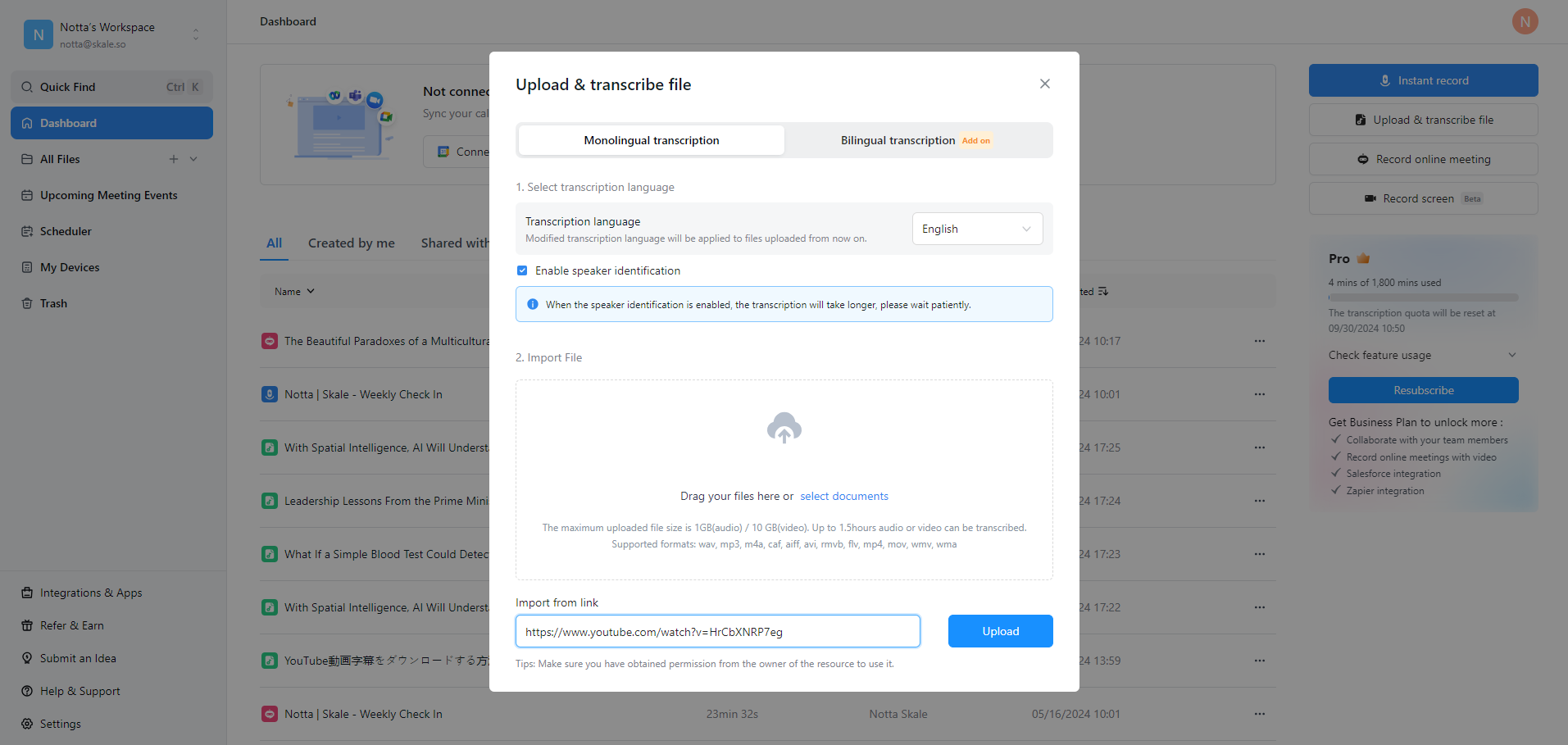
اقرأ أيضًا:كيفية تحويل تسجيل Zoom إلى MP4
الخطوة 3:راجع التسجيل والنص. سيتم عرض النص على الجانب الأيمن من الشاشة وسيتقدم بشكل متزامن مع تشغيل الصوت.
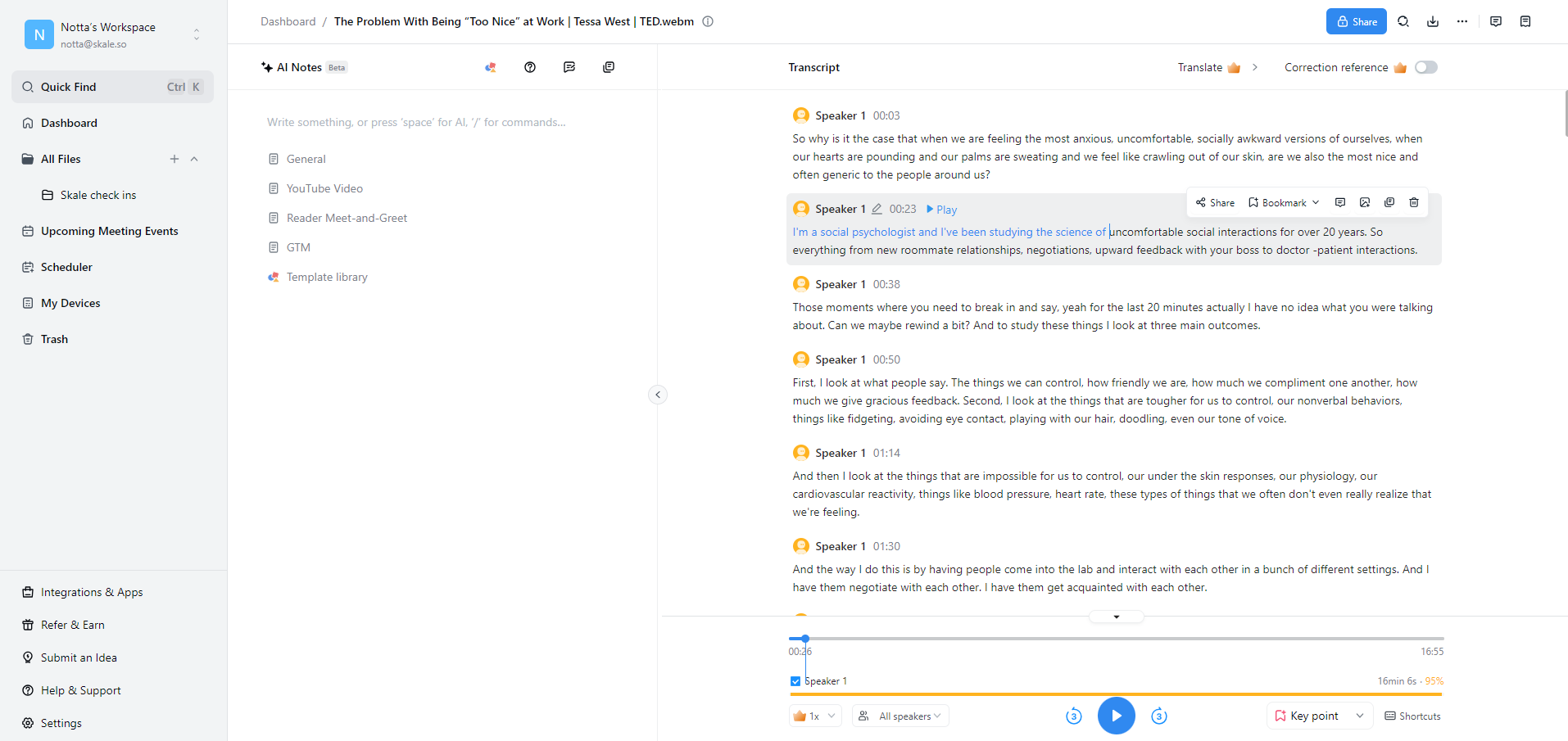
الخطوة 4:تحويل التسجيل والنص. يمكنك تحويل التسجيل والنص إلى تنسيق ملف مختلف إذا لزم الأمر. ما عليك سوى النقر على رمز التنزيل، واختيار بين مستند Word (.docx) أو تنسيق PDF (.pdf) للملف.
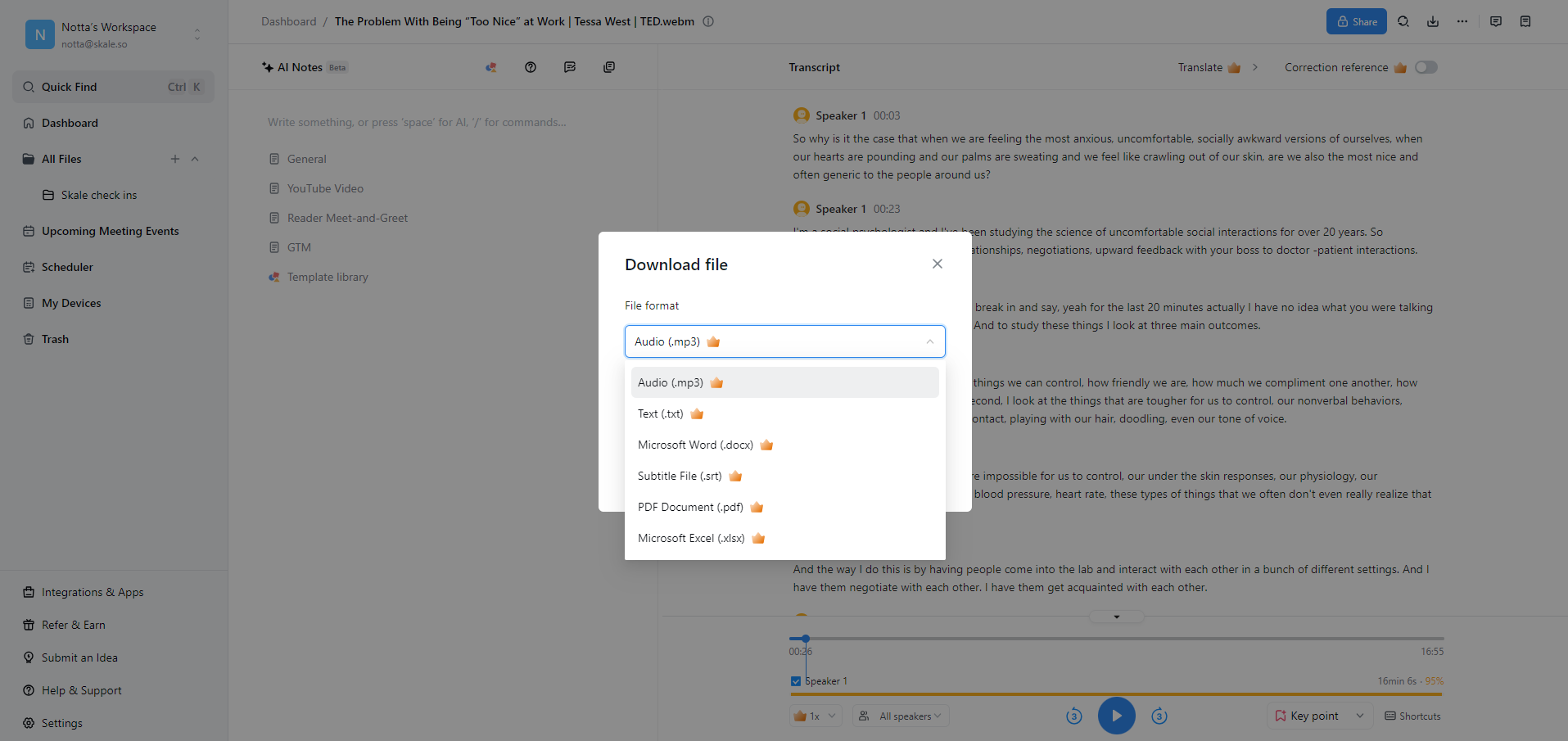 هذا كل شيء!
هذا كل شيء!
Zoom الأصلي مقابل Notta: أي خدمة نسخ تقدم نتائج أفضل؟
تلعب الاجتماعات الافتراضية دورًا كبيرًا في حياتنا. ومن السهل أن تت slip المعلومات الهامة، خاصةً عندما تتعامل مع عدة اجتماعات في اليوم. وهنا تصبح النسخ الدقيقة والفعالة لاجتماعات Zoom أمرًا ضروريًا.
في هذه المقالة، تعلمت كيفية الحصول على نص مكتوب لجلسة Zoom بعد الاجتماع بأفضل طريقتين متاحتين.
بينما تعتبر ميزة النسخ الأصلية في Zoom خيارًا قويًا، إلا أن لديها قيودًا في الدقة والتنسيق. وهنا تتألق الحلول البديلة مثل Notta حقًا.
مدعوم بتقنية الذكاء الاصطناعي المتقدمة، يتجاوز Notta هذه القيود. إنه يقدم دقة متفوقة، واجهة سهلة الاستخدام، قدرات النسخ في الوقت الفعلي، وخيارات تنسيق قابلة للتخصيص.
ابدأ معNottaمجانًا اليوم!
الأسئلة الشائعة حول نسخ زووم
هل يوفر زووم خدمات النسخ المجانية؟
نعم. توفر Zoom خدمات نسخ مجانية لجميع الاجتماعات المسجلة المخزنة على خوادم السحابة. توجد بعض القيود، ولكن يمكنك الحصول على ترخيص بمستوى الأعمال أو المؤسسة للتغلب على معظمها.
أين يخزن زووم النصوص؟
اعتمادًا على الإعدادات التي قمت بتمكينها، يمكن تخزين نصوص Zoom الخاصة بك على جهاز محلي أو في خادم سحابة Zoom. في كلتا الحالتين، بعد اجتماعك ستتلقى بريدًا إلكترونيًا يحتوي على الروابط الخاصة بنصوصك.
بدلاً من ذلك، انتقل إلى بوابة الويب Zoom وابحث عن التسجيلات السحابية، حيث سيتم حفظ الملفات.
كم من الوقت يستغرق Zoom في نسخ تسجيل؟
تختلف المدة المطلوبة لزوم لترجمة تسجيل بناءً على عوامل مثل طول التسجيل وعبء خادم زوم. عادةً ما يستغرق زوم حوالي ضعف مدة الاجتماع لإنتاج النسخ.
هل يمكنني تعديل النصوص التي تم إنشاؤها بواسطة زووم؟
نعم. يتيح لك زووم تعديل النصوص الخاصة باجتماعاتك. يمكنك التمرير فوق اسم المؤلف أو النص والنقر على أيقونة القلم لبدء التحرير. ومع ذلك، قد لا يحتوي المحرر المدمج على خيارات تنسيق متقدمة وميزات تخصيص. لذلك، قد تحتاج إلى دمج أداة نسخ خارجية مثل Notta في نظام زووم البيئي الخاص بك.
ما مدى دقة نصوص زووم؟
يؤدي زووم عملاً جيدًا في نسخ اجتماعاتك. يُعتقد أن لديه دقة تتراوح بين 70-80٪، بينما التطبيقات مثل نوتا لديها دقة 98.86٪.