Auch lesen:Wie man auf Zoom hervorhebt
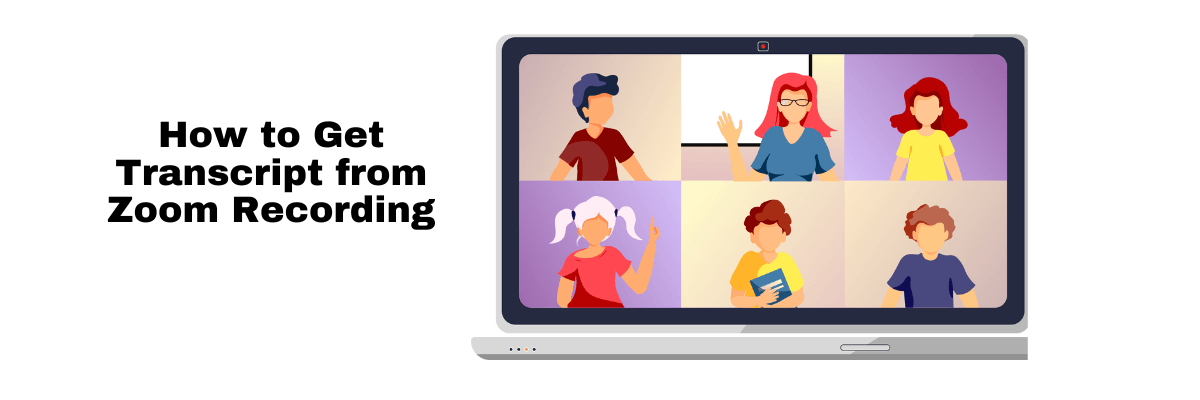
So erhalten Sie ein Transkript aus einer Zoom-Aufzeichnung: 4 Schritte
98% genaue Echtzeit-Transkription in nur wenigen Klicks. 58 Sprachen und mehrere Plattformen unterstützt.
Wenn Sie einer der Benutzer von Zoom sind200 Millionen tägliche Teilnehmer an Meetings, eine zuverlässige Möglichkeit zu haben, das Besprochene festzuhalten und darauf zu verweisen, ist entscheidend. Eine hilfreiche Zoom-Funktion ist die Möglichkeit, automatisierte Transkripte aus Cloud-Aufzeichnungen zu erstellen. Dies erleichtert es, wichtige Gespräche erneut zu besuchen und genaue Aufzeichnungen zu führen.
Egal, ob Sie die Plattform für Interviews, Teammeetings oder Webinare nutzen, das Wissen, wie Sie auf diese Transkripte zugreifen und sie verwalten können, kann Zeit sparen und Ihren Arbeitsablauf optimieren.
In diesem Artikel zeigen wir Ihnen, wie Sie ein Transkript von einer Zoom-Aufzeichnung nach Ihrem Meeting erhalten, damit Sie kein Detail verpassen.
Wie man ein Transkript aus einer Zoom-Aufzeichnung erhält
Es gibt zwei empfohlene Möglichkeiten, schnell und einfach ein Zoom-Transkript aus aufgezeichneten Besprechungen zu erhalten.
Native Transkription von Zoom : Dies ist das offizielle integrierte Transkriptionstool, das Zoom über seine Cloud-Aufzeichnungen anbietet. Aber, es istnicht der genaueste Ansatz. Außerdem gibt es nur begrenzte Formatierungsoptionen, was es schwierig machen kann, Transkripte unterwegs zu bearbeiten.
Notta: Ein Drittanbieterdienst wie Notta hilft Ihnen, die genauesten Transkripte für Ihre Meetings zu erstellen. Notta bietet einen hochgenauen, KI-gestützten Transkriptionsdienst mit zahlreichen Anpassungsoptionen, die die Transkription zum Kinderspiel machen.
| Methods | Zoom Native | Notta.ai |
|---|---|---|
| Accuracy | 70-80% | 98.86% |
| Ease of Use | High | Moderate |
| Speed | Fast | Faster |
| Formatting Options | Limited | Customizable |
| Cost | Included in Zoom Plan | Subscription Based |
Notta kann Ihre Zoom-Aufzeichnungen mit einer Genauigkeit von 98,86 % in detaillierte Transkripte umwandeln.
Anforderungen zum Abrufen von Transkripten aus Zoom-Cloud-Aufzeichnungen
Bevor Sie auf Transkripte von Zoom-Cloud-Aufzeichnungen zugreifen können, müssen Sie einige Voraussetzungen erfüllen:
Die richtige Zoom-Lizenz haben:Sie benötigen einen Business-, Bildungs- oder Unternehmensplan, um auf erweiterte Funktionen wie zuzugreifen Zoom-Cloud-Aufzeichnungen1. Notta für die Online-Notizen bei Zoom-Meetings
Cloud-Aufzeichnung in Ihrem Zoom-Konto aktivieren: Dies ermöglicht Ihnen, die Audio-Transkriptionsfunktion zu aktivieren.
Wie aktivieren Sie die Cloud-Aufzeichnung in Ihrem Zoom-Konto?
Um die Cloud-Aufzeichnung für alle Benutzer Ihres Zoom-Kontos ein- oder auszuschalten, folgen Sie bitte den folgenden Schritten:
Schritt 1:Melden Sie sich als Administrator mit den erforderlichen Berechtigungen zur Bearbeitung der Kontoeinstellungen im Zoom-Webportal an.
Schritt 2:Klicken Sie auf ‘Kontoverwaltung’ im Navigationsmenü und wählen Sie ‘Kontoeinstellungen.’
Schritt 3:Navigieren Sie zu dem Aufzeichnung’ Tab innerhalb der Kontoeinstellungen.
Schritt 4:Suchen Sie den Kippschalter mit der Bezeichnung Cloud-AufzeichnungKlicken Sie, um die Cloud-Aufzeichnung je nach Ihren Vorlieben ein- oder auszuschalten.
Schritt 5:Wenn ein Bestätigungsdialogfeld erscheint, bestätigen Sie Ihre Auswahl, indem Sie auf die entsprechende Option klicken, um die Cloud-Aufzeichnung ein- oder auszuschalten.
(Optional):Wenn Sie diese Einstellung für alle Kontonutzer durchsetzen möchten, klicken Sie auf das Schloss-Symbol und wählen Sie Sperren’ um es verpflichtend zu machen.
Erhalten Sie genaue automatisierte Notizen direkt von Ihrem Zoom-Dashboard mit Notta.
Wie man Zoom-Meetings nativ transkribiert: Schritt-für-Schritt-Prozess
Hier zeigen wir Ihnen, wie Sie die integrierten Transkriptionswerkzeuge von Zoom nutzen können, um Audioaufnahmen aus Ihren Besprechungen zu transkribieren.
Schritt 1:Melden Sie sich bei Ihrem Zoom-Konto an
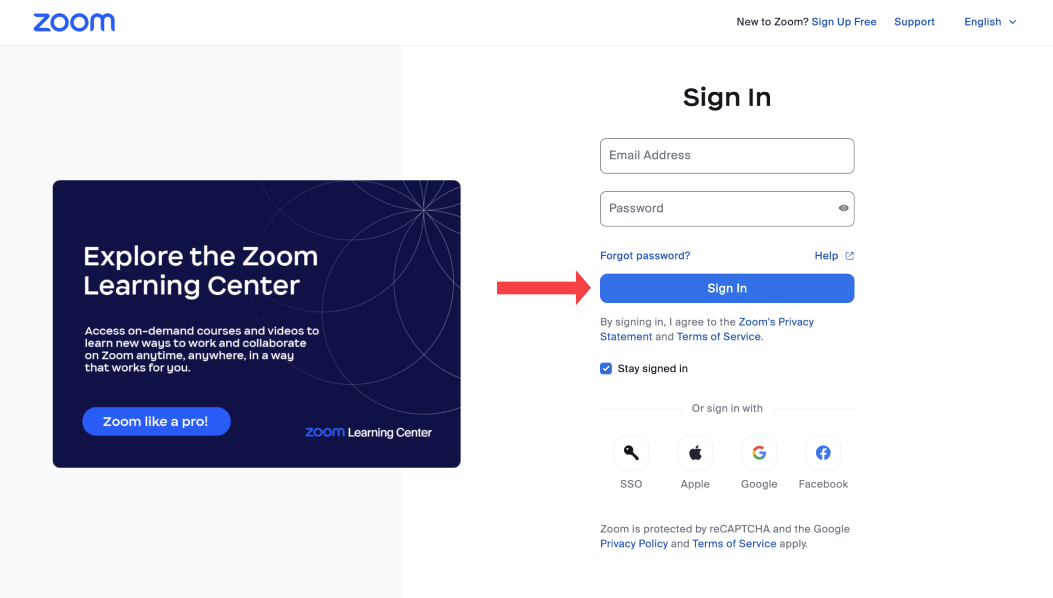
Beginnen Sie, indem Sie sich über das Webportal, die Desktop- oder mobilen Apps in Ihr Zoom-Konto einloggen.
Bitte beachten Sie, dass die Cloud-Aufzeichnung auf allen Plattformen von Zoom verfügbar ist (mit Einschränkungen für kostenlose Benutzer). Die Transkriptionsfunktionen sind jedoch hauptsächlich über die Desktop-App und das Webportal zugänglich, nachdem das Meeting in der Cloud aufgezeichnet wurde.
Schritt 2:Aktivieren ‘Automatische Transkriptionenin den Einstellungen
Als Nächstes müssen Sie die automatischen Transkriptionen aktivieren.
Gehe zu ‘Erweiterte Cloud-Aufzeichnungseinstellungen’ im Bereich der Cloud-Aufzeichnung.
Lokalisieren und aktivieren Sie den ‘Audio-Transkript erstellen’ Option, dann speichern Sie Ihre Änderungen.
Überprüfen Sie, ob die Audio-Transkriptionsfunktion von Zoom in Ihren Einstellungen aktiviert ist.
Schritt 3:Beginnen Sie mit der Aufnahme Ihres Zoom-Meetings
Zu Beginn Ihres Meetings starten Sie die Aufzeichnung Ihres Zoom-Meetings wie gewohnt. Um während des Meetings Live-Transkripte zu aktivieren, klicken Sie einfach auf den Live-Transkript CC’ Schaltfläche.
Am Ende Ihres Meetings klicken Sie auf Aufnahme beenden’ gefolgt von ‘Anruf beendenZoom wird jetzt automatisch Ihr Meeting transkribieren.
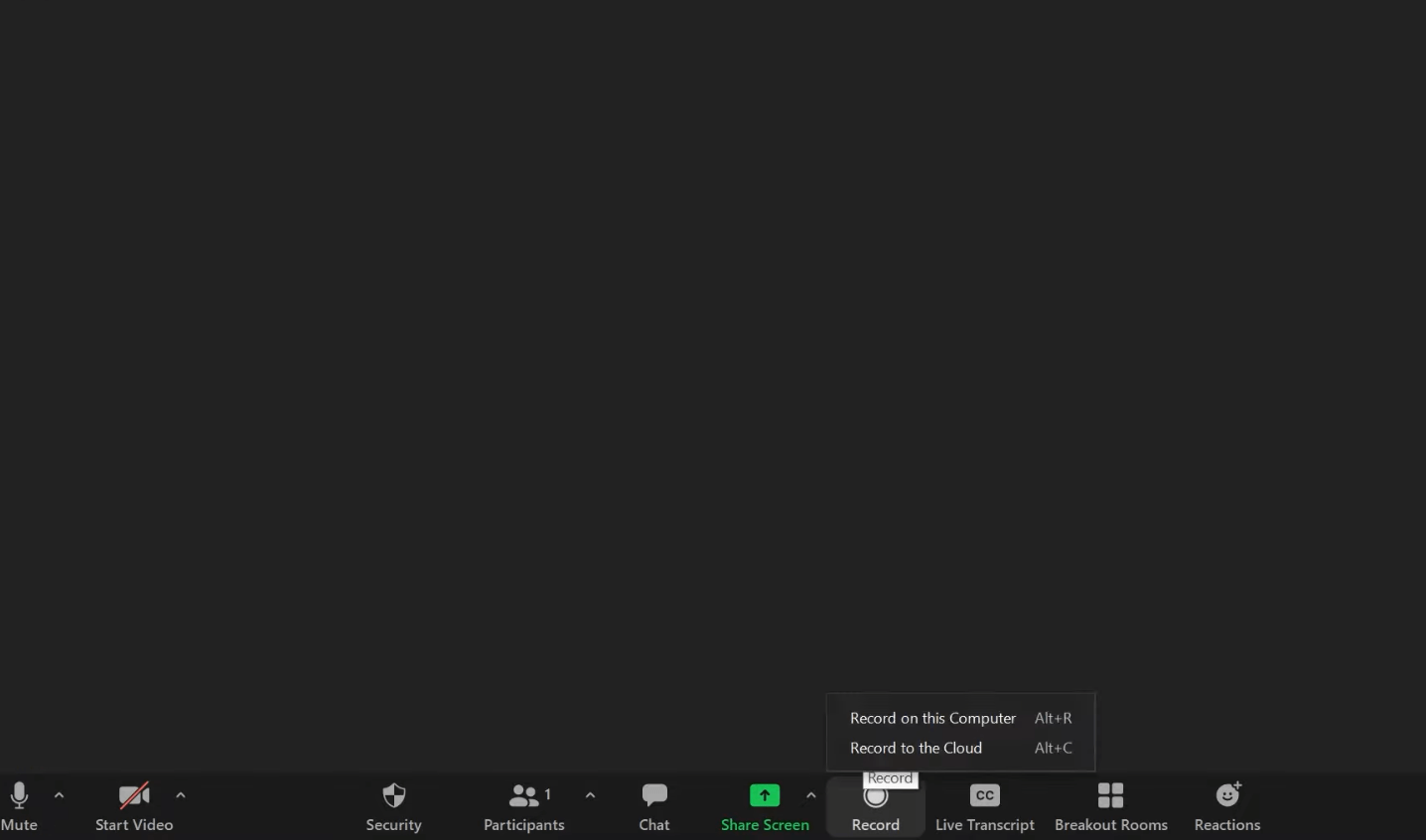
Schritt 4:Rufen Sie Ihr Zoom-Aufnahme-Transkript ab
Nach der Aufnahme sendet Zoom zwei E-Mails an den Gastgeber. Die erste E-Mail enthält einen Link zu Ihrer Aufnahmedatei, während die zweite E-Mail einen Link zu Ihren Zoom-Transkriptionen bereitstellt.
Es kann einige Minuten dauern, bis diese E-Mails ankommen. Sobald Sie sie erhalten haben, klicken Sie auf die Links, um auf Ihre Aufzeichnungen und Transkripte in der Cloud zuzugreifen.
Wie man Zoom-Audio-Transkripte bearbeitet und herunterlädt
Sie können Ihre Zoom-Transkripte auf zwei Arten bearbeiten. Entweder laden Sie die Transkription als VTT-Datei herunter und bearbeiten sie mit einem Texteditor. Oder folgen Sie diesen Schritten, um Ihre Transkripte in Zoom zu bearbeiten.
Schritt 1:Melden Sie sich mit Ihren Zugangsdaten im Zoom-Webportal an.
Schritt 2:Greifen Sie auf den Bereich Aufnahmen zu. Navigieren Sie zum Navigationsmenü und klicken Sie auf Aufnahmen.’
Schritt 3:Finden Sie Ihre aufgezeichneten Meetings. Identifizieren Sie das aufgezeichnete Meeting, das Sie bearbeiten möchten, und klicken Sie darauf.
Schritt 4:Starten Sie die Wiedergabe und sehen Sie sich die Transkription an. Klicken Sie auf das Wiedergabesymbol, um die Wiedergabe Ihrer Aufnahme zu starten. Der Transkriptionstext wird auf der rechten Seite Ihres Bildschirms angezeigt.
Schritt 5:Überprüfen und bearbeiten Sie das Transkript. Um Änderungen vorzunehmen, fahren Sie einfach mit der Maus über einen bestimmten Satz und wählen Sie das angezeigte Bleistiftsymbol aus.
Schritt 6:Wenn Sie den Namen eines Sprechers bearbeiten müssen, fahren Sie mit der Maus über den aktuellen Namen des Sprechers und klicken Sie auf das Stiftsymbol.
Schritt 7:Sobald Sie mit Ihrer Überprüfung und Ihren Änderungen zufrieden sind, klicken Sie auf das Häkchen-Symbol, um die Änderungen abzuschließen.
Schritt 8:Nachdem Sie alle erforderlichen Änderungen vorgenommen haben, speichern Sie Ihre Änderungen. Laden Sie dann die fertigen Transkriptionsdateien für zukünftige Referenz herunter.
Auch lesen:Wie man auf Zoom annotiert
Beschleunigen Sie Ihre Notizen und Transkriptionen mit KI-gestützter Automatisierung
Wie man eine Zoom-Aufzeichnung mit Notta in ein Transkript umwandelt
In einigen Fällen können die nativen Funktionen in Zoom Ihre Bearbeitungsmöglichkeiten einschränken. Es ist viel manueller, Transkripte für Interpunktion und Großschreibung zu bearbeiten und die automatische Sprecheridentifikation zu aktivieren. Deshalb ist es besser, einen Drittanbieter zu verwenden.Zoom-Transkriptionsdienstwie Notta für höhere Genauigkeit und großartige kollaborative Funktionen.
Notta basiert auf modernster KI, die mehrsprachige Transkriptionsdienste mit einer hohen Genauigkeit von 98,86 % anbietet.
Der Charme der NutzungNottaliegt in seiner benutzerfreundlichen Oberfläche, die sich mühelos an Ihr Zoom-Erlebnis anpasst.

Betrachten Sie Notta als Ihren virtuellen Assistenten, der all Ihren Bedürfnissen gerecht wird. Egal, ob Sie von zu Hause, im Büro oder auf einem Desktop oder Mobilgerät an Meetings teilnehmen, Notta hat alles für Sie.
Außerdem können Sie Ihre Aufnahmen und Transkripte ganz einfach organisieren. Sie können auch in Echtzeit während Live-Sitzungen aufnehmen und transkribieren sowie KI-gestützte Zusammenfassungen erstellen.
Hier ist der Schritt-für-Schritt-Prozess zur Umwandlung von Zoom-Aufnahmen in Transkripte mit Notta.
Schritt 1:Melden Sie sich bei Ihrem Notta-Konto an und wählen Sie "Datei hochladen und transkribieren."
Schritt 2:Innerhalb des ‘Datei hochladen und transkribieren’ Funktion, finden Sie ein vorgesehenes Feld, um Ihre Zoom-Meeting-Aufzeichnung zu importieren. Laden Sie die Aufzeichnung (MP4) hoch, um den Transkriptionsgenerierungsprozess zu starten.
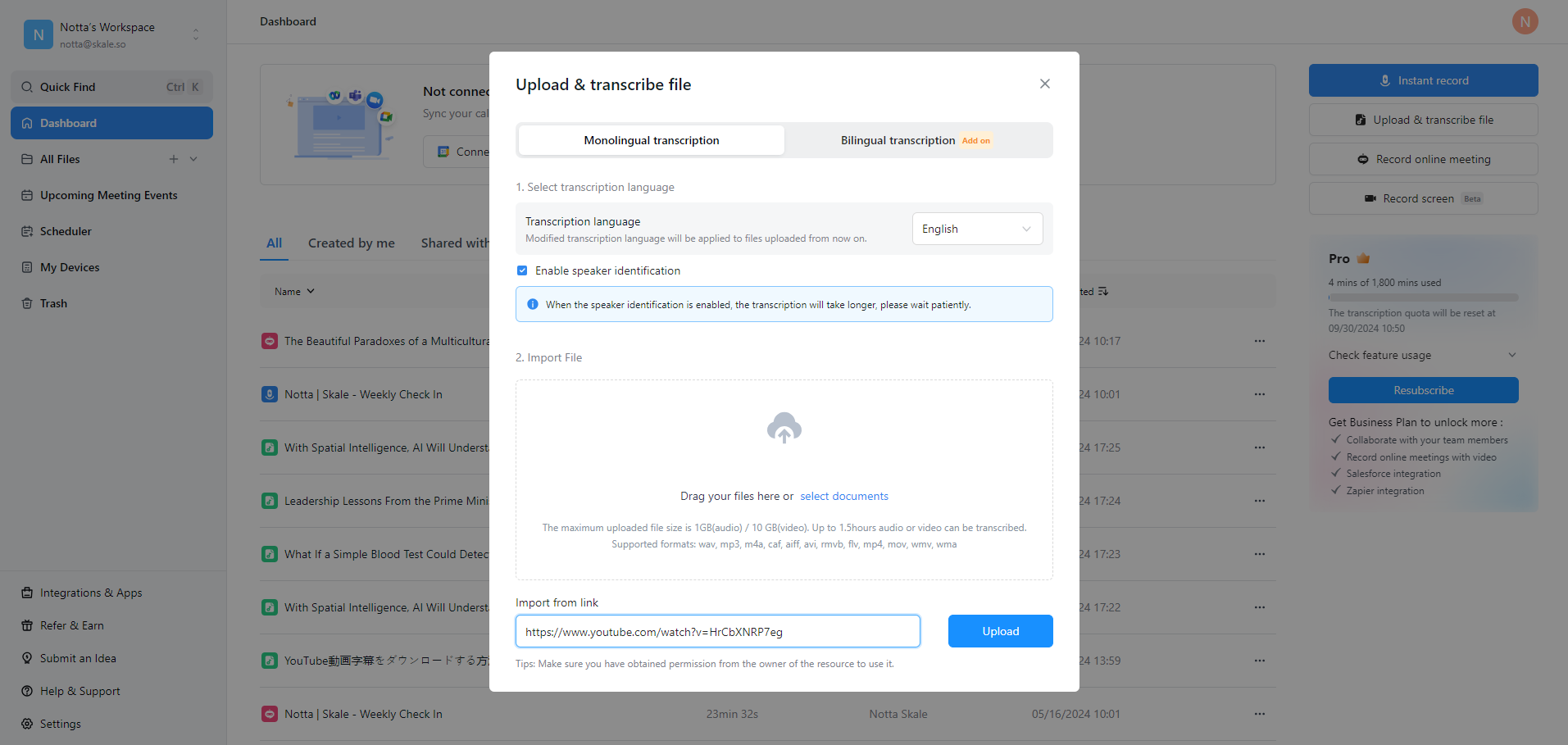
Schritt 3:Überprüfen Sie die Aufnahme und das Transkript. Das Transkript wird auf der rechten Seite des Bildschirms angezeigt und synchron mit der Audio-Wiedergabe fortschreiten.
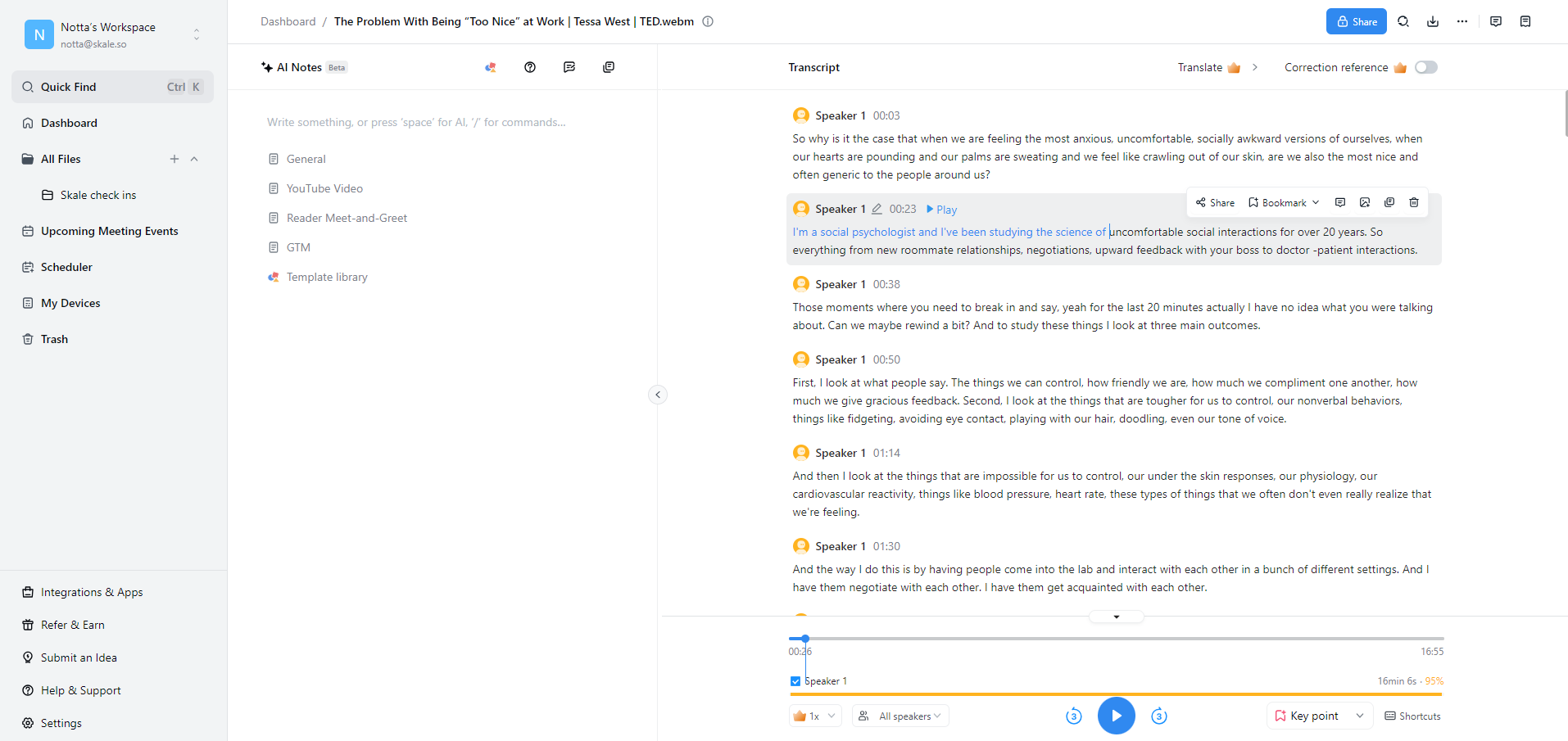
Schritt 4:Das Aufnahme- und Transkriptformat konvertieren. Sie können die Aufnahme und das Transkript in ein anderes Dateiformat konvertieren, falls erforderlich. Klicken Sie einfach auf das Download-Symbol und wählen Sie zwischen einem Word-Dokument (.docx) oder einem PDF (.pdf) Format für die Datei.
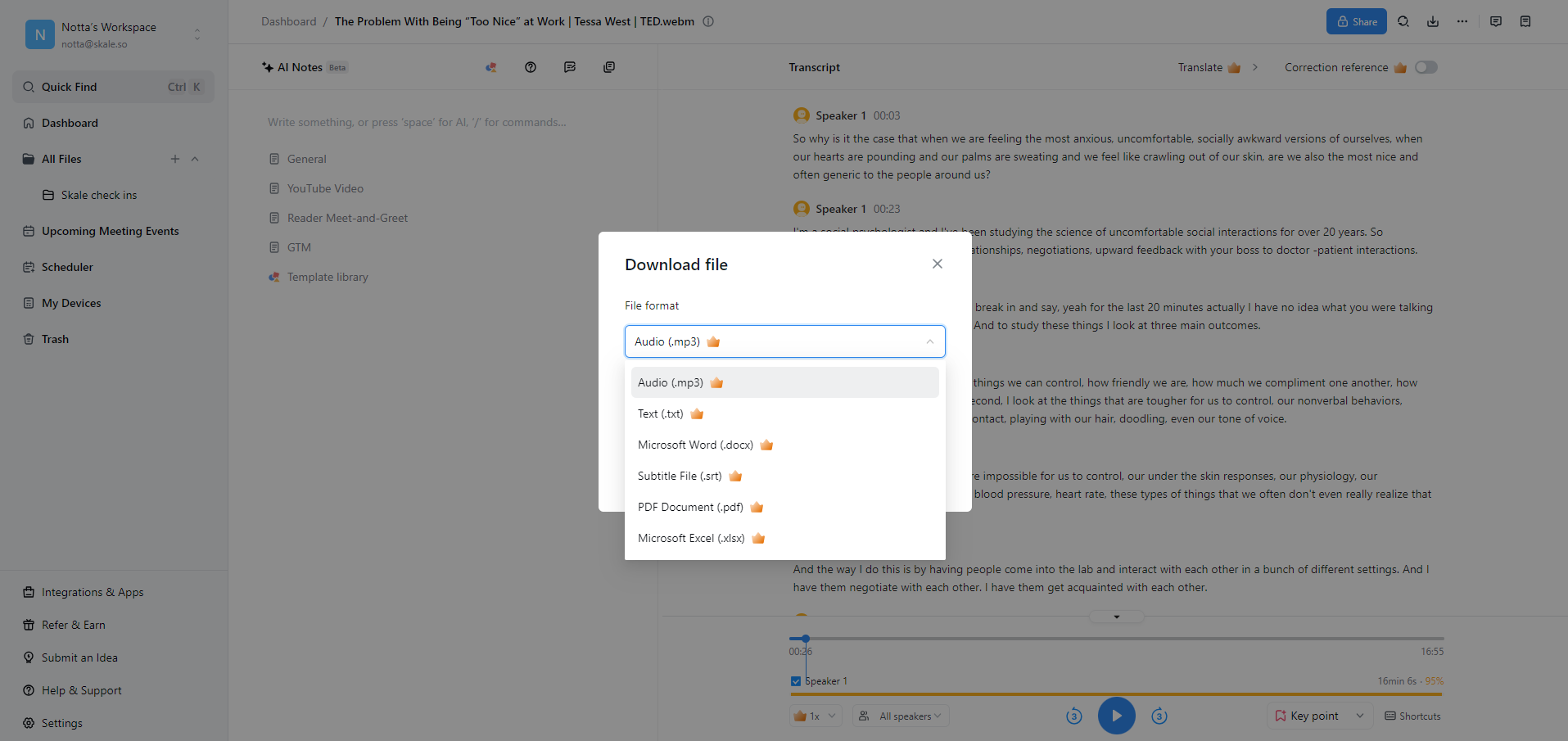 Das ist alles!
Das ist alles!
Zoom-Nativ vs Notta: Welcher Transkriptionsdienst liefert bessere Ergebnisse?
Virtuelle Meetings spielen eine bedeutende Rolle in unserem Leben. Und es ist leicht, dass wichtige Informationen durch die Maschen fallen, insbesondere wenn Sie täglich mehrere Meetings jonglieren. An diesem Punkt wird eine genaue und effiziente Transkription von Zoom-Meetings unerlässlich.
In diesem Artikel haben Sie gelernt, wie Sie nach einem Meeting eine Zoom-Transkription auf die zwei besten Arten erhalten können.
Während die native Transkriptionsfunktion von Zoom eine solide Wahl ist, hat sie Einschränkungen in Bezug auf Genauigkeit und Formatierung. Hier kommen alternative Lösungen wie Notta wirklich zur Geltung.
Angetrieben von fortschrittlicher KI-Technologie überwindet Notta diese Einschränkungen. Es bietet eine überlegene Genauigkeit, eine benutzerfreundliche Oberfläche, Echtzeit-Transkriptionsfunktionen und anpassbare Formatierungsoptionen.
Beginnen Sie mitNottaheute kostenlos!
Häufig gestellte Fragen zu Zoom-Transkriptionen
Bietet Zoom kostenlose Transkriptionsdienste an?
Ja. Zoom bietet kostenlose Transkriptionsdienste für alle aufgezeichneten Meetings, die auf Cloud-Servern gespeichert sind. Es gibt bestimmte Einschränkungen, aber Sie können eine Business- oder Enterprise-Lizenz erwerben, um die meisten davon zu überwinden.
Wo speichert Zoom die Transkripte?
Je nach den aktivierten Einstellungen können Ihre Zoom-Transkripte auf einem lokalen Gerät oder im Zoom-Cloud-Server gespeichert werden. In jedem Fall erhalten Sie nach Ihrem Meeting eine E-Mail mit den Links zu Ihren Transkriptionen.
Alternativ können Sie das Zoom-Webportal aufrufen und die Cloud-Aufzeichnungen finden, wo die Dateien gespeichert werden.
Wie lange dauert es, bis Zoom eine Aufnahme transkribiert?
Die benötigte Dauer, damit Zoom eine Aufnahme transkribiert, variiert je nach Faktoren wie der Länge der Aufnahme und der Serverlast von Zoom. Typischerweise benötigt Zoom etwa doppelt so lange wie die Dauer des Meetings, um die Transkription zu erstellen.
Kann ich die von Zoom generierten Transkripte bearbeiten?
Ja. Zoom ermöglicht es Ihnen, Transkripte Ihrer Meetings zu bearbeiten. Sie können mit der Maus über den Namen oder den Text des Autors fahren und auf das Stiftsymbol klicken, um mit der Bearbeitung zu beginnen. Der integrierte Editor bietet jedoch möglicherweise keine erweiterten Formatierungsoptionen und Anpassungsfunktionen. Dafür müssen Sie möglicherweise ein Drittanbieter-Transkriptionstool wie Notta in Ihr Zoom-Ökosystem integrieren.
Wie genau sind die Zoom-Transkripte?
Zoom macht einen ziemlich guten Job bei der Transkription Ihrer Meetings. Man glaubt, dass es eine Genauigkeit von 70–80 % hat, während Apps wie Notta eine Genauigkeit von 98,86 % haben.
Holen Sie sich Notta
Vergleichen