También lee:Cómo destacar en Zoom
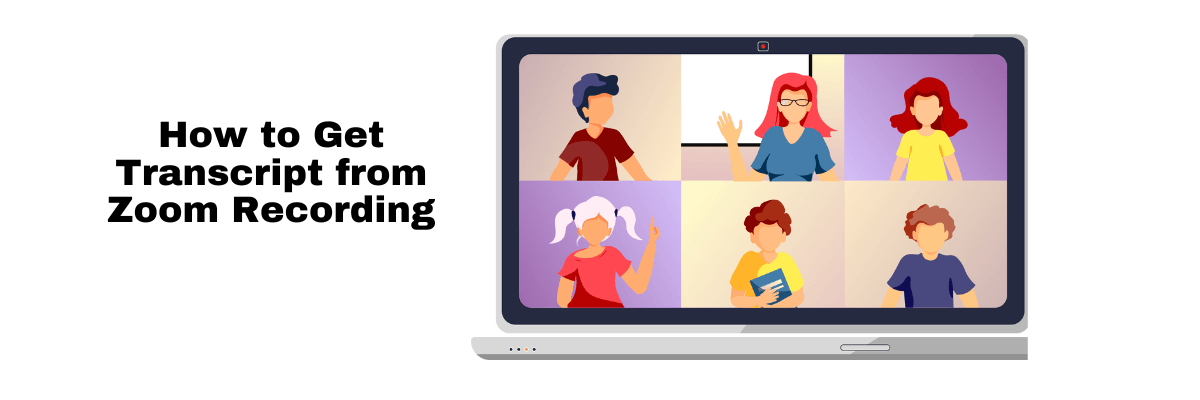
Cómo obtener una transcripción de una grabación de Zoom: 4 pasos
Transcripción en tiempo real, con un 98% de precisión, en solo unos pocos clics. Se admiten 58 idiomas y múltiples plataformas.
Si eres uno de los usuarios de Zoom200 millones de participantes en reuniones diarias, tener un medio fiable para capturar y referenciar lo que se discutió es crucial. Una característica útil de Zoom es la capacidad de generar transcripciones automáticas a partir de grabaciones en la nube. Esto facilita la revisión de conversaciones importantes y el mantenimiento de registros precisos.
Ya sea que esté utilizando la plataforma para entrevistas, reuniones de equipo o seminarios web, saber cómo acceder y gestionar estas transcripciones puede ahorrar tiempo y optimizar su flujo de trabajo.
En este artículo, te explicaremos cómo obtener una transcripción de una grabación de Zoom después de tu reunión, asegurándote de no perderte ningún detalle.
Cómo obtener una transcripción de una grabación de Zoom
Hay dos formas recomendadas de obtener rápidamente y fácilmente una transcripción de Zoom a partir de reuniones grabadas.
Transcripción nativa de Zoom : Esta es la herramienta de transcripción integrada oficial que Zoom ofrece a través de sus grabaciones en la nube. Pero, esno el enfoque más preciso. Además, hay opciones de formato limitadas, lo que puede dificultar la edición de las transcripciones en movimiento.
Notta: Un servicio de terceros como Notta te ayuda a generar las transcripciones más precisas para tus reuniones. Notta ofrece un servicio de transcripción altamente preciso impulsado por IA con muchas opciones de personalización que facilitan la transcripción.
| Methods | Zoom Native | Notta.ai |
|---|---|---|
| Accuracy | 70-80% | 98.86% |
| Ease of Use | High | Moderate |
| Speed | Fast | Faster |
| Formatting Options | Limited | Customizable |
| Cost | Included in Zoom Plan | Subscription Based |
Notta puede convertir tus grabaciones de Zoom en transcripciones detalladas con una precisión del 98,86 %.
Requisitos para obtener transcripciones de grabaciones en la nube de Zoom
Antes de poder acceder a las transcripciones de las grabaciones en la nube de Zoom, debe cumplir con algunos requisitos previos:
Tener la licencia correcta de Zoom:Necesitas un plan Business, Educación o Empresa para acceder a funciones avanzadas como Grabaciones en la nube de Zoom1. Notta para la toma de notas en reuniones en línea en Zoom
Habilitar la grabación en la nube en su cuenta de Zoom: Esto te permite activar la función de transcripción de audio.
¿Cómo habilitar la grabación en la nube en su cuenta de Zoom?
Para activar (o desactivar) la grabación en la nube para todos los usuarios de su cuenta de Zoom, siga los pasos a continuación:
Paso 1:Inicie sesión en el portal web de Zoom como administrador con los privilegios necesarios para editar la configuración de la cuenta.
Paso 2:Haz clic en ‘Gestión de cuentas’ en el menú de navegación y seleccione ‘Configuración de la cuenta.’
Paso 3:Navega hacia el Grabación’ pestaña dentro de la configuración de la cuenta.
Paso 4:Localiza el interruptor de palanca etiquetado Grabación en la nubeHaga clic para activar o desactivar la grabación en la nube según su preferencia.
Paso 5:Si aparece un cuadro de diálogo de verificación, confirme su elección haciendo clic en la opción adecuada para activar o desactivar la grabación en la nube.
(Opcional):Si deseas aplicar esta configuración a todos los usuarios de la cuenta, haz clic en el ícono de candado y selecciona Bloquear’ para hacerlo obligatorio.
Recibe notas automatizadas precisas directamente desde tu panel de Zoom con Notta.
Cómo transcribir reuniones de Zoom de forma nativa: proceso paso a paso
Aquí te mostramos cómo utilizar las herramientas de transcripción integradas de Zoom para generar transcripciones de grabaciones de audio de tus reuniones.
Paso 1:Inicie sesión en su cuenta de Zoom
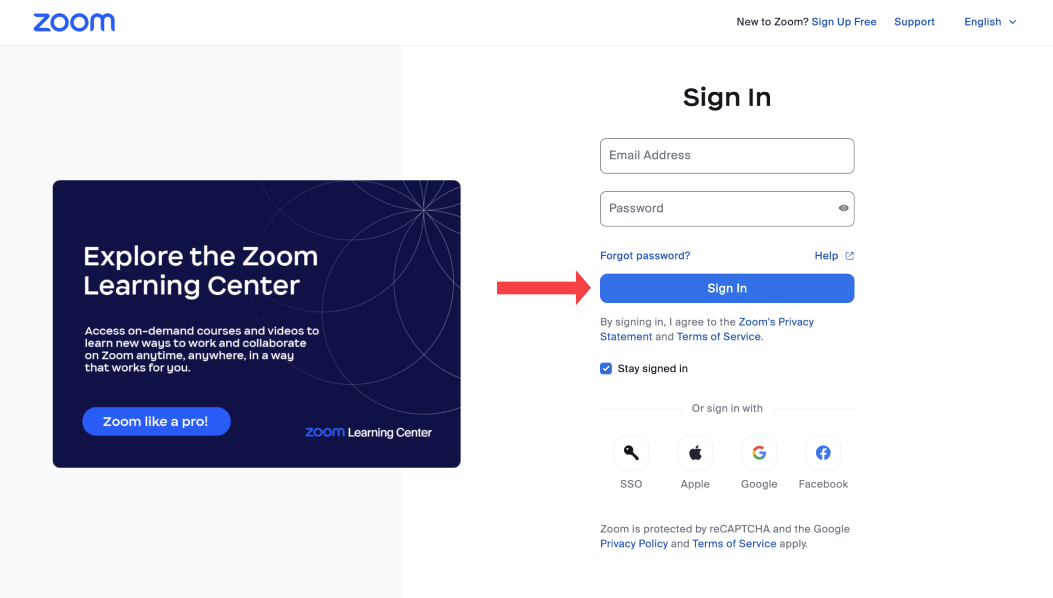
Comienza iniciando sesión en tu cuenta de Zoom a través del portal web, las aplicaciones de escritorio o móviles.
Tenga en cuenta que la grabación en la nube está disponible en todas las plataformas de Zoom (con limitaciones para los usuarios gratuitos). Sin embargo, las funciones de transcripción son principalmente accesibles a través de la aplicación de escritorio y el portal web después de que la reunión ha sido grabada en la nube.
Paso 2:Activar ‘Transcripciones automáticasen la configuración
A continuación, necesitas activar las transcripciones automáticas.
Ve a ‘Configuraciones avanzadas de grabación en la nube’ en la sección de grabación en la nube.
Localiza y activa el ‘Crear transcripción de audio’ opción, luego guarda tus cambios.
Verifica que la función de transcripción de audio de Zoom esté habilitada en tu configuración.
Paso 3:Comienza a grabar tu reunión de Zoom
Al comienzo de su reunión, comience a grabar su reunión de Zoom como lo haría normalmente. Para activar las transcripciones en vivo durante la reunión, simplemente haga clic en el Transcripción en vivo CC’ botón.
Al final de su reunión, haga clic en Detener la grabación’ seguido de ‘Finalizar la llamadaZoom ahora transcribirá automáticamente tu reunión.
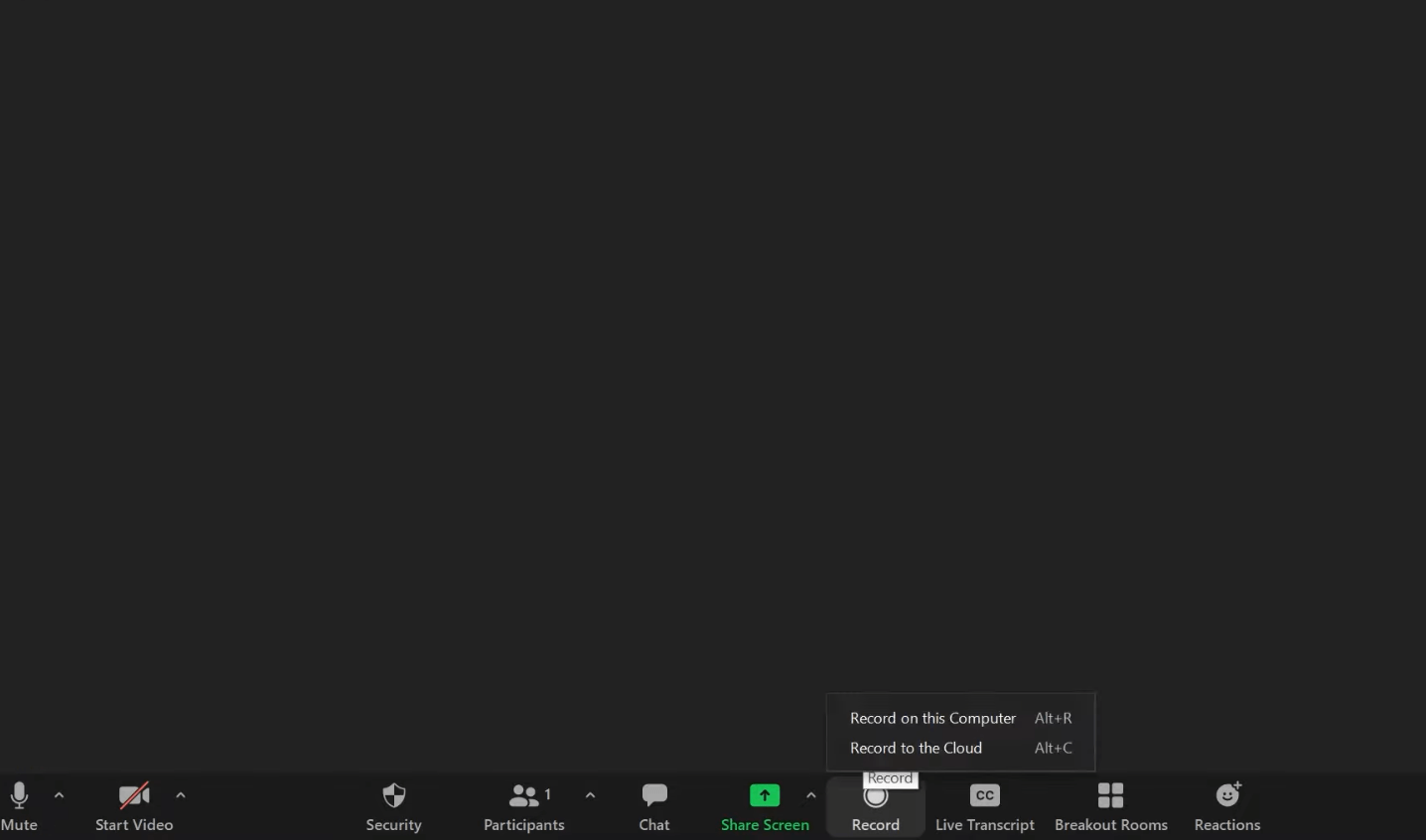
Paso 4:Recupera la transcripción de tu grabación de Zoom
Después de la grabación, Zoom enviará dos correos electrónicos al anfitrión. El primer correo electrónico contiene un enlace a su archivo de grabación, mientras que el segundo correo electrónico proporciona un enlace a sus transcripciones de Zoom.
Puede tardar unos minutos en llegar estos correos electrónicos. Una vez que los reciba, haga clic en los enlaces para acceder a sus grabaciones y transcripciones en la nube.
Cómo editar y descargar transcripciones de audio de Zoom
Puedes editar tus transcripciones de Zoom de dos maneras. Puedes descargar la transcripción como un archivo VTT y editarla con un editor de texto. O, sigue estos pasos para editar tus transcripciones dentro de Zoom.
Paso 1:Inicie sesión en el portal web de Zoom utilizando sus credenciales.
Paso 2:Accede a la sección de grabaciones. Navega por el menú de navegación y haz clic en Grabaciones.’
Paso 3:Ubique sus reuniones grabadas. Identifique y haga clic en la reunión grabada que desea editar.
Paso 4:Inicie la reproducción y vea la transcripción. Haga clic en el ícono de reproducción para comenzar la reproducción de su grabación. El texto de la transcripción se mostrará en el lado derecho de su pantalla.
Paso 5:Revisa y edita la transcripción. Para hacer ediciones, simplemente pasa el cursor sobre una frase específica y selecciona el ícono de lápiz que aparece.
Paso 6:Si necesitas editar el nombre de un hablante, pasa el cursor sobre el nombre del hablante actual y haz clic en el icono de lápiz.
Paso 7:Una vez que estés satisfecho con tu revisión y ediciones, haz clic en el icono de la marca de verificación para finalizar los cambios.
Paso 8:Después de realizar todas las ediciones necesarias, guarda tus cambios. Luego, descarga los archivos de transcripción completados para futuras referencias.
También lee:Cómo anotar en Zoom
Acelera tu toma de notas y transcripción con la automatización impulsada por IA
Cómo convertir una grabación de Zoom en una transcripción con Notta
En algunos casos, las funciones nativas de Zoom pueden limitar sus capacidades de edición. Es mucho más manual editar las transcripciones para la puntuación y la capitalización y habilitar la identificación automática del hablante. Por eso es mejor usar un tercero.Servicio de transcripción de Zoomcomo Notta para mayor precisión y excelentes características de colaboración.
Notta funciona con una IA de última generación que ofrece servicios de transcripción multilingües con una alta precisión del 98,86 %.
El encanto de usarNottaradica en su interfaz fácil de usar, que se adapta sin esfuerzo a su experiencia en Zoom.

Piensa en Notta como tu asistente virtual que atiende todas tus necesidades. Ya sea que asistas a reuniones desde la comodidad de tu hogar, en una oficina, o en un escritorio o móvil, Notta te tiene cubierto.
Además, puedes organizar fácilmente tus grabaciones y transcripciones. También puedes grabar y transcribir en tiempo real durante sesiones en vivo y generar resúmenes impulsados por IA.
Aquí está el proceso paso a paso para convertir las grabaciones de Zoom en transcripciones utilizando Notta.
Paso 1:Inicie sesión en su cuenta de Notta y seleccione "Subir y transcribir archivo."
Paso 2:Dentro del ‘Subir y transcribir archivo’ función, encontrarás un campo designado para importar la grabación de tu reunión de Zoom. Sube la grabación (MP4) para iniciar el proceso de generación de la transcripción.
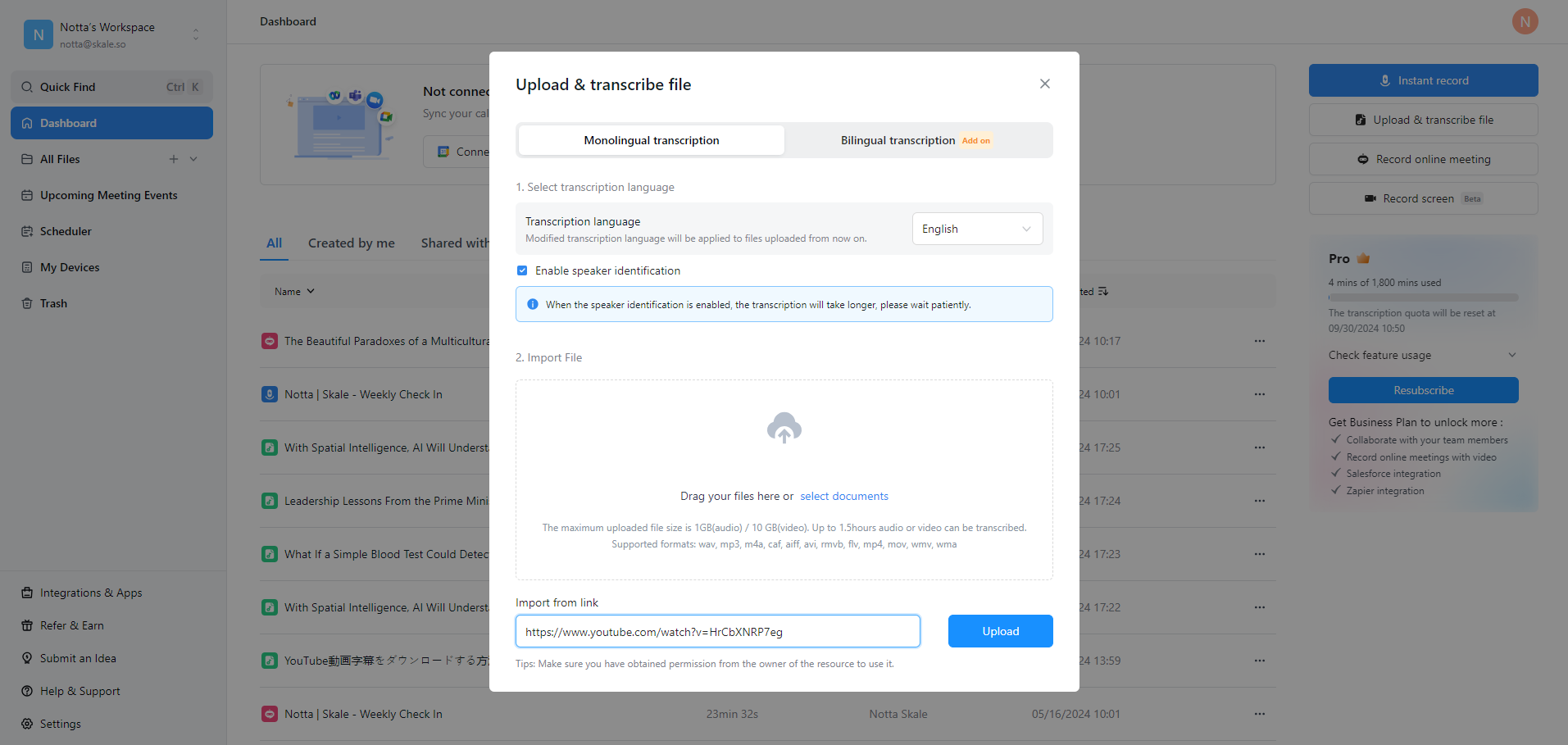
También lee:Cómo convertir una grabación de Zoom a MP4
Paso 3:Revisa la grabación y la transcripción. La transcripción se mostrará en el lado derecho de la pantalla y progresará de manera sincrónica con la reproducción de audio.
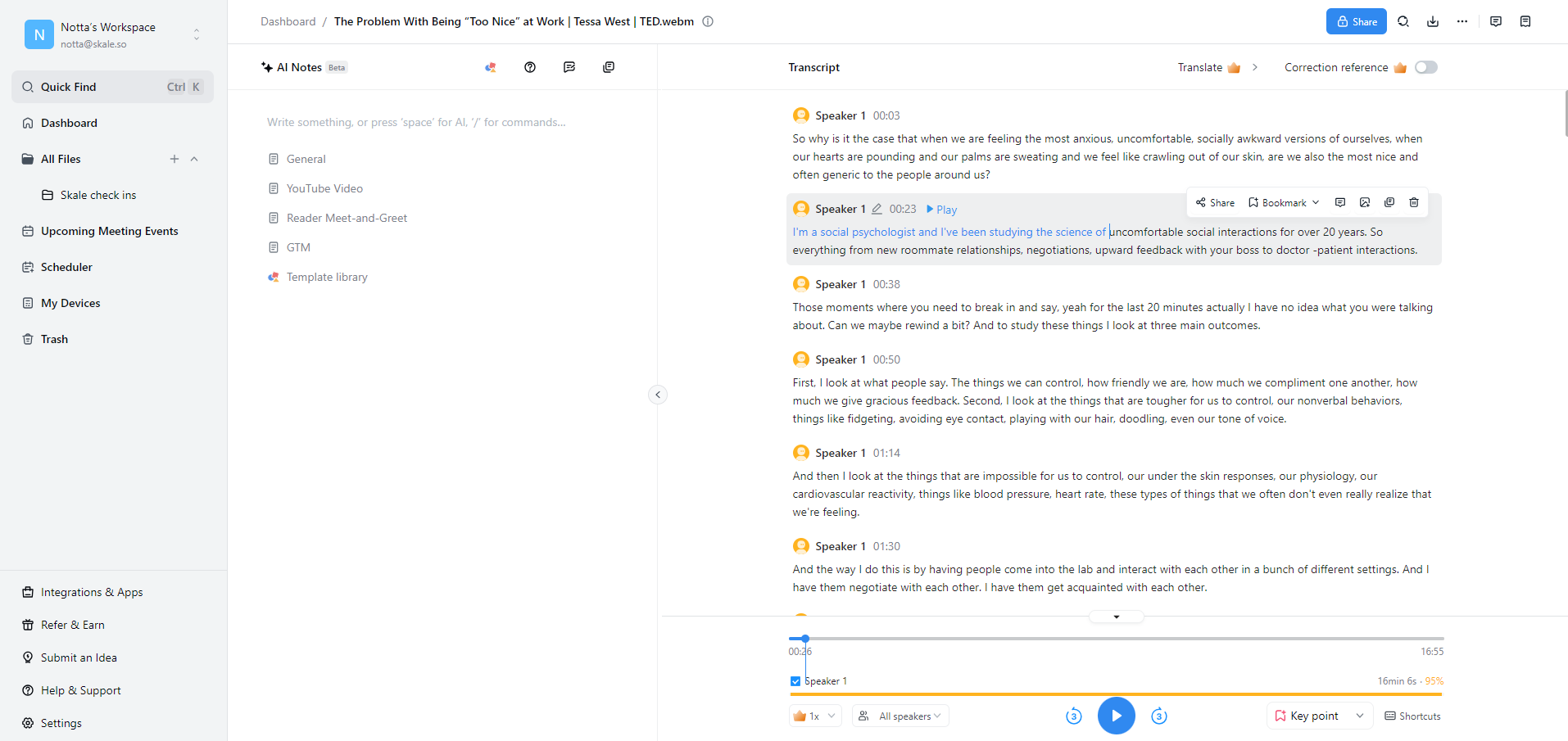
Paso 4:Convertir la grabación y la transcripción. Puede convertir la grabación y la transcripción a un formato de archivo diferente si es necesario. Simplemente haga clic en el icono de descarga y elija entre un documento de Word (.docx) o un formato PDF (.pdf) para el archivo.
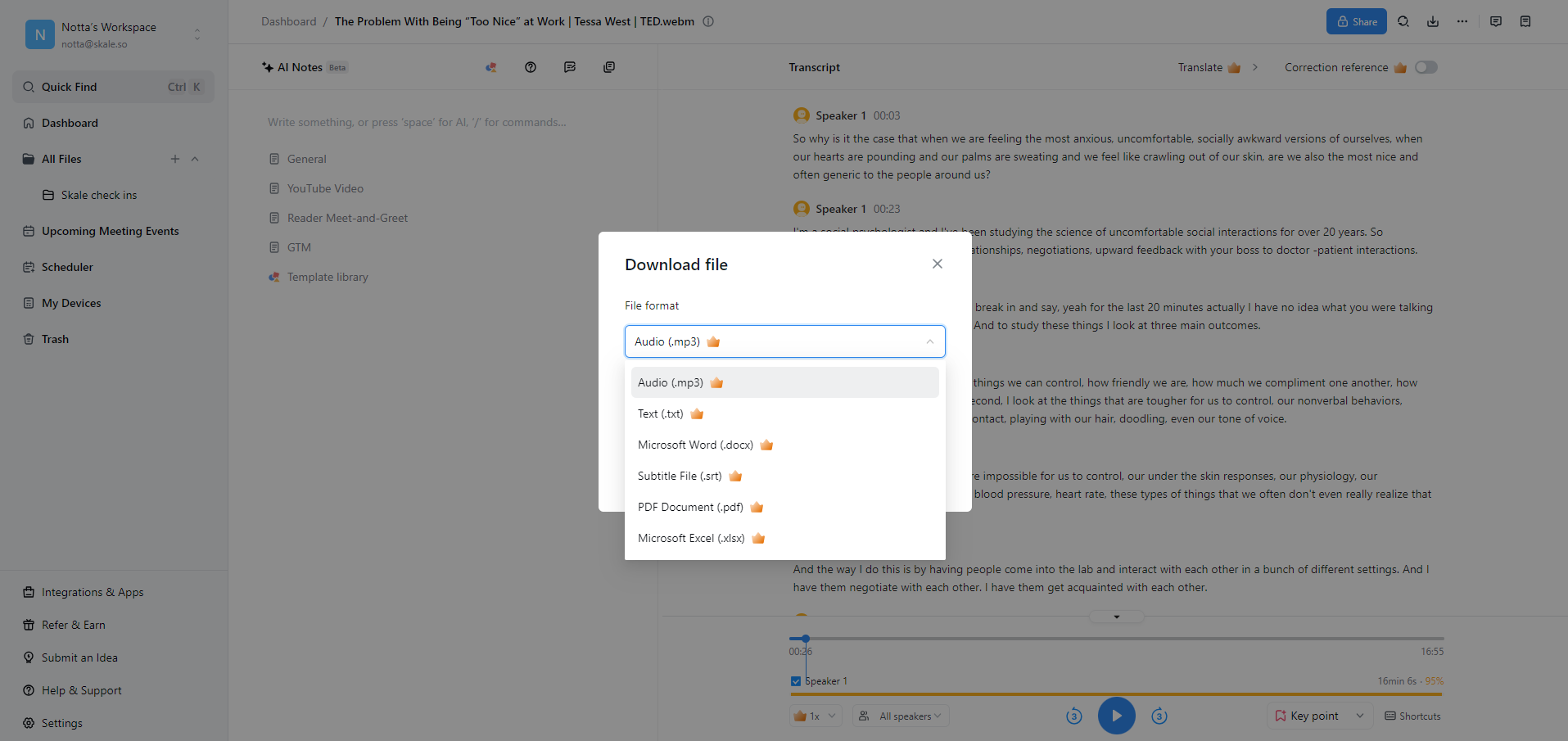 ¡Eso es todo!
¡Eso es todo!
Zoom nativo vs Notta: ¿Qué servicio de transcripción ofrece mejores resultados?
Las reuniones virtuales juegan un papel significativo en nuestras vidas. Y es fácil que información crucial se escape, especialmente cuando estás manejando múltiples reuniones al día. Ahí es donde la transcripción precisa y eficiente de las reuniones de Zoom se vuelve esencial.
En este artículo, aprendiste cómo obtener una transcripción de Zoom después de una reunión de las dos mejores maneras disponibles.
Aunque la función de transcripción nativa de Zoom es una buena opción, tiene limitaciones en precisión y formato. Ahí es donde soluciones alternativas como Notta realmente destacan.
Impulsado por tecnología avanzada de IA, Notta supera estas limitaciones. Ofrece una precisión superior, una interfaz fácil de usar, capacidades de transcripción en tiempo real y opciones de formato personalizables.
Comienza conNotta¡gratis hoy!
Preguntas frecuentes sobre las transcripciones de Zoom
¿Zoom ofrece servicios de transcripción gratuitos?
Sí. Zoom ofrece servicios de transcripción gratuitos para todas las reuniones grabadas almacenadas en servidores en la nube. Existen ciertas limitaciones, pero puedes obtener una licencia de nivel Business o Enterprise para superar la mayoría de ellas.
¿Dónde almacena Zoom las transcripciones?
Dependiendo de la configuración que hayas habilitado, tus transcripciones de Zoom pueden almacenarse en un dispositivo local o en el servidor en la nube de Zoom. De cualquier manera, después de tu reunión, recibirás un correo electrónico con los enlaces a tus transcripciones.
Alternativamente, navega por el portal web de Zoom y localiza las Grabaciones en la Nube, donde se guardarán los archivos.
¿Cuánto tiempo tarda Zoom en transcribir una grabación?
La duración requerida para que Zoom transcriba una grabación varía según factores como la longitud de la grabación y la carga del servidor de Zoom. Por lo general, Zoom tarda aproximadamente el doble de la duración de la reunión en producir la transcripción.
¿Puedo editar las transcripciones generadas por Zoom?
Sí. Zoom te permite editar las transcripciones de tus reuniones. Puedes pasar el cursor sobre el nombre o el texto del autor y hacer clic en el icono de lápiz para comenzar a editar. Sin embargo, el editor integrado puede no tener opciones de formato avanzadas y características de personalización. Para eso, es posible que necesites integrar una herramienta de transcripción de terceros como Notta en tu ecosistema de Zoom.
¿Qué tan precisas son las transcripciones de Zoom?
Zoom hace un trabajo bastante bueno transcribiendo tus reuniones. Se cree que tiene una precisión del 70-80%, mientras que aplicaciones como Notta tienen una precisión del 98,86%.