Juga baca:Cara menyoroti di Zoom
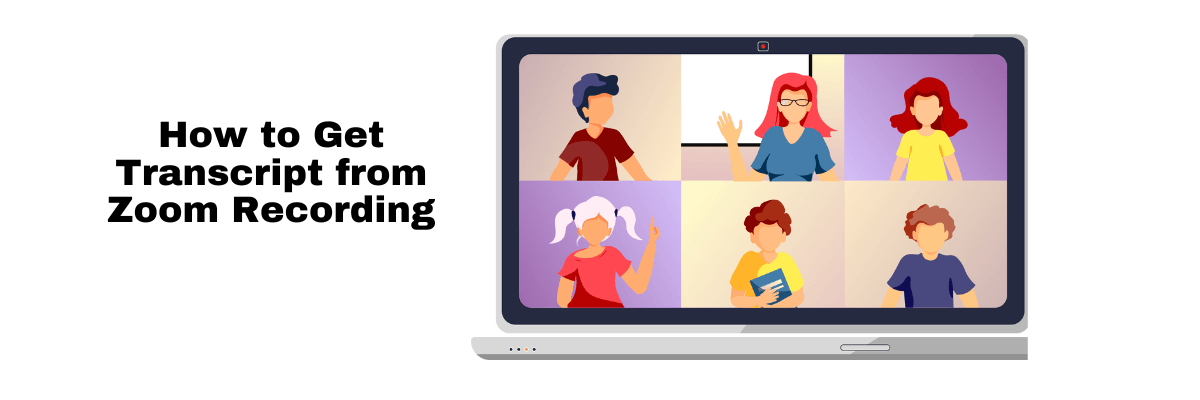
Cara Mendapatkan Transkrip dari Rekaman Zoom: 4 Langkah
Transkripsi waktu nyata dengan akurasi 98% hanya dalam beberapa klik. Mendukung 58 bahasa dan berbagai platform.
Jika Anda salah satu pengguna Zoom200 juta peserta rapat harian, memiliki cara yang dapat diandalkan untuk menangkap dan merujuk apa yang dibahas sangat penting. Salah satu fitur Zoom yang berguna adalah kemampuan untuk menghasilkan transkrip otomatis dari rekaman cloud. Ini memudahkan untuk meninjau percakapan penting dan menjaga catatan yang akurat.
Apakah Anda menggunakan platform untuk wawancara, rapat tim, atau webinar, mengetahui cara mengakses dan mengelola transkrip ini dapat menghemat waktu dan memperlancar alur kerja Anda.
Dalam artikel ini, kami akan memandu Anda tentang cara mendapatkan transkrip dari rekaman Zoom setelah pertemuan Anda, memastikan Anda tidak melewatkan detail apa pun.
Cara mendapatkan transkrip dari rekaman Zoom
Ada dua cara yang disarankan untuk dengan cepat dan mudah mendapatkan transkrip Zoom dari pertemuan yang direkam.
Transkrip asli Zoom : Ini adalah alat transkripsi bawaan resmi yang ditawarkan Zoom melalui rekaman cloud-nya. Namun, itubukan pendekatan yang paling akurat. Selain itu, ada opsi pemformatan terbatas, yang dapat membuatnya sulit untuk mengedit transkrip saat bepergian.
Notta: Layanan pihak ketiga seperti Notta membantu Anda menghasilkan transkrip paling akurat untuk rapat Anda. Notta menawarkan layanan transkripsi yang sangat akurat yang didukung AI dengan banyak opsi kustomisasi yang membuat transkripsi menjadi mudah.
| Methods | Zoom Native | Notta.ai |
|---|---|---|
| Accuracy | 70-80% | 98.86% |
| Ease of Use | High | Moderate |
| Speed | Fast | Faster |
| Formatting Options | Limited | Customizable |
| Cost | Included in Zoom Plan | Subscription Based |
Notta dapat mengubah rekaman Zoom Anda menjadi transkrip detail dengan akurasi 98,86%.
Persyaratan untuk mendapatkan transkrip dari rekaman cloud Zoom
Sebelum Anda dapat mengakses transkrip dari rekaman cloud Zoom, Anda perlu memenuhi beberapa prasyarat:
Miliki lisensi Zoom yang benar:Anda memerlukan paket Bisnis, Pendidikan, atau Perusahaan untuk mengakses fitur-fitur lanjutan seperti Rekaman cloud Zoom1. Notta untuk mencatat rapat online di Zoom
Aktifkan perekaman cloud di akun Zoom Anda: Ini memungkinkan Anda untuk mengaktifkan fitur transkripsi audio.
Bagaimana cara mengaktifkan perekaman cloud di akun Zoom Anda?
Untuk mengaktifkan (atau menonaktifkan) rekaman cloud untuk semua pengguna akun Zoom Anda, ikuti langkah-langkah di bawah ini:
Langkah 1:Masuk ke portal web Zoom sebagai administrator dengan hak istimewa yang diperlukan untuk mengedit pengaturan akun.
Langkah 2:Klik ‘Manajemen akun’ di menu navigasi dan pilih ‘Pengaturan akun.’
Langkah 3:Navigasikan ke Perekaman’ tab di dalam pengaturan akun.
Langkah 4:Temukan sakelar toggle yang diberi label Rekaman cloudKlik untuk menghidupkan atau mematikan perekaman cloud sesuai preferensi Anda.
Langkah 5:Jika kotak dialog verifikasi muncul, konfirmasikan pilihan Anda dengan mengklik opsi yang sesuai untuk menghidupkan atau mematikan perekaman cloud.
(Opsional):Jika Anda ingin menerapkan pengaturan ini untuk semua pengguna akun, klik ikon kunci dan pilih Kunci’ untuk menjadikannya wajib.
Dapatkan catatan otomatis yang akurat langsung dari dasbor Zoom Anda dengan Notta.
Cara mentranskrip rapat Zoom secara native: proses langkah demi langkah
Di sini kami menunjukkan kepada Anda cara menggunakan alat transkripsi bawaan Zoom untuk menghasilkan transkrip rekaman audio dari rapat Anda.
Langkah 1:Masuk ke akun Zoom Anda
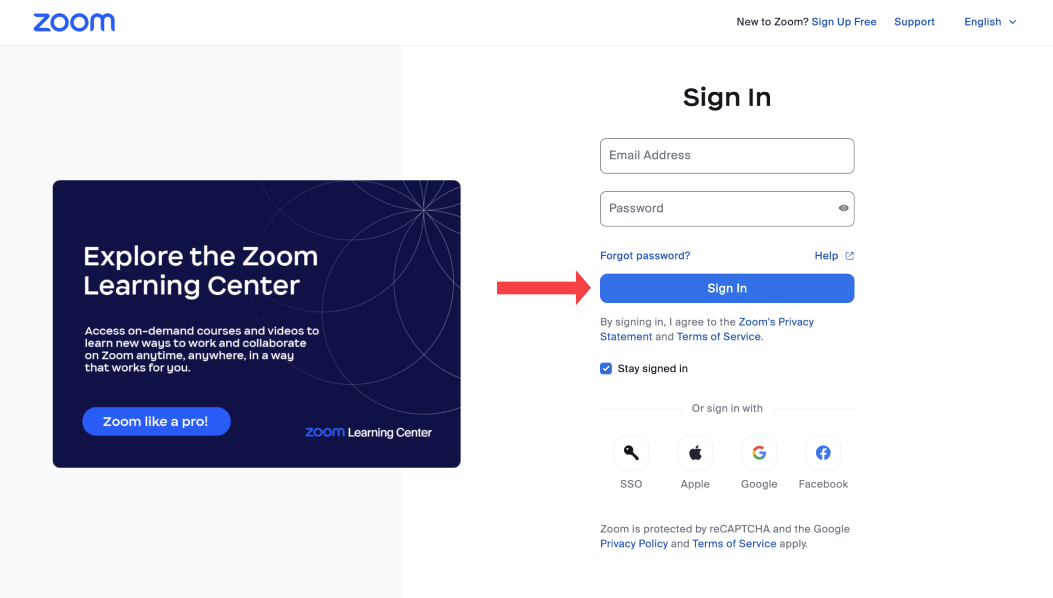
Mulailah dengan masuk ke akun Zoom Anda melalui portal web, desktop, atau aplikasi seluler.
Perhatikan bahwa rekaman cloud tersedia di semua platform Zoom (dengan batasan untuk pengguna gratis). Namun, fitur transkripsi terutama dapat diakses melalui aplikasi desktop dan portal web setelah rapat direkam ke cloud.
Langkah 2:Aktifkan ‘Transkripsi otomatisdi pengaturan
Selanjutnya, Anda perlu mengaktifkan transkripsi otomatis.
Pergi ke ‘Pengaturan perekaman cloud lanjutan’ di bagian rekaman cloud.
Temukan dan aktifkan ‘Buat transkrip audio’ opsi, lalu simpan perubahan Anda.
Verifikasi bahwa fungsi transkripsi audio Zoom diaktifkan dalam pengaturan Anda.
Langkah 3:Mulai merekam rapat Zoom Anda
Di awal pertemuan Anda, mulai merekam pertemuan Zoom Anda seperti biasa. Untuk mengaktifkan transkrip langsung selama pertemuan, cukup klik pada Transkrip langsung CC’ tombol.
Di akhir pertemuan Anda, klik Akhiri perekaman’ diikuti oleh ‘Akhiri panggilanZoom sekarang akan secara otomatis mentranskripsikan rapat Anda.
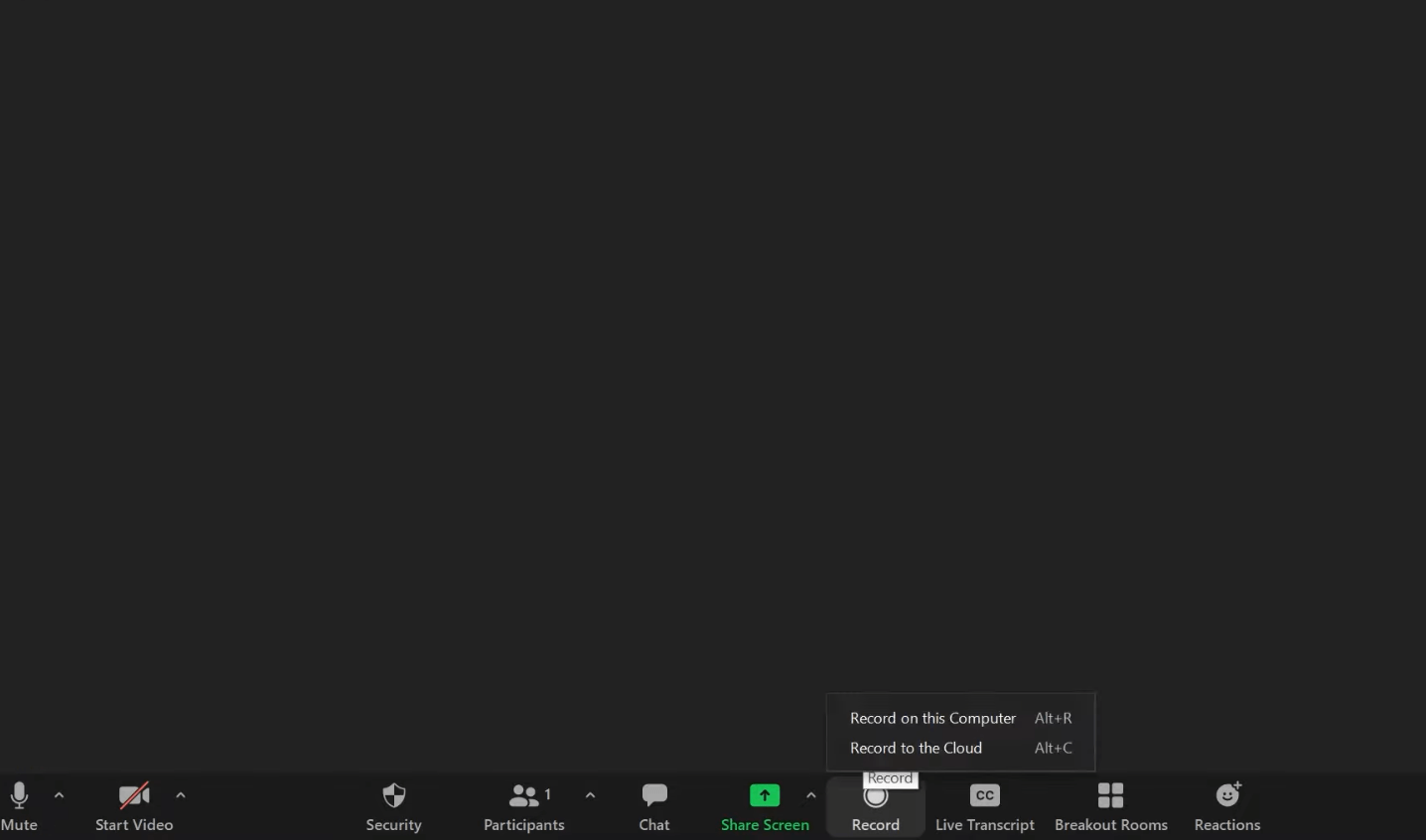
Langkah 4:Ambil transkrip rekaman Zoom Anda
Setelah merekam, Zoom akan mengirimkan dua email kepada penyelenggara. Email pertama berisi tautan ke file rekaman Anda, sementara email kedua memberikan tautan ke transkripsi Zoom Anda.
Email-email ini mungkin memerlukan beberapa menit untuk tiba. Setelah Anda menerimanya, klik tautan di dalamnya untuk mengakses rekaman dan transkrip Anda di cloud.
Cara mengedit dan mengunduh transkrip audio Zoom
Anda dapat mengedit transkrip Zoom Anda dengan dua cara. Baik mengunduh transkripsi sebagai file VTT dan mengeditnya menggunakan editor teks. Atau, ikuti langkah-langkah ini untuk mengedit transkripsi Anda di dalam Zoom.
Langkah 1:Masuk ke portal web Zoom menggunakan kredensial Anda.
Langkah 2:Akses bagian rekaman. Navigasikan ke menu navigasi dan klik Rekaman.’
Langkah 3:Temukan rapat yang telah Anda rekam. Identifikasi dan klik pada rapat yang telah direkam yang ingin Anda edit.
Langkah 4:Mulai pemutaran dan lihat transkrip. Klik ikon putar untuk memulai pemutaran rekaman Anda. Teks transkripsi akan ditampilkan di sisi kanan layar Anda.
Langkah 5:Tinjau dan edit transkrip. Untuk melakukan edit, cukup arahkan kursor ke frasa tertentu dan pilih ikon pensil yang muncul.
Langkah 6:Jika Anda perlu mengedit nama pembicara, arahkan kursor ke nama pembicara saat ini dan klik ikon pensil.
Langkah 7:Setelah Anda puas dengan tinjauan dan suntingan Anda, klik ikon centang untuk menyelesaikan perubahan.
Langkah 8:Setelah melakukan semua edit yang diperlukan, simpan perubahan Anda. Kemudian, unduh file transkripsi yang telah selesai untuk referensi di masa depan.
Baca juga:Cara memberi anotasi di Zoom
Percepat pengambilan catatan dan transkripsi Anda dengan otomatisasi bertenaga AI
Cara mengonversi rekaman Zoom menjadi transkrip dengan Notta
Dalam beberapa kasus, fitur bawaan di Zoom dapat membatasi kemampuan pengeditan Anda. Mengedit transkrip untuk tanda baca dan kapitalisasi jauh lebih manual dan mengaktifkan identifikasi pembicara otomatis. Inilah sebabnya mengapa lebih baik menggunakan pihak ketiga.Layanan transkripsi Zoomseperti Notta untuk akurasi yang lebih tinggi dan fitur kolaboratif yang hebat.
Notta berjalan pada AI mutakhir yang menawarkan layanan transkripsi multibahasa dengan akurasi tinggi 98,86%.
Pesona menggunakanNottaterletak pada antarmuka yang ramah pengguna, yang dengan mudah menyesuaikan diri dengan pengalaman Zoom Anda.

Anggap Notta sebagai asisten virtual Anda yang memenuhi setiap kebutuhan Anda. Apakah Anda menghadiri pertemuan dari kenyamanan rumah Anda, di kantor, atau di desktop atau seluler, Notta siap membantu Anda.
Selain itu, Anda dapat dengan mudah mengorganisir rekaman dan transkrip Anda. Anda juga dapat merekam dan mentranskripsikan secara waktu nyata selama sesi langsung dan menghasilkan ringkasan yang didukung AI.
Berikut adalah proses langkah demi langkah untuk mengonversi rekaman Zoom menjadi transkrip menggunakan Notta.
Langkah 1:Masuk ke akun Notta Anda dan pilih "Unggah dan transkripsi file."
Langkah 2:Di dalam ‘Unggah dan transkripsikan file’ fitur, Anda akan menemukan bidang yang ditunjuk untuk mengimpor rekaman rapat Zoom Anda. Unggah rekaman (MP4) untuk memulai proses pembuatan transkrip.
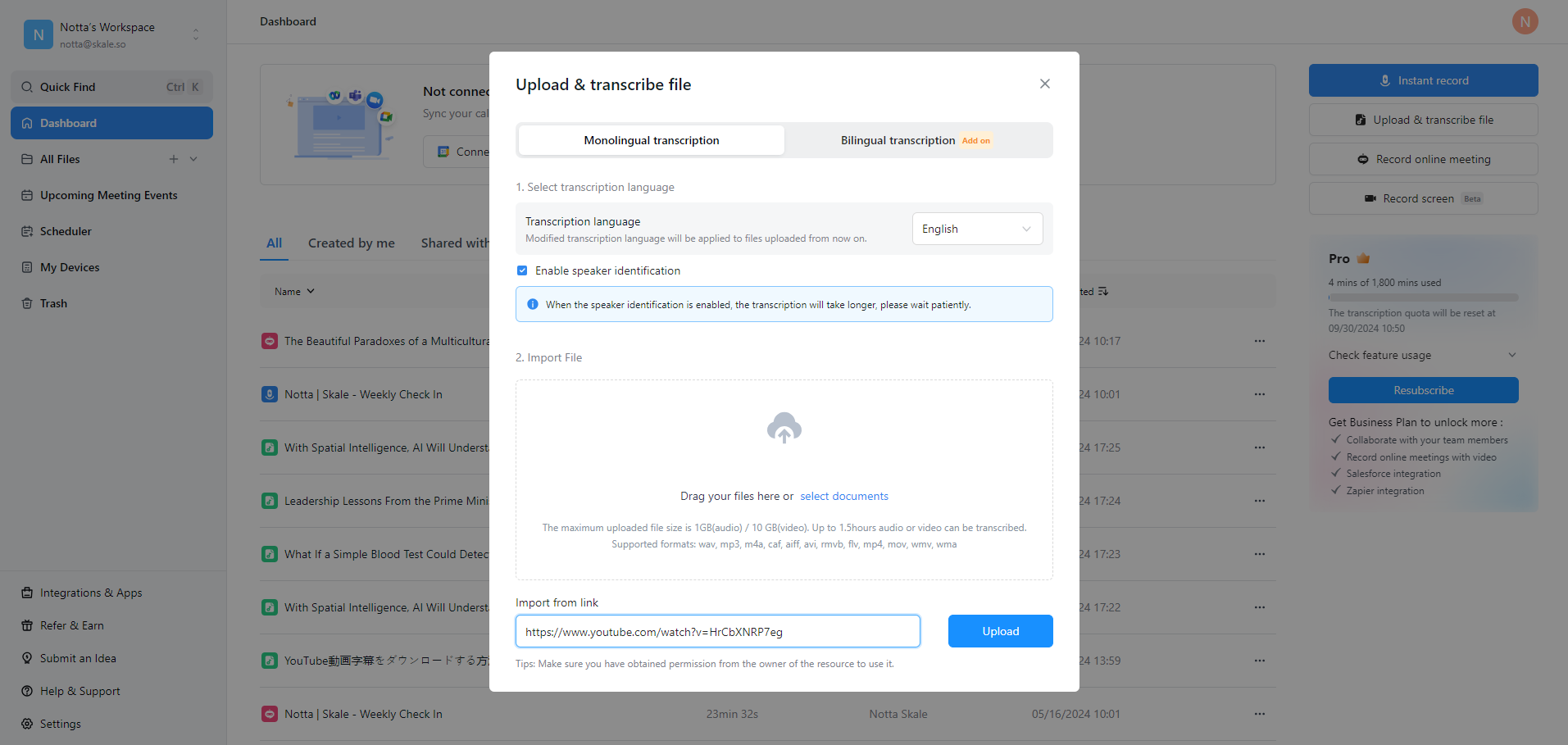
Baca juga:Cara mengonversi rekaman Zoom ke MP4
Langkah 3:Tinjau rekaman dan transkrip. Transkrip akan ditampilkan di sisi kanan layar dan akan berjalan secara sinkron dengan pemutaran audio.
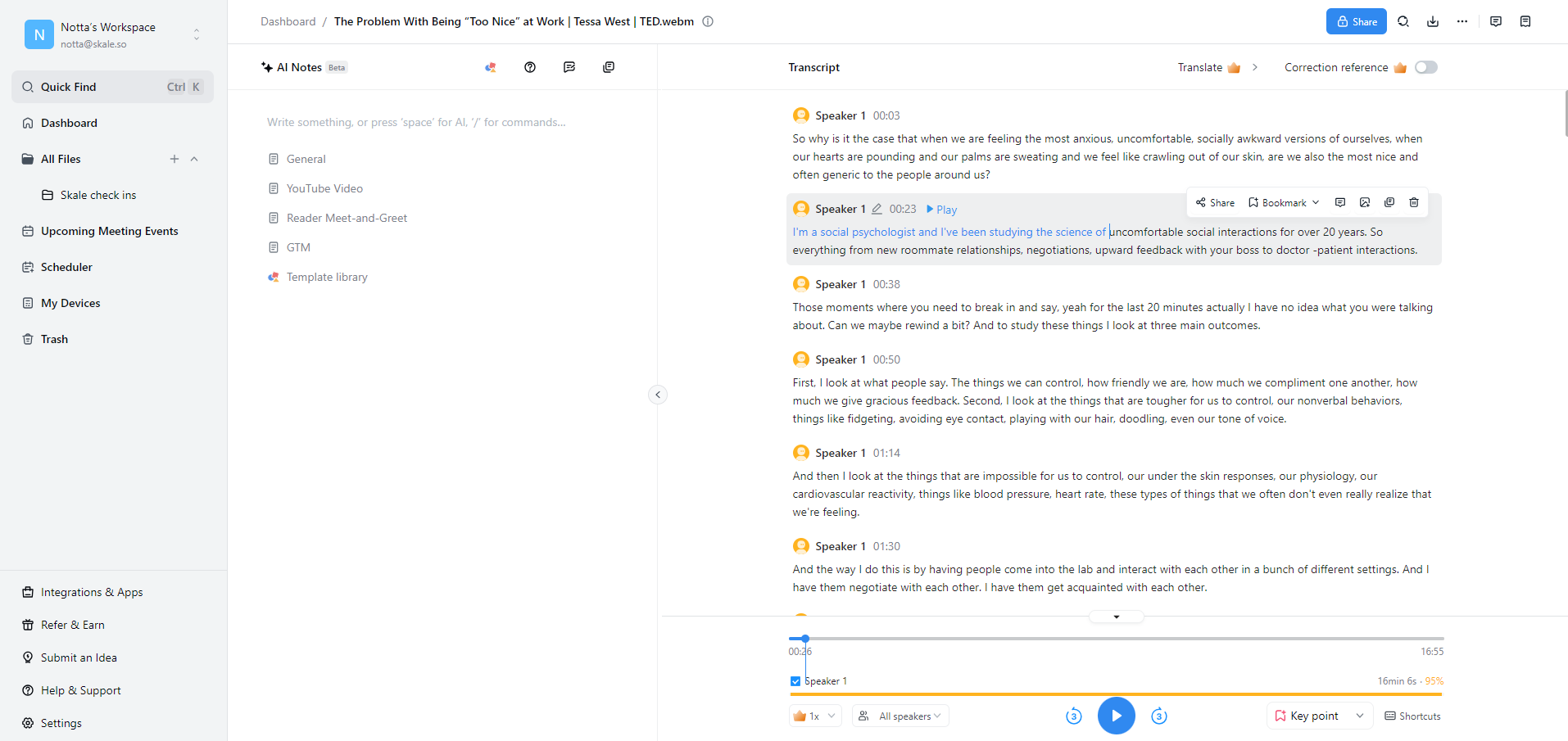
Langkah 4:Ubah rekaman dan transkrip. Anda dapat mengubah rekaman dan transkrip ke format file yang berbeda jika diperlukan. Cukup klik ikon unduh, dan pilih antara Dokumen Word (.docx) atau format PDF (.pdf) untuk file tersebut.
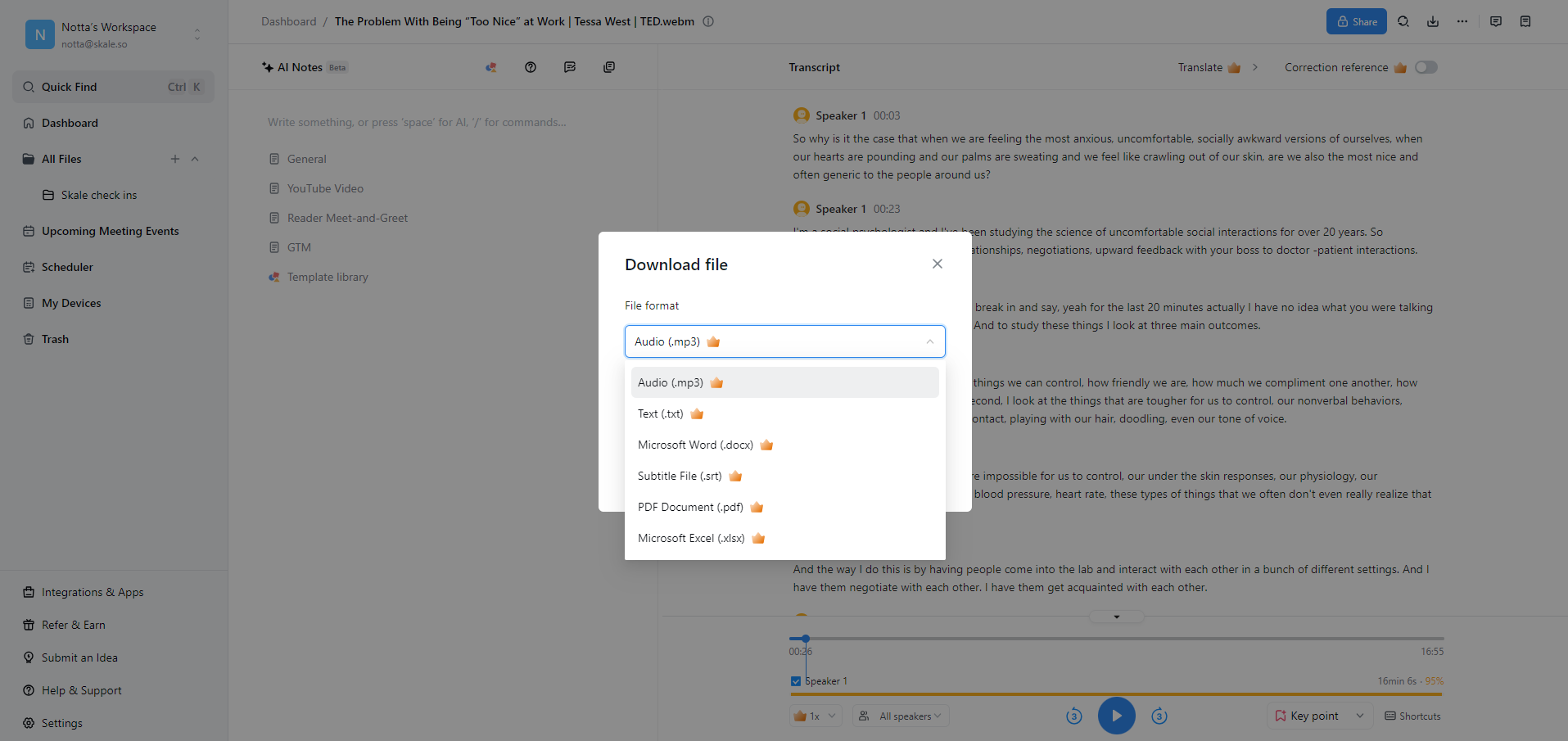 Itu saja!
Itu saja!
Zoom asli vs Notta: Layanan transkripsi mana yang memberikan hasil lebih baik?
Pertemuan virtual memainkan peran penting dalam hidup kita. Dan mudah bagi informasi penting untuk terlewat, terutama ketika Anda mengelola beberapa pertemuan dalam sehari. Di sinilah transkripsi yang akurat dan efisien dari pertemuan Zoom menjadi penting.
Dalam artikel ini, Anda belajar bagaimana mendapatkan transkrip Zoom setelah rapat dengan dua cara terbaik yang tersedia.
Meskipun fitur transkripsi bawaan Zoom adalah pilihan yang solid, ia memiliki batasan dalam akurasi dan format. Di situlah solusi alternatif seperti Notta benar-benar bersinar.
Didorong oleh teknologi AI canggih, Notta mengatasi batasan ini. Ini menawarkan akurasi superior, antarmuka ramah pengguna, kemampuan transkripsi waktu nyata, dan opsi pemformatan yang dapat disesuaikan.
Mulai denganNottagratis hari ini!
FAQ tentang transkripsi Zoom
Apakah Zoom menyediakan layanan transkripsi gratis?
Ya. Zoom menyediakan layanan transkripsi gratis untuk semua rapat yang direkam yang disimpan di server Cloud. Ada beberapa batasan, tetapi Anda dapat memperoleh lisensi tingkat Bisnis atau Enterprise untuk mengatasi sebagian besar dari mereka.
Di mana Zoom menyimpan transkrip?
Bergantung pada pengaturan yang telah Anda aktifkan, transkrip Zoom Anda dapat disimpan di perangkat lokal atau di server cloud Zoom. Bagaimanapun, setelah pertemuan Anda, Anda akan menerima email dengan tautan ke transkripsi Anda.
Sebagai alternatif, navigasikan ke portal web Zoom dan temukan Rekaman Cloud, di mana file akan disimpan.
Berapa lama waktu yang dibutuhkan Zoom untuk mentranskripsikan rekaman?
Durasi yang diperlukan untuk Zoom mentranskripsi rekaman bervariasi berdasarkan faktor-faktor seperti panjang rekaman dan beban server Zoom. Biasanya, Zoom membutuhkan waktu sekitar dua kali lipat dari durasi rapat untuk menghasilkan transkripsi.
Bisakah saya mengedit transkrip yang dihasilkan oleh Zoom?
Ya. Zoom memungkinkan Anda untuk mengedit transkrip dari rapat Anda. Anda dapat mengarahkan kursor ke nama atau teks penulis dan mengklik ikon pensil untuk mulai mengedit. Namun, editor bawaan mungkin tidak memiliki opsi format lanjutan dan fitur kustomisasi. Untuk itu, Anda mungkin perlu mengintegrasikan alat transkripsi pihak ketiga seperti Notta ke dalam ekosistem Zoom Anda.
Seberapa akurat transkrip Zoom?
Zoom melakukan pekerjaan yang cukup baik dalam mentranskripsi rapat Anda. Dipercaya memiliki akurasi 70-80%, sementara aplikasi seperti Notta memiliki akurasi 98,86%.
Pelajari Lebih Lanjut