Leggi anche:Come mettere in evidenza su Zoom
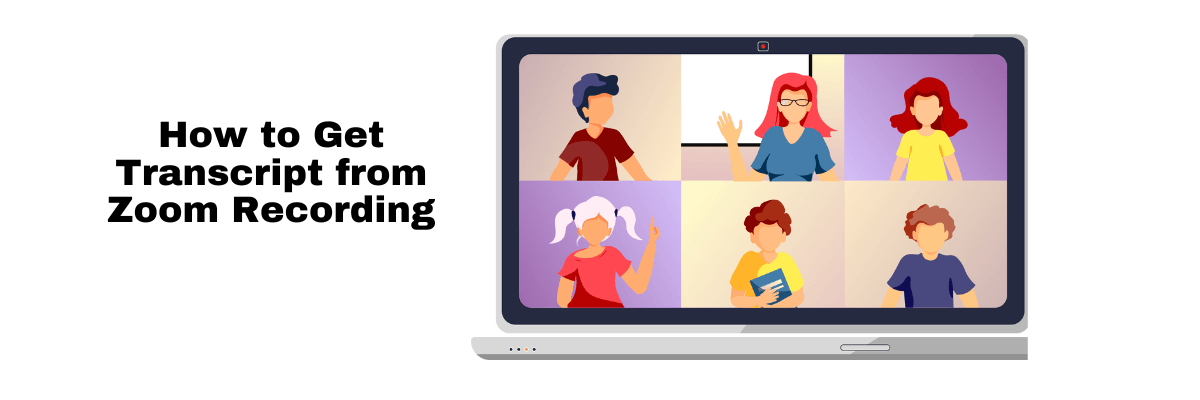
Come ottenere una trascrizione da una registrazione Zoom: 4 passaggi
Trascrizione in tempo reale, precisa al 98%, in pochi clic. Supportate 58 lingue e più piattaforme.
Se sei uno degli utenti di Zoom200 milioni di partecipanti alle riunioni quotidiane, avere un modo affidabile per catturare e fare riferimento a ciò che è stato discusso è fondamentale. Una funzione utile di Zoom è la possibilità di generare trascrizioni automatiche dalle registrazioni cloud. Questo rende più facile rivedere conversazioni importanti e mantenere registri accurati.
Che tu stia utilizzando la piattaforma per interviste, riunioni di team o webinar, sapere come accedere e gestire queste trascrizioni può farti risparmiare tempo e semplificare il tuo flusso di lavoro.
In questo articolo, ti mostreremo come ottenere una trascrizione da una registrazione Zoom dopo la tua riunione, assicurandoti di non perdere alcun dettaglio.
Come ottenere una trascrizione da una registrazione Zoom
Ci sono due modi raccomandati per ottenere rapidamente e facilmente una trascrizione di Zoom da riunioni registrate.
Trascrizione nativa di Zoom : Questo è lo strumento di trascrizione integrato ufficiale che Zoom offre attraverso le sue registrazioni cloud. Ma, ènon l approccio più preciso. Inoltre, ci sono opzioni di formattazione limitate, il che può rendere difficile modificare le trascrizioni in movimento.
Notta: Un servizio di terze parti come Notta ti aiuta a generare le trascrizioni più precise per i tuoi incontri. Notta offre un servizio di trascrizione altamente preciso alimentato da AI con molte opzioni di personalizzazione che rendono la trascrizione un gioco da ragazzi.
| Methods | Zoom Native | Notta.ai |
|---|---|---|
| Accuracy | 70-80% | 98.86% |
| Ease of Use | High | Moderate |
| Speed | Fast | Faster |
| Formatting Options | Limited | Customizable |
| Cost | Included in Zoom Plan | Subscription Based |
Notta può convertire le tue registrazioni Zoom in trascrizioni dettagliate con un accuratezza del 98,86 %.
Requisiti per ottenere trascrizioni dalle registrazioni cloud di Zoom
Prima di poter accedere alle trascrizioni delle registrazioni cloud di Zoom, è necessario soddisfare alcuni requisiti preliminari:
Avere la licenza Zoom corretta:Hai bisogno di un piano Business, Education o Enterprise per accedere a funzionalità avanzate come Registrazioni cloud di Zoom1. Notta per prendere appunti in riunioni online su Zoom
Abilita la registrazione nel cloud sul tuo account Zoom: Questo ti consente di attivare la funzione di trascrizione audio.
Come attivare la registrazione cloud sul tuo account Zoom?
Per attivare (o disattivare) la registrazione nel cloud per tutti gli utenti del tuo account Zoom, segui i passaggi seguenti:
Passo 1:Accedi al portale web di Zoom come amministratore con i privilegi necessari per modificare le impostazioni dell account.
Passo 2:Clicca su ‘Gestione dell account’ nel menu di navigazione e seleziona ‘Impostazioni dell account.’
Passo 3:Naviga verso il Registrazione’ scheda all interno delle impostazioni dell account.
Passo 4:Trova l interruttore a levetta etichettato Registrazione nel cloudFai clic per attivare o disattivare la registrazione nel cloud secondo le tue preferenze.
Passo 5:Se appare una finestra di dialogo di verifica, conferma la tua scelta facendo clic sull opzione appropriata per attivare o disattivare la registrazione nel cloud.
(Opzionale):Se desideri applicare questa impostazione a tutti gli utenti dell account, fai clic sull icona del lucchetto e seleziona Bloccare’ per renderlo obbligatorio.
Ricevi note automatizzate accurate direttamente dal tuo cruscotto Zoom con Notta.
Come trascrivere le riunioni Zoom in modo nativo: processo passo passo
Qui ti mostriamo come utilizzare gli strumenti di trascrizione integrati di Zoom per generare trascrizioni delle registrazioni audio delle tue riunioni.
Passo 1:Accedi al tuo account Zoom
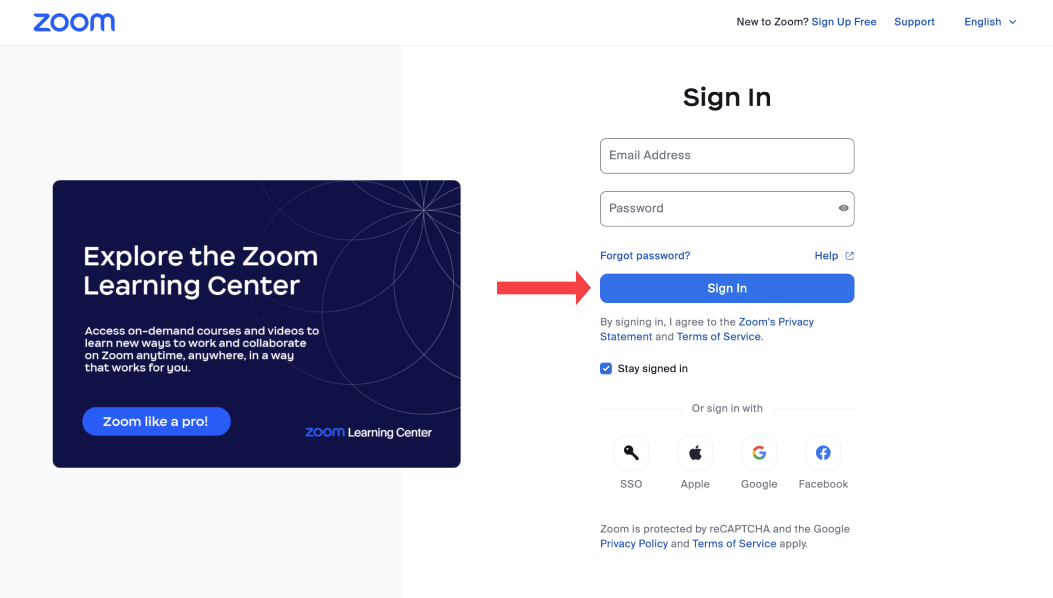
Inizia accedendo al tuo account Zoom tramite il portale web, le app desktop o mobili.
Si noti che la registrazione nel cloud è disponibile su tutte le piattaforme di Zoom (con limitazioni per gli utenti gratuiti). Tuttavia, le funzionalità di trascrizione sono principalmente accessibili tramite l app desktop e il portale web dopo che la riunione è stata registrata nel cloud.
Passo 2:Attivare ‘Trascrizioni automatichenelle impostazioni
Successivamente, devi attivare le trascrizioni automatiche.
Vai a ‘Impostazioni avanzate di registrazione nel cloud’ nella sezione di registrazione nel cloud.
Trova e attiva il ‘Creare una trascrizione audio’ opzione, quindi salva le tue modifiche.
Verifica che la funzione di trascrizione audio di Zoom sia abilitata nelle tue impostazioni.
Passo 3:Inizia a registrare la tua riunione Zoom
All inizio della tua riunione, inizia a registrare la tua riunione Zoom come faresti normalmente. Per attivare le trascrizioni dal vivo durante la riunione, fai semplicemente clic su Trascrizione dal vivo CC’ pulsante.
Alla fine della tua riunione, fai clic su Interrompi la registrazione’ seguito da ‘Termina la chiamataZoom ora trascriverà automaticamente la tua riunione.
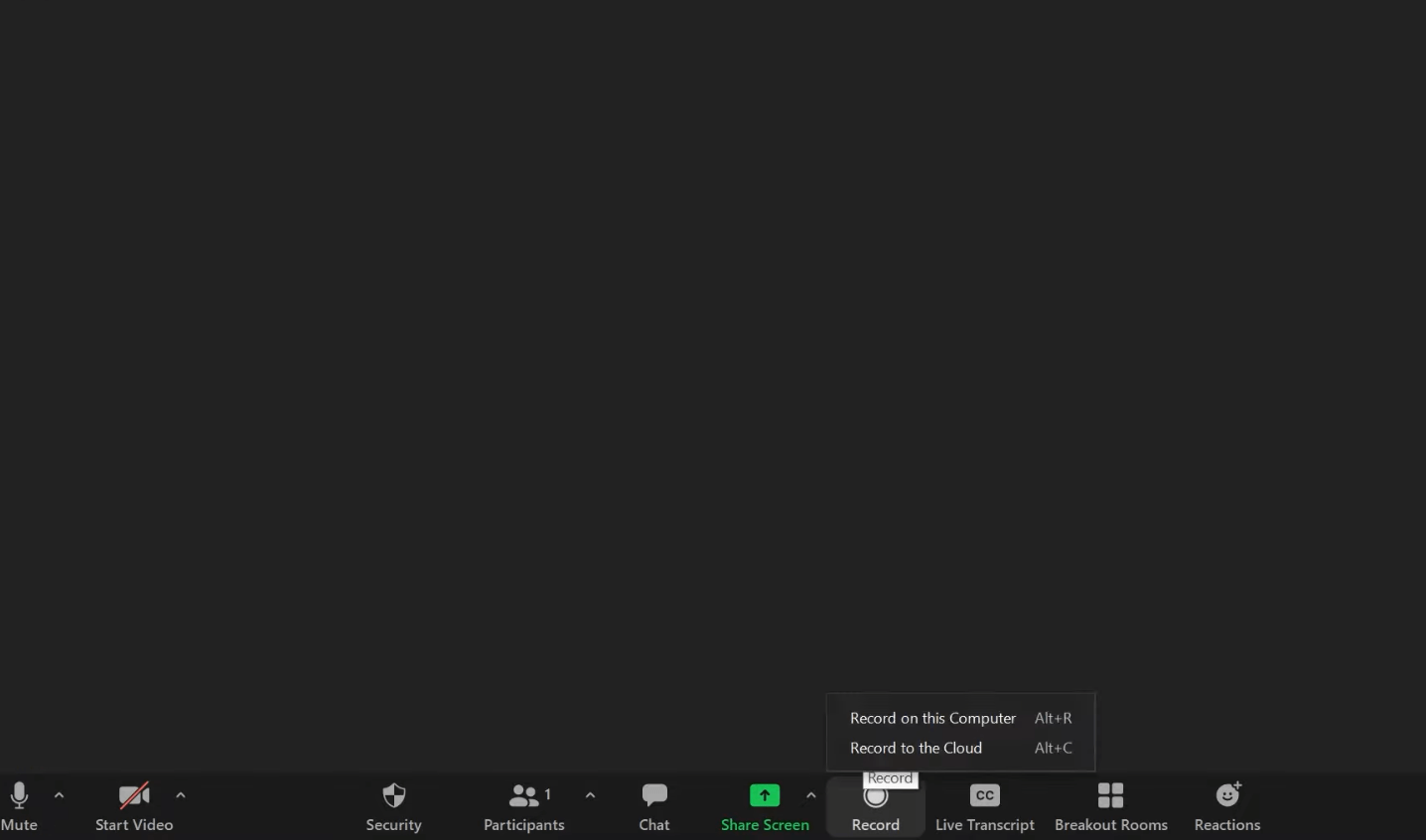
Passo 4:Recupera la trascrizione della tua registrazione Zoom
Dopo la registrazione, Zoom invierà due e-mail all host. La prima e-mail contiene un link al file di registrazione, mentre la seconda e-mail fornisce un link alle trascrizioni di Zoom.
Potrebbero volerci alcuni minuti affinché queste email arrivino. Una volta ricevute, fai clic sui link per accedere alle tue registrazioni e trascrizioni nel cloud.
Come modificare e scaricare le trascrizioni audio di Zoom
Puoi modificare le tue trascrizioni di Zoom in due modi. Puoi scaricare la trascrizione come file VTT e modificarla utilizzando un editor di testo. Oppure, segui questi passaggi per modificare le tue trascrizioni all interno di Zoom.
Passo 1:Accedi al portale web di Zoom utilizzando le tue credenziali.
Passo 2:Accedi alla sezione registrazioni. Naviga nel menu di navigazione e fai clic su Registrazioni.’
Passo 3:Trova le tue riunioni registrate. Identifica e fai clic sulla riunione registrata che desideri modificare.
Passo 4:Avvia la riproduzione e visualizza la trascrizione. Fai clic sull icona di riproduzione per avviare la riproduzione della tua registrazione. Il testo della trascrizione verrà visualizzato sul lato destro dello schermo.
Passo 5:Rivedi e modifica la trascrizione. Per apportare modifiche, basta passare il mouse su una frase specifica e selezionare l icona della matita che appare.
Passo 6:Se hai bisogno di modificare il nome di un relatore, passa il cursore sul nome dell attuale relatore e fai clic sull icona della matita.
Passo 7:Una volta che sei soddisfatto della tua revisione e delle tue modifiche, fai clic sull icona di spunta per finalizzare le modifiche.
Passo 8:Dopo aver apportato tutte le modifiche necessarie, salva le tue modifiche. Quindi, scarica i file di trascrizione completati per riferimento futuro.
Leggi anche:Come annotare su Zoom
Accelera la tua presa di appunti e trascrizione con automazione basata su IA
Come convertire una registrazione Zoom in una trascrizione con Notta
In alcuni casi, le funzionalità native di Zoom possono limitare le tue capacità di modifica. È molto più manuale modificare le trascrizioni per la punteggiatura e la capitalizzazione e abilitare l identificazione automatica degli oratori. Ecco perché è meglio utilizzare un terzo.Servizio di trascrizione Zoomcome Notta per una maggiore precisione e fantastiche funzionalità collaborative.
Notta funziona con un IA all avanguardia che offre servizi di trascrizione multilingue con un alta precisione del 98,86 %.
Il fascino di usareNottarisiede nella sua interfaccia intuitiva, che si adatta senza sforzo alla tua esperienza con Zoom.

Pensa a Notta come il tuo assistente virtuale che soddisfa ogni tua esigenza. Che tu stia partecipando a riunioni dal comfort di casa, in ufficio, o su desktop o mobile, Notta è qui per te.
Inoltre, puoi organizzare facilmente le tue registrazioni e trascrizioni. Puoi anche registrare e trascrivere in tempo reale durante le sessioni dal vivo e generare riepiloghi alimentati dall IA.
Ecco il processo passo-passo per convertire le registrazioni di Zoom in trascrizioni utilizzando Notta.
Passo 1:Accedi al tuo account Notta e seleziona "Carica e trascrivi il file."
Passo 2:All interno del ‘Carica e trascrivi file’ funzione, troverai un campo designato per importare la registrazione della tua riunione Zoom. Carica la registrazione (MP4) per avviare il processo di generazione della trascrizione.
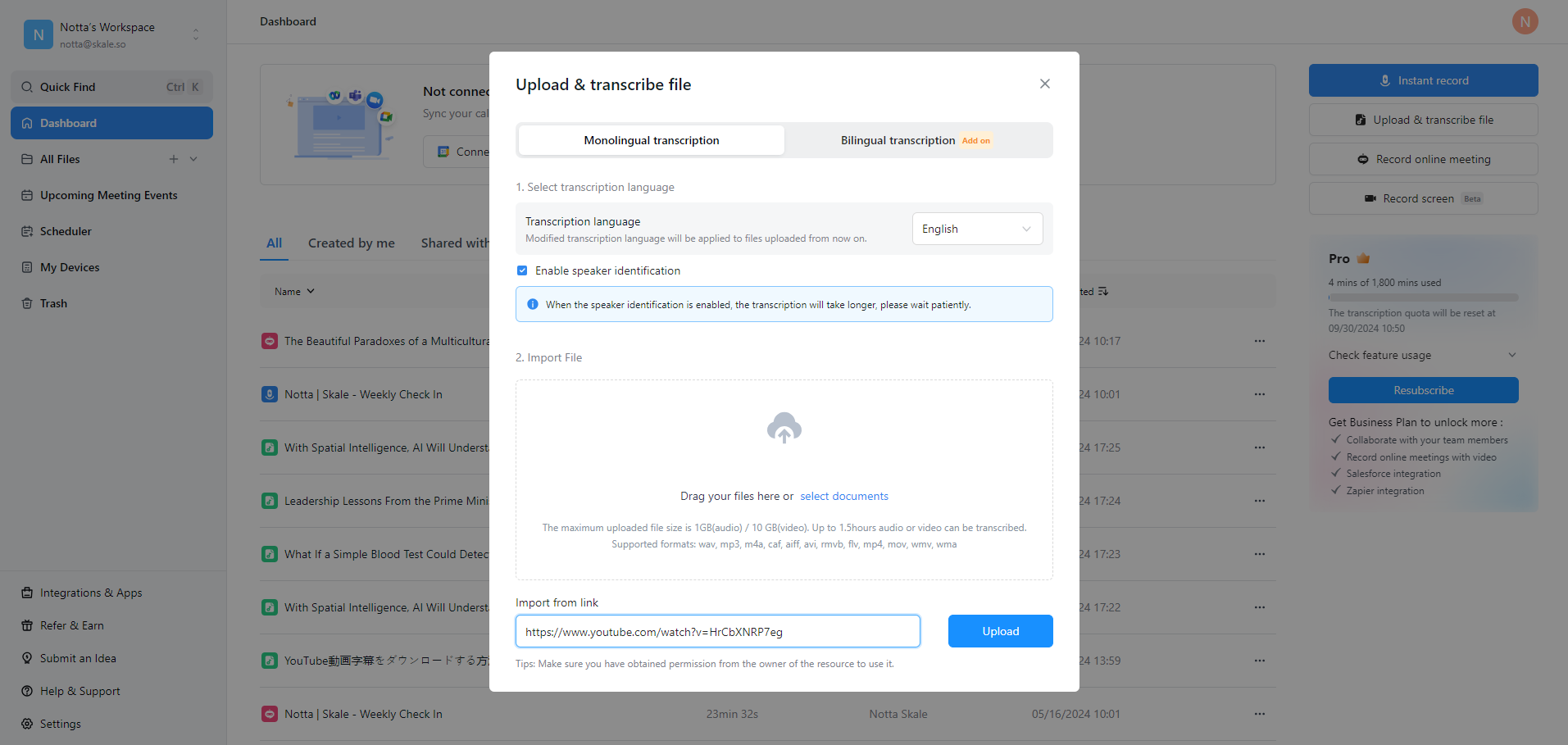
Leggi anche:Come convertire una registrazione Zoom in MP4
Passo 3:Rivedi la registrazione e la trascrizione. La trascrizione sarà mostrata sul lato destro dello schermo e progredirà in modo sincronizzato con la riproduzione audio.
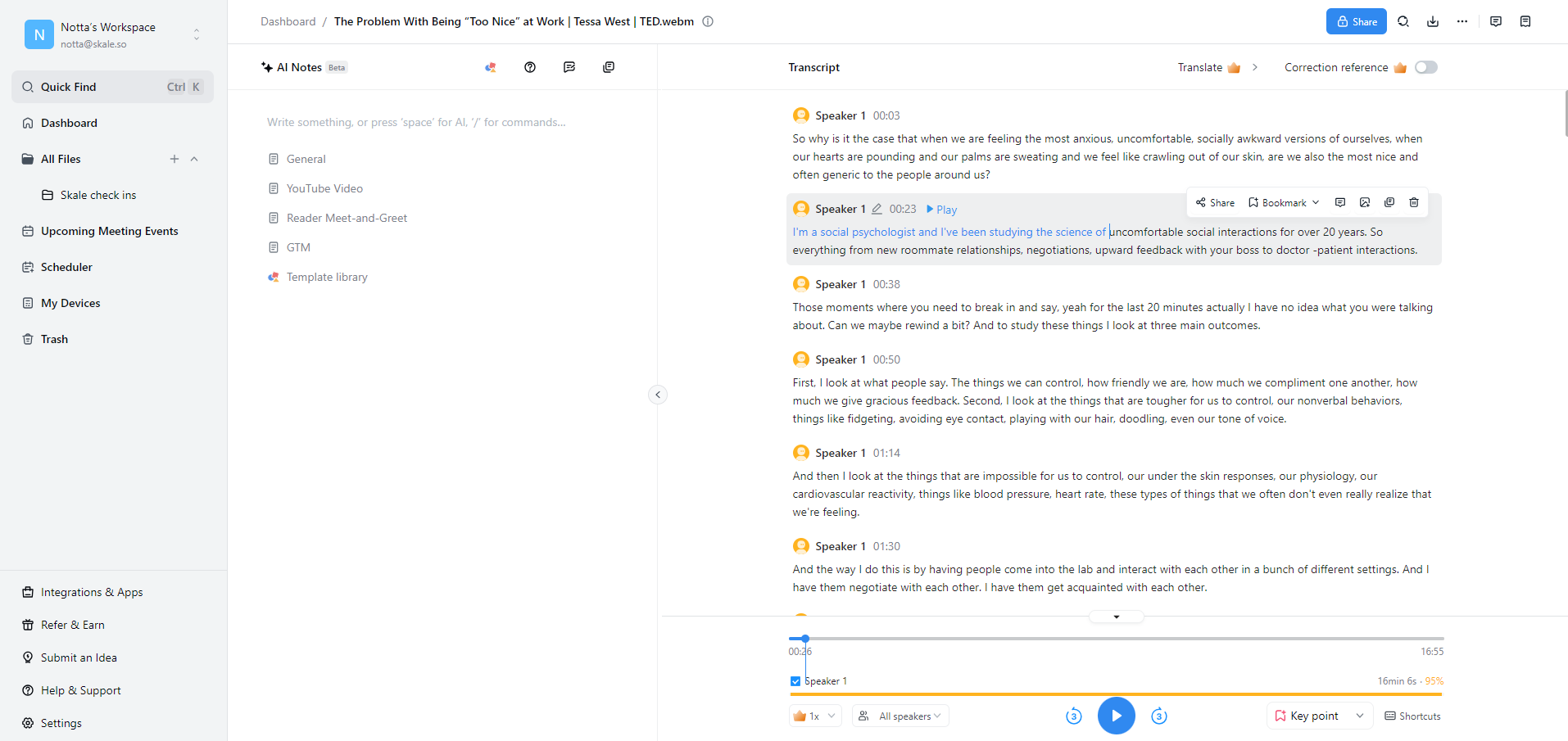
Passo 4:Convertire la registrazione e la trascrizione. Puoi convertire la registrazione e la trascrizione in un formato di file diverso se necessario. Basta fare clic sull icona di download e scegliere tra un documento Word (.docx) o un formato PDF (.pdf) per il file.
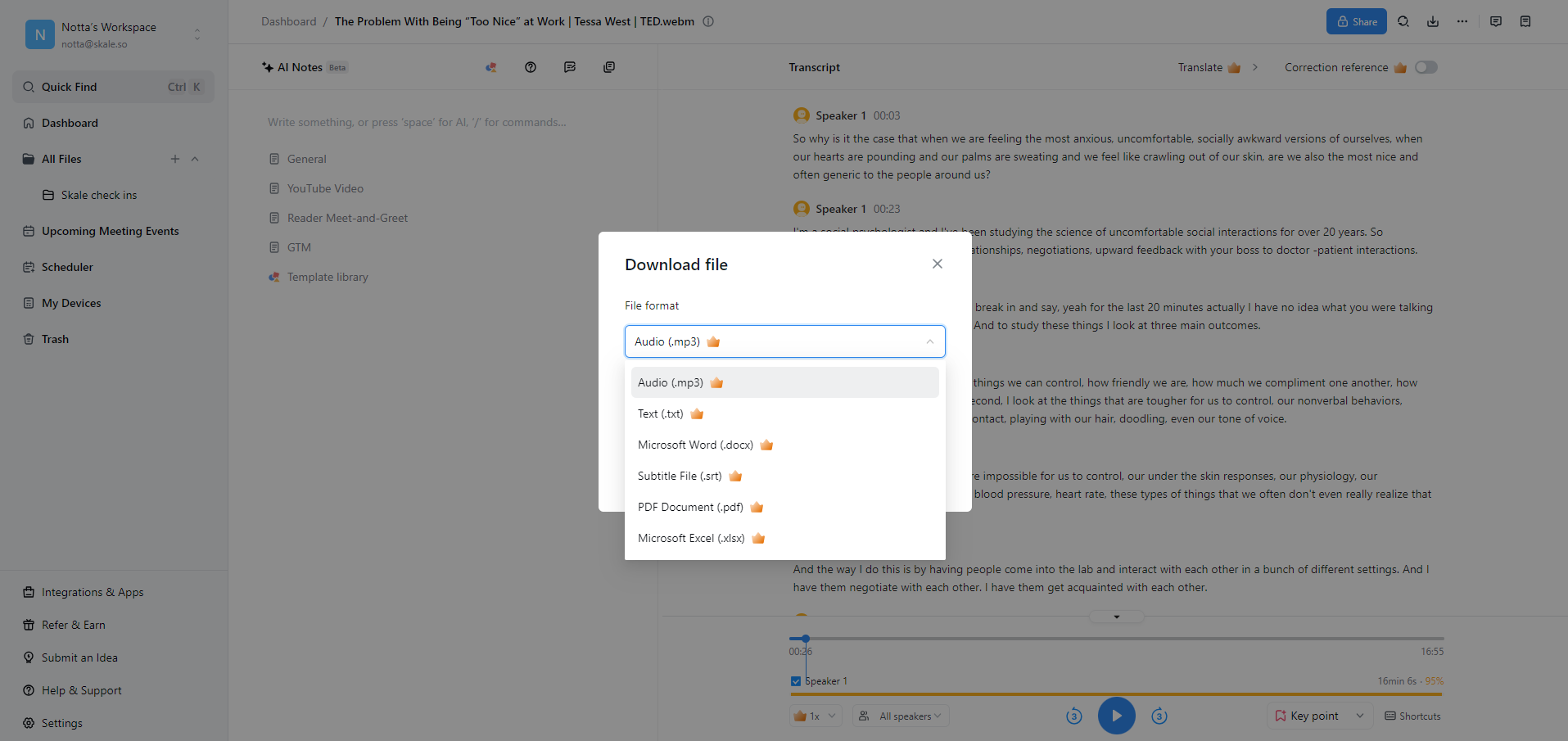 Questo è tutto!
Questo è tutto!
Zoom nativo vs Notta: Quale servizio di trascrizione offre risultati migliori?
Le riunioni virtuali svolgono un ruolo significativo nelle nostre vite. Ed è facile che informazioni cruciali sfuggano, specialmente quando si gestiscono più riunioni al giorno. È qui che la trascrizione accurata ed efficiente delle riunioni Zoom diventa essenziale.
In questo articolo, hai imparato come ottenere una trascrizione di Zoom dopo una riunione nei due migliori modi disponibili.
Sebbene la funzione di trascrizione nativa di Zoom sia una scelta solida, presenta limitazioni in termini di accuratezza e formattazione. È qui che soluzioni alternative come Notta brillano davvero.
Alimentato da una tecnologia AI avanzata, Notta supera queste limitazioni. Offre un accuratezza superiore, un interfaccia user-friendly, capacità di trascrizione in tempo reale e opzioni di formattazione personalizzabili.
Inizia conNottagratis oggi!
FAQ sulle trascrizioni di Zoom
Zoom offre servizi di trascrizione gratuiti?
Sì. Zoom offre servizi di trascrizione gratuiti per tutte le riunioni registrate memorizzate su server Cloud. Esistono alcune limitazioni, ma puoi ottenere una licenza di livello Business o Enterprise per superare la maggior parte di esse.
Dove Zoom memorizza le trascrizioni?
A seconda delle impostazioni che hai abilitato, le tue trascrizioni di Zoom possono essere memorizzate su un dispositivo locale o nel server cloud di Zoom. In ogni caso, dopo la tua riunione riceverai un email con i link alle tue trascrizioni.
In alternativa, naviga nel portale web di Zoom e trova le Registrazioni Cloud, dove i file saranno salvati.
Quanto tempo impiega Zoom per trascrivere una registrazione?
La durata necessaria per Zoom per trascrivere una registrazione varia in base a fattori come la lunghezza della registrazione e il carico del server di Zoom. Tipicamente, Zoom impiega circa il doppio della durata della riunione per produrre la trascrizione.
Posso modificare le trascrizioni generate da Zoom?
Sì. Zoom ti consente di modificare le trascrizioni delle tue riunioni. Puoi passare il mouse sul nome o sul testo dell autore e fare clic sull icona della matita per iniziare a modificare. Tuttavia, l editor integrato potrebbe non avere opzioni di formattazione avanzate e funzionalità di personalizzazione. Per questo, potresti dover integrare uno strumento di trascrizione di terze parti come Notta nel tuo ecosistema Zoom.
Quanto sono accurate le trascrizioni di Zoom?
Zoom fa un buon lavoro nella trascrizione delle tue riunioni. Si crede che abbia un accuratezza del 70-80%, mentre app come Notta hanno un accuratezza del 98,86%.