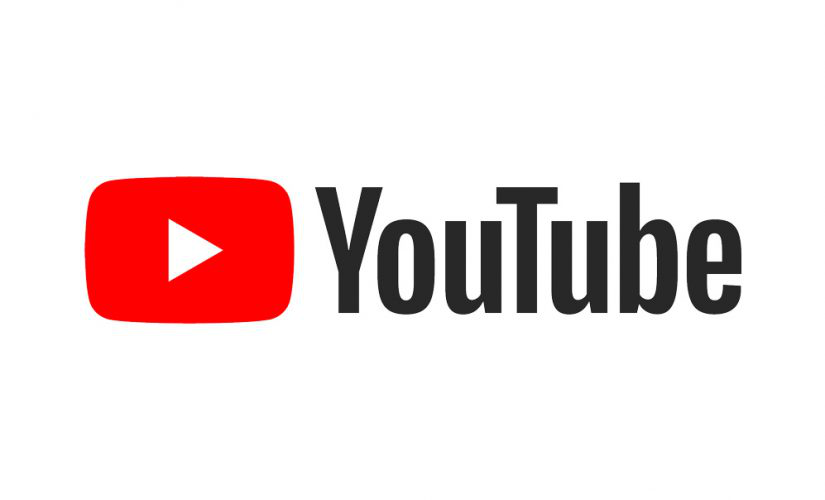
Hoe een YouTube-transcript te downloaden
98% nauwkeurige realtime transcriptie in slechts een paar klikken. 58 talen en meerdere platforms ondersteund.
Naarmate de vraag naar toegankelijke en handige inhoud toeneemt, wordt de behoefte aan YouTube-transcripties dringender. Van studenten die een videolezing willen bestuderen tot contentmakers die hun video s willen optimaliseren voor zoekmachines, het downloaden van YouTube-transcripties kan nuttig zijn.
Met veel beschikbare opties kan het overweldigend zijn om de beste methode voor het downloaden van transcripties te kiezen die aan uw behoeften voldoet. Deze uitgebreide gids zal een reeks praktische technieken verkennen omYouTube-transcripties downloaden.
Van het gebruik van de automatische transcriptie van YouTube tot de transcriptietool van Notta, deze gids biedt stapsgewijze instructies en nuttige tips om het downloaden van YouTube-transcripties te vereenvoudigen.
Vergelijking tussen verschillende manieren om YouTube-video s te transcriberen
Er zijn verschillende methoden voor het transcriberen van YouTube-video s, elk met zijn eigen sterke en zwakke punten. De beste aanpak hangt af van uw specifieke behoeften en voorkeuren, het apparaat en de taal van de video die u wilt transcriberen. Hier zijn enkele populaire methoden voortranscriberen van YouTube-video s:
| Tool | Supported OS | Best for | Pricing |
|---|---|---|---|
| Notta | Windows, macOS, Android, iOS, Chrome Extension. | Quick, accurate and collaborative transcription. | Free plan: Free Pro plan: $8.17/month, billed annually Business plan: $16.67/month per seat Enterprise: contact sales |
| YouTube | Windows, macOS, Android, iOS. | Generating captions for short YouTube videos. | Free |
| Google Docs | Windows, macOS. | Basic level transcription. | Free |
Notta
Nottais een door AI aangedreven transcriptietool die automatisch kanYouTube-video s transcriberenin realtime. Deze tool is beschikbaar op Windows- en Mac-besturingssystemen en kan video s transcriberen in 58 talen, waaronder Engels, Duits, Frans, Japans, Chinees, Hindi, enz.
Notta kan veel mensen ten goede komen, waaronder contentmakers, journalisten, onderzoekers en iedereen dieaudio- of videobestanden transcriberen. De app is handig voor personen die vaak met videocontent werken en snel en efficiënt nauwkeurige transcripties moeten maken.
De tool heeft een gratis plan met 120 transcriptieminuten per maand, met betaalde plannen beschikbaar voor langere transcripties met geavanceerde functies.
De transcriptietool van YouTube
YouTube ingebouwdtranscriptietoolstelt gebruikers in staat om ondertitels voor hun video s te maken. Het synchroniseert automatisch de audio en video en produceert een basis transcriptie.
De nauwkeurigheid van de transcriptie kan echter variëren. De tool is gratis en beschikbaar op zowel Windows- als Mac-besturingssystemen.
De transcriptietool van YouTube is het beste voor gebruikers die een snelle en gemakkelijke oplossing nodig hebben voor het genereren van ondertitels voor hun YouTube-video s. Het komt contentmakers ten goede die een breder publiek willen bereiken door hun video s toegankelijk te maken voor doven of slechthorenden.
Google Docs
Google Docsis een populaire tekstverwerkingssoftware die ook kan helpen bij het transcriberen van YouTube-video s. Het transcribeert video s in realtime, maar de nauwkeurigheid is over het algemeen lager dan die van speciale transcriptietools of -software.
Google Docs kan echter nog steeds nuttig zijn voor specifieke gebruikers die een basisniveau van transcriptie-nauwkeurigheid vereisen en al vertrouwd zijn met het platform. Het kan handig zijn voor individuen die Google Drive al voor andere doeleinden gebruiken en al hun bestanden op één plek willen houden.
Google Docs is ook een goede optie voor gebruikers die kortere video s of audioclips moeten transcriberen. Toegewijde transcriptietools of software kunnen beter zijn voor langere video s of gebruikers die hoge transcriptienauwkeurigheid vereisen.
[Methode 1] YouTube-transcripties downloaden met de Chrome-extensie
Notta Chrome-extensieis een AI-gestuurd hulpmiddel dat automatisch kannauwkeurige transcripties en beknopte samenvattingen van je YouTube-video s genererenin slechts een paar minuten. Gebruikers kunnen eenvoudig ondertitels voor hun video s maken en een breder publiek bereiken met Notta.
Hier is hoe je ondertitels maakt met deNotta Chrome-extensie:
Stap 1: Installeer de Notta Chrome-extensie
ZoekenNottain deChrome Web Storeen klik op "Toevoegen aan Chrome." Na de installatie verschijnt de Notta-extensie in de rechterbovenhoek van de browser in de sectie extensies. Vervolgens kun je Notta vastpinnen op de Chrome-toolbalk.
Stap 2: Begin met het transcriberen van YouTube-video s
Nadat je de Notta Chrome-extensie hebt geïnstalleerd, zoek en open je de video die je wilt transcriberen. Klik op "Video samenvattenom de video in real-time te transcriberen en samen te vatten.
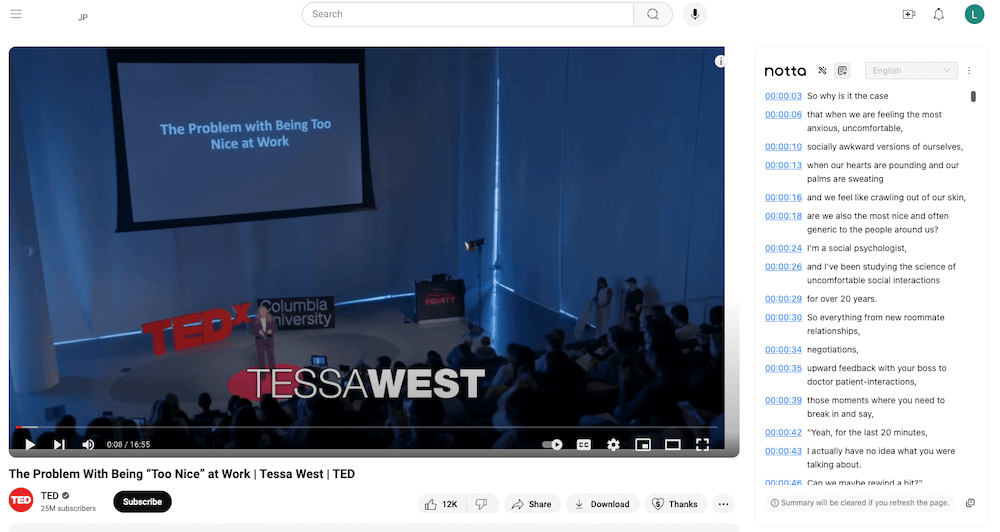
Stap 3: Bewerk je transcript
Zodra de transcriptie is voltooid, slaat Notta het transcript op in de gebruikerapp-dashboard. U kunt de videotranscriptie bewerken om deze leesbaarder te maken, notities toe te voegen, de sprekers te markeren of afbeeldingen in te voegen.
Je kunt de transcriptie ook delen met vrienden en collega s via een link naar de projectpagina.
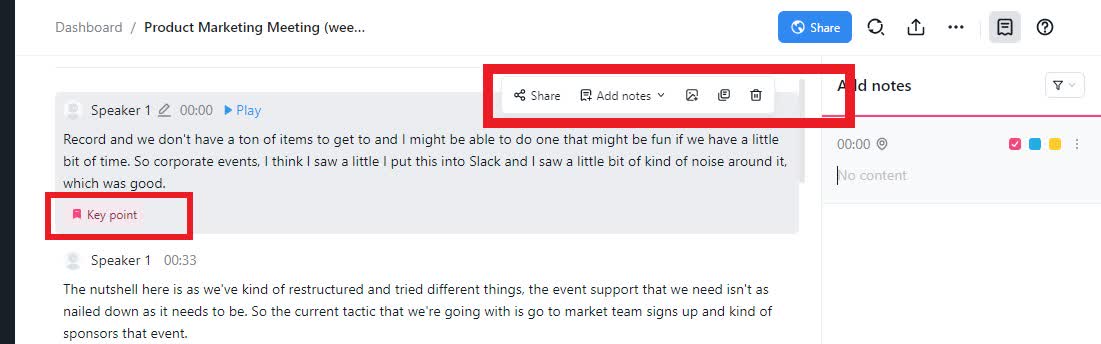
Stap 4: Download je transcript
Na het bewerken, klik op "Exporteren" button and you can download the YouTube transcript as SRT, TXT, PDF, DOCX, or XLSX. You can also decide whether to include timestamps in your transcript or not.
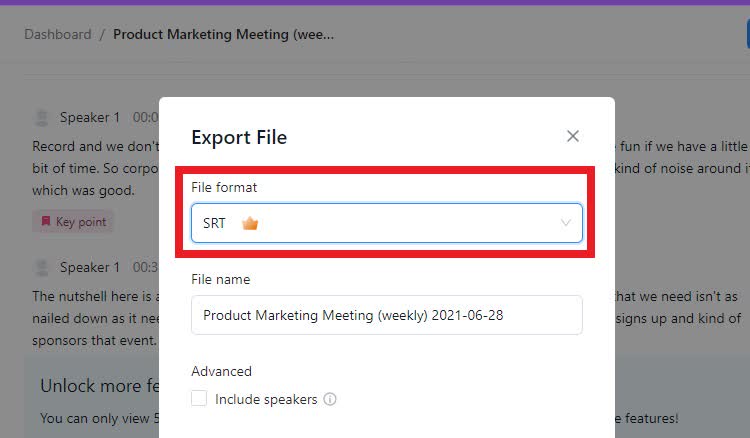
Moet je eindeloos video s afspelen om dat ideale citaat te vinden? Genereer nauwkeurige transcripties van je YouTube-video s onmiddellijk met één klik. Probeer Notta vandaag!
[Methode 2] YouTube-transcripties downloaden met een online tool
Notta biedt een functie waarmee gebruikers video s van links kunnen transcriberen, zodat ze YouTube-video-transcripties kunnen downloaden. Volg deze eenvoudige stappen om een YouTube-transcript te downloaden:
Stap 1: Zoek de video die je wilt transcriberen
Zoek de YouTube-video die je wilt transcriberen. Dit kan elke openbare video zijn waarvoor je toestemming hebt om toegang te krijgen.
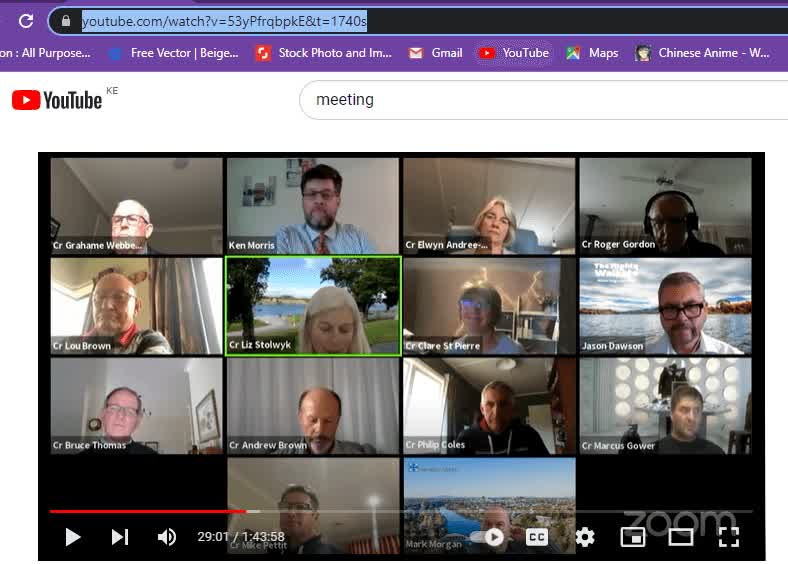
Stap 2: Kopieer de YouTube-URL
Kopieer de YouTube-video-URL die beschikbaar is in de adresbalk van de browser of het deelvenster voor delen. Als de video privé is, moet je deze mogelijk downloaden.
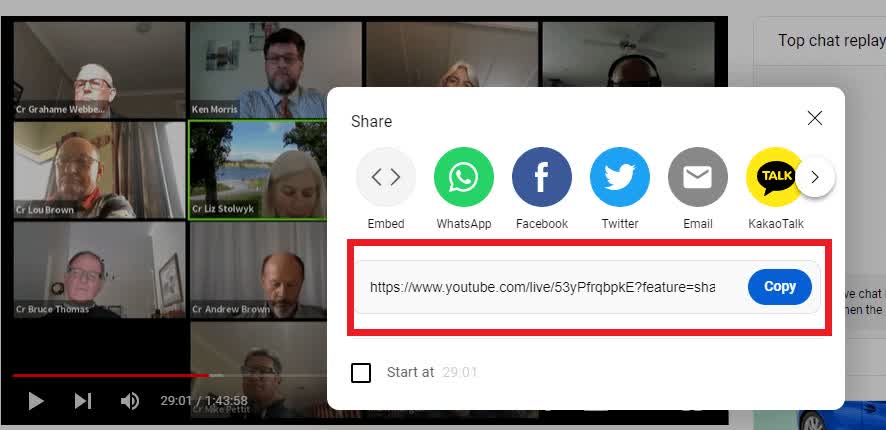
Stap 3: Log in op Notta en plak de link
Open deNotta-dashboarden plak de YouTube-video-URL in de "Bestanden importerensectie om het transcriptieproces te starten. Vergeet niet een transcriptietaal voor de video te kiezen. Klik daarna op de Uploaden knop.
Als je het videobestand op je apparaat hebt opgeslagen, kun je klikken op "Document selecteren om uw videobestand te uploaden of sleep het bestand gewoon naar Notta om de transcriptie van het bestand te starten.
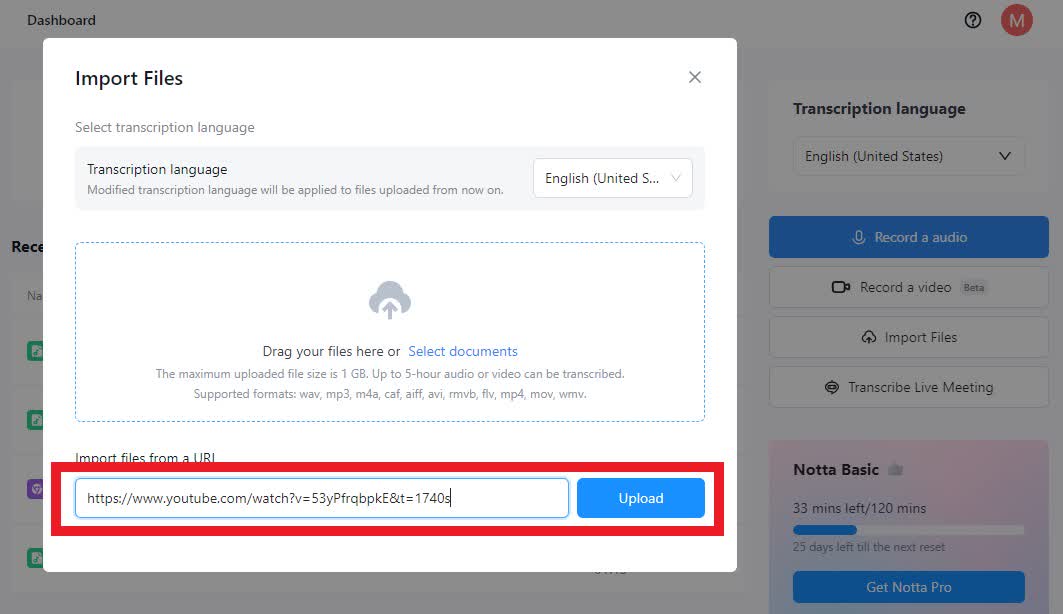
Stap 4: Wacht tot de transcriptie is voltooid
De tijd die nodig is om de video te transcriberen, is afhankelijk van de grootte en de complexiteit van de audio.
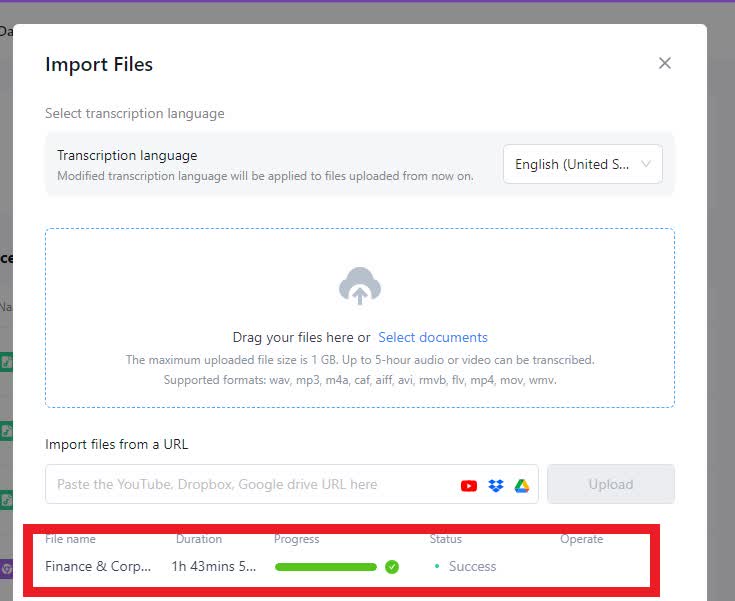
Stap 5: Download de transcriptie als TXT of SRT
Zodra de transcriptie is voltooid, bewerk deze dan om ervoor te zorgen dat de transcriptie nauwkeurig is en formatteer je bestand indien nodig..Selecteer het juiste bestandsformaat uit de beschikbare keuzelijst en sla het bestand op uw computer op. Om het opnieuw op YouTube te uploaden, selecteer de SRT-bestandoptie met tijdstempels.
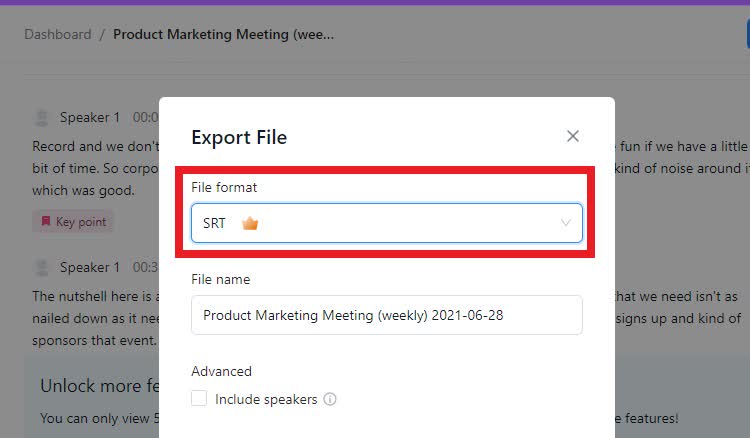
Of het nu gaat om een lezing, interview of zakelijke video op YouTube - Notta s AI herkent onmiddellijk en levert binnen enkele minuten een gedetailleerde woord-voor-woord transcriptie en geeft je met één klik een samenvatting.
[Methode 3] YouTube-transcripties op mobiel downloaden
Als je het prettig vindt om onderweg te werken, wil je waarschijnlijk je YouTube-transcript vanaf je mobiele apparaat openen. Echter,een YouTube-video transcriberenop een mobiel apparaat kan uitdagend zijn.
Gelukkig maken de mobiele apps van Notta het een eenvoudig proces. Volg de onderstaande stappen om te beginnen.
Stap 1: Download de Notta-app
DeNotta-appis beschikbaar voor zowel iOS- als Android-apparaten. De app is gratis te downloaden en gemakkelijk te gebruiken.
Stap 2: Meld je aan bij Notta
Zodra je de Notta-app op je telefoon hebt geïnstalleerd, open deze dan en log in met je accountgegevens.
Stap 3: Toegang tot het Notta-dashboard
Zodra je bent ingelogd op Notta, kun je het dashboard openen. Dit is je thuisbasis voor het beheren van transcripties en andere aspecten van de app.
Je ziet een lijst van transcripties die je hebt gemaakt met de Notta-webapp en de Chrome-extensie die je kunt bewerken, bijwerken en delen.
[Methode 4] Verkrijg YouTube-transcripties met de ingebouwde tool van YouTube
Een andere snelle en gemakkelijke manier om transcripties voor je video s te maken, kan zijn doorDe gratis functie van YouTube. Het proces is eenvoudig en duurt maar een paar minuten. Volg deze stappen om te beginnen:
Stap 1: Zoek een video met ondertitels
Zoek een YouTube-video die ondertitels heeft. Zoek naar een video in de zoekbalk die een "CC"-icoon rechts van de video heeft. Dit icoon betekent dat er ondertitels beschikbaar zijn voor die video.
Opmerking:Niet alle YouTube-video s hebben ondertitels. Sommige gebruiken alleen automatisch gegenereerde transcripties, die mogelijk niet nauwkeurig zijn.
Stap 2: Tik op "Toon transcript"
Vouw de videobeschrijving uit en selecteer "Toon transcript. Dit opent een venster met alle woorden die in die video zijn gesproken en tijdstempels voor elke dialoogregel.
Stap 3: Tijdstempels uitschakelen (Optioneel)
Bij het voor het eerst gebruiken van een transcript, laat de tijdstempels aan om een idee te krijgen van waar elke dialoogregel begint en eindigt.
Als je echter bekend bent met deze functie, kun je de tijdstempels uitschakelen door terug te gaan naar het transcriptvenster en op het pictogram met de drie stippen rechts te klikken. De selectie "Tijdstempels wisselen" verwijdert alle tijden uit je transcript.
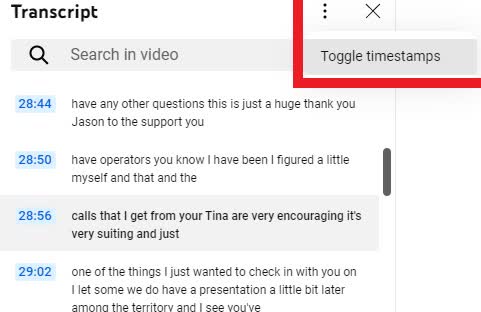
Stap 4: Kopieer de transcriptie
Nu je de transcriptie kunt kopiëren, plak je deze zonder opmaak in een Google Docs- of Microsoft Word-bestand en sla je deze op om later te bewerken.
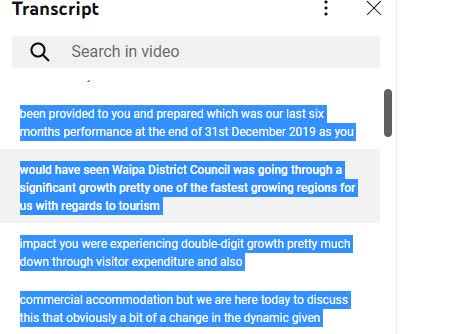
[Methode 5] Verkrijg YouTube-transcripties met Google Docs
Google Docs is een krachtige en gratis tool die je kan helpenYouTube-video s transcriberensnel en eenvoudig. Hier is hoe je Google Docs gebruikt om een YouTube-video te transcriberen:
Stap 1: Open een lege Google Docs-pagina
Open Google Docs op uw computer. Maak een nieuw document aan door op " te klikken.Leeg optie.
Stap 2: Selecteer "Stemtypen"
Klik op "Hulpmiddelen en selecteer Stemtypen op Google Docs. Alternatief kun je Ctrl + Shift + S (voor Windows) of “Opdracht + Shift + S (voor Mac)” om de spraaktypfunctie te openen.
Stap 3: Een YouTube-video openen
Open de YouTube-video die je wilt transcriberen in een apart venster of tabblad. Speel de video af en zorg ervoor dat de microfoon goed werkt.
Laat de Google Docs-opnamefunctie het werk doen. Terwijl de video wordt afgespeeld, zal Google Docs de stem in realtime naar tekst transcriberen. Je kunt de spraak-typer-tool pauzeren en hervatten wanneer nodig.
Stap 4: Bewerk en sla het transcript op
Na de transcriptie, bewerk de transcriptie om eventuele fouten of typefouten te corrigeren. Je kunt de tekst ook opmaken om deze leesbaarder te maken.
Download het transcript. Klik hiervoor op "Bestand en selecteer dan Downloaden en kies het formaat dat u wilt, zoals platte tekst of PDF-bestand. Google Docs gebruiken is misschien niet geschikt als je een YouTube-transcript als SRT wilt downloaden.
Door deze eenvoudige stappen te volgen, kun je snel een YouTube-video transcriberen met Google Docs. Hoewel Google Docs een nuttig hulpmiddel kan zijn voor het transcriberen van YouTube-video s, heeft het enkele potentiële nadelen. Hier zijn er een paar:
Nauwkeurigheid:De transcriptie door Google Docs is mogelijk niet altijd nauwkeurig. De nauwkeurigheid van de transcriptie kan worden beïnvloed door achtergrondgeluid, accenten en andere factoren.
Beperkte opmaakopties:Google Docs biedt minder opmaakopties dan transcriptietools. Dit kan het moeilijk maken om een transcriptie te maken die gemakkelijk te lezen en te begrijpen is.
Geen tijdstempel:De transcriptie bevat geen tijdstempels voor elke regel bij het transcriberen van een YouTube-video in Google Docs. Dit kan het moeilijk maken om later naar specifieke delen van de video te verwijzen.
Geen optie om YouTube-video te downloaden als SRT: Hoewel Google Docs je de mogelijkheid biedt om de transcriptie als tekstbestand te downloaden, biedt het niet de mogelijkheid om het als een SRT-bestand te downloaden.
Verschillen tussen transcripties en ondertitels
Het is gemakkelijk om ondertitels en transcripties te verwarren, maar ze zijn verschillend.Ondertitelszijn vertalingen van dialogen die op het scherm verschijnen tijdens een video, terwijl transcripties de gesproken woorden in geschreven vorm documenteren.
Ondertiteling is nuttig voor kijkers die doof of slechthorend zijn of content bekijken in een taal die ze mogelijk niet begrijpen. Omgekeerd profiteren transcripties degenen die de exacte woorden willen lezen die in een video zijn gesproken.
Hoewel ondertitels en transcripties uitwisselbaar lijken, zijn hier enkele belangrijke verschillen om op te letten:
Ondertitels:
De focus ligt op het vertalen van dialogen.
Het wordt meestal synchroon met de audio op het scherm weergegeven.
Ondertitels brengen de essentie over van wat de spreker zegt.
Transcripties:
De de focus ligt op het vastleggen van elk gesproken woord.
Transcripties bieden een meer uitgebreide en gedetailleerde weergave van de gesproken woorden.
Transcripties zijn ideaal voor degenen die specifieke informatie uit een video moeten raadplegen.
Of je nu een video bekijkt in een taal die je niet begrijpt of specifieke informatie wilt herzien, zowel ondertitels als transcripties kunnen waardevolle hulpmiddelen zijn om je kijkervaring te verbeteren.
Download YouTube-transcripties op de manier die je leuk vindt
YouTube-transcripties downloadenis een waardevolle vaardigheid voor iedereen die zijn YouTube-ervaring wil verbeteren. Door de in dit artikel beschreven tools en methoden te gebruiken, kun je eenvoudig toegang krijgen tot nauwkeurige transcripties van je favoriete video s en transcripties voor je video s maken.
Of je nu de transcriptietool van Notta, Google Docs of de ingebouwde functies van YouTube gebruikt, elke methode heeft zijn voordelen en beperkingen, waardoor het essentieel is om te overwegen welke het beste bij jouw behoeften past.
Notta AIvalt op door gebruiksgemak, nauwkeurigheid en extra functies zoals notities maken, markeren en delen met collega s. Het vereenvoudigt het transcriptieproces, waardoor waardevolle tijd en moeite wordt bespaard die je kunt richten op andere aspecten van contentcreatie.
Waarom deze tools niet gebruiken en je YouTube-ervaring vandaag verbeteren? Omarm het gebruik van Notta AI om voorop te blijven en ervoor te zorgen dat je content voor iedereen toegankelijk blijft.
Vervelend van trage documentatie? Met Notta kun je foutloze transcripties opnemen en openen die naadloos zijn gesynchroniseerd op al je apparaten.
Veelgestelde vragen
Hoe converteer ik YouTube-video s naar tekst?
YouTube genereert automatisch een transcript voor veel video s. Helaas zijn ze niet beschikbaar als een op zichzelf staand bestand. Je kunt echter een online tool gebruiken zoals Google Docs of eentranscriptiehulpmiddelzoals Notta AI vooraudio omzetten in leesbare tekst.
Hoe download ik een live transcript met Notta?
Notta biedt een Google Chrome-extensie waarmee je een transcript van een live YouTube-video kunt vastleggen. Installeer de extensie, open de video, klik op de Notta AI-extensie rechtsboven in je browser, selecteer de transcriptietaal en klik op de "Begin met opnemen knop om te starten. Je vindt de volledige transcriptie van de live video in het Notta AI-dashboard.
Kan ik YouTube-transcripties in andere talen dan het Engels downloaden?
Ja, Notta AI stelt een gebruiker in staat om de taal van de transcriptie te wijzigen. Selecteer de taal die je verkiest voordat je met de transcriptie begint; het resultaat zal in je taalkeuze zijn.
Hoe kan ik een gedownloade YouTube-transcript bewerken?
Nadat je een YouTube-transcript hebt gedownload, kun je het bewerken met elke teksteditor of tekstverwerker, zoalsMicrosoft Wordof Google Docs. Als je Notta AI gebruikt, kun je de ingebouwde tools gebruiken om de benodigde wijzigingen aan te brengen. Daarnaast biedt Notta verschillende functies, zoals het toevoegen van notities, het markeren van secties en het delen van de transcriptie met je collega s.
Zijn er auteursrechtelijke problemen verbonden aan het downloaden van YouTube-transcripties?
Zolang je de transcriptie downloadt voor persoonlijk of educatief gebruik, zijn er over het algemeen geen auteursrechtproblemen. Als je echter van plan bent de transcriptie voor commerciële doeleinden te gebruiken of te herdistribueren, heb je mogelijk toestemming van de auteursrechthouder nodig.
Hoe upload ik de ondertiteling op YouTube?
Nadat je je transcript hebt gegenereerd, kun je het als ondertitels op YouTube uploaden. Dit maakt je video s toegankelijker voor dove en slechthorende kijkers. Het zal ook de vindbaarheid van je video s verbeteren. Hier is hoeupload je bijschrift/ondertiteling op YouTube:
Log in op je YouTube-account.
Ga naar YouTube Studio en selecteer de video.
Klik in het linkermenu op "Ondertitels.
Klik op "Taal toevoegen.
Kies je voorkeurstaal.
Klik op "Upload een bestand.
Upload je transcriptbestand.
Controleer de ondertitels op nauwkeurigheid.
Klik op "Publiceren.
Vergelijken