Ook lezen:Hoe te spotlighten op Zoom
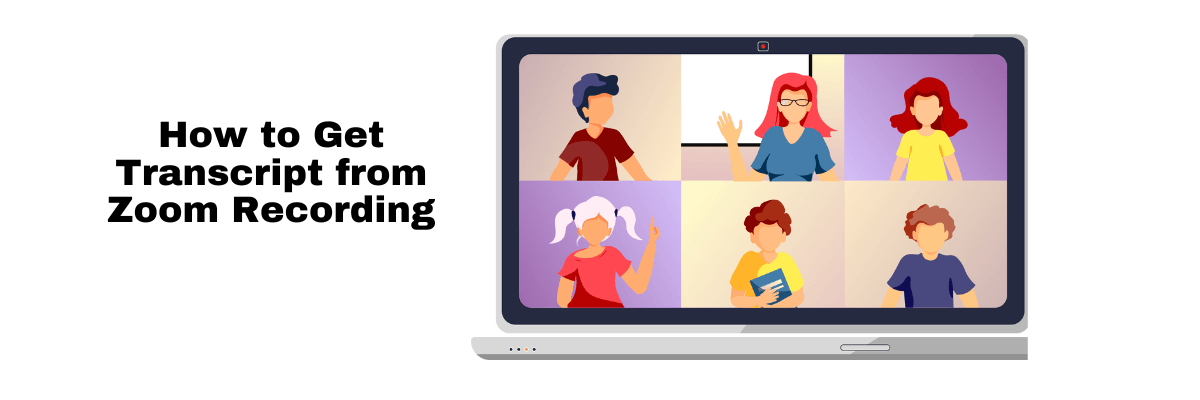
Hoe een transcript van een Zoom-opname te krijgen: 4 stappen
98% nauwkeurige realtime transcriptie in slechts een paar klikken. 58 talen en meerdere platforms ondersteund.
Als je een van de gebruikers van Zoom bent200 miljoen dagelijkse vergaderdeelnemers, een betrouwbare manier hebben om vast te leggen en te verwijzen naar wat er is besproken, is cruciaal. Een handige functie van Zoom is de mogelijkheid om automatische transcripties te genereren uit cloudopnames. Dit maakt het gemakkelijker om belangrijke gesprekken opnieuw te bekijken en nauwkeurige verslagen bij te houden.
Of je de platform nu gebruikt voor interviews, teamvergaderingen of webinars, weten hoe je toegang krijgt tot en deze transcripties beheert, kan tijd besparen en je workflow stroomlijnen.
In dit artikel laten we je zien hoe je een transcript kunt krijgen van een Zoom-opname na je vergadering, zodat je geen detail mist.
Hoe een transcript van een Zoom-opname te krijgen
Er zijn twee aanbevolen manieren om snel en gemakkelijk een Zoom-transcript van opgenomen vergaderingen te krijgen.
Native transcriptie van Zoom : Dit is de officiële ingebouwde transcriptietool die Zoom aanbiedt via zijn cloudopnamen. Maar, het isniet de meest nauwkeurige aanpak. Bovendien zijn er beperkte opmaakopties, wat het moeilijk kan maken om transcripties onderweg te bewerken.
Notta: Een externe dienst zoals Notta helpt je de meest nauwkeurige transcripties voor je vergaderingen te genereren. Notta biedt een zeer nauwkeurige AI-gestuurde transcriptiedienst met tal van aanpassingsmogelijkheden die transcriptie eenvoudig maken.
| Methods | Zoom Native | Notta.ai |
|---|---|---|
| Accuracy | 70-80% | 98.86% |
| Ease of Use | High | Moderate |
| Speed | Fast | Faster |
| Formatting Options | Limited | Customizable |
| Cost | Included in Zoom Plan | Subscription Based |
Notta kan je Zoom-opnames omzetten in gedetailleerde transcripties met een nauwkeurigheid van 98,86 %.
Vereisten voor het verkrijgen van transcripties van Zoom-cloudopnamen
Voordat je toegang kunt krijgen tot transcripties van Zoom-cloudopnames, moet je aan een paar voorwaarden voldoen:
Heb de juiste Zoom-licentie:Je hebt een Business-, Educatie- of Enterprise-plan nodig om toegang te krijgen tot geavanceerde functies zoals Zoom-cloudopnames1. Notta voor het notuleren van online Zoom-vergaderingen
Cloud-opname inschakelen op uw Zoom-account: Dit stelt je in staat om de audio-transcriptiefunctie te activeren.
Hoe schakel je cloudopname in op je Zoom-account?
Om cloudopname in te schakelen (of uit te schakelen) voor alle gebruikers van uw Zoom-account, volgt u de onderstaande stappen:
Stap 1:Log in op het Zoom-webportaal als administrator met de benodigde bevoegdheden om accountinstellingen te bewerken.
Stap 2:Klik op ‘Accountbeheer’ in het navigatiemenu en selecteer ‘Accountinstellingen.’
Stap 3:Navigeer naar de Opname’ tabblad binnen de accountinstellingen.
Stap 4:Zoek de schakelaar met het label Cloud-opnameKlik om cloudopname in of uit te schakelen volgens uw voorkeur.
Stap 5:Als er een verificatiedialoogvenster verschijnt, bevestig dan uw keuze door op de juiste optie te klikken om cloudopname in of uit te schakelen.
(Optioneel):Als je deze instelling voor alle accountgebruikers wilt afdwingen, klik dan op het slotpictogram en selecteer Vergrendelen’ om het verplicht te maken.
Ontvang nauwkeurige geautomatiseerde notities rechtstreeks vanuit je Zoom-dashboard met Notta.
Hoe Zoom-vergaderingen op een native manier te transcriberen: stapsgewijs proces
Hier laten we je zien hoe je de ingebouwde transcriptietools van Zoom kunt gebruiken om audiotranscripties van je vergaderingen te genereren.
Stap 1:Log in op uw Zoom-account
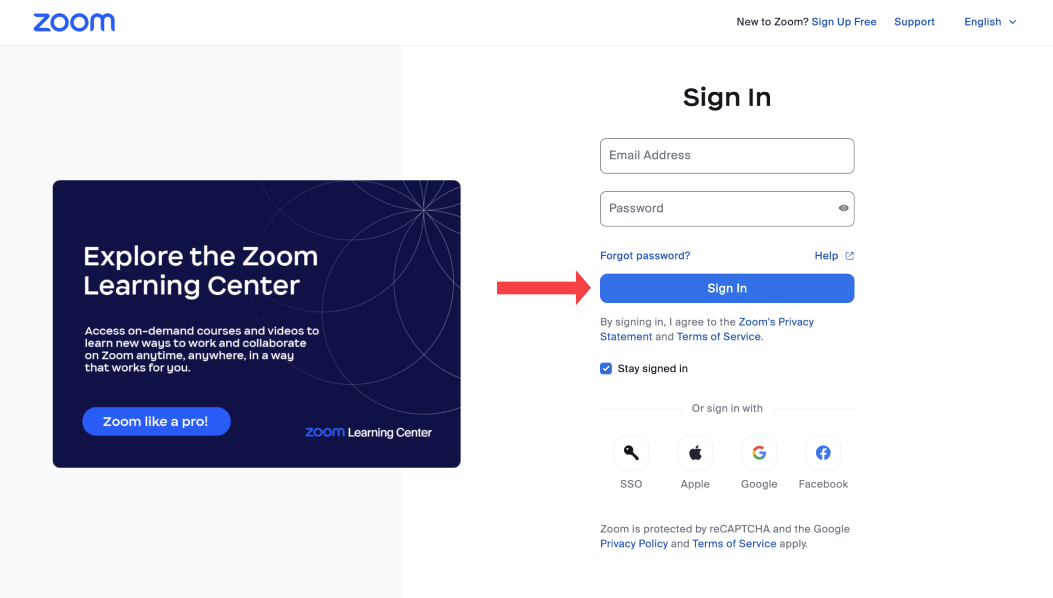
Begin met inloggen op uw Zoom-account via het webportaal, desktop- of mobiele apps.
Let op dat cloudopname beschikbaar is op alle platforms van Zoom (met beperkingen voor gratis gebruikers). De transcriptiefuncties zijn echter voornamelijk toegankelijk via de desktop-app en het webportaal nadat de vergadering in de cloud is opgenomen.
Stap 2:Activeer ‘Automatische transcriptiesin de instellingen
Vervolgens moet je automatische transcripties activeren.
Ga naar ‘Geavanceerde cloudopname-instellingen’ in de cloudopname sectie.
Locateer en activeer de ‘Audio-transcript maken’ optie, sla vervolgens je wijzigingen op.
Controleer of de audio-transcriptiefunctie van Zoom is ingeschakeld in uw instellingen.
Stap 3:Begin met het opnemen van uw Zoom-vergadering
Aan het begin van uw vergadering, begin met het opnemen van uw Zoom-vergadering zoals u normaal zou doen. Om live transcripties tijdens de vergadering te activeren, klikt u eenvoudig op de Live transcriptie CC’ knop.
Aan het einde van uw vergadering, klik op Opname stoppen’ gevolgd door ‘Einde gesprekZoom zal nu automatisch je vergadering transcriberen.
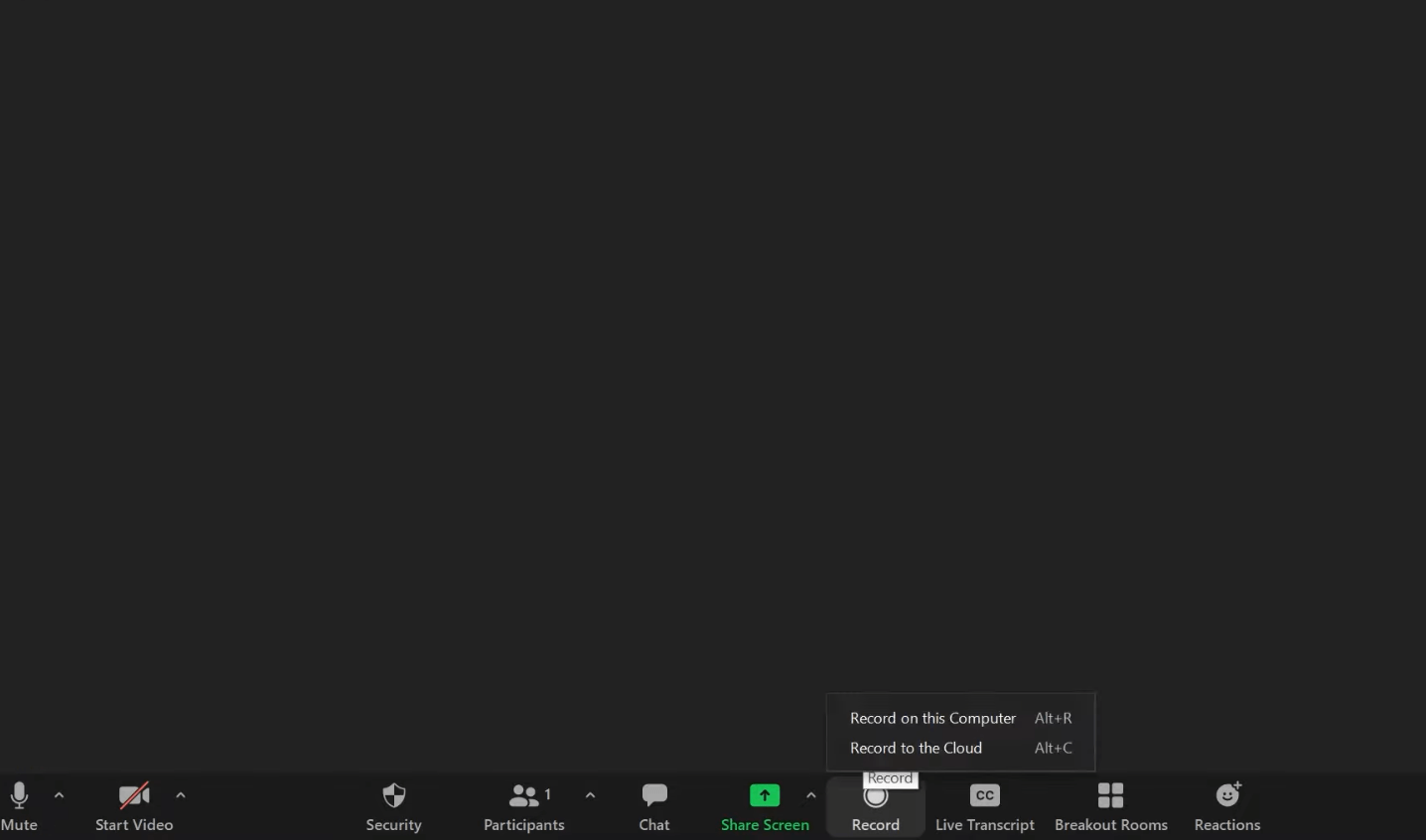
Stap 4:Haal je Zoom-opname transcript op
Na de opname zal Zoom twee e-mails naar de host sturen. De eerste e-mail bevat een link naar uw opnamebestand, terwijl de tweede e-mail een link naar uw Zoom-transcripties biedt.
Het kan een paar minuten duren voordat deze e-mails aankomen. Zodra je ze ontvangt, klik je op de links om toegang te krijgen tot je opnames en transcripties in de cloud.
Hoe Zoom-audiotranscripten te bewerken en te downloaden
Je kunt je Zoom-transcripties op twee manieren bewerken. Of je downloadt de transcriptie als een VTT-bestand en bewerkt deze met een teksteditor. Of volg deze stappen om je transcripties binnen Zoom te bewerken.
Stap 1:Log in op het Zoom-webportaal met uw inloggegevens.
Stap 2:Toegang tot de opnamesectie. Navigeer naar het navigatiemenu en klik op Opnames.’
Stap 3:Zoek uw opgenomen vergaderingen. Identificeer en klik op de opgenomen vergadering die u wilt bewerken.
Stap 4:Start de weergave en bekijk de transcriptie. Klik op het afspeelpictogram om de weergave van uw opname te starten. De transcriptietekst wordt aan de rechterkant van uw scherm weergegeven.
Stap 5:Bekijk en bewerk de transcriptie. Om bewerkingen aan te brengen, beweeg je eenvoudig over een specifieke zin en selecteer je het potloodpictogram dat verschijnt.
Stap 6:Als je de naam van een spreker moet bewerken, beweeg je de muis over de huidige naam van de spreker en klik je op het potloodpictogram.
Stap 7:Zodra je tevreden bent met je beoordeling en wijzigingen, klik je op het vinkje-icoon om de wijzigingen te finaliseren.
Stap 8:Nadat je alle noodzakelijke aanpassingen hebt gedaan, sla je je wijzigingen op. Download vervolgens de voltooide transcriptiebestanden voor toekomstige referentie.
Lees ook:Hoe te annoteren op Zoom
Versnel je notities en transcripties met AI-gestuurde automatisering
Hoe een Zoom-opname om te zetten in een transcript met Notta
In sommige gevallen kunnen de native functies in Zoom uw bewerkingsmogelijkheden beperken. Het is veel handmatiger om transcripties voor interpunctie en hoofdletters te bewerken en automatische sprekeridentificatie in te schakelen. Daarom is het beter om een derde partij te gebruiken.Zoom-transcriptiedienstzoals Notta voor hogere nauwkeurigheid en geweldige samenwerkingsfuncties.
Notta draait op state-of-the-art AI die meertalige transcriptiediensten aanbiedt met een hoge nauwkeurigheid van 98,86 %.
De charme van gebruikenNottaligt in de gebruiksvriendelijke interface, die zich moeiteloos aanpast aan jouw Zoom-ervaring.

Beschouw Notta als uw virtuele assistent die aan al uw behoeften voldoet. Of u nu vergaderingen bijwoont vanuit het comfort van uw huis, op kantoor, of op een desktop of mobiel apparaat, Notta is er voor u.
Bovendien kun je je opnames en transcripties eenvoudig organiseren. Je kunt ook in realtime opnemen en transcriberen tijdens live sessies en AI-gestuurde samenvattingen genereren.
Hier is het stapsgewijze proces voor het omzetten van Zoom-opnames naar transcripties met Notta.
Stap 1:Log in op uw Notta-account en selecteer "Uploaden en transcriberen van bestand."
Stap 2:Binnen de ‘Uploaden en transcriberen bestand’ functie, vind je een aangewezen veld om je Zoom-vergaderopname te importeren. Upload de opname (MP4) om het transcriptie-generatieproces te starten.
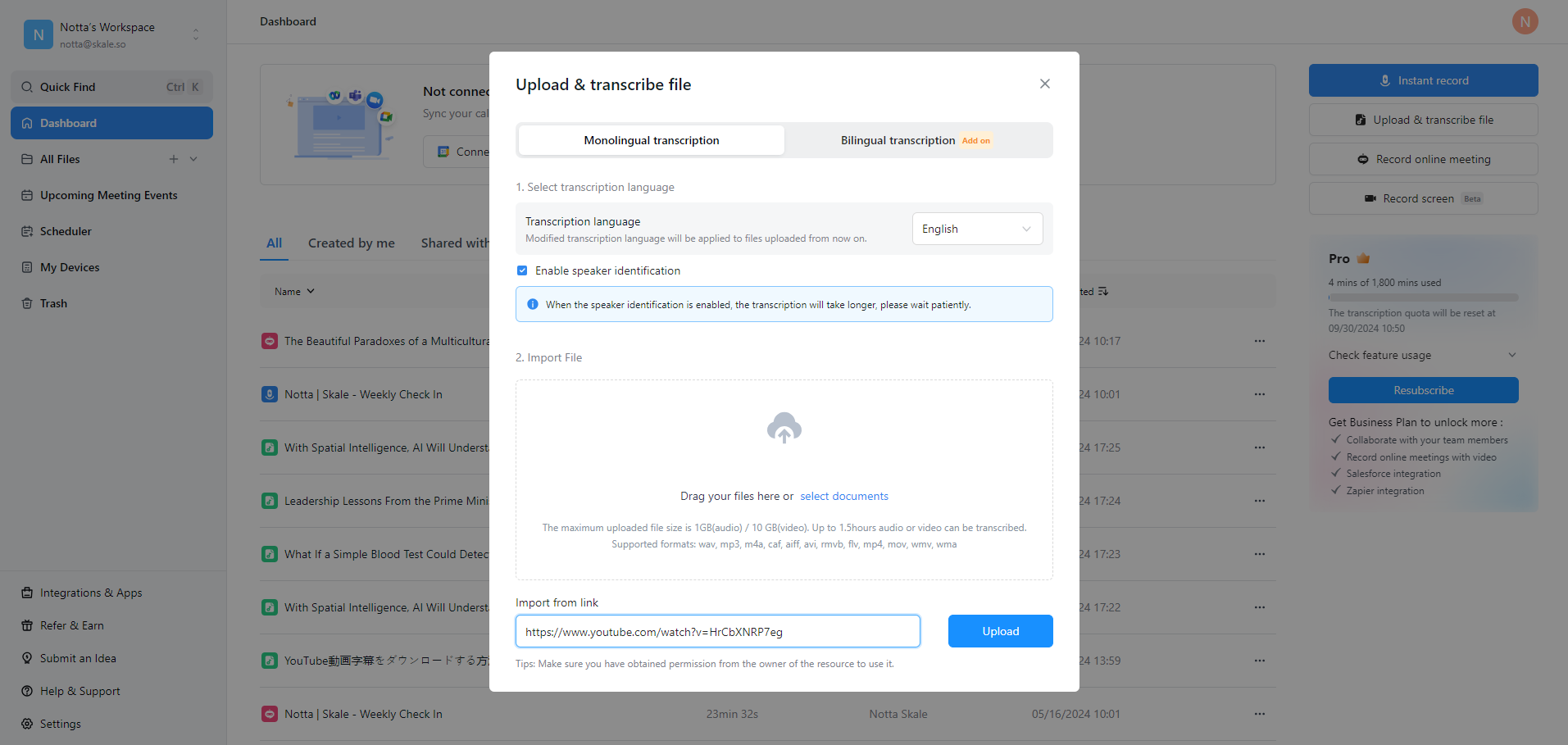
Stap 3:Bekijk de opname en de transcriptie. De transcriptie wordt aan de rechterkant van het scherm weergegeven en zal synchroon met de audio-afspeel voortgaan.
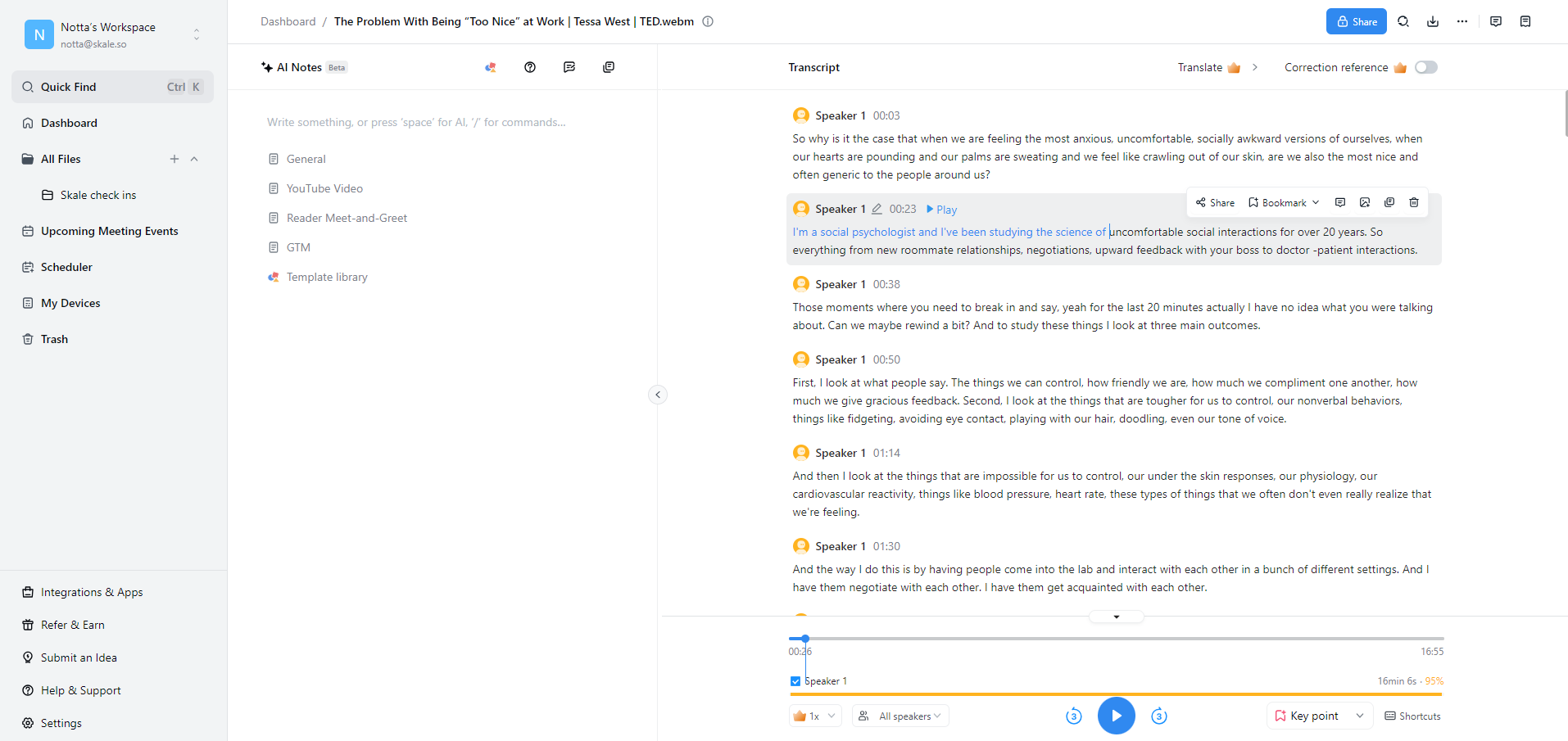
Stap 4:Converteer de opname en het transcript. U kunt de opname en het transcript naar een ander bestandsformaat converteren indien nodig. Klik eenvoudig op het downloadpictogram en kies tussen een Word-document (.docx) of een PDF (.pdf) formaat voor het bestand.
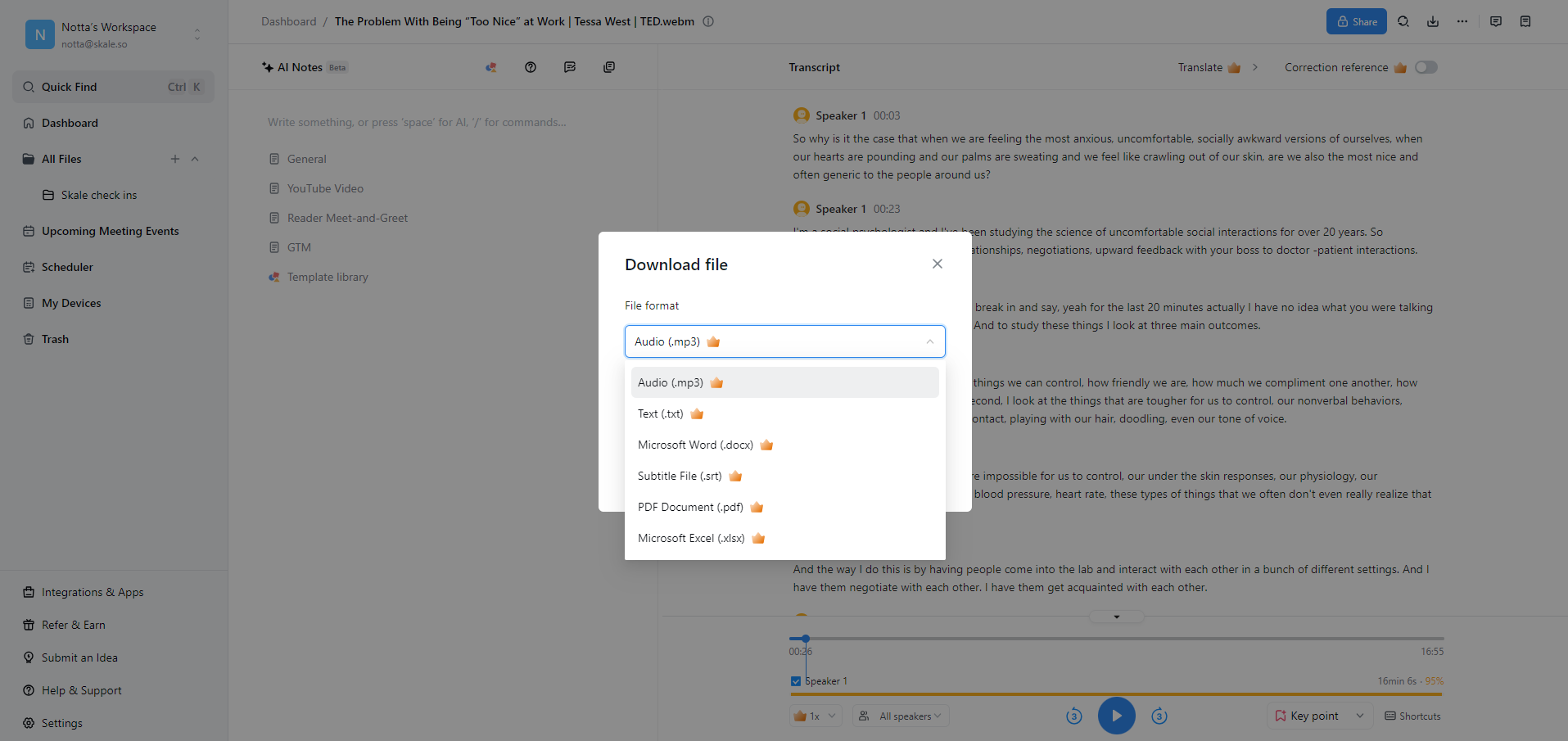 Dat is het!
Dat is het!
Zoom native vs Notta: Welke transcriptiedienst levert betere resultaten?
Virtuele vergaderingen spelen een belangrijke rol in ons leven. En het is gemakkelijk dat cruciale informatie door de mazen van het net glipt, vooral als je meerdere vergaderingen per dag jongleert. Daar wordt een nauwkeurige en efficiënte transcriptie van Zoom-vergaderingen essentieel.
In dit artikel heb je geleerd hoe je een Zoom-transcript kunt krijgen na een vergadering op de twee beste manieren die beschikbaar zijn.
Hoewel de native transcriptiefunctie van Zoom een solide keuze is, heeft deze beperkingen in nauwkeurigheid en opmaak. Daar komen alternatieve oplossingen zoals Notta echt tot hun recht.
Aangedreven door geavanceerde AI-technologie overwint Notta deze beperkingen. Het biedt superieure nauwkeurigheid, een gebruiksvriendelijke interface, realtime transcriptiecapaciteiten en aanpasbare opmaakopties.
Begin metNottavandaag gratis!
Veelgestelde vragen over Zoom-transcripties
Biedt Zoom gratis transcriptiediensten aan?
Ja. Zoom biedt gratis transcriptiediensten voor alle opgenomen vergaderingen die op Cloud-servers zijn opgeslagen. Er zijn bepaalde beperkingen, maar je kunt een Business- of Enterprise-licentie verkrijgen om de meeste daarvan te overwinnen.
Waar slaat Zoom de transcripties op?
Afhankelijk van de instellingen die je hebt ingeschakeld, kunnen je Zoom-transcripties worden opgeslagen op een lokaal apparaat of op de Zoom-cloudserver. Hoe dan ook, na je vergadering ontvang je een e-mail met de links naar je transcripties.
Alternatief kun je het Zoom-webportaal navigeren en de Cloud-opnames vinden, waar de bestanden worden opgeslagen.
Hoe lang duurt het voordat Zoom een opname transcribeert?
De benodigde tijd voor Zoom om een opname te transcriberen varieert op basis van factoren zoals de lengte van de opname en de serverbelasting van Zoom. Typisch duurt het ongeveer twee keer de lengte van de vergadering om de transcriptie te produceren.
Kan ik de transcripties die door Zoom zijn gegenereerd bewerken?
Ja. Zoom stelt je in staat om transcripties van je vergaderingen te bewerken. Je kunt met de muis over de naam of de tekst van de auteur bewegen en op het potloodpictogram klikken om te beginnen met bewerken. De ingebouwde editor heeft echter mogelijk geen geavanceerde opmaakopties en aanpassingsfuncties. Hiervoor moet je mogelijk een externe transcriptietool zoals Notta in je Zoom-ecosysteem integreren.
Hoe nauwkeurig zijn Zoom-transcripties?
Zoom doet een vrij goede job bij het transcriberen van uw vergaderingen. Men gelooft dat het een nauwkeurigheid heeft van 70-80%, terwijl apps zoals Notta een nauwkeurigheid van 98,86% hebben.
Vergelijken