Przeczytaj także:Jak wyróżnić się na Zoomie
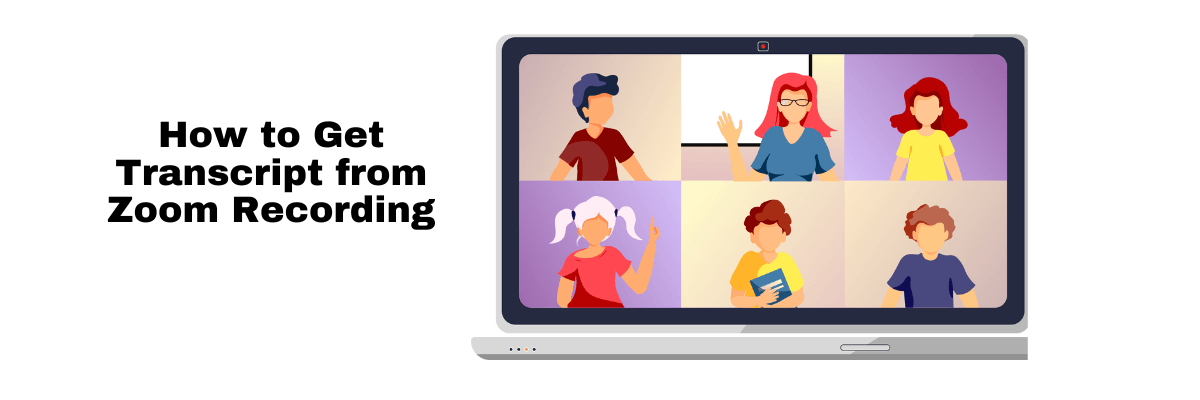
Jak uzyskać transkrypcję z nagrania Zoom: 4 kroki
98% dokładna transkrypcja w czasie rzeczywistym w zaledwie kilku kliknięciach. Obsługiwane 58 języków i wiele platform.
Jeśli jesteś jednym z użytkowników Zoom200 milionów uczestników codziennych spotkań, posiadanie niezawodnego sposobu rejestrowania i odniesienia do tego, co zostało omówione, jest kluczowe. Jedną z przydatnych funkcji Zoom jest możliwość generowania automatycznych transkrypcji z nagrań w chmurze. Ułatwia to powracanie do ważnych rozmów i prowadzenie dokładnych zapisów.
Niezależnie od tego, czy korzystasz z platformy do wywiadów, spotkań zespołowych czy webinarów, znajomość sposobu uzyskiwania dostępu do tych transkryptów i zarządzania nimi może zaoszczędzić czas i uprościć Twój przepływ pracy.
W tym artykule przeprowadzimy cię przez to, jak uzyskać transkrypcję z nagrania Zoom po twoim spotkaniu, aby upewnić się, że nie przegapisz żadnego szczegółu.
Jak uzyskać transkrypcję z nagrania Zoom
Istnieją dwa zalecane sposoby szybkiego i łatwego uzyskania transkrypcji Zoom z nagranych spotkań.
Natworna transkrypcja Zoom : To jest oficjalne wbudowane narzędzie do transkrypcji, które Zoom oferuje poprzez swoje nagrania w chmurze. Ale, tonie najdokładniejsze podejście. Ponadto istnieją ograniczone opcje formatowania, co może utrudnić edytowanie transkryptów w ruchu.
Notta: Usługa zewnętrzna, taka jak Notta, pomaga Ci generować najdokładniejsze transkrypcje dla Twoich spotkań. Notta oferuje niezwykle dokładną usługę transkrypcyjną opartą na AI z wieloma opcjami dostosowywania, które ułatwiają transkrypcję.
| Methods | Zoom Native | Notta.ai |
|---|---|---|
| Accuracy | 70-80% | 98.86% |
| Ease of Use | High | Moderate |
| Speed | Fast | Faster |
| Formatting Options | Limited | Customizable |
| Cost | Included in Zoom Plan | Subscription Based |
Notta może przekształcić Twoje nagrania Zoom w szczegółowe transkrypcje z dokładnością 98,86%.
Wymagania dotyczące uzyskiwania transkryptów z nagrań w chmurze Zoom
Zanim będziesz mógł uzyskać dostęp do transkrypcji z nagrań w chmurze Zoom, musisz spełnić kilka wymagań wstępnych:
Mieć odpowiednią licencję Zoom:Potrzebujesz planu Business, Education lub Enterprise, aby uzyskać dostęp do zaawansowanych funkcji, takich jak Nagrania w chmurze Zoom1. Notta do sporządzania notatek podczas spotkań online w Zoom
Włącz nagrywanie w chmurze na swoim koncie Zoom: To pozwala Ci aktywować funkcję transkrypcji audio.
Jak włączyć nagrywanie w chmurze na swoim koncie Zoom?
Aby włączyć (lub wyłączyć) nagrywanie w chmurze dla wszystkich użytkowników Twojego konta Zoom, wykonaj poniższe kroki:
Krok 1:Zaloguj się do portalu internetowego Zoom jako administrator z odpowiednimi uprawnieniami do edytowania ustawień konta.
Krok 2:Kliknij ‘Zarządzanie kontem’ w menu nawigacyjnym i wybierz ‘Ustawienia konta.’
Krok 3:Przejdź do Nagrywanie’ zakładka w ustawieniach konta.
Krok 4:Zlokalizuj przełącznik oznaczony Nagrywanie w chmurzeKliknij, aby włączyć lub wyłączyć nagrywanie w chmurze zgodnie z preferencjami.
Krok 5:Jeśli pojawi się okno dialogowe weryfikacji, potwierdź swój wybór, klikając odpowiednią opcję, aby włączyć lub wyłączyć nagrywanie w chmurze.
(Opcjonalnie):Jeśli chcesz wymusić to ustawienie dla wszystkich użytkowników konta, kliknij ikonę kłódki i wybierz Zablokować’ aby to stało się obowiązkowe.
Otrzymuj dokładne zautomatyzowane notatki bezpośrednio z pulpitu nawigacyjnego Zoom z Notta.
Jak transkrybować spotkania Zoom natywnie: proces krok po kroku
Tutaj pokazujemy, jak korzystać z wbudowanych narzędzi transkrypcyjnych Zoom, aby generować transkrypcje nagrań audio z Twoich spotkań.
Krok 1:Zaloguj się na swoje konto Zoom
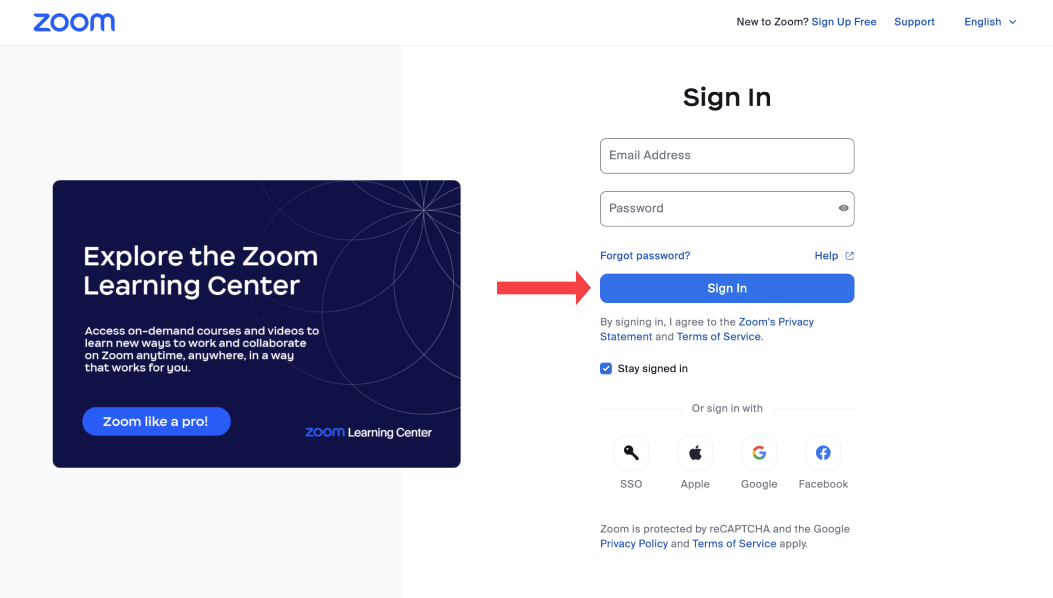
Zacznij od zalogowania się na swoje konto Zoom za pośrednictwem portalu internetowego, aplikacji desktopowej lub mobilnej.
Zauważ, że nagrywanie w chmurze jest dostępne na wszystkich platformach Zoom (z ograniczeniami dla użytkowników bezpłatnych). Jednak funkcje transkrypcji są głównie dostępne za pośrednictwem aplikacji desktopowej i portalu internetowego po tym, jak spotkanie zostało nagrane w chmurze.
Krok 2:Aktywuj ‘Transkrypcje automatycznew ustawieniach
Następnie musisz aktywować automatyczne transkrypcje.
Przejdź do ‘Zaawansowane ustawienia nagrywania w chmurze’ w sekcji nagrywania w chmurze.
Zlokalizuj i aktywuj ‘Utwórz transkrypcję audio’ opcja, a następnie zapisz swoje zmiany.
Sprawdź, czy funkcja transkrypcji audio Zoom jest włączona w twoich ustawieniach.
Krok 3:Rozpocznij nagrywanie swojego spotkania Zoom
Na początku spotkania rozpocznij nagrywanie spotkania Zoom tak, jak zwykle. Aby aktywować transkrypcje na żywo podczas spotkania, wystarczy kliknąć na Transkrypcja na żywo CC’ przycisk.
Na koniec spotkania kliknij Zatrzymaj nagrywanie’ po ‘Zakończ rozmowęZoom teraz automatycznie przetranskrybuje Twoje spotkanie.
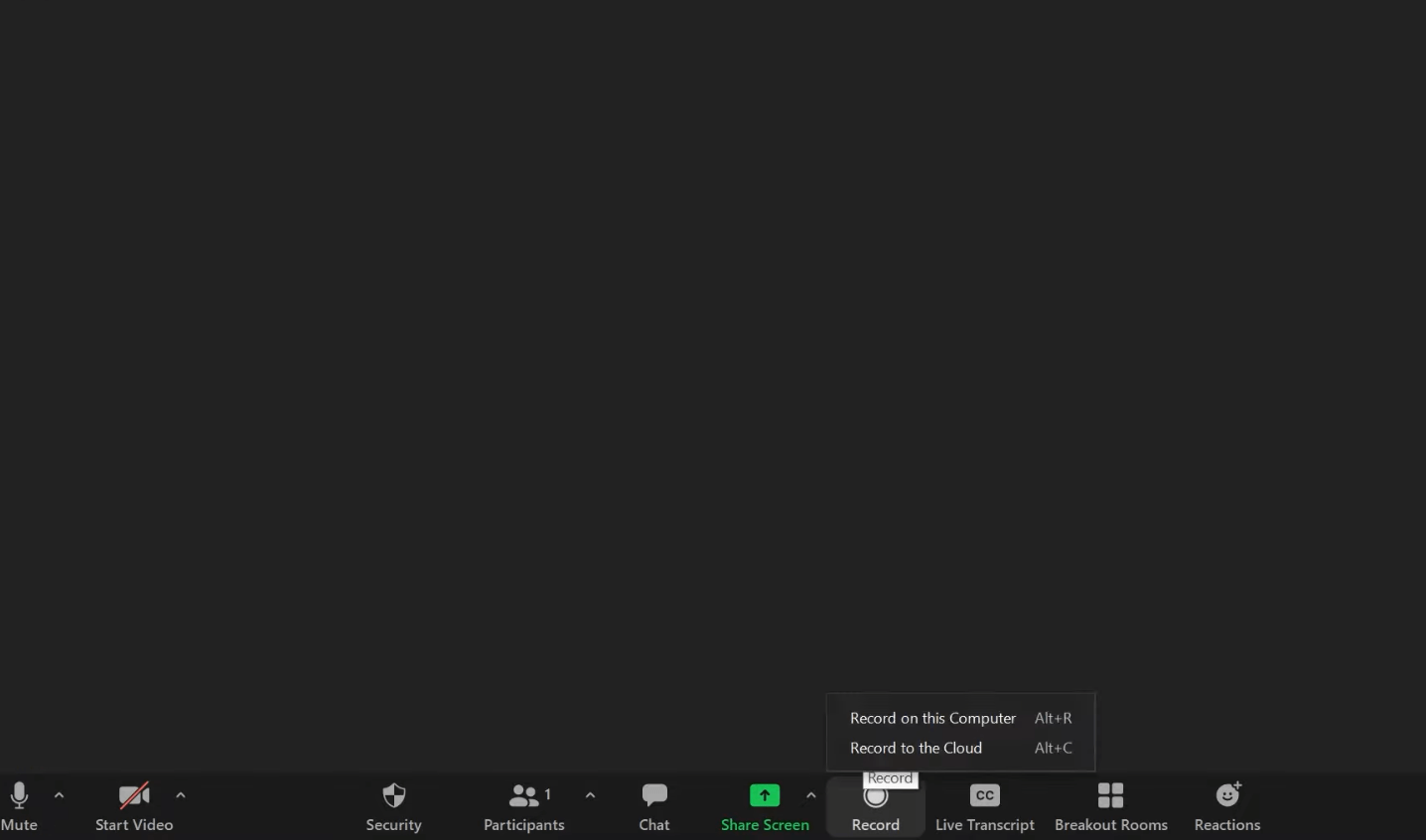
Krok 4:Pobierz transkrypt swojego nagrania Zoom
Po nagraniu Zoom wyśle dwa e-maile do gospodarza. Pierwszy e-mail zawiera link do pliku nagrania, podczas gdy drugi e-mail zawiera link do transkrypcji Zoom.
Może minąć kilka minut, zanim te e-maile dotrą. Gdy je otrzymasz, kliknij w linki, aby uzyskać dostęp do swoich nagrań i transkryptów w chmurze.
Jak edytować i pobierać transkrypcje audio Zoom
Możesz edytować swoje transkrypcje Zoom na dwa sposoby. Możesz pobrać transkrypcję jako plik VTT i edytować ją za pomocą edytora tekstu. Lub postępuj zgodnie z tymi krokami, aby edytować swoje transkrypcje w Zoom.
Krok 1:Zaloguj się do portalu internetowego Zoom, używając swoich danych logowania.
Krok 2:Uzyskaj dostęp do sekcji nagrań. Przejdź do menu nawigacji i kliknij Nagrania.’
Krok 3:Zlokalizuj swoje nagrane spotkania. Zidentyfikuj i kliknij nagraną konferencję, którą chcesz edytować.
Krok 4:Rozpocznij odtwarzanie i zobacz transkrypcję. Kliknij ikonę odtwarzania, aby rozpocząć odtwarzanie nagrania. Tekst transkrypcji będzie wyświetlany po prawej stronie ekranu.
Krok 5:Przejrzyj i edytuj transkrypt. Aby wprowadzić edycje, wystarczy najechać myszą na konkretną frazę i wybrać ikonę ołówka, która się pojawi.
Krok 6:Jeśli musisz edytować nazwisko mówcy, najedź kursorem na aktualne imię mówcy i kliknij ikonę ołówka.
Krok 7:Gdy jesteś zadowolony ze swojej recenzji i poprawek, kliknij ikonę znaku wyboru, aby sfinalizować zmiany.
Krok 8:Po dokonaniu wszystkich niezbędnych edycji zapisz swoje zmiany. Następnie pobierz ukończone pliki transkrypcyjne do przyszłego odniesienia.
Przeczytaj także:Jak dodawać adnotacje w Zoom
Przyspiesz swoje notowanie i transkrypcję dzięki automatyzacji opartej na sztucznej inteligencji
Jak przekonwertować nagranie Zoom na transkrypcję za pomocą Notta
W niektórych przypadkach natywne funkcje w Zoom mogą ograniczać możliwości edycyjne. Edytowanie transkrypcji pod kątem interpunkcji i wielkich liter jest znacznie bardziej manualne i włączenie automatycznej identyfikacji mówcy. Dlatego lepiej jest skorzystać z usług firmy trzeciej.Usługa transkrypcji Zoomjak Notta dla większej dokładności i wspaniałych funkcji współpracy.
Notta działa na nowoczesnej sztucznej inteligencji, która oferuje usługi transkrypcyjne w wielu językach z wysoką dokładnością 98,86 %.
Urok używaniaNottależy w przyjaznym dla użytkownika interfejsie, który bez wysiłku dostosowuje się do Twojego doświadczenia Zoom.

Myśl o Notta jako o swoim wirtualnym asystencie, który zaspokaja każdą Twoją potrzebę. Niezależnie od tego, czy uczestniczysz w spotkaniach z komfortu swojego domu, w biurze, czy na komputerze stacjonarnym lub mobilnym, Notta jest dla Ciebie.
Ponadto możesz łatwo zorganizować swoje nagrania i transkrypcje. Możesz także nagrywać i transkrybować w czasie rzeczywistym podczas sesji na żywo oraz generować podsumowania wspomagane przez AI.
Oto krok po kroku proces konwersji nagrań Zoom na transkrypcje za pomocą Notta.
Krok 1:Zaloguj się na swoje konto Notta i wybierz "Prześlij i przepisz plik."
Krok 2:W ‘Prześlij i transkrybuj plik’ funkcja, znajdziesz wyznaczone pole do importu nagrania z Twojego spotkania Zoom. Prześlij nagranie (MP4), aby rozpocząć proces generowania transkrypcji.
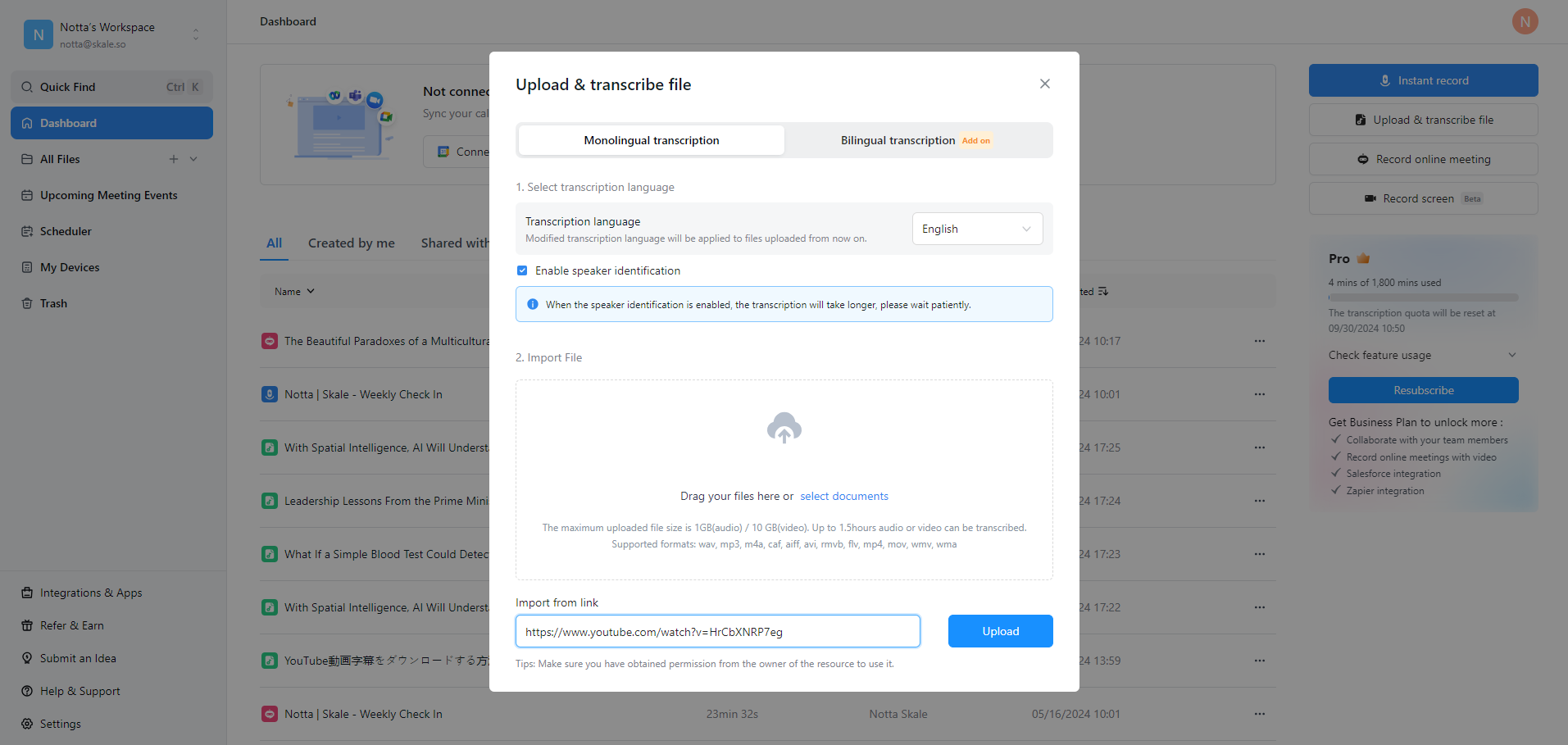
Przeczytaj także:Jak przekonwertować nagranie Zoom na MP4
Krok 3:Przejrzyj nagranie i transkrypcję. Transkrypcja będzie wyświetlana po prawej stronie ekranu i będzie postępować synchronicznie z odtwarzaniem audio.
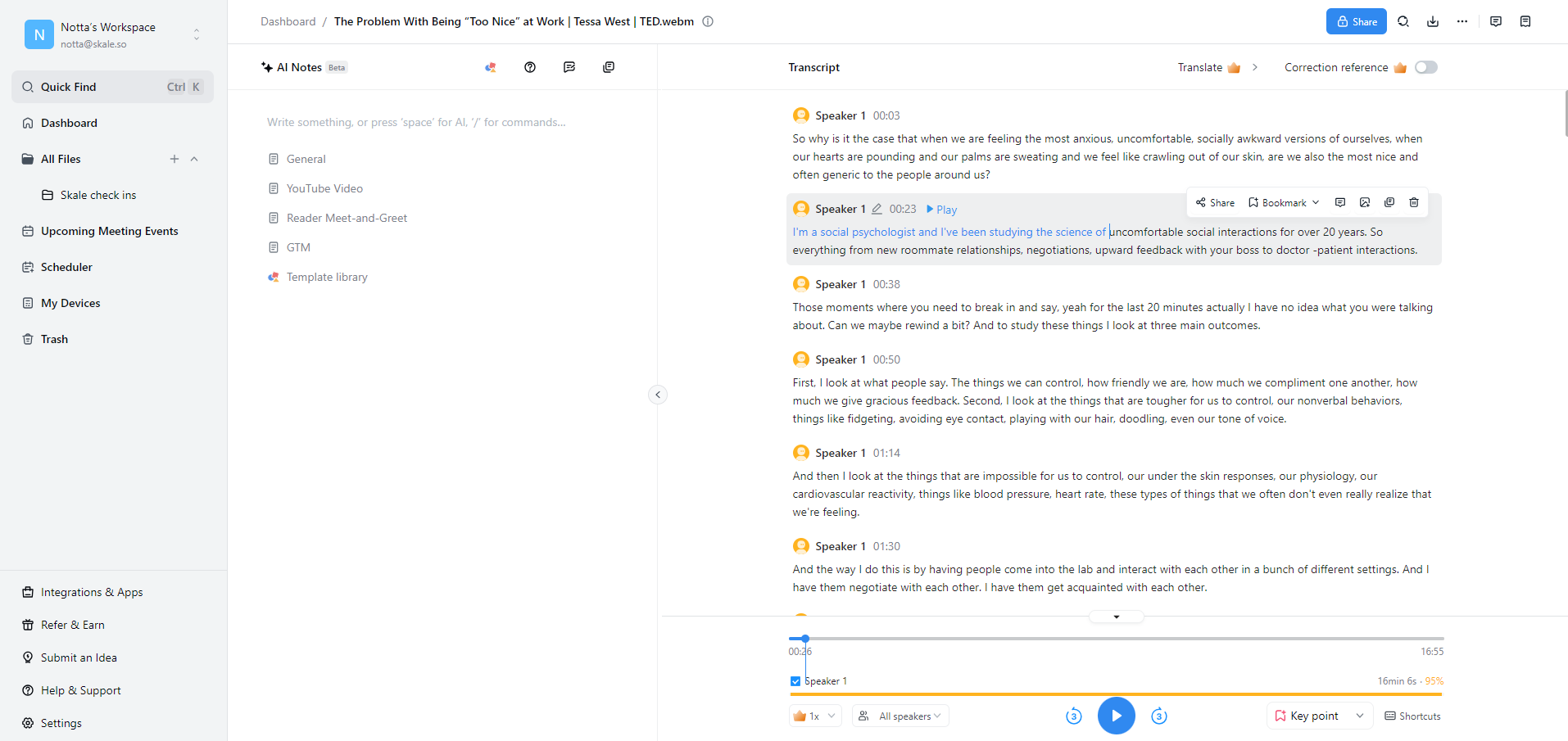
Krok 4:Konwertuj nagranie i transkrypcję. Możesz przekonwertować nagranie i transkrypcję na inny format pliku, jeśli zajdzie taka potrzeba. Wystarczy kliknąć ikonę pobierania i wybrać pomiędzy dokumentem Word (.docx) a formatem PDF (.pdf) dla pliku.
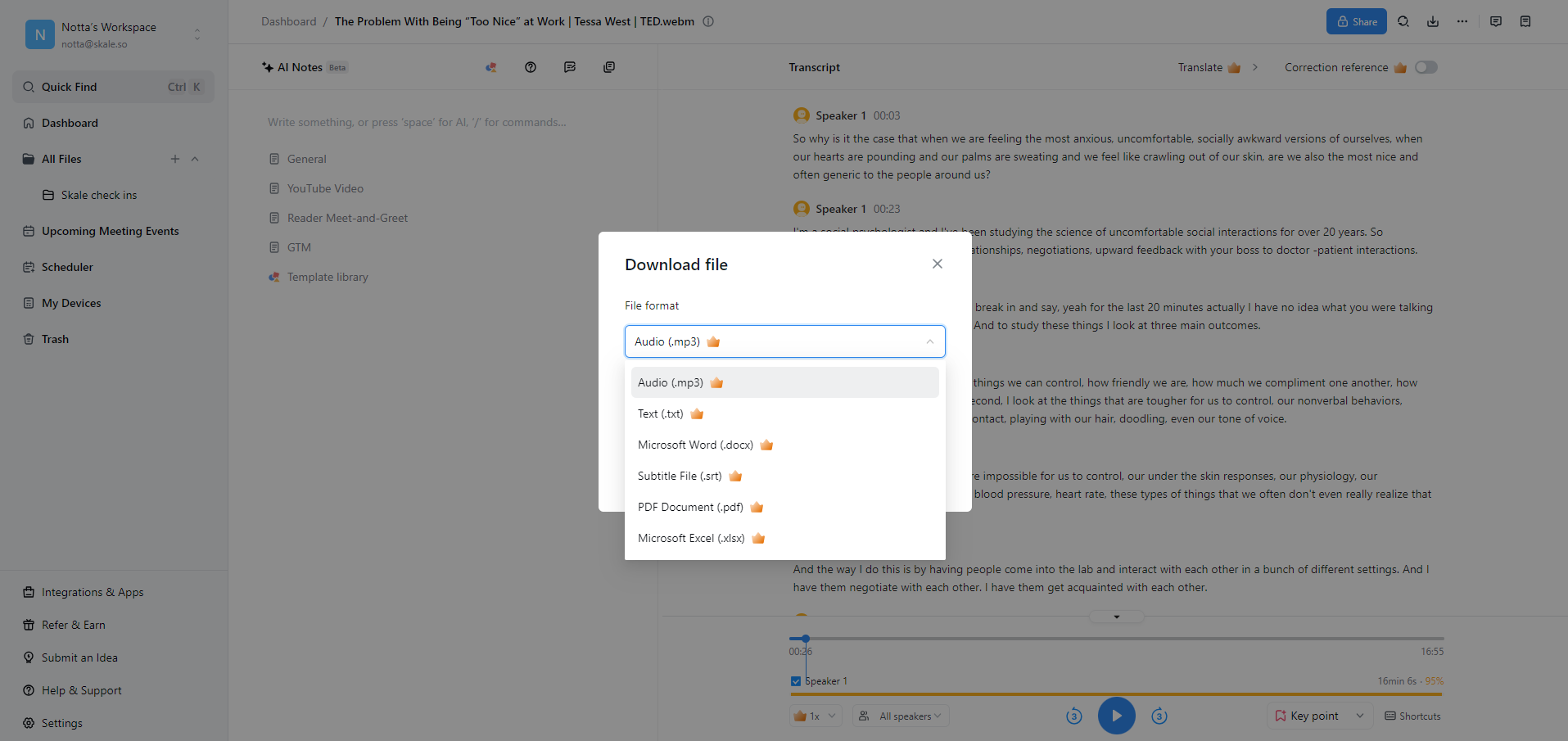 To wszystko!
To wszystko!
Zoom natywny vs Notta: Która usługa transkrypcyjna daje lepsze wyniki?
Wirtualne spotkania odgrywają znaczącą rolę w naszym życiu. I łatwo jest, aby kluczowe informacje umknęły, zwłaszcza gdy zarządzasz kilkoma spotkaniami dziennie. Właśnie tutaj dokładna i efektywna transkrypcja spotkań Zoom staje się niezbędna.
W tym artykule dowiedziałeś się, jak uzyskać transkrypcję Zoom po spotkaniu na dwa najlepsze sposoby.
Chociaż natywna funkcja transkrypcji Zoom jest solidnym wyborem, ma ograniczenia w zakresie dokładności i formatowania. W tym miejscu alternatywne rozwiązania, takie jak Notta, naprawdę błyszczą.
Napędzany zaawansowaną technologią AI, Notta pokonuje te ograniczenia. Oferuje doskonałą dokładność, przyjazny interfejs, możliwości transkrypcji w czasie rzeczywistym oraz konfigurowalne opcje formatowania.
Rozpocznij zNottadzisiaj za darmo!
Najczęściej zadawane pytania dotyczące transkrypcji Zoom
Czy Zoom oferuje darmowe usługi transkrypcyjne?
Tak. Zoom oferuje darmowe usługi transkrypcyjne dla wszystkich nagranych spotkań przechowywanych na serwerach w chmurze. Istnieją pewne ograniczenia, ale możesz uzyskać licencję na poziomie Business lub Enterprise, aby przezwyciężyć większość z nich.
Gdzie Zoom przechowuje transkrypcje?
W zależności od ustawień, które włączyłeś, Twoje transkrypcje Zoom mogą być przechowywane na lokalnym urządzeniu lub na serwerze w chmurze Zoom. W każdym razie, po spotkaniu otrzymasz e-mail z linkami do swoich transkrypcji.
Alternatywnie, przejdź do portalu internetowego Zoom i znajdź Nagrania w Chmurze, gdzie pliki zostaną zapisane.
Jak długo trwa transkrypcja nagrania przez Zoom?
Czas potrzebny Zoom do transkrypcji nagrania różni się w zależności od takich czynników, jak długość nagrania i obciążenie serwera Zoom. Zazwyczaj Zoom potrzebuje około dwa razy dłużej niż czas trwania spotkania, aby przygotować transkrypcję.
Czy mogę edytować transkrypcje wygenerowane przez Zoom?
Tak. Zoom pozwala na edytowanie transkryptów z twoich spotkań. Możesz najechać kursorem na nazwisko autora lub tekst i kliknąć ikonę ołówka, aby rozpocząć edytowanie. Jednak wbudowany edytor może nie mieć zaawansowanych opcji formatowania i funkcji dostosowywania. W tym celu może być konieczne zintegrowanie narzędzia do transkrypcji firm trzecich, takiego jak Notta, z twoim ekosystemem Zoom.
Jak dokładne są transkrypcje Zoom?
Zoom całkiem dobrze radzi sobie z transkrypcją Twoich spotkań. Uważa się, że ma dokładność 70–80%, podczas gdy aplikacje takie jak Notta mają dokładność 98,86%.
Dowiedz się więcej