Leia também:Como destacar no Zoom
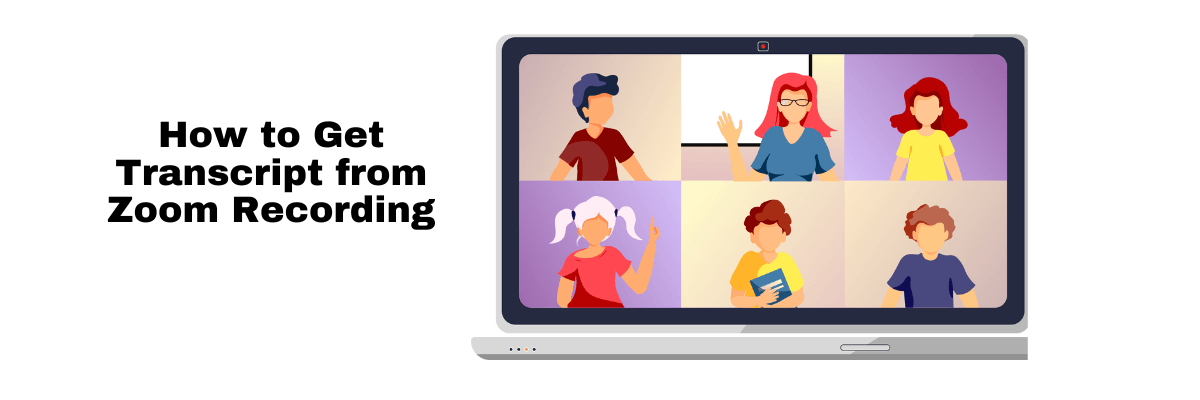
Como obter uma transcrição de uma gravação do Zoom: 4 etapas
Transcrição em tempo real com 98% de precisão em apenas alguns cliques. Suporta 58 idiomas e várias plataformas.
Se você é um dos usuários do Zoom200 milhões de participantes diários em reuniões, ter uma maneira confiável de capturar e referenciar o que foi discutido é crucial. Um recurso útil do Zoom é a capacidade de gerar transcrições automatizadas a partir de gravações na nuvem. Isso facilita a revisão de conversas importantes e a manutenção de registros precisos.
Seja você utilizando a plataforma para entrevistas, reuniões de equipe ou webinars, saber como acessar e gerenciar essas transcrições pode economizar tempo e otimizar seu fluxo de trabalho.
Neste artigo, vamos mostrar como obter uma transcrição de uma gravação do Zoom após a sua reunião, garantindo que você não perca nenhum detalhe.
Como obter uma transcrição de uma gravação do Zoom
Existem duas maneiras recomendadas de obter rapidamente e facilmente uma transcrição do Zoom a partir de reuniões gravadas.
Transcrição nativa do Zoom : Esta é a ferramenta de transcrição integrada oficial que o Zoom oferece através de suas gravações em nuvem. Mas, énão a abordagem mais precisa. Além disso, existem opções de formatação limitadas, o que pode dificultar a edição de transcrições em movimento.
Notta: Um serviço de terceiros como o Notta ajuda você a gerar as transcrições mais precisas para suas reuniões. O Notta oferece um serviço de transcrição altamente preciso, alimentado por IA, com muitas opções de personalização que tornam a transcrição fácil.
| Methods | Zoom Native | Notta.ai |
|---|---|---|
| Accuracy | 70-80% | 98.86% |
| Ease of Use | High | Moderate |
| Speed | Fast | Faster |
| Formatting Options | Limited | Customizable |
| Cost | Included in Zoom Plan | Subscription Based |
Notta pode converter suas gravações do Zoom em transcrições detalhadas com 98,86% de precisão.
Requisitos para obter transcrições de gravações na nuvem do Zoom
Antes de poder acessar as transcrições das gravações em nuvem do Zoom, você precisa atender a alguns pré-requisitos:
Ter a licença correta do Zoom:Você precisa de um plano Business, Educação ou Enterprise para acessar recursos avançados, como Gravações na nuvem do Zoom1. Notta para anotações em reuniões online no Zoom
Ativar a gravação na nuvem na sua conta Zoom: Isso permite que você ative o recurso de transcrição de áudio.
Como ativar a gravação na nuvem na sua conta Zoom?
Para ativar (ou desativar) a gravação em nuvem para todos os usuários da sua conta Zoom, siga os passos abaixo:
Passo 1:Faça login no portal da web do Zoom como administrador com os privilégios necessários para editar as configurações da conta.
Passo 2:Clique em ‘Gerenciamento de conta’ no menu de navegação e selecione ‘Configurações da conta.’
Passo 3:Navegue até o Gravação’ aba dentro das configurações da conta.
Passo 4:Localize o interruptor deslizante rotulado Gravação em nuvemClique para ativar ou desativar a gravação na nuvem de acordo com sua preferência.
Passo 5:Se aparecer uma caixa de diálogo de verificação, confirme sua escolha clicando na opção apropriada para ativar ou desativar a gravação na nuvem.
(Opcional):Se você deseja aplicar esta configuração a todos os usuários da conta, clique no ícone de cadeado e selecione Trancar’ para torná-lo obrigatório.
Receba notas automatizadas precisas diretamente do seu painel do Zoom com o Notta.
Como transcrever reuniões do Zoom nativamente: processo passo a passo
Aqui mostramos como usar as ferramentas de transcrição integradas do Zoom para gerar transcrições de gravações de áudio de suas reuniões.
Passo 1:Inicie sessão na sua conta Zoom
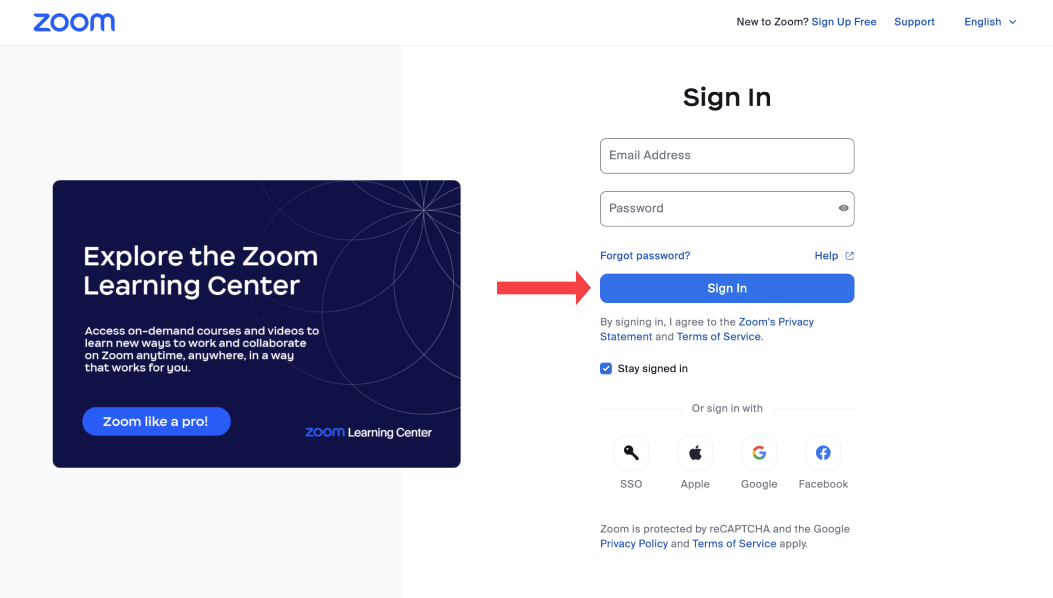
Comece fazendo login na sua conta do Zoom através do portal da web, aplicativos de desktop ou móveis.
Observe que a gravação em nuvem está disponível em todas as plataformas do Zoom (com limitações para usuários gratuitos). No entanto, os recursos de transcrição são acessíveis principalmente por meio do aplicativo para desktop e do portal da web após a reunião ter sido gravada na nuvem.
Passo 2:Ativar ‘Transcrições automáticasnas configurações
Em seguida, você precisa ativar as transcrições automáticas.
Vá para ‘Configurações avançadas de gravação em nuvem’ na seção de gravação na nuvem.
Localize e ative o ‘Criar transcrição de áudio’ opção, em seguida, salve suas alterações.
Verifique se a função de transcrição de áudio do Zoom está ativada nas suas configurações.
Passo 3:Comece a gravar sua reunião do Zoom
No início da sua reunião, comece a gravar sua reunião no Zoom como normalmente faria. Para ativar as transcrições ao vivo durante a reunião, basta clicar no Transcrição ao vivo CC’ botão.
No final da sua reunião, clique em Parar a gravação’ seguido de ‘Encerrar chamadaO Zoom agora transcreverá automaticamente sua reunião.
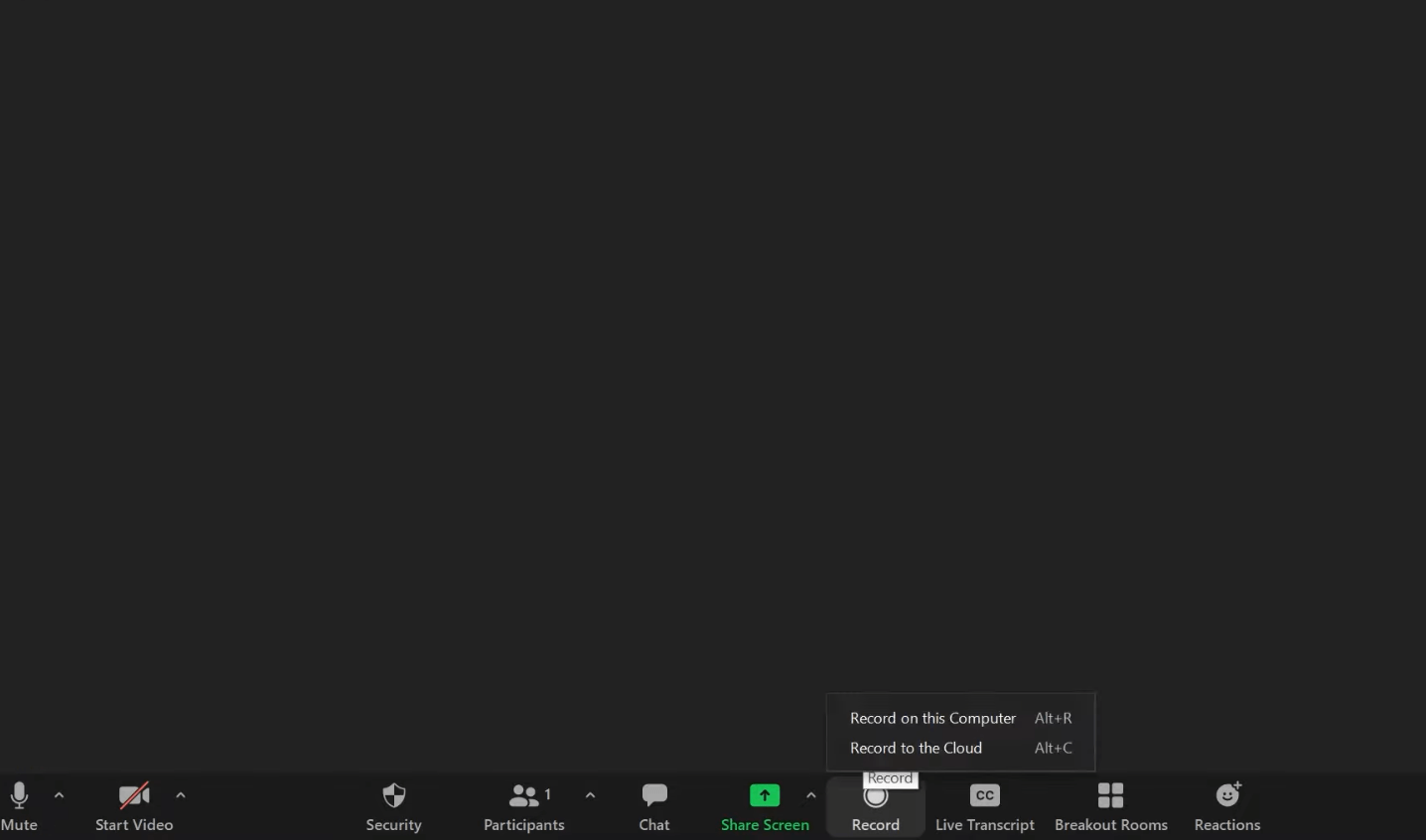
Passo 4:Recupere a transcrição da sua gravação do Zoom
Após a gravação, o Zoom enviará dois e-mails ao anfitrião. O primeiro e-mail contém um link para o seu arquivo de gravação, enquanto o segundo e-mail fornece um link para suas transcrições do Zoom.
Pode levar alguns minutos para que esses e-mails cheguem. Assim que você os receber, clique nos links para acessar suas gravações e transcrições na nuvem.
Como editar e baixar transcrições de áudio do Zoom
Você pode editar suas transcrições do Zoom de duas maneiras. Você pode baixar a transcrição como um arquivo VTT e editá-la usando um editor de texto. Ou, siga estas etapas para editar suas transcrições dentro do Zoom.
Passo 1:Faça login no portal da web do Zoom usando suas credenciais.
Passo 2:Acesse a seção de gravações. Navegue até o menu de navegação e clique em Gravações.’
Passo 3:Localize suas reuniões gravadas. Identifique e clique na reunião gravada que deseja editar.
Passo 4:Inicie a reprodução e veja a transcrição. Clique no ícone de reprodução para começar a reprodução da sua gravação. O texto da transcrição será exibido no lado direito da sua tela.
Passo 5:Revise e edite a transcrição. Para fazer edições, basta passar o mouse sobre uma frase específica e selecionar o ícone de lápis que aparece.
Passo 6:Se você precisar editar o nome de um palestrante, passe o mouse sobre o nome do palestrante atual e clique no ícone de lápis.
Passo 7:Uma vez que você estiver satisfeito com sua revisão e edições, clique no ícone de marca de verificação para finalizar as alterações.
Passo 8:Após fazer todas as edições necessárias, salve suas alterações. Em seguida, baixe os arquivos de transcrição concluídos para futuras referências.
Leia também:Como anotar no Zoom
Acelere sua anotação e transcrição com automação impulsionada por IA
Como converter uma gravação do Zoom em uma transcrição com o Notta
Em alguns casos, os recursos nativos do Zoom podem limitar suas capacidades de edição. É muito mais manual editar transcrições para pontuação e capitalização e habilitar a identificação automática de falantes. É por isso que é melhor usar um terceiro.Serviço de transcrição do Zoomcomo Notta para maior precisão e ótimas funcionalidades colaborativas.
Notta funciona com uma IA de última geração que oferece serviços de transcrição multilíngue com uma alta precisão de 98,86 %.
O charme de usarNottaestá em sua interface amigável, que se adapta sem esforço à sua experiência no Zoom.

Pense na Notta como seu assistente virtual que atende a todas as suas necessidades. Se você está participando de reuniões no conforto de sua casa, em um escritório ou em um desktop ou móvel, a Notta está aqui para você.
Além disso, você pode organizar facilmente suas gravações e transcrições. Você também pode gravar e transcrever em tempo real durante sessões ao vivo e gerar resumos com tecnologia de IA.
Aqui está o processo passo a passo para converter gravações do Zoom em transcrições usando o Notta.
Passo 1:Faça login na sua conta Notta e selecione "Carregar e transcrever arquivo."
Passo 2:Dentro do ‘Carregar e transcrever arquivo’ recurso, você encontrará um campo designado para importar a gravação da sua reunião do Zoom. Carregue a gravação (MP4) para iniciar o processo de geração da transcrição.
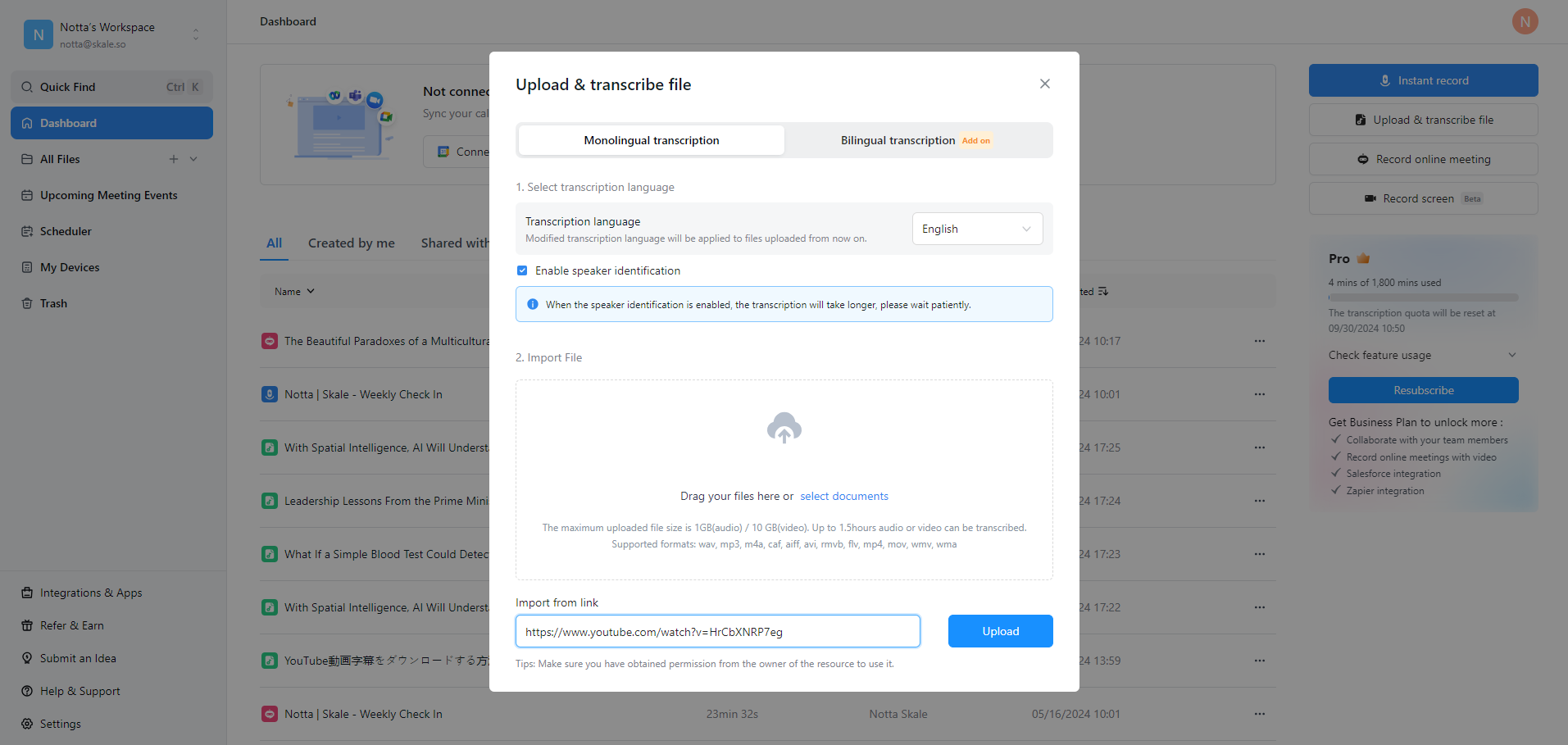
Leia também:Como converter uma gravação do Zoom para MP4
Passo 3:Revise a gravação e a transcrição. A transcrição será exibida no lado direito da tela e avançará de forma síncrona com a reprodução de áudio.
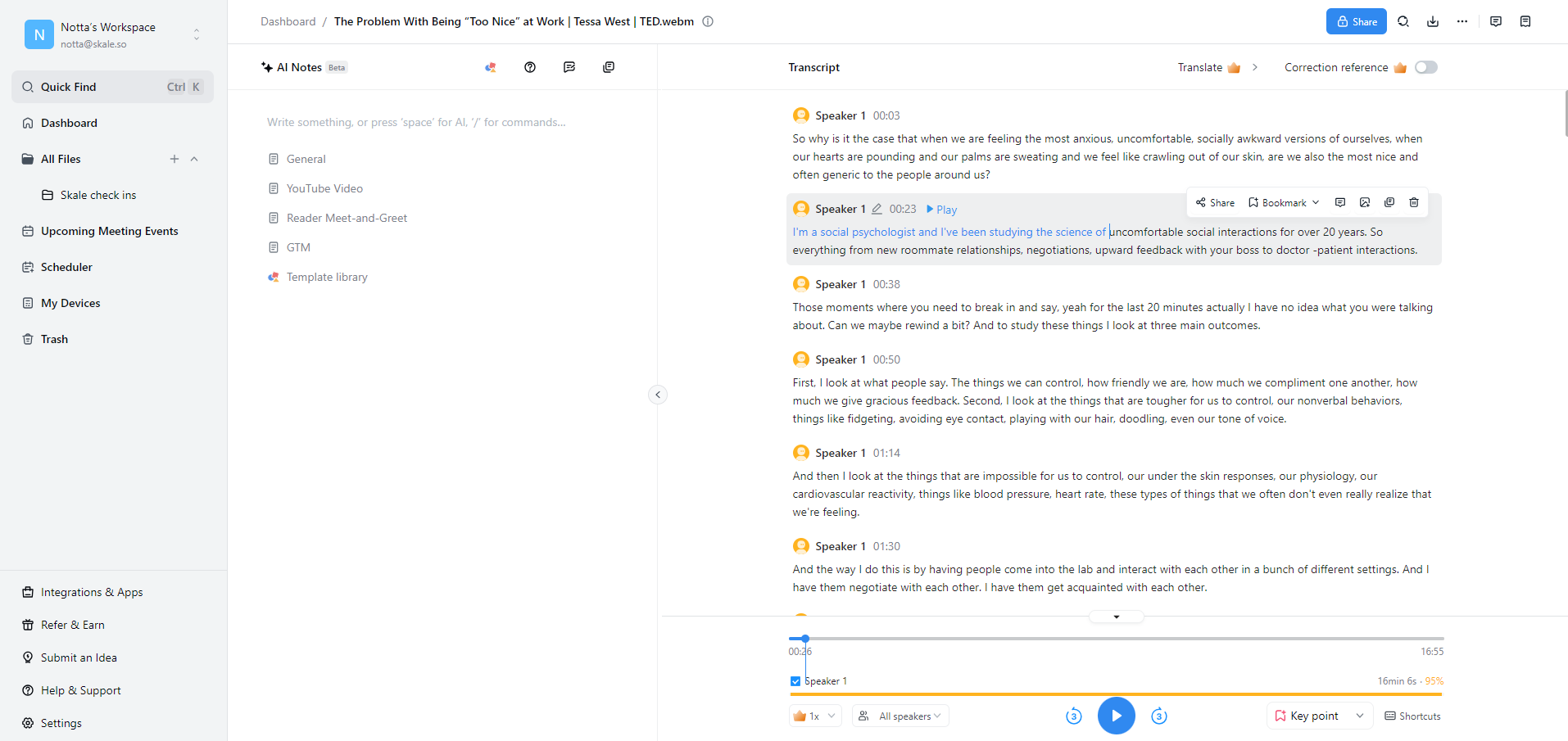
Passo 4:Converter a gravação e a transcrição. Você pode converter a gravação e a transcrição para um formato de arquivo diferente, se necessário. Basta clicar no ícone de download e escolher entre um Documento Word (.docx) ou um formato PDF (.pdf) para o arquivo.
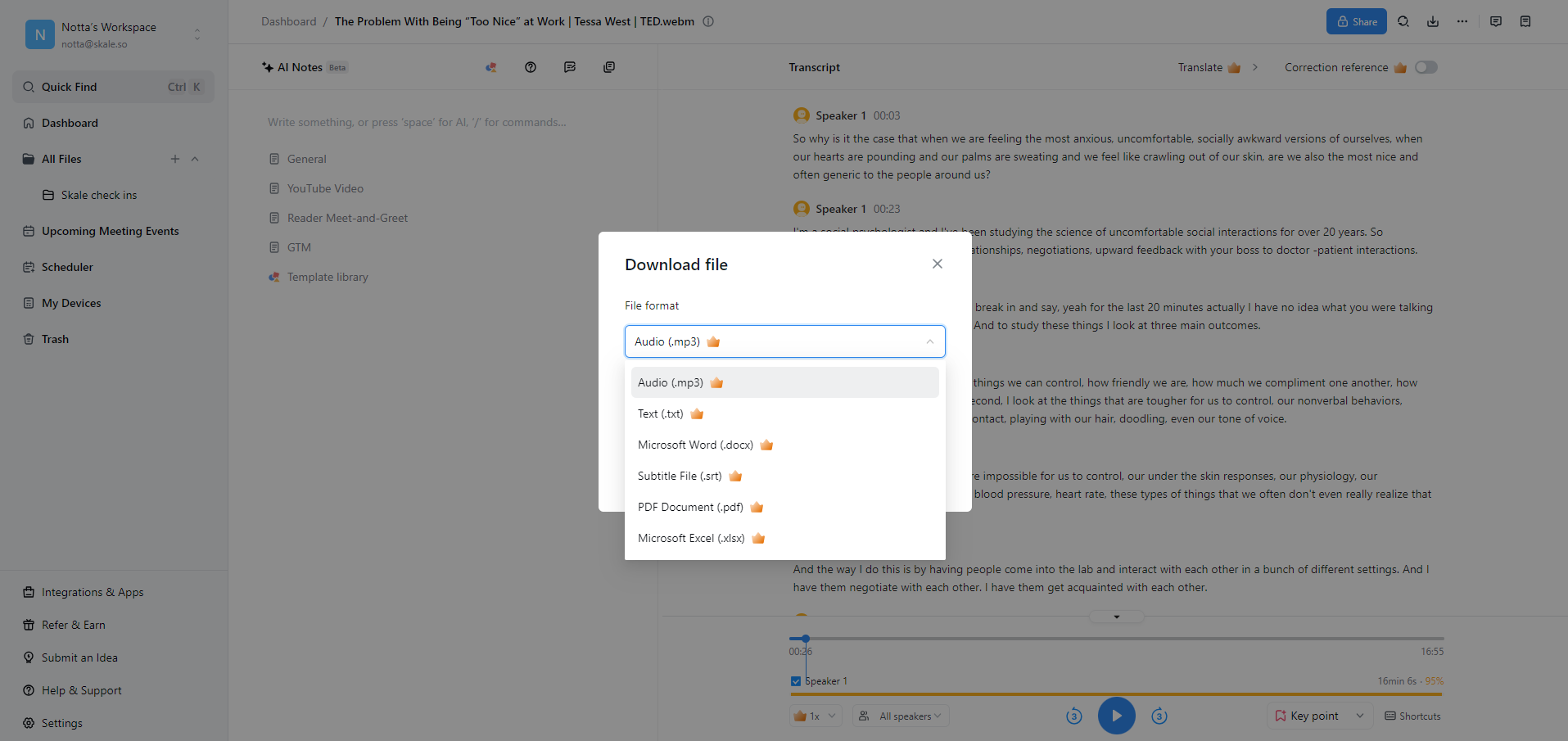 Isso é tudo!
Isso é tudo!
Zoom nativo vs Notta: Qual serviço de transcrição oferece melhores resultados?
As reuniões virtuais desempenham um papel significativo em nossas vidas. E é fácil que informações cruciais escapem, especialmente quando você está lidando com várias reuniões por dia. É aí que a transcrição precisa e eficiente das reuniões do Zoom se torna essencial.
Neste artigo, você aprendeu como obter uma transcrição do Zoom após uma reunião das duas melhores maneiras disponíveis.
Embora a função de transcrição nativa do Zoom seja uma boa escolha, ela tem limitações em precisão e formatação. É aí que soluções alternativas como o Notta se destacam.
Impulsionado por tecnologia avançada de IA, o Notta supera essas limitações. Oferece precisão superior, uma interface amigável, capacidades de transcrição em tempo real e opções de formatação personalizáveis.
Comece comNottagrátis hoje!
Perguntas frequentes sobre transcrições do Zoom
O Zoom oferece serviços de transcrição gratuitos?
Sim. O Zoom oferece serviços de transcrição gratuitos para todas as reuniões gravadas armazenadas em servidores na nuvem. Existem certas limitações, mas você pode obter uma licença de nível Business ou Enterprise para superar a maioria delas.
Onde o Zoom armazena as transcrições?
Dependendo das configurações que você ativou, suas transcrições do Zoom podem ser armazenadas em um dispositivo local ou no servidor em nuvem do Zoom. De qualquer forma, após a sua reunião, você receberá um e-mail com os links para suas transcrições.
Alternativamente, navegue pelo portal web do Zoom e localize as Gravações na Nuvem, onde os arquivos serão salvos.
Quanto tempo o Zoom leva para transcrever uma gravação?
A duração necessária para o Zoom transcrever uma gravação varia com base em fatores como a duração da gravação e a carga do servidor do Zoom. Normalmente, o Zoom leva cerca de duas vezes o tempo de duração da reunião para produzir a transcrição.
Posso editar as transcrições geradas pelo Zoom?
Sim. O Zoom permite que você edite as transcrições de suas reuniões. Você pode passar o mouse sobre o nome ou o texto do autor e clicar no ícone do lápis para começar a editar. No entanto, o editor embutido pode não ter opções de formatação avançadas e recursos de personalização. Para isso, pode ser necessário integrar uma ferramenta de transcrição de terceiros, como o Notta, ao seu ecossistema Zoom.
Quão precisas são as transcrições do Zoom?
O Zoom faz um trabalho bastante bom na transcrição das suas reuniões. Acredita-se que tenha uma precisão de 70 a 80%, enquanto aplicativos como o Notta têm uma precisão de 98,86%.