Také si přečtěte:Jak zvýraznit na Zoomu
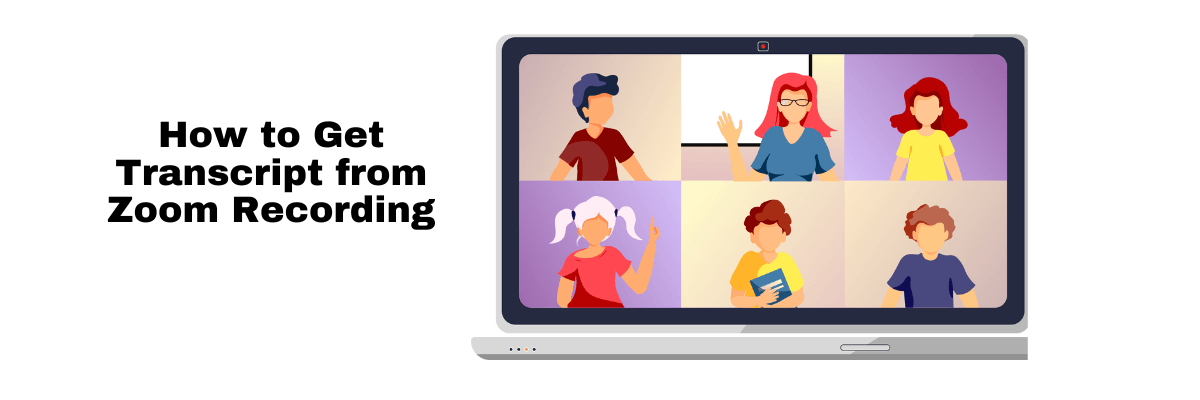
Jak získat přepis z nahrávky Zoom: 4 kroky
98% přesná, real-time transkripce jen v několika kliknutích. Podporováno 58 jazyků a více platforem.
Pokud jste jedním z uživatelů Zoomu200 milionů účastníků denních schůzek, mít spolehlivý způsob, jak zachytit a odkázat na to, co bylo diskutováno, je zásadní. Užitečnou funkcí Zoomu je schopnost generovat automatické přepisy z cloudových záznamů. To usnadňuje opakované procházení důležitých rozhovorů a udržování přesných záznamů.
Ať už platformu používáte na pohovory, týmové schůzky nebo webináře, vědět, jak získat přístup a spravovat tyto přepisy, může ušetřit čas a zjednodušit váš pracovní postup.
V tomto článku vás provedeme tím, jak získat přepis ze záznamu Zoom po vaší schůzce, abyste nezmeškali žádný detail.
Jak získat přepis z nahrávky Zoom
Existují dva doporučené způsoby, jak rychle a snadno získat přepis Zoom z nahraných schůzek.
Nativní přepis Zoomu : Toto je oficiální vestavěný nástroj pro přepis, který Zoom nabízí prostřednictvím svých cloudových záznamů. Ale, je tone nejsprávnější přístup. Navíc existují omezené možnosti formátování, což může ztížit úpravu přepisů na cestách.
Notta: Služba třetí strany, jako je Notta, vám pomáhá generovat nejpřesnější přepisy vašich schůzek. Notta nabízí vysoce přesnou službu přepisu poháněnou AI s mnoha možnostmi přizpůsobení, které usnadňují přepis.
| Methods | Zoom Native | Notta.ai |
|---|---|---|
| Accuracy | 70-80% | 98.86% |
| Ease of Use | High | Moderate |
| Speed | Fast | Faster |
| Formatting Options | Limited | Customizable |
| Cost | Included in Zoom Plan | Subscription Based |
Notta dokáže převést vaše záznamy Zoom na podrobné přepisy s přesností 98,86 %.
Požadavky na získání přepisů z cloudových nahrávek Zoom
Než budete moci přistupovat k přepisům z cloudových nahrávek Zoom, musíte splnit několik předpokladů:
Mít správnou licenci Zoom:Potřebujete plán Business, Education nebo Enterprise pro přístup k pokročilým funkcím, jako jsou Záznamy cloudu Zoom1. Notta pro zápis online schůzek na Zoomu
Povolit cloudové nahrávání na vašem účtu Zoom: To vám umožňuje aktivovat funkci přepisu zvuku.
Jak povolit cloudové nahrávání na svém účtu Zoom?
Chcete-li zapnout (nebo vypnout) cloudové nahrávání pro všechny uživatele vašeho účtu Zoom, postupujte podle následujících kroků:
Krok 1:Přihlaste se do webového portálu Zoom jako správce s potřebnými oprávněními pro úpravu nastavení účtu.
Krok 2:Klikněte na ‘Správa účtu’ v navigačním menu a vyberte ‘Nastavení účtu.’
Krok 3:Přejděte na Nahrávání’ záložka v nastavení účtu.
Krok 4:Najděte přepínač označený Cloudové nahráváníKlikněte pro zapnutí nebo vypnutí cloudového nahrávání podle vašich preferencí.
Krok 5:Pokud se zobrazí dialogové okno pro ověření, potvrďte svou volbu kliknutím na odpovídající možnost pro zapnutí nebo vypnutí nahrávání do cloudu.
(Volitelné):Pokud chcete tuto nastavení vynutit pro všechny uživatele účtu, klikněte na ikonu zámku a vyberte Zamknout’ aby to bylo povinné.
Získejte přesné automatizované poznámky přímo z vašeho řídicího panelu Zoom pomocí Notta.
Jak nativně přepsat schůzky Zoom: krok za krokem
Zde vám ukážeme, jak používat vestavěné nástroje pro přepis Zoom k vytváření přepisů zvukových záznamů z vašich schůzek.
Krok 1:Přihlaste se do svého účtu Zoom
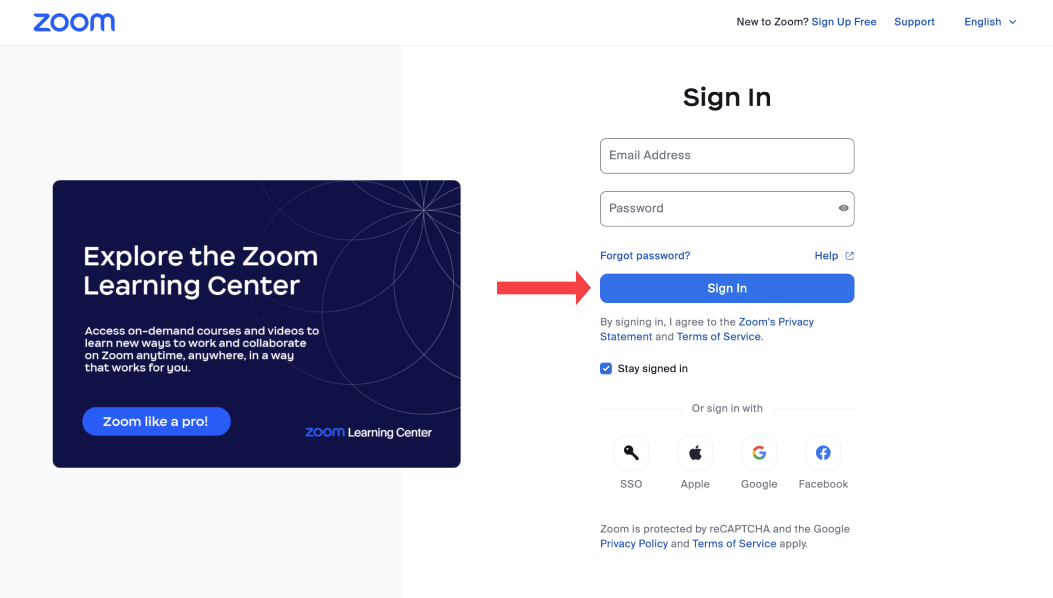
Začněte přihlášením do svého účtu Zoom prostřednictvím webového portálu, desktopových nebo mobilních aplikací.
Všimněte si, že nahrávání do cloudu je dostupné na všech platformách Zoom (s omezeními pro bezplatné uživatele). Funkce přepisu jsou však primárně přístupné prostřednictvím desktopové aplikace a webového portálu poté, co byla schůzka nahrána do cloudu.
Krok 2:Aktivovat ‘Automatické přepisyv nastavení
Dále musíte aktivovat automatické přepisy.
Přejděte na ‘Pokročilé nastavení nahrávání v cloudu’ v části záznamu v cloudu.
Najděte a aktivujte ‘Vytvořit audio přepis’ možnost, poté uložte své změny.
Ověřte, zda je funkce přepisu zvuku Zoom povolena ve vašich nastaveních.
Krok 3:Začněte nahrávat svou schůzku Zoom
Na začátku vaší schůzky začněte nahrávat svou schůzku na Zoom, jak jste zvyklí. Chcete-li během schůzky aktivovat živé přepisy, jednoduše klikněte na Živý přepis CC’ tlačítko.
Na konci vaší schůzky klikněte na Ukončit nahrávání’ následované ‘Ukončit hovorZoom nyní automaticky přepíše vaši schůzku.
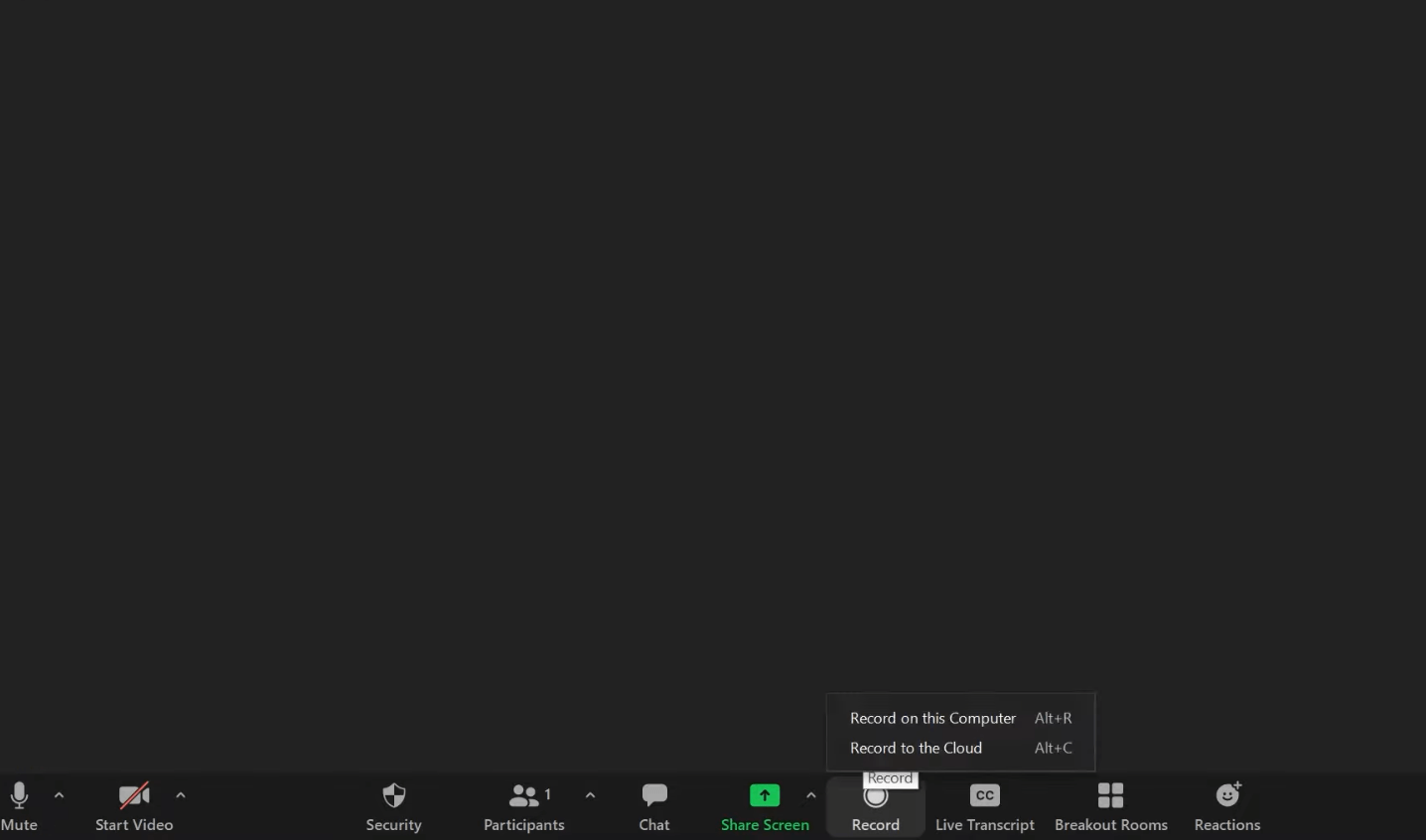
Krok 4:Získejte přepis své nahrávky Zoom
Po nahrávání Zoom odešle hostiteli dva e-maily. První e-mail obsahuje odkaz na váš soubor s nahrávkou, zatímco druhý e-mail poskytuje odkaz na vaše přepisy Zoom.
Může trvat několik minut, než tyto e-maily dorazí. Jakmile je obdržíte, klikněte na odkazy uvnitř, abyste získali přístup k vašim nahrávkám a přepisům v cloudu.
Jak upravit a stáhnout audio přepisy Zoom
Své transkripce Zoom můžete upravit dvěma způsoby. Buď si stáhněte transkripci jako soubor VTT a upravte ji pomocí textového editoru. Nebo postupujte podle těchto kroků, abyste upravili své transkripce v Zoom.
Krok 1:Přihlaste se do webového portálu Zoom pomocí svých přihlašovacích údajů.
Krok 2:Přístup k sekci nahrávek. Přejděte do navigačního menu a klikněte na Nahrávky.’
Krok 3:Najděte své nahrané schůzky. Identifikujte a klikněte na nahranou schůzku, kterou chcete upravit.
Krok 4:Spusťte přehrávání a zobrazte přepis. Klikněte na ikonu přehrávání, abyste zahájili přehrávání vašeho záznamu. Text přepisu se zobrazí na pravé straně obrazovky.
Krok 5:Zkontrolujte a upravte přepis. Chcete-li provést úpravy, jednoduše najděte kurzor nad konkrétní frází a vyberte ikonu tužky, která se objeví.
Krok 6:Pokud potřebujete upravit jméno mluvčího, najeďte myší na aktuální jméno mluvčího a klikněte na ikonu tužky.
Krok 7:Jakmile budete spokojeni se svou recenzí a úpravami, klikněte na ikonu zaškrtnutí, abyste změny dokončili.
Krok 8:Po provedení všech potřebných úprav uložte své změny. Poté si stáhněte dokončené transkripční soubory pro budoucí použití.
Také si přečtěte:Jak anotovat na Zoomu
Zrychlete své poznámky a přepisování pomocí automatizace poháněné AI
Jak převést záznam Zoom na přepis pomocí Notta
V některých případech mohou nativní funkce v Zoomu omezit vaše editační možnosti. Úprava přepisů pro interpunkci a velká písmena je mnohem manuálnější a povolení automatické identifikace mluvčího. Proto je lepší použít třetí stranu.Služba přepisu Zoomjako Notta pro vyšší přesnost a skvělé funkce spolupráce.
Notta funguje na špičkové AI, která nabízí vícejazyčné transkripční služby s vysokou přesností 98,86 %.
Šarm používáníNottaspočívá v jeho uživatelsky přívětivém rozhraní, které se bez námahy přizpůsobuje vaší zkušenosti se Zoomem.

Považujte Notta za svého virtuálního asistenta, který vyhovuje všem vašim potřebám. Ať už se účastníte schůzek z pohodlí domova, v kanceláři nebo na desktopu či mobilu, Notta je tu pro vás.
Kromě toho můžete snadno organizovat svá nahrávání a přepisy. Můžete také nahrávat a přepisovat v reálném čase během živých sezení a generovat shrnutí poháněná AI.
Zde je krok za krokem proces převodu nahrávek Zoom na přepisy pomocí Notta.
Krok 1:Přihlaste se ke svému účtu Notta a vyberte "Nahrát a přepsat soubor."
Krok 2:V rámci ‘Nahrát a přepsat soubor’ funkce, najdete určené pole pro import nahrávky vaší schůzky Zoom. Nahrajte nahrávku (MP4), abyste zahájili proces generování přepisu.
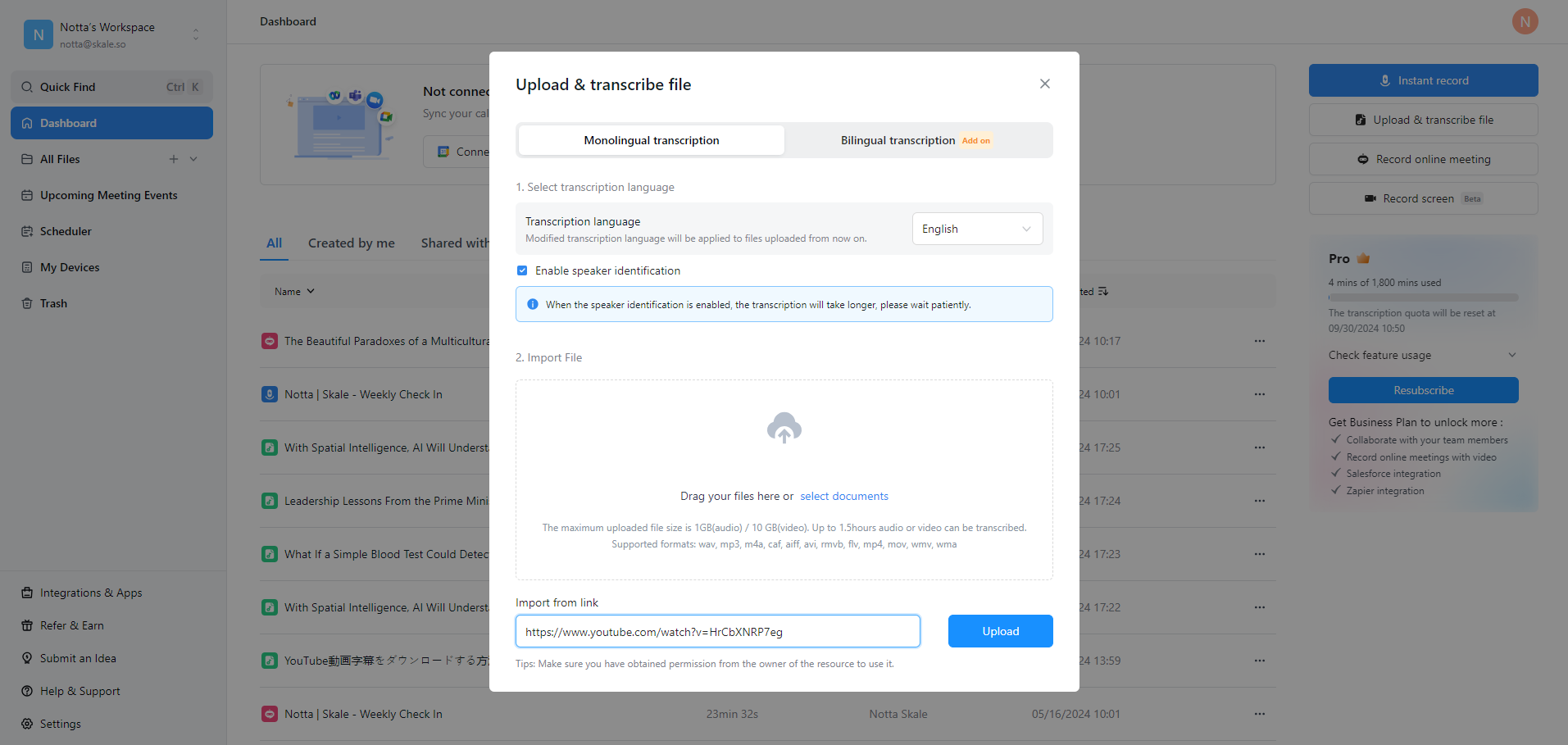
Také si přečtěte:Jak převést záznam Zoom na MP4
Krok 3:Zkontrolujte záznam a přepis. Přepis bude zobrazen na pravé straně obrazovky a bude postupovat synchronně s přehráváním zvuku.
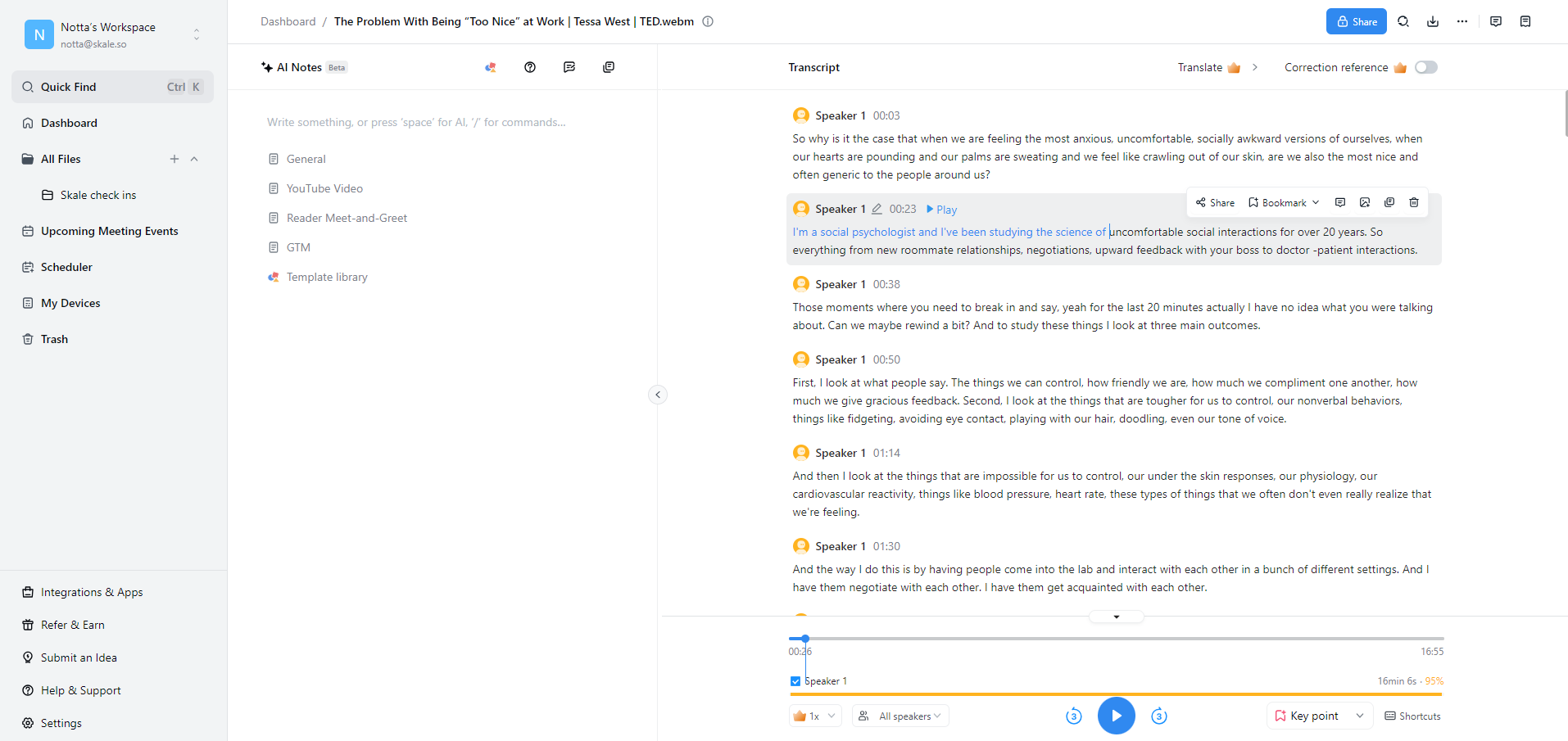
Krok 4:Převést nahrávku a přepis. Můžete převést nahrávku a přepis do jiného formátu souboru, pokud je to nutné. Stačí kliknout na ikonu stahování a vybrat mezi dokumentem Word (.docx) nebo PDF (.pdf) formátem pro soubor.
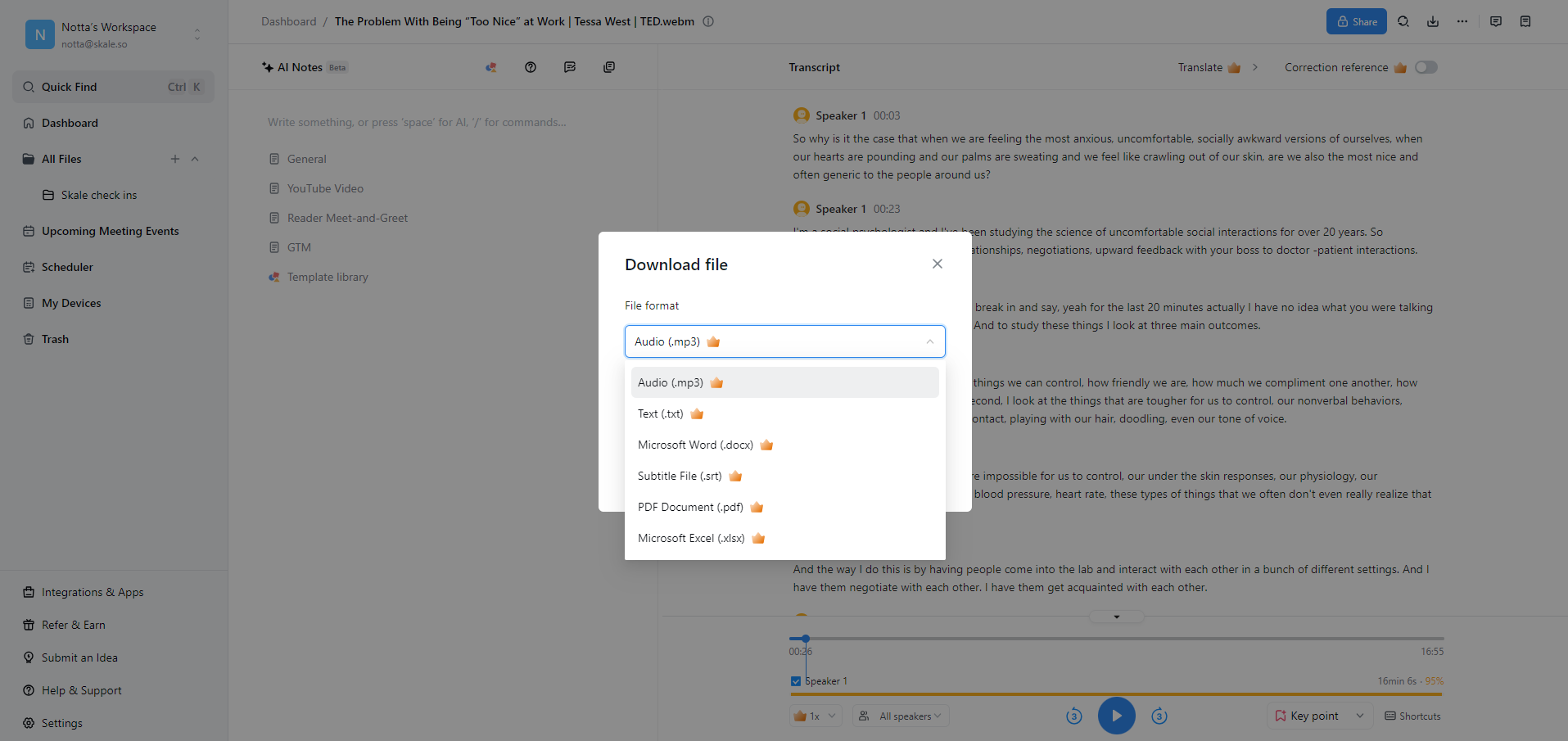 To je vše!
To je vše!
Zoom nativ vs Notta: Která transkripční služba poskytuje lepší výsledky?
Virtuální schůzky hrají významnou roli v našich životech. A je snadné, aby důležité informace unikly, zejména když zvládáte několik schůzek denně. Právě zde se přesná a efektivní transkripce schůzek Zoom stává nezbytnou.
V tomto článku jste se naučili, jak získat přepis Zoom po schůzce dvěma nejlepšími dostupnými způsoby.
Ačkoli je nativní funkce přepisu Zoomu solidní volbou, má omezení v přesnosti a formátování. Tam skutečně vynikají alternativní řešení jako Notta.
Poháněno pokročilou technologií AI, Notta překonává tato omezení. Nabízí vynikající přesnost, uživatelsky přívětivé rozhraní, schopnosti přepisu v reálném čase a přizpůsobitelné formátovací možnosti.
Začněte sNottadnes zdarma!
Často kladené otázky k transkripcím Zoom
Nabízí Zoom bezplatné transkripční služby?
Ano. Zoom poskytuje zdarma transkripční služby pro všechny nahrané schůzky uložené na cloudových serverech. Existují určitá omezení, ale můžete získat licenci na úrovni Business nebo Enterprise, abyste překonali většinu z nich.
Kde Zoom uchovává přepisy?
V závislosti na nastavení, které jste povolili, mohou být vaše přepisy Zoom uloženy na místním zařízení nebo na cloudovém serveru Zoom. V každém případě po vaší schůzce obdržíte e-mail s odkazy na vaše přepisy.
Alternativně přejděte na webový portál Zoom a najděte Cloudová nahrávání, kde budou soubory uloženy.
Jak dlouho trvá, než Zoom přepíše záznam?
Doba potřebná pro to, aby Zoom přepsal záznam, se liší v závislosti na faktorech, jako je délka záznamu a zatížení serveru Zoom. Typicky Zoom potřebuje přibližně dvakrát delší dobu než délka schůzky na vytvoření přepisu.
Mohu upravit přepisy vygenerované Zoomem?
Ano. Zoom vám umožňuje upravovat přepisy vašich schůzek. Můžete najet myší na jméno autora nebo text a kliknout na ikonu tužky, abyste začali upravovat. Nicméně vestavěný editor nemusí mít pokročilé možnosti formátování a funkce přizpůsobení. K tomu možná budete muset integrovat nástroj pro přepis třetí strany, jako je Notta, do vašeho ekosystému Zoom.
Jak přesné jsou přepisy Zoom?
Zoom dělá docela dobrou práci při přepisu vašich schůzek. Předpokládá se, že má přesnost 70–80 %, zatímco aplikace jako Notta mají přesnost 98,86 %.
Dozvědět se více