همچنین بخوانید:چگونه در زوم برجسته شویم
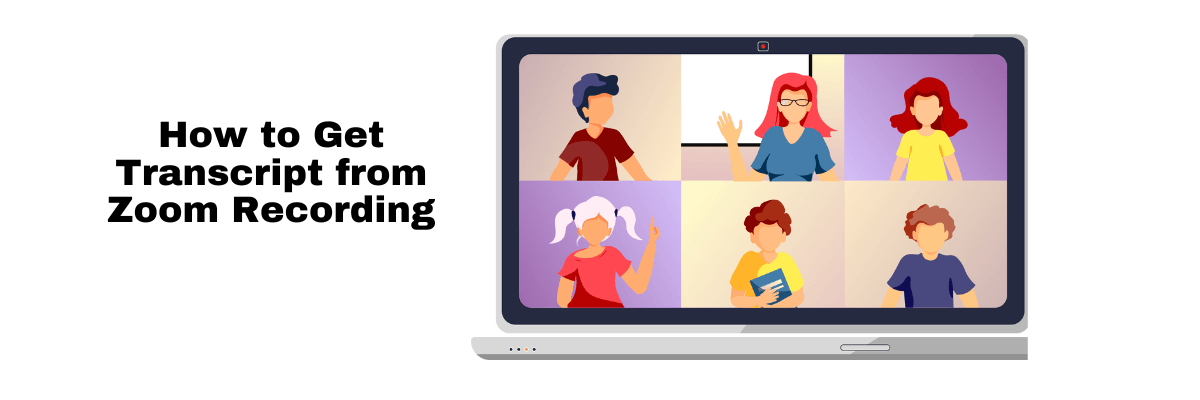
چگونه از یک ضبط زوم متن دریافت کنیم: ۴ مرحله
نسخهبرداری در زمان واقعی با دقت ۹۸٪ فقط با چند کلیک. پشتیبانی از ۵۸ زبان و چندین پلتفرم.
اگر شما یکی از کاربران زوم هستید200 میلیون شرکتکننده روزانه در جلسات, داشتن یک روش قابل اعتماد برای ضبط و ارجاع به آنچه که بحث شد، بسیار حیاتی است. یکی از ویژگیهای مفید زوم، توانایی تولید متنهای خودکار از ضبطهای ابری است. این کار مرور مکالمات مهم و نگهداری سوابق دقیق را آسانتر میکند.
چه شما از این پلتفرم برای مصاحبهها، جلسات تیمی یا وبینارها استفاده کنید، دانستن نحوه دسترسی و مدیریت این متون میتواند زمان شما را صرفهجویی کرده و روند کار شما را بهبود بخشد.
در این مقاله، ما به شما نشان خواهیم داد که چگونه از یک ضبط Zoom پس از جلسه خود یک متن دریافت کنید و اطمینان حاصل کنید که هیچ جزئیاتی را از دست ندهید.
چگونه از یک ضبط زوم متننگاری بگیریم
دو روش توصیه شده برای دریافت سریع و آسان متن Zoom از جلسات ضبط شده وجود دارد.
ترجمه بومی زوم : این ابزار رسمی و داخلی ترنسکریپشن است که زوم از طریق ضبطهای ابریاش ارائه میدهد. اما، ایننه دقیقترین رویکرد. علاوه بر این، گزینههای قالببندی محدودی وجود دارد که میتواند ویرایش متنها را در حین حرکت چالشبرانگیز کند.
Notta: یک سرویس شخص ثالث مانند Notta به شما کمک میکند تا دقیقترین نسخهبرداریها را برای جلسات خود تولید کنید. Notta یک سرویس نسخهبرداری بسیار دقیق با پشتیبانی از هوش مصنوعی ارائه میدهد که دارای گزینههای سفارشیسازی زیادی است که نسخهبرداری را آسان میکند.
| Methods | Zoom Native | Notta.ai |
|---|---|---|
| Accuracy | 70-80% | 98.86% |
| Ease of Use | High | Moderate |
| Speed | Fast | Faster |
| Formatting Options | Limited | Customizable |
| Cost | Included in Zoom Plan | Subscription Based |
Notta میتواند ضبطهای Zoom شما را با دقت 98.86% به متنهای دقیق تبدیل کند.
الزامات برای دریافت رونویسی از ضبطهای ابری زوم
قبل از اینکه بتوانید به متنهای ضبطهای ابری زوم دسترسی پیدا کنید، باید چند پیشنیاز را برآورده کنید:
دارای مجوز صحیح زوم باشید:شما به یک طرح تجاری، آموزشی یا سازمانی نیاز دارید تا به ویژگیهای پیشرفتهای مانند دسترسی پیدا کنید ضبطهای ابری زوم1. Notta برای یادداشتبرداری از جلسات آنلاین در Zoom
فعالسازی ضبط ابر در حساب Zoom خود: این امکان را به شما میدهد که ویژگی تبدیل صوتی را فعال کنید.
چگونه میتوانید ضبط ابری را در حساب Zoom خود فعال کنید؟
برای روشن کردن (یا خاموش کردن) ضبط ابری برای تمام کاربران حساب Zoom شما، مراحل زیر را دنبال کنید:
مرحله 1:به عنوان یک مدیر با امتیازات لازم برای ویرایش تنظیمات حساب، وارد پرتال وب Zoom شوید.
مرحله 2:روی ‘ کلیک کنیدمدیریت حساب’ در منوی ناوبری و انتخاب ‘تنظیمات حساب.’
مرحله ۳:به برویدضبط’ زبانک در تنظیمات حساب.
مرحله ۴:کلید تغییر را که با مشخص شده است پیدا کنید.ضبط ابریکلیک کنید تا ضبط ابری را بر اساس ترجیحات خود روشن یا خاموش کنید.
مرحله 5:اگر یک کادر گفتگوی تأیید ظاهر شد، انتخاب خود را با کلیک روی گزینه مناسب برای روشن یا خاموش کردن ضبط ابری تأیید کنید.
(اختیاری):اگر میخواهید این تنظیم را برای تمام کاربران حساب اعمال کنید، روی نماد قفل کلیک کنید و را انتخاب کنید.قفل’ تا آن را الزامی کند.
یادداشتهای خودکار دقیق را مستقیماً از داشبورد Zoom خود با Notta دریافت کنید.
چگونه جلسات زوم را به صورت بومی رونویسی کنیم: فرآیند مرحله به مرحله
در اینجا ما به شما نشان میدهیم که چگونه از ابزارهای رونویسی داخلی زوم برای تولید رونویسی از ضبطهای صوتی جلسات خود استفاده کنید.
مرحله 1:وارد حساب Zoom خود شوید
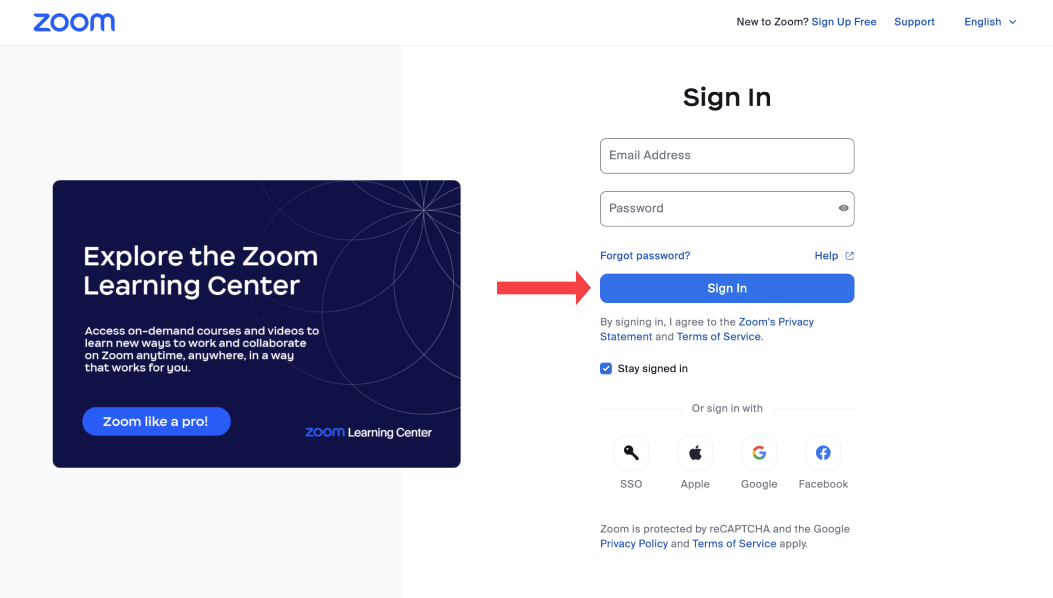
با ورود به حساب Zoom خود از طریق پرتال وب، دسکتاپ یا برنامههای موبایل شروع کنید.
توجه داشته باشید که ضبط ابری در تمام پلتفرمهای زوم (با محدودیتهایی برای کاربران رایگان) در دسترس است. با این حال، ویژگیهای رونویسی عمدتاً از طریق برنامه دسکتاپ و پورتال وب پس از ضبط جلسه در ابر قابل دسترسی است.
مرحله 2:فعالسازی ‘ترانسکریپشنهای خودکاردر تنظیمات
سپس، شما باید نسخهبرداری خودکار را فعال کنید.
به ‘ برویدتنظیمات پیشرفته ضبط ابری’ در بخش ضبط ابری.
مکانیابی و فعالسازی ‘ایجاد رونویسی صوتی’ گزینه، سپس تغییرات خود را ذخیره کنید.
تأیید کنید که عملکرد رونویسی صوتی زوم در تنظیمات شما فعال است.
مرحله 3:ضبط جلسه زوم خود را شروع کنید
در ابتدای جلسه خود، ضبط جلسه Zoom خود را همانطور که معمولاً انجام میدهید، شروع کنید. برای فعال کردن رونویسی زنده در طول جلسه، کافی است روی کلیک کنید.ترجمه زنده CC’ دکمه.
در پایان جلسه خود، روی کلیک کنید.ضبط ضبط’ به دنبال ‘پایان تماسزوم اکنون به طور خودکار جلسه شما را رونویسی میکند.
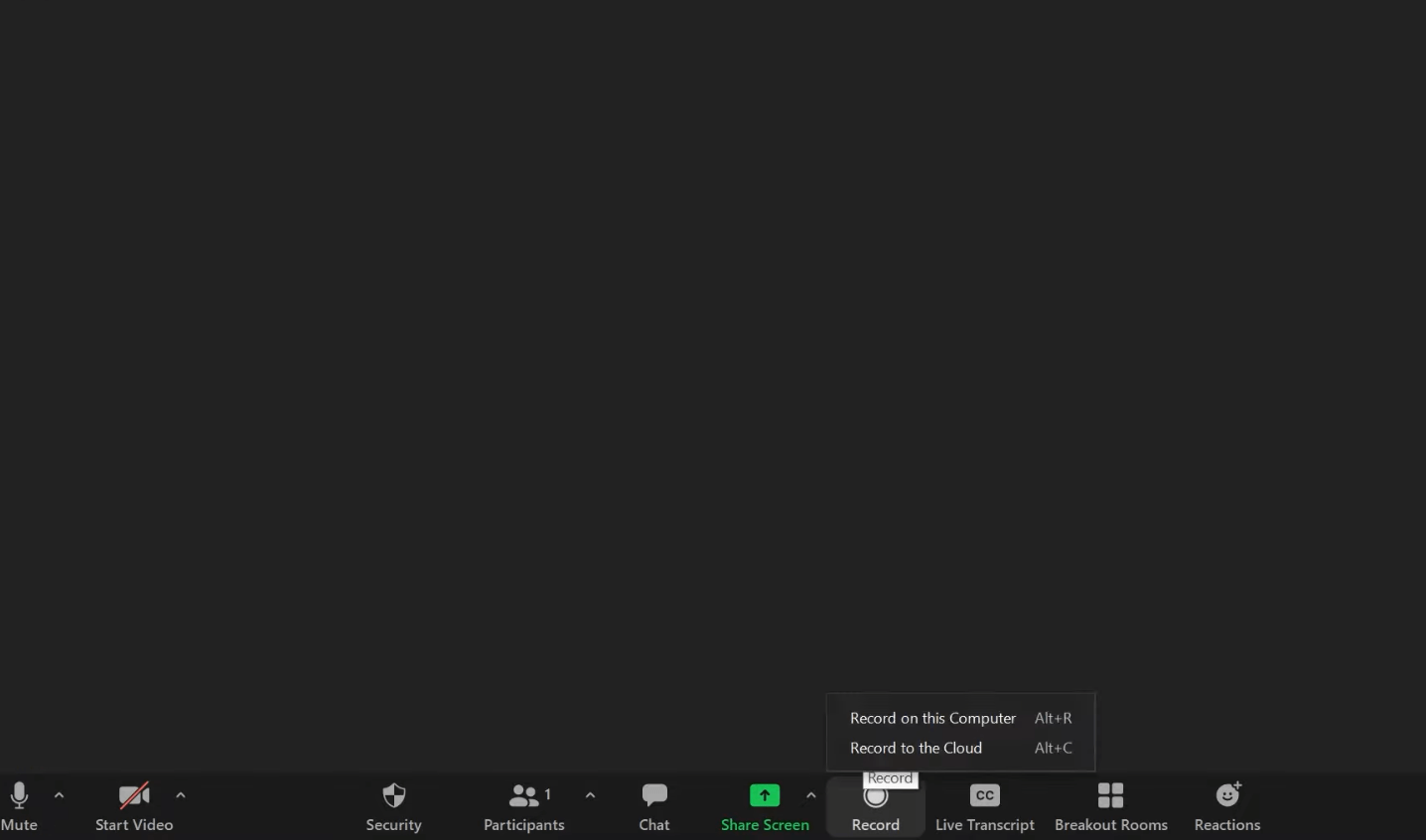
مرحله ۴:ترجمه ضبط Zoom خود را بازیابی کنید
پس از ضبط، زوم دو ایمیل به میزبان ارسال خواهد کرد. ایمیل اول شامل لینکی به فایل ضبط شماست، در حالی که ایمیل دوم لینکی به رونویسیهای زوم شما ارائه میدهد.
ممکن است چند دقیقه طول بکشد تا این ایمیلها به دست شما برسند. پس از دریافت آنها، روی پیوندهای داخل آنها کلیک کنید تا به ضبطها و متنهای خود در فضای ابری دسترسی پیدا کنید.
چگونه متنهای صوتی زوم را ویرایش و دانلود کنیم
شما میتوانید متنهای Zoom خود را به دو روش ویرایش کنید. یا متن را به عنوان یک فایل VTT دانلود کنید و آن را با استفاده از ویرایشگر متن ویرایش کنید. یا اینکه این مراحل را دنبال کنید تا متنهای خود را در Zoom ویرایش کنید.
مرحله 1:با استفاده از اعتبارنامههای خود به پورتال وب زوم وارد شوید.
مرحله 2:به بخش ضبطها دسترسی پیدا کنید. به منوی ناوبری بروید و روی کلیک کنید.ضبطها.’
مرحله 3:جلسات ضبط شده خود را پیدا کنید. جلسه ضبط شدهای را که میخواهید ویرایش کنید شناسایی کرده و روی آن کلیک کنید.
مرحله ۴:پخش را آغاز کنید و متن را مشاهده کنید. برای شروع پخش ضبط خود روی آیکون پخش کلیک کنید. متن ترنسکریپشن در سمت راست صفحه شما نمایش داده میشود.
مرحله 5:متن را مرور و ویرایش کنید. برای ویرایش، کافی است بر روی یک عبارت خاص حرکت کرده و نماد مداد ظاهر شده را انتخاب کنید.
مرحله 6:اگر نیاز به ویرایش نام سخنران دارید، ماوس را بر روی نام سخنران فعلی قرار دهید و روی نماد مداد کلیک کنید.
مرحله 7:پس از اینکه از بررسی و ویرایشهای خود راضی شدید، روی نماد علامت تأیید کلیک کنید تا تغییرات نهایی شوند.
مرحله 8:پس از انجام تمام ویرایشهای لازم، تغییرات خود را ذخیره کنید. سپس، فایلهای رونویسی کامل شده را برای ارجاع در آینده دانلود کنید.
همچنین بخوانید:چگونه در زوم حاشیهنویسی کنیم
سرعت یادداشتبرداری و رونویسی خود را با اتوماسیون مبتنی بر هوش مصنوعی افزایش دهید
چگونه یک ضبط Zoom را با Notta به متن تبدیل کنیم
در برخی موارد، ویژگیهای بومی در زوم میتواند قابلیتهای ویرایش شما را محدود کند. ویرایش متون برای نقطهگذاری و حروف بزرگ به صورت دستی سختتر است و فعالسازی شناسایی خودکار گوینده نیز دشوارتر است. به همین دلیل بهتر است از یک شخص ثالث استفاده کنید.خدمات رونویسی زوممانند Notta برای دقت بالاتر و ویژگیهای همکاری عالی.
Notta بر روی هوش مصنوعی پیشرفتهای کار میکند که خدمات رونویسی چندزبانه را با دقت بالا 98.86% ارائه میدهد.
جذابیت استفاده ازNottaدر رابط کاربری آسان آن نهفته است که به راحتی با تجربه زوم شما سازگار میشود.

Notta را به عنوان دستیار مجازی خود در نظر بگیرید که به هر نیاز شما پاسخ میدهد. چه در حال شرکت در جلسات از راحتی خانهتان باشید، چه در یک دفتر، یا بر روی دسکتاپ یا موبایل، Notta در خدمت شماست.
علاوه بر این، میتوانید به راحتی ضبطها و متنهای خود را سازماندهی کنید. همچنین میتوانید در حین جلسات زنده، بهصورت همزمان ضبط و متنبرداری کنید و خلاصههای مبتنی بر هوش مصنوعی تولید کنید.
در اینجا روند مرحله به مرحله تبدیل ضبطهای زوم به متن با استفاده از Notta آورده شده است.
مرحله 1:به حساب Notta خود وارد شوید و "بارگذاری و رونویسی فایل."
مرحله ۲:در ‘فایل را بارگذاری و رونویسی کنید’ ویژگی، شما یک فیلد مشخص برای وارد کردن ضبط جلسه Zoom خود پیدا خواهید کرد. ضبط (MP4) را بارگذاری کنید تا فرآیند تولید نسخه شروع شود.
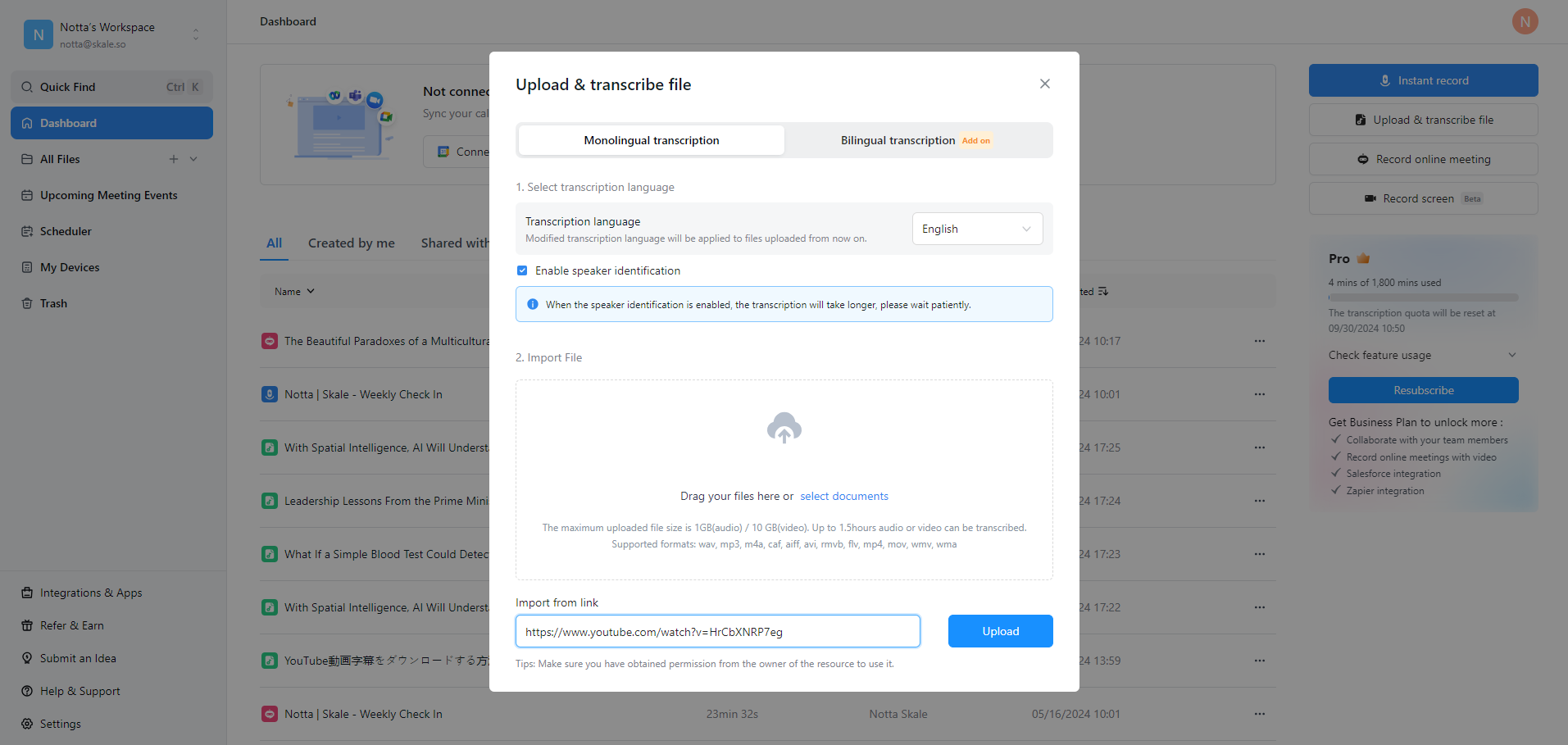
همچنین بخوانید:چگونه ضبط Zoom را به MP4 تبدیل کنیم
مرحله 3:ضبط و رونویسی را مرور کنید. رونویسی در سمت راست صفحه نمایش داده میشود و به طور همزمان با پخش صدا پیش خواهد رفت.
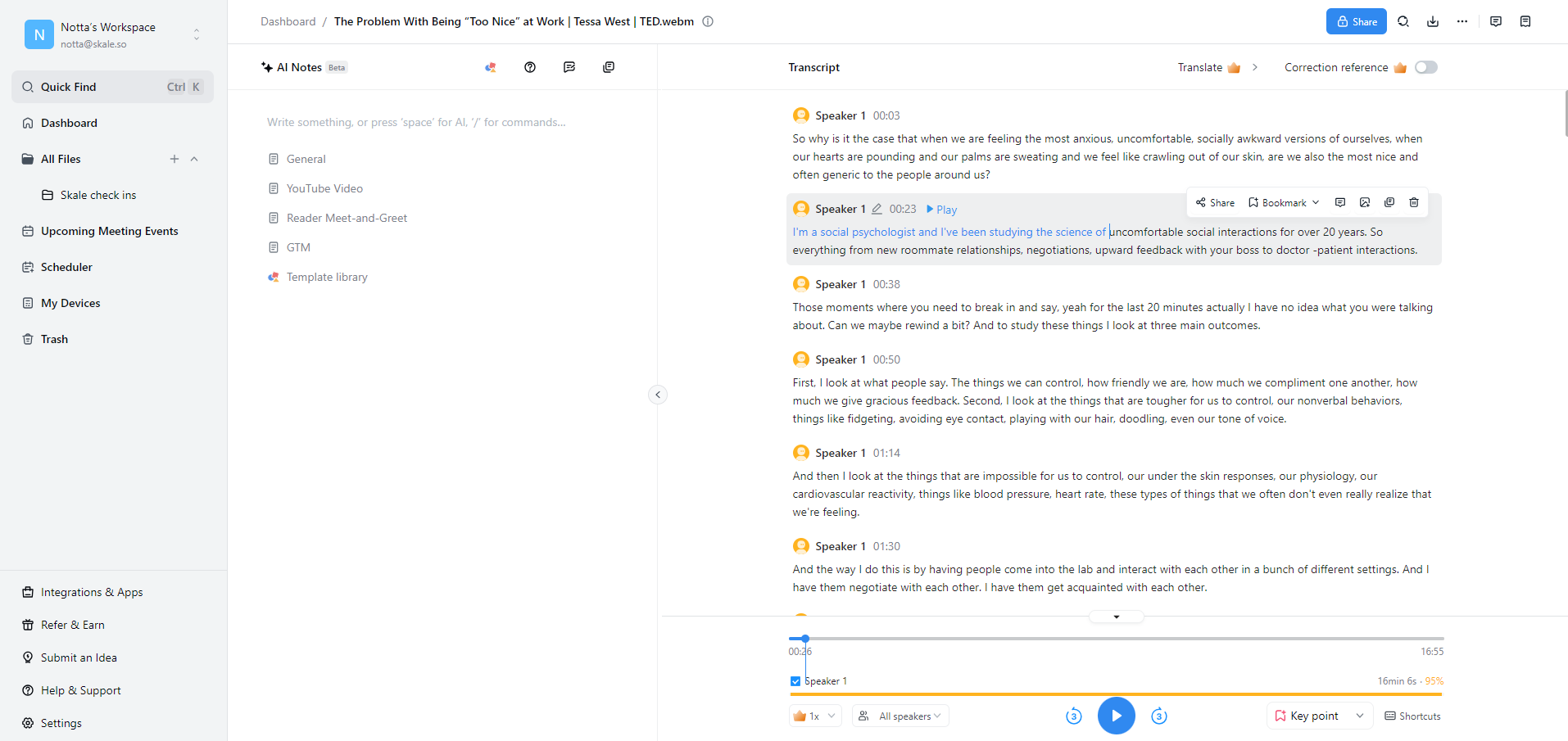
مرحله ۴:ضبط و متن را تبدیل کنید. اگر لازم باشد، میتوانید ضبط و متن را به فرمت فایل دیگری تبدیل کنید. کافیست روی نماد دانلود کلیک کنید و بین فرمت سند Word (.docx) یا PDF (.pdf) برای فایل انتخاب کنید.
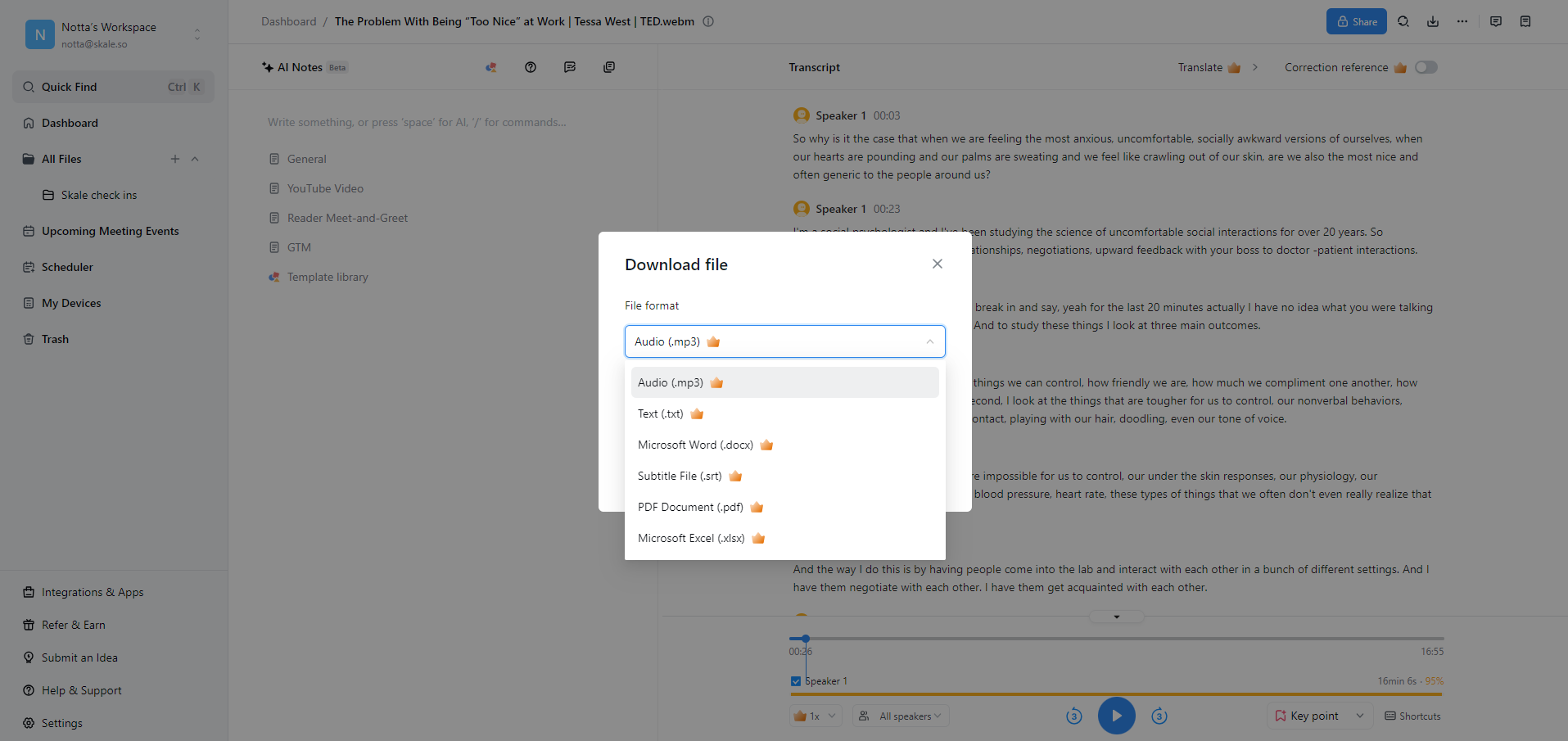 فقط همین!
فقط همین!
زوم بومی در مقابل نوتا: کدام سرویس رونویسی نتایج بهتری ارائه میدهد؟
جلسات مجازی نقش مهمی در زندگی ما دارند. و آسان است که اطلاعات حیاتی از دست برود، به ویژه زمانی که شما در حال مدیریت چندین جلسه در روز هستید. در اینجا است که رونویسی دقیق و کارآمد جلسات زوم ضروری میشود.
در این مقاله، یاد گرفتید که چگونه پس از یک جلسه، متن جلسه زوم را با دو روش بهترین موجود دریافت کنید.
در حالی که ویژگی ترانویسی بومی زوم انتخابی محکم است، اما محدودیتهایی در دقت و فرمت دارد. در اینجا است که راهحلهای جایگزین مانند Notta واقعاً درخشش دارند.
با پشتیبانی از فناوری پیشرفته AI، Notta این محدودیتها را پشت سر میگذارد. این دقت بالایی، رابط کاربری آسان، قابلیتهای رونویسی در زمان واقعی و گزینههای فرمت قابل تنظیم را ارائه میدهد.
با شروع کنیدNottaامروز رایگان!
سوالات متداول در مورد رونویسی زوم
آیا زوم خدمات ترنسکریپشن رایگان ارائه میدهد؟
بله. زوم خدمات رونویسی رایگان برای تمام جلسات ضبط شده که در سرورهای ابری ذخیره شدهاند، ارائه میدهد. محدودیتهایی وجود دارد، اما میتوانید مجوز سطح تجاری یا شرکتی را برای غلبه بر بیشتر آنها دریافت کنید.
زوم متنها را کجا ذخیره میکند؟
بسته به تنظیماتی که فعال کردهاید، متنهای زوم شما میتواند در یک دستگاه محلی یا در سرور ابری زوم ذخیره شود. به هر حال، پس از جلسه شما، ایمیلی با لینکهای متنهای شما دریافت خواهید کرد.
بهطور جایگزین، به پرتال وب زوم بروید و ضبطهای ابری را پیدا کنید، جایی که فایلها ذخیره خواهند شد.
چقدر طول میکشد تا زوم یک ضبط را رونویسی کند؟
مدت زمان مورد نیاز برای زوم برای رونویسی یک ضبط، بسته به عواملی مانند طول ضبط و بار سرور زوم متفاوت است. معمولاً زوم حدود دو برابر طول جلسه برای تولید رونویسی زمان میبرد.
آیا میتوانم متنهای تولید شده توسط زوم را ویرایش کنم؟
بله. زوم به شما این امکان را میدهد که متنهای جلسههای خود را ویرایش کنید. شما میتوانید بر روی نام نویسنده یا متن ماوس ببرید و بر روی آیکون مداد کلیک کنید تا ویرایش را شروع کنید. با این حال، ویرایشگر داخلی ممکن است گزینههای فرمت پیشرفته و ویژگیهای سفارشیسازی نداشته باشد. برای این کار، ممکن است نیاز باشد که یک ابزار ترنسکریپشن شخص ثالث مانند Notta را به اکوسیستم زوم خود یکپارچه کنید.
چقدر دقت در متون زوم وجود دارد؟
زوم کار نسبتاً خوبی در رونویسی جلسات شما انجام میدهد. برآورد میشود که دقت آن 70–80٪ است، در حالی که برنامههایی مانند نوتا دقت 98.86٪ دارند.
مقایسه کنید