Cũng đọc:Cách làm nổi bật trên Zoom
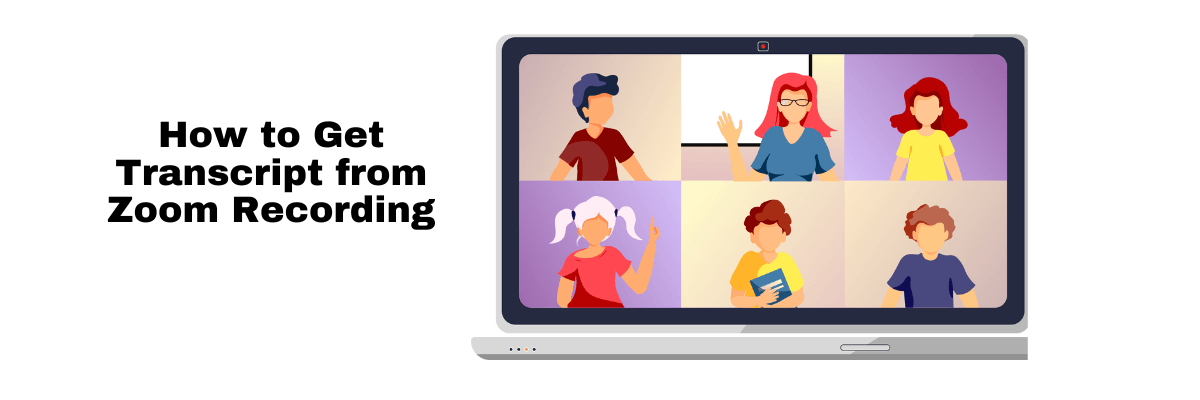
Cách lấy bản ghi từ bản ghi Zoom: 4 bước
Chuyển đổi thời gian thực chính xác 98% chỉ trong vài cú nhấp chuột. Hỗ trợ 58 ngôn ngữ và nhiều nền tảng.
Nếu bạn là một trong những người dùng Zoom200 triệu người tham gia cuộc họp hàng ngày, có một cách đáng tin cậy để ghi lại và tham chiếu những gì đã được thảo luận là rất quan trọng. Một tính năng hữu ích của Zoom là khả năng tạo ra các bản sao tự động từ các bản ghi trên đám mây. Điều này giúp dễ dàng xem lại những cuộc trò chuyện quan trọng và giữ các hồ sơ chính xác.
Dù bạn đang sử dụng nền tảng cho phỏng vấn, cuộc họp nhóm hay hội thảo trên web, việc biết cách truy cập và quản lý các bản sao này có thể tiết kiệm thời gian và tối ưu hóa quy trình làm việc của bạn.
Trong bài viết này, chúng tôi sẽ hướng dẫn bạn cách lấy bản sao từ bản ghi Zoom sau cuộc họp của bạn, đảm bảo rằng bạn không bỏ lỡ bất kỳ chi tiết nào.
Cách lấy bản sao từ bản ghi Zoom
Có hai cách được khuyến nghị để nhanh chóng và dễ dàng nhận được bản sao Zoom từ các cuộc họp đã ghi âm.
Bản sao gốc của Zoom : Đây là công cụ chuyển đổi chính thức được tích hợp mà Zoom cung cấp thông qua các bản ghi đám mây của mình. Nhưng, nókhông phải là cách tiếp cận chính xác nhất. Hơn nữa, có các tùy chọn định dạng hạn chế, điều này có thể khiến việc chỉnh sửa biên bản trong khi di chuyển trở nên khó khăn.
Notta: Một dịch vụ bên thứ ba như Notta giúp bạn tạo ra các bản sao chính xác nhất cho các cuộc họp của mình. Notta cung cấp dịch vụ phiên âm chính xác cao do AI hỗ trợ với nhiều tùy chọn tùy chỉnh giúp việc phiên âm trở nên dễ dàng.
| Methods | Zoom Native | Notta.ai |
|---|---|---|
| Accuracy | 70-80% | 98.86% |
| Ease of Use | High | Moderate |
| Speed | Fast | Faster |
| Formatting Options | Limited | Customizable |
| Cost | Included in Zoom Plan | Subscription Based |
Notta có thể chuyển đổi các bản ghi Zoom của bạn thành các bản sao chi tiết với độ chính xác 98,86%.
Yêu cầu để nhận bản sao từ các bản ghi đám mây của Zoom
Trước khi bạn có thể truy cập các bản sao từ các bản ghi đám mây của Zoom, bạn cần đáp ứng một số điều kiện tiên quyết:
Có giấy phép Zoom đúng:Bạn cần một gói Doanh nghiệp, Giáo dục hoặc Doanh nghiệp để truy cập các tính năng nâng cao như Ghi âm đám mây Zoom1. Notta để ghi chú cho các cuộc họp trực tuyến trên Zoom
Kích hoạt ghi âm trên đám mây trong tài khoản Zoom của bạn: Điều này cho phép bạn kích hoạt tính năng phiên âm âm thanh.
Làm thế nào để bạn kích hoạt ghi âm đám mây trên tài khoản Zoom của mình?
Để bật (hoặc tắt) ghi âm đám mây cho tất cả người dùng tài khoản Zoom của bạn, hãy làm theo các bước dưới đây:
Bước 1:Đăng nhập vào cổng thông tin web Zoom với tư cách quản trị viên có quyền cần thiết để chỉnh sửa cài đặt tài khoản.
Bước 2:Nhấp vào ‘Quản lý tài khoản’ trong menu điều hướng và chọn ‘Cài đặt tài khoản.’
Bước 3:Đi tới Ghi âm’ tab trong cài đặt tài khoản.
Bước 4:Tìm công tắc gạt được gán nhãn Ghi âm trên đám mâyNhấp để bật hoặc tắt ghi âm đám mây theo sở thích của bạn.
Bước 5:Nếu hộp thoại xác minh xuất hiện, hãy xác nhận lựa chọn của bạn bằng cách nhấp vào tùy chọn thích hợp để bật hoặc tắt ghi âm trên đám mây.
(Tùy chọn):Nếu bạn muốn áp dụng cài đặt này cho tất cả người dùng tài khoản, hãy nhấp vào biểu tượng khóa và chọn Khóa’ để làm cho nó bắt buộc.
Nhận ghi chú tự động chính xác trực tiếp từ bảng điều khiển Zoom của bạn với Notta.
Cách phiên âm các cuộc họp Zoom một cách tự nhiên: quy trình từng bước
Ở đây chúng tôi sẽ hướng dẫn bạn cách sử dụng các công cụ phiên âm tích hợp sẵn của Zoom để tạo ra các bản ghi âm từ các cuộc họp của bạn.
Bước 1:Đăng nhập vào tài khoản Zoom của bạn
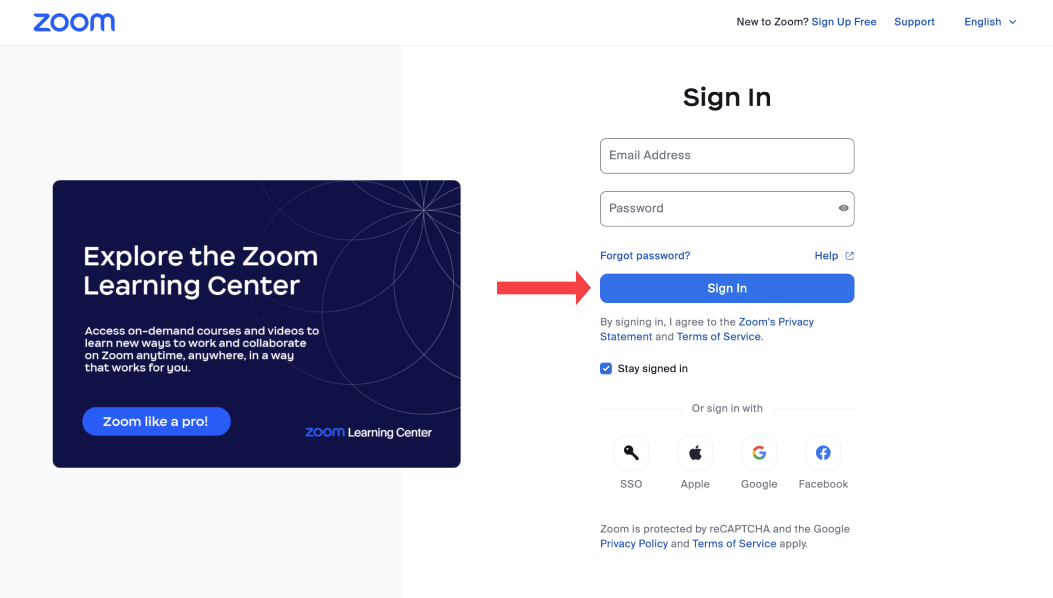
Bắt đầu bằng cách đăng nhập vào tài khoản Zoom của bạn qua cổng web, ứng dụng máy tính để bàn hoặc ứng dụng di động.
Lưu ý rằng việc ghi âm trên đám mây có sẵn trên tất cả các nền tảng của Zoom (với những hạn chế cho người dùng miễn phí). Tuy nhiên, các tính năng phiên âm chủ yếu có thể truy cập thông qua ứng dụng máy tính để bàn và cổng web sau khi cuộc họp được ghi lại trên đám mây.
Bước 2:Kích hoạt ‘Chép tự độngtrong cài đặt
Tiếp theo, bạn cần kích hoạt bản sao tự động.
Đi đến ‘Cài đặt ghi âm đám mây nâng cao’ trong phần ghi âm trên đám mây.
Tìm và kích hoạt ‘Tạo bản sao âm thanh’ tùy chọn, sau đó lưu thay đổi của bạn.
Xác minh rằng chức năng phiên âm âm thanh của Zoom đã được bật trong cài đặt của bạn.
Bước 3:Bắt đầu ghi âm cuộc họp Zoom của bạn
Vào đầu cuộc họp của bạn, hãy bắt đầu ghi âm cuộc họp Zoom của bạn như bình thường. Để kích hoạt bản chép lời trực tiếp trong cuộc họp, chỉ cần nhấp vào Bản ghi trực tiếp CC’ nút.
Cuối buổi họp của bạn, nhấp vào Dừng ghi âm’ theo sau là ‘Kết thúc cuộc gọiZoom sẽ tự động phiên âm cuộc họp của bạn.
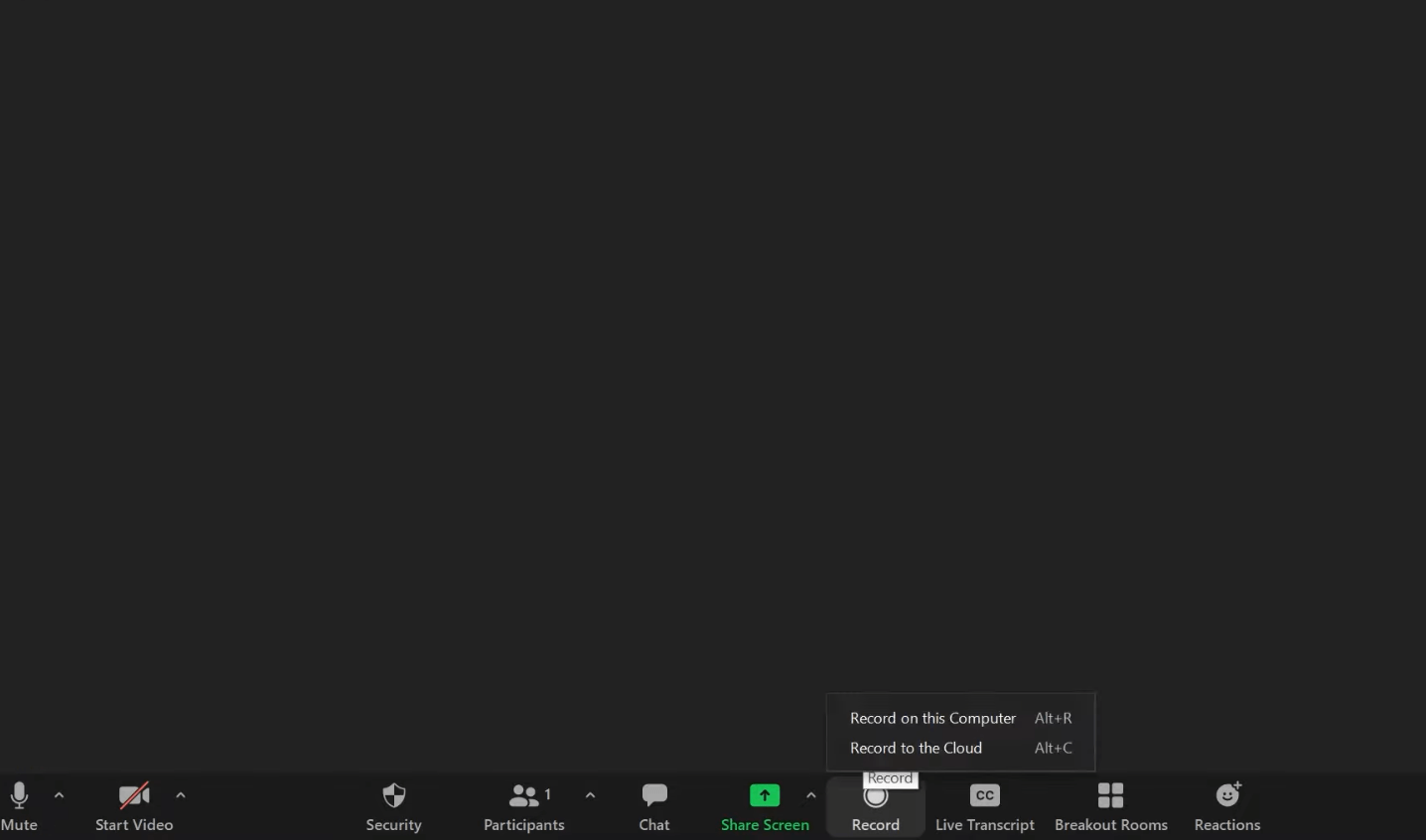
Bước 4:Lấy biên bản ghi âm Zoom của bạn
Sau khi ghi âm, Zoom sẽ gửi hai email đến người tổ chức. Email đầu tiên chứa liên kết đến tệp ghi âm của bạn, trong khi email thứ hai cung cấp liên kết đến các bản sao Zoom của bạn.
Có thể mất vài phút để những email này đến. Khi bạn nhận được chúng, hãy nhấp vào các liên kết bên trong để truy cập vào bản ghi và bản sao của bạn trên đám mây.
Cách chỉnh sửa và tải xuống bản ghi âm Zoom
Bạn có thể chỉnh sửa biên bản Zoom của mình theo hai cách. Hoặc tải xuống biên bản dưới dạng tệp VTT và chỉnh sửa nó bằng trình soạn thảo văn bản. Hoặc làm theo các bước này để chỉnh sửa biên bản của bạn trong Zoom.
Bước 1:Đăng nhập vào cổng web Zoom bằng thông tin xác thực của bạn.
Bước 2:Truy cập vào phần ghi âm. Điều hướng đến menu điều hướng và nhấp vào Ghi âm.’
Bước 3:Tìm các cuộc họp đã ghi âm của bạn. Xác định và nhấp vào cuộc họp đã ghi mà bạn muốn chỉnh sửa.
Bước 4:Khởi động phát lại và xem bản sao. Nhấp vào biểu tượng phát để bắt đầu phát lại bản ghi của bạn. Văn bản phiên âm sẽ được hiển thị ở bên phải màn hình của bạn.
Bước 5:Xem lại và chỉnh sửa bản ghi. Để thực hiện chỉnh sửa, chỉ cần di chuột qua một cụm từ cụ thể và chọn biểu tượng bút chì xuất hiện.
Bước 6:Nếu bạn cần chỉnh sửa tên của người nói, hãy di chuột qua tên của người nói hiện tại và nhấp vào biểu tượng bút chì.
Bước 7:Khi bạn hài lòng với đánh giá và chỉnh sửa của mình, hãy nhấp vào biểu tượng dấu kiểm để hoàn tất các thay đổi.
Bước 8:Sau khi thực hiện tất cả các chỉnh sửa cần thiết, hãy lưu thay đổi của bạn. Sau đó, tải xuống các tệp phiên âm đã hoàn thành để tham khảo trong tương lai.
Cũng đọc:Cách chú thích trên Zoom
Tăng tốc việc ghi chú và phiên âm của bạn với tự động hóa dựa trên AI
Cách chuyển đổi bản ghi Zoom thành bản sao bằng Notta
Trong một số trường hợp, các tính năng gốc trong Zoom có thể hạn chế khả năng chỉnh sửa của bạn. Việc chỉnh sửa bản ghi cho dấu câu và chữ hoa là rất thủ công và việc kích hoạt nhận diện người nói tự động. Đó là lý do tại sao tốt hơn là sử dụng một bên thứ ba.Dịch vụ phiên âm Zoomnhư Notta để có độ chính xác cao hơn và các tính năng hợp tác tuyệt vời.
Notta hoạt động trên AI tiên tiến cung cấp dịch vụ phiên âm đa ngôn ngữ với độ chính xác cao 98,86%.
Sự quyến rũ của việc sử dụngNottanằm ở giao diện thân thiện với người dùng, dễ dàng thích ứng với trải nghiệm Zoom của bạn.

Hãy coi Notta như trợ lý ảo của bạn đáp ứng mọi nhu cầu của bạn. Bất kể bạn tham dự các cuộc họp từ sự thoải mái tại nhà, tại văn phòng, hay trên máy tính để bàn hoặc di động, Notta luôn sẵn sàng hỗ trợ bạn.
Ngoài ra, bạn có thể dễ dàng tổ chức các bản ghi âm và bản sao của mình. Bạn cũng có thể ghi âm và phiên âm theo thời gian thực trong các phiên trực tiếp và tạo ra các tóm tắt được hỗ trợ bởi AI.
Dưới đây là quy trình từng bước để chuyển đổi bản ghi Zoom thành bản sao bằng Notta.
Bước 1:Đăng nhập vào tài khoản Notta của bạn và chọn "Tải lên và phiên âm tệp."
Bước 2:Trong ‘Tải lên và phiên âm tệp’ tính năng, bạn sẽ tìm thấy một trường được chỉ định để nhập bản ghi cuộc họp Zoom của bạn. Tải lên bản ghi (MP4) để bắt đầu quá trình tạo bản sao.
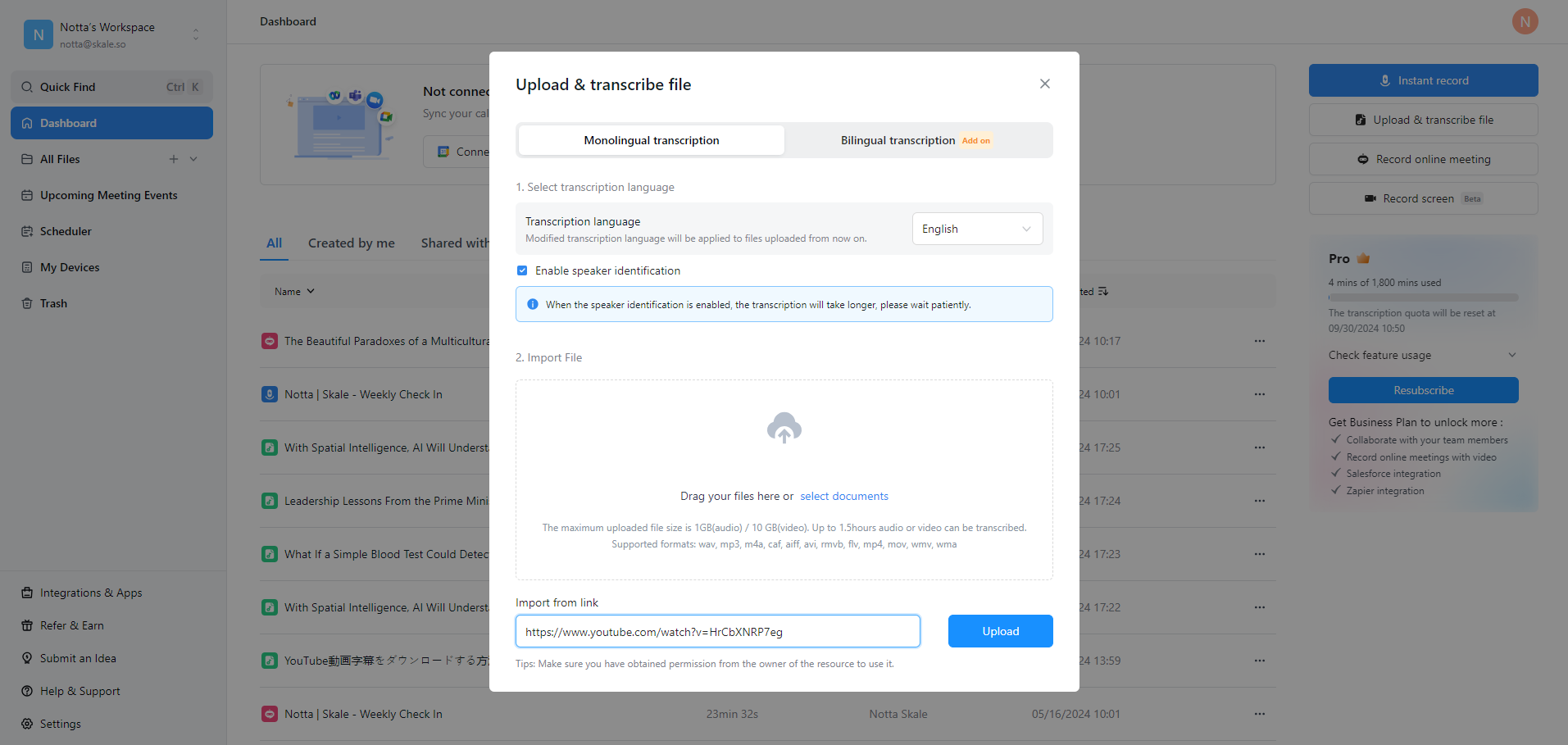
Bước 3:Xem lại bản ghi và bản sao. Bản sao sẽ được hiển thị ở bên phải màn hình và sẽ tiến triển đồng bộ với việc phát âm thanh.
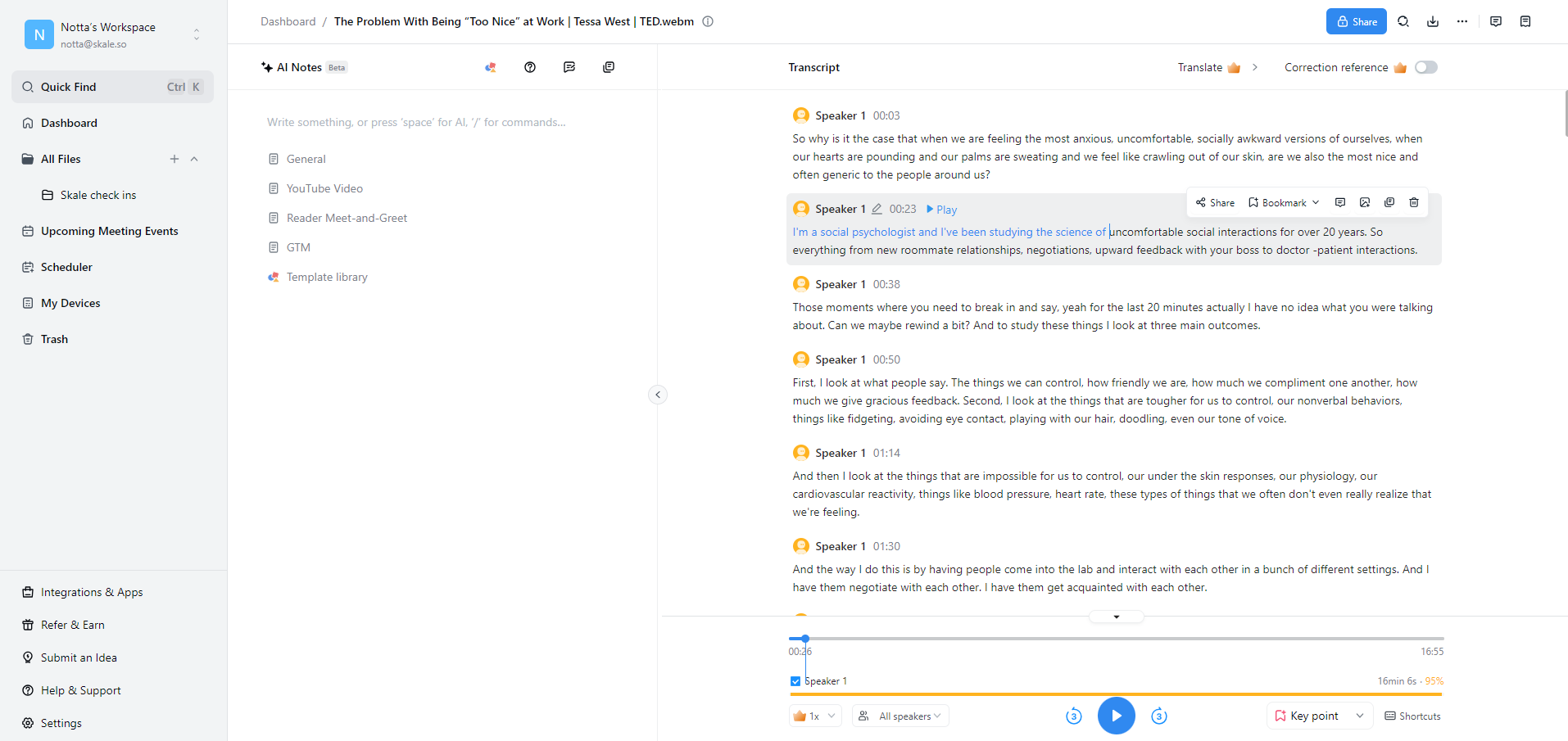
Bước 4:Chuyển đổi bản ghi và bản sao. Bạn có thể chuyển đổi bản ghi và bản sao sang định dạng tệp khác nếu cần. Chỉ cần nhấp vào biểu tượng tải xuống và chọn giữa tài liệu Word (.docx) hoặc định dạng PDF (.pdf) cho tệp.
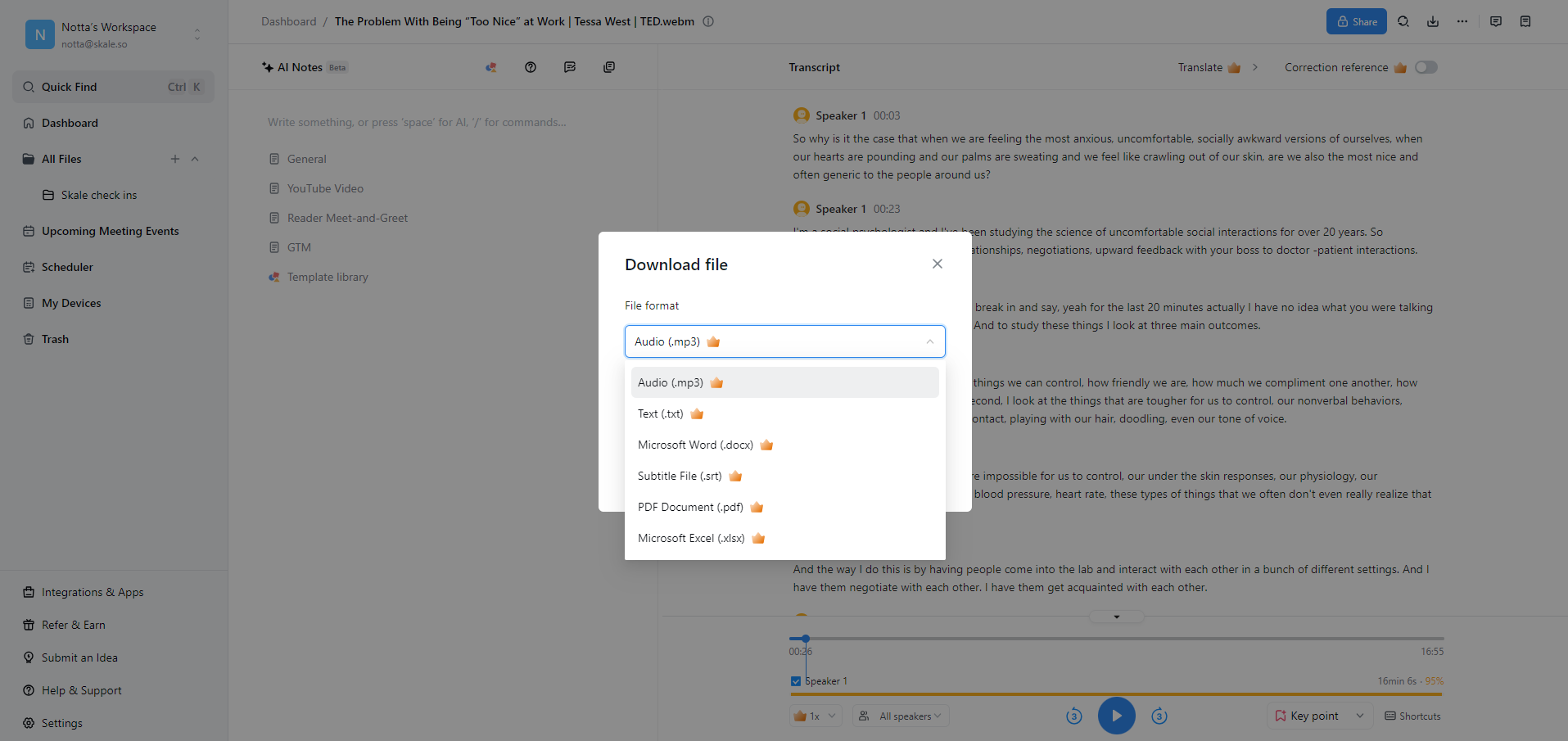 Chỉ vậy thôi!
Chỉ vậy thôi!
Zoom gốc vs Notta: Dịch vụ phiên âm nào mang lại kết quả tốt hơn?
Cuộc họp ảo đóng một vai trò quan trọng trong cuộc sống của chúng ta. Và thật dễ dàng để thông tin quan trọng bị bỏ sót, đặc biệt là khi bạn đang xử lý nhiều cuộc họp trong một ngày. Đó là lúc bản ghi chép chính xác và hiệu quả của các cuộc họp Zoom trở nên cần thiết.
Trong bài viết này, bạn đã học cách nhận bản sao Zoom sau cuộc họp bằng hai cách tốt nhất có sẵn.
Mặc dù tính năng phiên âm gốc của Zoom là một lựa chọn vững chắc, nhưng nó có những hạn chế về độ chính xác và định dạng. Đó là nơi các giải pháp thay thế như Notta thực sự tỏa sáng.
Được hỗ trợ bởi công nghệ AI tiên tiến, Notta vượt qua những hạn chế này. Nó cung cấp độ chính xác vượt trội, giao diện thân thiện với người dùng, khả năng chuyển văn bản theo thời gian thực và các tùy chọn định dạng có thể tùy chỉnh.
Bắt đầu vớiNottamiễn phí hôm nay!
Câu hỏi thường gặp về bản sao Zoom
Zoom có cung cấp dịch vụ phiên âm miễn phí không?
Có. Zoom cung cấp dịch vụ phiên âm miễn phí cho tất cả các cuộc họp đã ghi được lưu trữ trên các máy chủ đám mây. Có một số hạn chế, nhưng bạn có thể nhận được giấy phép cấp Doanh nghiệp hoặc Doanh nghiệp để vượt qua hầu hết chúng.
Zoom lưu trữ biên bản ở đâu?
Tùy thuộc vào cài đặt mà bạn đã bật, bản sao Zoom của bạn có thể được lưu trữ trên thiết bị cục bộ hoặc trên máy chủ đám mây của Zoom. Dù bằng cách nào, sau cuộc họp của bạn, bạn sẽ nhận được một email với các liên kết đến bản sao của bạn.
Ngoài ra, hãy điều hướng đến cổng web Zoom và tìm các bản ghi trên đám mây, nơi các tệp sẽ được lưu.
Zoom mất bao lâu để phiên âm một bản ghi?
Thời gian cần thiết để Zoom phiên âm một bản ghi thay đổi tùy thuộc vào các yếu tố như độ dài của bản ghi và tải máy chủ của Zoom. Thông thường, Zoom mất khoảng gấp đôi thời gian của cuộc họp để tạo ra bản phiên âm.
Tôi có thể chỉnh sửa các bản ghi được tạo bởi Zoom không?
Có. Zoom cho phép bạn chỉnh sửa bản ghi từ các cuộc họp của bạn. Bạn có thể di chuột qua tên hoặc văn bản của tác giả và nhấp vào biểu tượng bút chì để bắt đầu chỉnh sửa. Tuy nhiên, trình chỉnh sửa tích hợp có thể không có tùy chọn định dạng nâng cao và các tính năng tùy chỉnh. Để làm điều đó, bạn có thể cần tích hợp một công cụ phiên âm của bên thứ ba như Notta vào hệ sinh thái Zoom của bạn.
Chất lượng bản ghi của Zoom chính xác đến đâu?
Zoom làm khá tốt việc phiên âm các cuộc họp của bạn. Người ta tin rằng nó có độ chính xác 70–80%, trong khi các ứng dụng như Notta có độ chính xác 98,86%.