Read next: How to cancel a meeting in Google Calendar
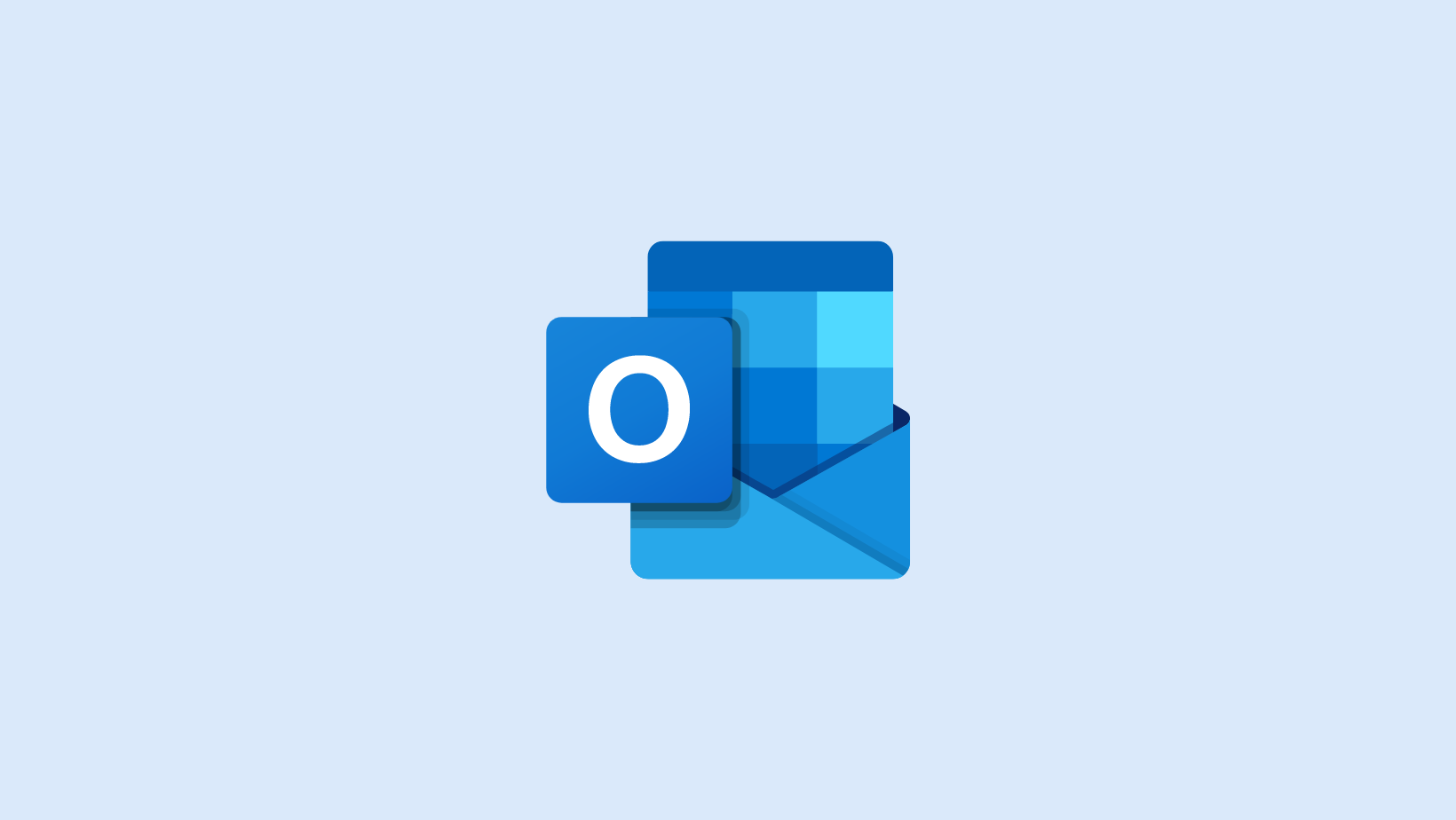
How to Cancel or Reschedule Meetings in Outlook
Unlock the power of AI — Notta's meeting assistant records, transcribes and summarizes meeting minutes with one click.
We all know a meeting is never just a meeting. Besides the time that's blocked on the calendar, your meetings mean creating an agenda, taking notes, and creating follow-up tasks — everything that can take up a lot of valuable time.
Last week, I scheduled a meeting with my team to discuss the in-depth writing strategy. Unfortunately, two of the attendees weren't available, so I had to reschedule the Outlook meeting. Fortunately, it wasn't that hard (after a few clicks, I could crack the right way)!
In this article, I'll explain how to cancel a meeting in Outlook in easy steps so you don't have to waste time and effort. I'll also walk you through how to cancel or reschedule individual or all future recurring meetings.
How to cancel or update a meeting in Outlook
Before I discuss this in detail, it's worth noting that you need to be the meeting host or admin to cancel or update an Outlook meeting. This means attendees cannot modify the time or date of the Outlook meeting. If you're hosting the meeting, here's how to cancel a meeting in Outlook:
Step 1: Open the Outlook Calendar and then head to the scheduled meeting that you would like to cancel or update.
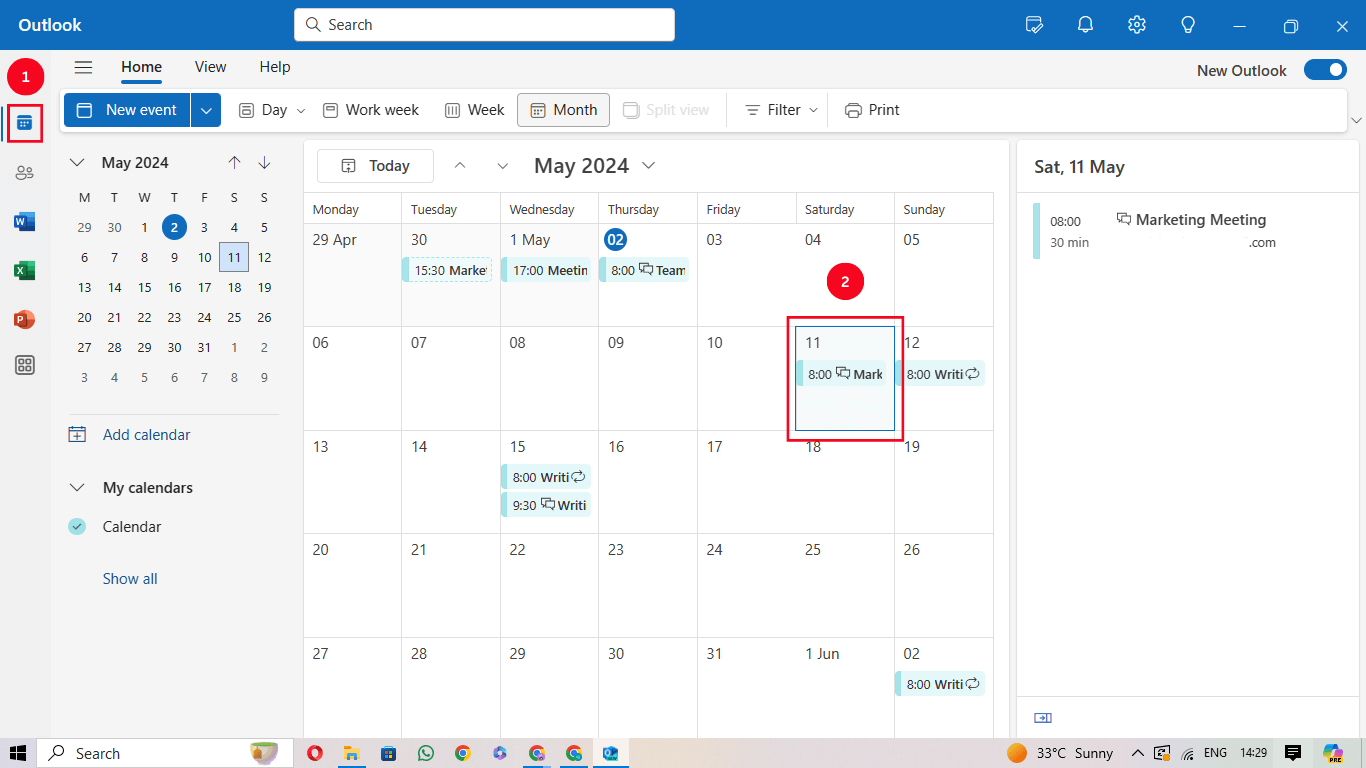
Step 2: You'll see the meeting window, where you can modify the location, start and end time, attendees, and more. If you want to reschedule the Outlook meeting, set a new time slot and date.
Step 3: Once you've done this, click on the ‘Send’ button so the attendees are notified regarding the new time and date of the meeting.
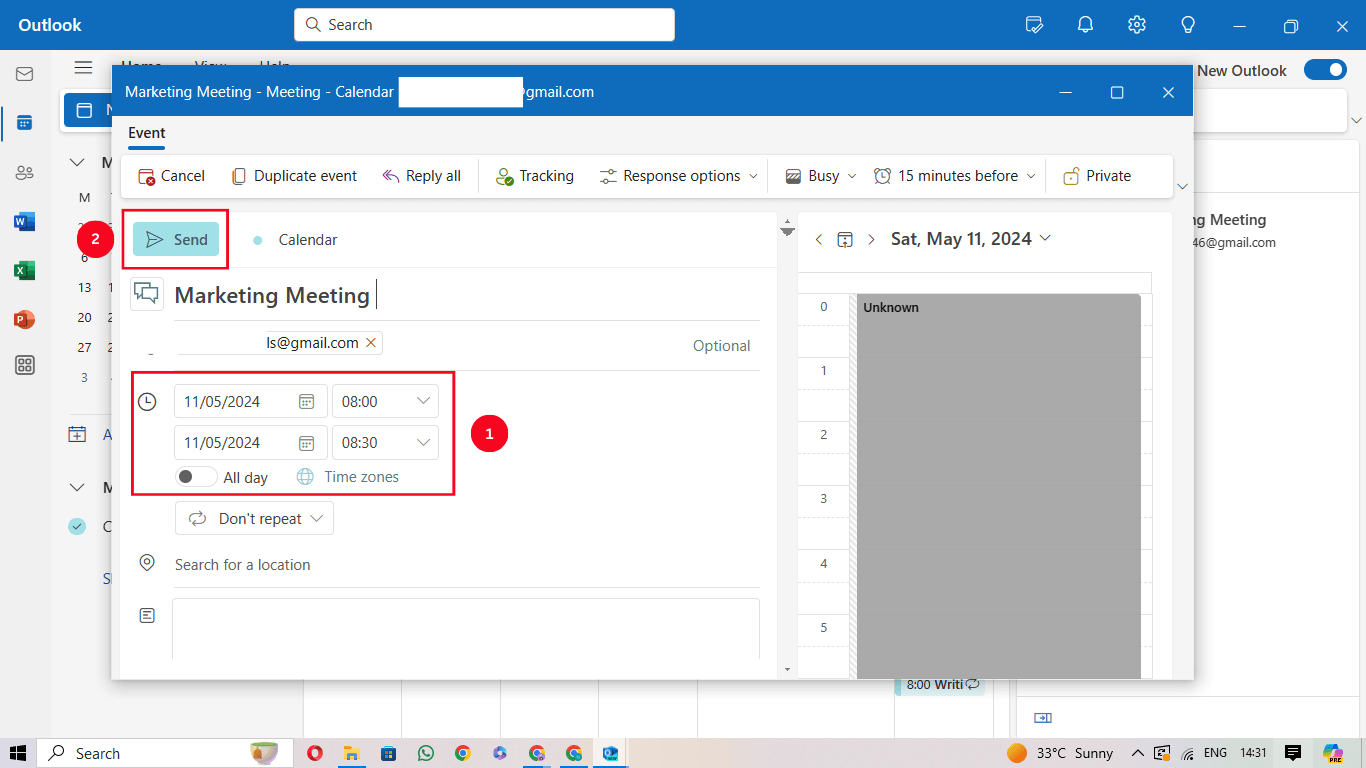
Note: If you want to cancel the scheduled Outlook meeting, simply click the ‘Cancel’ button at the top toolbar. You'll be asked to type the reason behind canceling the meeting and click ‘Send.’
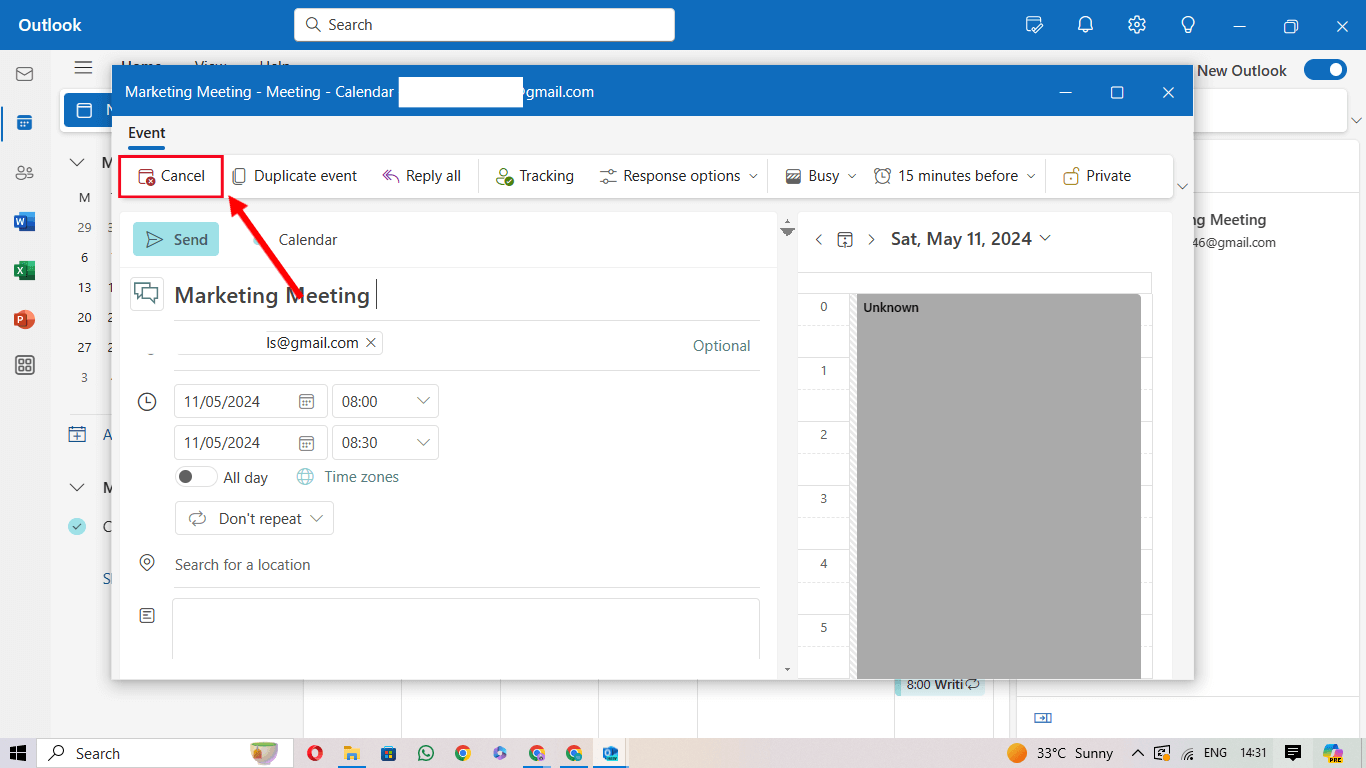
How to cancel recurring meetings in Outlook
First, let me clarify what a recurring meeting in Outlook is. In simple words, a meeting that happens several times as scheduled is known as a recurring meeting. It's generally an easy way to avoid scheduling the same meeting with the same attendees again and again.
Microsoft Outlook allows you to schedule two types of recurring meetings: individual (that happen only once) and series (that happen multiple times at specific intervals). Here, I'll reveal how to cancel an individual and all the future recurring meetings.
How to cancel an individual recurring meeting
Instead of deleting all the recurring meetings in series, you can delete one (an individual) recurring Outlook meeting. Here's how to cancel recurring meetings in Outlook:
Step 1: Go to the Outlook app and click on the ‘Calendar’ icon in the left navigation panel. You can then view all the scheduled meetings on the calendar. Simply double-click on the recurring meeting that you want to cancel.
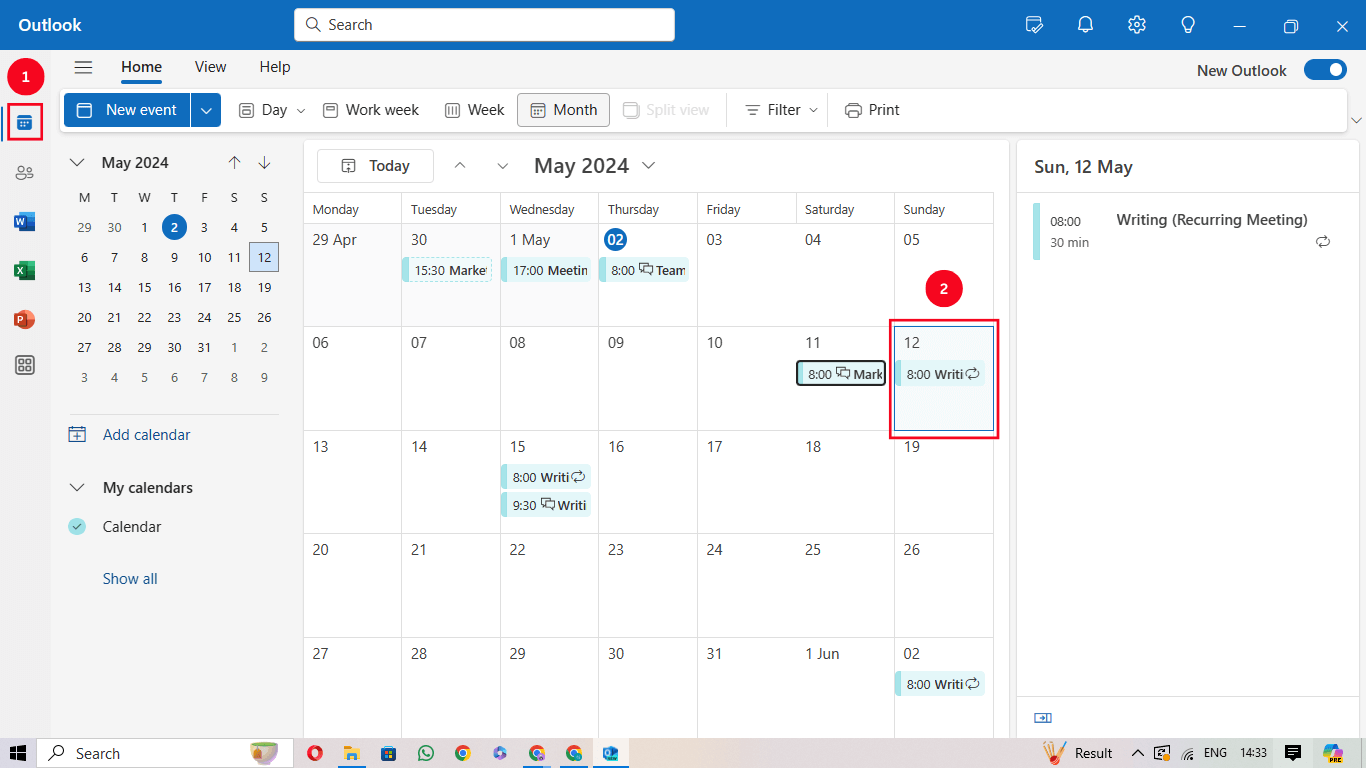
Step 2: You will see a pop-up window asking what you would like to delete: Just this event or This and all following events. If you want to cancel an individual recurring meeting, then select ‘This event.’
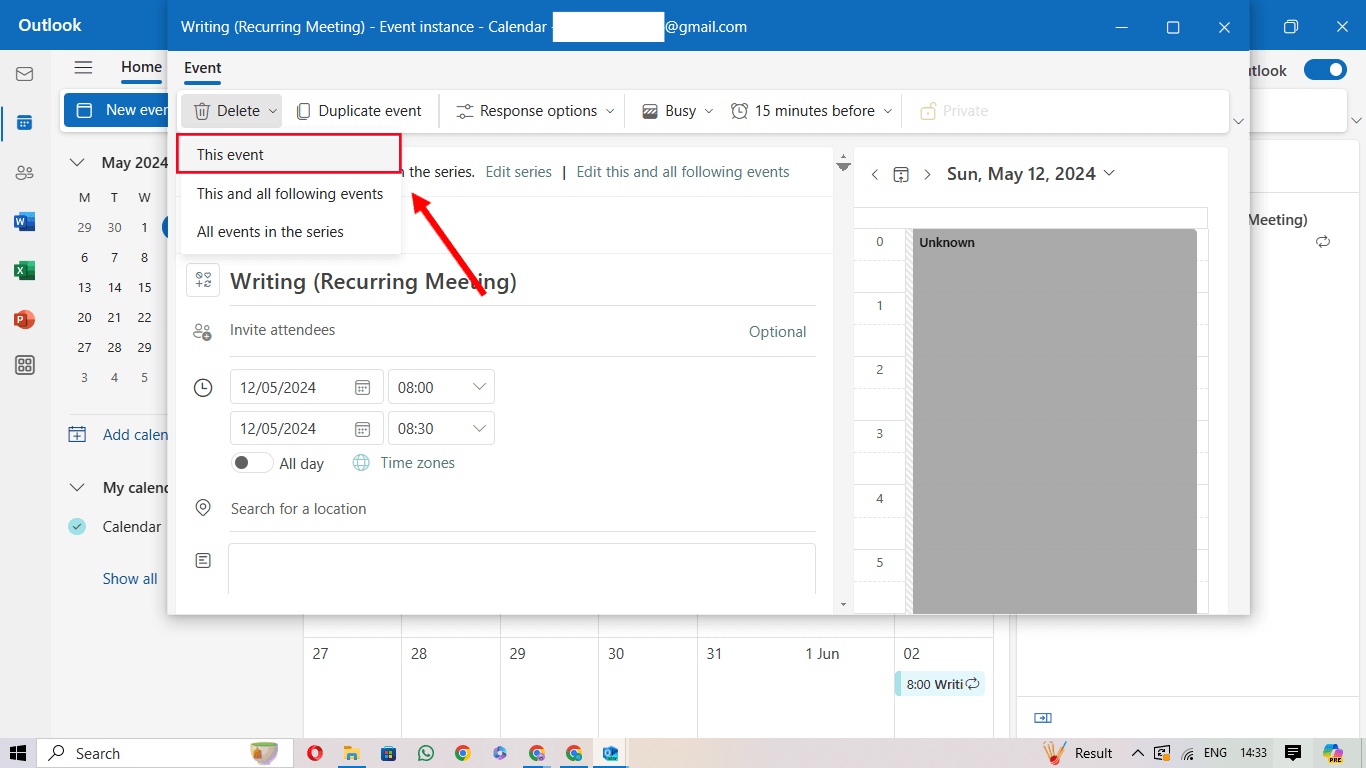
Step 3: Outlook will ask for confirmation if you really want to delete the event. Click ‘Delete’ to confirm the cancellation of the individual recurring event.
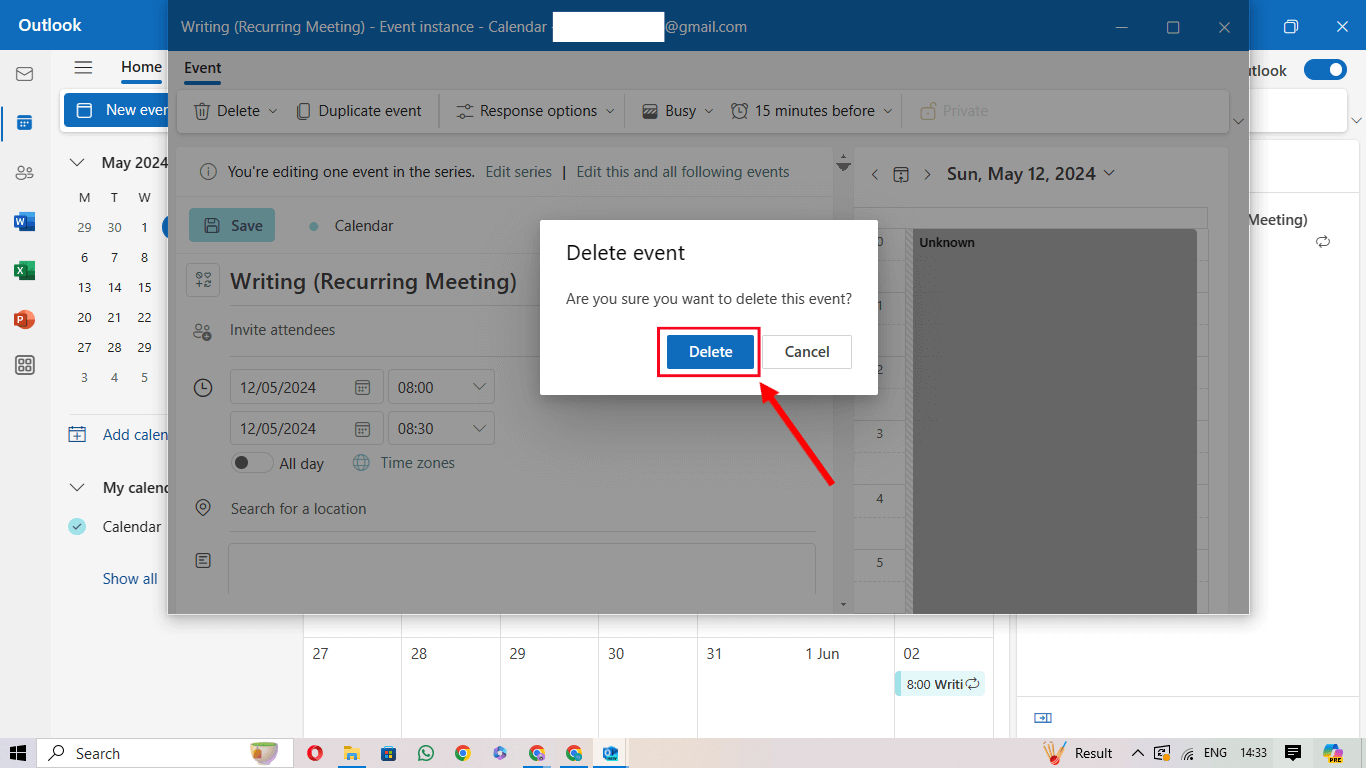
How to cancel future recurring meetings
If you want to manage or edit all the recurring events in the series, here's how to do it:
Step 1: Open the Outlook Calendar and double-click on the recurring meeting that you would like to cancel, delete, or reschedule. Once you've opened the recurring meeting, click on the dropdown arrow next to the ‘Delete’ button and select ‘All events in the series.’
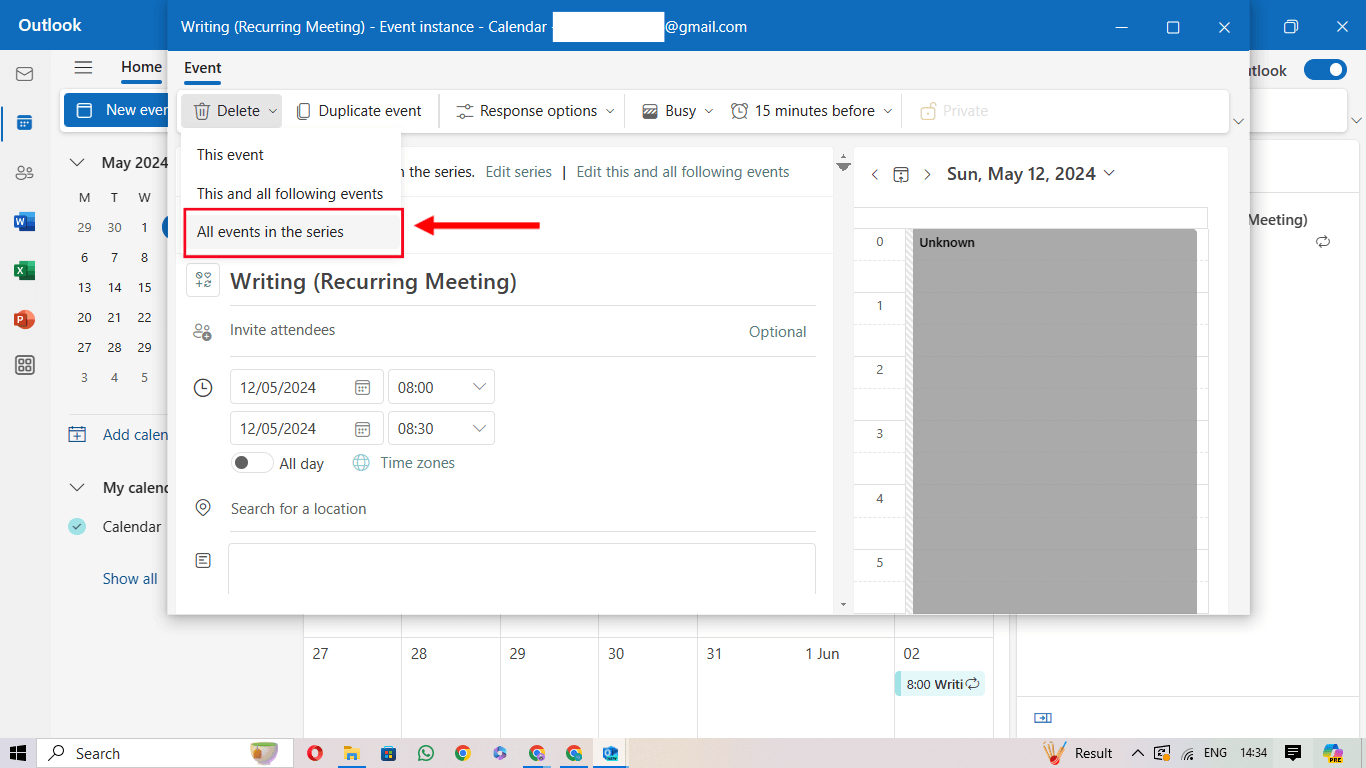
Step 2: Click ‘Delete’ to cancel all events in the series. That's it! This will cancel future recurring meetings in minutes!
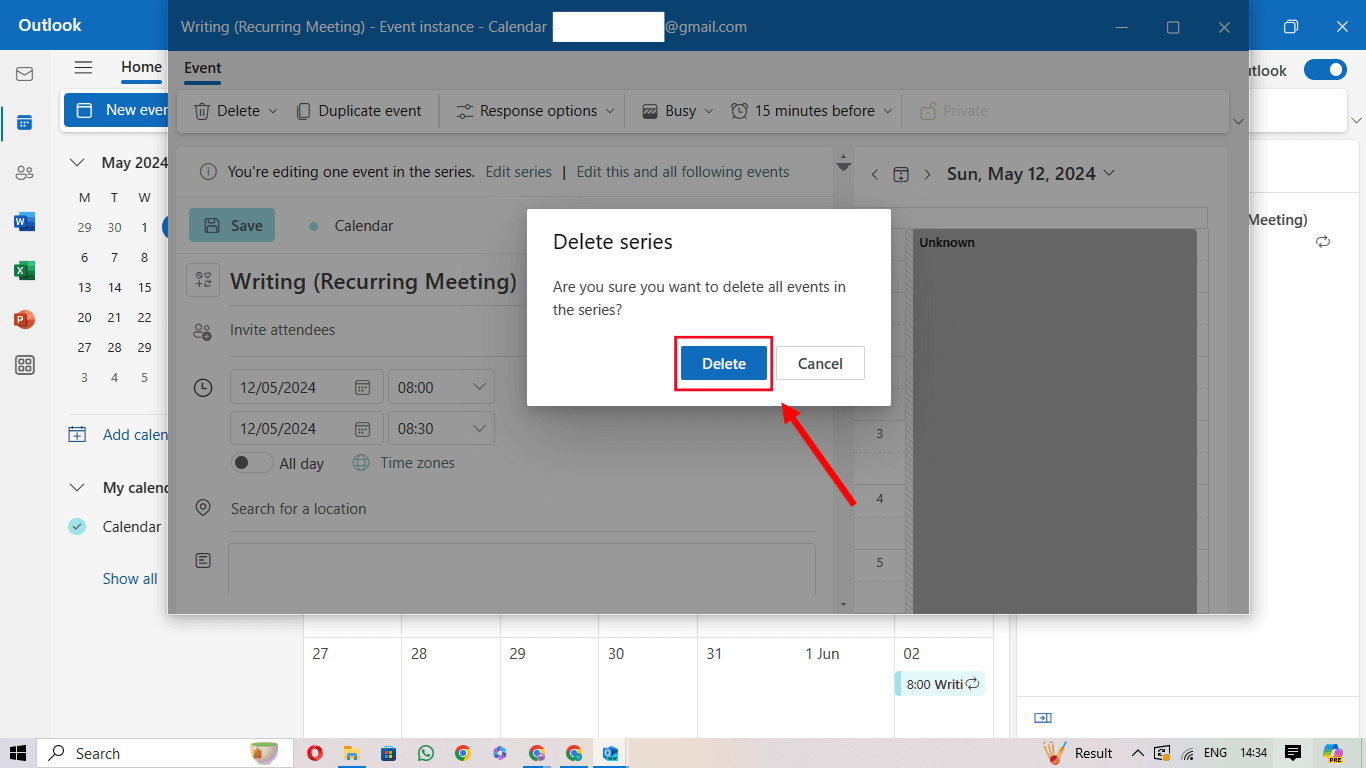
Notta offers the most integrated AI meeting notes, summaries, and action items so nothing gets missed.
How to reschedule a meeting in Outlook
If you've found a time that works for everyone on the attendee list, it's best to reschedule the meeting in Outlook by changing the time and date. You can follow the steps I've outlined below to reschedule an Outlook meeting.
Step 1: Head to the Outlook Calendar and double-click on the meeting that you want to reschedule. A new window will open where you can edit the meeting title, guest list, time, date, and description.
Step 2: In the Event window, click on the ‘Calendar’ icon to pick a different meeting date. Similarly, click on the ‘Time’ icon to choose a different time for the event.
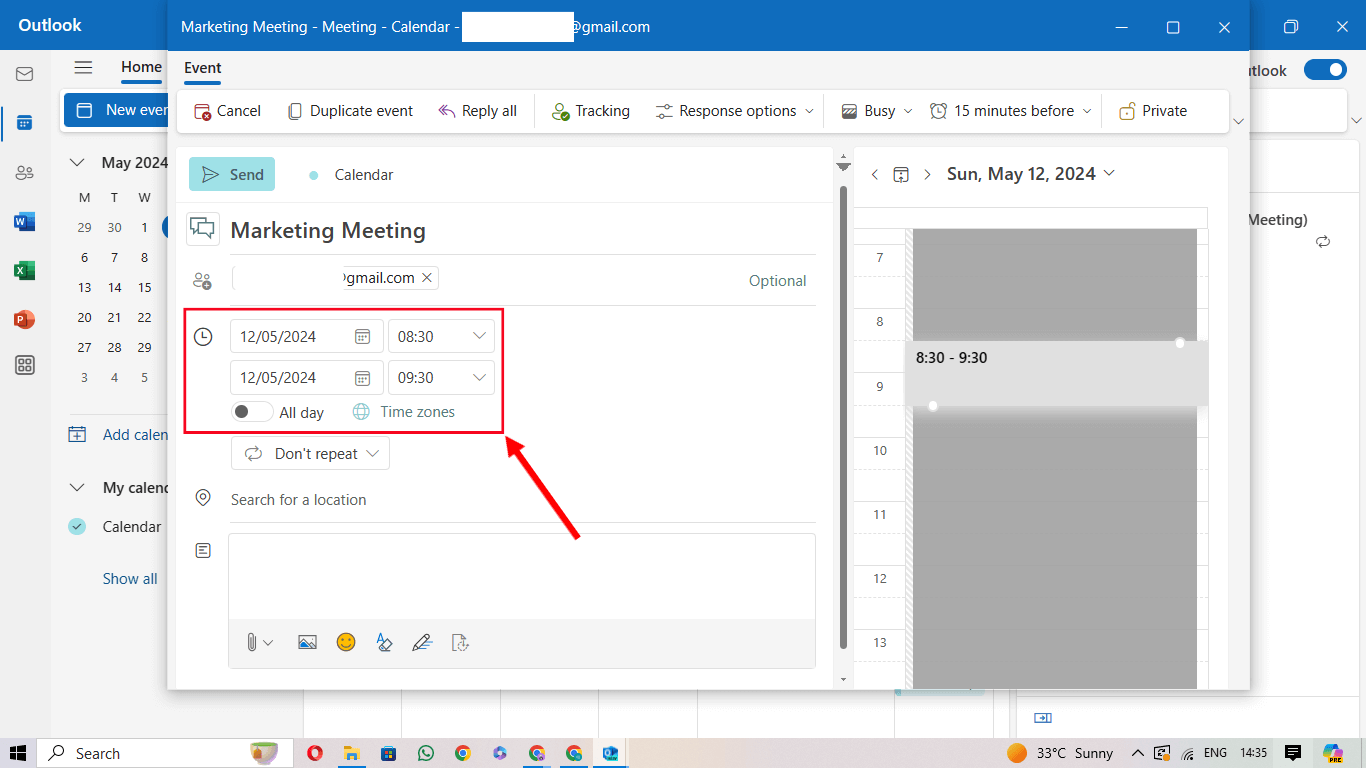
Step 3: Once you've made the changes, click on the ‘Send’ button, and Outlook will resend the email notifying them about the rescheduled event.
How to reschedule a recurring meeting in Outlook
If you're looking to modify the time and date of the recurring Outlook meeting, here's how to do it:
Step 1: Once you've opened the Outlook Calendar, locate and double-click on the recurring meeting that needs modification. You'll see the message at the top, ‘You're editing one event in the series,’ which means you're modifying a single recurring event.
Step 2: Click on the ‘Edit Series’ or ‘Edit this and all following events’ to modify all the recurring meetings that are rescheduled.
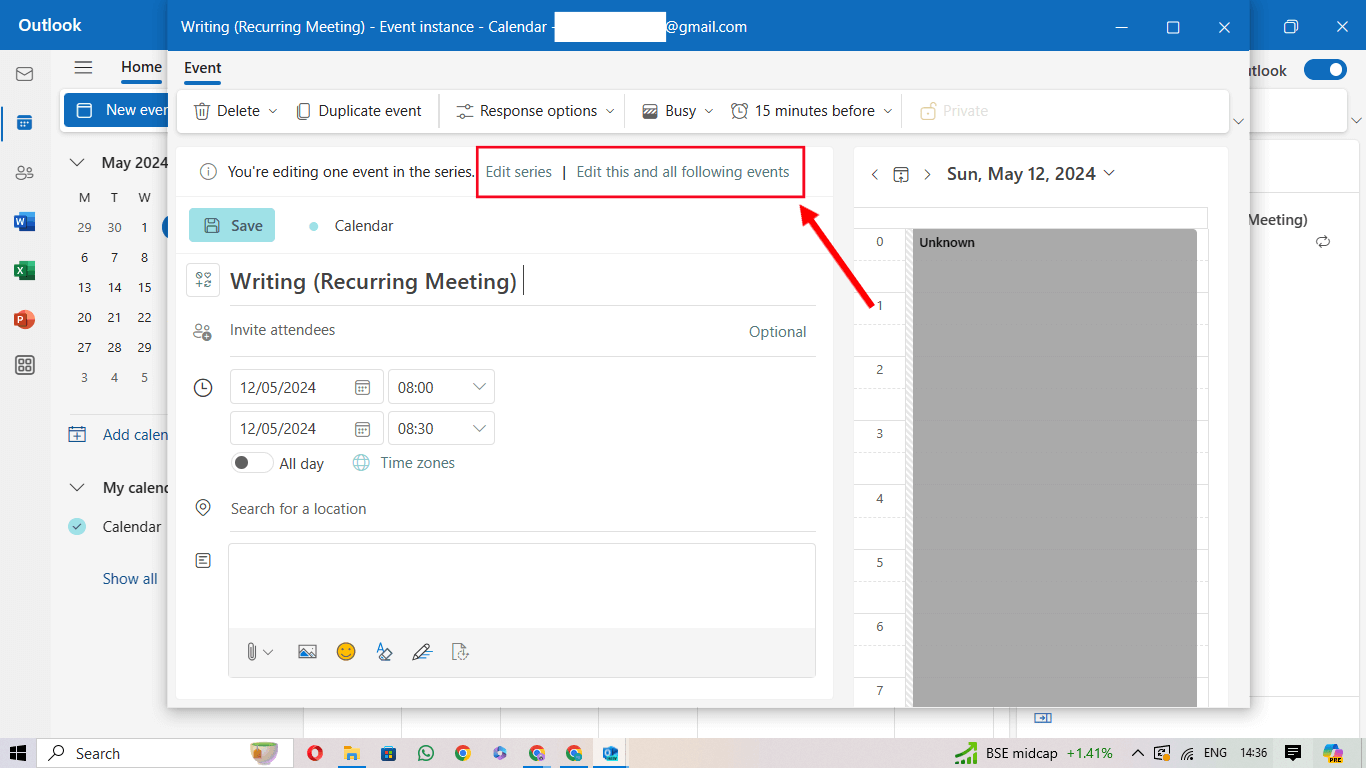
Step 3: Here, you can modify the time and date of the events in this series. Once you've made the necessary changes, select the ‘Save’ button.
How Notta helps you schedule meetings easily

The work behind setting up meetings — finding the right time, sending links, and sharing transcripts — takes a lot of effort and planning. Fortunately, with Notta, you can automate most of the tasks involved in scheduling, recording, and transcribing meetings.
Notta's meeting scheduler can connect with your calendar to automate the process of scheduling and managing both virtual and in-person meetings. The Notta bot can auto-join the meetings held on video conferencing platforms, such as Google Meet, Zoom, and Microsoft Teams, to record and transcribe what's said in the meeting.
Here's how to schedule meetings with Notta AI transcription and meeting note-taker app:
Step 1: Log in to your Notta account and then click on the ‘Upcoming events’ in the left navigation panel. Connect your Google or Outlook Calendar with Notta. On the right side, click the ‘Start scheduling a meeting’ button.
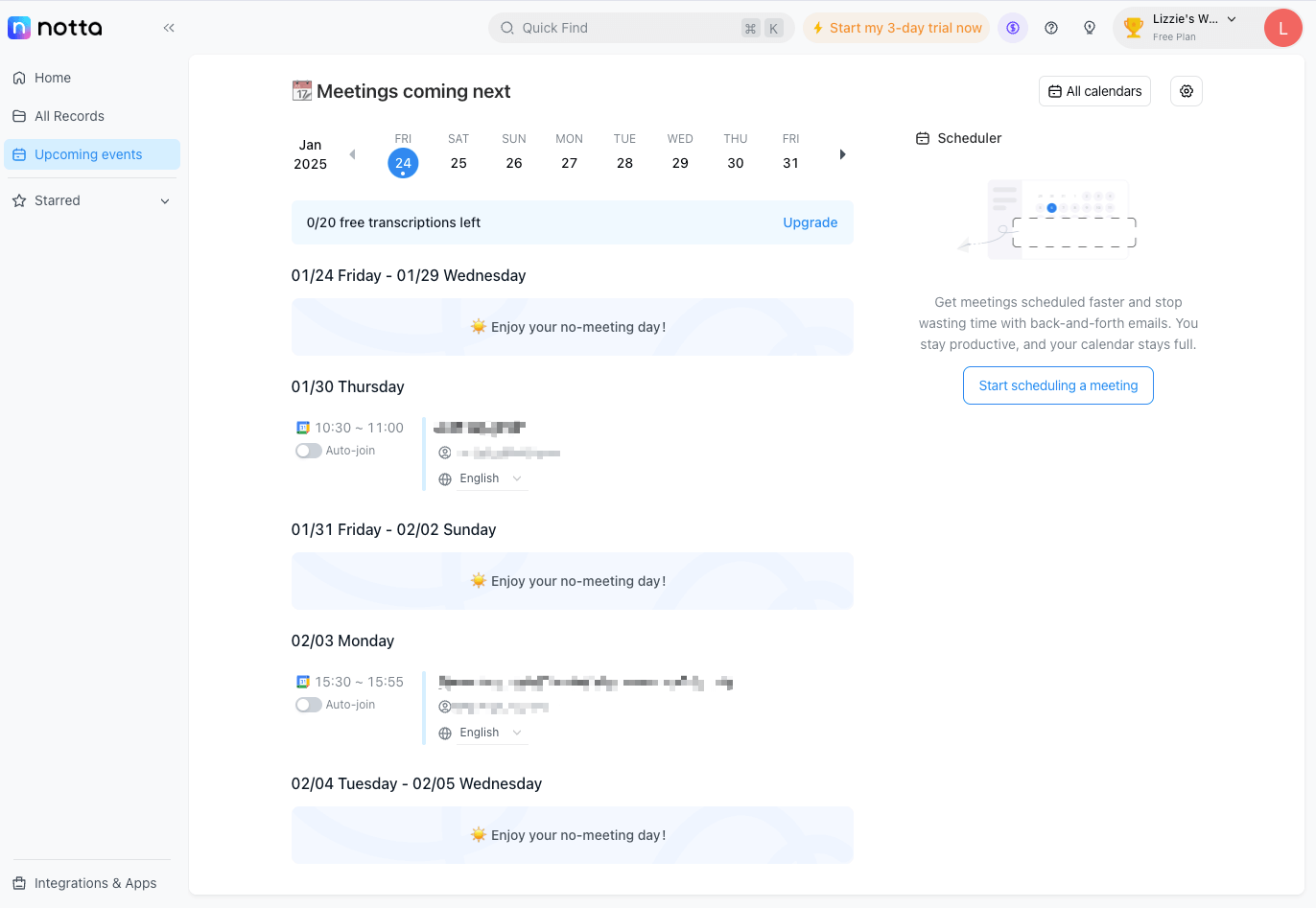
Step 2: Next, you can rename the event, adjust timings, and other details. Once done, you can save the newly created event.
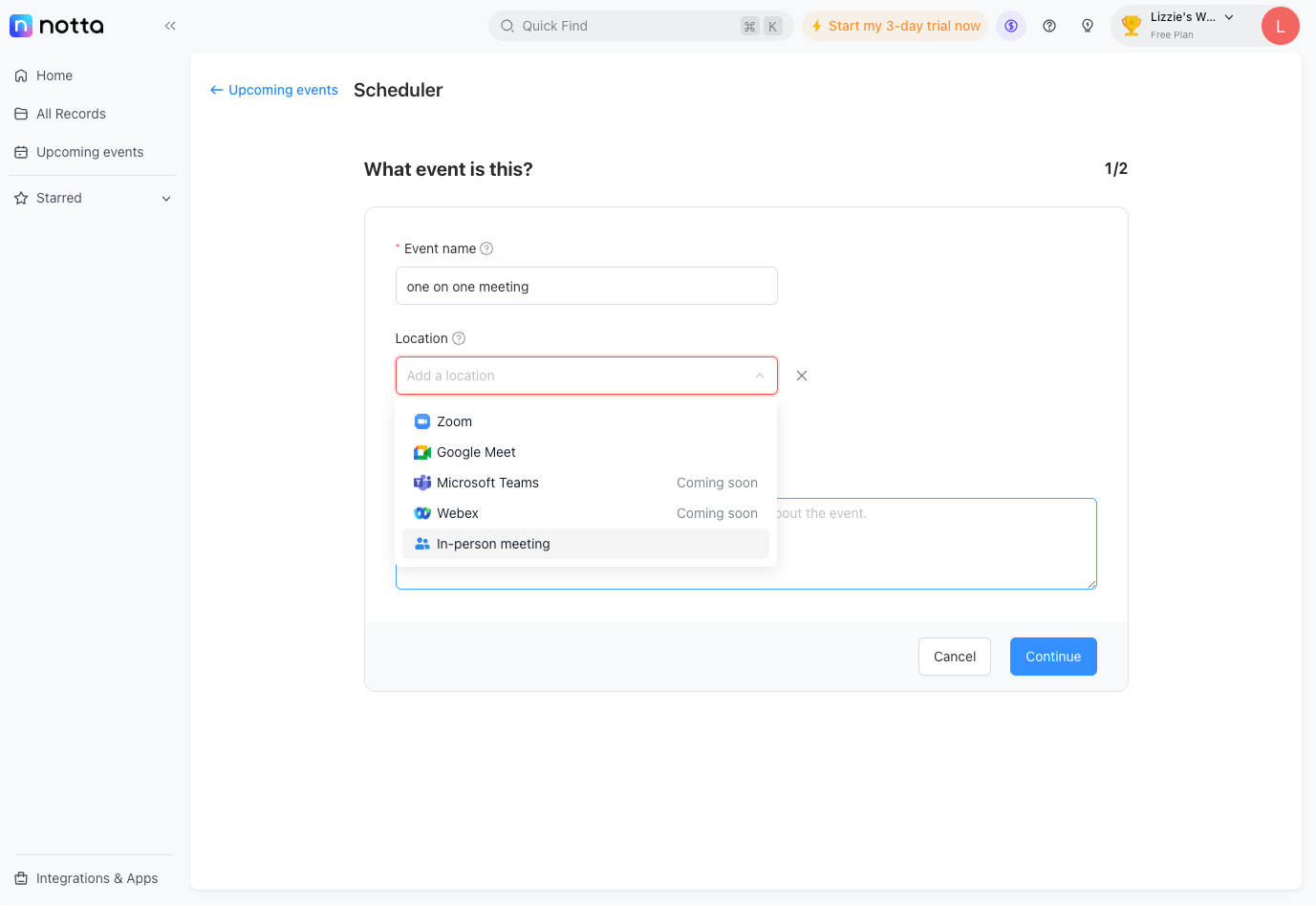 In the 'When can people book this event?' window, fill in the session length, time zone, and set your working hours. Once done, click 'Create.'
In the 'When can people book this event?' window, fill in the session length, time zone, and set your working hours. Once done, click 'Create.'
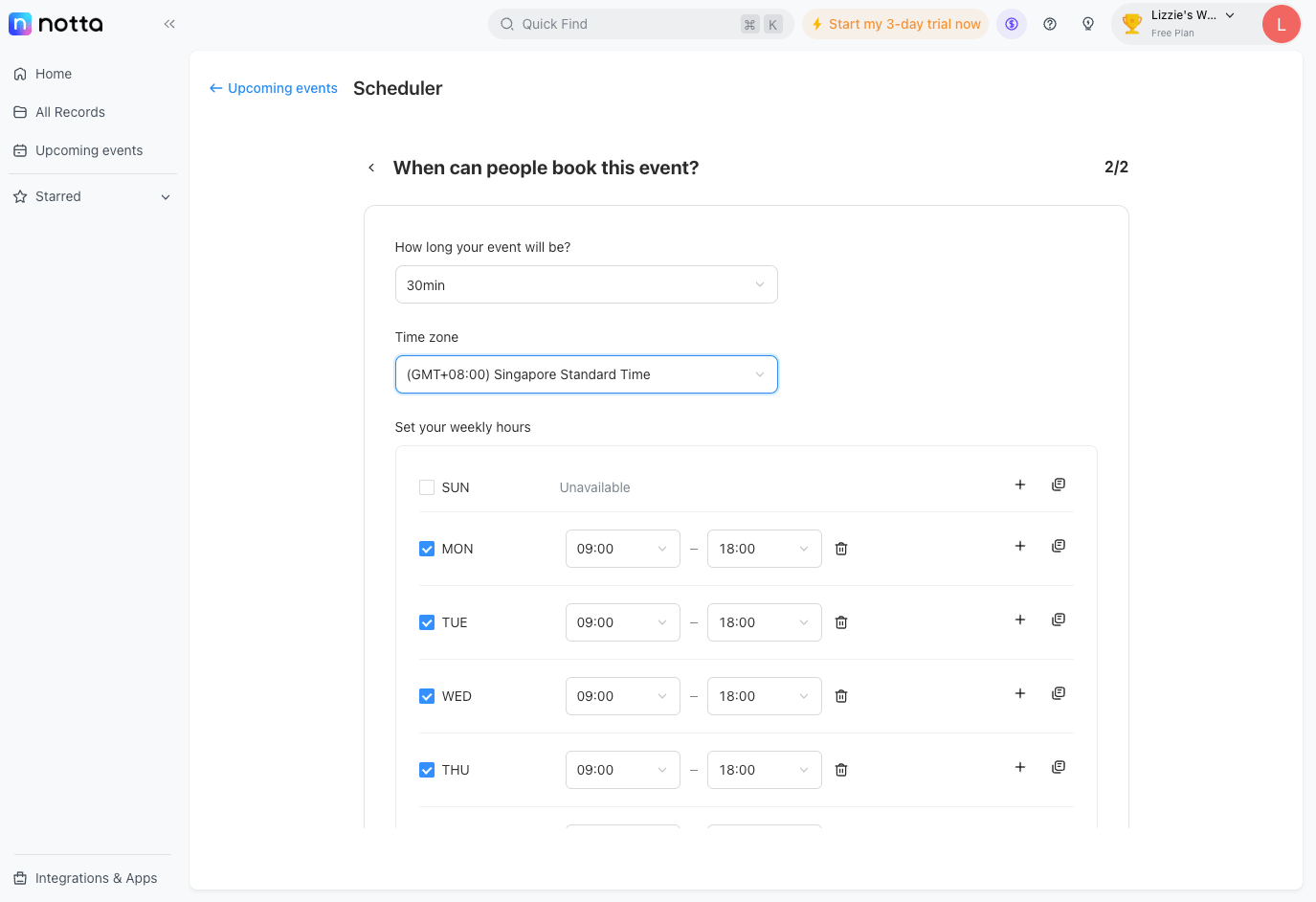
Step 3: You can click on the ‘Copy Link’ to share the meeting with the attendees.
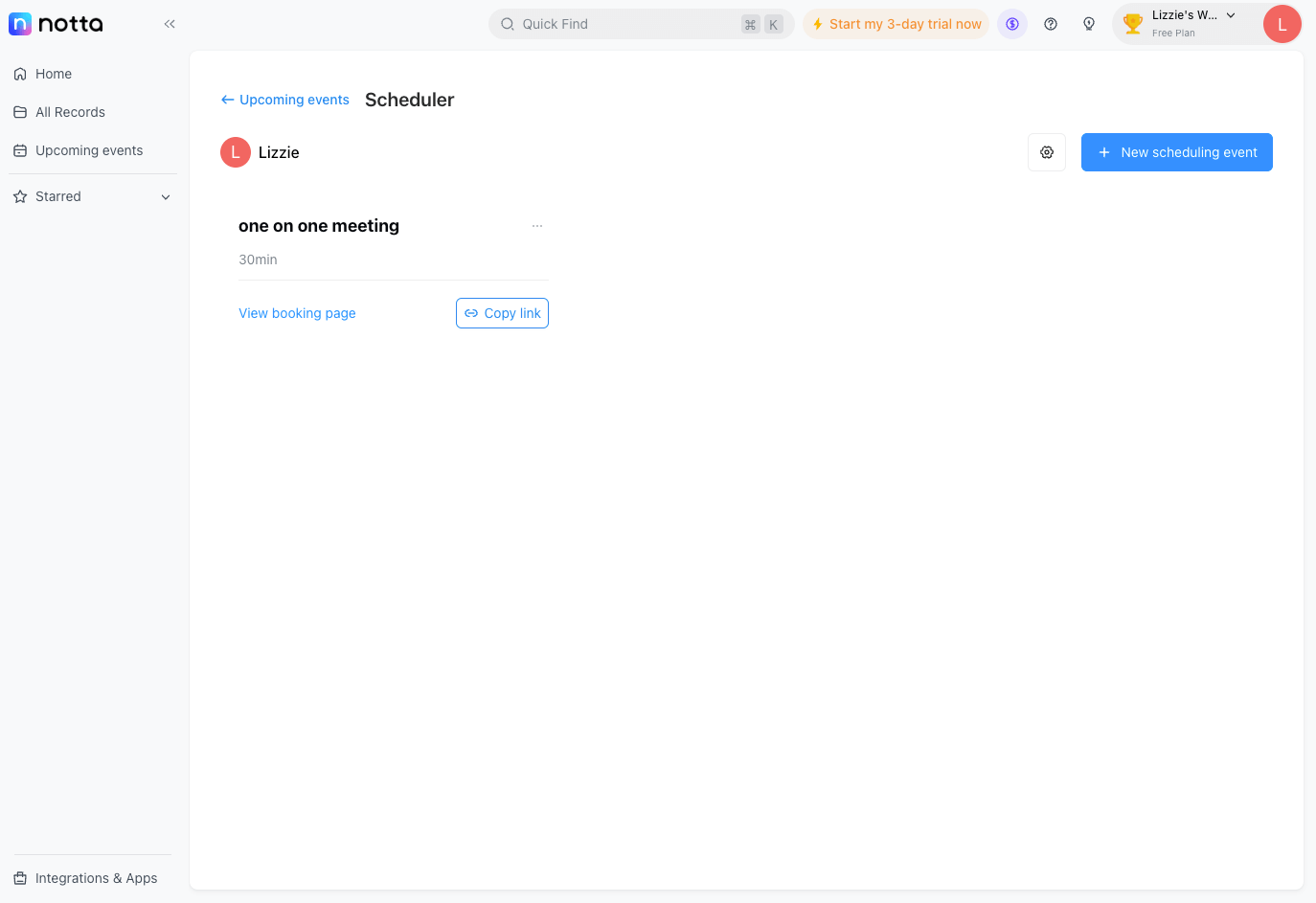
With Notta, you can also automate post-meeting tasks like summarizing the transcripts into a set of action items. You can also share the transcripts and summaries of the meeting with the attendees.
Key takeaways
If you've got enough on your plate, it's best to either cancel or reschedule meetings in Outlook to a time that fits everyone. As I've mentioned in this guide, it's pretty easy to understand how to cancel a meeting in Outlook or reschedule it at a later date.
If you wish to save valuable time and get things done faster, you may consider automating the tasks with Notta. It can help you automate a majority of tasks from start to finish, including scheduling, recording, transcribing, and summarizing notes — so you can get back to what matters most.
Create shareable events that connect with your calendar automatically using our meeting scheduler.
FAQs
Why can't I cancel an Outlook meeting?
Only the person organizing the Outlook meeting can cancel, update, or reschedule the event. If you are hosting the Outlook meeting, you can open the meeting and click ‘Cancel’ to cancel the event. On the other hand, if you're attending the Outlook meeting, you need to ask the host to delete the event.
How to cancel an Outlook meeting without sending a notification?
Whenever you cancel or reschedule an Outlook meeting, all the attendees will be notified of the change. If you want to cancel an Outlook meeting without sending a notification, you'll need to follow some extra steps. Here's how to do it:
Open Outlook and head to the Send/Receive tab. Click on the ‘Work Offline’ button.
Next, click on the ‘Calendar’ icon in the left panel and double-click on the meeting you want to cancel.
Select the ‘Cancel’ button to delete the Outlook meeting. Once you've done this, head to the ‘Outbox’ and right-click on the email notification regarding the canceled meeting. Select ‘Delete’ to confirm.
Now, you can disable the ‘Work Offline’ mode by clicking on it, and your attendees will not receive any notification about the canceled meeting.
How to remove a participant from a meeting?
If you have created an Outlook meeting but wish to remove one (or some) participant, it's simple to do so. Here's how to remove meeting attendees easily:
Open the Outlook Calendar and the meeting from which you want to remove a participant.
In the list of attendees, locate the name of the person you want to remove and tap on the ‘x’ icon next to it.
Once done, click on the ‘Send’ button.