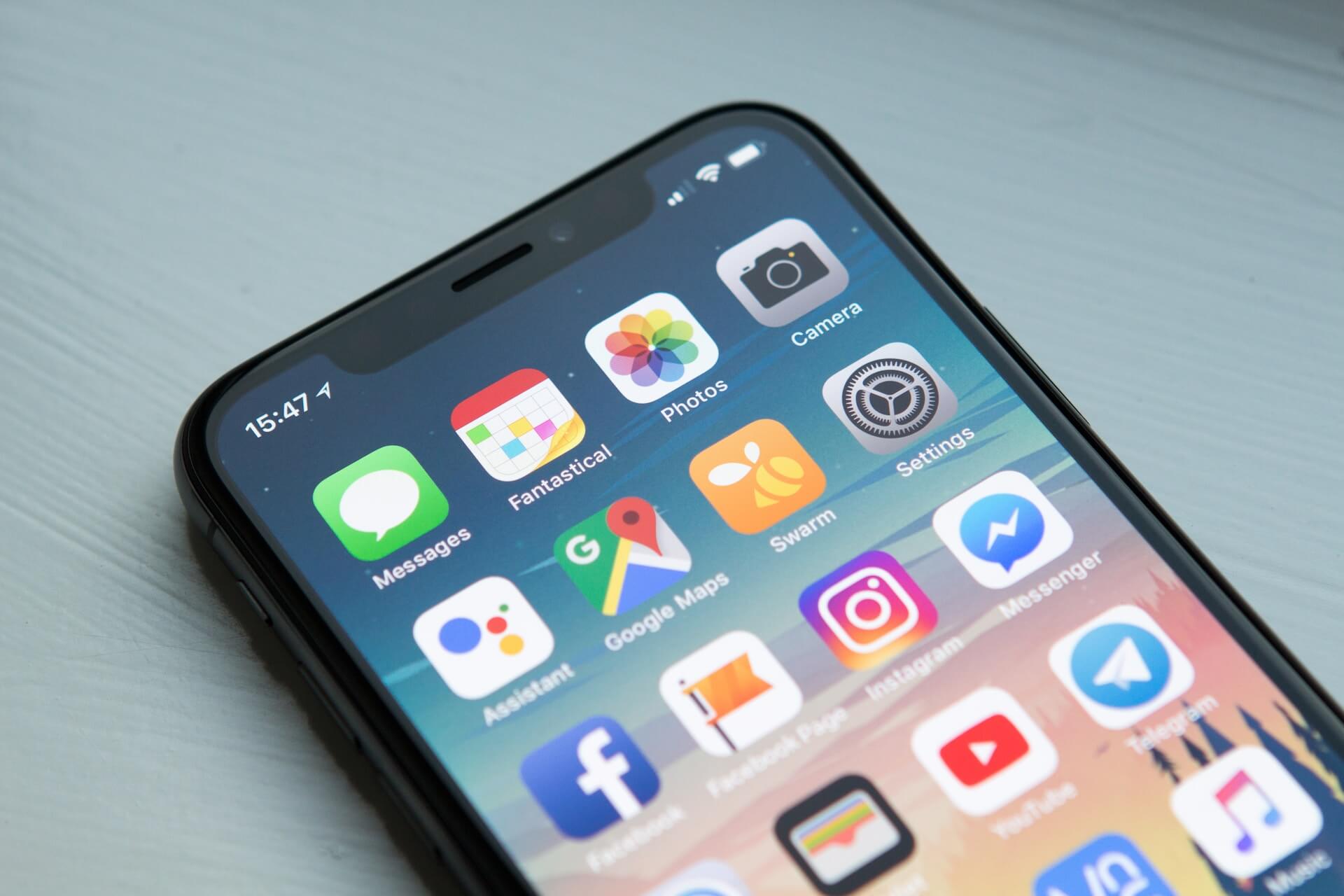
How to Record a Phone Call on an iPhone [iOS 18 Updated]
98% accurate, real-time transcription in just a few clicks. 58 languages and multiple platforms supported.
Have you ever hung up the phone only to realize you wish you’d recorded the conversation—maybe it was an important interview, a lively story from a loved one, or a quick business detail you didn’t want to forget?
After testing different methods and tools, we’ve found a straightforward way to record calls on an iPhone that’s both clear and reliable. In this quick guide, you’ll learn exactly how to set everything up and why it’s worth the effort, so you never miss out on vital information again.
How to record a call on iPhone with Voice Memos
Note: If you want to record an iPhone call, always ask permission — or at least inform — the other callers that you are recording the conversation. It's the law in many states — and the right thing to do everywhere.
There are many ways to record calls on mobile (or, more specifically, iPhone) — and all of them take a workaround. The most straightforward option on an iPhone is the built-in recorder app - Apple Voice Memos. Here's how to record a phone call on an iPhone with a Voice Memo.
Step 1: Open the Apple's free Voice Memos app on your iPhone, iPad, iPad touch, or even a Mac. Tap the red 'Record' button to start voice recording a new Voice Memo.
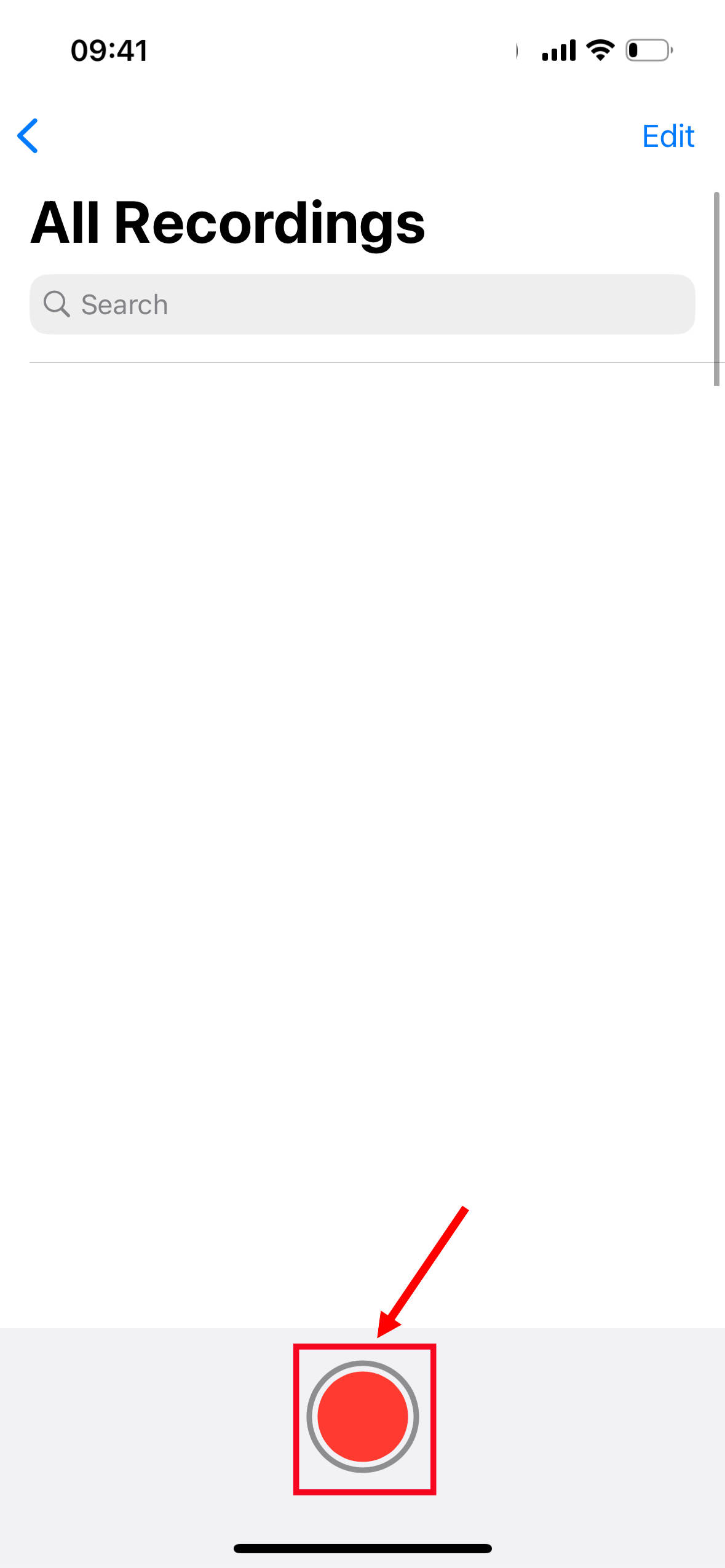
Step 2: Using the second iOS device, make a call. Select 'Audio' and then tap 'Speaker' to put the phone call on speakerphone. Make sure you hold the second device close to the iPhone.
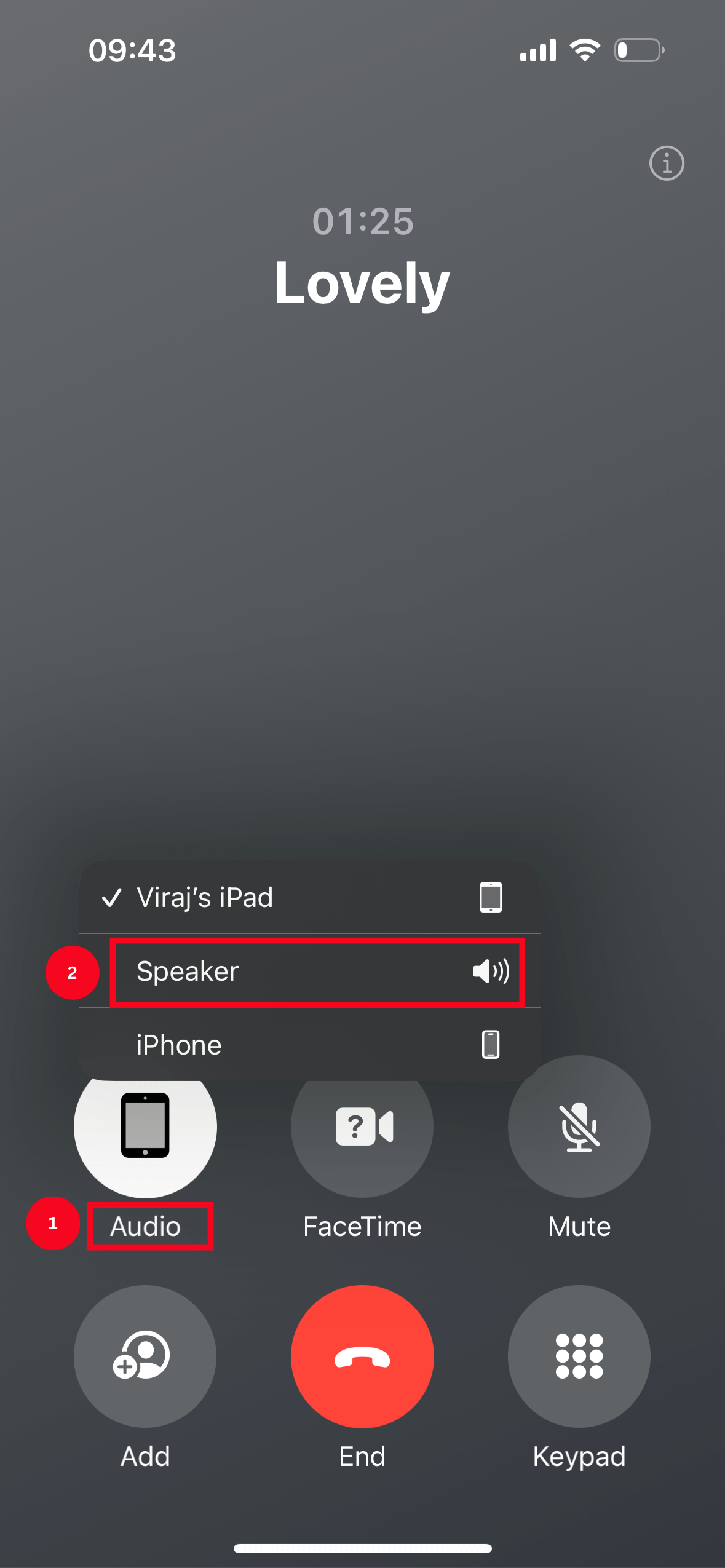
Step 3: Once the call is over, tap the 'Record' button again to stop the voice recording. You can even share the recording by selecting three dots followed by the 'Share' option.
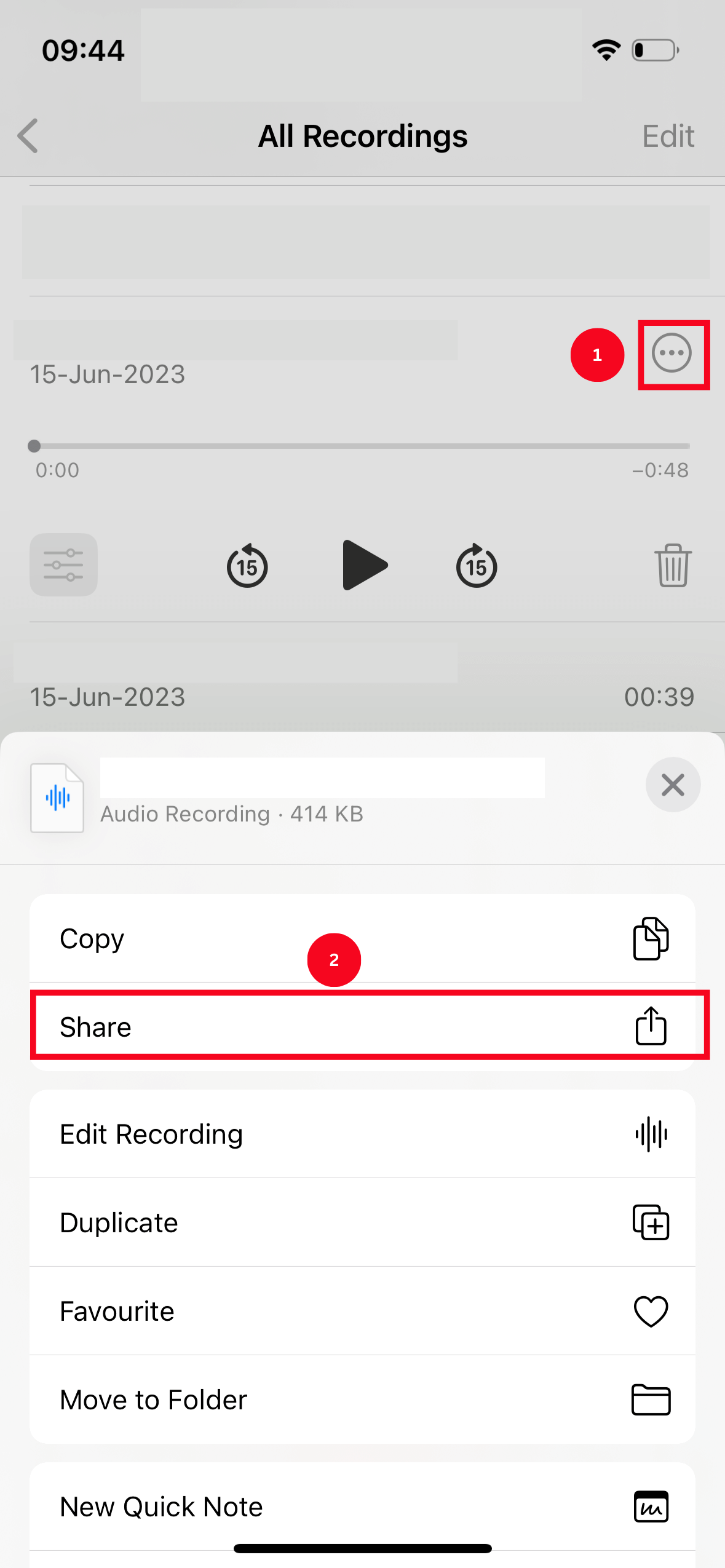
Notta can convert your spoken interviews and conversations into text with 98.86% accuracy in minutes. Focus on conversations, not manual note-taking.
How to record a call on iPhone without app
If you don't want to install any third-party application or recorder, you'll need at least two devices (for example, an iPhone and a computer) to record calls. But how to record a call on an iPhone without an app? Here is the answer!
Step 1: Call the person you wish to record the conversation with and put the phone on loudspeaker. Or, you can connect an audio-to-audio cable from your phone to another device.
Step 2: Open any recorder on another device — or computer — to start recording the conversation.
Step 3: Once you hang up, the call will be typically saved on your device (in this case, your PC) — and can be quickly shared with others.
How to record a call on iPhone in iOS 18
Requirements
Location: Call recording on iPhone is available only in certain regions. Check Apple’s iOS and iPadOS Feature Availability page for supported regions.
Consent: Ensure that the other person in the call agrees to be recorded.
Device compatibility: iPhone models running the latest iOS, and some features may vary based on specific devices and regions.
Availability limitations: Call recording is unavailable in certain regions, including the EU, Middle East, parts of Africa, and select countries.
Steps to record and transcribe a call
Open the Phone app: Begin by opening the Phone app on your iPhone and making a call.
Start recording: During the call, tap the “Start Call Recording” button. Both parties will hear a notice that the call is being recorded.
Stop recording: Tap the “Stop” button or end the call to stop recording.
Access your recording: Saved recordings are stored in the Notes app under the Call Recordings folder. To view, open the Notes app and select “View Saved Call.”
View transcripts: In supported languages and regions, go to the Notes app, open a recording in the Call Recordings folder, and select “Transcript” to view the text version of the call.
Search or copy the transcript: Tap the “More” button in the transcript to search within, copy text, or save parts of the transcript.
Play from specific points: Tap specific parts of the text to hear the audio playback from that point.
Turning off call recording
Open Settings, go to Apps > Phone, select Call Recording, and turn off the feature if you no longer wish to record calls.
Record a call on iPhone using a third-party app
There are many third-party call recorders for iPhones that can record incoming and outgoing calls — but not all of them will work well for you, and you'll need to test the app to see if they work. I've evaluated and tested call recording apps, and here I'll present the two best.
Method 1: Use Google Voice
If you want to quickly record the incoming calls on your iPhone, give Google Voice a chance. Google Voice isn't overly complicated when it comes to recording: it's a free phone service that works over WiFi — and is available only in the US and Canada. Here is how to record a phone call on an iPhone for free.
Step 1: Download the Google Voice from the App Store and launch the application to record iPhone calls.
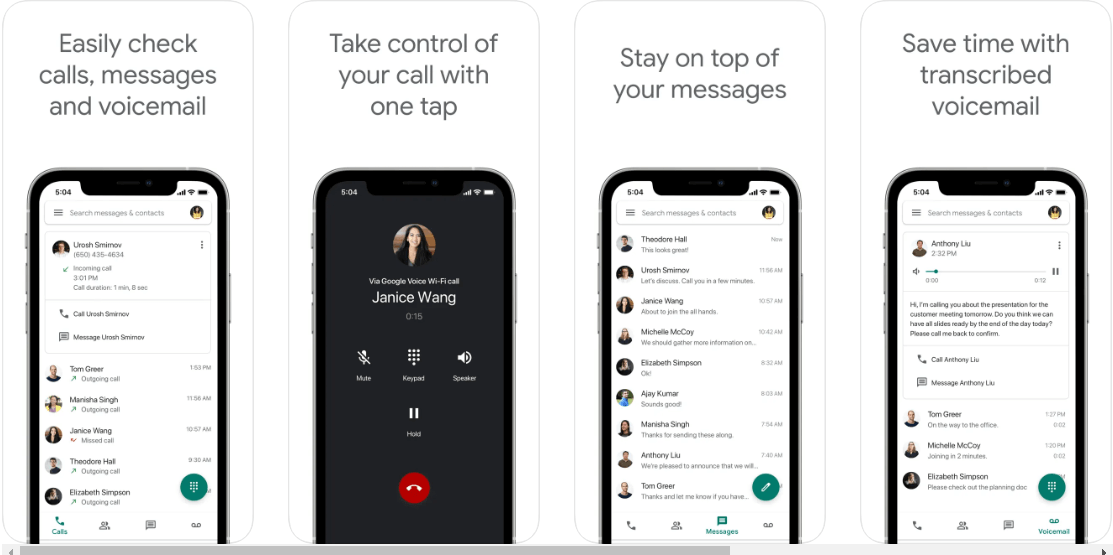
Step 2: In the top left corner of the screen, tap the three-line icon followed by 'Settings.'
Step 3: Tap the 'Calls' option and enable the toggle next to 'Incoming call options.'
Step 4: When you receive a phone call, answer it and tap 4 on the keypad to start or stop recording. When the recording starts, you and the other person on call will hear an automated message that indicates, 'This call is now being recorded.'
Step 5: Once you finish, the recorded calls will be uploaded and directly stored in the voicemail tab of the Google Voice app.
While the Google Voice app gets the job done, it isn't perfect, and I have found the application is limited in some ways. The voice recorder, for example, can record only incoming but not outgoing calls and is available in only a few major countries.
Method 2: Use Notta
Sometimes, you just want to quickly record an iPhone call and send it to someone without having to edit anything — and Notta is perfect for this. You can record calls on your iPhone — or Android — using the Notta mobile app. What I really liked about the application is its high accuracy, intuitive interface, and easy-to-use nature.
Step 1: Install the Notta mobile app on one device and open the application when it's done. Click the '+' icon to start a new audio recording.
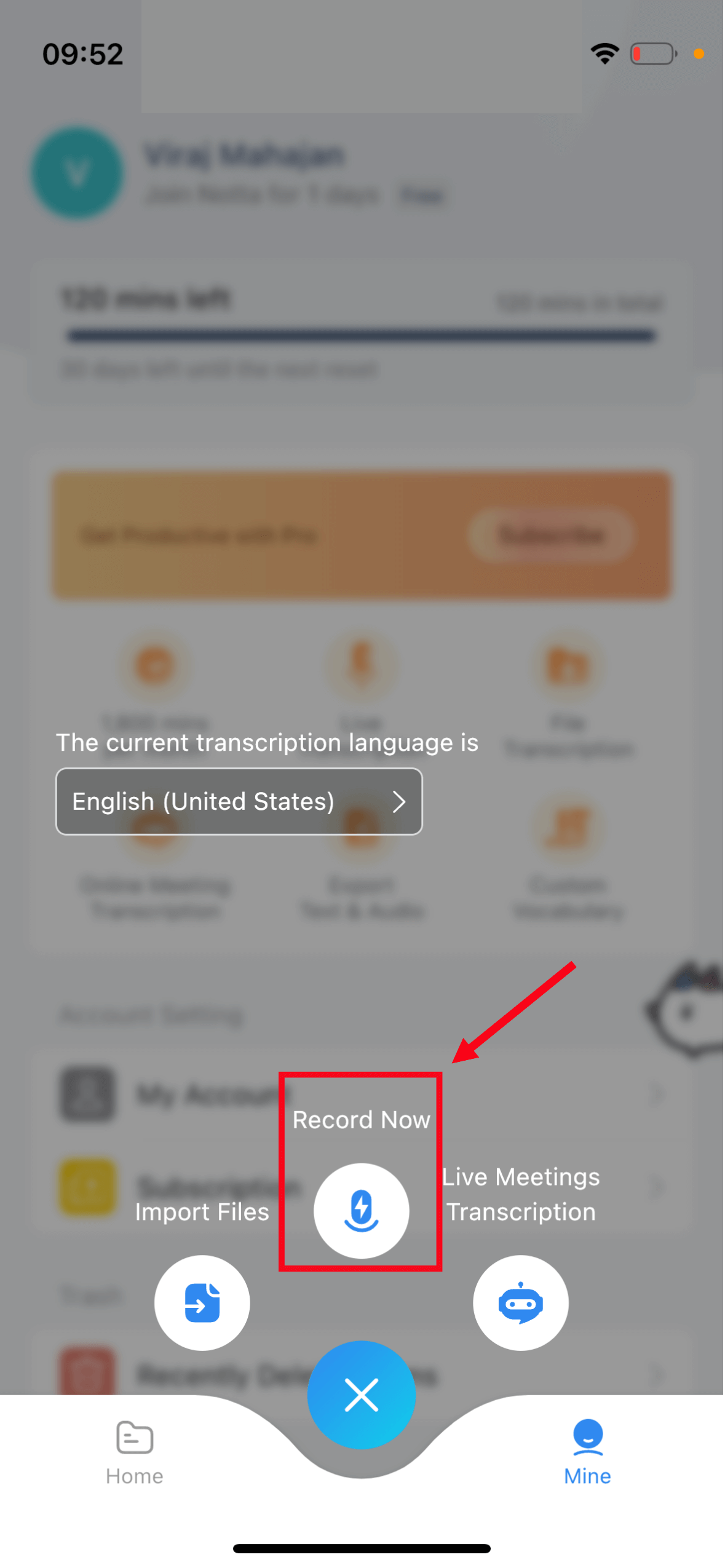
Step 2: Start the call on your iPhone (second device) and turn on the speaker. When you are ready to record, select 'Record Now.'
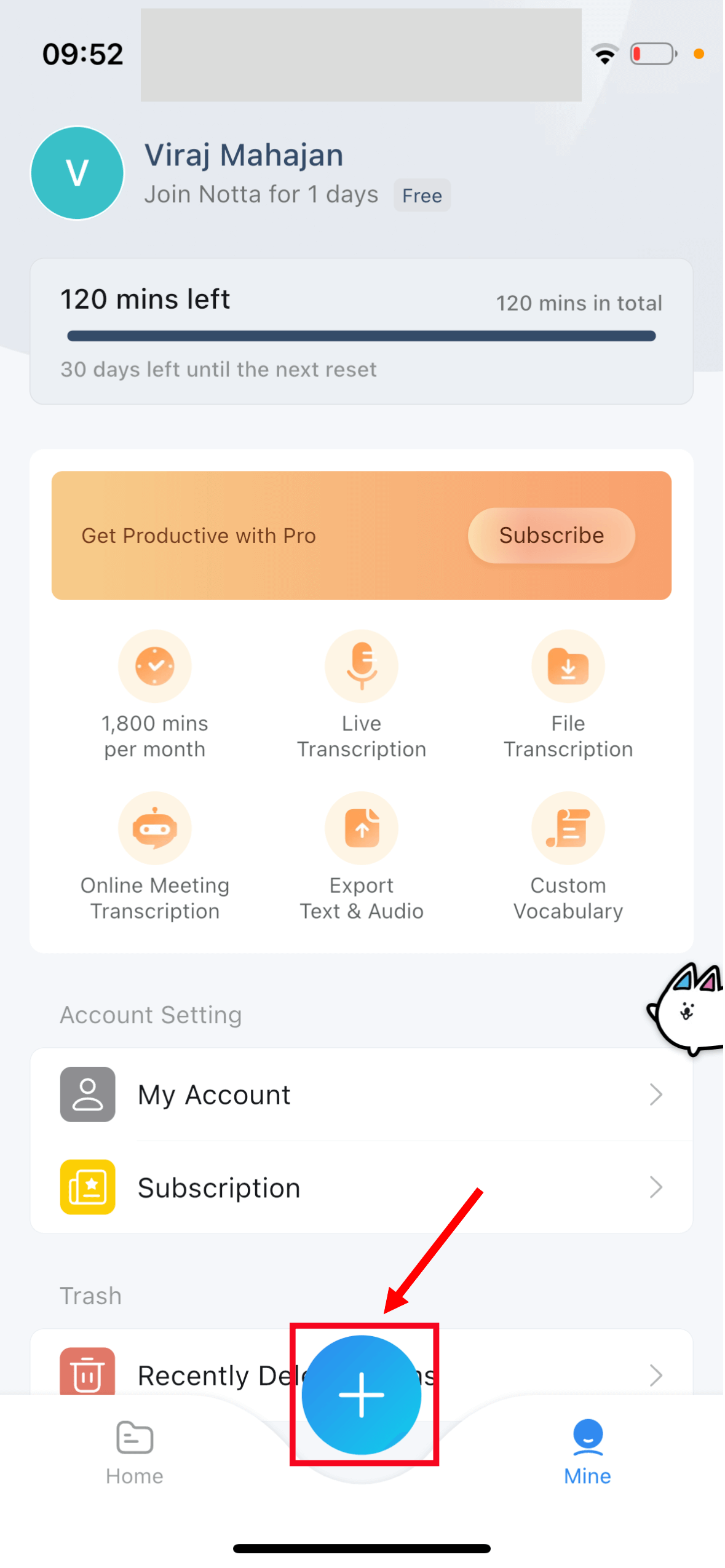
Step 3: Notta will start recording and transcribing the call in real-time. Once you are done with the call, tap 'Stop' to end.
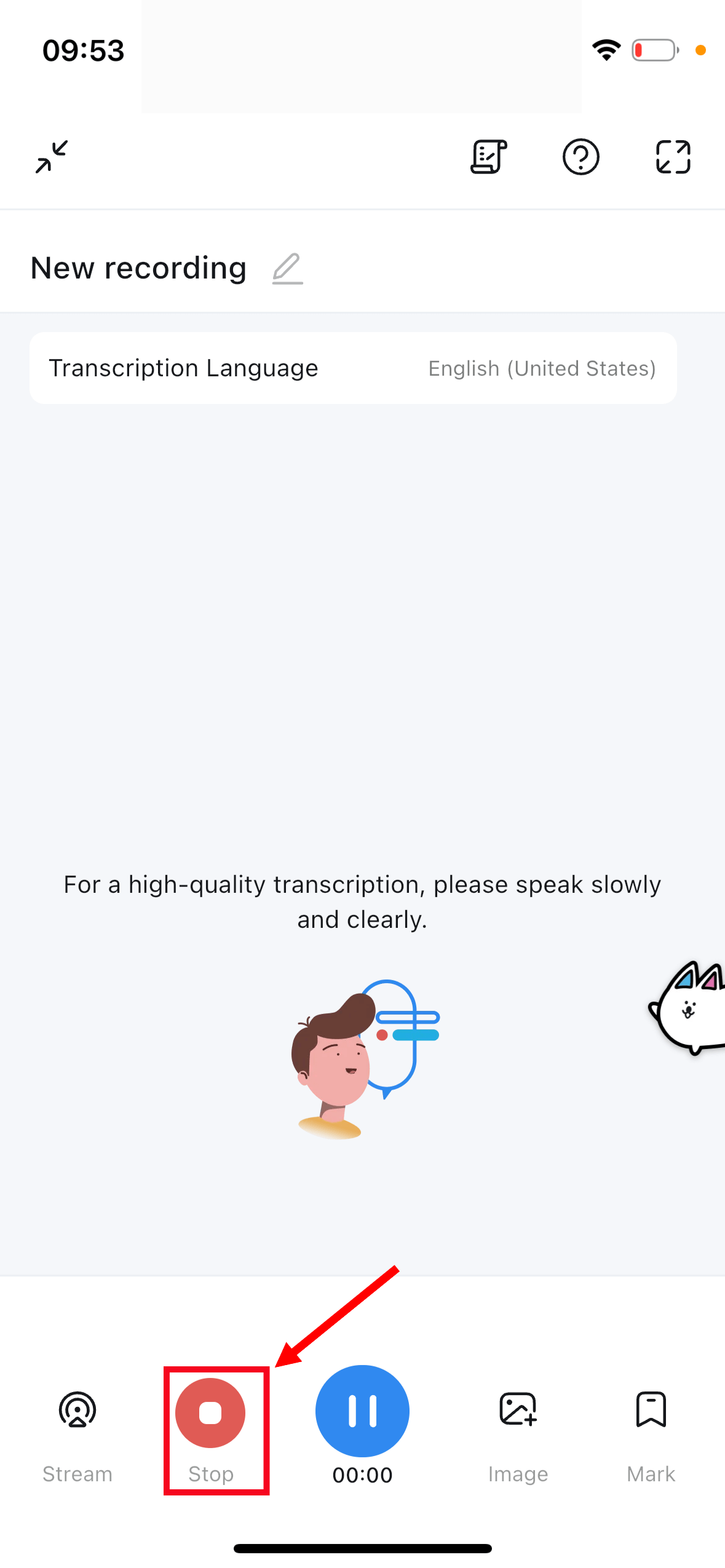
With the Notta mobile app, recording any call, meeting, podcast, or interview should be as simple as clicking a button. You can even share the recording and transcript link that everyone can access.
Try Notta - the best online transcription & summarization tool. Transcribe and summarize your conversations and meetings quickly with high accuracy.
Is it illegal to record phone calls?
In most of the US states, federal laws require one-party consent — which means at least one person (in this case, it is you) should be aware of the recording. However, it's legal — and a polite — thing to let all the people involved in the call know that they are being recorded.
Some states like California, Florida, Illinois, Oregon, Washington, and Maryland require all-party consent — meaning all the parties involved in the call recording should be made aware. To learn more about this, check out our guide on 'Is it illegal to record someone without their permission.'
FAQs
Does Apple have an app to record iPhone calls?
Apple does not have a dedicated recorder for iPhone calls, nor does it allow recording through the built-in microphone. However, there are many third-party recording tools available on the App Store that can help you record and save voice calls.
Apple also offers Voice Memos, which is most likely pre-installed on the iOS device. It's more of a voice recorder than a call recording application, but it can help you record iPhone calls with a hack: Use two devices.
Can I record phone calls on iPhone without them knowing?
Many people always wonder 'How to record a phone call on an iPhone without them knowing' — and the answer is a bit tricky. In most states, recording any voice calls with someone without letting them know is illegal. Hence, I would recommend you check the call recording laws of your state and understand if it's legal or illegal.
Can I screen-record a phone call with sound on iPhone?
No, you cannot screen record a phone call with sound on an iPhone using the built-in screen recording feature or Apple Voice Memos. Apple has serious privacy and security concerns when it comes to recording calls — because of this, you'll have to choose third-party apps to do the job.
Key takeaways
Most third-party call recorders for iPhone claim to do the same thing: allow you to record phone calls. But each of the call recording solutions on this list — and the ones not on the list — has different levels of quality, stand-out features, and certain limitations.
If you are looking for the best answer to how to record a phone call on an iPhone, your best bet is to try Notta. It records calls, meetings, interviews, or podcasts on iPhone, Android, and even computers. Plus, there's no signup fee to try the features of the Notta audio recorder and audio transcriber.
Learn More