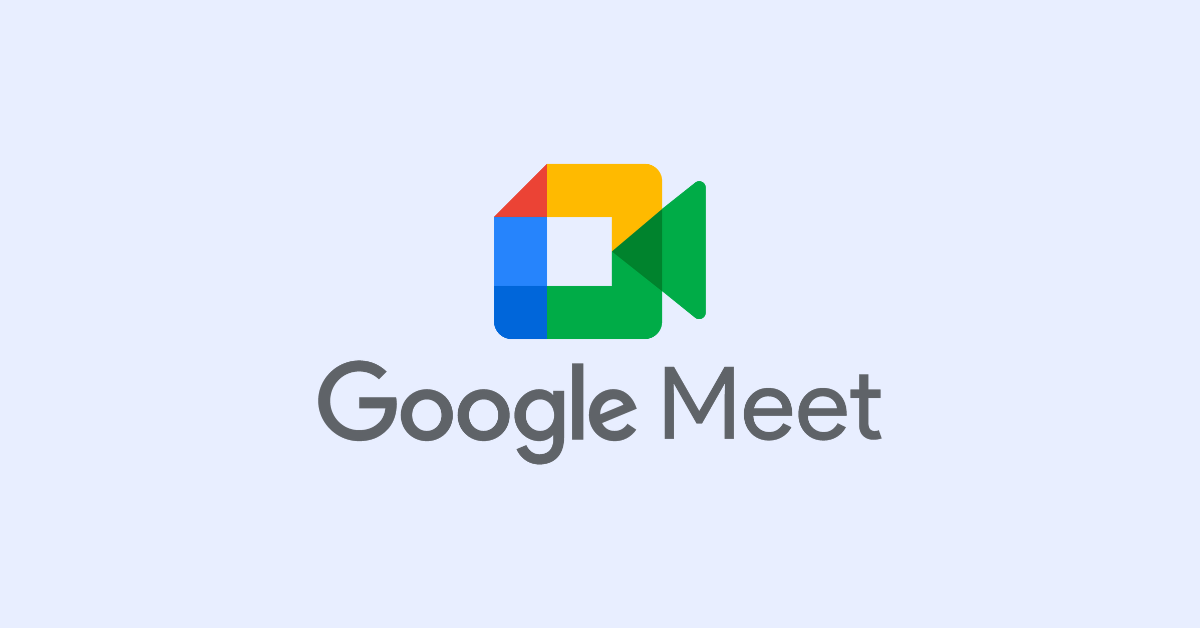
How to Schedule a Google Meet Session
Unlock the power of AI — Notta's meeting assistant records, transcribes and summarizes meeting minutes with one click.
Scheduling meetings in busy workplaces can be challenging, especially if you do so manually. However, the process becomes rather simple with a tool like Google Meet. This video conferencing tool allows you to easily schedule meetings, whether you want to schedule one for later or start one instantly.
Google Meet also allows you to notify guests so you can get everyone on your team on board without any hassle. If you’re wondering how to schedule a Google Meet, you’re in the right place. I’ve relied on Google Meet to conduct meetings for a few years now, and I’ll show you how to schedule a Google Meet in several different ways.
How to schedule a meeting from Google Calendar
Most professional meetings are scheduled before time via Google Calendar by creating an event and adding a Google Meet link. Remember that Google Workspace users can add a dial-in number when creating an event. However, Google Workspace Essential users won’t be able to schedule a meeting via Google Calendar. Regardless, here’s how you can send a Google Calendar invite if you’re a Google Workspace user:
On a computer
The first method you can use is to schedule a meeting on Google Meet via Google Calendar on a computer. Here are the steps you need to follow to do this:
Step 1: Open Google Calendar and create an event.
Step 2: Click on ‘Add Guests.’
Step 3: Enter the names or email addresses of the people you want to invite.
Step 4: Click ‘Save.’
Step 5: To notify the guests, click ‘Send.’
On a mobile device
You can also schedule a meeting via Google Calendar using your mobile device. The steps to do so are mentioned below:
Step 1: Open the Google Calendar app on your smartphone.
Step 2: Click the ‘+’ sign in the bottom right corner and then click ‘Event.’
Step 3: Add the title, time, and the names or email addresses of the people you want to invite.
Step 4: Click ‘Save.’
Integrate with Google Meet and Calendar for seamless scheduling, note-taking, and follow-ups. Try it now and enhance your meeting productivity!
How to schedule a meeting from Google Meet
Another method to schedule a Google Meet session is to create a Google Meet invite directly from its website. Here’s how you can do this:
Step 1: Open Google Meet.
Step 2: Click ‘New meeting.’ There are three options: create a meeting for later, start an instant meeting, or schedule it in Google Calendar.
Step 3: If you want to schedule a Google Meet in advance, select the first option and copy the meeting link to share it with the participants.
How to schedule a meeting from Gmail
You can also schedule a Google Meet session via Gmail. To do this, you will have to turn on Meet in Gmail. Here are the steps you need to follow to do this:
Step 1: Open Gmail.
Step 2: Click 'New Meeting' in the Meet section.
Step 3: Click on ‘Send Invite’ to send the meeting invite via a link or email.
Step 4: Join the meeting when you’re or when it’s scheduled for.
How to schedule a meeting with Notta
Recording and transcribing meetings becomes crucial in a professional setting, but having to do this manually can be rather time-consuming. However, with an AI meeting assistant like Notta, you can schedule your Google Meet session from within the Notta dashboard and transcribe it in real-time. Here’s how you can use Notta as a scheduler:
Step 1: Open the Notta website and log in using your credentials or your Google account to make the signing-in process seamless.
Step 2: Click on ‘Upcoming events’ on the left sidebar and then click on ‘Start scheduling a meeting.’ To sync Google Calendar or Outlook Calendar with Notta, you can check out this help guide.
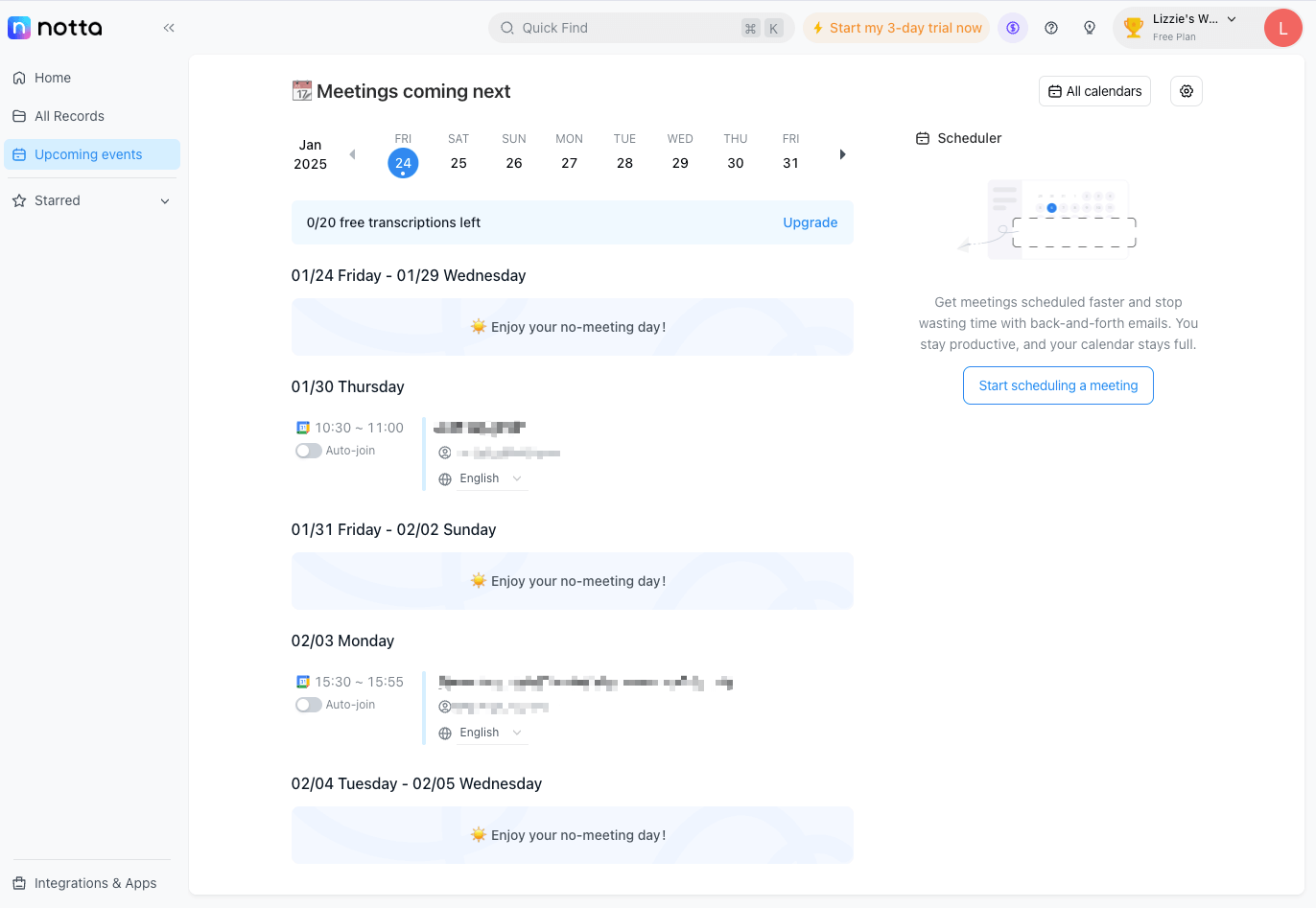
Step 3: Once you’ve synced your calendar in Notta, click on ‘New scheduling event’.
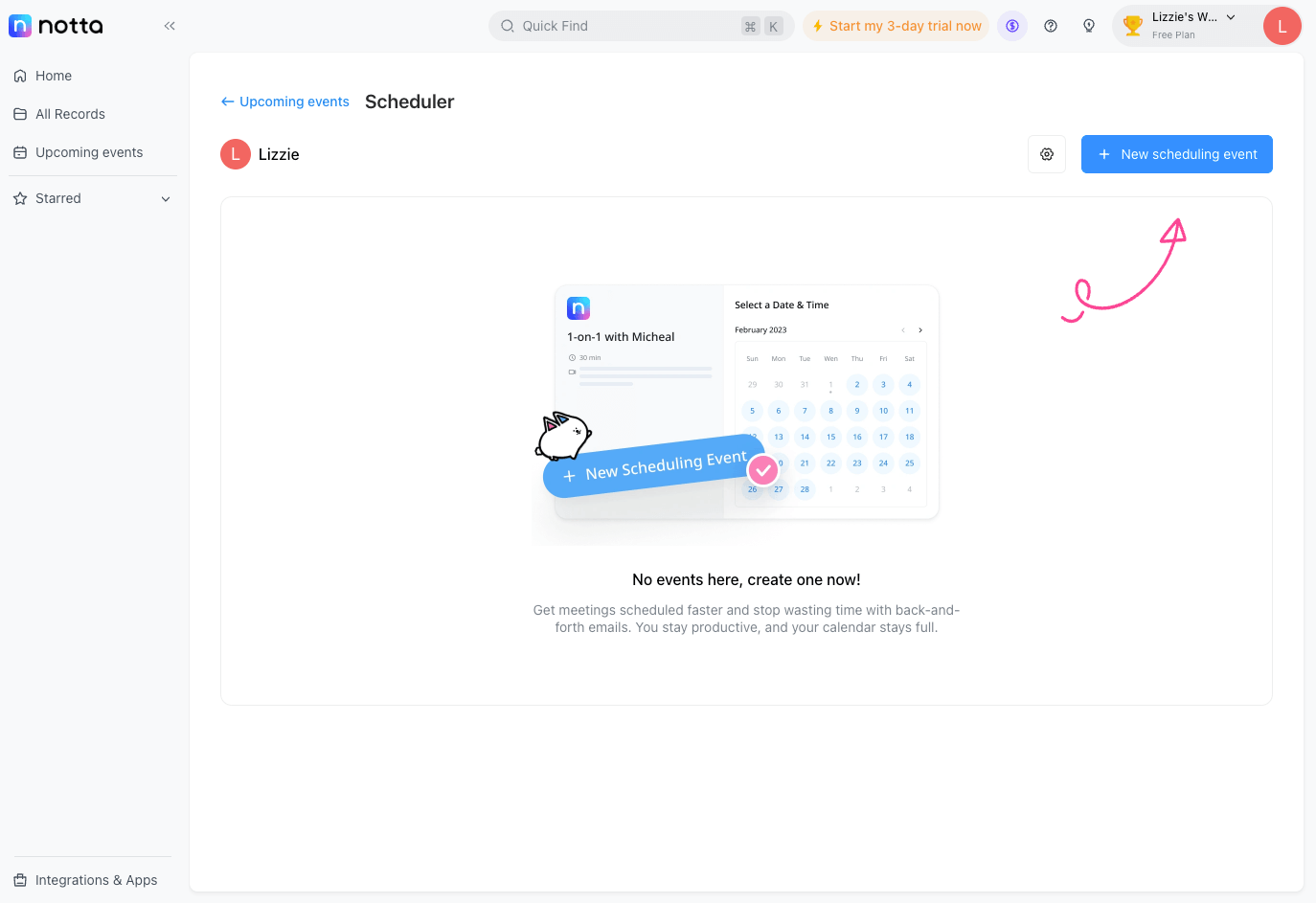
Step 4: Enter the event name, location, and description, and click on ‘Continue.’
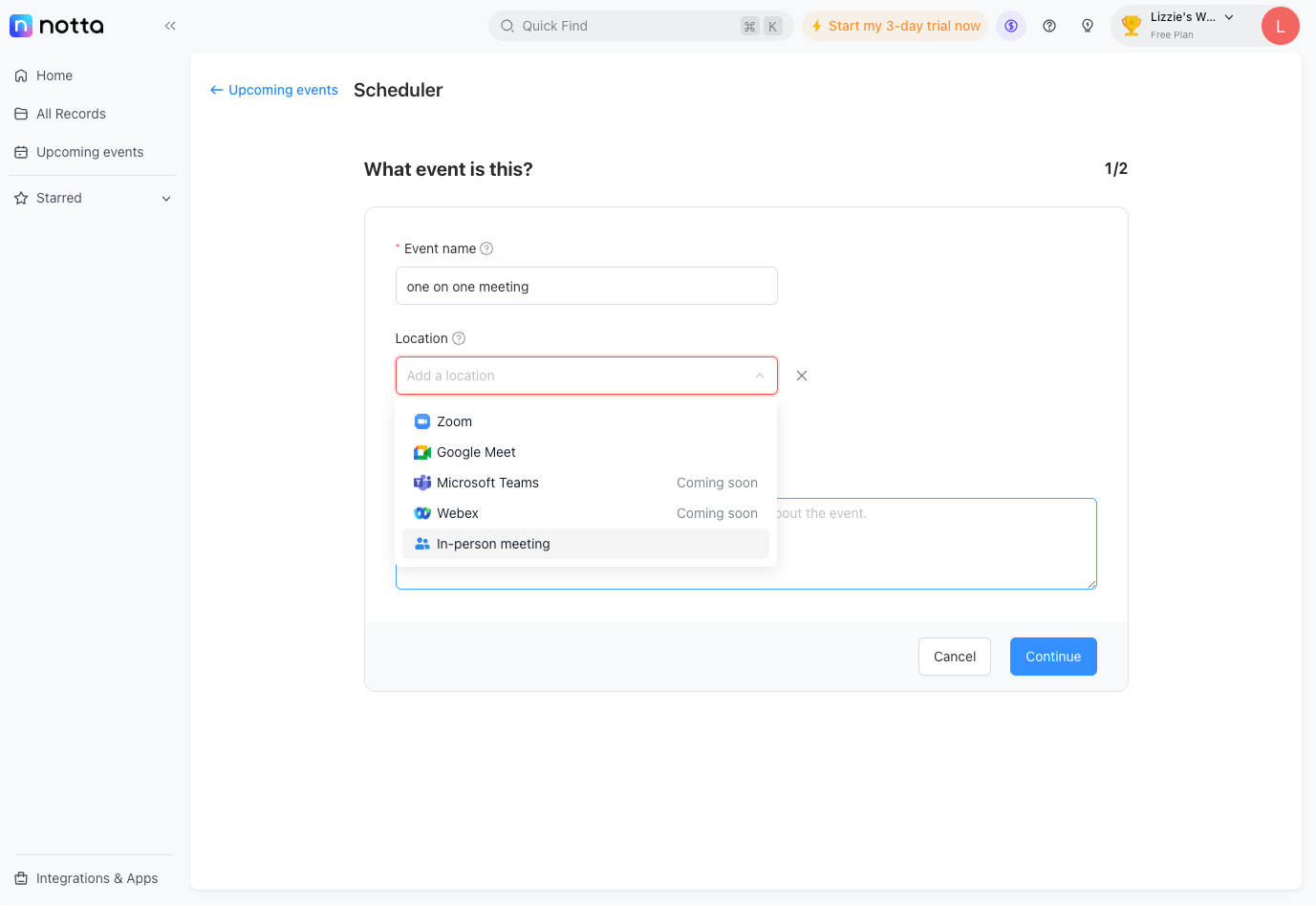
Step 5: Select the duration of the event, the time zone, and the frequency of the event and click on Create. Once done, you can copy and share the link with the attendees.
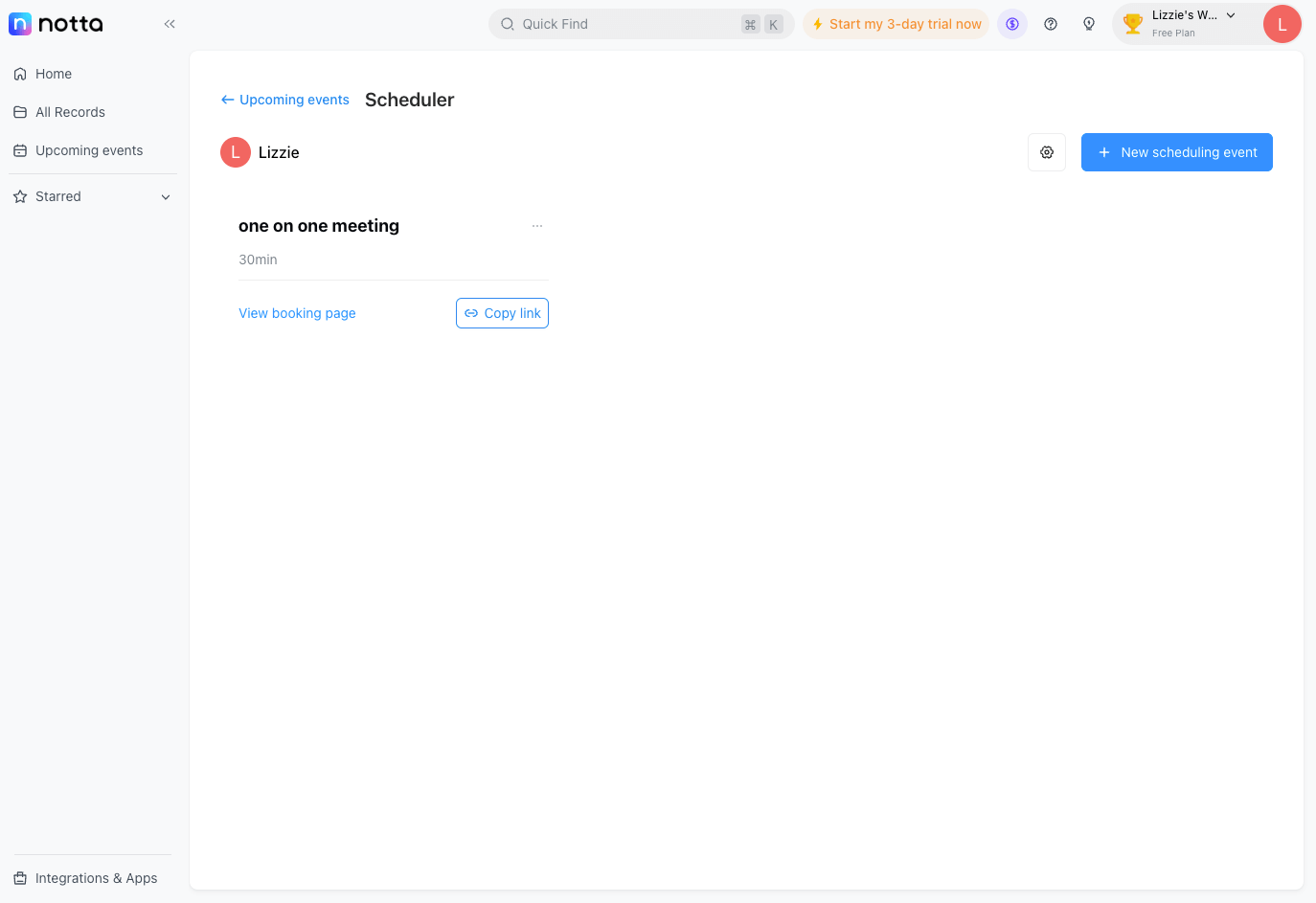
Simplify your meeting workflow with Notta AI meeting assistance. From scheduling to note-taking, stay on top of every detail with ease.
How to start a Google Meet session from Google Meet
If you want to start a Google Meet session from Google Meet itself, here’s how you can do so:
Step 1: Navigate to "Google Meet."
Step 2: Click on ‘New meeting’ and choose from the first two options: ‘Create a meeting for later’ and ‘Start an instant meeting.’
Step 3: If you choose to start an instant meeting, you can then click on ‘Add others’ or copy the meeting invite to send it to someone via messaging or a team collaboration tool.
How to start a Google Meet session from Google Calendar
Here are the steps you can follow to do this from your computer:
Step 1: Open Google Calendar.
Step 2: On the top left corner, click on ‘Create’ and then click on ‘Event.’
Step 3: Add a title that signifies the purpose of the meeting, set the time, and then add guests via their names or email addresses.
Step 4: Once you're done, click ‘Save’ and then send the meeting invite to the guests so they’re notified about it.
Step 5: Join the Google Meet session via the link at the scheduled time.
If you need to cancel a meeting from Google Calendar, you can do this seamlessly by selecting the event in your Calendar and clicking on the delete icon at the top of the dialog box that appears.
How to start a Google Meet session from Gmail
If you happen to be using Gmail and are wondering if you can use it as a Google Meet scheduler, you’re in luck. This section will show you how to start a Google Meet session from within Gmail.
Step 1: In Gmail, click ‘New Meeting’ in the Meet section. Alternatively, you can click on the app icon in the top right-hand corner and click on ‘Meet.’
Step 2: Click on ‘Send Invite’ to send a meeting invite via a link or email.
Step 3: Click ‘Join Now’ when you’re ready to join the meeting via Google Meet.
FAQs
How do I create a host on Google Meet?
You can add someone as a host on Google Meet using the following steps:
Open Google Calendar on your web browser.
Click ‘Create’ on the top left corner and then select ‘Event.’
Add guests to your meeting. If the event doesn’t have a link, click on ‘Add Google Meet video conferencing’ to do so.
Click ‘Video call options.’
Turn on ‘Host Management’ and then click on ‘Co-hosts.’
Enter the participant's name you want to add as a co-host for the meeting.
Do I need to download Google Meet for a meeting?
No, you don’t need to download Google Meet if you’re using a computer; you can simply join a meeting or create one on the Google Meet website.
Can invited guests ask other people to join a Google Meet session?
Yes, while an invited guest can share the meeting link with a third person so that they can join, the decision to let them into the meeting depends solely on the host or any of the co-hosts.