
How to Take Meeting Notes in Google Meet [2 Easy Ways]
Record, transcribe and summarize conversations with one click.
Google Meet is a handy virtual meeting tool for small groups and teams, especially those using the Google Workspace cloud software suite. Despite its popularity, many teams struggle to run effective meetings in Google Meet, and crucial details of the discussion often get lost in the process.
In this post, I'll show you two easy ways to record your Google Meet notes: using Google Docs to record notes manually and using Notta as an AI note-taker. I'll also include a few tips for more effective meetings and a simple structure for organizing your notes before and after the meeting.
Method 1: Automatically take meeting notes with Notta
The simplest way to take meeting notes in Google Meet is by using Notta as your AI note-taker. After a brief one-time setup, Notta will be available for automatic note-taking directly within the Google Meet window, so you'll never miss another important note.
Step 1: Integrate Notta with Google Meet
Visit the Notta extension in the Chrome Web Store, and click the 'Add to Chrome' button.
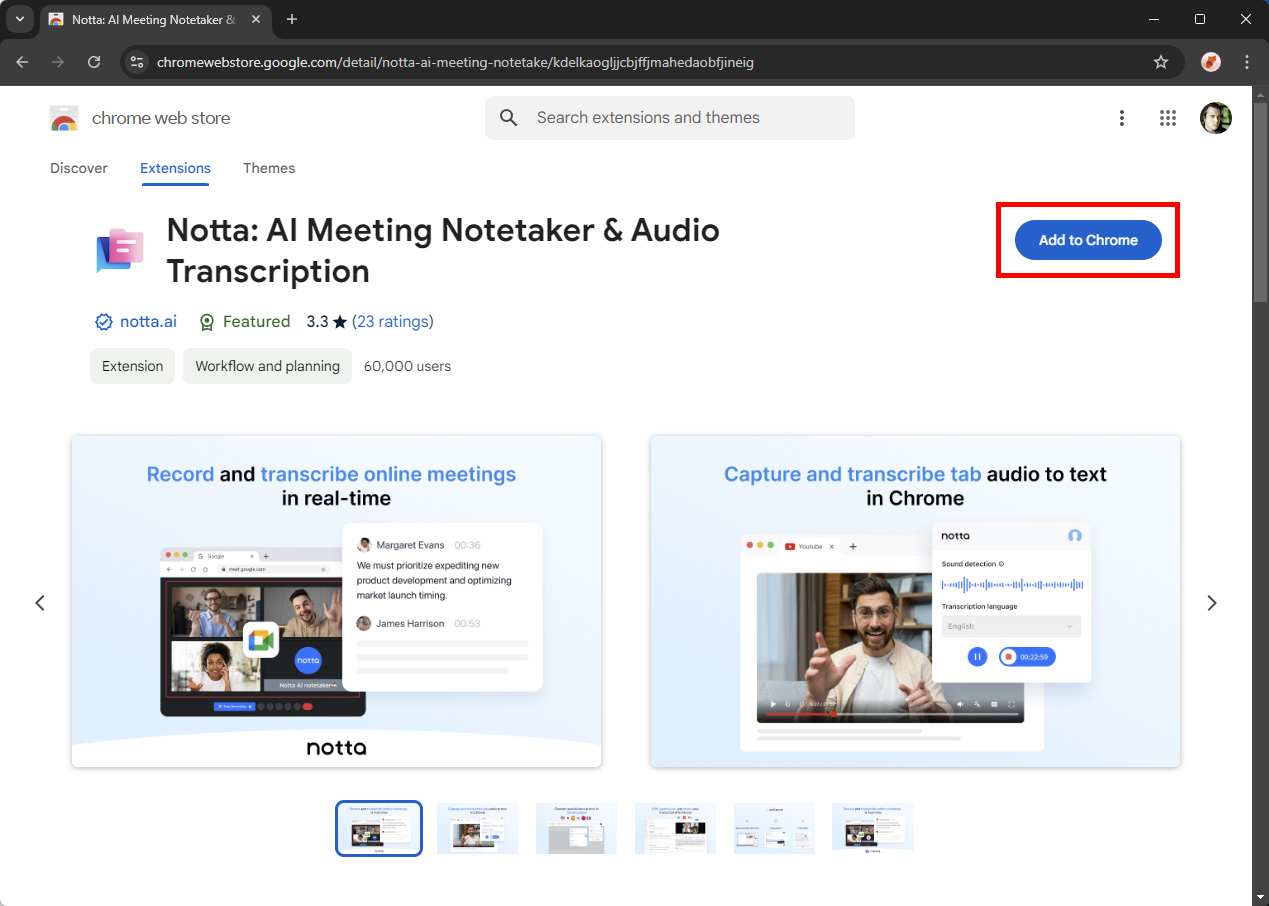
Chrome will open a popup window to ask for confirmation. Click 'Add extension' to complete the installation process.
Optionally, you can also pin the Notta extension to Chrome for easier access. Click the puzzle icon to open the Extensions popup window, and click the small pin icon next to Notta.
Step 2: Use Notta to transcribe meetings in real-time
During your next Google Meet, click the 'Start Recording' button at the bottom of the Meet window, and the Notta bot will be invited into the meeting.
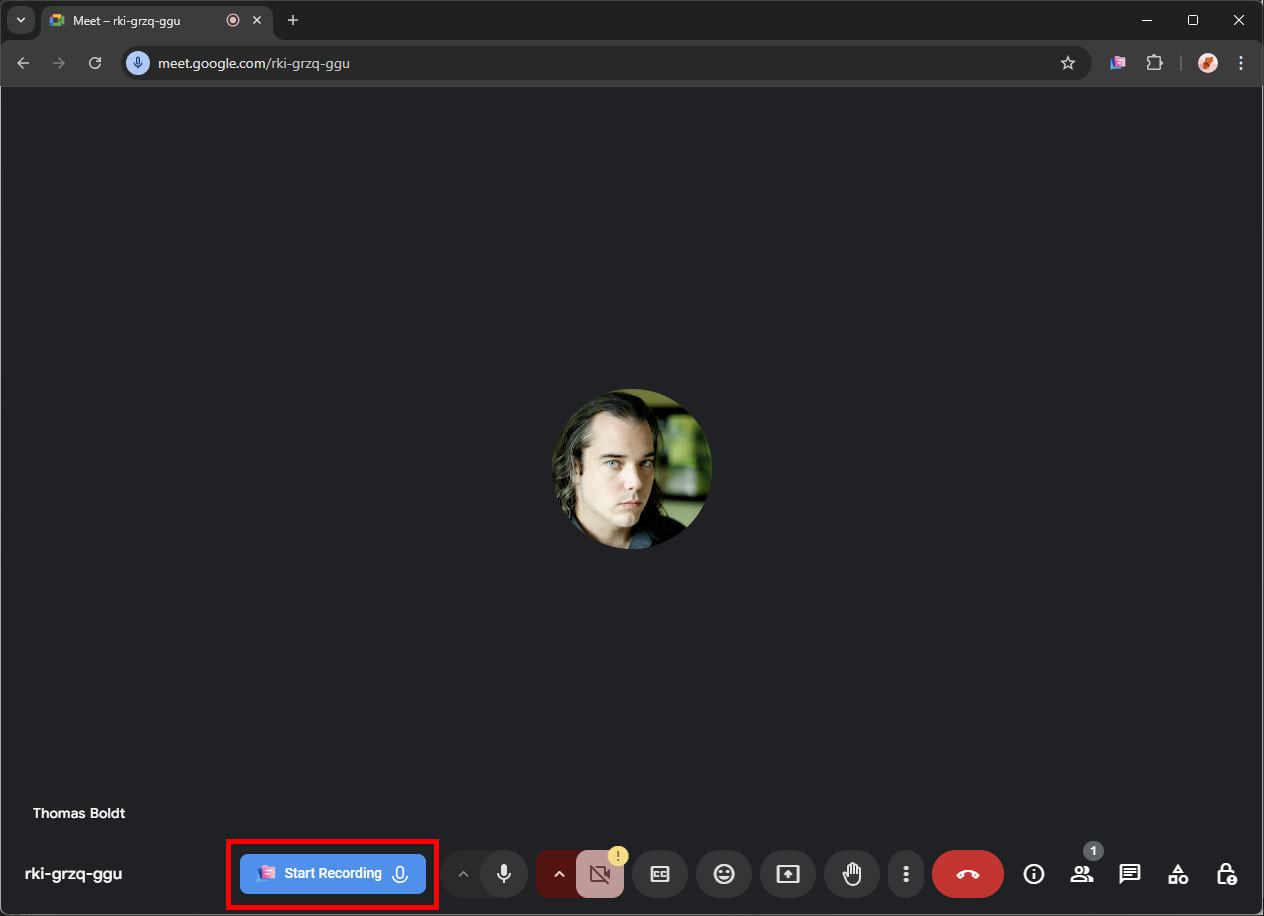
A small popup window will appear in the bottom right corner of the Meet window. Click 'Admit' to allow the Notta bot to enter the meeting, and it will begin taking notes automatically.
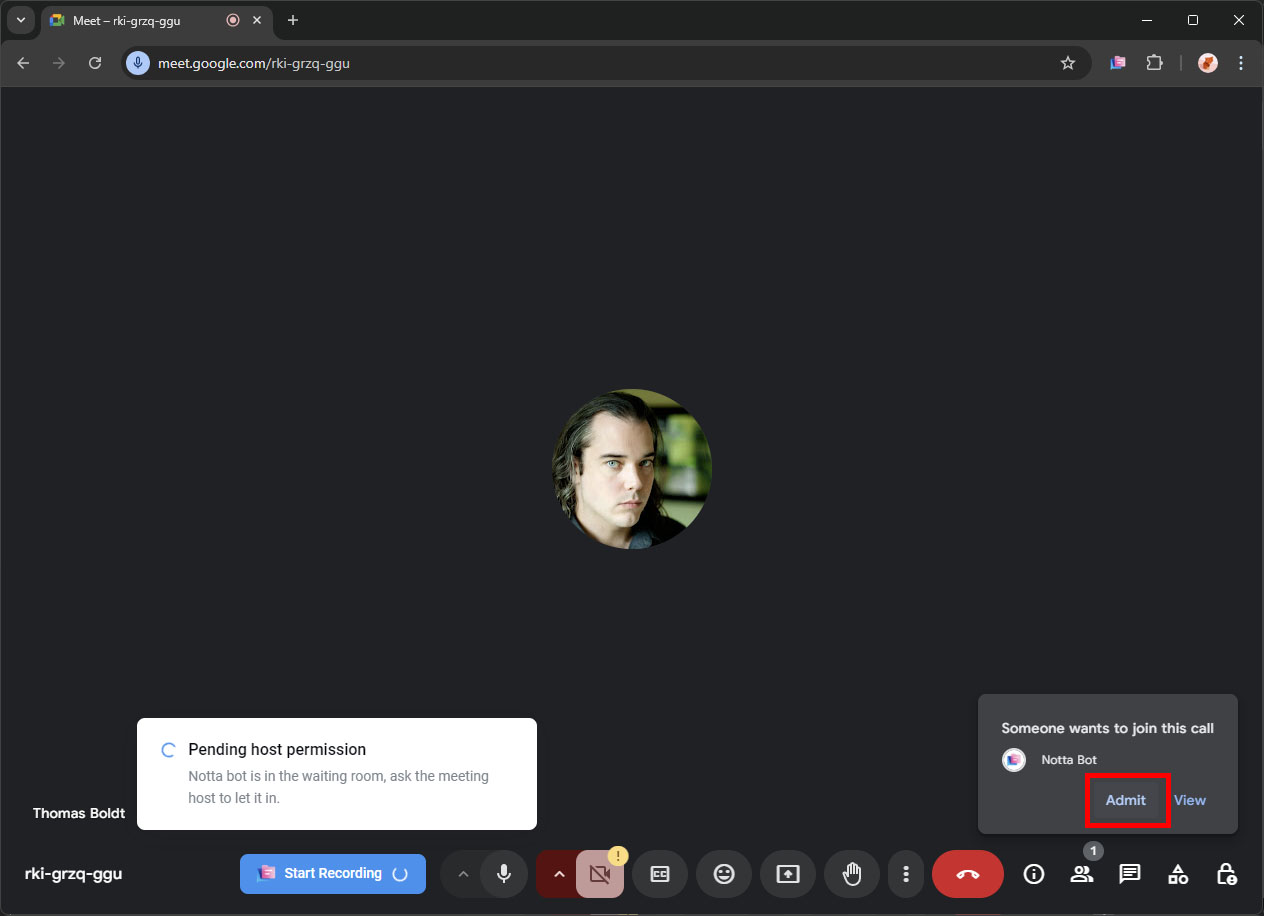
When the meeting is complete, click 'Stop Recording,' and the Notta bot will exit the meeting.
A small popup window will appear, confirming that your meeting notes have been saved. Click 'Check it here' to visit the Notta dashboard to review the meeting transcript.
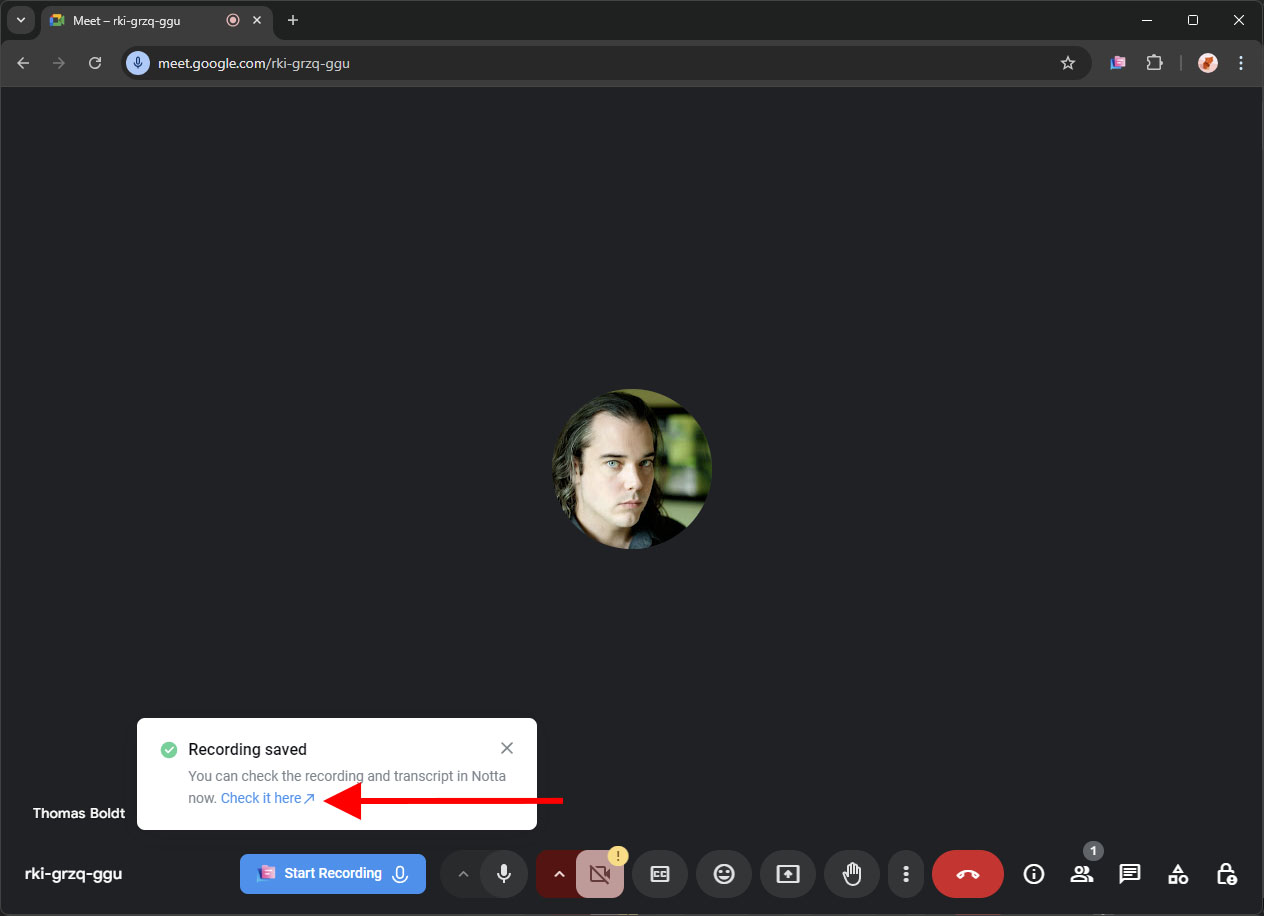
Step 3: Take meeting notes collaboratively
From the Notta dashboard, you can review the recording and transcript of your meeting to highlight key moments, add to-do items, and tag your own custom bookmarks. You can also edit out irrelevant sections and correct any minor transcription errors.
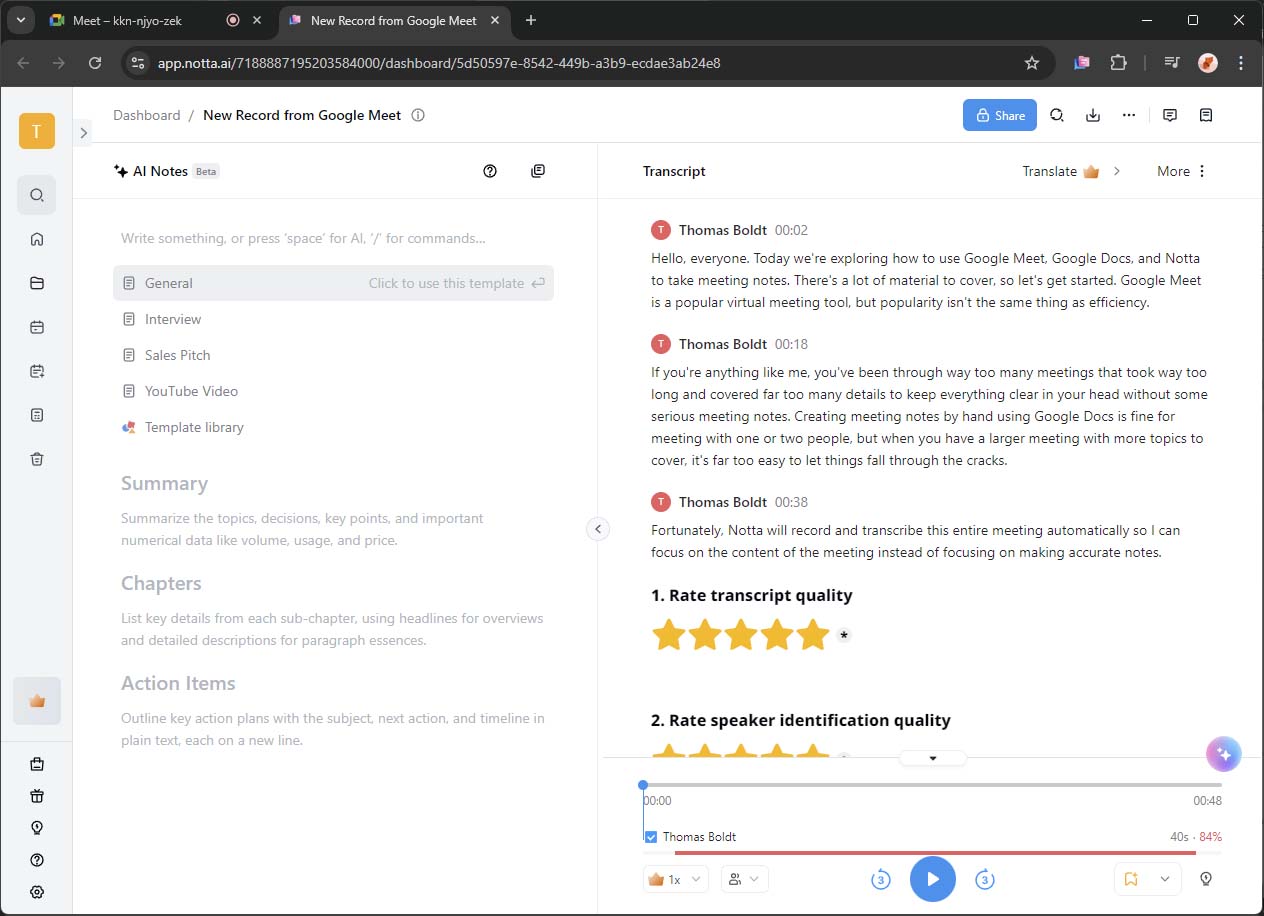
Once you're satisfied with the transcript, you can create an AI-powered summary of the contents and share your meeting notes with other team members for collaborative editing, whether they participated in the meeting or not.
Are you ready to level up your note-taking processes on Google Meet? Try Notta for free today!
Method 2: Add notes and action items on Google Docs
Google Meet integrates with Google Docs when using Chrome or Microsoft Edge, which can help to simplify the time-consuming process of creating manual notes. Here's a sample workflow for using the two apps together to create your meeting notes.
Step 1: Document meeting notes on Google Docs
Start by creating a new document in Google Docs. In the blank document, type an @ symbol to open the insert popup menu, and select 'Meeting Notes' from the 'Building Blocks' section. The Meeting Notes building block will be added to your document.
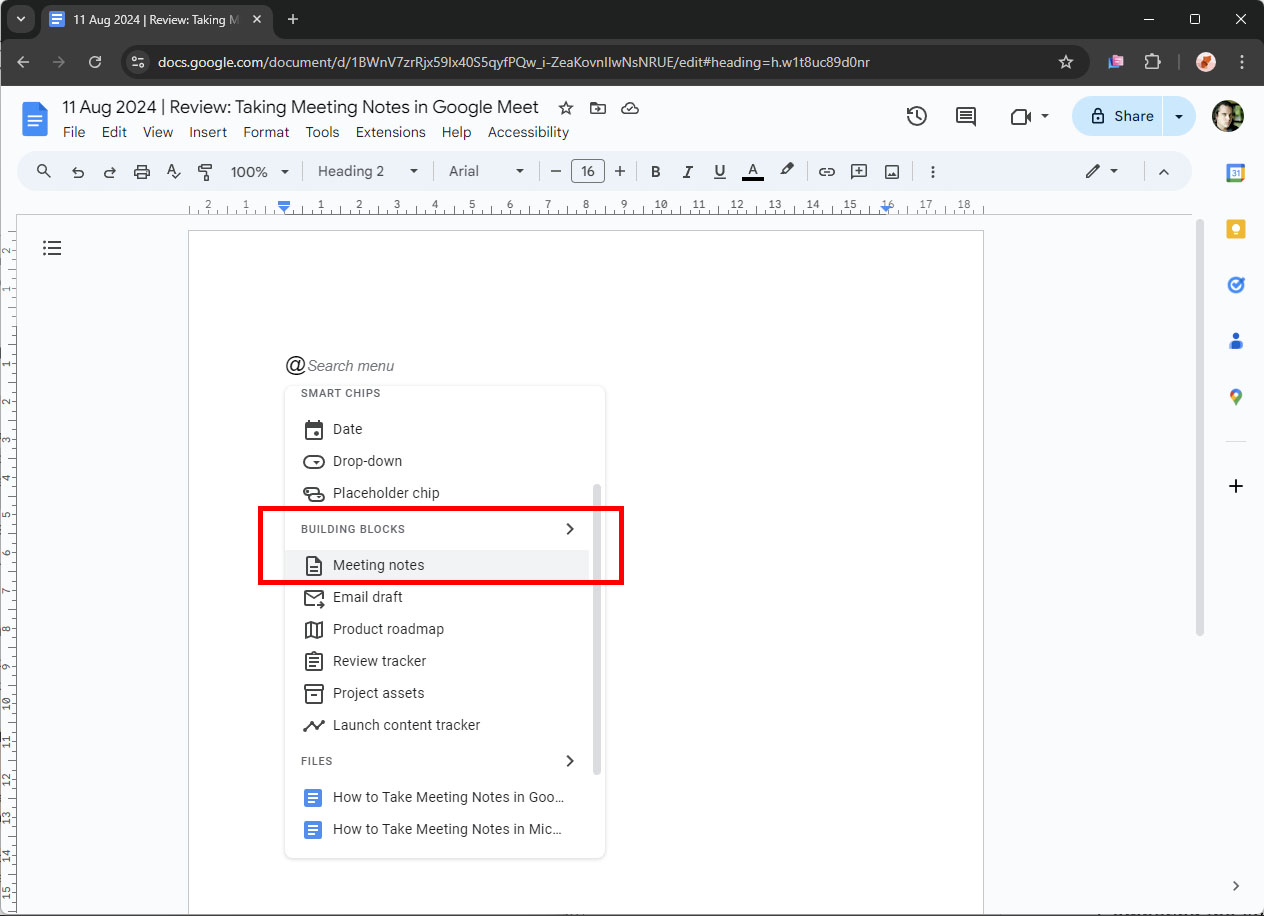
Step 2: Add meeting notes to events
Google Docs will display a popup list of scheduled events in your calendar. Click your scheduled meeting entry to select it and begin preparing notes. If your event list is too large, you can start typing the first few characters of the meeting title to search within your calendar.
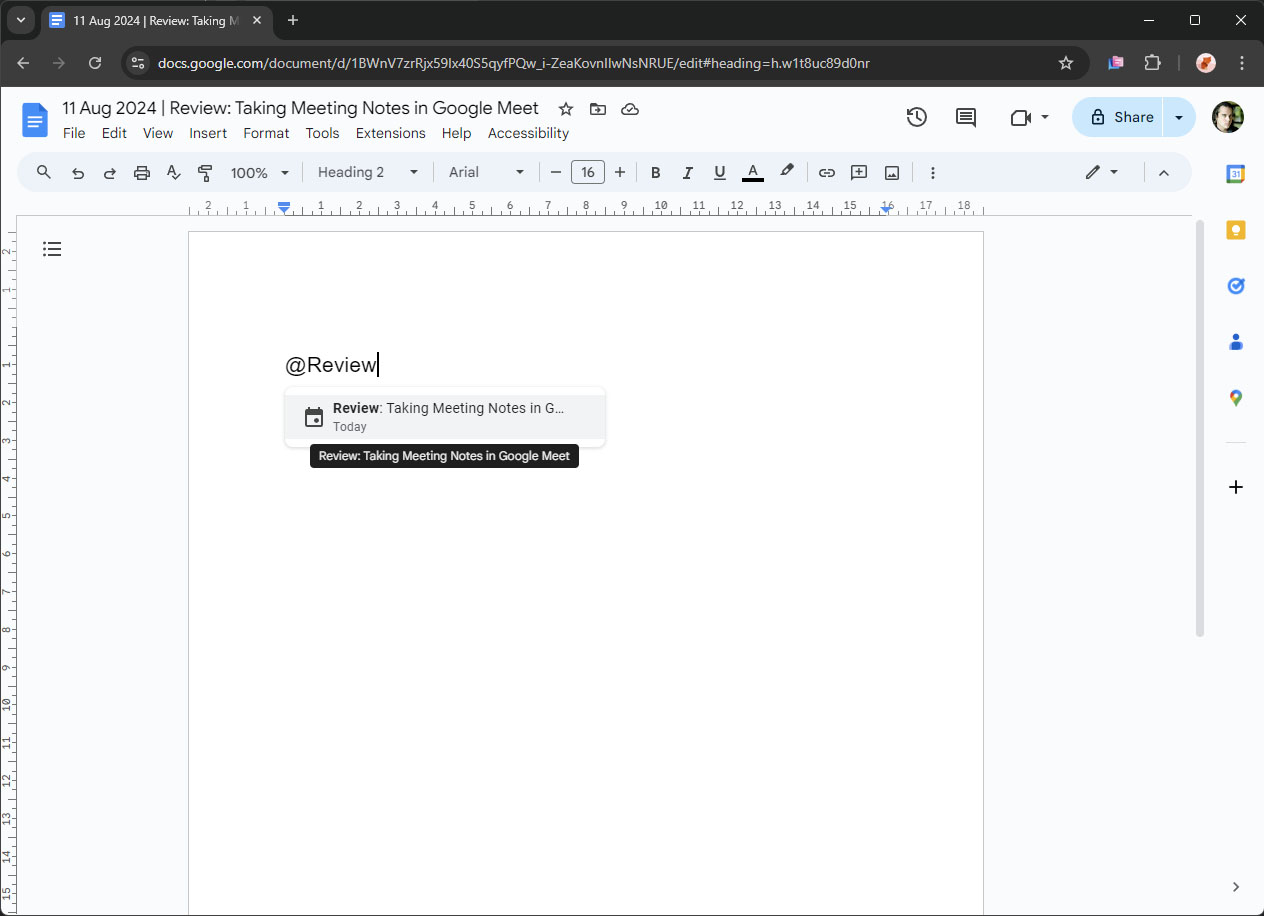
Google Docs will offer to attach your new meeting notes document to the event in your calendar. Click the 'Attach' button to confirm.
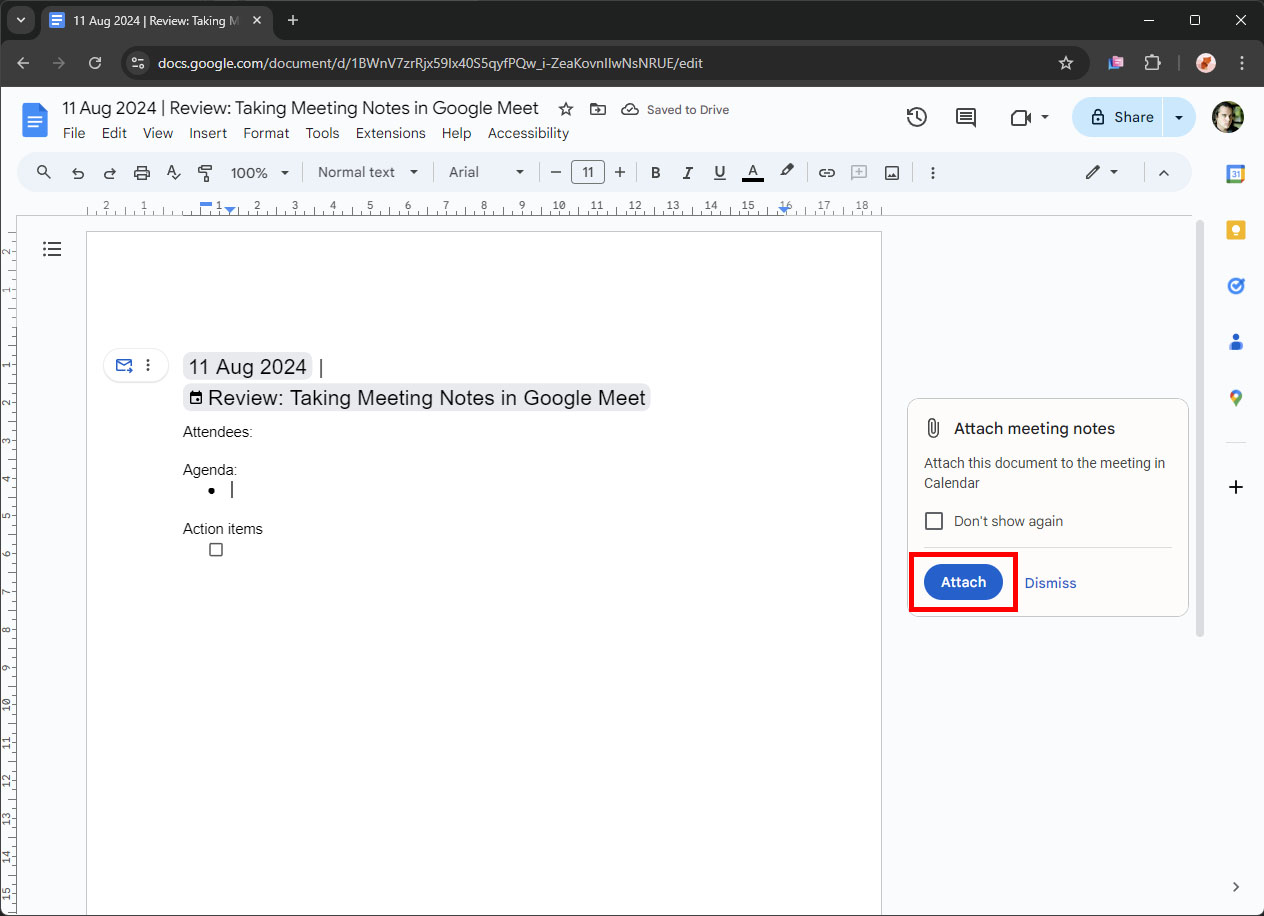
Next, prepare your meeting note structure. Create a clear agenda to keep your meeting within scope. If necessary, add an estimated time length to each agenda item to help keep your attendees on schedule.
Step 3: Email meeting notes to participants
Once you're satisfied with your meeting note structure, you can email it to each meeting attendee so they can prepare in advance.
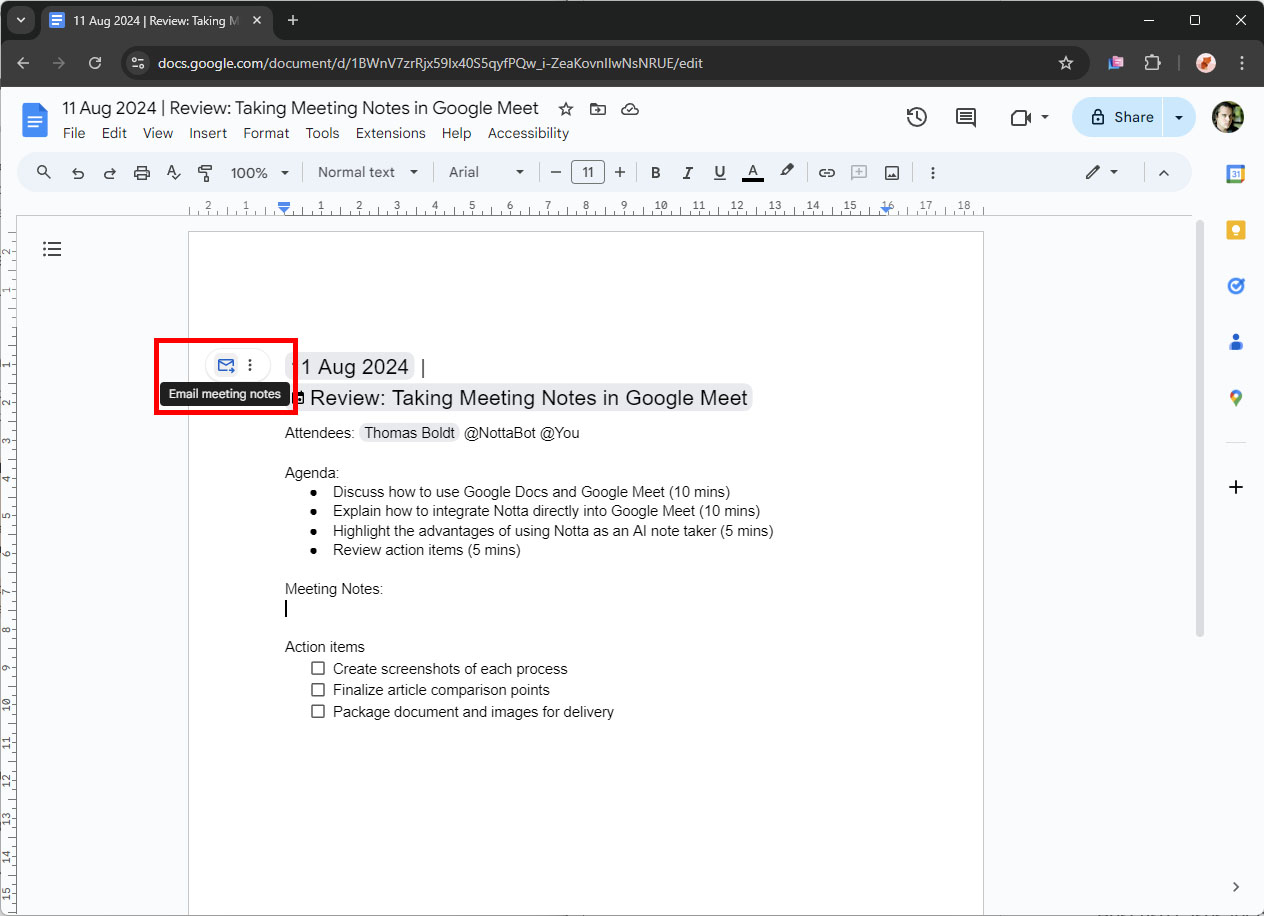
Next to the meeting notes header information, click the 'Email meeting notes' button. The meeting notes will be copied into a blank Gmail draft, ready to be sent to the meeting participants.
Unfortunately, the notes that are included in the email are only pre-populated plain text and not dynamically linked, so any changes made in the Google Docs after you've emailed the meeting participants will not be visible unless you send another email.
Step 4: (Optional) Start your meeting in Google Docs
Note: this option is only available when accessing Google Docs using Google Chrome or Microsoft Edge as your web browser.
If you're ready to start your meeting, you can start it directly from your meeting notes in Google Docs. Click the 'Meet ' icon in the upper right corner of the Docs interface to start a new meeting or join an existing one.
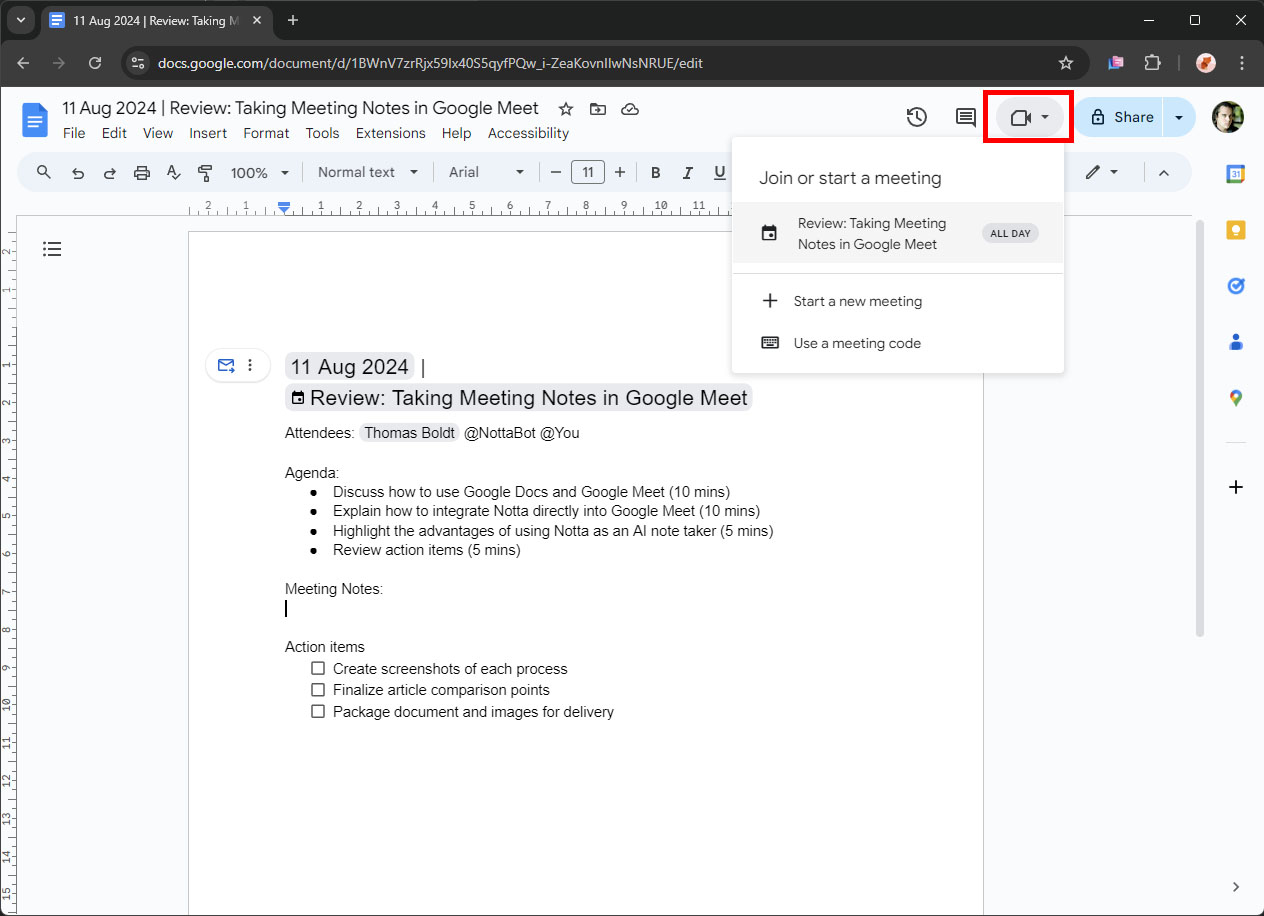
A modified version of the Google Meet interface will appear, integrated around the edges of the Google Docs interface for live collaboration and note-taking during the meeting.
Comparing the two methods
Let's take a quick look at how each method compares in terms of efficiency, ease of use, accuracy, and detail.
Efficiency and ease of use
Launching Google Meet directly from Google Docs has the obvious advantage of consolidating your meeting and your notes in a single window, but it comes with other trade-offs. Smaller video streams and a compact version of the Meet user interface can cause delays and confusion, and you still have to take notes manually.
Notta's workflow for meeting notes is far simpler. The Chrome extension makes it extremely easy to incorporate Notta into your meetings as an AI note-taker, which allows you to stay focused on the content of your meeting instead of focusing on your notes.
After your meeting, it only takes a few clicks to highlight the essential segments in your meetings and prepare an AI-powered summary of the contents featuring key points and action items.
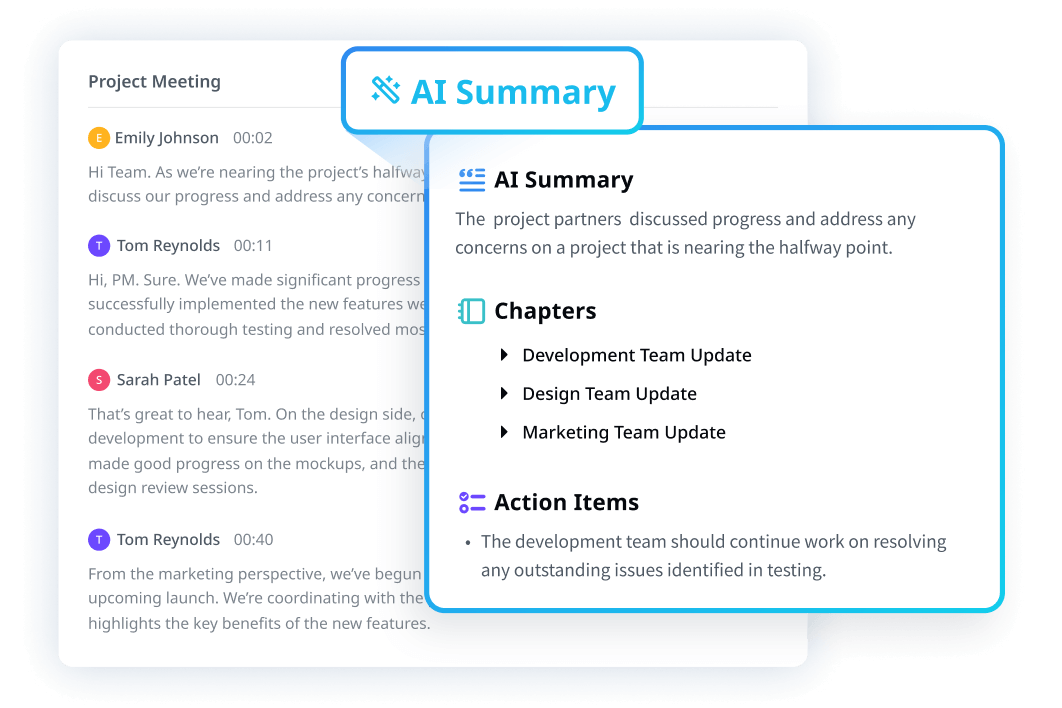
Accuracy and detail
When it comes to accuracy and detail, Notta is the superior choice. With a transcription accuracy rate above 98%, you can be sure that every aspect of your meeting will be documented accurately and included in the final summary. Notta can identify and distinguish between individual speakers for a clearer review of the meeting transcript, which is always available as a perfect record of the entire meeting.
The Google Docs method relies entirely on your own ability to multitask productively, which can lead to errors, confusion, and missing crucial information. The manual note-taking process is distracting and may cause you to lose focus on the actual contents of your meeting.
Best use cases for each method
Using Google Docs to take notes manually is a workable solution for extremely small meetings involving 2 to 3 people. With such a small number of participants, it's easier to maintain focus during the meeting while still taking notes manually.

For larger groups and longer meetings with multiple presenters, Notta provides a much simpler workflow that allows you to focus on the current topic instead of focusing on your notes. It can identify different speakers within the transcript for extra clarity during post-meeting follow-ups and prepare an AI-powered summary using a variety of preset meeting note templates.
If you can't decide between the two methods, you could also combine them in a joint workflow. Use Google Docs to prepare the agenda and structure of your meeting beforehand, and let Notta handle the note-taking process during the meeting. Sharing Notta's transcripts and summary through Google Drive provides collaborative work options so everyone is on the same page.
Say goodbye to tedious note-taking and hello to seamless meeting transcriptions with Notta AI meeting assistant.
Key takeaways
There are two easy methods for taking Google Meet notes during your next virtual meeting. You can use Google Docs to take meeting notes manually, or you can use Notta as your automatic Google Meet note-taker.
Google Docs integrates well with Google Meet, but manual note-taking is far more tedious and time-consuming than using Notta to handle everything. You may even find that the best method combines Google Docs and Notta for the ultimate pre- and post-meeting note system.
If you're still not convinced, the best way to compare them is to test them out for yourself!