Note: there are minor UI differences between the iOS and Android versions of Microsoft Teams, but the steps are identical. The screenshots in this article display the iOS version.
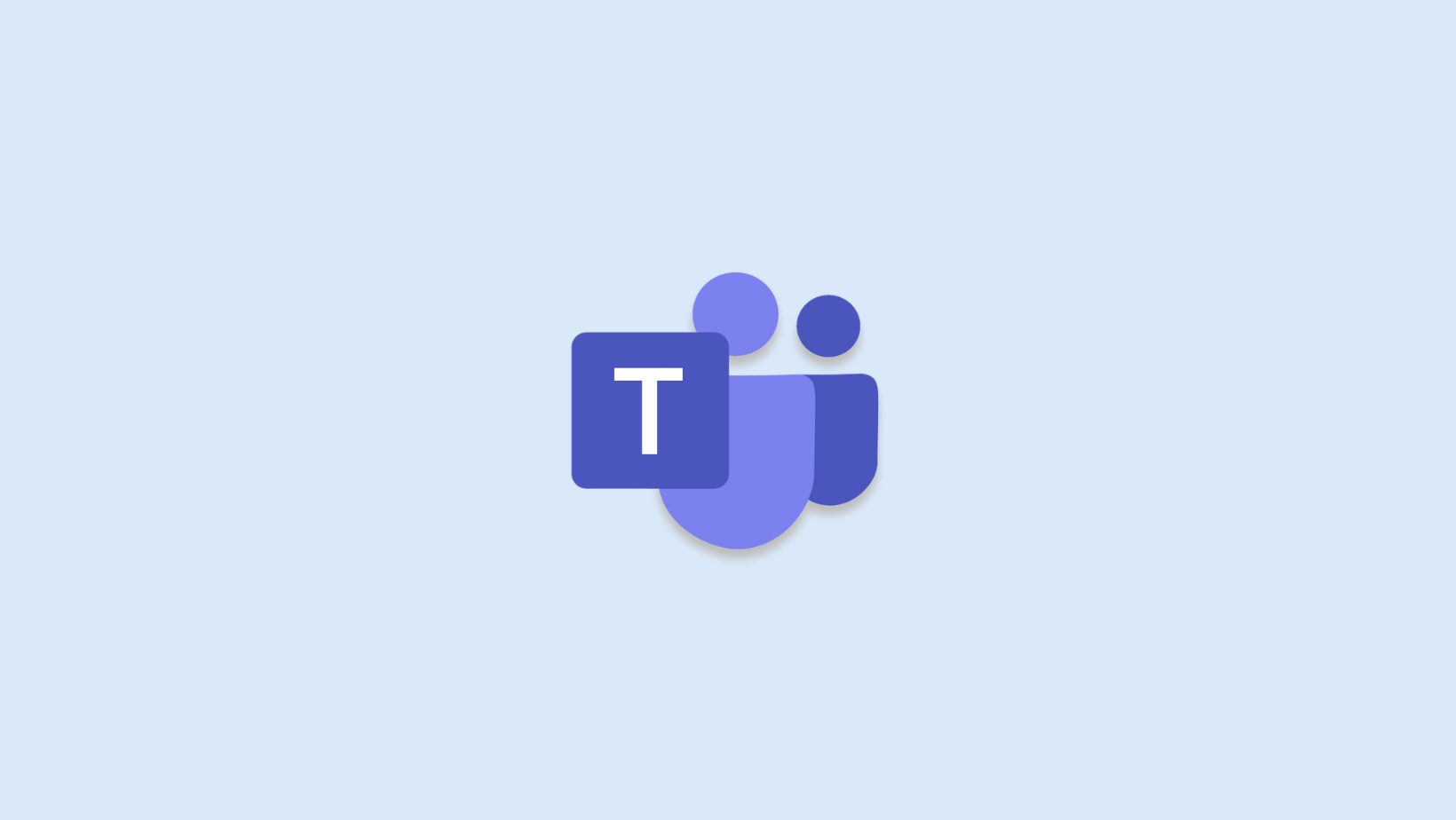
How to Take Meeting Notes in Microsoft Teams
Unlock the power of AI — Notta's meeting assistant records, transcribes and summarizes meeting minutes with one click.
Microsoft Teams has rapidly become a popular collaboration tool for remote and hybrid work, but many people struggle to use Teams meeting notes effectively. While Teams' built-in note-taking system is conveniently located within the app, it has several limitations that you can avoid by using Notta's AI note-taking features.
In this post, I'll explain the process of taking one-time meeting notes in Teams and show you how to create recurring meeting notes. I'll also discuss the limitations of Microsoft Teams meeting notes and highlight the benefits of using Notta as your automatic Teams note taker for more efficient meetings. Prefer a dedicated transcription approach? Learn how to transcribe a Teams meeting
How to take one-time meeting notes in Teams
Meeting notes in Teams are now stored as Loop components, a new dynamically linked object type that syncs via OneDrive. Loop components can be used in Teams and other Microsoft 365 apps to provide collaborative editing across multiple apps and devices.
Before the meeting: Prepare an agenda
The best way to run an effective meeting is to set and follow a clear agenda. This helps establish a structure and allows your meeting participants to prepare effectively.
Unfortunately, Microsoft Teams does not allow you to create an agenda or other meeting notes while scheduling a meeting on a mobile device. Mobile users can edit and access notes during and after the meeting, but only desktop users can add them to a meeting in advance.
Step 1: In the desktop version of Microsoft Teams, click the 'Calendar' tab, and then click 'New meeting' to schedule a new meeting.
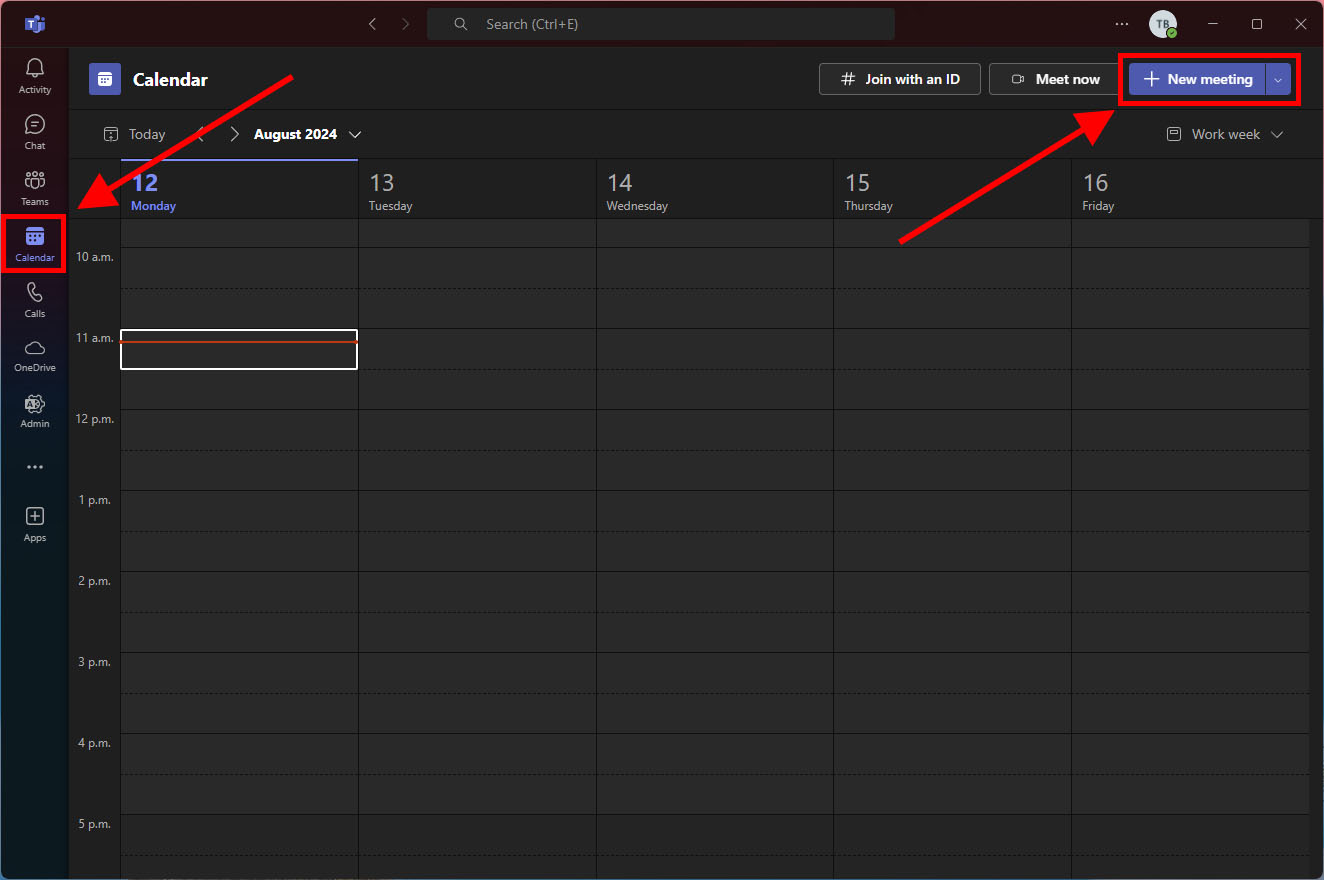
Step 2: Enter all the relevant meeting and participant details, then click 'Add meeting notes' at the bottom of the window. Teams will create a new Loop component to store the meeting notes.
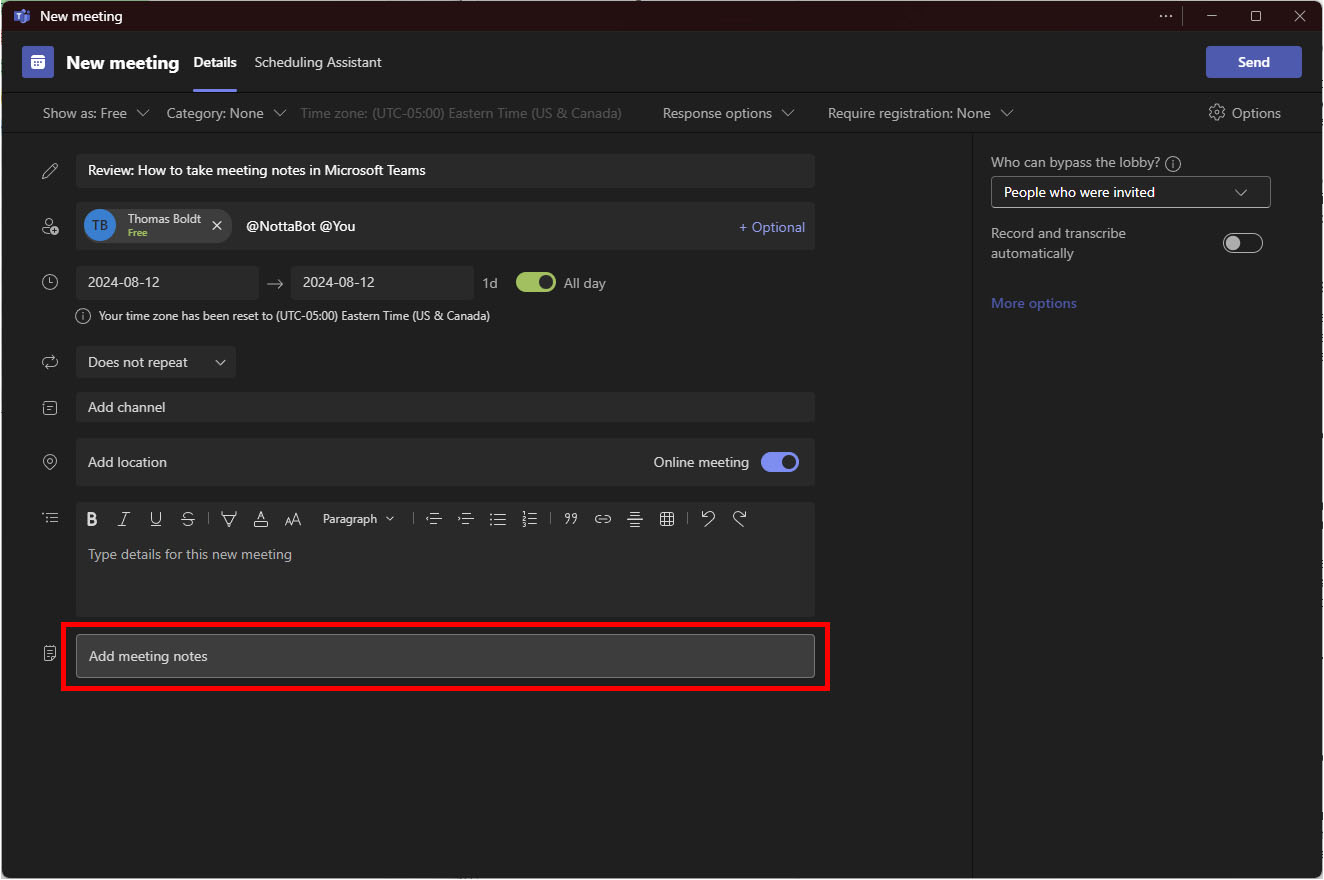
Step 3: Enter the agenda item details. Press Enter after each item to insert a new checklist item automatically. You can also click '/ to insert' in the popup context menu or press / to open the insert menu at any time. Repeat until your agenda is fully prepared.
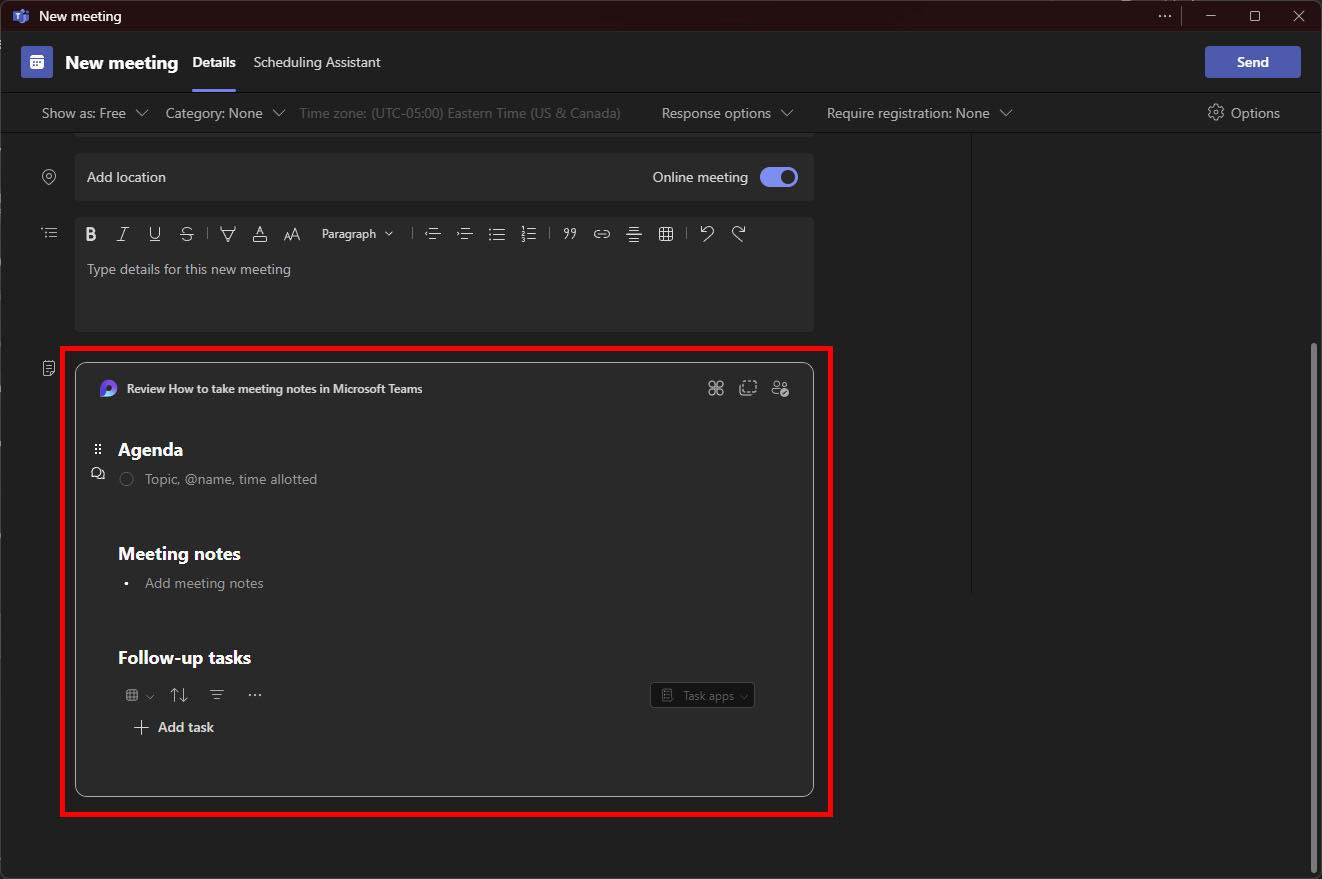
Step 4: Click 'Send' or 'Save' in the upper right corner of the window to schedule your meeting.
During the meeting: Edit and access notes
During your meeting, you can access, edit, and review your agenda, as well as create new notes with rich text objects and @mentions.
On Desktop
Step 1: During a meeting, click 'Notes' at the top of the meeting window to open the Meeting Notes pane.
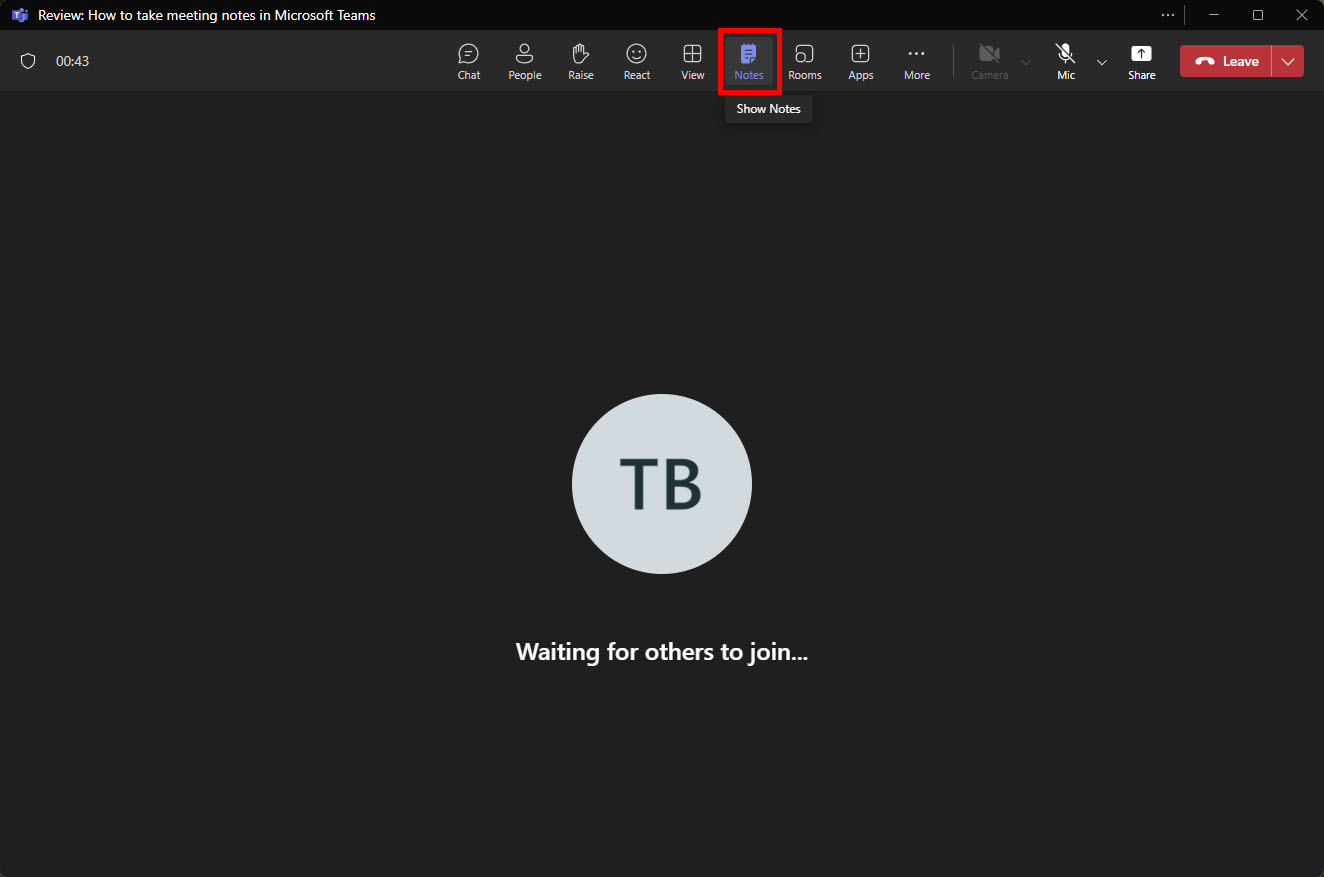
Step 2: Create, review, and edit existing notes directly within the Meeting notes pane. You can use the @ symbol to tag meeting participants or use the / key to open the context menu and insert rich text objects like numbered lists, images, or code snippets.
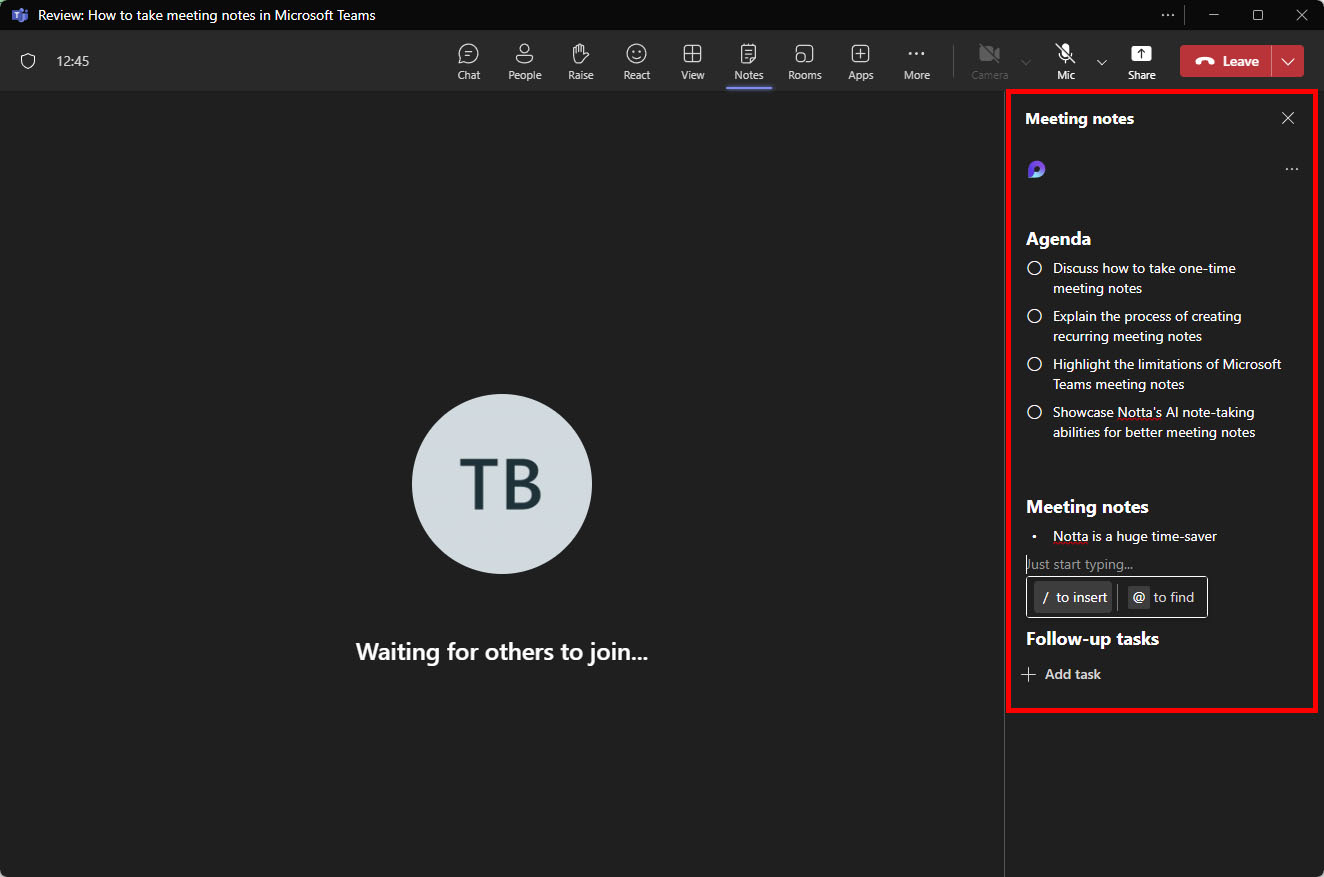
On Mobile
Step 1: To access Notes during a meeting on Android or iOS, tap the three-dot icon at the bottom of the screen.
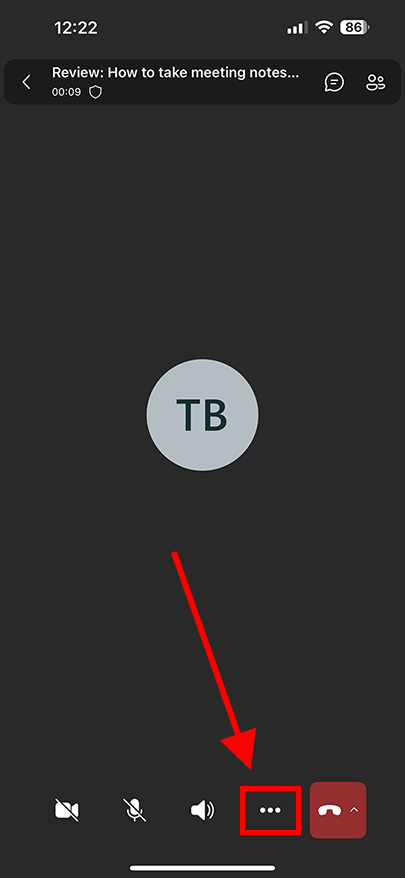
Step 2: Tap 'Notes'.
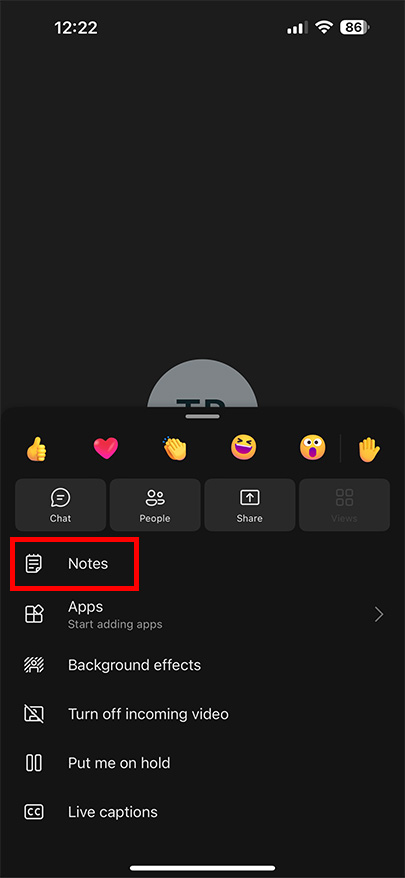
The meeting notes will be displayed, and the meeting stream will appear as a floating popup window.
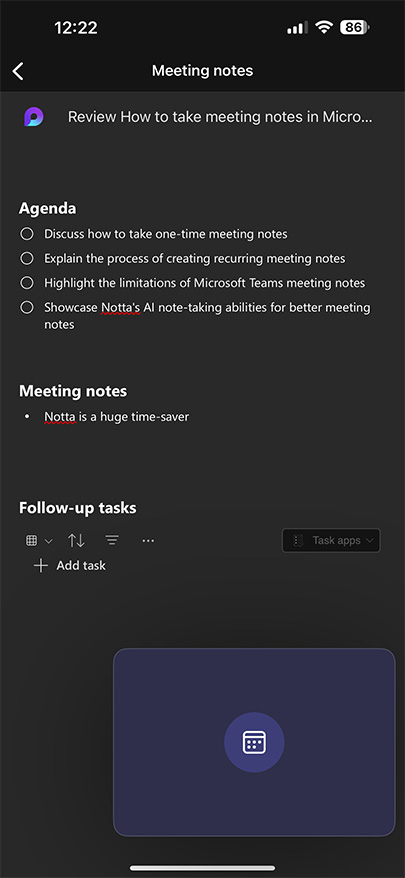
If you cannot view the meeting notes clearly, you can tap and drag the meeting overlay window to reposition it.
After the meeting: Create follow-up tasks
Once your meeting ends, you can review your meeting notes and create follow-up tasks for each meeting participant.
On Desktop
Step 1: Click the 'Calendar' tab in the main Teams window, then select the meeting you just completed to display the meeting info popup window.
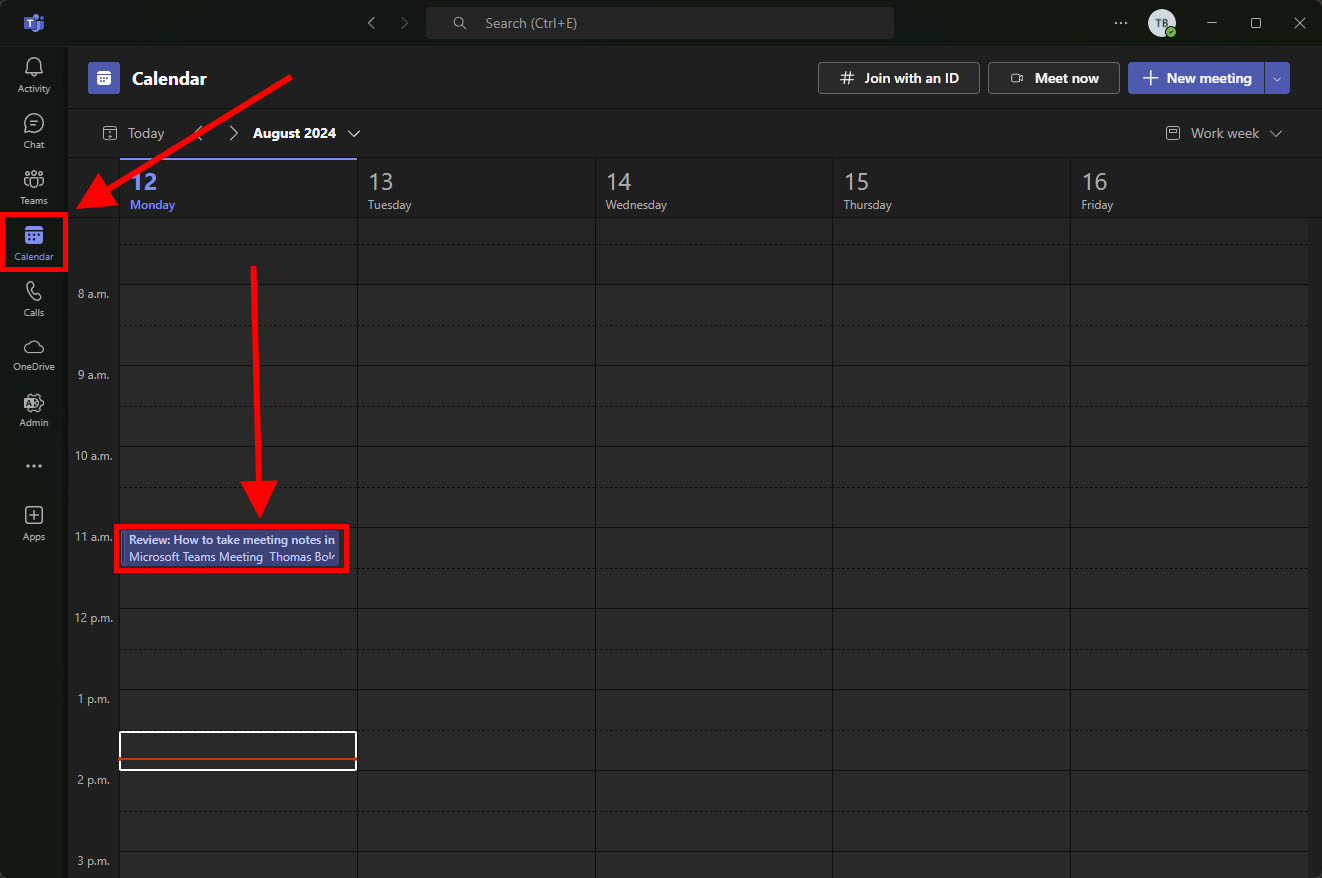
Step 2: Click the small arrow icon in the upper right corner of the meeting info popup window to expand the meeting details. If you created the meeting, you can also click the 'Edit' button.
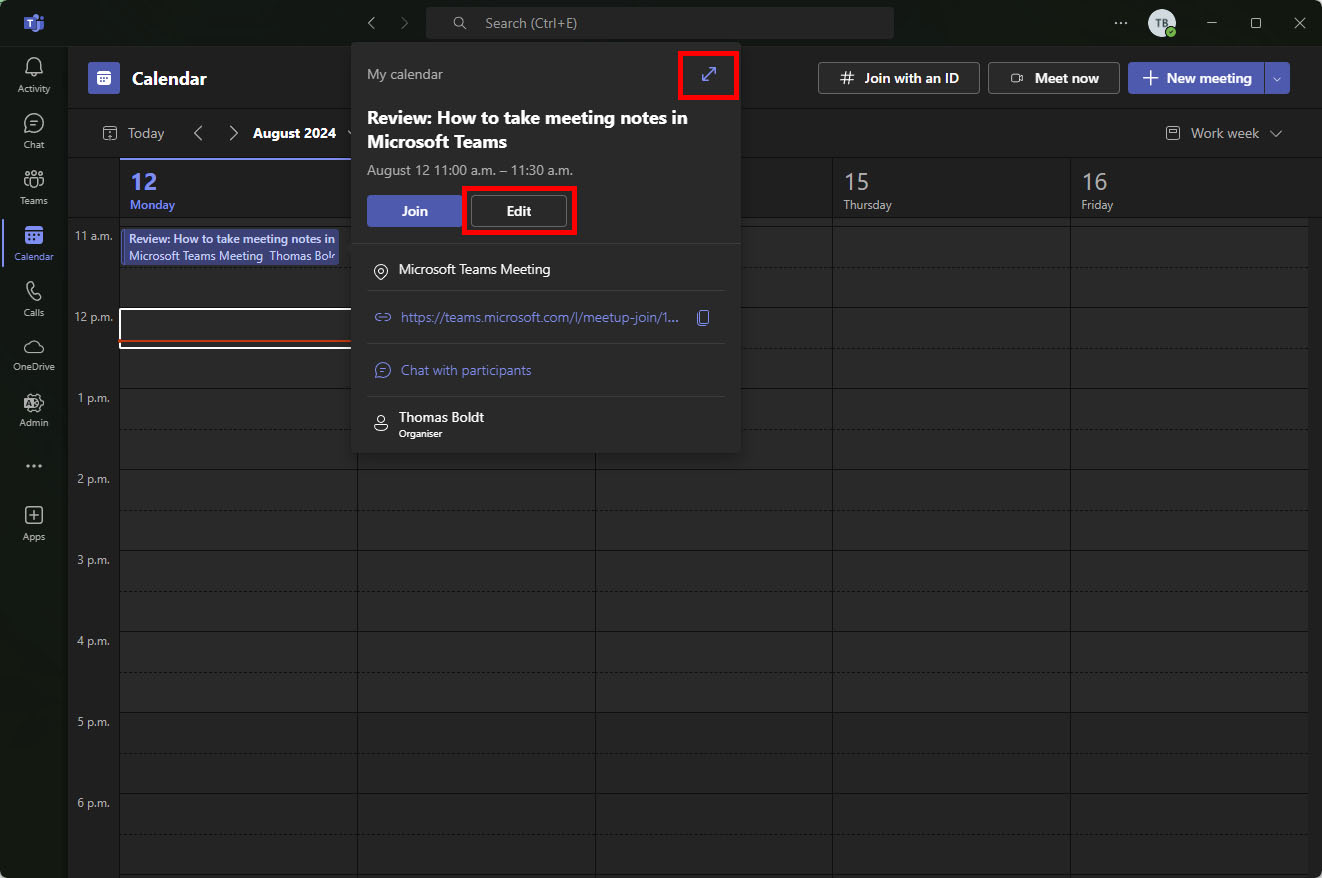
Step 3: Click the 'Details' tab, then scroll down to the Meeting Notes section at the bottom of the window.
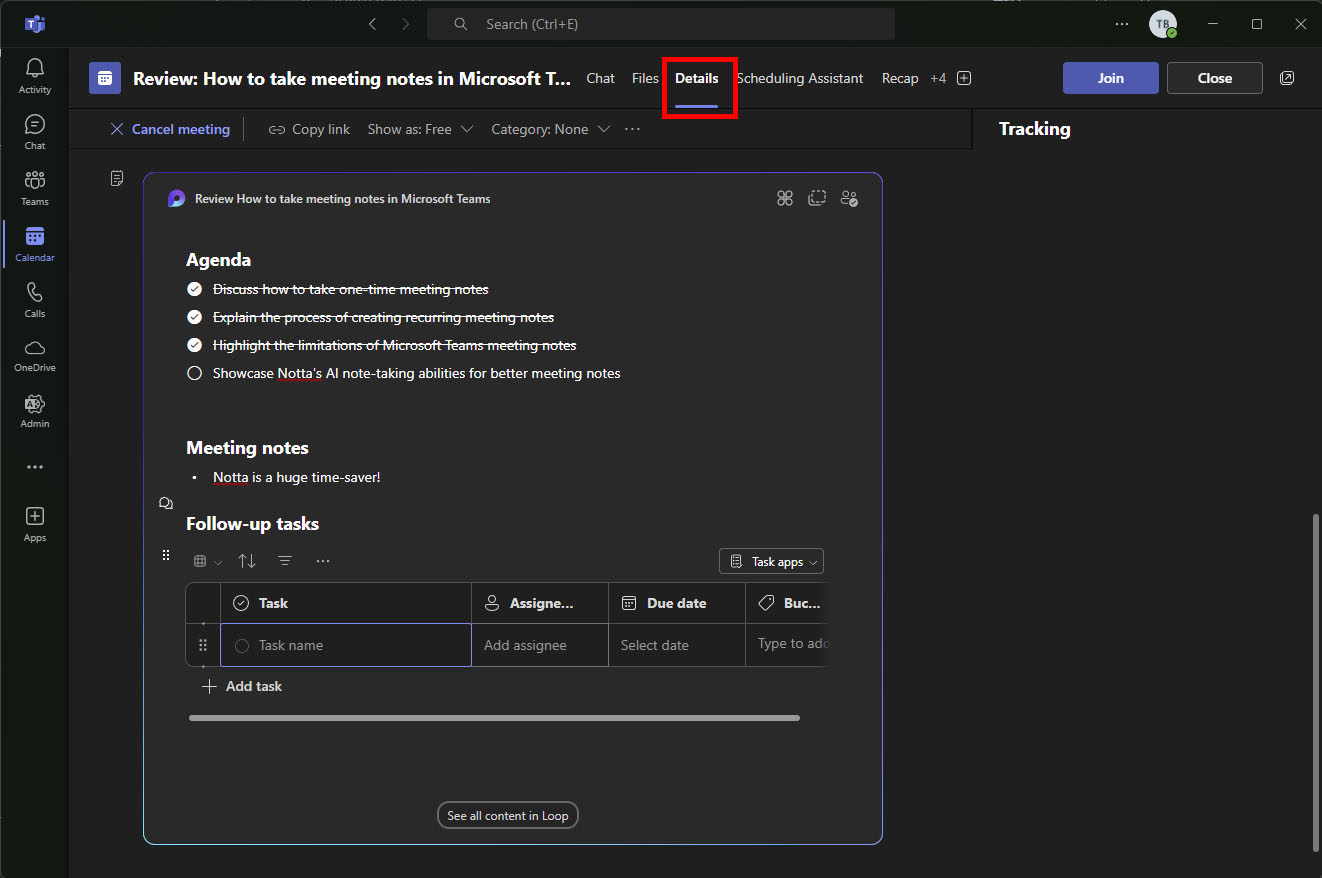
Step 4: Click the 'Add task' button, and enter the task details. You can assign tasks to a specific team member using the 'Assigned to' column or add your own mentions using the @ symbol.
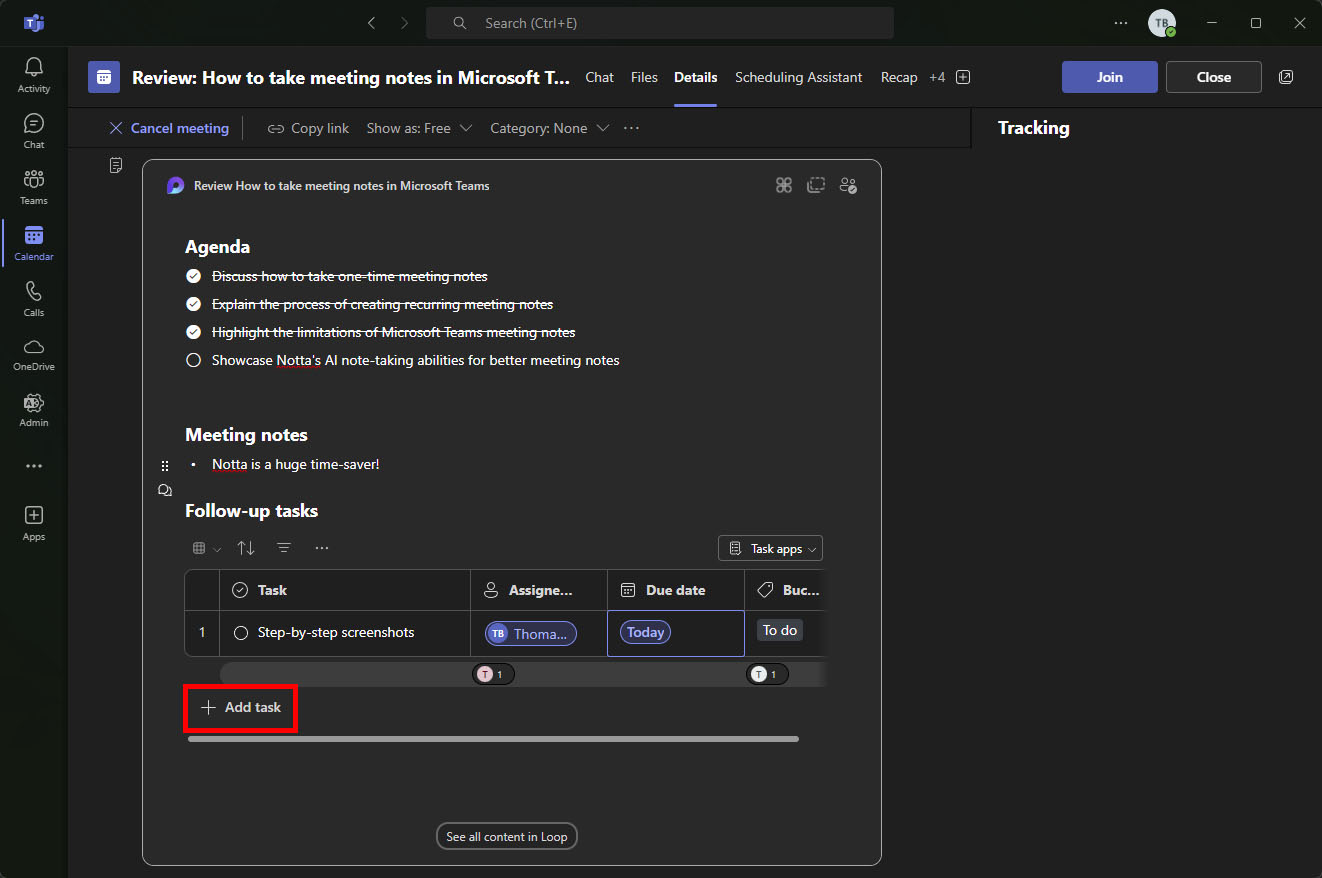
On Mobile
Step 1: Tap 'Calendar' at the bottom of the Teams window to switch to the calendar view, then tap the calendar entry for the meeting you just finished to open the meeting details.
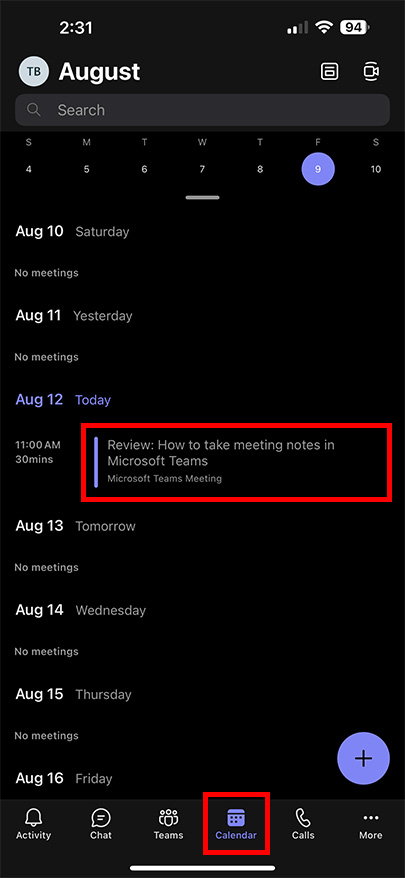
Step 2: Tap 'Apps' in the upper right corner of the screen.
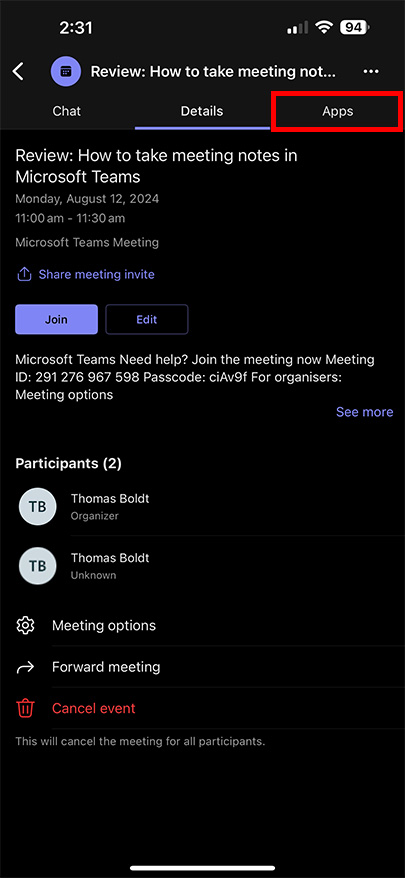
Step 3: Tap 'Recap' to open a summary view of the meeting, including your agenda, meeting notes, and follow-up tasks.
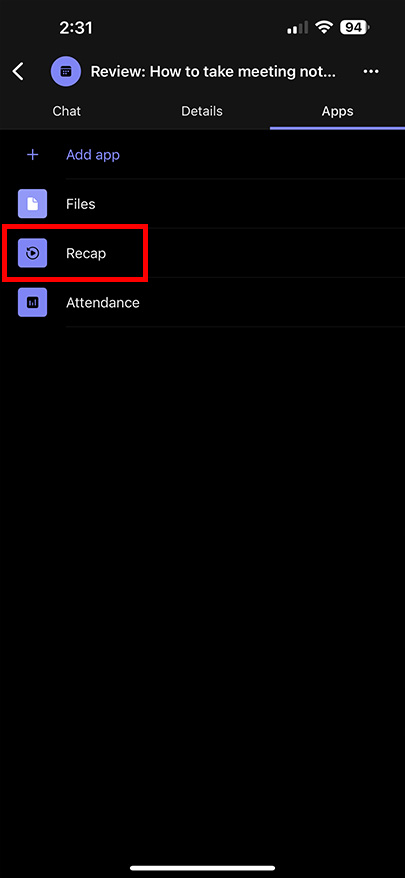
Step 4: Tap 'Add task' to create a new follow-up task. Use the 'Assigned to' column to tag specific team members, or type the @ symbol to add tags anywhere.
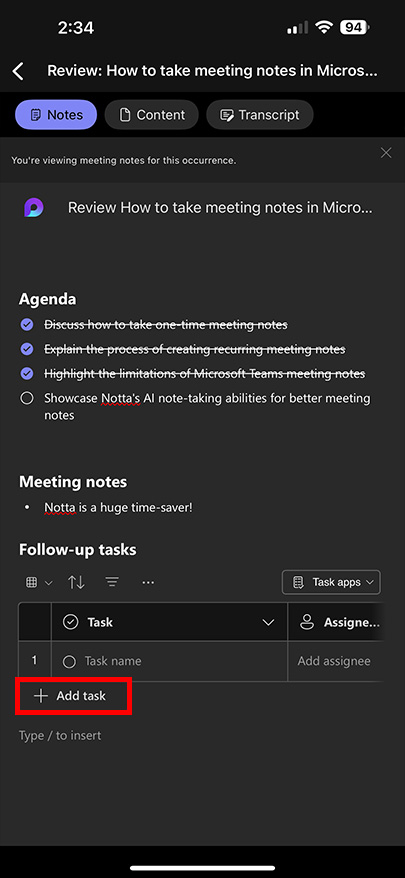
Say goodbye to tedious note-taking and hello to seamless meeting transcriptions with Notta. Works with Teams, Zoom, Google Meet, and Webex.
How to get recurring meeting notes in Teams
To get recurring meeting notes in Teams, you need to schedule a recurring meeting. By creating meeting notes for the series of meetings instead of a single meeting, they get attached to each recurrence of the meeting series.
Note: This process applies to the desktop version of Teams only. Agendas are unavailable when creating a meeting or meeting series in the mobile app.
Step 1: Click 'Calendar' to switch to the calendar view, then click the 'New meeting' button in the upper right corner.
Step 2: Enter your meeting details, then open the 'Repeat' dropdown menu and select your desired recurrence schedule.
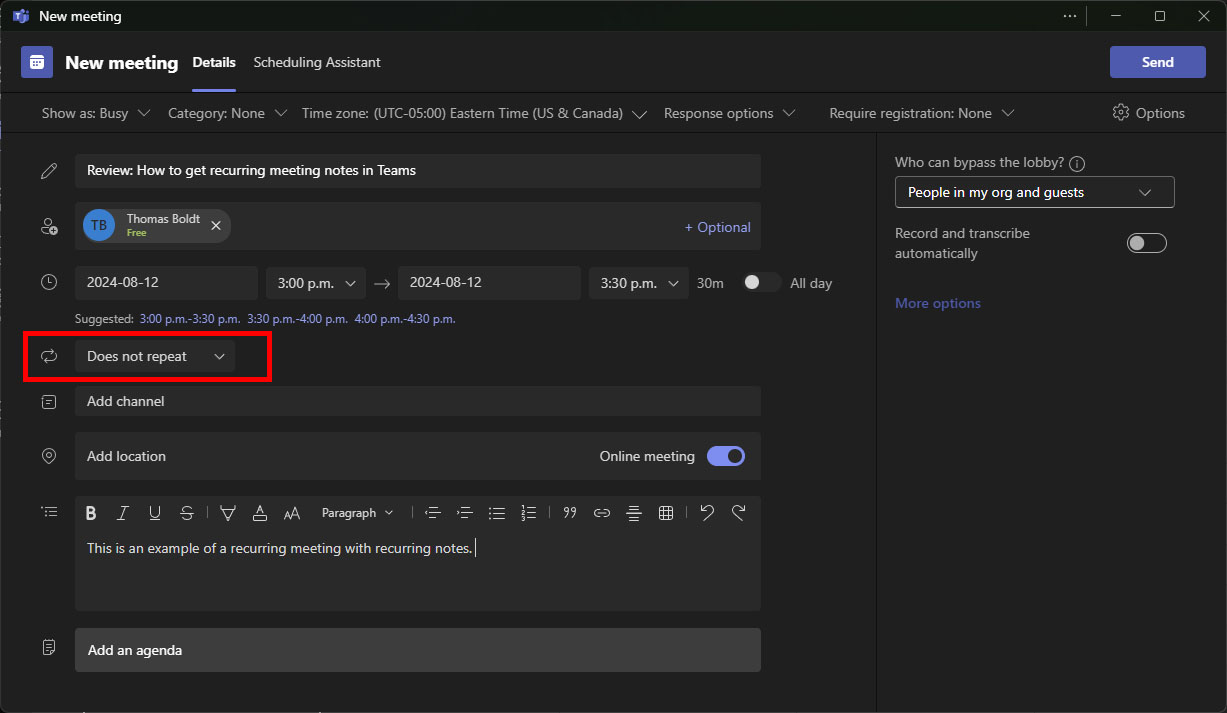
Step 3: Adjust the details in the 'Set recurrence' window, then click the 'Save' button.
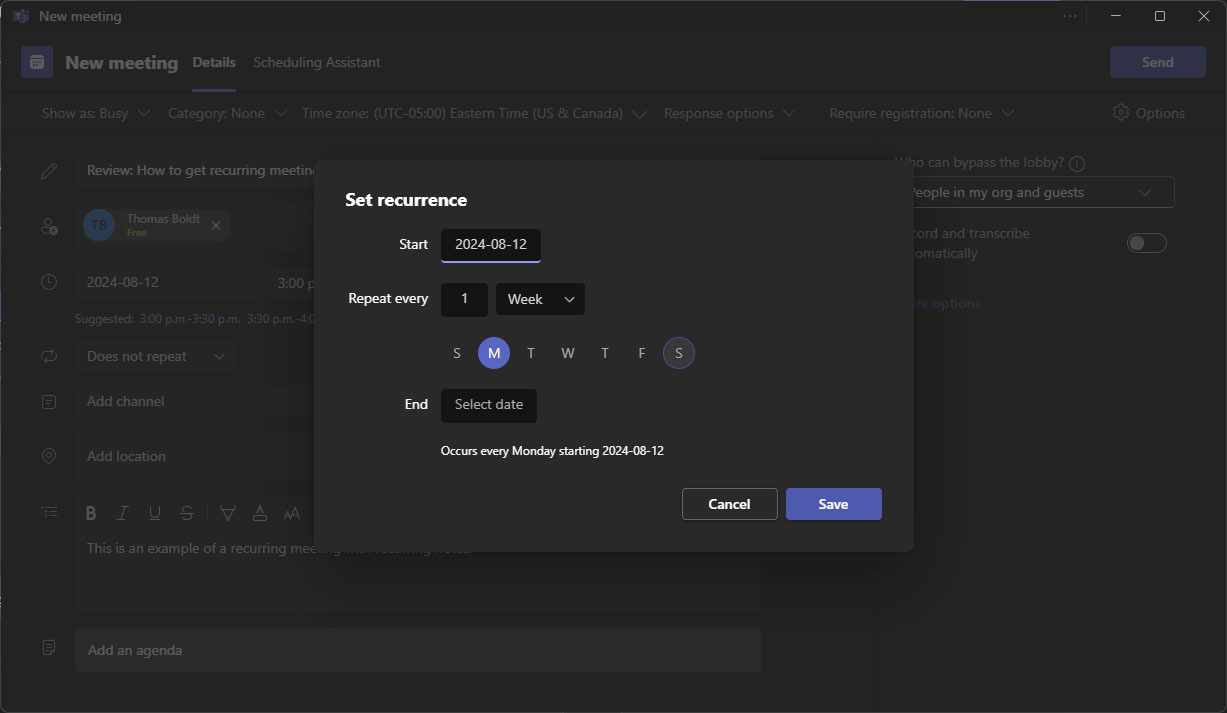
Step 4: Click 'Add an agenda' to create recurring meeting notes.
A small highlight banner across the top of the meeting notes Loop component will notify you that you are viewing and editing meeting notes for the entire meeting series.
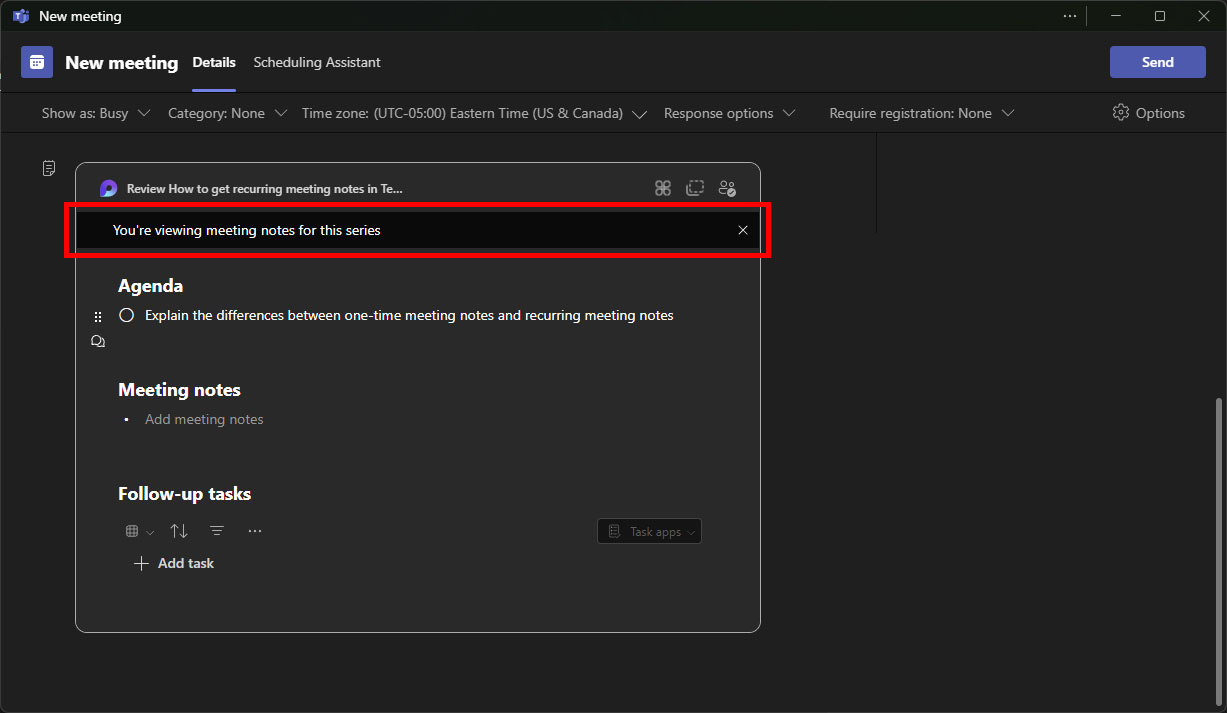
Agenda items, meeting notes, and follow-up tasks are all part of the same Loop component, so they carry over from meeting to meeting.
Limitations of Microsoft Teams meeting notes
The built-in meeting notes feature is useful for small groups that are committed to the Microsoft software ecosystem, but Teams meeting notes have several limitations that can cause problems in other situations:
Mobile App Limits. The mobile version of Microsoft Teams has limited features compared to the desktop app. Mobile users cannot create meeting notes when scheduling meetings.Learn how to enable transcription in Teams.
Restricted Offline Access. Teams meeting notes require internet access to access, review, and edit them. There is no way to edit a Loop component offline and then sync it when your internet connection is restored, so all work must be done online.
Platform Dependence. Creating all your meeting notes within a Loop component will lock you—and your notes—into the Microsoft Office 365 software platform.Want platform-agnostic notes? Transcribe Microsoft Teams recordings. Loop components are not viewable or editable outside of Microsoft apps, and even some Microsoft apps do not support them yet.
Limited External Collaboration. External meeting participants who join using a link and other team members who were not directly invited to the meeting may be unable to view and edit your meeting notes.
Integration Challenges. Microsoft's Loop component system is a new feature, and the release is still ongoing. This can cause difficulties when relying on Loop components for critical records.
The easiest way to get meeting notes: With Notta

Notta provides a much simpler process for creating notes about your Microsoft Teams meetings. Invite the Notta bot into your meeting using a standard invite link, and it can automatically record and transcribe live meetings, summarize the results, and provide action items for all stakeholders -- whether they're using the Microsoft Teams platform or not.
Step 1: While participating in your Teams meeting, click 'People' to display the meeting participants list, and click the 'Share Invite' button.
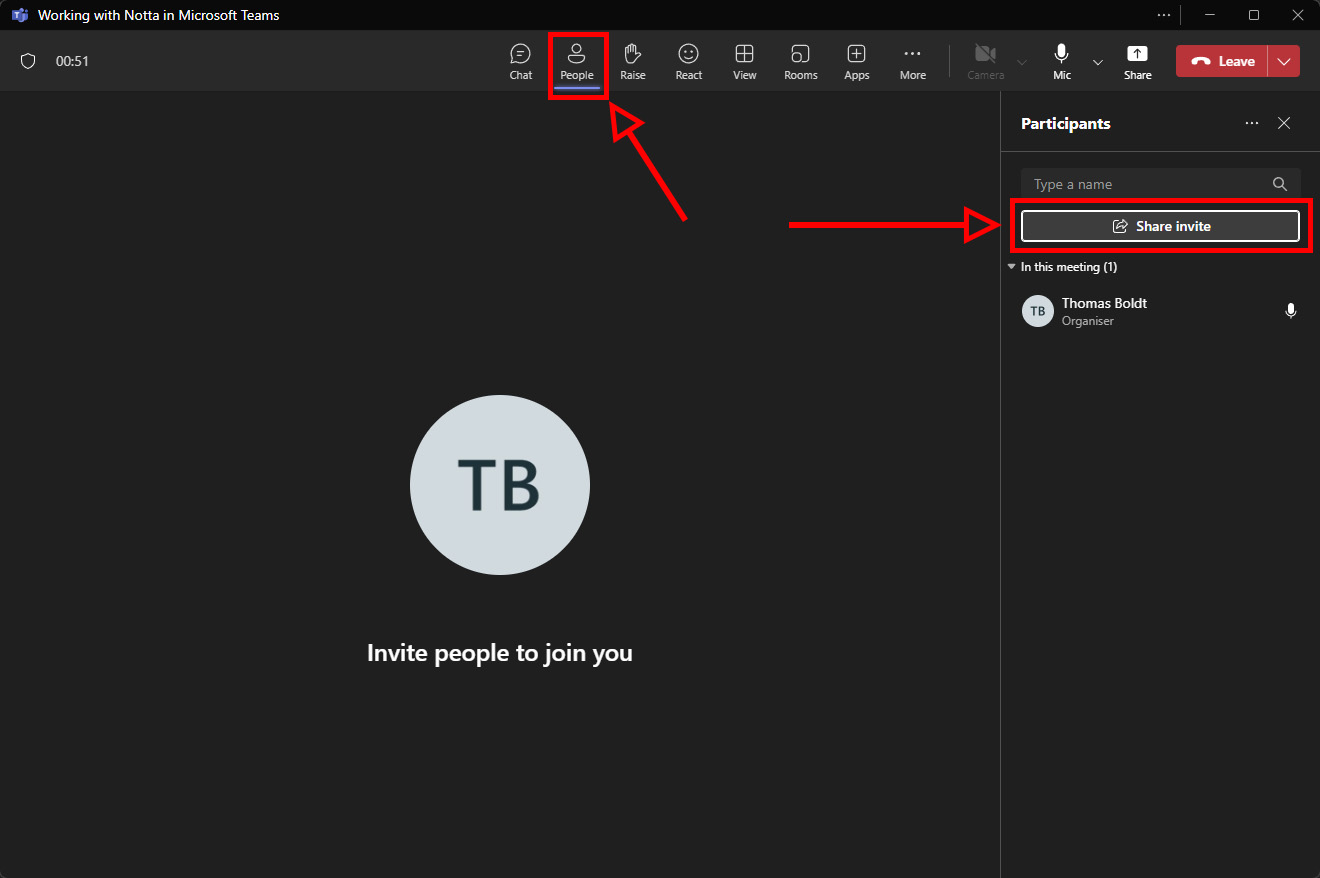
Step 2: Click 'Copy meeting link' in the popup window.
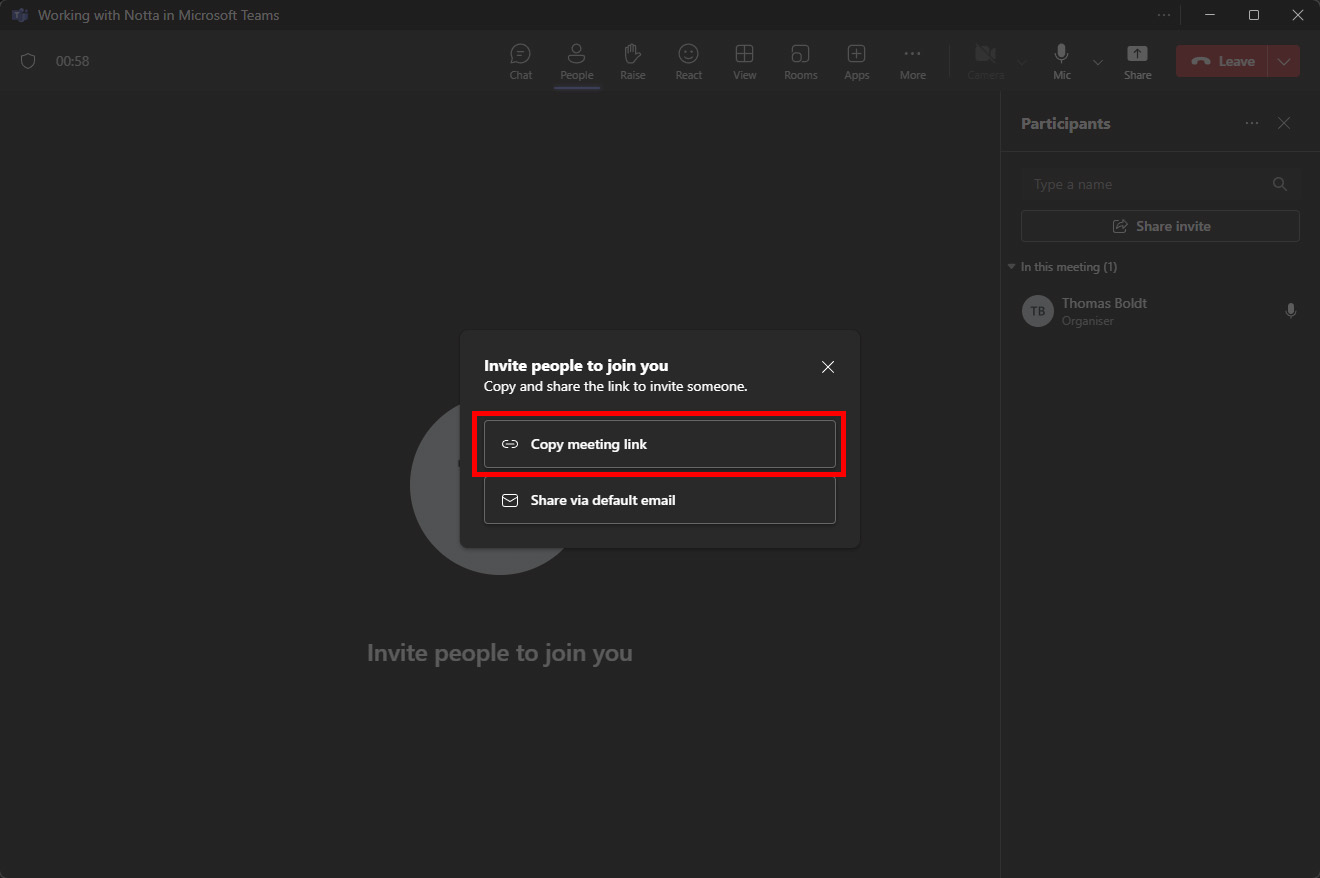
Step 3: Log in to Notta in your browser, then click 'Record online meeting' on your dashboard. If your meeting participants are bilingual, you can enable bilingual transcription to capture both languages. Notta can also provide real-time translation and record each participant's video stream.
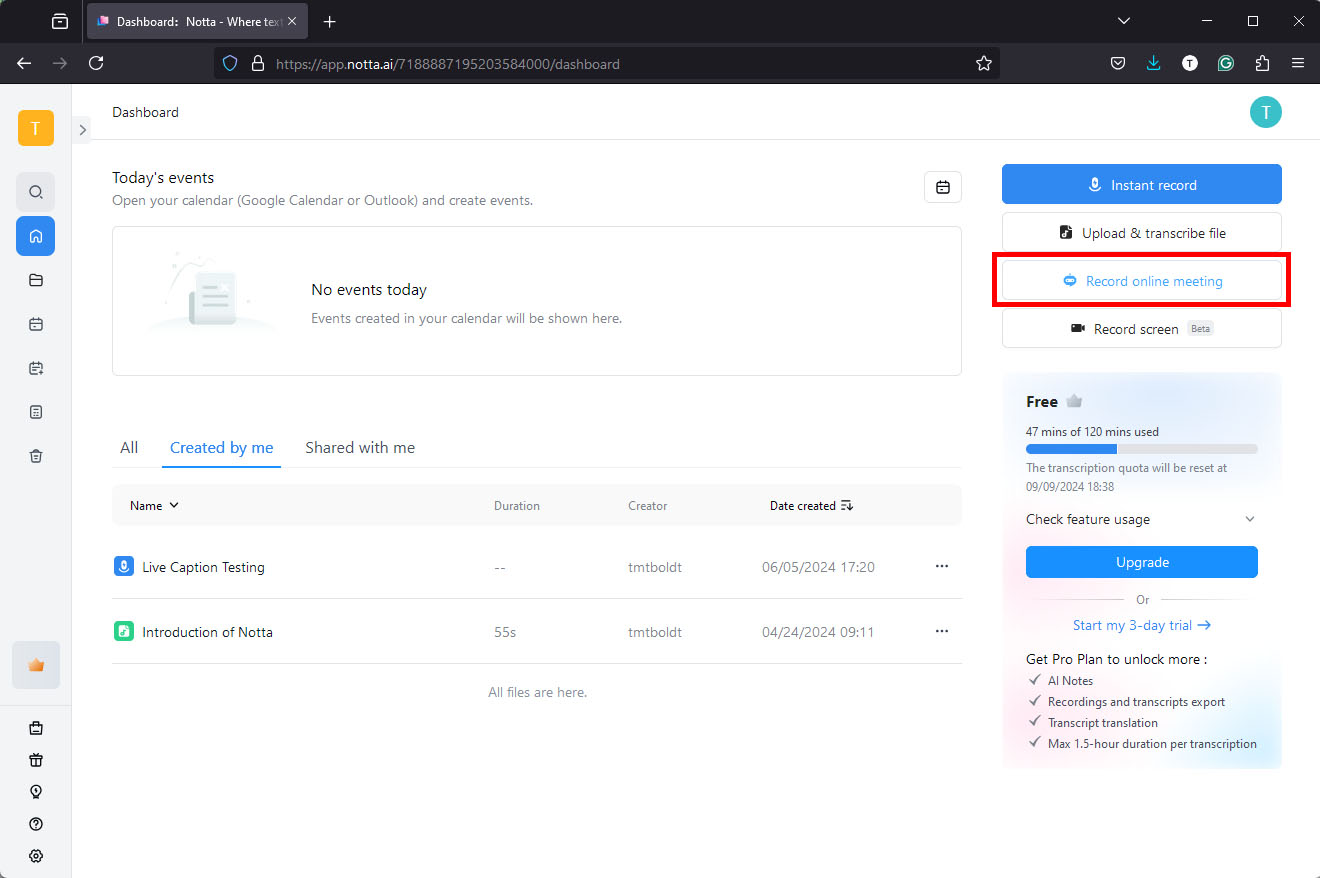
Step 4: Paste the meeting link into the 'Meeting invite link' field, and click 'Transcribe now.'
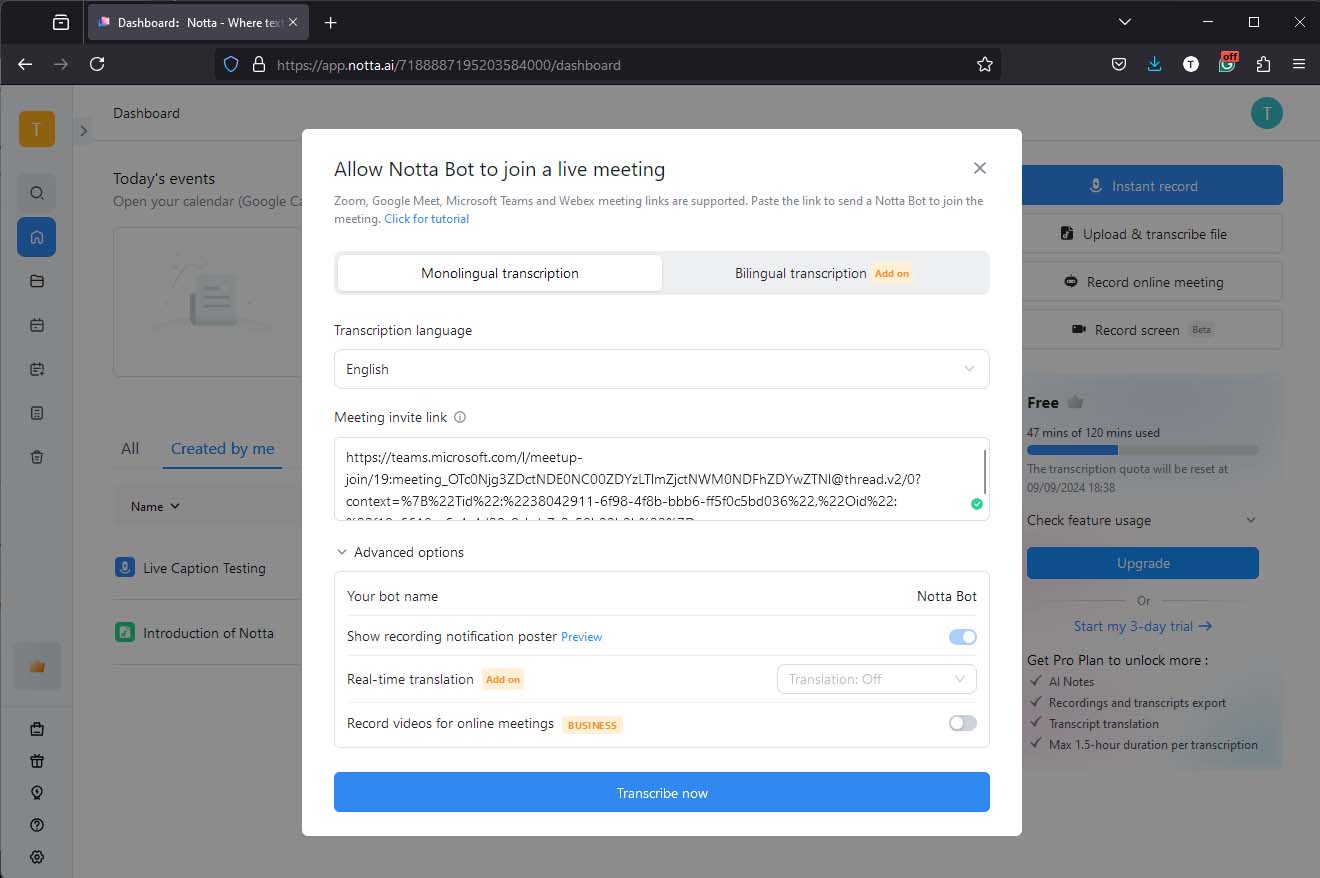
Step 5: Switch back to Microsoft Teams. You will see a new participant named 'Notta bot' in the list. Click the checkmark icon to allow the Notta bot to access, record, and transcribe your meeting.
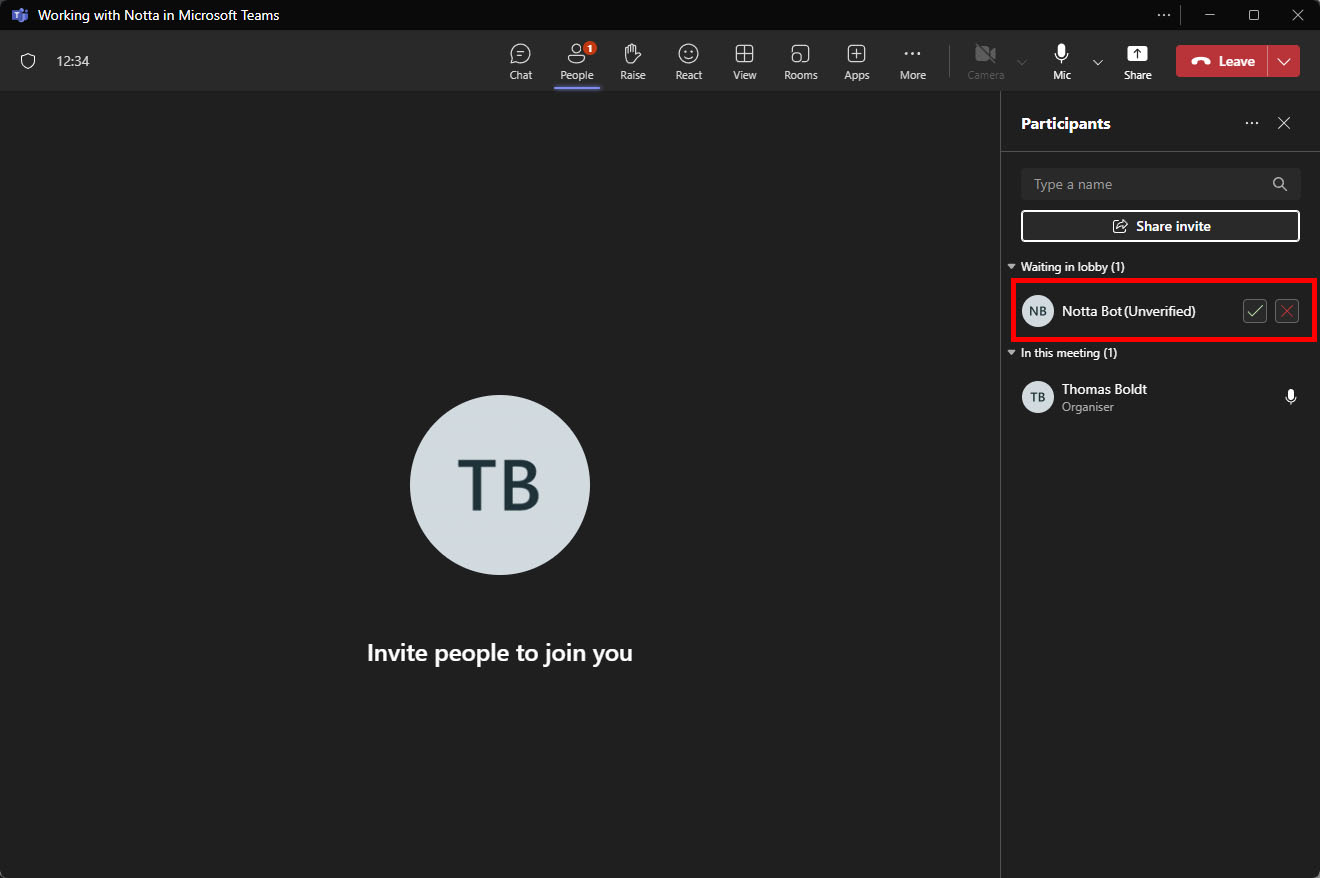
That's all there is to it! Notta will automatically handle everything else for you so that you can focus on the content of your meeting instead of spending all your time taking notes.
Streamline your meeting documentation process with Notta AI meeting assistant. Easily search, review, and share meeting notes.
Frequently asked questions
Are meeting notes in Teams private?
No, meeting notes in Microsoft Teams are not private. They can be viewed, edited, and saved by all meeting participants except 'external attendees.' Teams uses a very basic system for granting access privileges to individual meeting participants, so you should not include sensitive or privileged information in Microsoft Teams meeting notes.
Are meeting notes automatically saved in Teams?
Yes, meeting notes are saved automatically in Teams. Any changes that are made to your meeting notes on any platform (desktop/web/mobile) are synced and instantly visible to other meeting participants.
Where are notes stored in Teams?
Notes are accessible in several different locations within Teams. During a meeting, you can access and edit notes using the Notes tab in the meeting window. After a meeting, you can review meeting notes by opening the meeting details in your calendar and selecting the Details tab.