
How to Transcribe Voice Memos on iPhone
98% accurate, real-time transcription in just a few clicks. 58 languages and multiple platforms supported.
Do you like using the voice recording feature on your iPhone to capture your thoughts and ideas? It's a valuable tool that enables you to record audio while on the go.
But have you ever thought about converting these voice recordings into text?
Let's look at how to transcribe voice memos on your iPhone. Whether you choose voice-to-text software, Siri, or manual transcription, we have solutions.
Join us as we reveal clever approaches to converting your voice notes into written text on your iPhone.
Method 1: Transcribe voice memos on iPhone using the Notta app
You can also easily transcribe your voice memo using the Notta iPhone app:
Step 1: Find your recording in the app and tap ‘More’ (three dots in the circle).
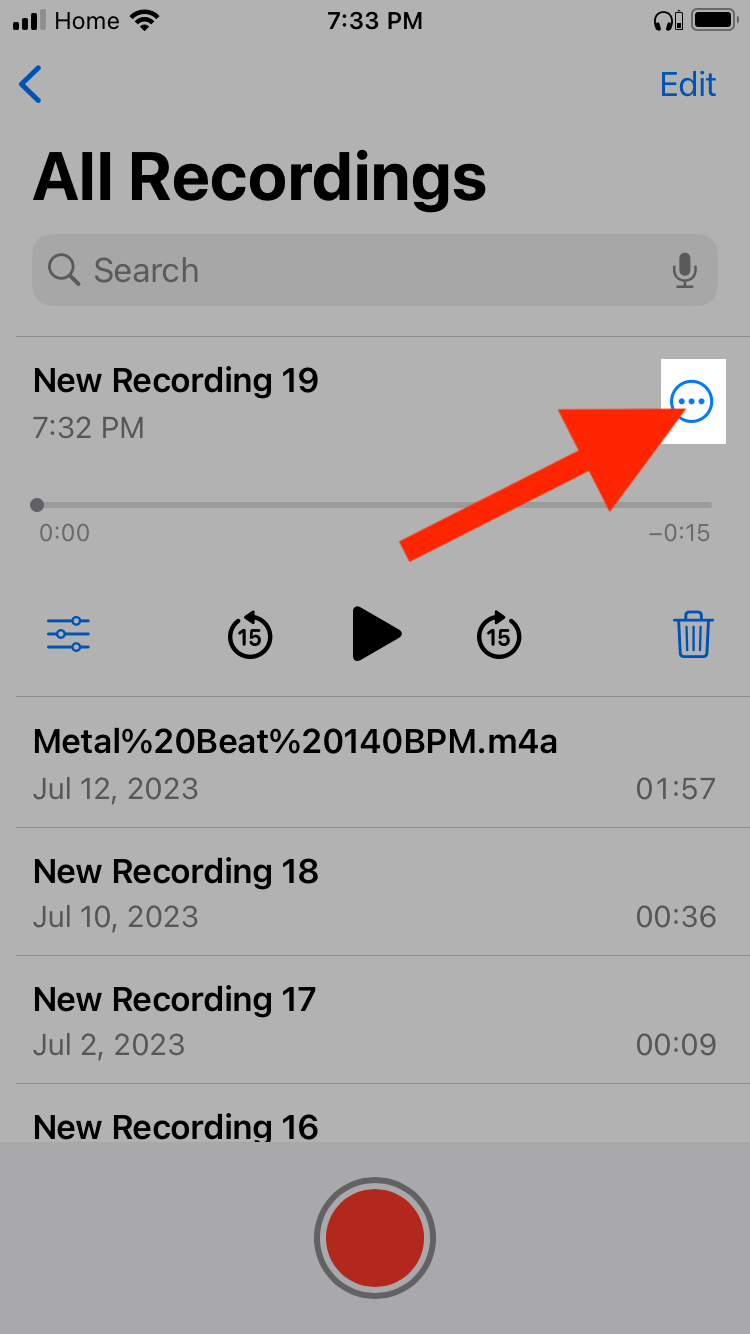
Step 2: Tap ‘Share’
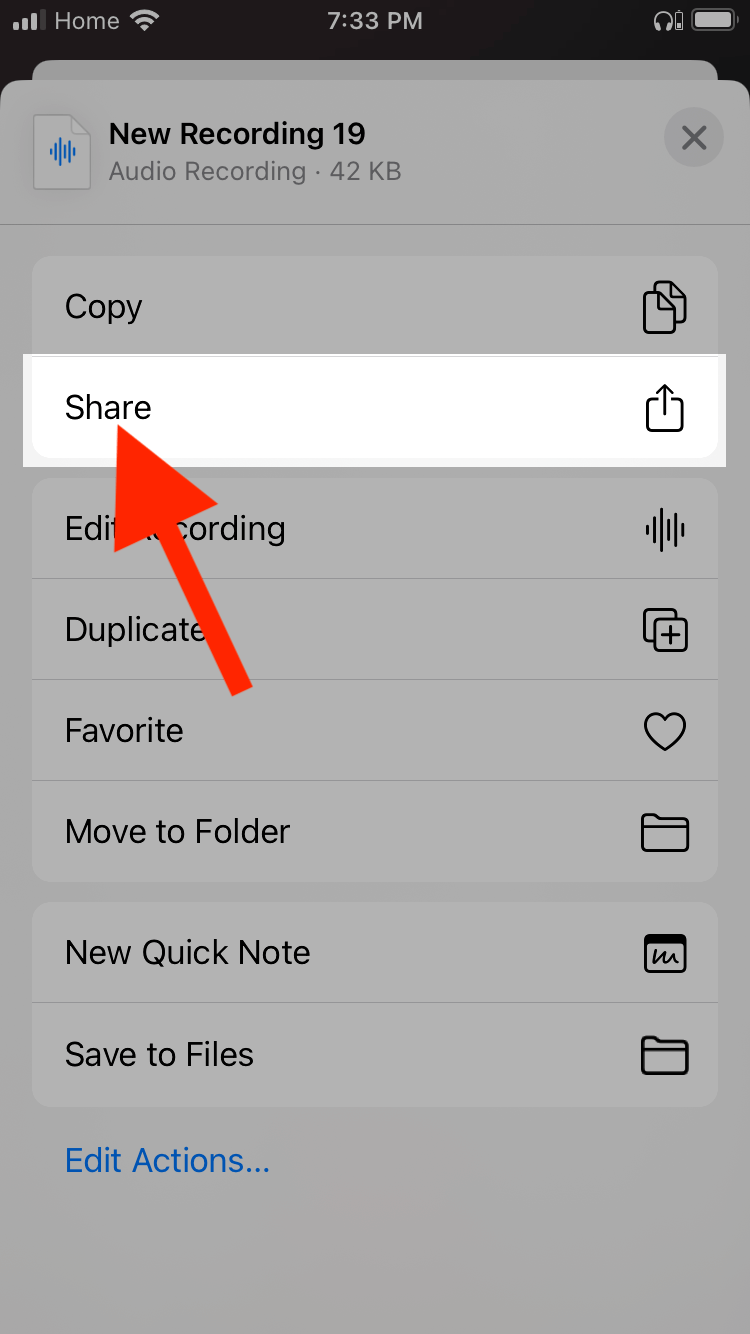
Step 3: Tap ‘Notta.’
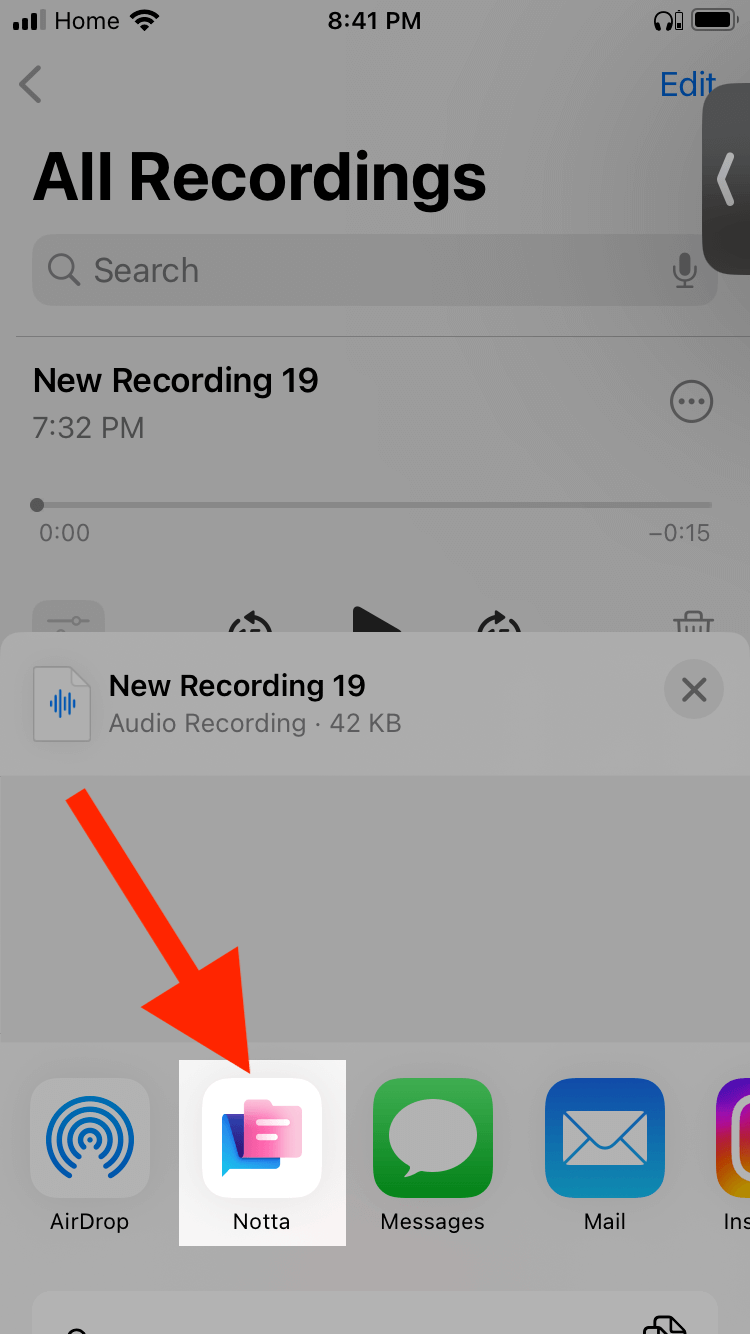
Step 4: Notta will open, and it will show a notification that your voice memo is transcribing. Click ‘OK.’
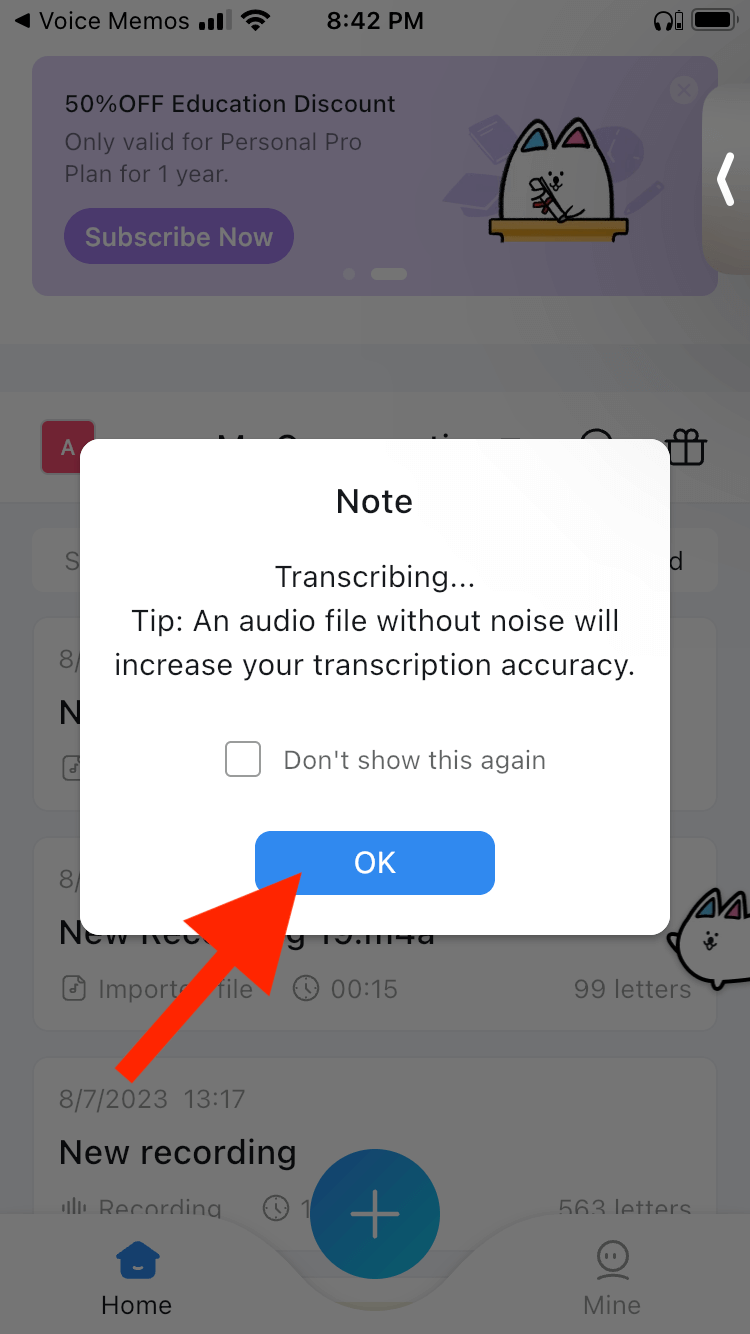
Step 5: Tap on your transcript.
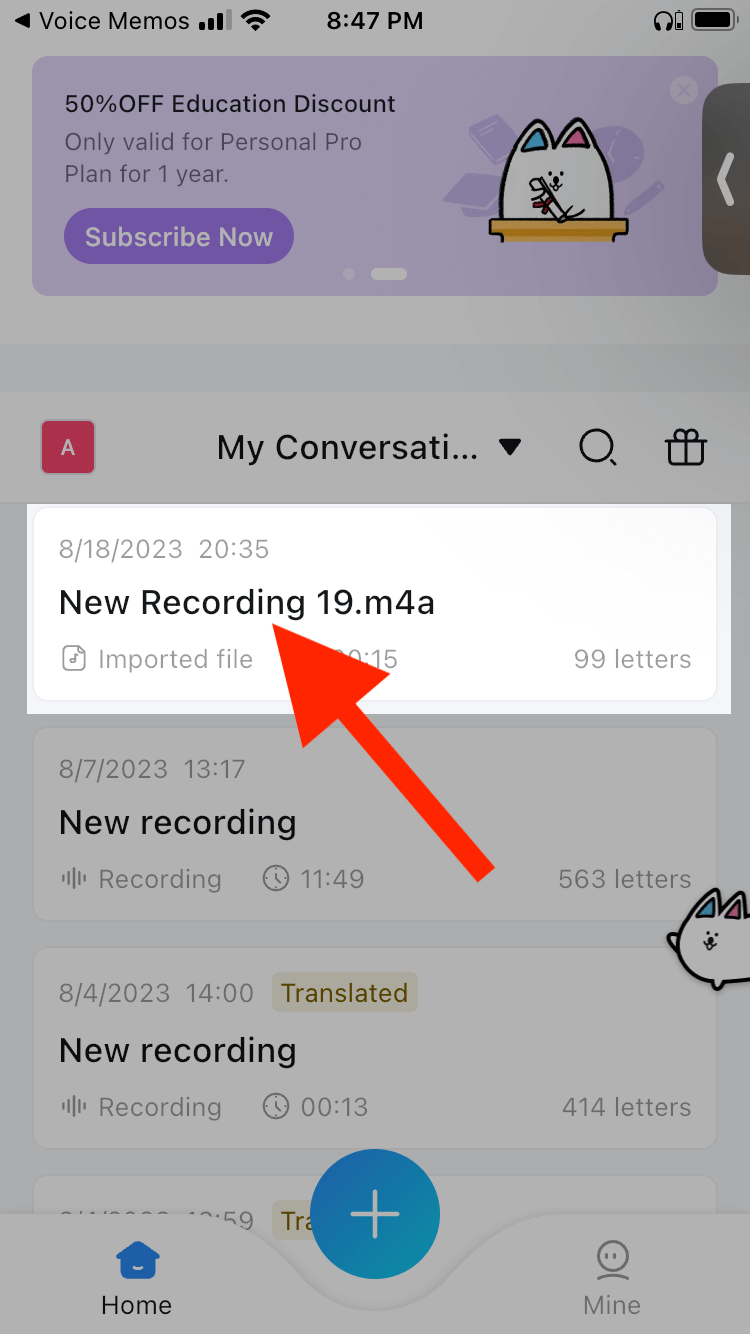
Alternate method using the Notta App:
You can also use the Notta app to import your recording from the Files app. Here’s how to do it in three easy steps:
Step 1: Find your recording in the app and tap ‘More’ (three dots in the circle).
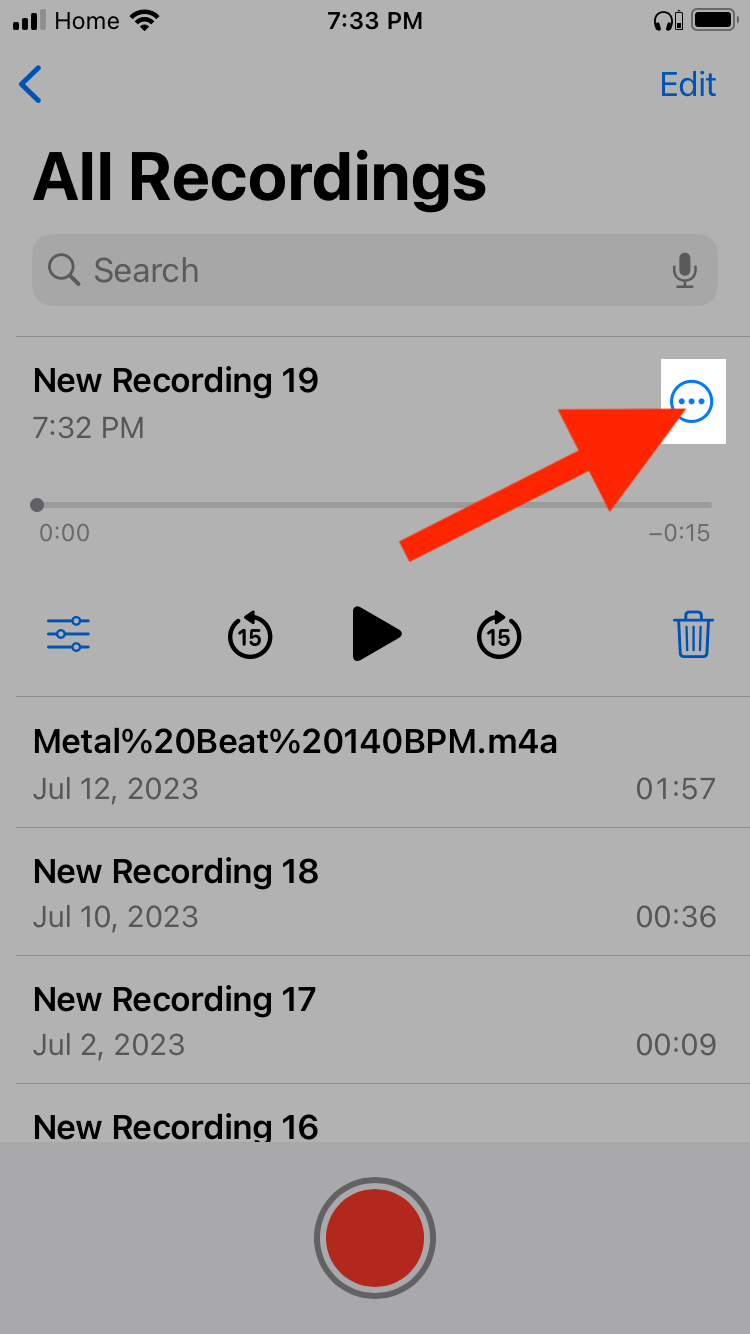
Step 2: Tap ‘Share.’ Scroll down and tap ‘Save to Files.’ Choose the location you’d like to save the recording to.
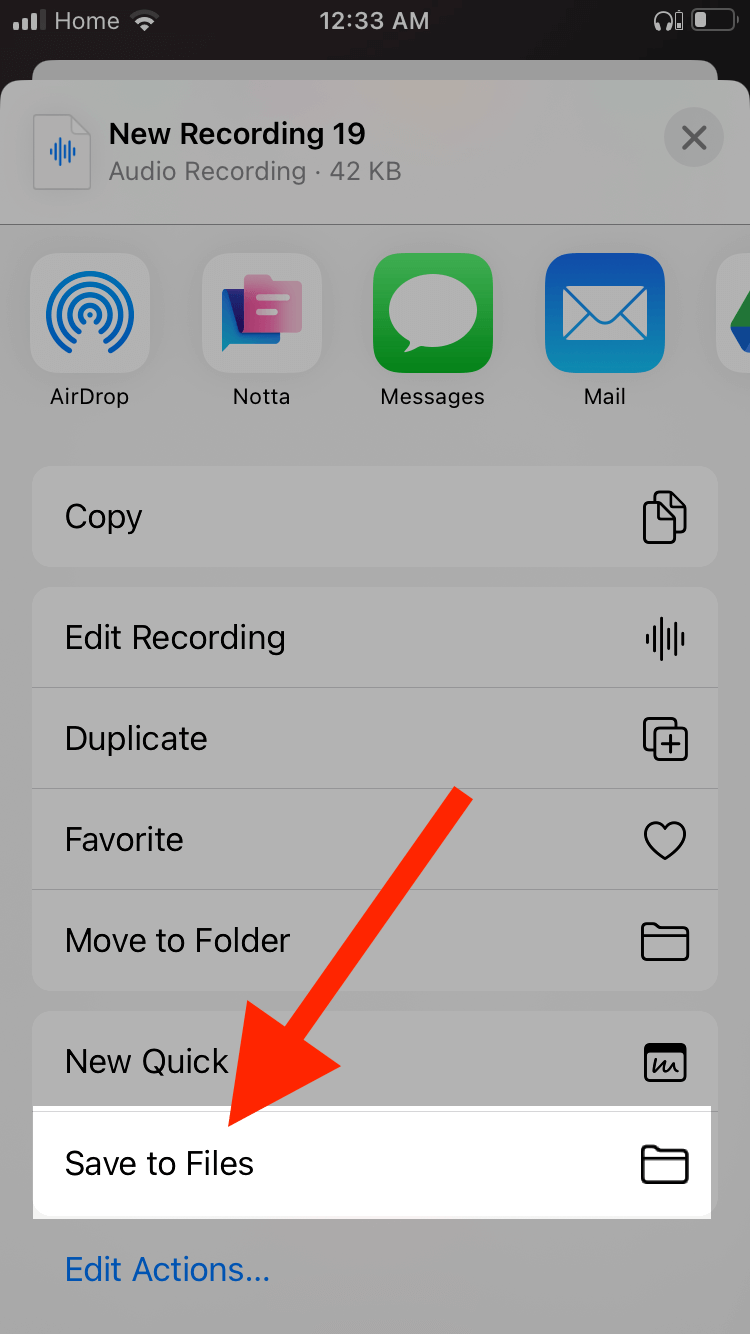
Step 3: Open the Notta app and tap ‘New’ (+). Tap ‘Import Files’ then ‘From my files’. Navigate to the location you saved your recording to and select it. Notta will transcribe your file shortly.
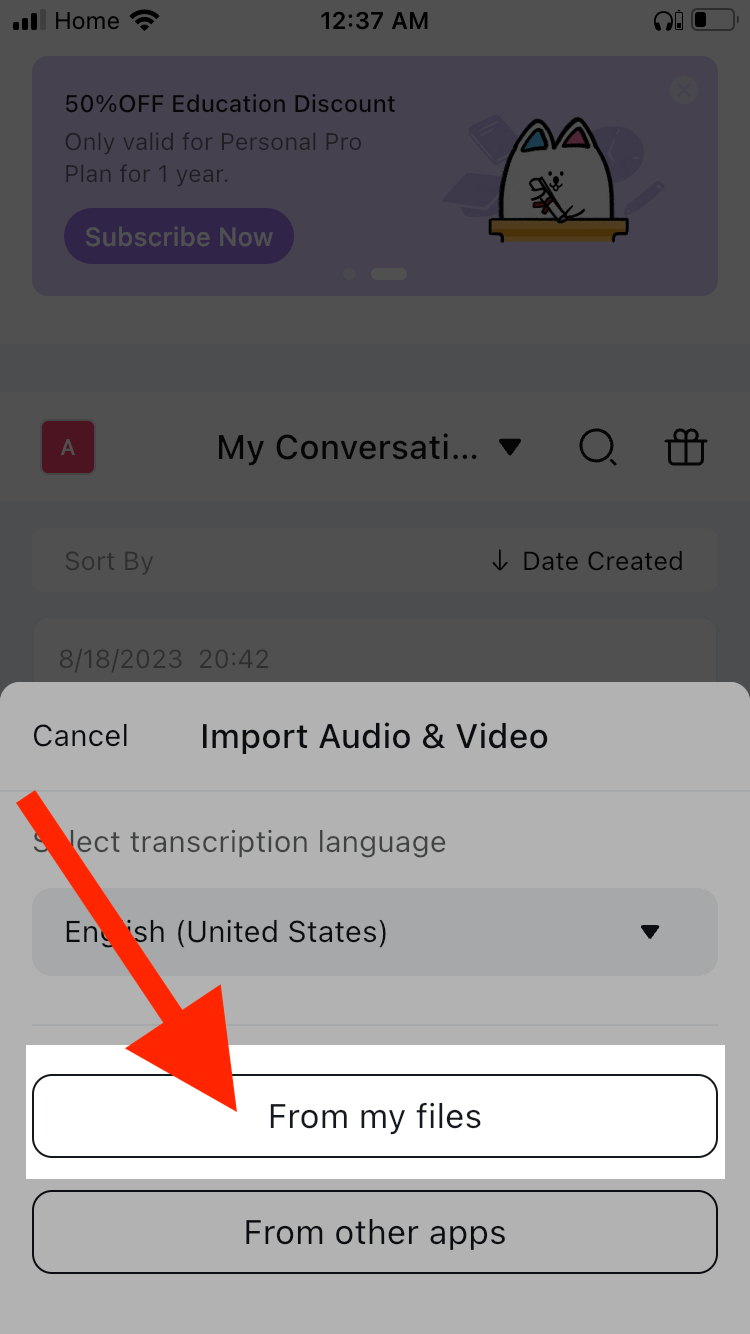
Notta can convert your spoken interviews and conversations into text with 98.86% accuracy in minutes. Focus on conversations, not manual note-taking.
Method 2: Transcribe voice memos on iPhone with Siri
Transcribing a Voice Memo to text is also very simple using Siri. However, with this method, you won’t be able to use the voice memos already saved to your device.
You will have to record the voice memo in the notes app. First, we will make sure Siri Dictation is enabled on your device.
Step 1: Open Settings and tap ‘General.’
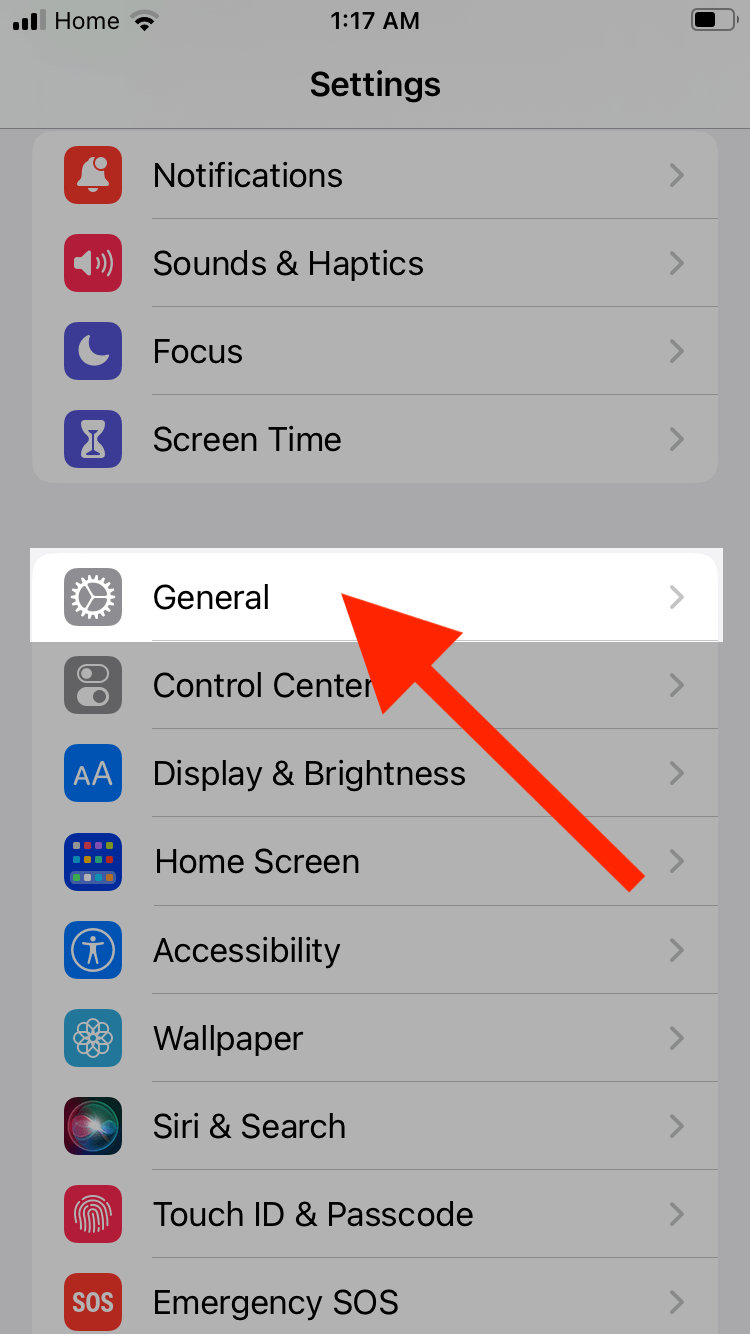
Step 2: Scroll down and tap ‘Keyboard.’
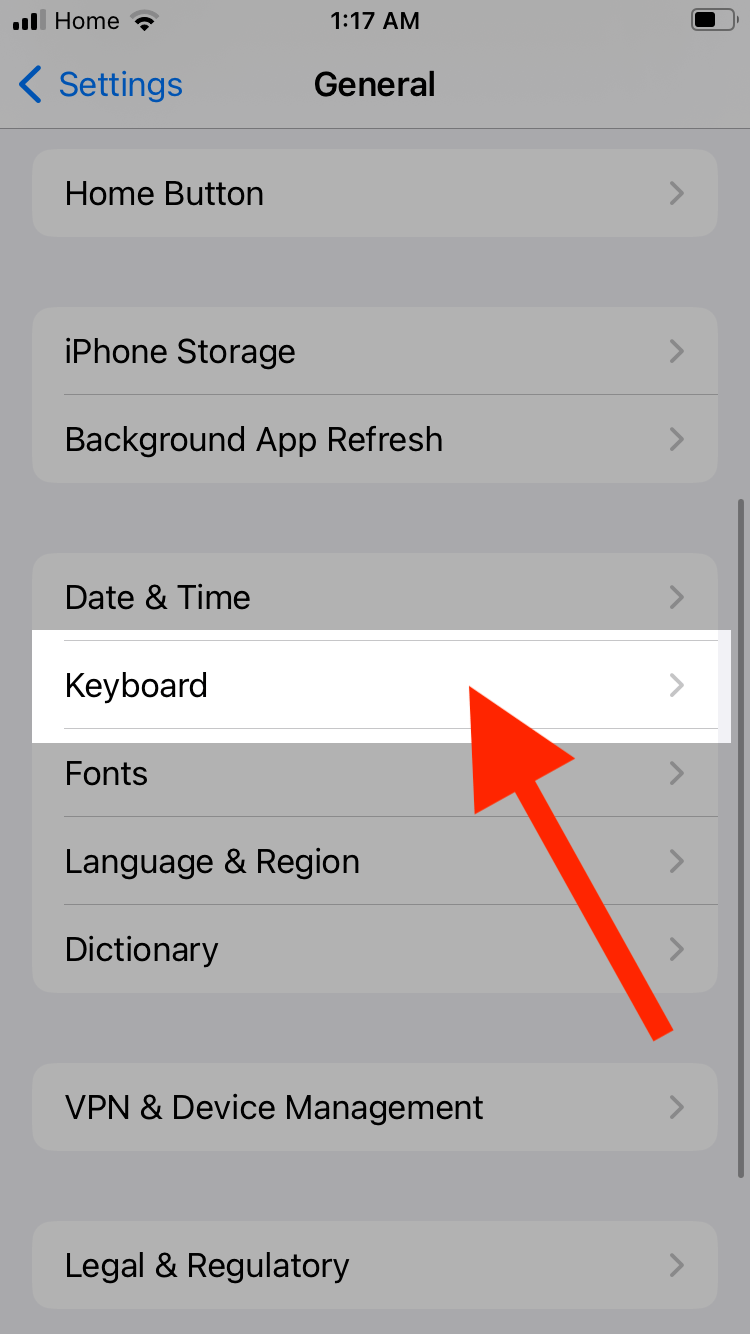
Step 3: Scroll down to ‘Enable Dictation’ and make sure that it is on.
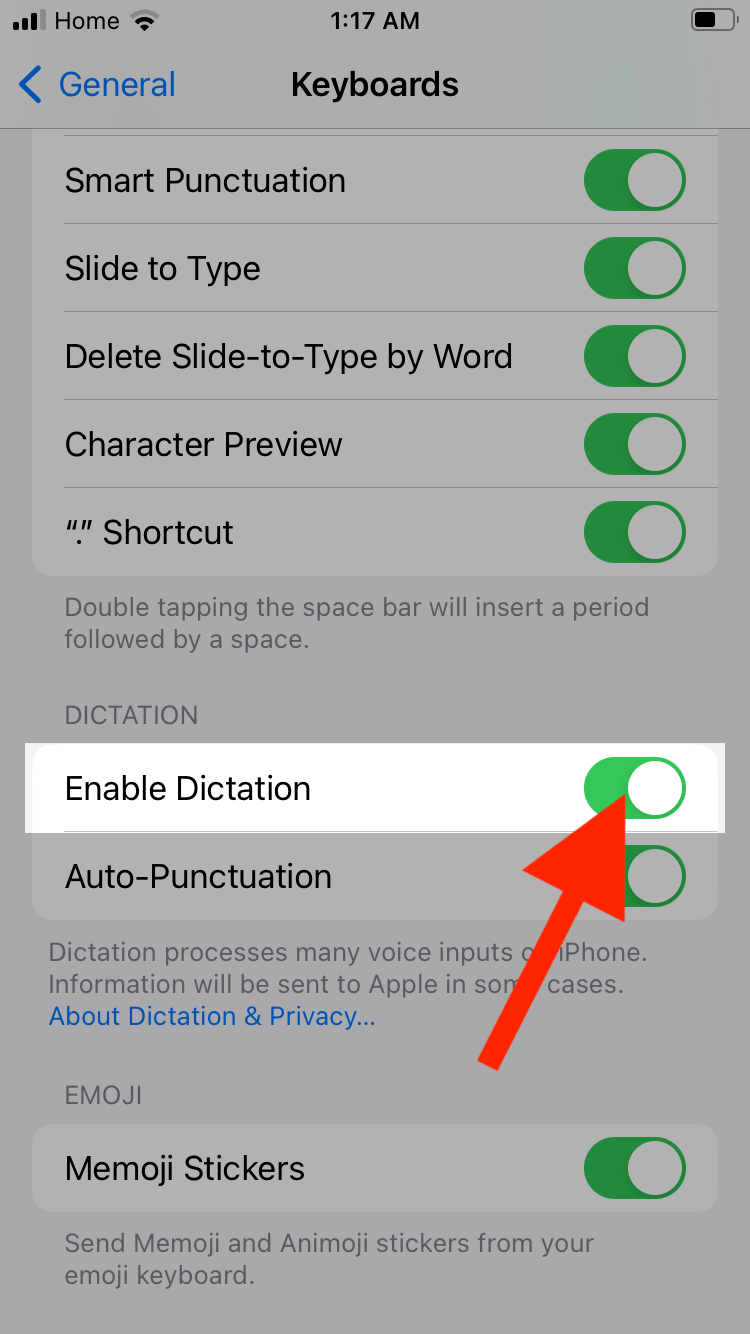
Step 4: Open the Notes app and create a new note.
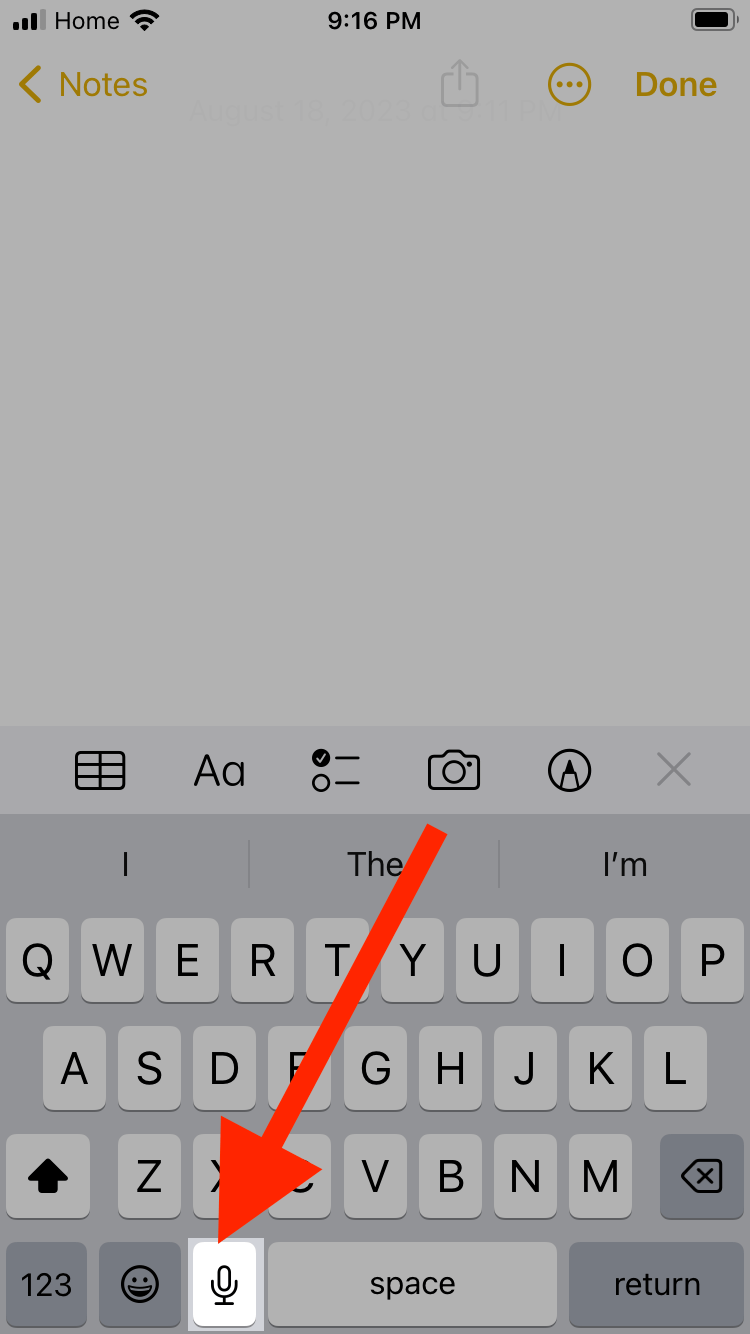
Step 5: Tap the microphone icon and begin speaking. Siri will type the words on the page.
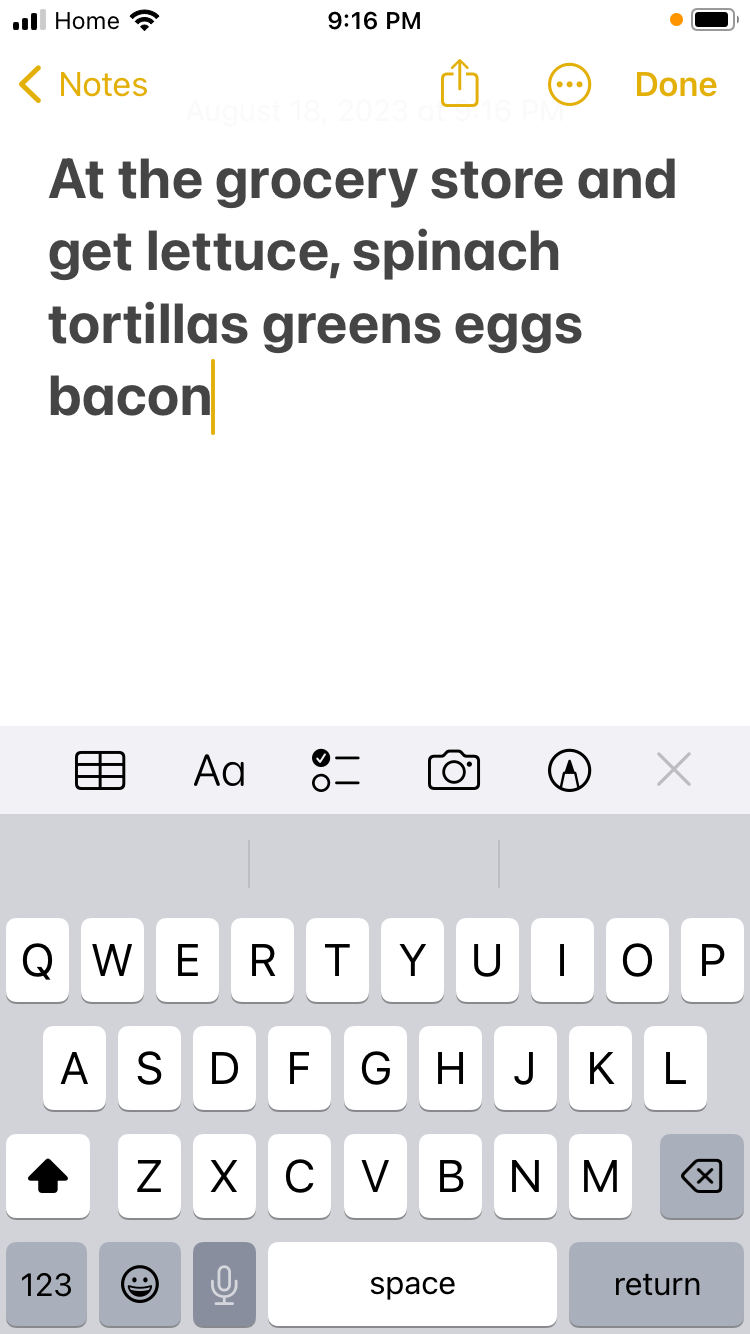
Method 3: Transcribe voice memos on iPhone by uploading files
Transcribing voice memos on your iPhone is made easy with the help of Notta’s online tool. We’ll begin by uploading the voice memo from the “Voice Memos” app on your iPhone to Google Drive:
Step 1: Find your recording in the app and tap ‘More’ (three dots in the circle).
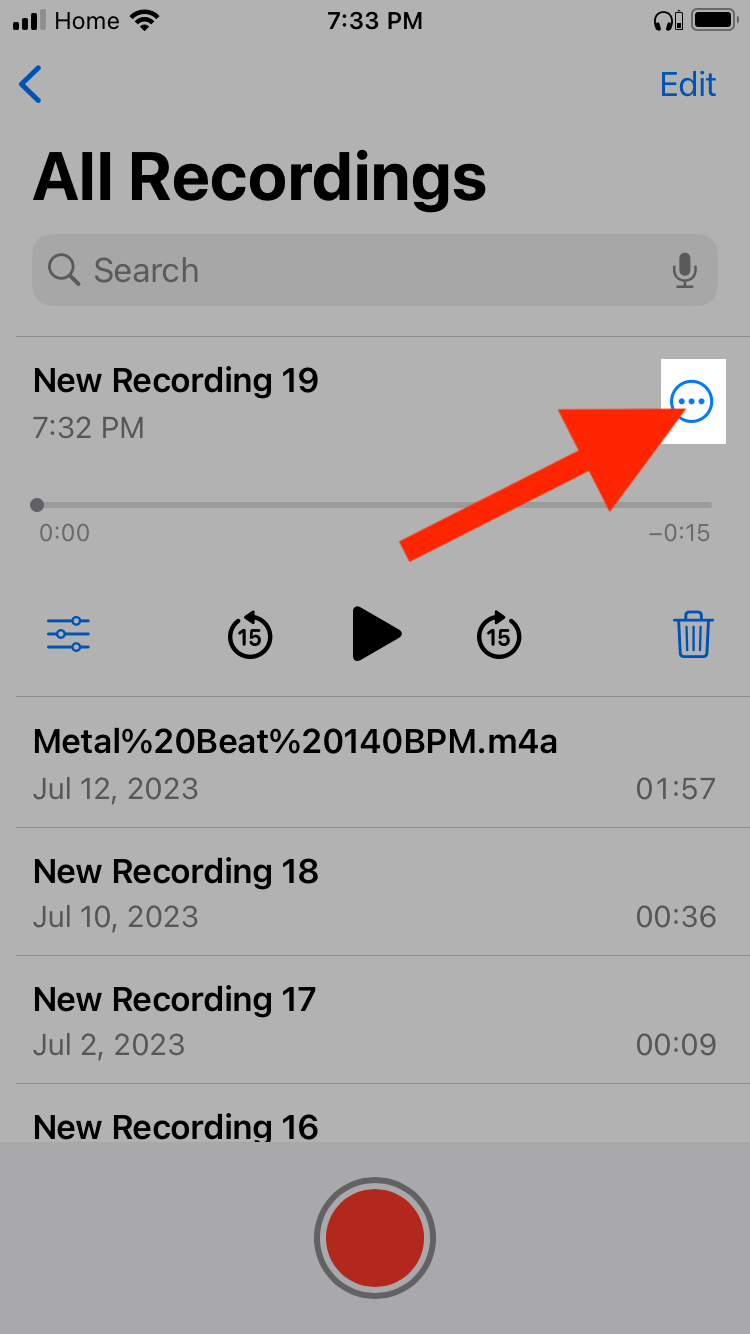
Step 2: Tap ‘Share’
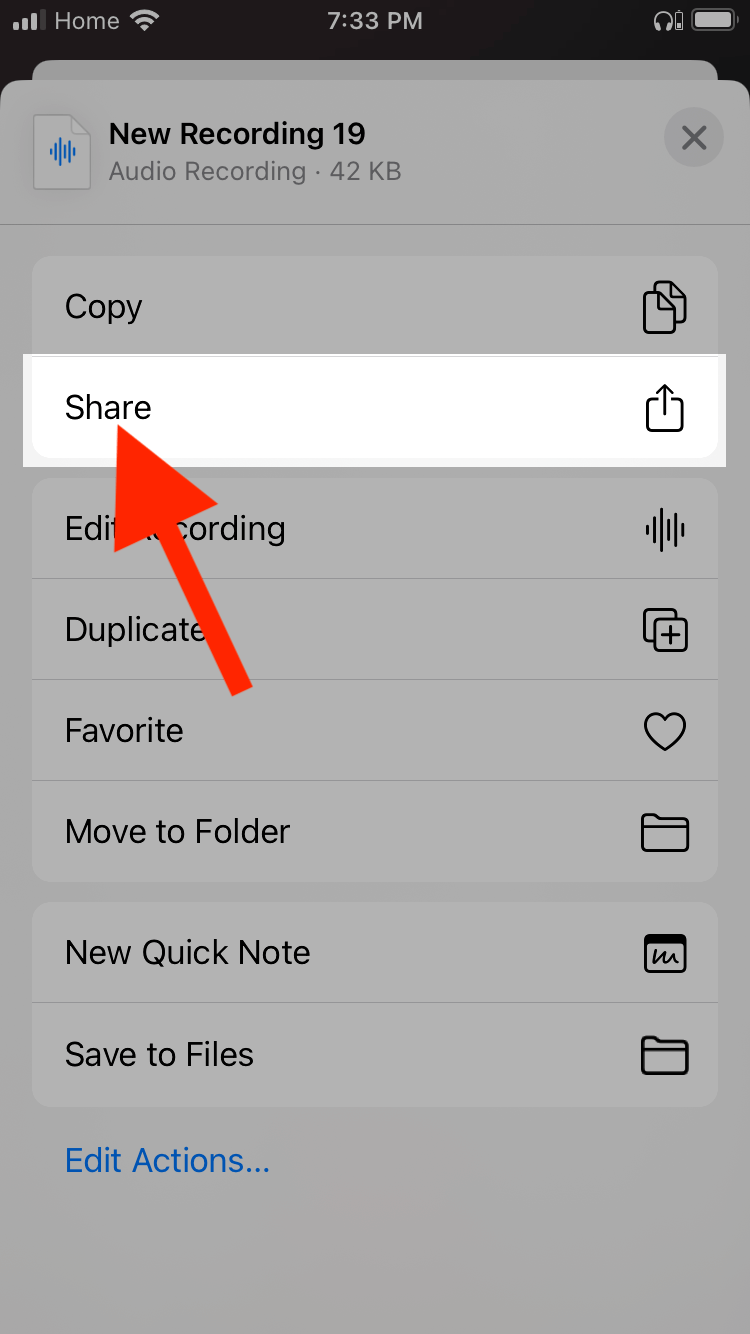
Step 3: Scroll over until you see ‘Google Drive’ and tap on it.
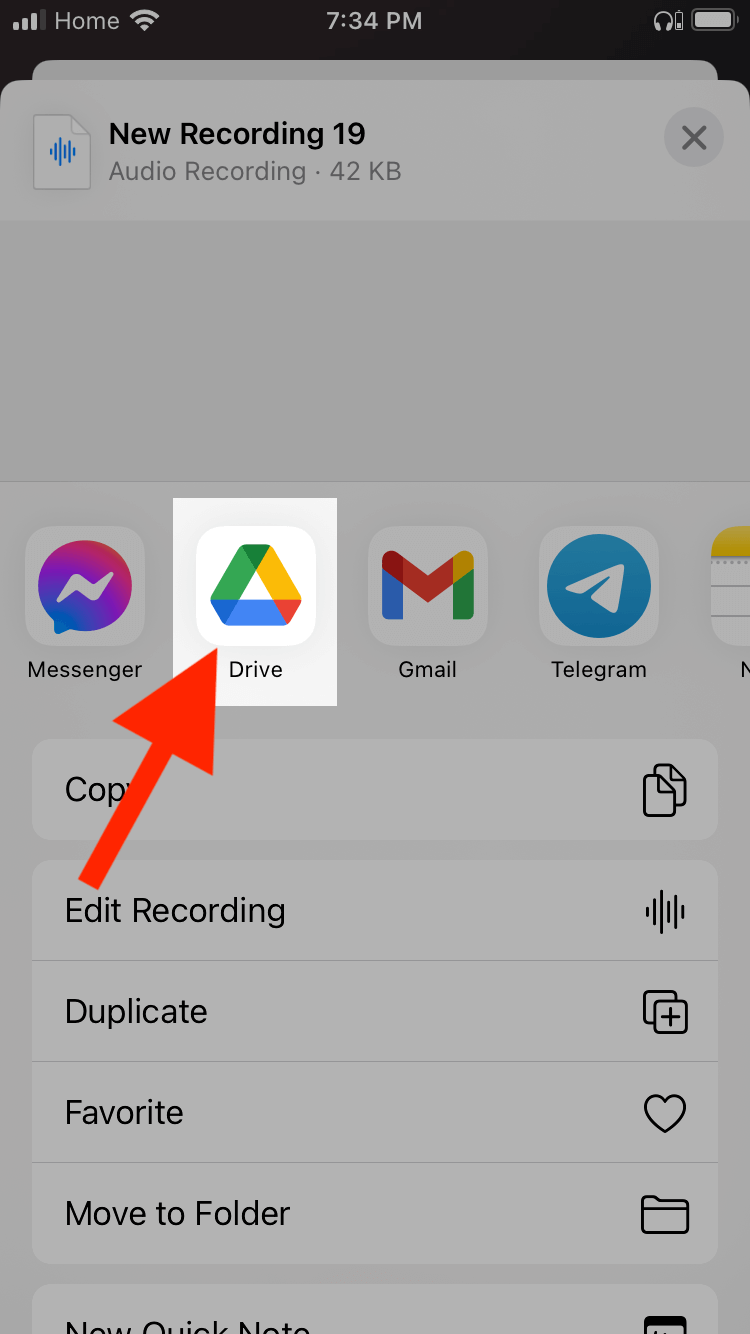
Step 4: Tap ‘Upload.’
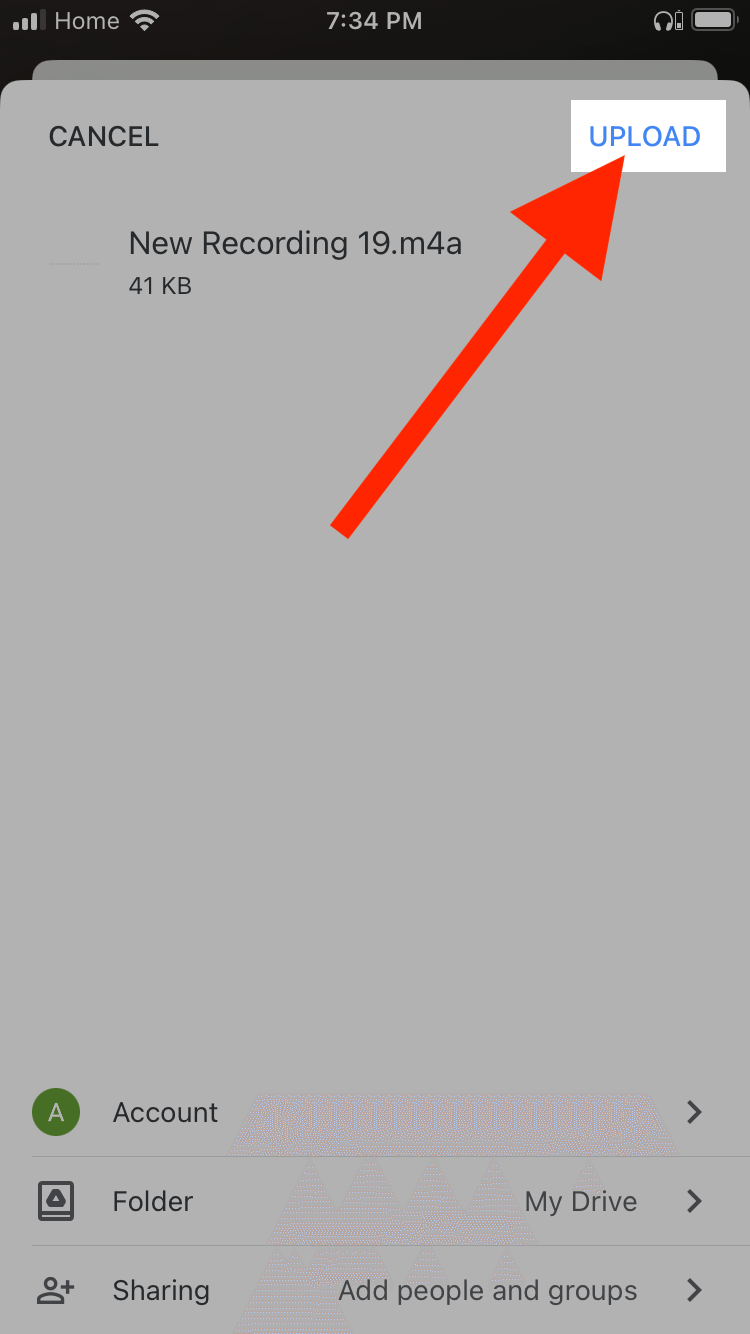
Step 5: Log in to Google Drive on your computer and find your recording. Click ‘More actions’ (3 vertical dots).
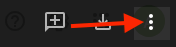
Step 6: Click ‘Share.’
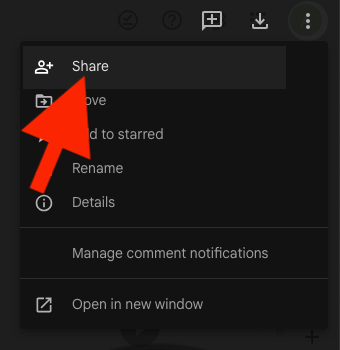
Step 7: Change “General access” to “Anyone with the link” then click ‘Copy Link.’
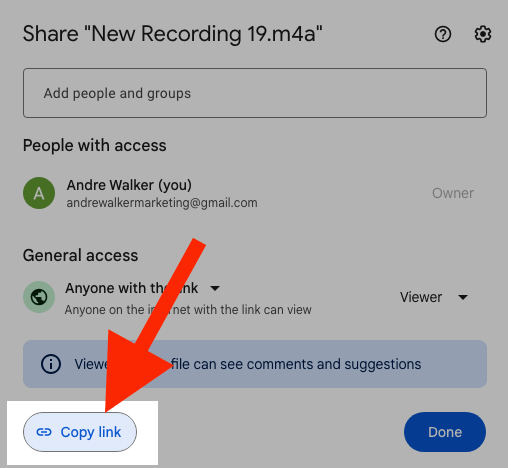
Step 8: Log in to your Notta dashboard and click ‘Import Files.’
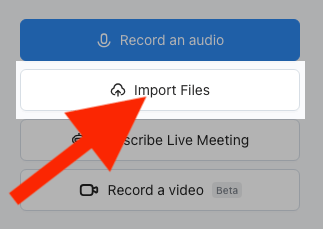
Step 9: Paste the Google Drive link and click ‘Upload.’
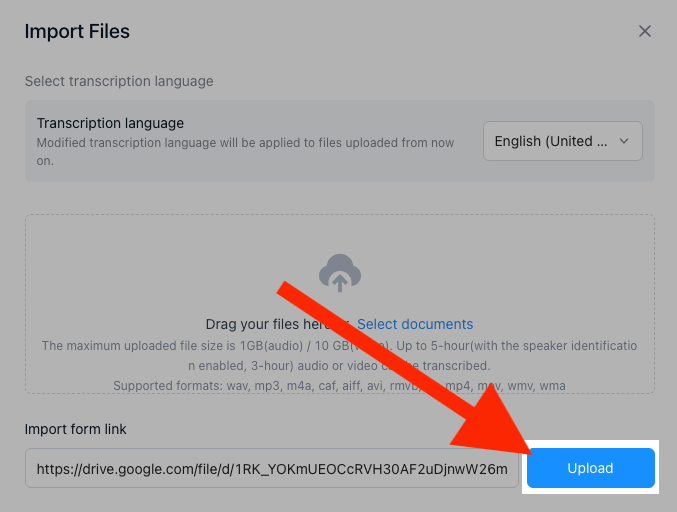
Step 10: Close that window and click on your transcript.
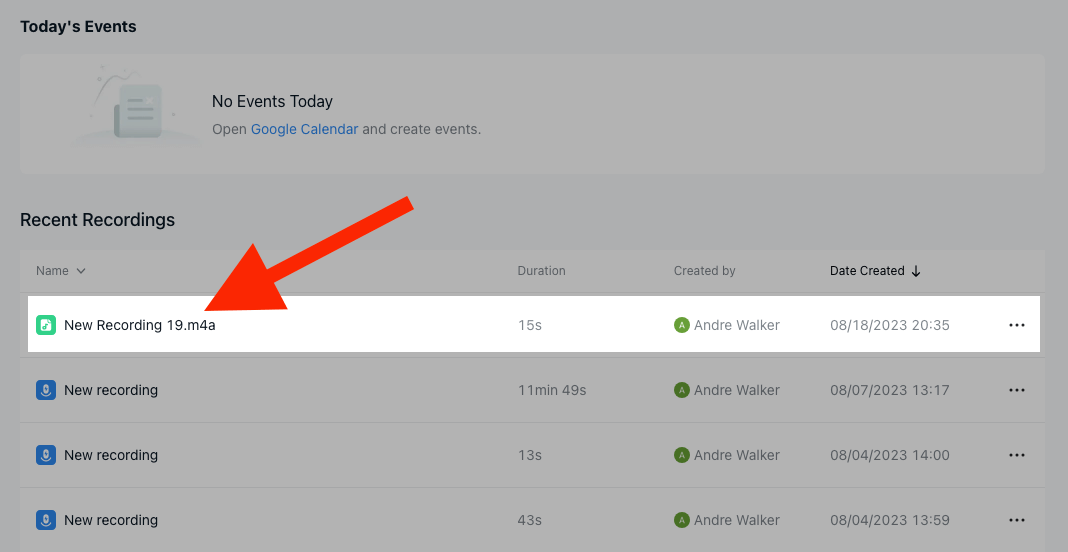
Method 4: Transcribe voice memos on iPhone manually
Transcribing your voice memos manually can be quite time-consuming. Sometimes, it's the only option you have. However, it's pretty straightforward. You just need your iPhone and another device with a Word document.
1. Start playing your voice memo.
2. Type the words that you hear into the Word document on the other device.
3. Go over your document and proofread it to make sure every word is correct.
It does take some time and effort to accomplish this task. Don't hesitate to pause and restart your recording to make sure you're getting each word.
Using a professional transcription service
There are also experts who will manually transcribe your voice memos for you. A transcriptionist can get your transcript done faster than typing it out yourself.
They also understand various dialects and accents. This can be a huge help if you're speaking in a second language, but you need to transcribe it.
They also have special equipment that helps them do their job much faster. If you have to reach an important deadline, it can be very beneficial.
They usually start pricing at around $1.60 per word. The amount you pay will usually depend on:
The experience of the transcriptionist
How fast do you need the transcription back
How clear the audio is that you are sending in
Use Notta's AI transcription tool to quickly and easily transcribe audio and videos. We guarantee accuracy and ease of use.
Choosing the right transcription method
If you can avoid getting stuck doing it the hard way, do it. It's best to leave manual transcription to the pros. This can get expensive as you have to transcribe more and more voice memos.
Siri can be great for transcribing short notes, but you'll have to unlock your screen after a long pause. Then you'll have to reactivate Siri's voice to text. This can either be a minor or major inconvenience, depending on the project.
It's best to go with dedicated voice-to-text software like Notta. Notta will transcribe your voice to text with 98.86% accuracy. It's also very simple and user-friendly.
Sign up for a free account with Notta today and transcribe your voice memos on your iPhone with ease.
Learn More