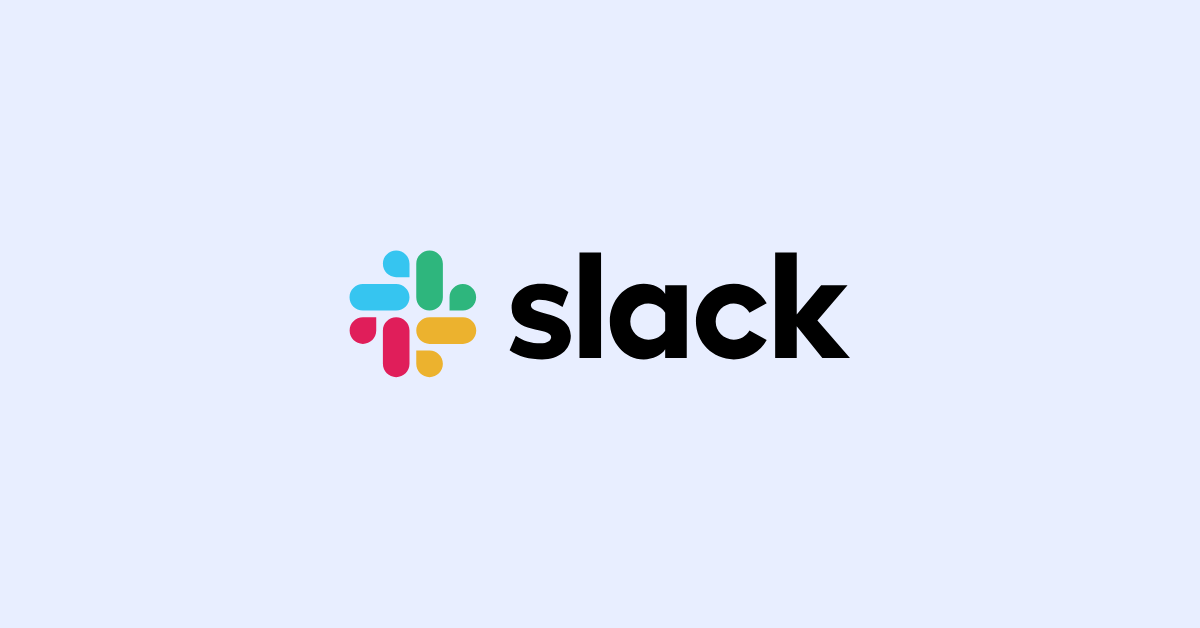
How to Record & Transcribe Slack Huddles
98% accurate, real-time transcription in just a few clicks. 58 languages and multiple platforms supported.
Slack is among the most popular tools for bridging the gap between remote staff and the office environment. Slack Huddles recreate all the productivity benefits of a quick office chat, but many people still want to record each Huddle for future reference.
In this post, I'll discuss several methods for Slack transcription and recording, including the Slack AI notes feature and a third-party tool that allows you to transcribe and record Slack Huddles simultaneously.
How to record a Slack Huddle
Native options for recording Slack Huddles
Unfortunately, Slack does not include a built-in option for recording Huddles. You can record audio and video clips to share with your team, but you cannot record Slack Huddles directly. There is no official reason for this missing feature, but some users have speculated that it is a security decision.
Using external recording tools for Slack Huddles
Since Slack doesn't include an internal recording feature, the best way to record your Slack Huddle is with a third-party recording tool. You can use a third-party screen recording tool or Slack's app integration feature.
Screen recording tools are a simple and direct approach, but the lack of any integration with the Slack app itself can result in incomplete or interrupted recording. Integrating a third-party app like Notta is a much better choice since it creates a complete recording and transcript of everything in your Huddle.
However, since Slack does not include a native recording option, many Slack users are unaware that it is possible to record a Huddle. Before recording using either third-party method, you should inform the other participants that the Huddle will be recorded. Depending on your local laws, recording without consent may even be illegal.
How to transcribe a Slack huddle
Benefits of transcription for Huddles
Slack Huddles are a great way to have quick discussions with your colleagues, but their informal nature makes it easy to lose track of essential details. Transcribing your Huddles into a text document provides you with a simple way to refresh your memory and enhance accessibility for all Huddle participants while also offering the option of a quick keyword search.
Step-by-step transcription with Notta
Here's how to start transcribing your Slack Huddles with Notta in just a few easy steps.
Step 1: Connect Notta with Slack
Open the Slack app, then open your organization menu and select 'Invite people.' In the popup window, click the 'Copy invite link' button.
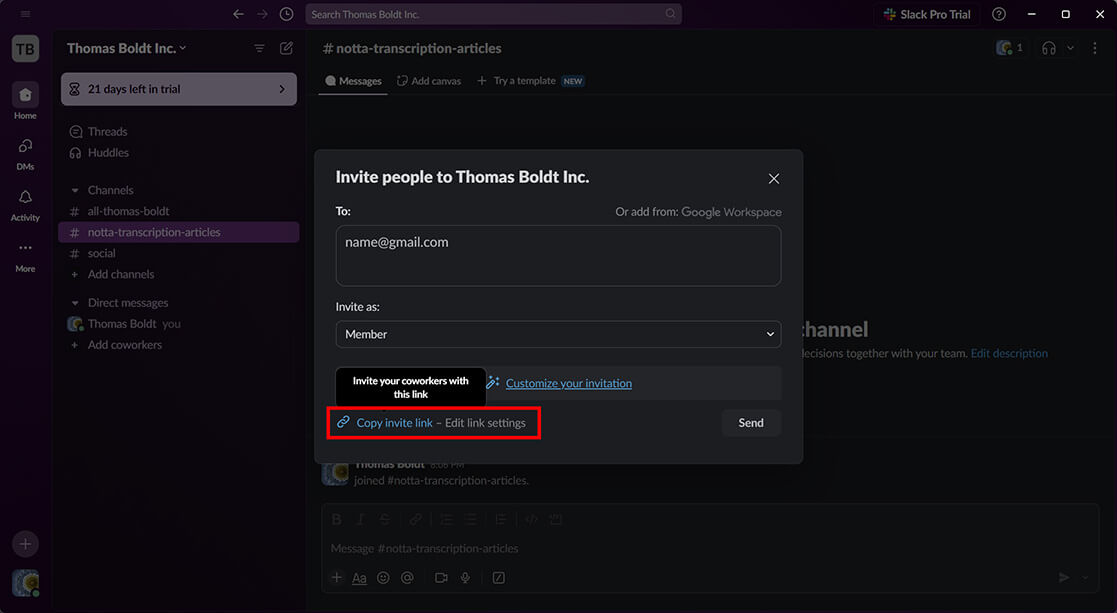 Next, log in to your Notta dashboard and click the 'Settings' icon in the bottom left corner. In the Settings popup, click the 'Meeting Bot' section, locate the section titled 'Slack Huddle Bot,' and click the toggle to enable it.
Next, log in to your Notta dashboard and click the 'Settings' icon in the bottom left corner. In the Settings popup, click the 'Meeting Bot' section, locate the section titled 'Slack Huddle Bot,' and click the toggle to enable it.
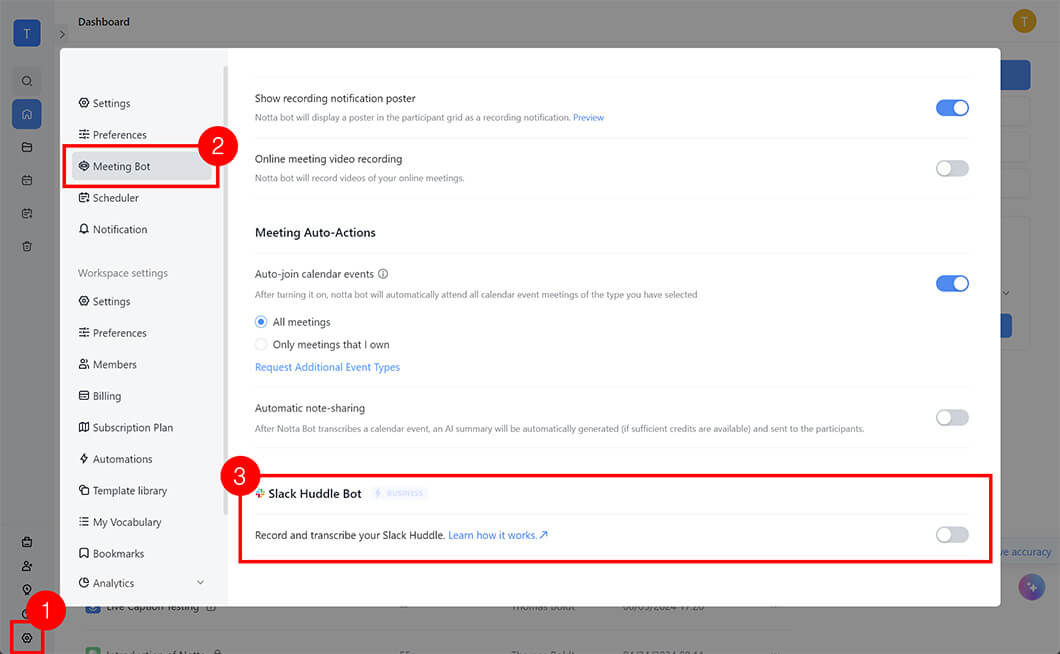
A new popup window with configuration settings will appear. Paste the invite link you copied earlier into the Slack invite link field, and select the language that will be spoken during the Huddle. Then click 'Invite Notta Bot to join Slack.'
Step 2: Invite the Notta Slack Bot into your Huddle
Once the Notta Bot has joined your Slack workspace, it's ready to start transcribing your Huddles.
Start your Huddle using any of Slack's 'Start Huddle' options, and then click the 'Invite people' button. Enter the name of your Notta Bot, and click 'Send Invite.' If you start a Huddle using an entire channel, the Notta bot will join automatically if it is a member of that channel.
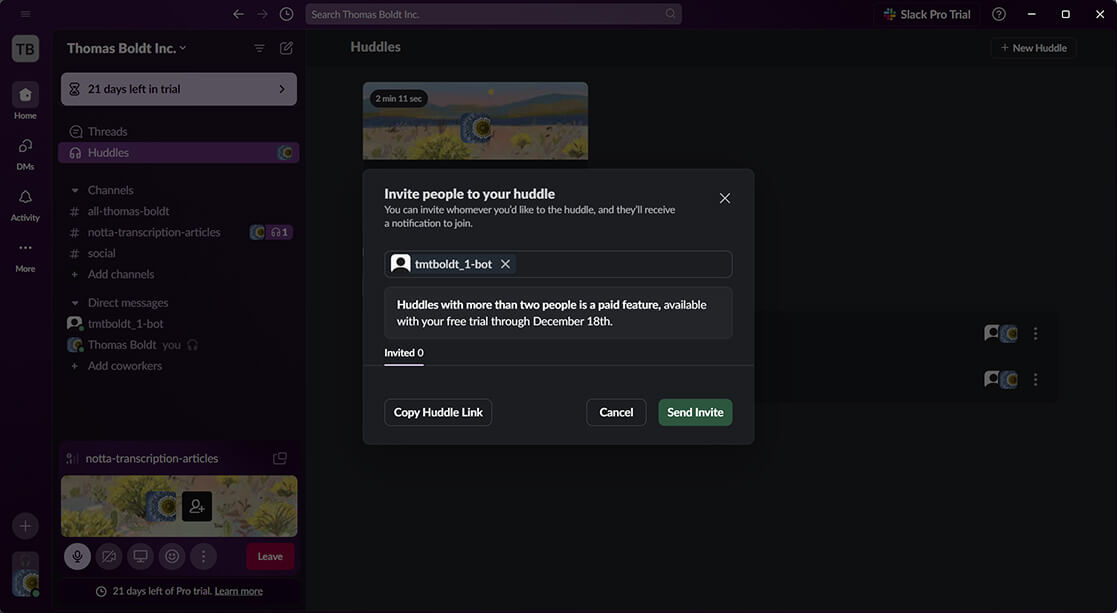 Don't forget to inform your colleagues that the Notta bot will be recording the Huddle!
Don't forget to inform your colleagues that the Notta bot will be recording the Huddle!
Step 3: Export and share your transcript
Once the Huddle ends, the transcript will be available in your Notta dashboard immediately.
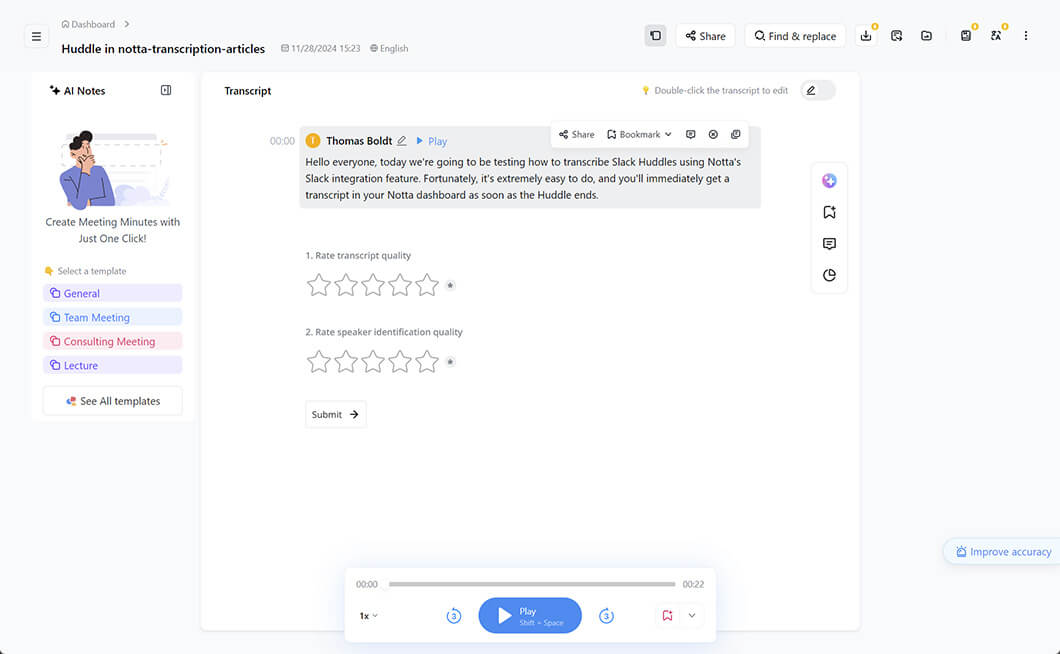 To download a copy of your Slack Huddle transcript, click the 'Download' button in the upper right and select your desired format. To share your transcript with colleagues, click the 'Share' button and select your preferred sharing method.
To download a copy of your Slack Huddle transcript, click the 'Download' button in the upper right and select your desired format. To share your transcript with colleagues, click the 'Share' button and select your preferred sharing method.
Native transcription with Slack
Slack can't record your Huddle, but you can create a transcript using the Slack AI Notes feature. Access to Slack AI requires an additional monthly purchase on top of your existing paid plan, and it only supports English, Spanish, and Japanese languages. It also cannot take notes during meetings with external participants.
To use Slack AI in your next Huddle, click the 'AI Notes' icon in the Slack Huddle window.
Notta offers the most integrated AI meeting notes, summaries, and action items so nothing gets missed.
Best practices for recording and transcribing Slack huddles
Ensure clarity in audio recording
By following a few best practices, you can maximize your recording quality and improve the resulting transcription.
A high-quality external microphone will improve recording accuracy.
Minimizing background noise makes transcription more accurate.
Speak clearly with an even cadence.
Avoid using regional accents and slang terms when possible.
Ethical considerations for recording Huddles
Before you begin recording a Huddle, it is your ethical responsibility to inform the other participants that they will be recorded. Depending on your location, local laws may regulate or criminalize recording a conversation without consent, so always be aware of your ethical and legal responsibilities.
In sum
Slack has no built-in options for recording or transcribing Huddles, so it's necessary to use Slack AI or a third-party tool like Notta. Slack AI offers native transcription but has limited features and requires an additional purchase. In comparison, Notta's Slack integration feature provides the same smooth workflow with higher accuracy, broader language support, and full-text transcription and recording of Slack Huddles.

Frequently asked questions
How to get an audio transcript in Slack?
The best way to get an audio transcript in Slack is to use Notta's Slack integration feature. You can also use the new Slack AI feature, but it requires an additional monthly purchase on top of your paid plan and only supports English, Japanese, and Spanish.
How long does it take for Slack to transcribe audio?
You can enable live captions for real-time audio transcription during a Huddle or when viewing a shared video, but you cannot view a complete copy of the transcript. Slack AI can also transcribe audio in real-time, but it has limited language support and requires an additional monthly purchase.
Is there a time limit for Slack Huddles?
No, Slack Huddles do not have a time limit. A Huddle will not end until the last person leaves.