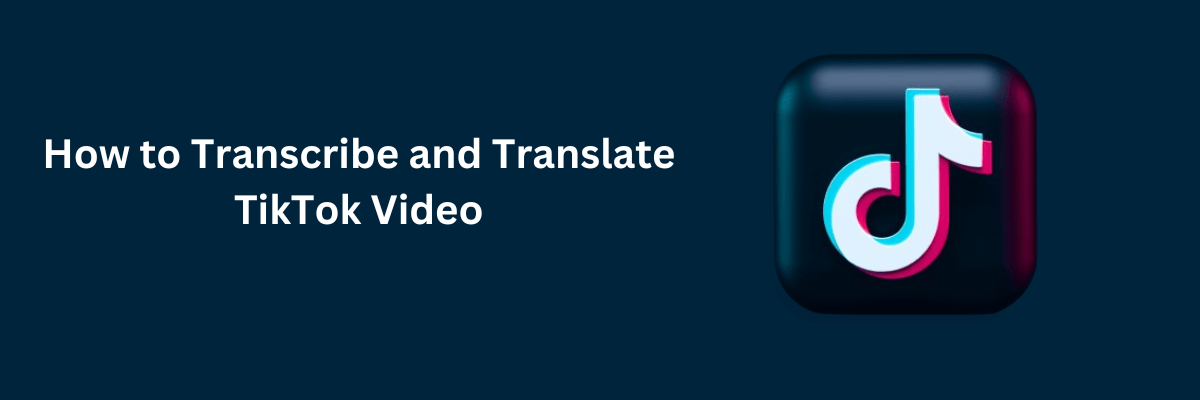
How to Transcribe and Translate TikTok Video to Text in 2024
98% accurate, real-time transcription in just a few clicks. 58 languages and multiple platforms supported.
While there are many reasons to transcribe a TikTok video, there’s usually one overarching goal: to make the content more accessible. Adding captions or translating the audio can significantly boost your video content’s reach, value, and impact.
With 1.5 billion active monthly users, TikTok is a major hub for creating and sharing short-form videos. Whether you’re looking to caption your content to make it more inclusive or need to repurpose content for marketing, a transcription tool like Notta can help you effortlessly turn TikTok audio into text.
Here’s a step-by-step guide on how to transcribe TikTok video to text for free with Notta. We’ll also show you how to translate the transcribed audio to make it accessible in other languages.
How to transcribe TikTok video to text
Step 1: Create your video and save it to your device
Record your video with your device’s camera app, or film it directly in the TikTok app.
Once recorded, save the video to your device (mobile, laptop, or PC) for easy access when uploading to Notta.
Step 2: Upload your video to Notta
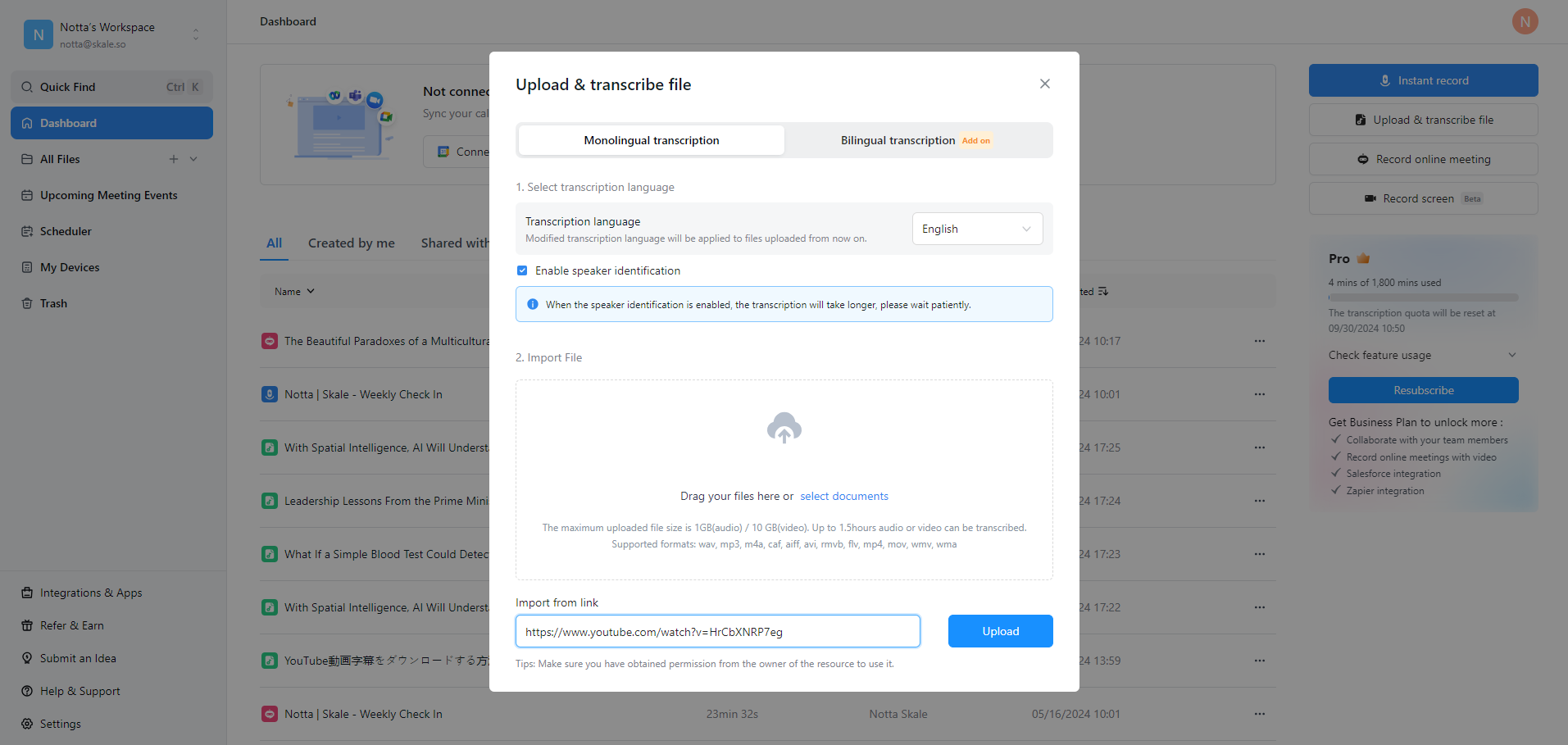
Log in to Notta or create a free account if you don’t have one yet. Click ‘Upload & transcribe file’ in your dashboard to upload your video file. Select your transcription language in the pop-up box and upload your video file.
Notta supports videos up to 10 GB in the following formats: avi, rmvb, mp4, mov, wmv, and flv. The transcription process will start immediately after the upload.
It will take Notta's machine learning algorithms around five minutes to transcribe a one-hour audio file. However, the transcription process time may vary depending on the audio language and length.
Notta’s 98.86% accuracy streamlines every step of the transcription process.
Step 3: Review and edit the transcript
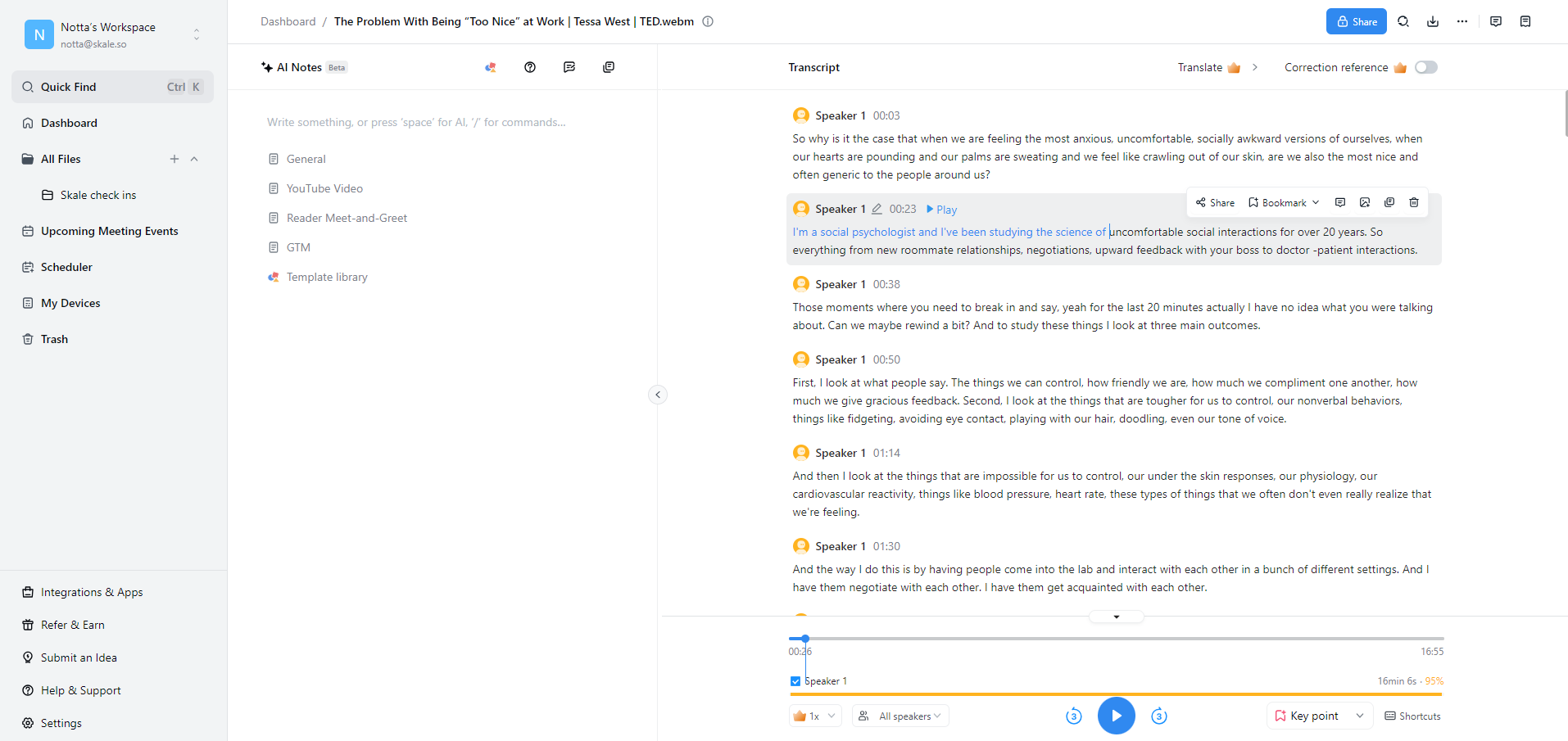
Locate the uploaded video and transcript on your dashboard under the tabs ‘All’ or ‘Created by me.’ Click on the file to access the Notta editor and run through the text to make any manual corrections or changes as necessary.
Step 4: Download your completed video transcript
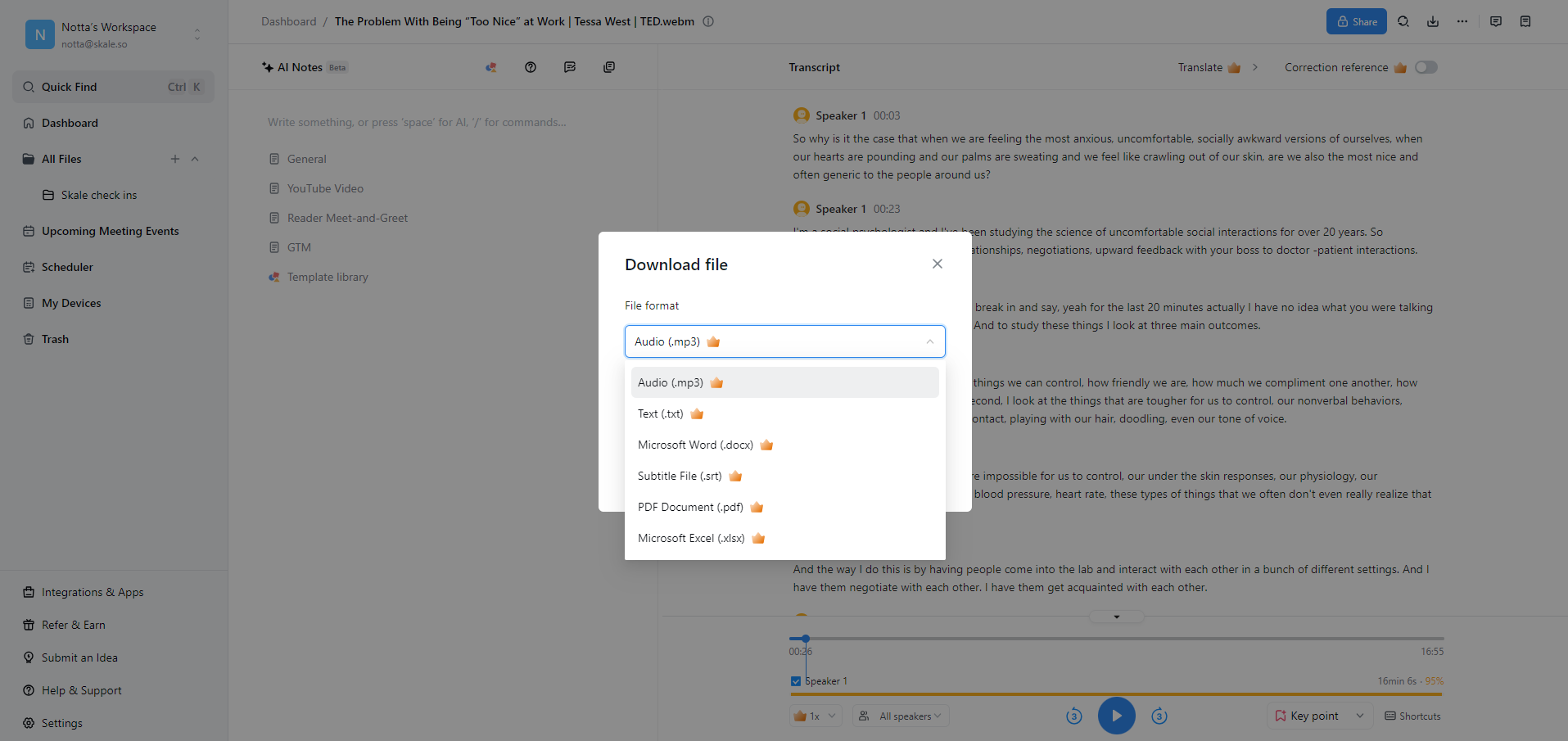
Once you are satisfied with the accuracy of your video transcript, click on the ‘Download’ icon at the top right corner of your screen. In the pop-up box that appears, set the file format to ‘.docx,’ ‘.srt’ or ‘.txt’ before clicking the ‘Download’ button.
Remember: You need a Notta Pro plan to download your transcripts or captions. However, you can always copy-paste the text.
Step 5: Upload the video to TikTok
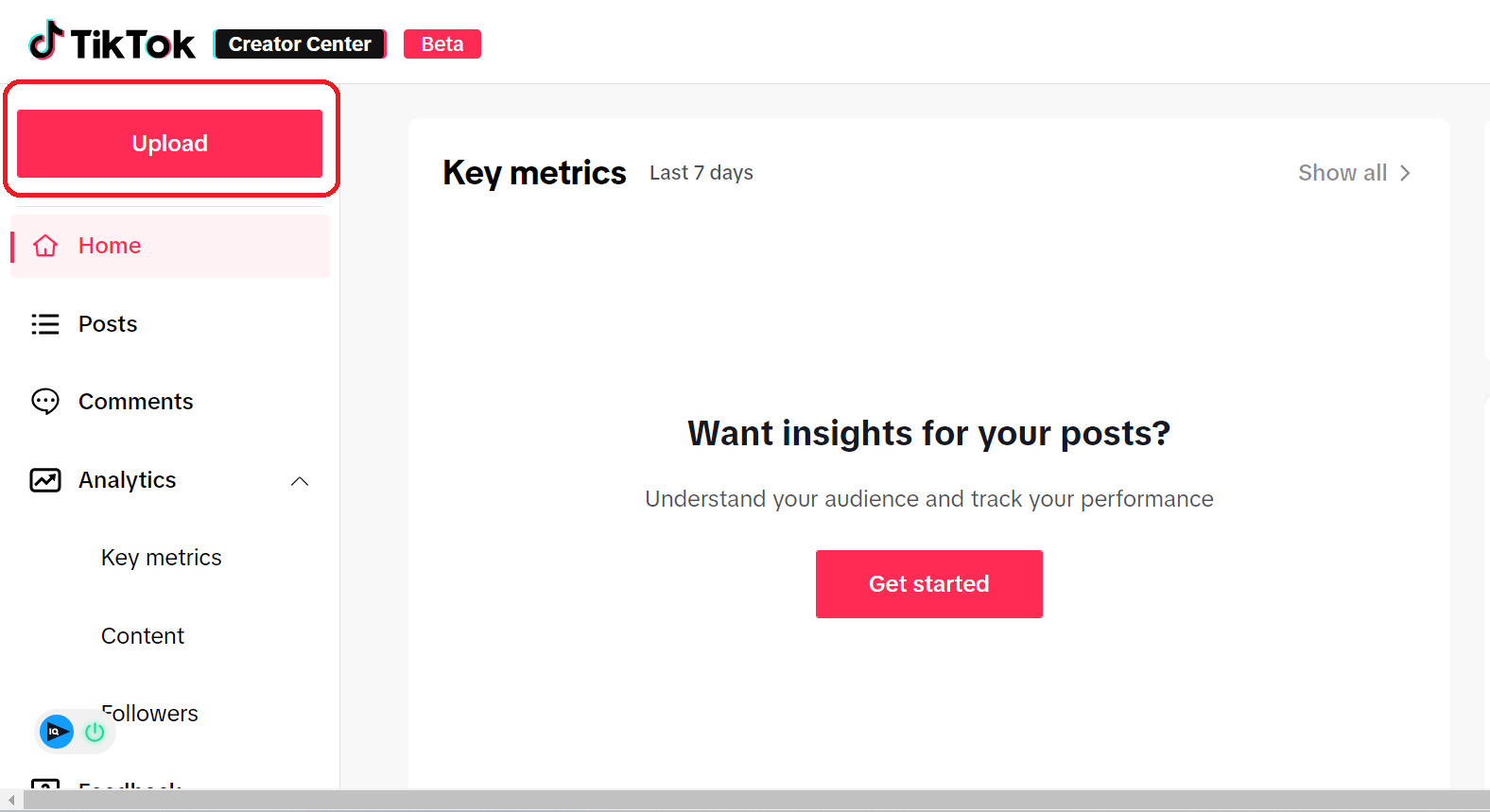
If you didn’t record your video natively in the TikTok app, you have to upload it to your account.
Open your TikTok account on your smartphone, desktop, or web app.
On your smartphone, click the plus sign at the center of your screen to upload your video file.
On the desktop or the web app, look for the ‘Upload’ button on the top left corner of your screen. It’s just under the TikTok logo.
Click to upload the TikTok video file.
Step 6: Add captions to your video
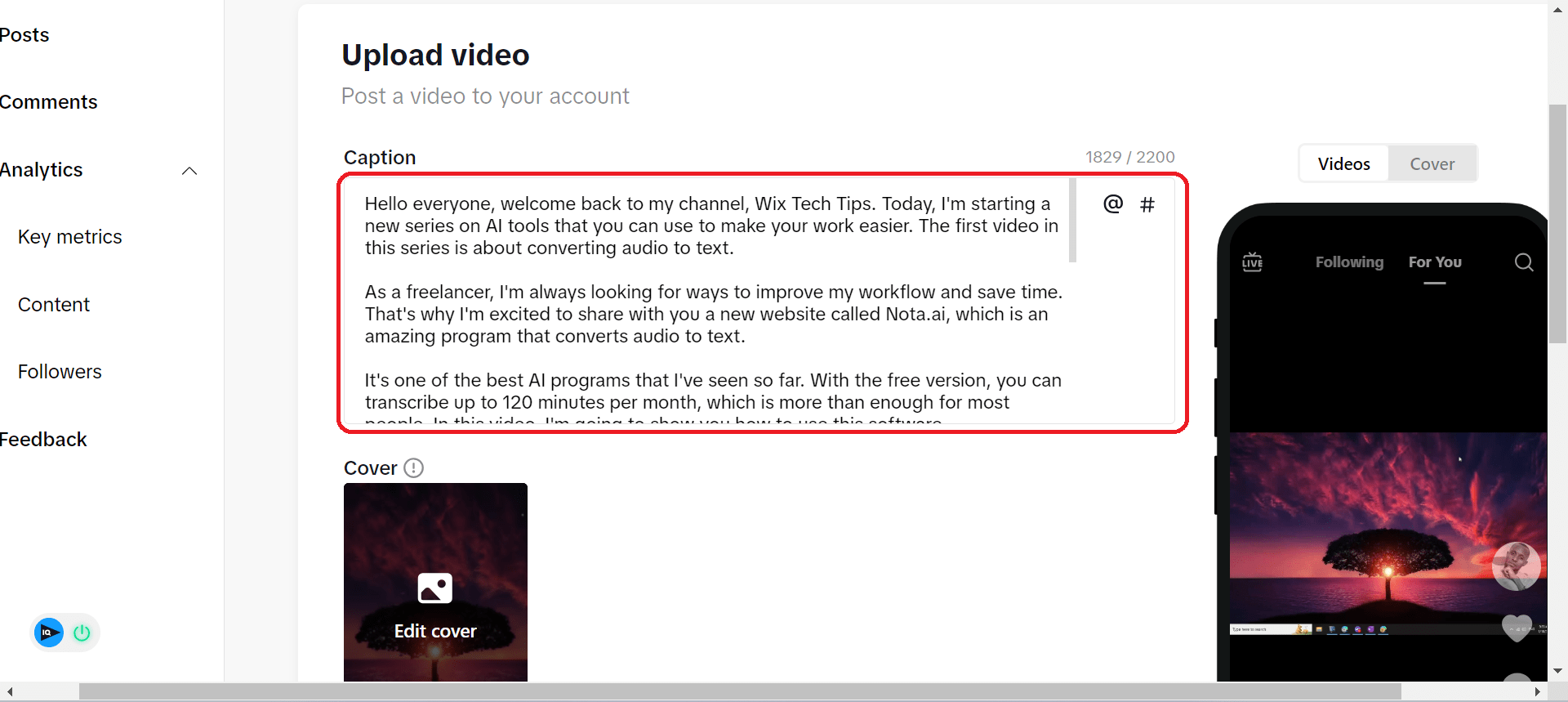
As you run through TikTok’s video upload process, the app will prompt you to add captions in the caption box.
Here, you can copy and paste the Notta-generated captions as text. Note that the platform will limit you to a maximum of 1,980 characters.
Step 7: Post your TikTok video
The final step is adding the finishing touches and adjusting your post settings before publishing. Edit the video cover, make the video private or public, schedule your post, and check your soundtrack for copyright infringements.
After completing these steps, click the ‘Post’ button to set your video live on TikTok.
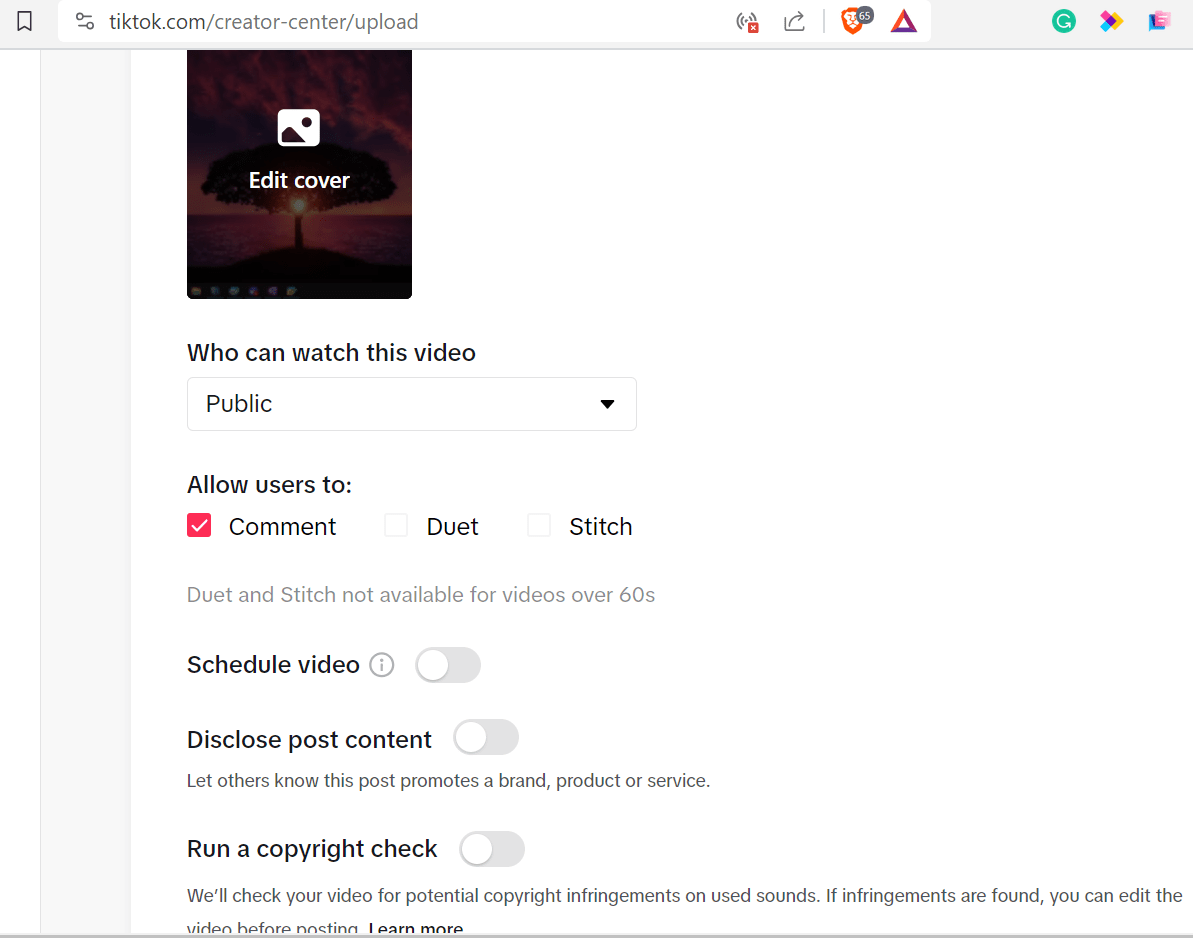
Easily download, edit, and translate your TikTok video transcripts with Notta.
How to translate TikTok video transcripts
Translating your TikTok videos into other languages makes your content more accessible to global audiences. To translate video transcripts in Notta, follow the steps below:
Step 1: Edit the transcription
Navigate to your dashboard and locate your file under ‘All’ or ‘Created by me’ and find the uploaded file. Click on it to access the video transcript.
Give the text a run-through to check for errors and make any manual corrections. It’s important to review and edit for accuracy before translating the text because the translated text is not editable.
Step 2: Select the translation language
In your Notta editor, click ‘Translate’ at the top right corner of your screen. Then, select the translation language for the video. Currently, Notta can translate English to 41 different languages.
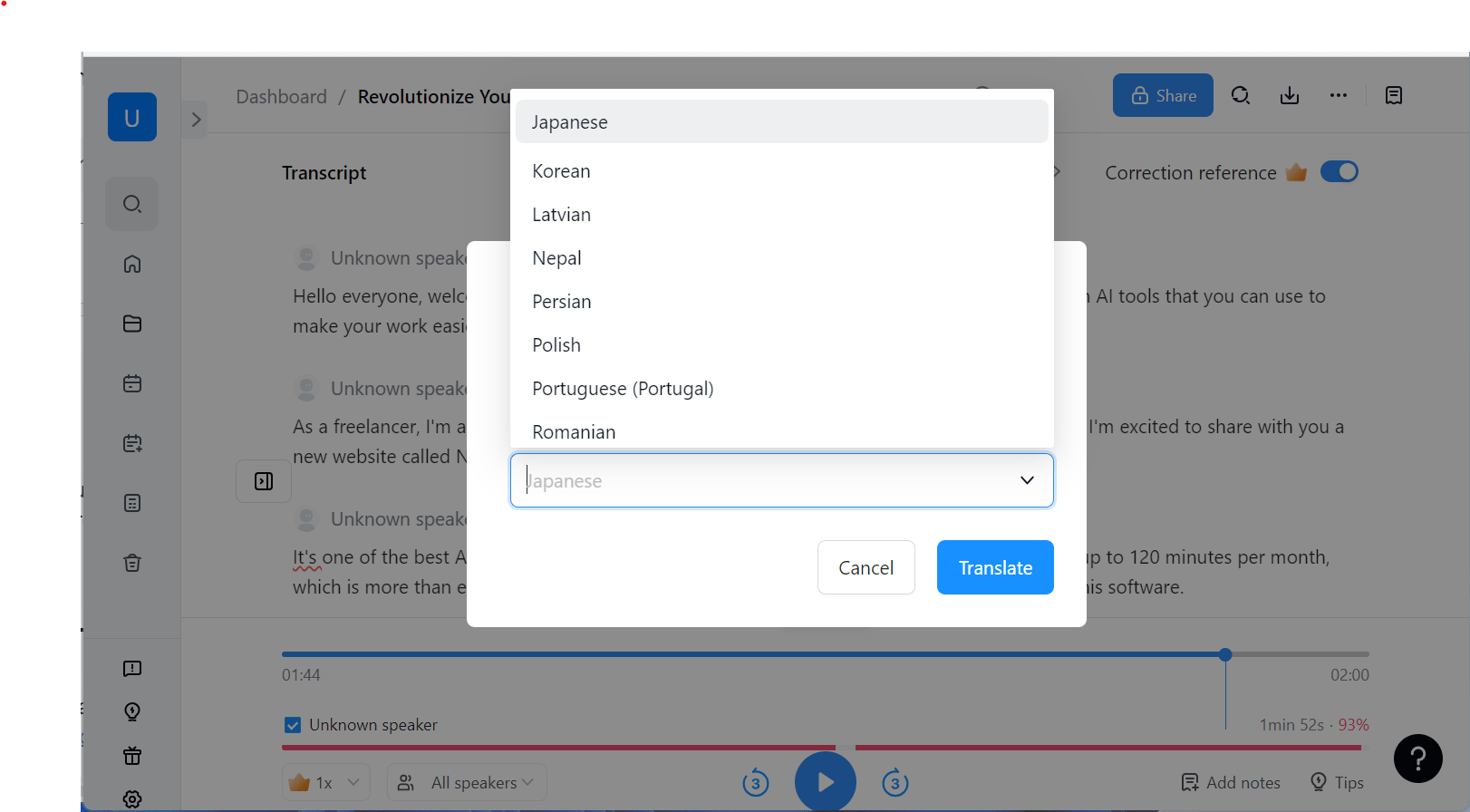
N.B: Always edit your transcript before translating because the translated text is not editable.
Step 3: Download the translated text as a .docx file
Click the ‘Download’ icon at the top right corner of your Notta editor. In the pop-up box, select your desired download format (.docx, .srt or .txt). You can choose between downloading just the translated text, or both the original and translated texts.
Finally, click on ‘Download.’
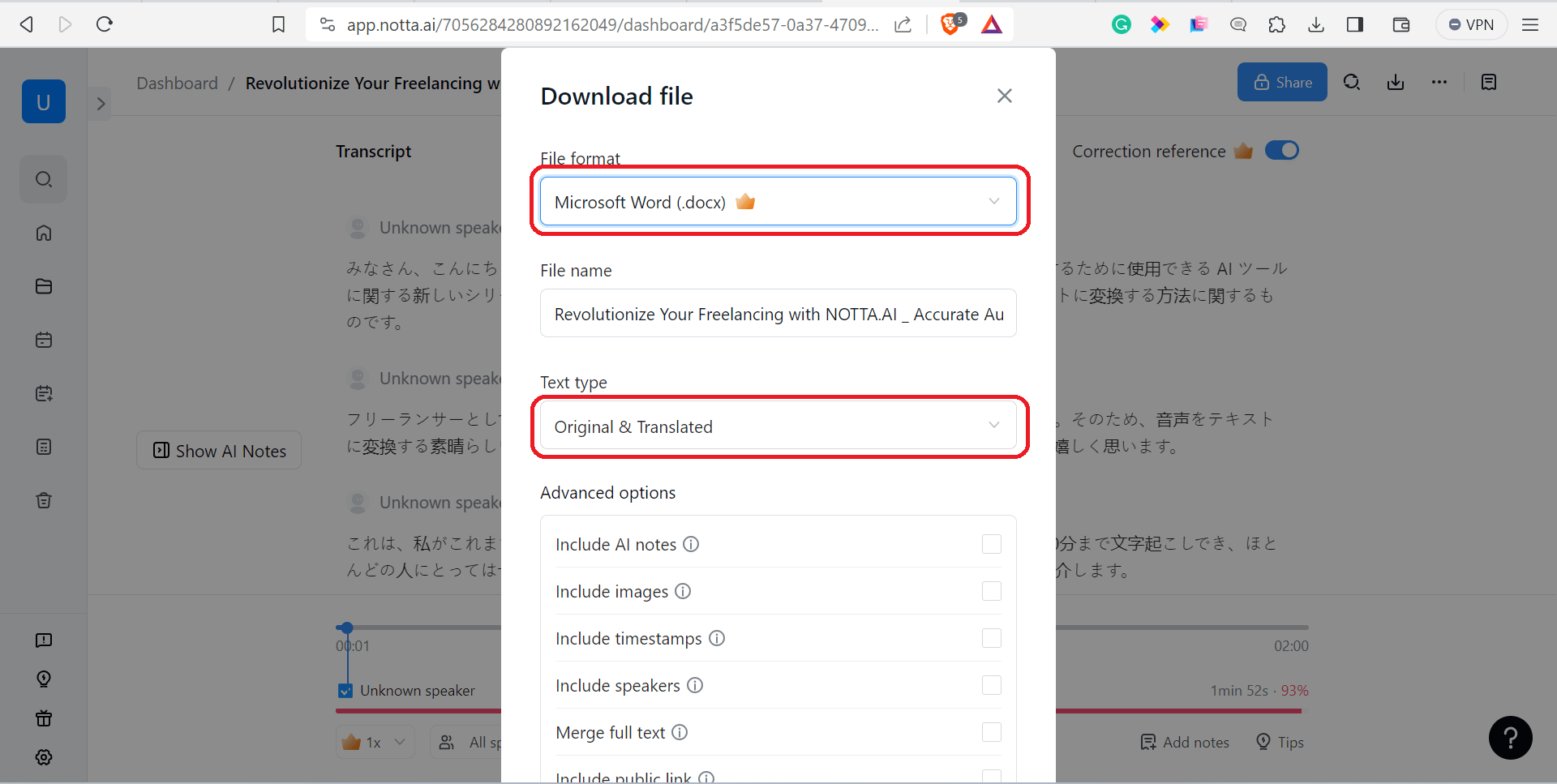
Step 4: Upload your translated video text to TikTok
In TikTok, walk through the video upload process outlined above, and copy-paste your translated text transcript into the caption box before adjusting the video settings and publishing.
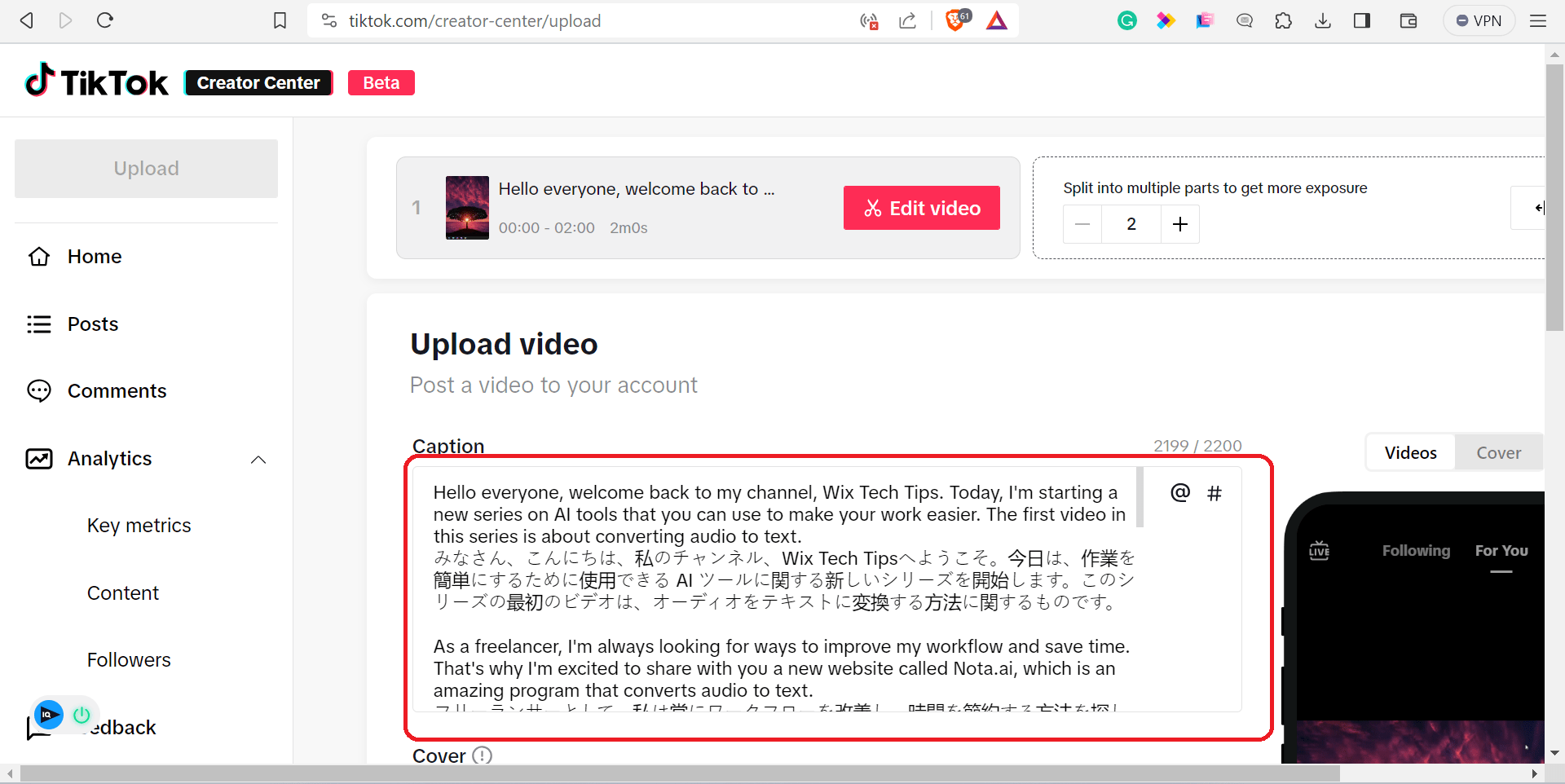
How to download TikTok videos from the app
People download TikTok videos from the app to create accurate transcriptions or translations, access past livestreams, get offline access, or repurpose content.
Download your own videos
You can download your media before or after publishing by following these steps:
Step 1: Open an existing video draft or published TikTok in your TikTok app.
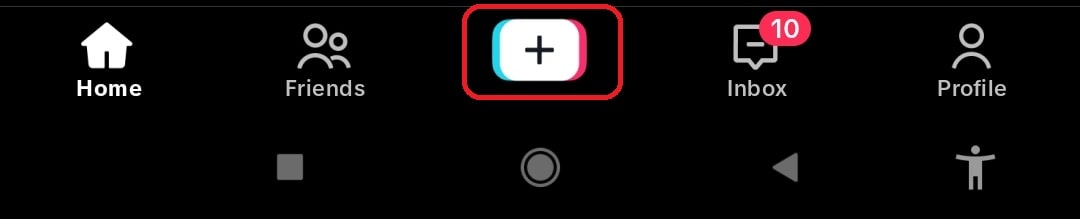
Step 2: Next, click on the dropdown icon for more options.
![]()
Step 3: Click the ‘Save’ button to download the edited video to your device.
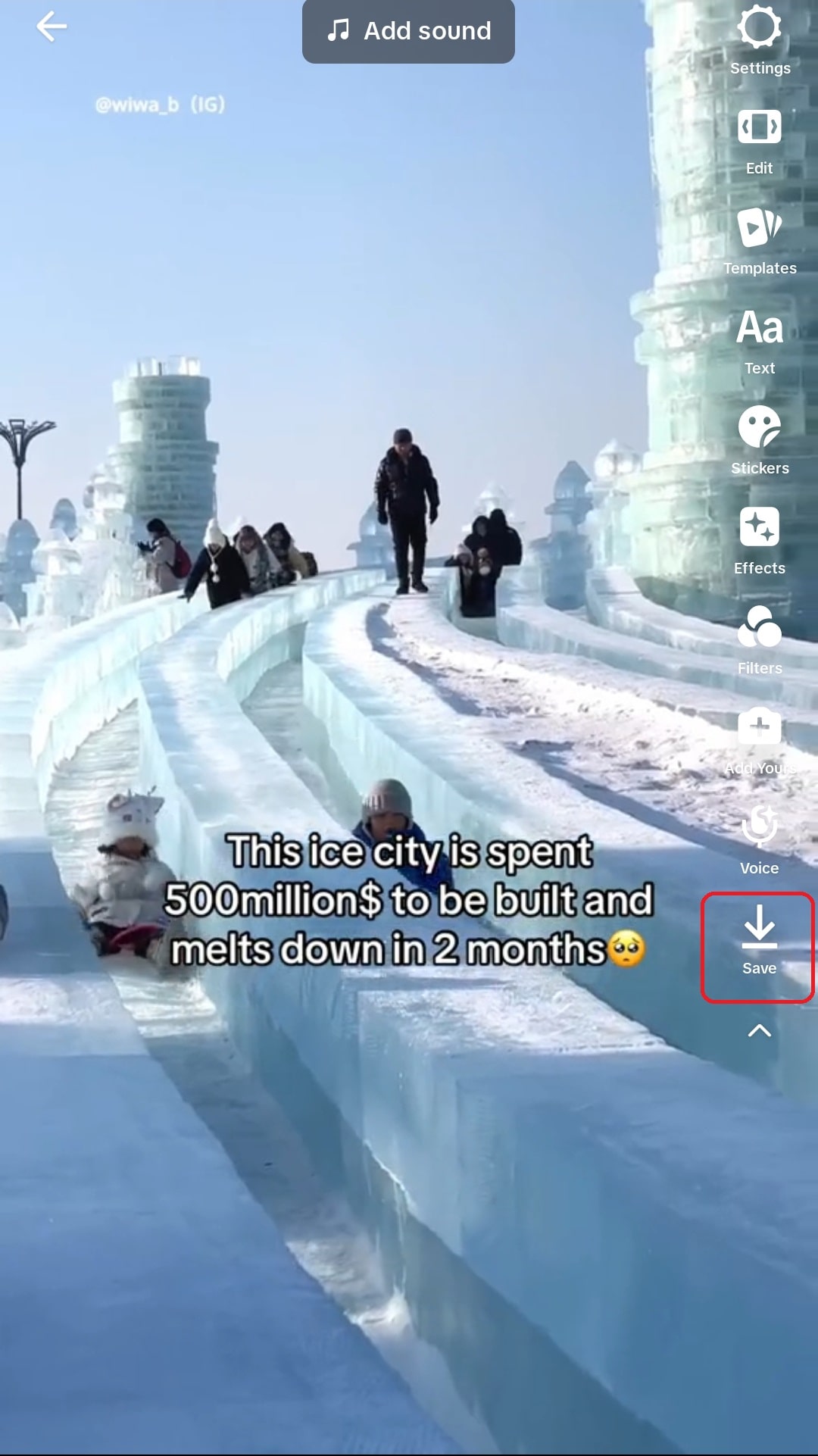
Important: All downloaded TikTok videos are watermarked with the TikTok logo and account username.
Download other users’ videos
You can only download videos from other accounts if the following pre-requisites are in place:
The account page needs to be public.
The account allows you to download their videos by turning the video downloading settings ‘On.’
If these two criteria are met, follow these steps to download a TikTok video file.
Step 1: Click the share icon on the bottom right of your screen.
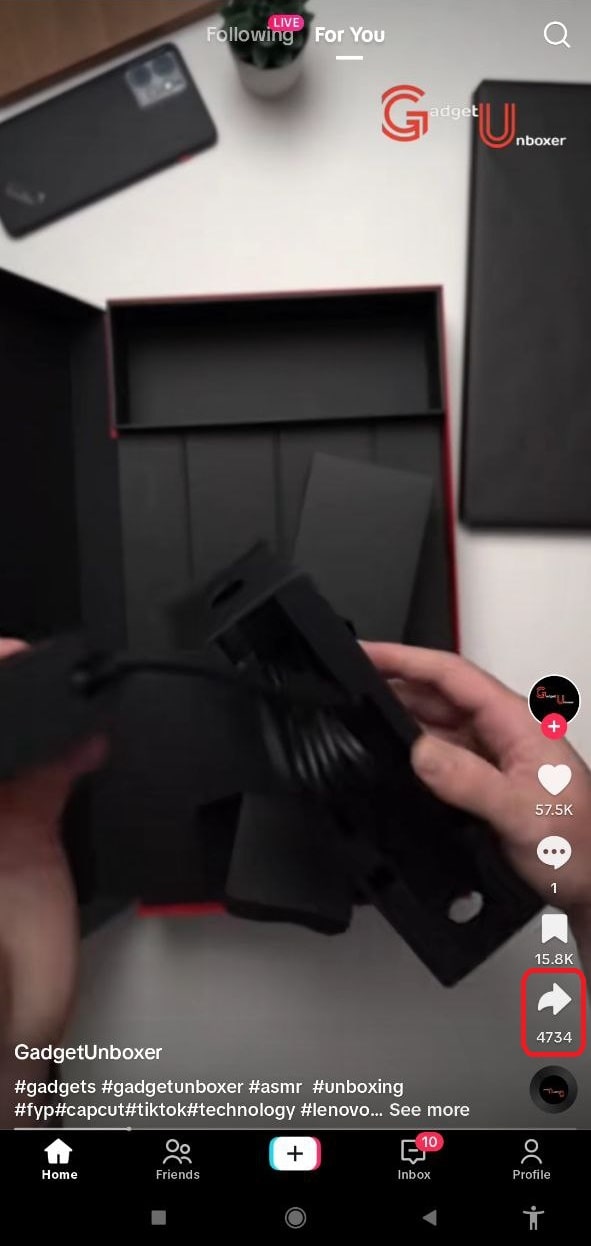
Step 2: Save the video file by clicking the ‘Save video’ icon.
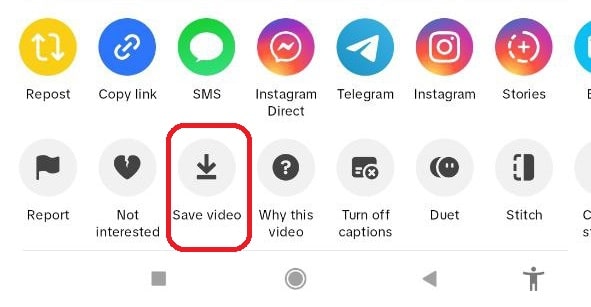
How to generate an AI summary for your TikTok video
Text-based transcriptions and translations allow you to accurately capture every detail in a TikTok video. On the other hand, summaries help you quickly understand the video’s key points or concepts without watching it.
To generate an AI summary for your video, you first need to transcribe it, which you have already learned how to do.
Step 1: After it’s finished transcribing, click the video in your dashboard to view the full transcript.
Step 2: Navigate to the ‘AI Notes’ section, to the left of your transcript. Choose from one of the notes templates available, including ‘General’ and ‘YouTube Video.’ Click to use your chosen template, and watch as Notta delivers an AI summary of the text transcript, with chapters and action items.
Transcribe and translate TikTok videos effortlessly with Notta

Notta is easily one of the best TikTok transcript generators today due to its accuracy, speed, and user-friendliness. A Free forever plan with 120 transcription minutes is perfect for getting started on transcribing TikTok videos.
If you need to translate text as well, you’ll need a Pro or Business plan, which starts from $8.17 per user per month. With a paid subscription, you’ll have access to enjoy all of the app's benefits and make your video content more accessible.
FAQs
Does TikTok offer automatic transcripts?
TikTok offers built-in, on-screen captions, but it doesn’t have fully accurate and downloadable transcripts. While the platform’s auto-captioning feature generates on-screen captions for videos, they’re not always correct.
Consider using a TikTok video-to-text converter like Notta to create accurate transcripts for better results. Then, use your preferred video editor to manually add captions to the content.
How can I transcribe a video to text for free?
The best way to transcribe a video and get a transcript for free is to use a powerful AI video-to-text converter tool like Notta. Upload your file, and Notta will automatically generate a transcript that you can download and edit.
How do you change your language on TikTok?
To change your language on TikTok:
Step 1: Open your TikTok app and navigate to your profile.
Step 2: Click the menu button (three horizontal lines) on the top right corner.
Step 3: Select ‘Settings and Privacy’ from the available options.
Step 4: Change the app's language to your preferred one by clicking on 'Languages' and selecting 'App Languages.'
You can also set ‘Always show translations’ to see translated content when browsing.