
How to Record a Podcast on Zoom
98% accurate, real-time transcription in just a few clicks. 58 languages and multiple platforms supported.
Do you want to start a Zoom podcast but don't know how to record it? Or maybe you're already recording your podcast on Zoom but are not happy with the audio quality. If either is the case, this comprehensive article is for you.
Many users often think: Zoom is a video conferencing app, not a podcast recording software. But you'd be surprised at how well Zoom can work for podcasting.
In fact, I've been hosting and recording podcasts on Zoom for over a year now, and I've learned a lot along the way. In this article, I will share my best tips on how to do a Zoom podcast with high-quality audio, set up the equipment, and generate podcast transcripts.
The benefits of using Zoom for podcast recording
Zoom has revolutionized the world of podcast recording, helping beginner and experienced podcasters with its user-friendly interface, seamless audio quality, and versatile recording options. Let's reveal some of the main benefits of using a Zoom podcast recorder:
Easy to Setup: Zoom is a user-friendly platform that lets you streamline the process of creating and sharing links with podcast participants.
Remote Recording: Zoom lets you record podcasts with participants even if they are not present in one room. You can add co-hosts or invite guests to join Zoom meetings from any location.
Multi-Track Recording: With Zoom, you can record each participant's audio on separate tracks. This feature lets the podcasters edit each participant's audio independently, reducing background noise interference or cross-talk.
The downsides of using Zoom for podcast recording
While Zoom is a popular choice for beginners who use the platform for virtual meetings frequently, it comes with certain disadvantages.
Less Reliable for Studio-Quality Videos: Zoom is a highly reliable and professional video conferencing tool. However, it falls short while recording studio-quality videos designed for professional distribution.
Compressed Audio & Video: Zoom prioritizes virtual conferencing. Therefore, it reduces the audio and video quality while optimizing speed and ease of usage. The compressed audio and video feature removes audio portions to make the file smaller.
Depends on the Internet: Zoom heavily relies on the Internet as it uses a live connection to record podcasts. If you experience any disconnection or lag, your podcast's audio or video quality might be interrupted.
How to record a podcast on Zoom in simple steps?
Long gone are days when Zoom was used to be a mere video conferencing tool for work meetings. The basic free tier and comparatively easy-to-use nature make Zoom popular among podcasters. Here's how to record a podcast on Zoom in simple steps.
Step 1: Install Zoom or log in to your account
The first step is to install the Zoom desktop client and create an account. The video conferencing platform lets you sign up for free, ensuring you do not have to worry about the costs.
If you already have a Zoom account, log in from the official Zoom website and start creating your meeting. Head to the Zoom desktop client and select 'New Meeting.' Alternatively, you can choose 'Schedule' if you'd like to record a Zoom podcast later.
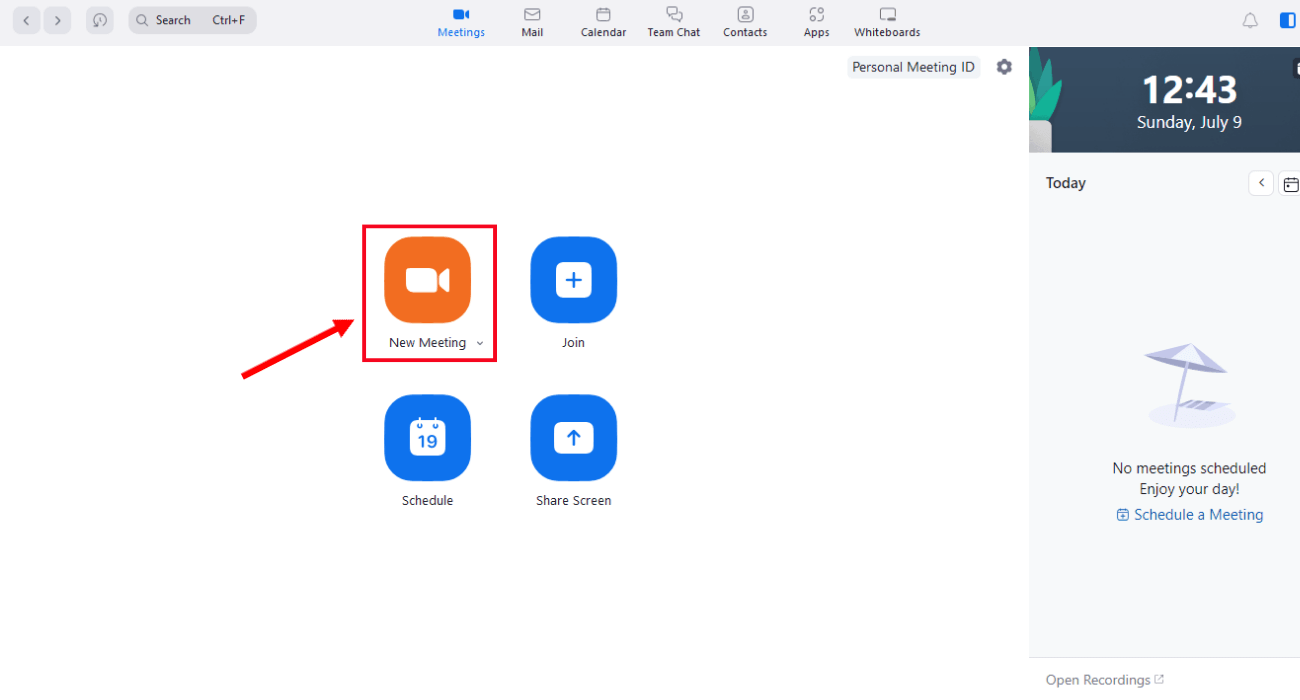
Step 2: Setup and test microphone and headphone
The next step is to test your microphone and headphone. Though you can always use the computer's microphone to record a Zoom podcast, using an external mic for the best sound is highly recommended.
Join the Zoom meeting. Select the arrow next to 'Join Audio,' and a pop-up will appear. Click 'Test Speaker and Microphone' to check the sound quality.
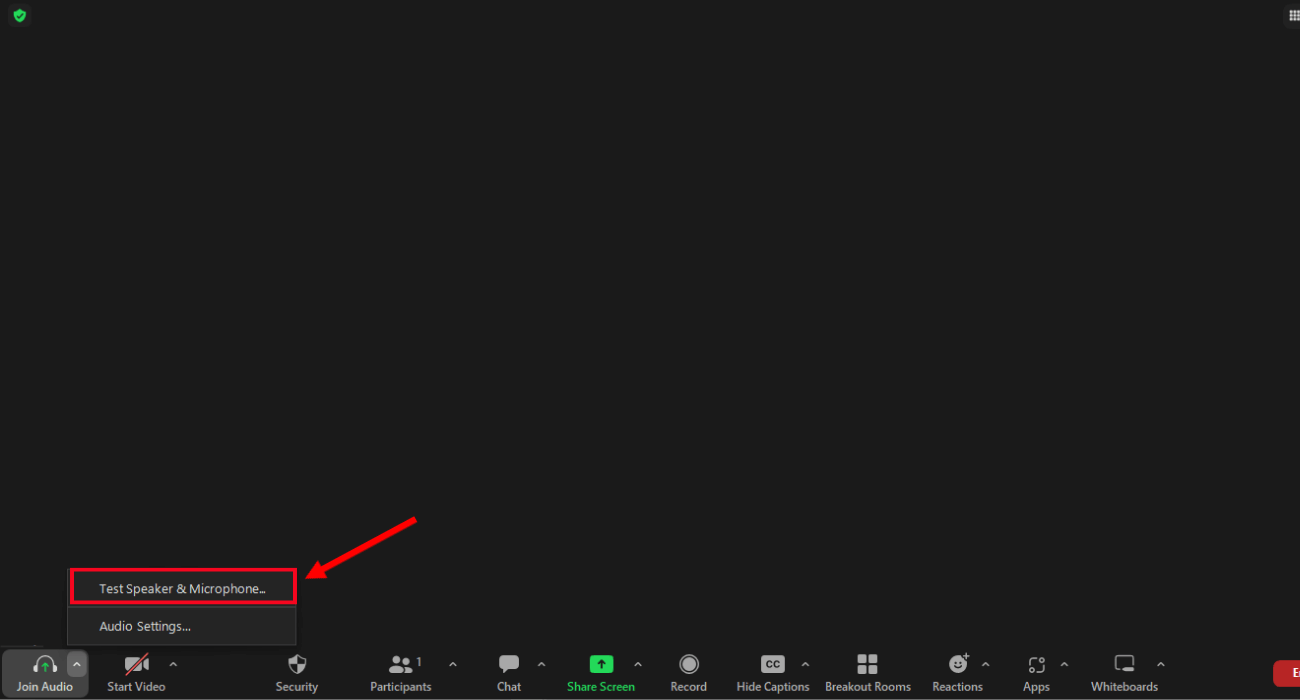
Once the test is completed, a 'Join Audio' window will appear. Select the blue 'Join with Computer Audio' button to set up the microphone.
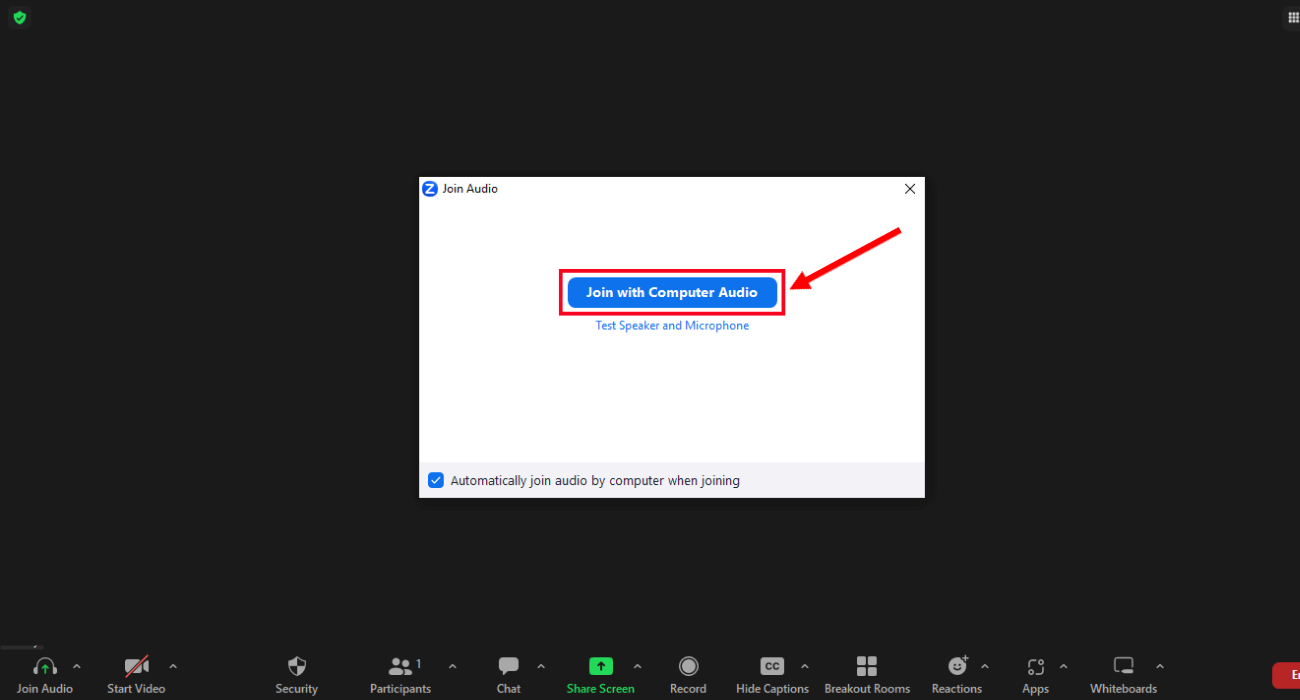
If you want to choose a different microphone, select the small arrow next to the microphone icon.
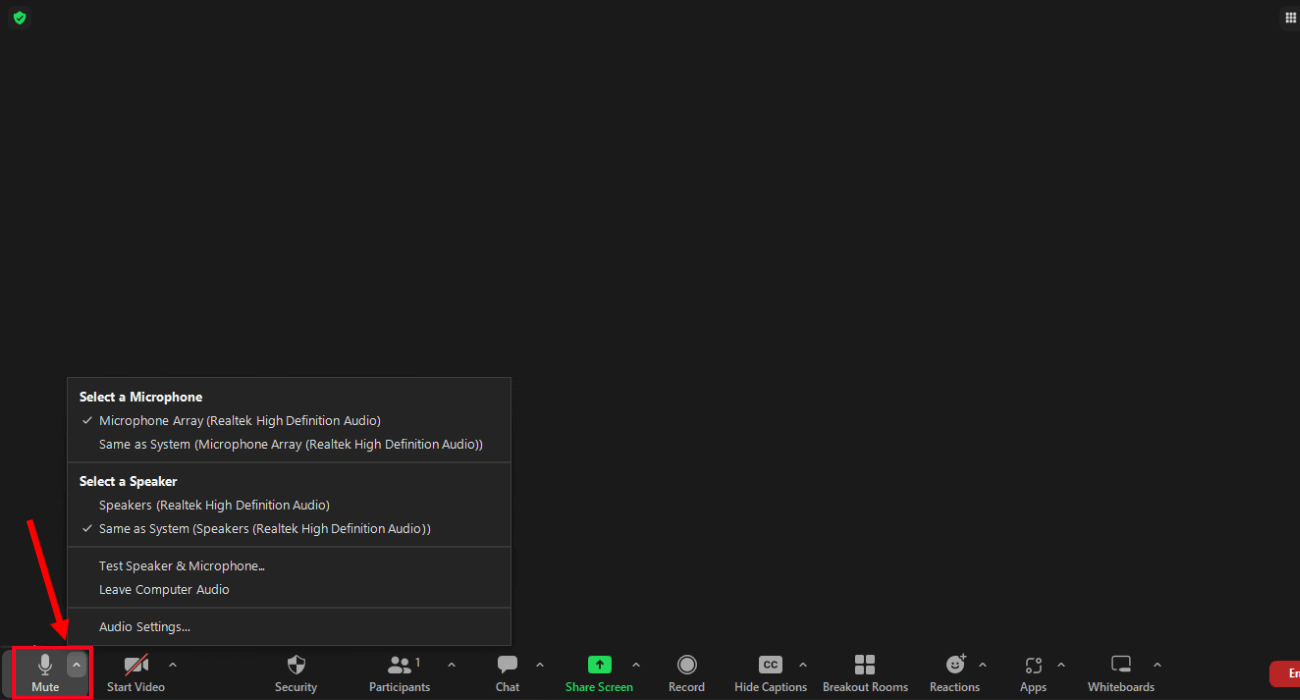
Step 3: Optimize audio and recording
An annoying sound in the background can ruin the experience of the listeners. Therefore, it's important to optimize audio and eliminate Zoom podcast background noise. You can achieve this by turning on the original sound in Zoom.
Zoom's in-built noise cancellation technology masks background noise and cuts out the echo during podcasts. In order to enable the feature, open the Zoom desktop client and select the 'Settings' icon.
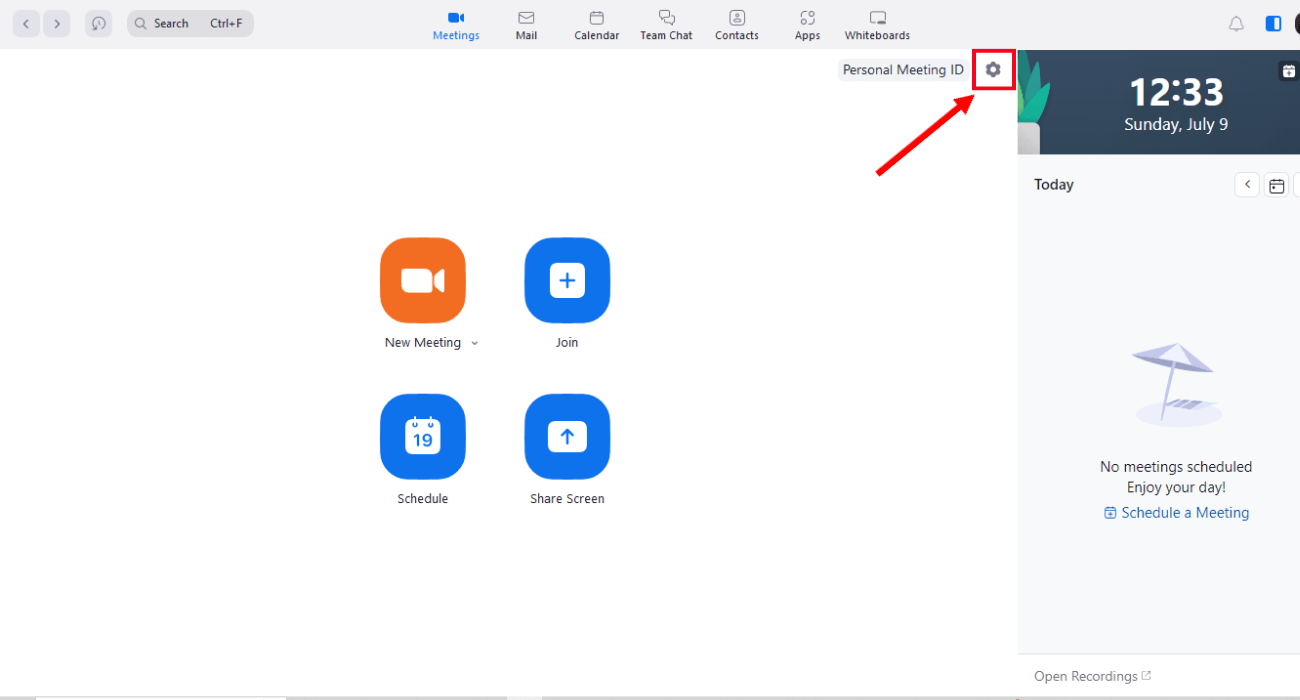
In the navigation panel, click the 'Audio' option and scroll down to 'Audio Profile.' You can check the box indicating 'Original sound for musicians.'
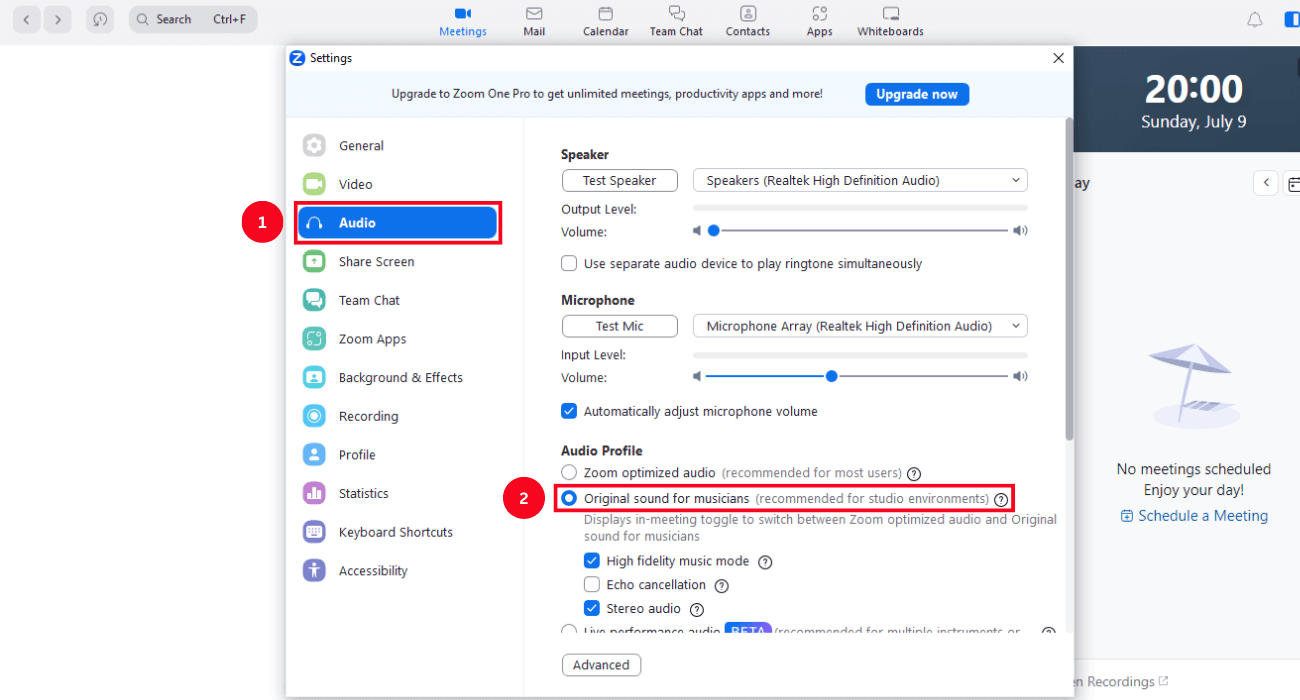
Once enabled, you will see the 'Original Sound for Musicians' toggle at the top of your Zoom recording screen. Simply click it and turn it on or off.
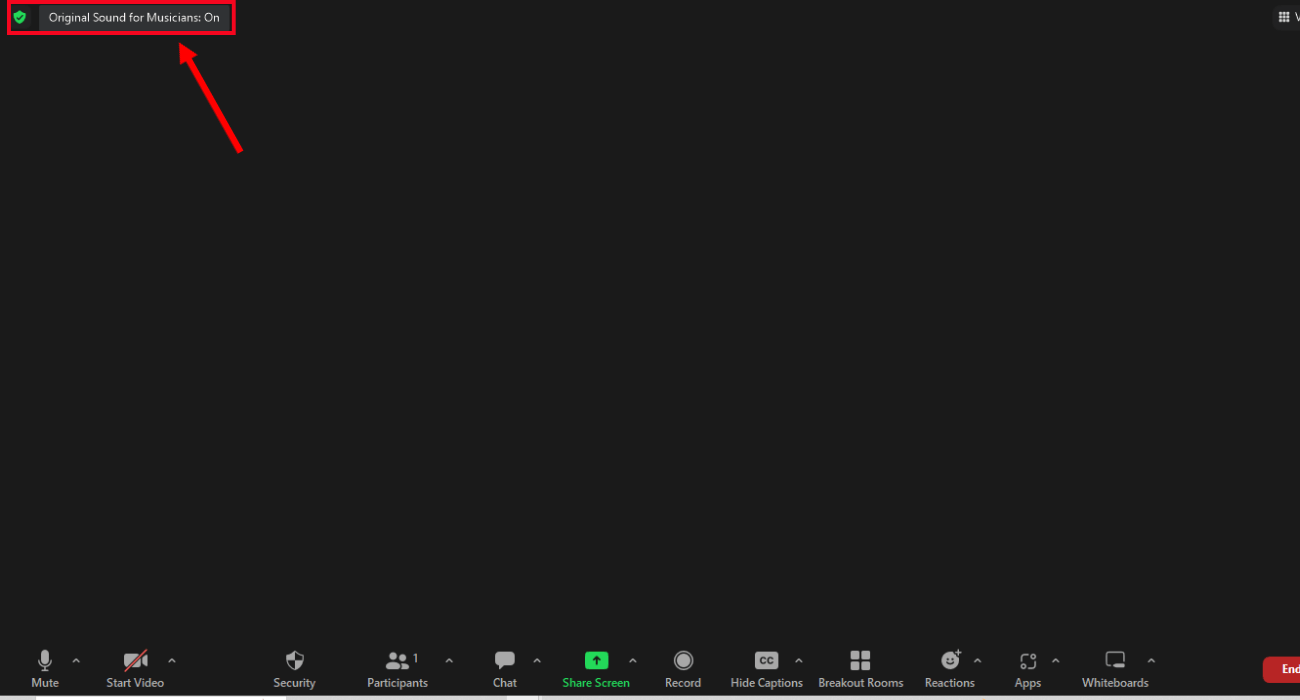
That's it! Whenever you record a Zoom podcast, you can simply turn the 'Original Sound for Musicians' on.
Step 4: Record separate audio track for participants
Zoom lets the host record each participant on a separate audio track. In order to enable this setting, go to your Zoom settings and select 'Recording.' Locate and enable the option indicating 'Record a separate audio file for each participant.'
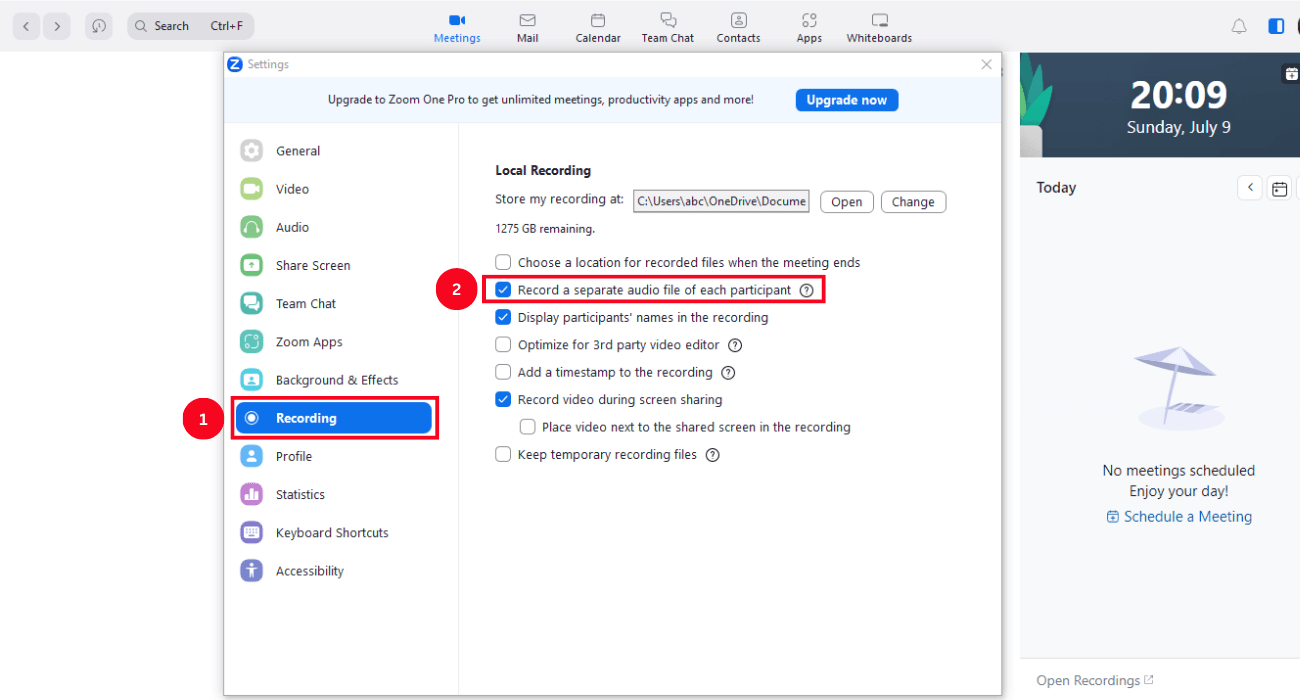
Once the Zoom recording finishes, you'll get different standard files in a folder: the joint audio, the chat transcript, and the video. You will also get an 'Audio Record' folder with a separate M4A file for each speaker.
Step 5: Invite your guests to Zoom meeting
Zoom allows you to invite participants to an instant meeting or a scheduled session. To invite attendees to the Zoom meeting, enter the session and click the arrow next to 'Participants.'
In the pop-up, click 'Copy Invite Link.' You can share the Zoom meeting link with your guests via email or an instant message.
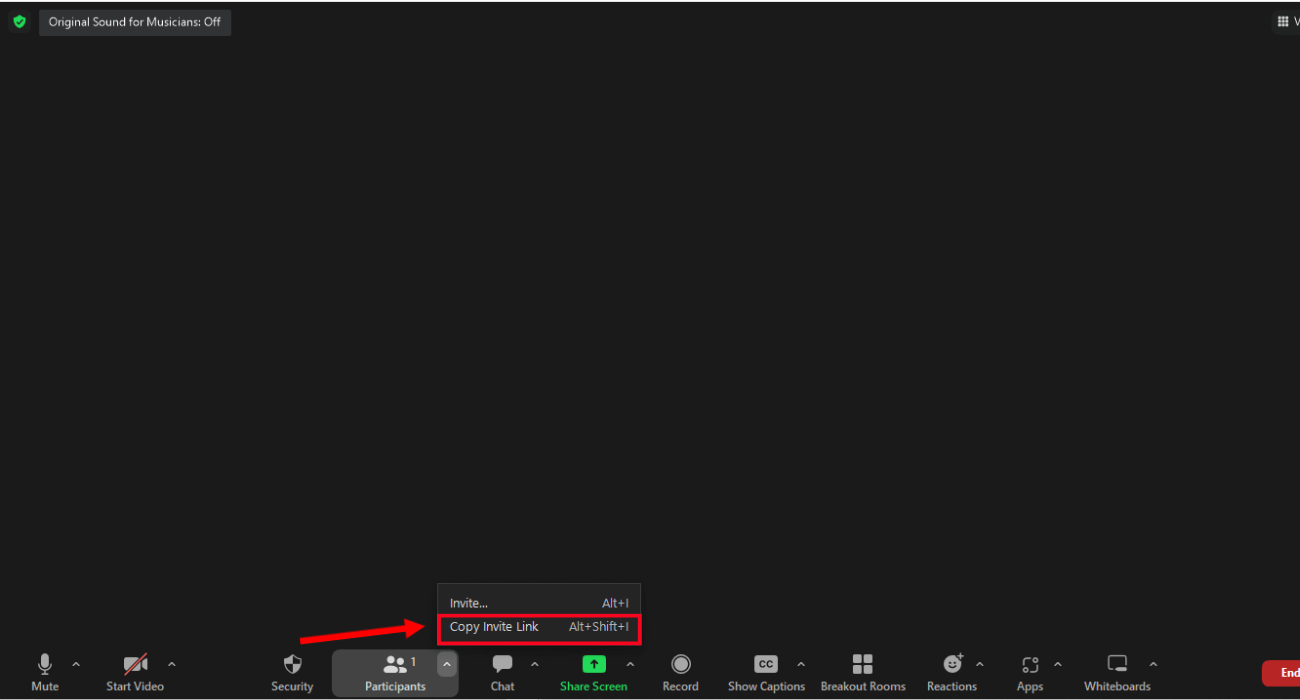
If you have scheduled a meeting for later, you can copy the link from the Zoom dashboard and paste it into any message format.
Step 6: Start Zoom podcast recording
Once the guests have joined the session, you can start recording your Zoom podcast. At the bottom of the toolbar, locate the 'Record' option.
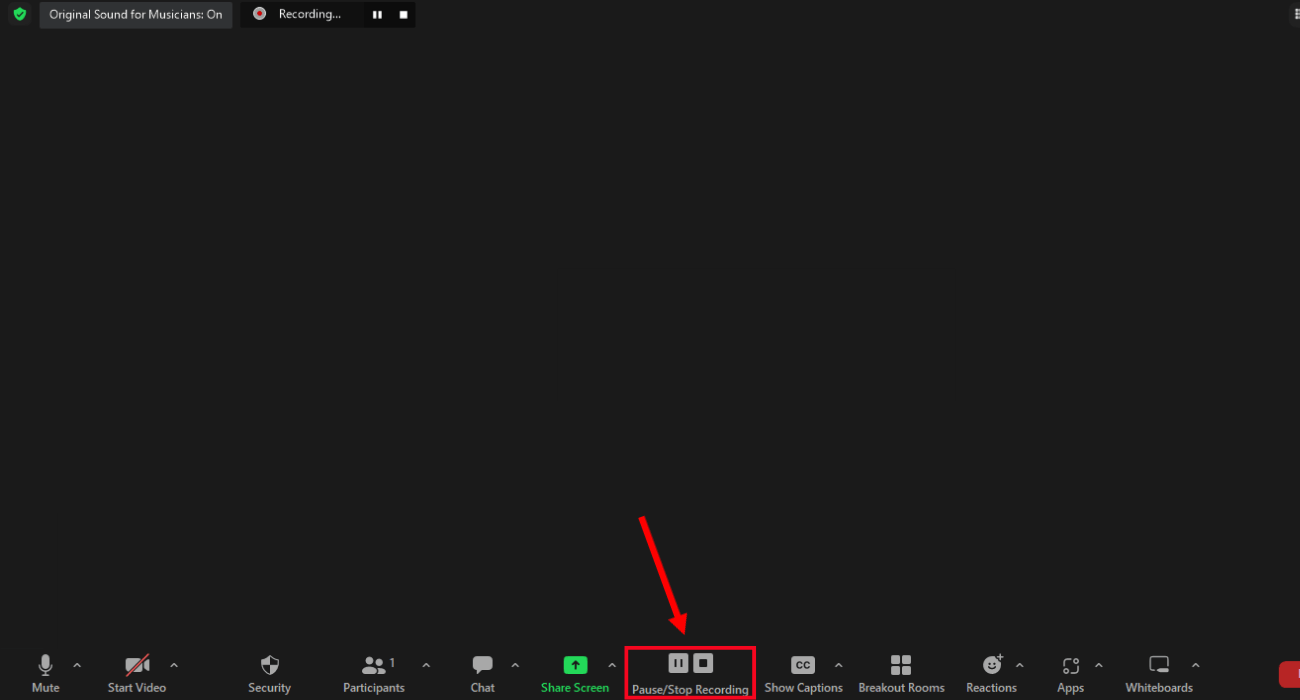
Once you have recorded the session, click the 'Stop' or 'End' option. The recorded podcast file will be converted to mp4 once the Zoom meeting ends.
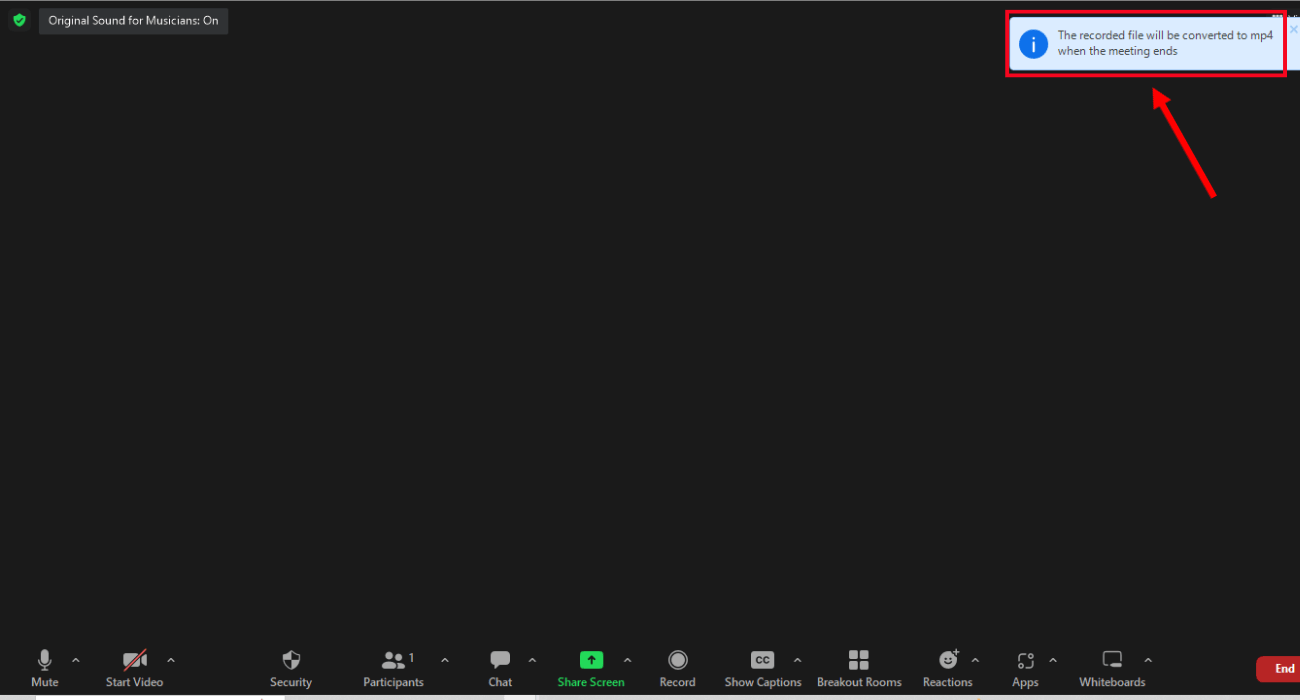
Step 7: Edit & publish your podcast
By default, you can locate the recorded session in a documents folder created by Zoom on your computer. The recorded folder will have MA4, MP4, and other file versions.
You'll find more than one MA4 file indicating different speakers in the Zoom podcast. The file name will contain the person's name, so you can quickly identify it.
You can export the recorded files to audio editing software to cut out interview parts, add music, add an intro and outro, etc.
That's it! Now your last step is to publish your podcast on platforms like Apple, Spotify, or Google Podcasts.
Bonus tips for Zoom podcast recording
Zoom's original sound feature offers users the best audio quality experience. The original sound feature usually has three main components: high-fidelity music mode, echo cancellation, and stereo audio. It's a great idea to configure high-fidelity music with stereo audio to record in a studio-like setting.
Furthermore, consider disabling echo cancellation and using a vocal microphone or a good pair of headphones to elevate your Zoom podcast recording experience. Some other tips for podcasters include:
Livestream your Zoom meeting or webinar to YouTube to level up your branding and audience engagement.
Enable automated audio transcripts in Zoom or use third-party software to generate AI-enabled meeting transcriptions.

Use Notta's AI transcription tool to quickly and easily transcribe audio and videos. We guarantee accuracy and ease of use.
FAQs
How to make the audio sound better if I'm recording a podcast using Zoom?
When recording a podcast using Zoom, one of the key aspects to focus on is improving the audio quality. In this section, we will explore practical strategies and techniques to make your audio sound exceptional.
Allow attendees to record their own audio: Go to the Zoom web portal and select Settings > Recording. Check the box indicating 'Host can give meeting participants permission to record locally.' This option lets people record themselves locally. Thus, it results in better audio quality.
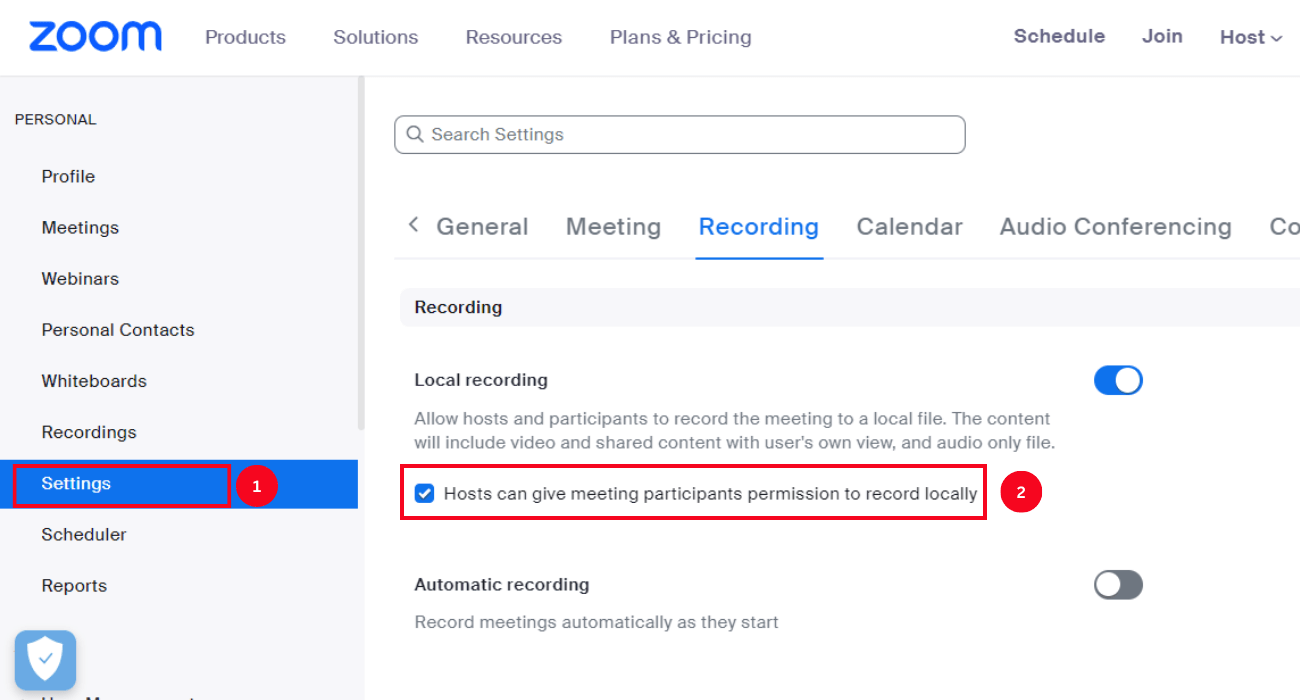
Record separate audio tracks: Recording individual audio files gives more control in podcast editing, helping you properly manage cross-talks and remove unwanted noises.
Turn on the original sound: Open the Zoom desktop client and go to Settings > Audio. Uncheck 'Automatically adjust microphone volume.' Turn on the original sound and uncheck 'Echo Cancellation.'
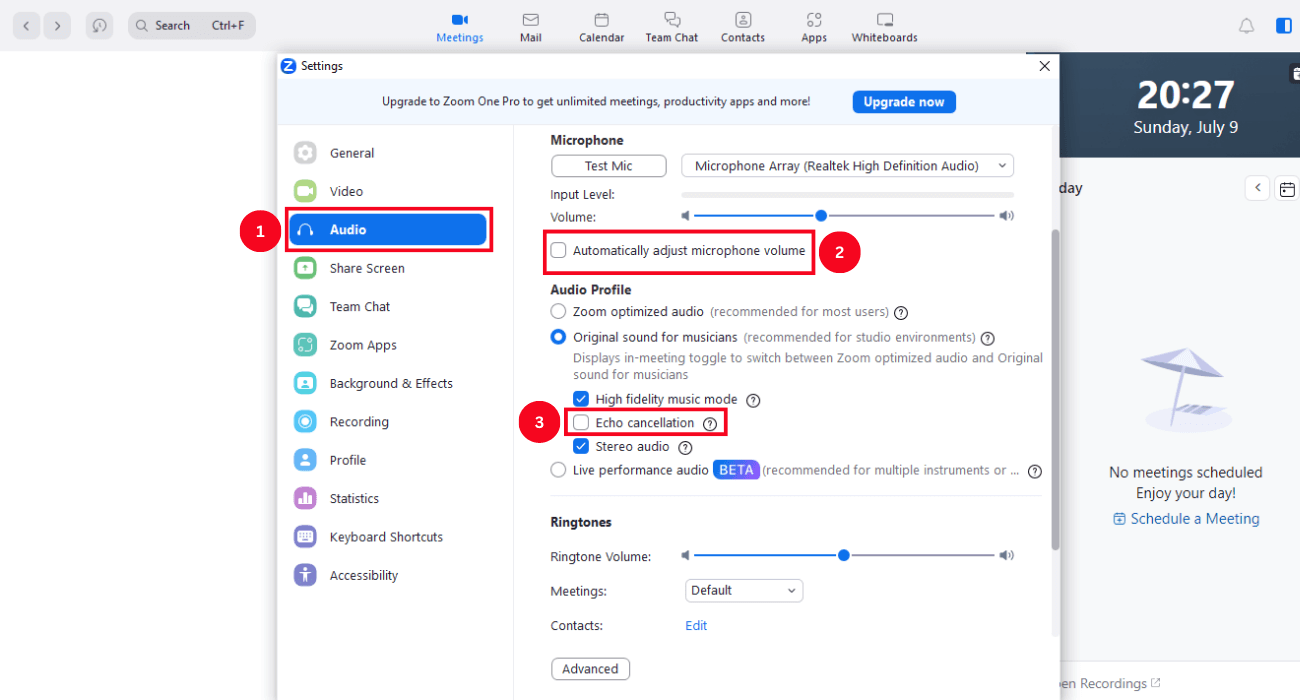
How to convert Zoom audio to WAV files?
Zoom recordings are typically saved in the M4A format, which is a compressed audio format. However, some audio editing software and podcasting platforms only support the WAV format. Therefore, it may be necessary to convert Zoom audio to WAV format in order to edit or share them.
Below we will reveal simple steps to convert Zoom audio to WAV files using Notta.
Step 1: Go to your Notta dashboard and locate 'Import Files' in the right navigation panel.
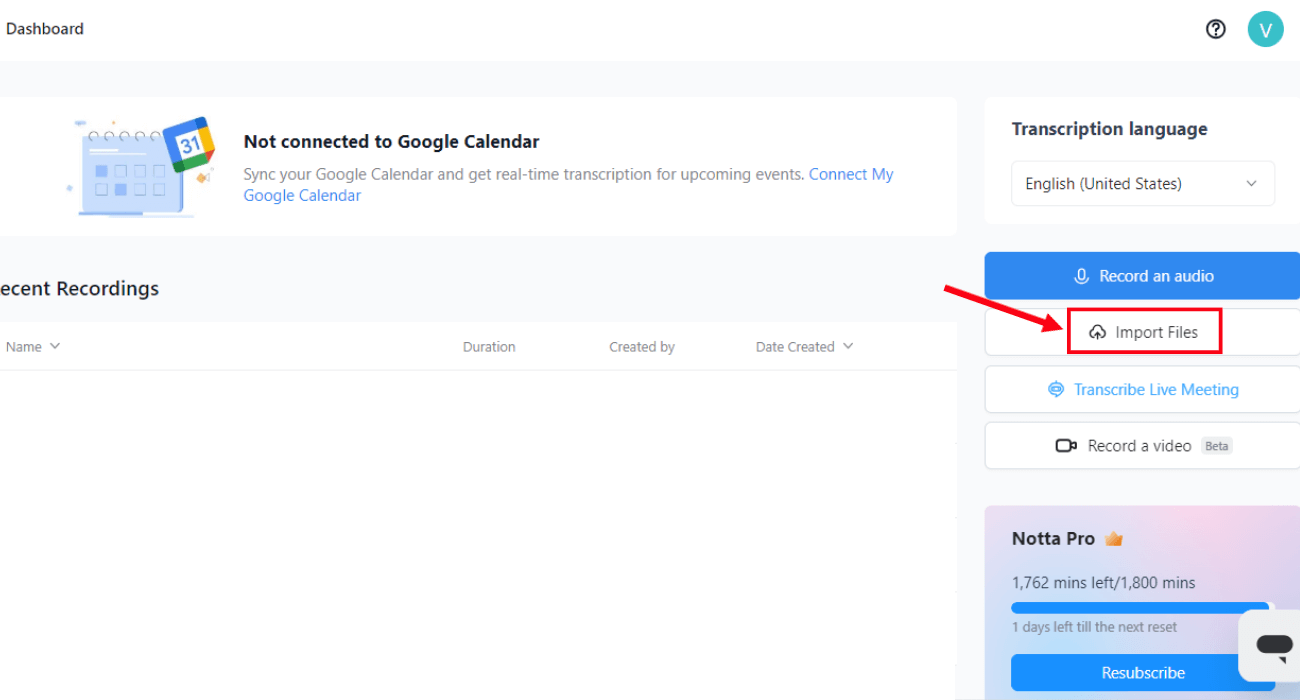
Step 2: In the pop-up window on Notta, you can drag and drop files to generate transcripts of audio or video files. You can also import files into the box to convert Zoom audio to WAV format.
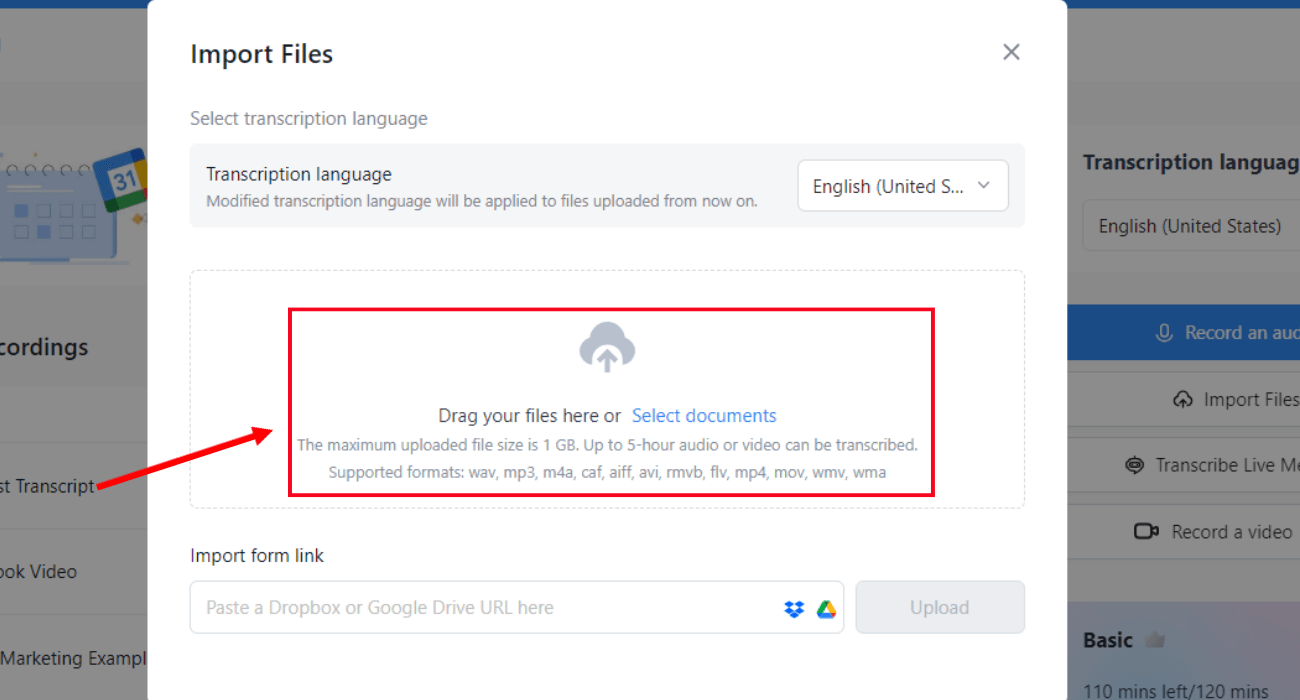
Step 3: Once the file is transcribed, click on it. Next to the 'Share,' click on the export icon.
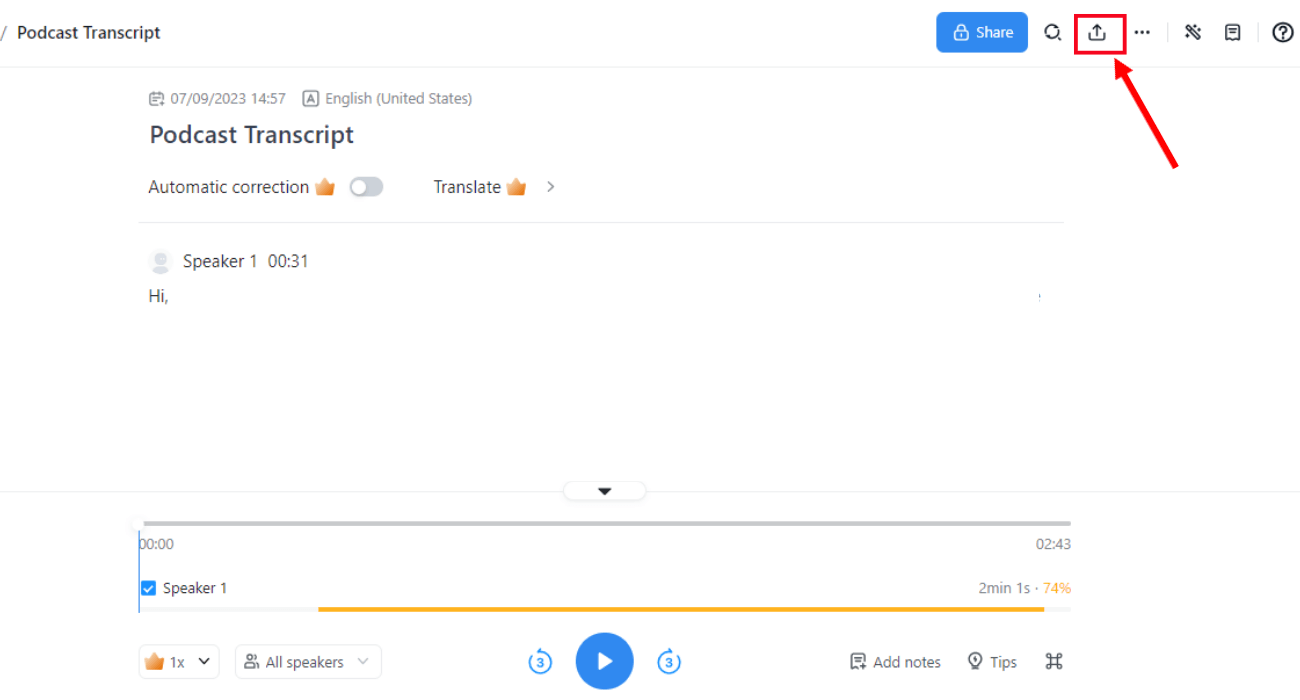
That's it! The text will be locally saved on your device and available on the Notta dashboard.
How do I get audio transcripts for podcasts?
Audio transcripts are written versions of an audio recording. They can be used for various purposes, such as making your podcast more accessible to people with hearing impairments, providing closed captions for your podcast, or making it easier for people to search for specific information in your podcast. Here are the two methods to get audio transcripts for Zoom podcasts:
Method 1: Zoom Automated Audio Transcripts
Zoom lets you automate generating audio transcripts during meetings, webinars, or podcasts.
Here's how to generate audio transcripts for your meetings with Zoom.
Go to the Zoom web portal and locate 'Settings' in the navigation panel. Select 'Advanced cloud recording settings,' and the Zoom automated audio transcripts will be started.
Note: Only Zoom Business, Education, and Enterprise accounts can use the Zoom automated audio transcripts.
Method 2: Use Notta Transcription Tool
Notta is a powerful AI-powered transcription software that lets you generate transcripts of Zoom podcasts. Go to your Notta dashboard and click 'Import Files' on the right panel.
Select 'Transcription Language' and then drag your files into the available box. This option lets you generate Zoom transcripts and save them on your Notta dashboard.
Some benefits of using the Notta transcription tool include the following:
Supports Multiple Languages: Notta supports up to 58 transcription languages, including English, Spanish, French, Italian, etc.
High Accuracy: The voice recognition technology of Notta lets you generate transcripts with 98.86% accuracy or higher.
Intuitive Design: The user-friendly and intuitive interface of Notta enables you to streamline the process of transcribing speech to text in a few simple steps.
Key takeaways
Once you have recorded your Zoom podcast, it's also essential to consider the post-production aspects. This is where Notta comes in. Notta is a powerful tool that offers two important benefits: accurate audio transcripts and the ability to convert files to WAV format.
By utilizing Notta, you can effortlessly obtain transcripts of your podcast episodes, making them easily searchable and accessible for you and your audience. Sign up for a free Notta account to explore its features in detail.