Easily capture and record screen and voice right in your browser
Unlock seamless video recording with Notta to capture videos without watermark from your screen and webcam. Easily save, share, and access your recordings through a unique cloud link. Perfect for creating professional-quality business presentations, explainer videos, gaming walkthrough videos, and more.
How to transcribe audio to text
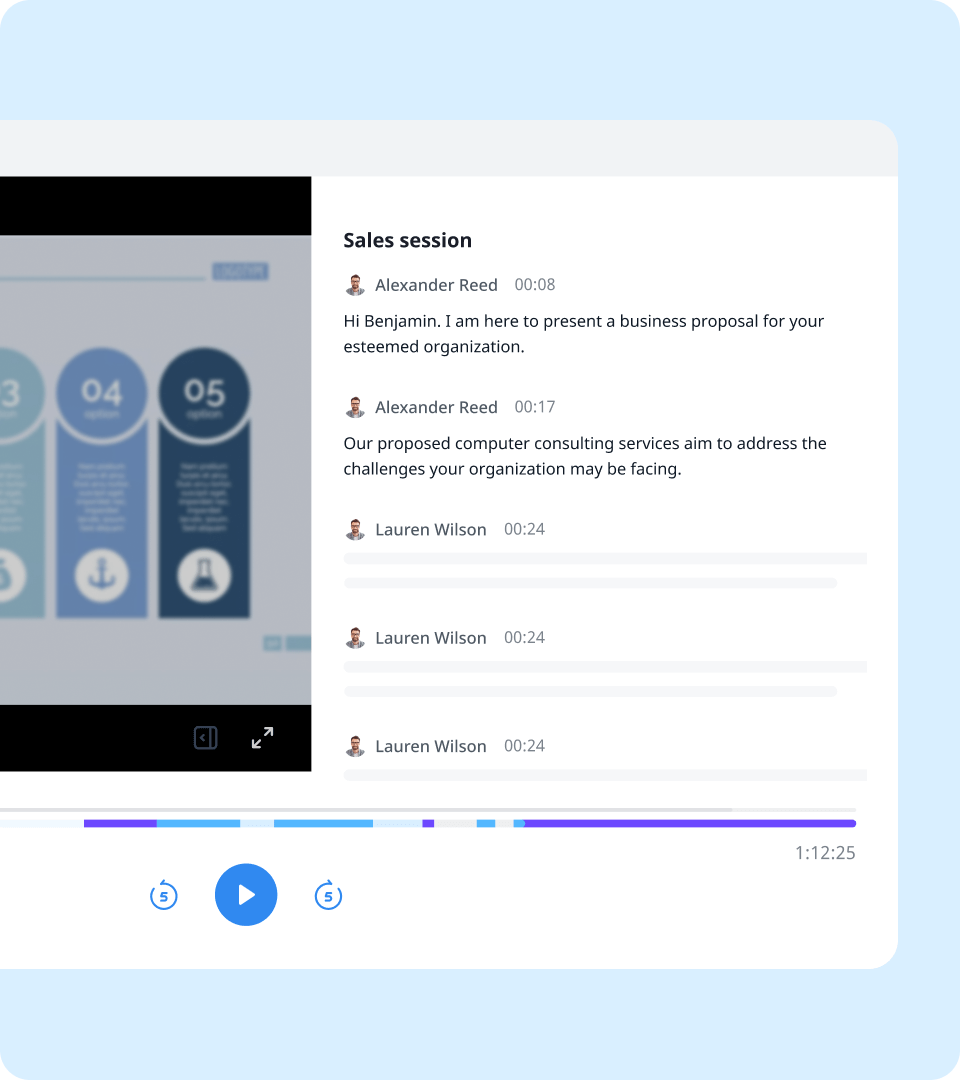
1. Select recording layout
Log into Notta, navigate to the right side of the dashboard and click on 'Record a video', then select if you want to record screen only, camera or both. Be sure to select your desired transcription language. Finalize your settings and click “Start Recording”. Choose which select the Chrome Tab, Window or Entire Screen you would like to capture.
2. Transcribe, translate, and refine
Notta will immediately begin transcribing your screen recording once completed. Your screen recording will be saved on your device as well as the Notta dashboard, where the transcription can be found. Once the transcription is complete, you can easily access and manage your transcriptions by clicking on them. From there, you can edit, share, or add notes and images as needed.
3. Export or share the transcript
To export your desired transcription, simply click on the ‘Export’ button and choose from a range of formats, including TXT, DOCX, SRT, XLSX, or PDF. Alternatively, you can use the ‘Share’ button to generate a unique link to share with colleagues or collaborators.
Enhance your recording experience with Notta
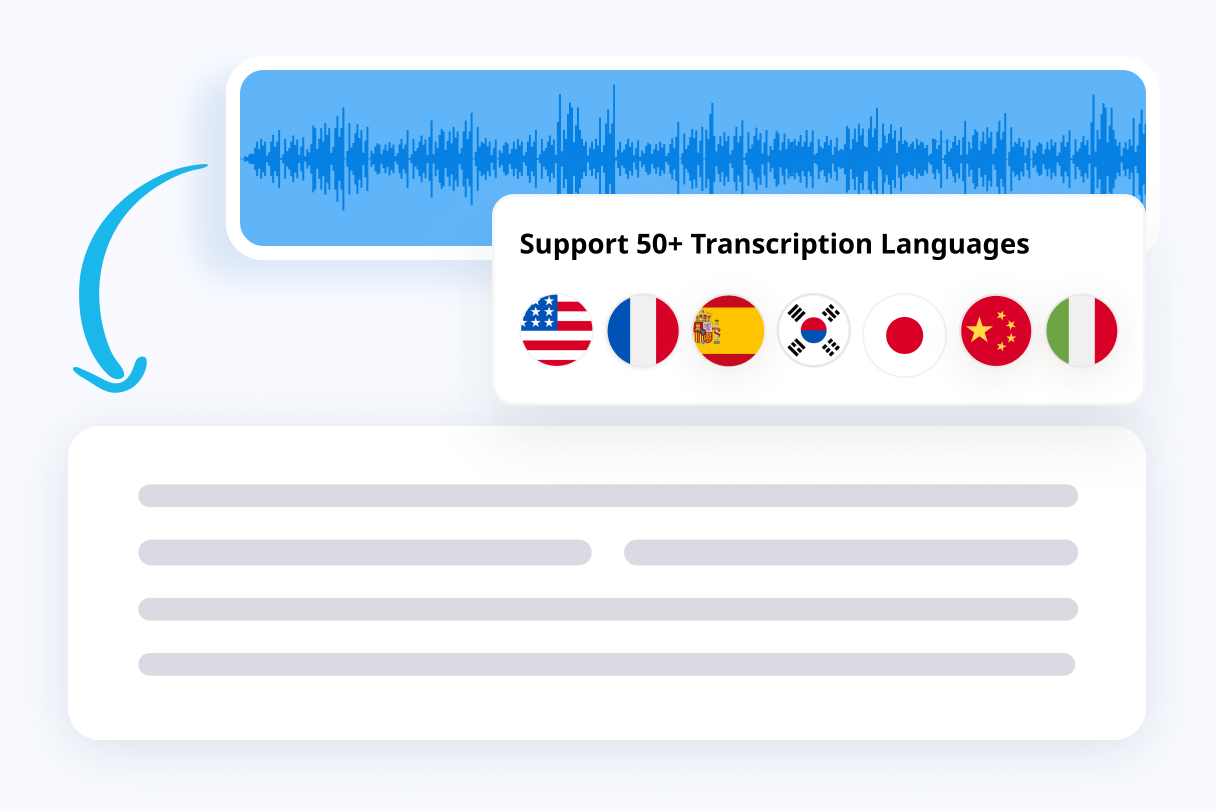
Focus on your conversations instead of constantly taking notes
Tired of constantly juggling between participating in conversations and taking notes? Say goodbye to distractions and hello to seamless engagement with Notta - the best online transcription tool. Notta’s audio-to-text capabilities are available in 50+ languages.
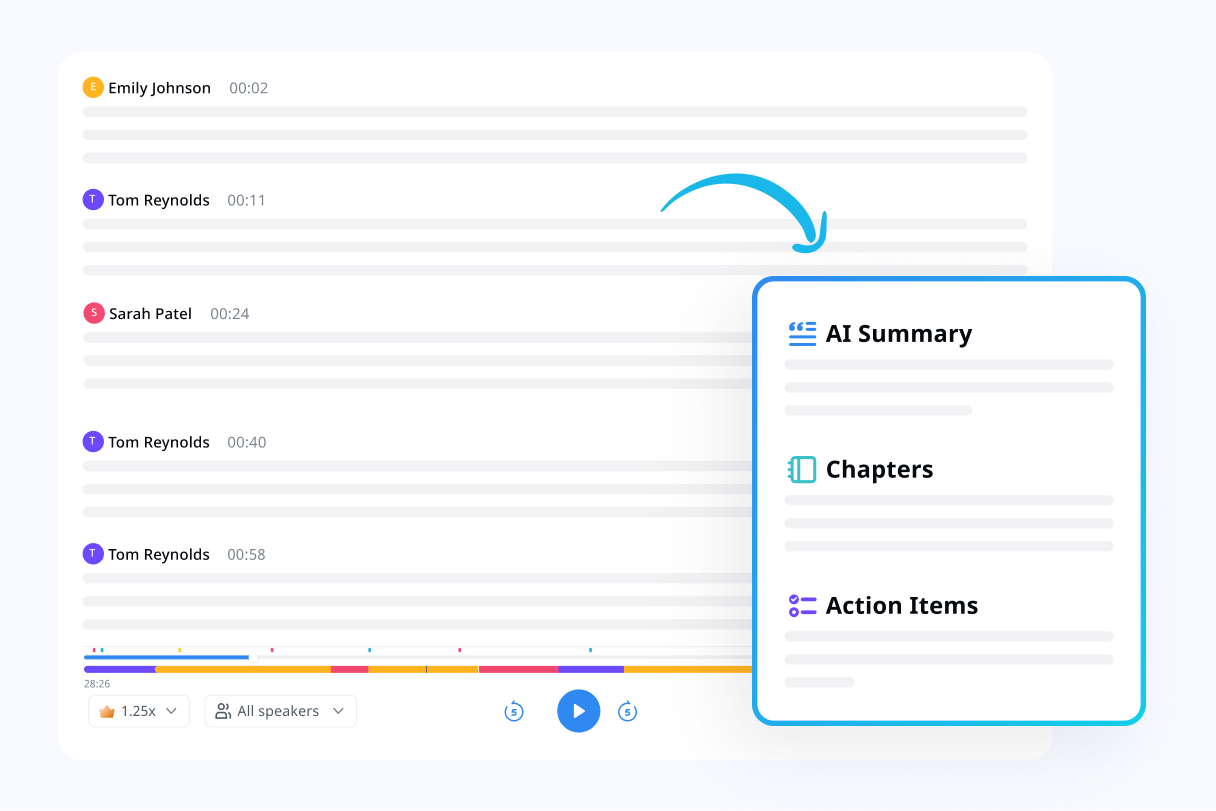
Summarize meetings with AI templates to stay organized
Notta uses AI to automatically transcribe and summarize your meetings so you can make decisions faster. With Notta’s pre-defined templates, you can streamline post-meeting processes and ensure that key insights and action items are captured accurately and efficiently.
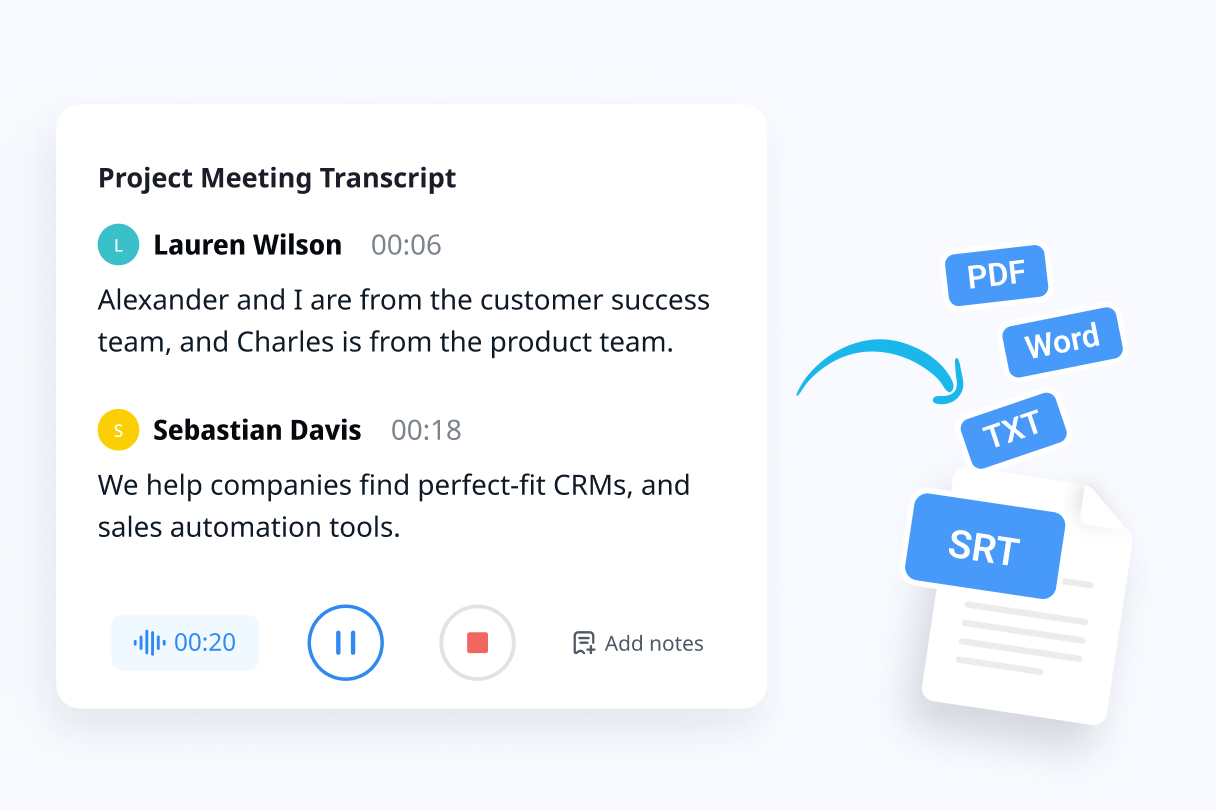
Easily export & share in multiple ways to boost productivity
Notta offers unparalleled flexibility with various export file formats and sharing methods. Effortlessly export transcripts in various formats such as TXT, PDF, DOCX, or SRT, and share them via email, link, or integrated apps like Notion, Salesforce, and Zapier.
Why choose Notta
Multi-language
Turn your sound to text wherever you are. Our voice to text converter is compatible with 58 languages, with translation also available for over 40 languages.
Security & privacy
We take securing your data seriously. Our service follows strict guidelines including SSL, GDPR, APPI, and CCPA, and we encrypt all data using AWS’ RDP and S3 services.
High accuracy
Our converter uses AI-powered technology to reliably transcribe your words with efficiency. Save time with fewer corrections and convert voice to text with an accuracy rate of up to 98.86%.
Flexible formatting
Upload and convert voice to text from audio formats including WAV, MP3, M4A, CAF, and AIFF, as well as MP4, AVI, RMVB, FLV, MOV, and WMV video formats. Our voice to text converter also integrates with YouTube, Google Drive, or Dropbox by simply pasting a link.
Sync across devices
Notta makes it easy to access your transcripts from anywhere, with seamless syncing between devices. You can access data through Mac, Windows, iPhone, iPad, Android tablets.
AI summary
Notta generate automatic summaries powered by AI. Use this trusted, handy AI tool to gain insight on your transcript, along with actionable steps to improve it.
What our users say
Frequently asked questions
How do I use the online screen recorder?
Log in to Notta’s dashboard with your Google account or create a free account on the site.
Select ‘Record a video’ on the right-hand side of the dashboard to select your input settings (choosing screen only or camera only or both) for recording, and then choose then click ‘Start Recording’ and select the Chrome Tab, Window, or Entire Screen you would like to capture.
Record your video. Once complete, click the ‘Stop’ icon on the bottom-left side of the screen.
Your video will be saved to your device, with the transcription available within the Notta dashboard after the transcription completes.
Can I record my screen with audio?
Log in to Notta’s dashboard with your Google account or create a free account on the site.
Select ‘Record a video’ on the right-hand side of the dashboard to select your input settings for recording. Be sure to select the correct microphone input and make sure to confirm your default output device in system settings.
Finalize your settings and click ‘Start Recording’, then select the Entire screen, Window, or Chrome tab you would like to capture.
Record your video. Once complete, click the ‘Stop’ icon on the bottom-left side of the screen.
Your video will be saved to your device, with the transcription available within the Notta dashboard after the transcription completes.
Where can I find my videos, after recording? icon
Notta’s screen recorder online makes it easy to locate and access your finished recording and transcription. After your recording is complete, the video will automatically be downloaded on your device. You can also access the recording and completed transcription on the Notta Dashboard for easy exporting, sharing, and editing purposes.
How can I share the video?
To share your screen recording with audio, locate your completed transcription on the Notta Dashboard. From there, locate the ‘Share’ and ‘Export’ options on the top-right side of the screen. Using the ‘Share’ button you can quickly create a unique share link for the transcription and recording. Your recording and transcription can also be downloaded in a variety of formats using the ‘Export’ option.
How to transcribe the recording?
Notta’s screen recorder online will instantly begin transcribing your screen recording once you finish recording. After you stop recording, navigate to the Notta Dashboard, where you can easily find your transcription once it completes. Select the finished transcription to edit, share, and export in a variety of formats.
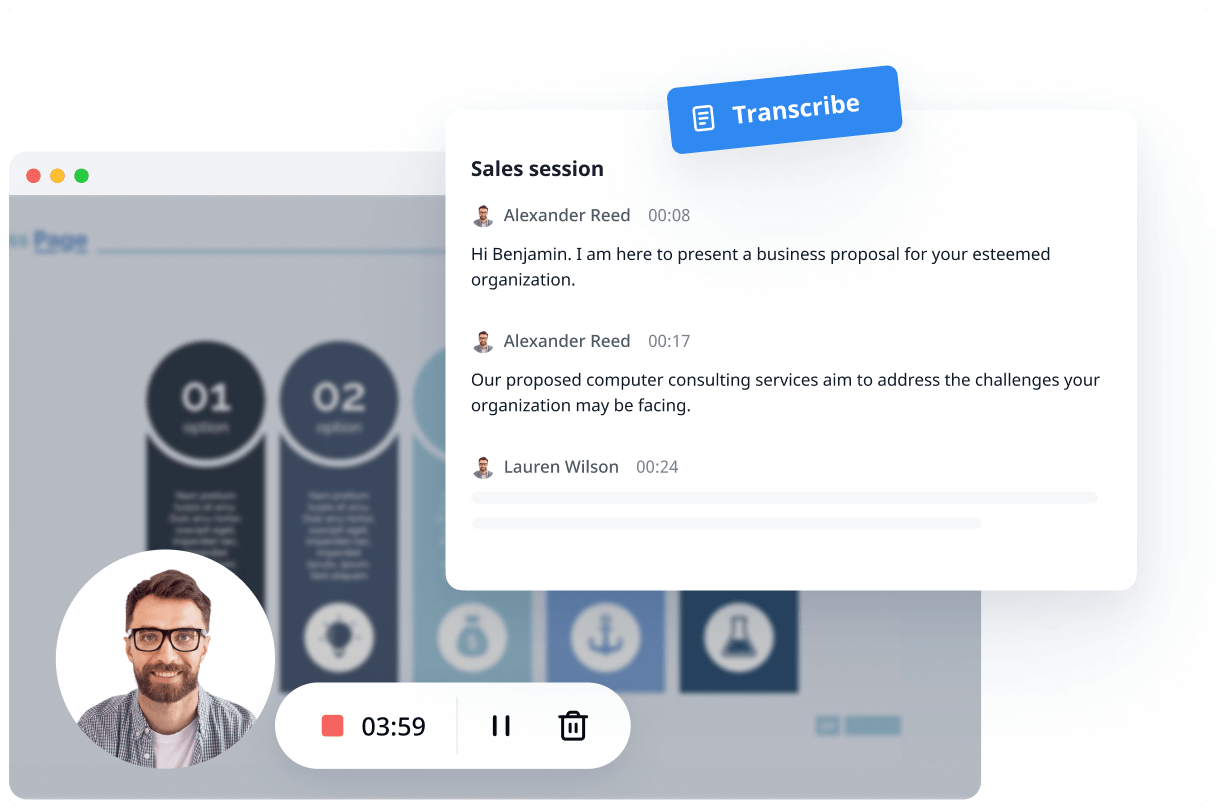
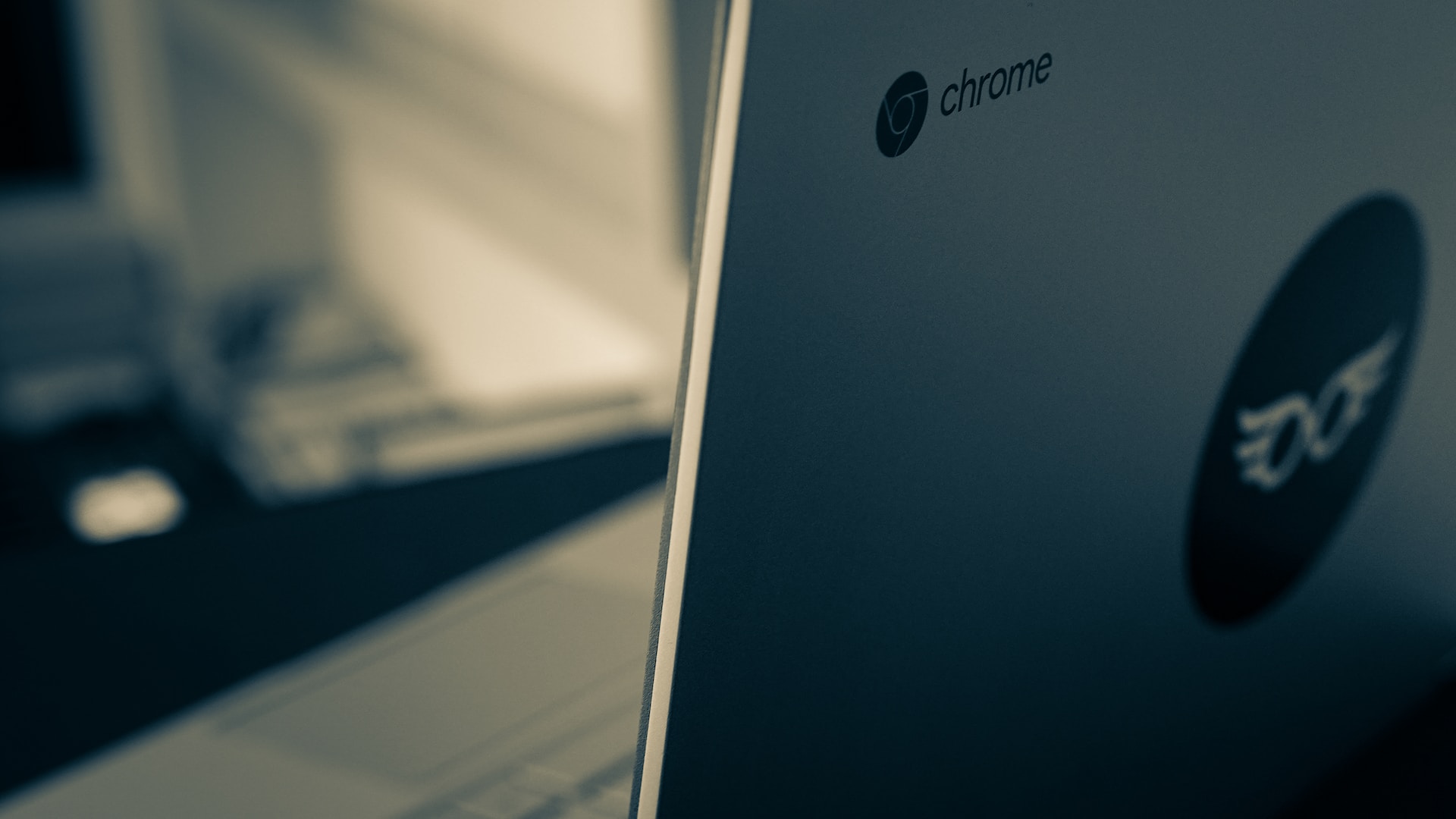

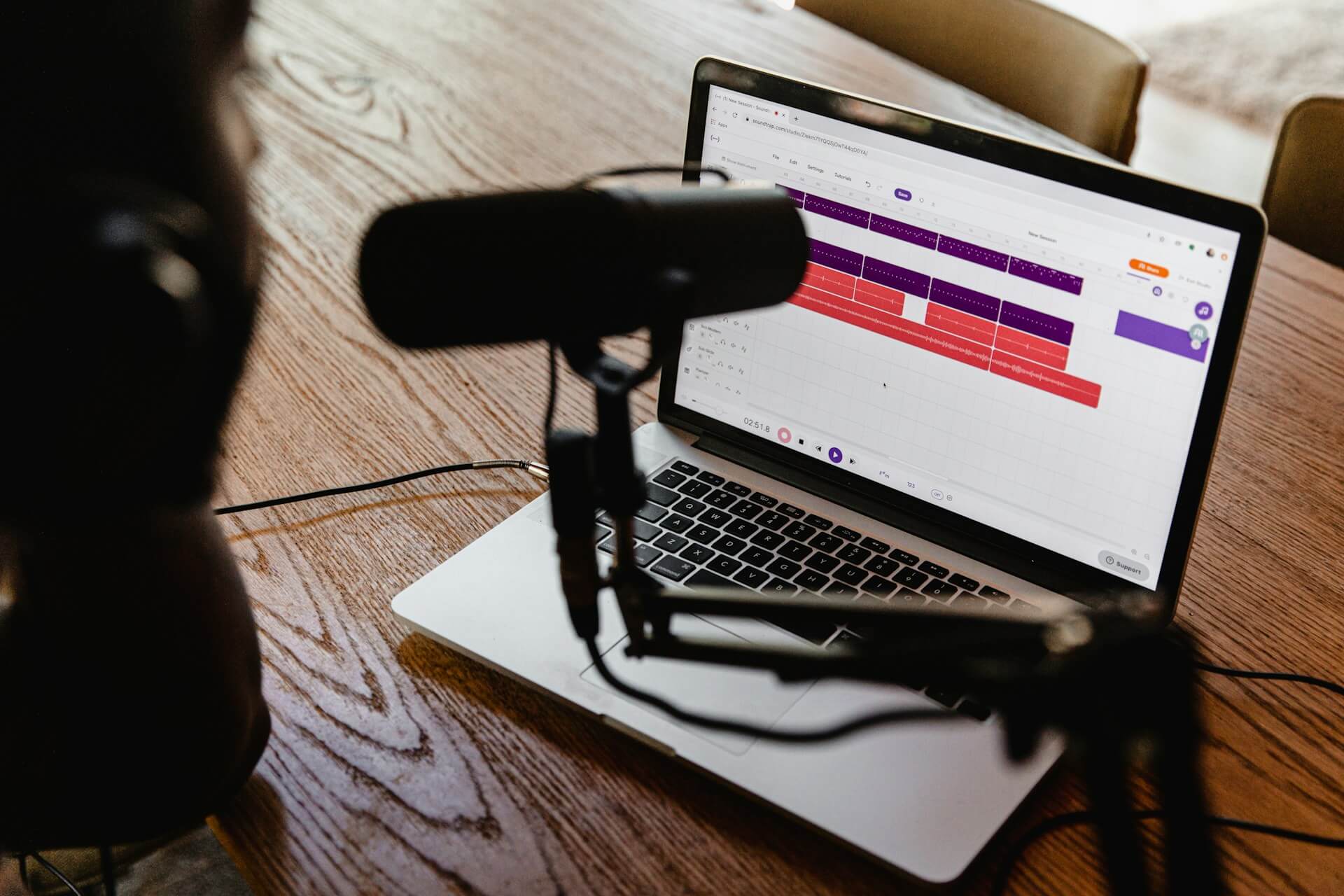
F. Jasper Lockwood
Educator
I recently started using this service, and it’s been great for study sessions! Organizing my speaking notes is twice as easy now. Plus, the fact that it can translate those notes into different languages is a fantastic feature that I absolutely love.