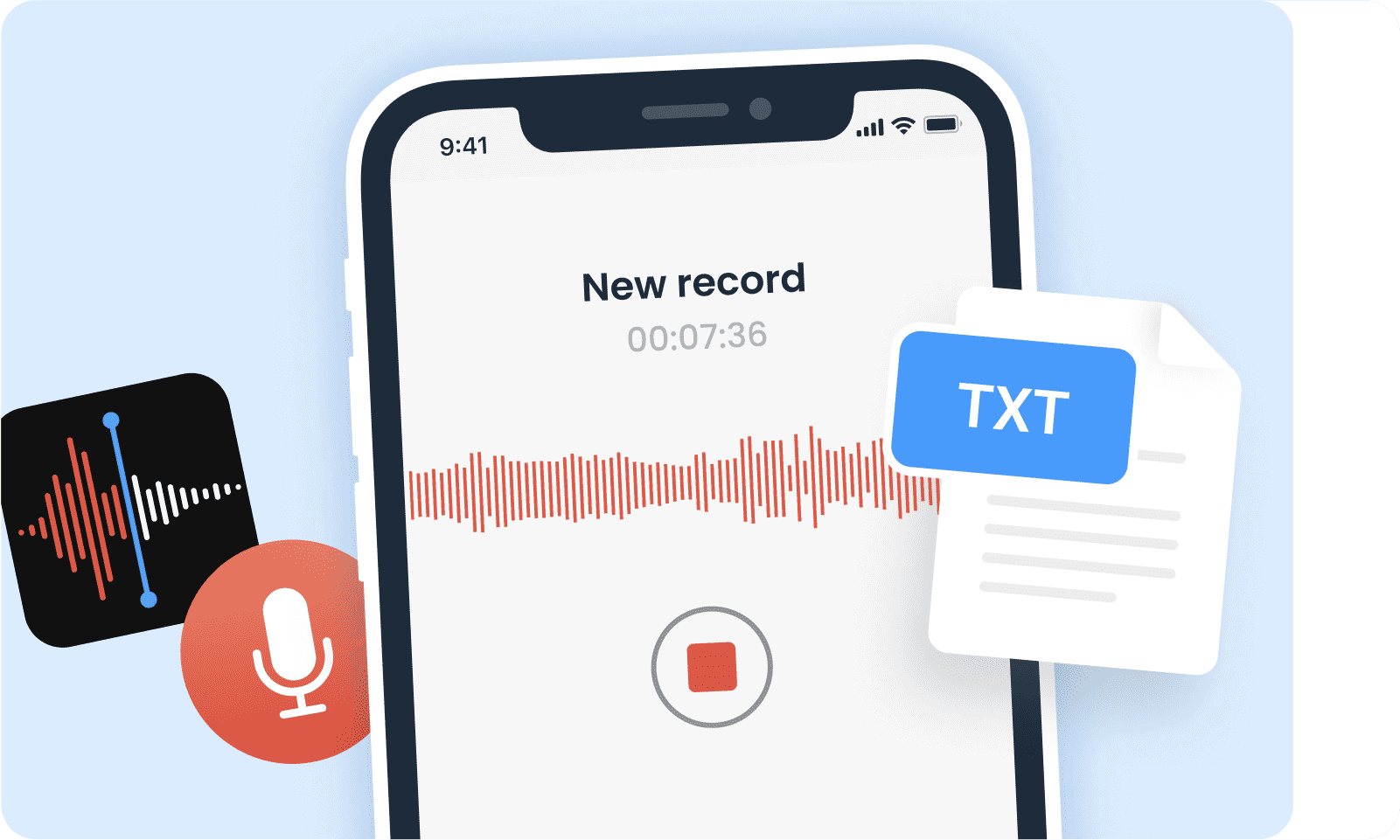Convert voice memos to text with high accuracy
Notta voice memos transcription software provides professionals, students, and media creators with the ability to transform their audio or video files into text, extracting valuable information and insights from their voice memos. Notta is capable of transcribing various content, including meetings, interviews, podcasts, sales meetings, and personal notes, turning them into readable text for future reference.
With Notta, importing your voice memos takes just minutes, and you'll quickly receive accurate text transcriptions. These transcriptions can be collaboratively edited, annotated, and shared with others. Say goodbye to manual transcription—Notta's impressive 98.86% accuracy ensures an efficient workflow for all your memos transcription needs.
How to transcribe voice memos
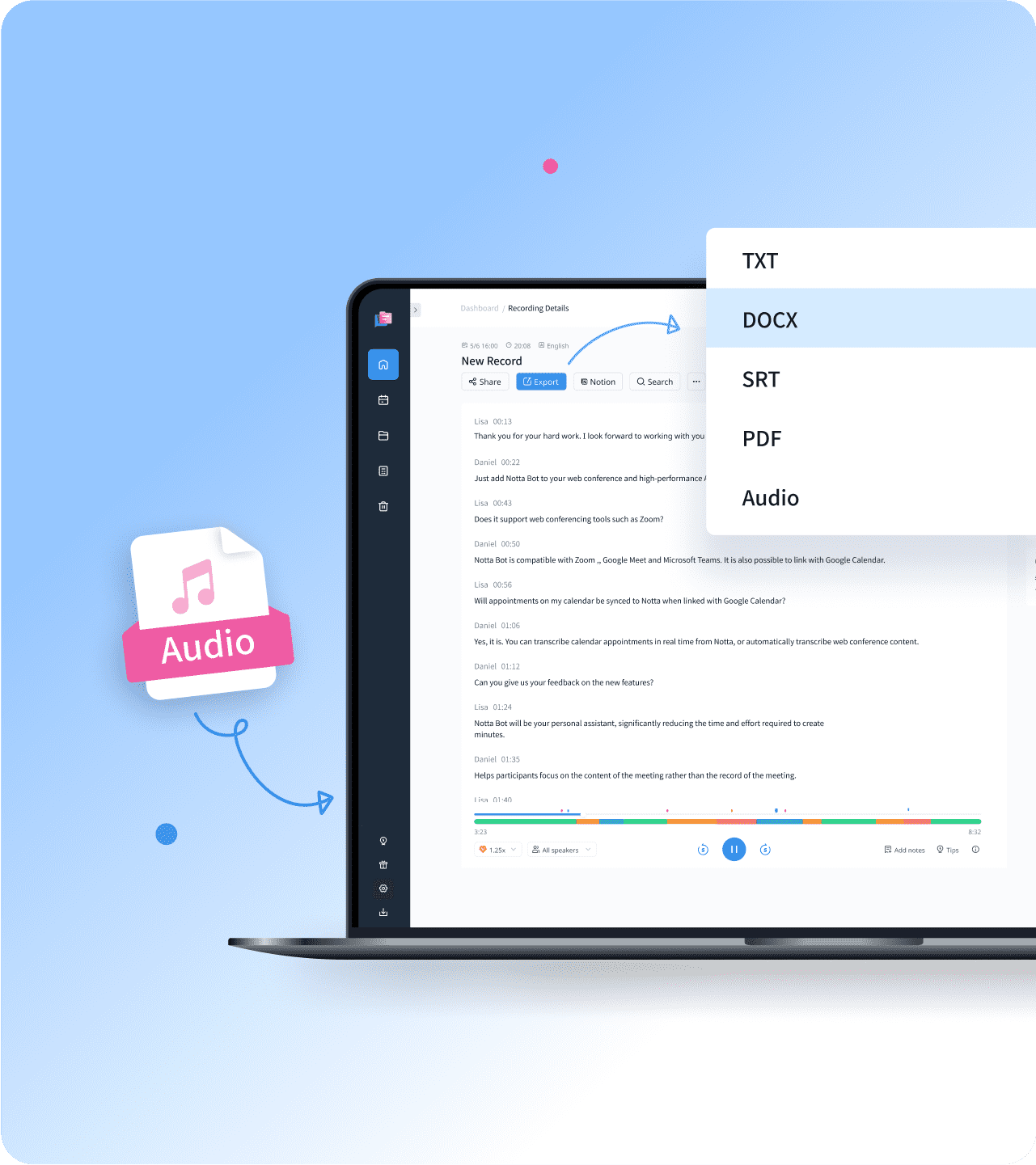
1. Import your voice memo recordings
Upload your voice memos into Notta. It supports WAV, MP3, M4A, CAF, and AIFF audio formats. For transcribing voice memos on iPhone, download the Notta app. Find the voice memos needed on your iPhone > tap the three dots > scroll down to select “share” > Find and tap “Notta” in the share to App options to get the voice memos transcription.
2. Transcribe voice memos
The audio to text conversion will begin immediately after the uploading is complete. It may take some time, depending on the size of the file.
3. Export and share
Click ‘Export’ to save the transcription to TXT, DOCX, SRT, or PDF formats. You may also create a unique link to share the transcription with colleagues or friends online. If you don't want to share the entire memo, select certain text blocks to send, then click 'Share' to generate clips.
Convert voice memos to text in one click
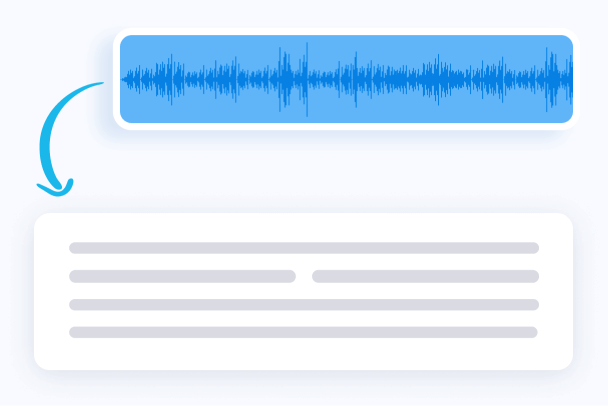
Instantly transcribe voice notes to text
Submit your voice memos and get your transcriptions in seconds.
Quickly find specific information within the transcribed content.
Convert your voice memos to text with 98.86 high accuracy.
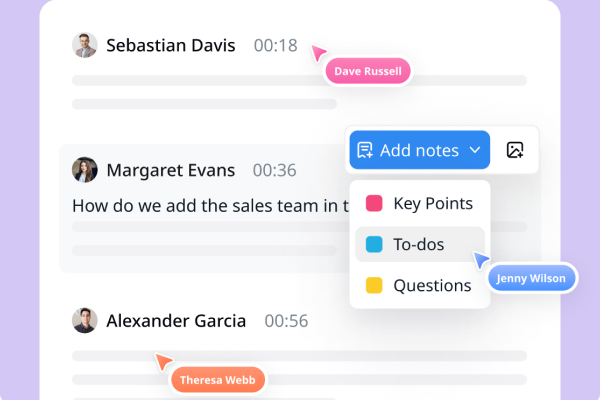
Collaboratively edit and effortlessly share
Text transcriptions can be easily edited, annotated, and organized.
Share meeting notes, interview transcripts, or any other content with colleagues or team members by a click.
Export to your preferred format for convenient access. Choose from TXT, DOCX, SRT, EXCEL, or PDF for download.
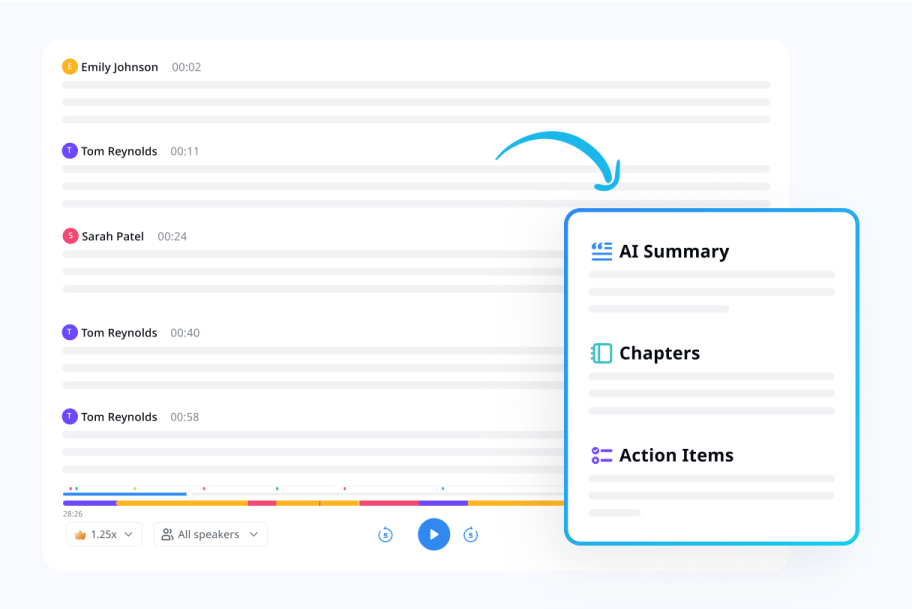
Seamlessly generate translations and summaries
Translate your transcript to 41 languages and export the translation easily.
Notta can extract key points and generate structured summaries.
Saving your valuable time and effort compared to listening through the audio to find what you need.
Why choose Notta
AI Summary
Create quick summaries of your voice memos automatically within minutes. Use Notta AI Summary and Action Items to gather the key parts of a recording.
High Accuracy
Our voice recognition accuracy is constantly increasing thanks to the advanced machine learning algorithms. High-quality audio can reach a transcription accuracy rate of 98.86%.
Multiple Languages
Notta can transcribe audio from 58 languages into text, including English, Spanish, German, French, Portuguese, Hindi, and many others. Transcript translation service is also available.
Privacy and Security
Notta complies with SSL, GDPR, APPI, and CCPA regulations. We encrypt all data using AWS's RDP and S3 services to protect your privacy.
Multiple Formats
Notta is compatible with most audio formats such as WAV, MP3, M4A, CAF, AIFF and video formats such as AVI, RMVB, FLV, MP4, MOV and WMV.
Sync Across Devices
Cross-device syncing is available with a Notta account. With full synchronization, you can use Notta via Mac, iPhone, iPad, Android tablets, and web browsers like Google Chrome, Safari, Microsoft Edge, and Firefox.
Frequently asked questions
How to transcribe voice memos on iPhone?
If you're using the Voice Memos app on iPhone, you can transcribe the voice memo on iPhone easily in 3 steps.
1. Select the voice memo title, and tap on the '...' icon.
2. Tap the ‘Share’ option and choose ‘Save to Files’ or other options to export the recording.
3. Open the Notta app to transcribe voice memos to text, select the transcription language, tap the '+' button, and select ‘Import Files’ to upload the voice memo file you just saved.
The transcription will start automatically.
How do I transcribe a voice recording to text?
You can transcribe a voice recording using Notta on iPhone, Android phones, PCs, Mac, and tablets. We support WAV, MP3, M4A, CAF, and AIFF audio formats. You can turn voice notes into text in just a few steps.
To transcribe voice memos via phone,
1. Open the Notta app, and tap the '+' button.
2. Tap Import Files to import recordings.
3. Wait for the transcription to complete.
To transcribe voice memos via PC or Mac,
1. Log in to Notta Web.
2. Click ‘Import Files’, drag your files, or select documents to upload recordings.
3. Get your voice memo Transcription immediately.
Is there an app that converts voice recording to text free?
Yes, some platforms offer free conversion of spoken words to written text. However, the issue is that their transcriptions aren't always very accurate or dependable. This means you might have to spend extra time checking and fixing the text.
Here are a few free services for converting voice memos to text:
Google's keyboard app, called Gboard, has a feature for voice typing.
In Google Docs, there's a Voice typing option under the 'Tools' section when you're writing a document. You can play your recordings, and it will change what you say into text. Microsoft Word also has something similar.
Apple provides a tool that turns spoken words into written text.
The problems with using these services are:
They can't tell different voices apart or capture different tones.
Their punctuation isn't very accurate most of the time.
You need two devices: one to play the sound and another to listen and write it down.
The Notta app is available for free download from the Apple App Store or Google Play. You can try it for three days at no cost using your Google or Apple ID. During these three days, you can access all the features for free and transcribe up to 1,800 minutes of audio.
What is the best App for voice to text?
There are several lightweight applications with minimal functionalities available on the market. Notta is the best option if you need a more complex transcription tool. The Notta mobile app allows you to convert audio to text using your phone anytime and in any situation. Notta is free from the Apple App Store and Google Play.
How to transcribe voice memos on Mac?
You can use the Dictation feature built into your Mac to transcribe audio files:
Step 1: Go to your Mac's System Preferences. Click on "Keyboard," then choose the "Dictation" tab.
Step 2: Turn on Dictation, and when it asks, agree to Apple's Dictation terms. Remember the way you're supposed to activate dictation, like pressing a specific key or a certain combination of keys. You'll use this later.
Step 3: Make sure your Mac's microphone is chosen, then open TextEdit and start a new document.
Step 4: Use the dictation shortcut you noted earlier (like pressing the dictation key), and play your audio through your Mac's speakers. The microphone will pick up the sound and change it into text, directly into your open document.
Alternatively: Using Notta for Easier Organization:
Step 1: Sign up and log in to Notta. Click on 'Import Files,' pick the language for transcription, then either drag your voice memos or choose them by clicking 'Select documents.' We accept WAV, MP3, M4A, CAF, and AIFF audio formats.
Step 2: Once the upload is done, the conversion from audio to text will begin right away. You can edit, add notes, images, and to-dos for your future reference.
Step 3: Click 'Export' to save the transcription in TXT, DOCX, SRT, or PDF formats. If you only want to share specific parts of the memo, you can choose those sections and generate separate clips by clicking 'Share.'