![How to Use Speech to Text on a Chromebook [2 Ways]](https://www.notta.ai/pictures/chromebook-speech-to-text-cover.jpg)
How to Use Speech to Text on a Chromebook [2 Ways]
98% accurate, real-time transcription in just a few clicks. 58 languages and multiple platforms supported.
Voice typing has found its way to most major devices, and Chromebook is not exempt.
Like on other devices, the Chromebook speech to text feature is aimed at increasing its ease of use.
While this might look simple, you still need to know your way around the tool to make the most of it. In this guide, I detail the best way to use your device's talk-to-text feature to increase your voice typing speed and accuracy.
Way 1: Turn on and use Chromebook voice typing
The Chromebook voice to text tool is one of its accessibility features that allows you to dictate text anywhere you want to type. This feature is especially useful for people with disabilities and others who perform high-volume typing tasks.
The good thing about the dictation feature is that it is free and requires no additional downloads.
How to enable Chromebook voice typing
Press the ‘Alt’ + ‘Shift’ + ‘S’ keys or click the time in the bottom right corner of your screen.
Click the ‘Settings’ icon.
Now, select the ‘Accessibility’ option on the left.
Go to the Keyboard and text input section and toggle the switch before ‘Enable dictation (speak to type)’ forward to enable it.
To change the dictation language, click the ‘Change’ button before the language option and select your preferred language.
The speech-to-text feature should now be active. To disable the feature, repeat steps 1 to 3 above and toggle the switch before ‘Enable dictation (speak to type)’ backward instead.
After enabling the Chromebook speech to text feature, we can now use it.
How to use speech-to-text on Chromebook
Click on anywhere you want to type.
Click the microphone icon on the Chromebook shelf. You can also press the ‘Search’ key + ‘D’ or ‘Launcher’ + ‘D’.
Finally, speak clearly and audibly; your spoken words will be converted to text.
That is how easy it is to dictate on a Chromebook. Finally, if you want to edit your text by speech, you can say some of the basic voice commands below:
Type [word”]: Will type the spoken text. E.g., Type house.
Select all: Will select all the text in the input area.
Copy: Copies the selected text.
Paste: Pastes text from the clipboard.
Undo: Reverses the previous text action.
Cut: Copies and deletes the selected text.
Redo: Will redo the previous text editing action.
New line: Move your cursor to a new line. Akin to pressing Enter.
Way 2: Use an online transcription software
The second method to use speech to text on Chromebook is to employ the smart Notta tool. Notta is an advanced transcription software that uses machine learning to transcribe your speech/voice/audio to text.
Unlike the Chromebook speech to text feature that supports only a handful of languages, this tool supports 58 languages. This eliminates the language restriction barrier.
Dictating on Notta is also simple. You only need to select the audio recording option, and the tool will transcribe your speech in real-time.
What’s more, you can edit the transcript during and after dictating. With this, you will be able to tailor the transcription to taste.
Below are the steps to follow to convert your audio to text with Notta:
Open your browser and log in to Notta to access your dashboard.
Click the dropdown under the Transcription language option and select your language.
Next, click the ‘Record an audio’ button.
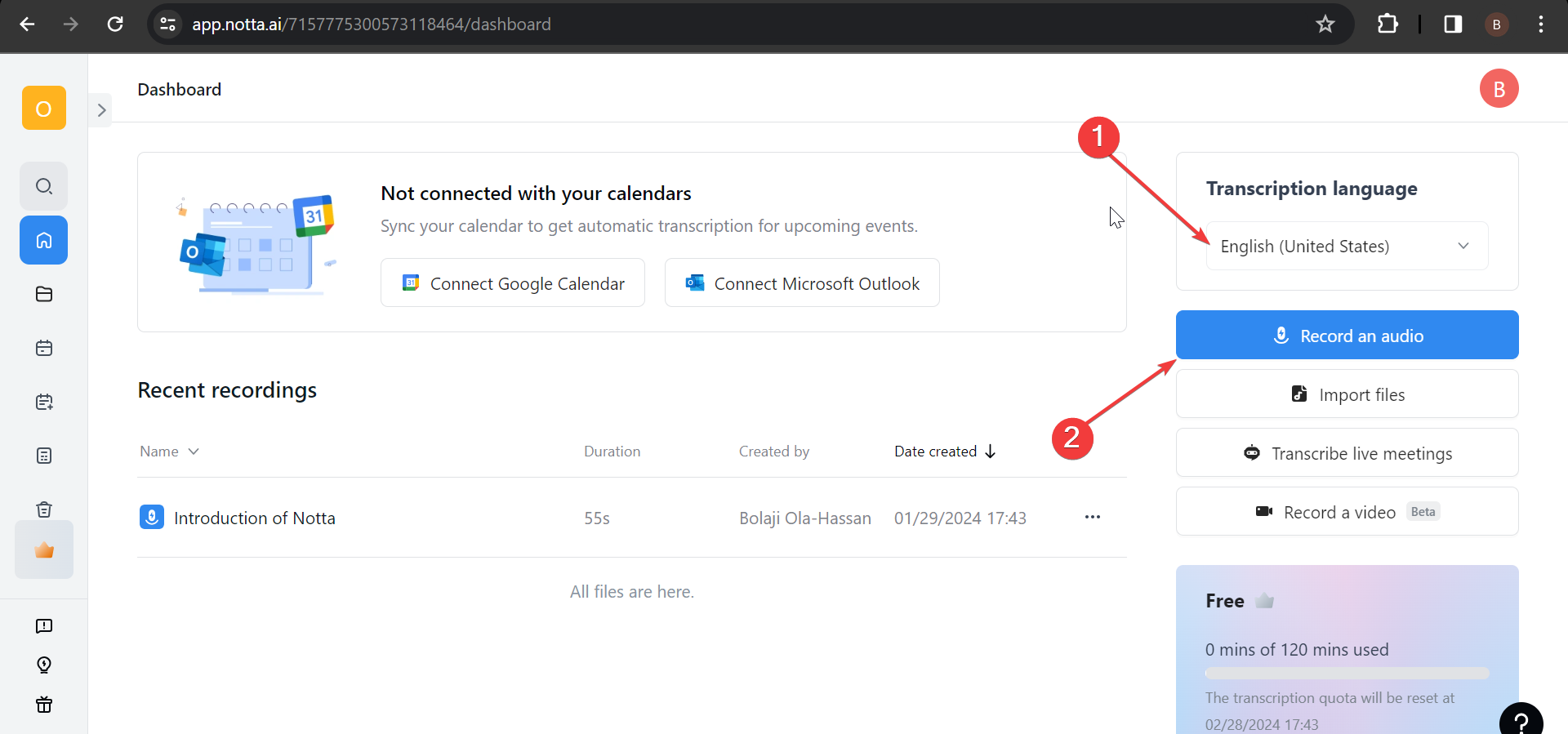
Now, click 'Allow' if you are notified that Notta wants to use your microphone.
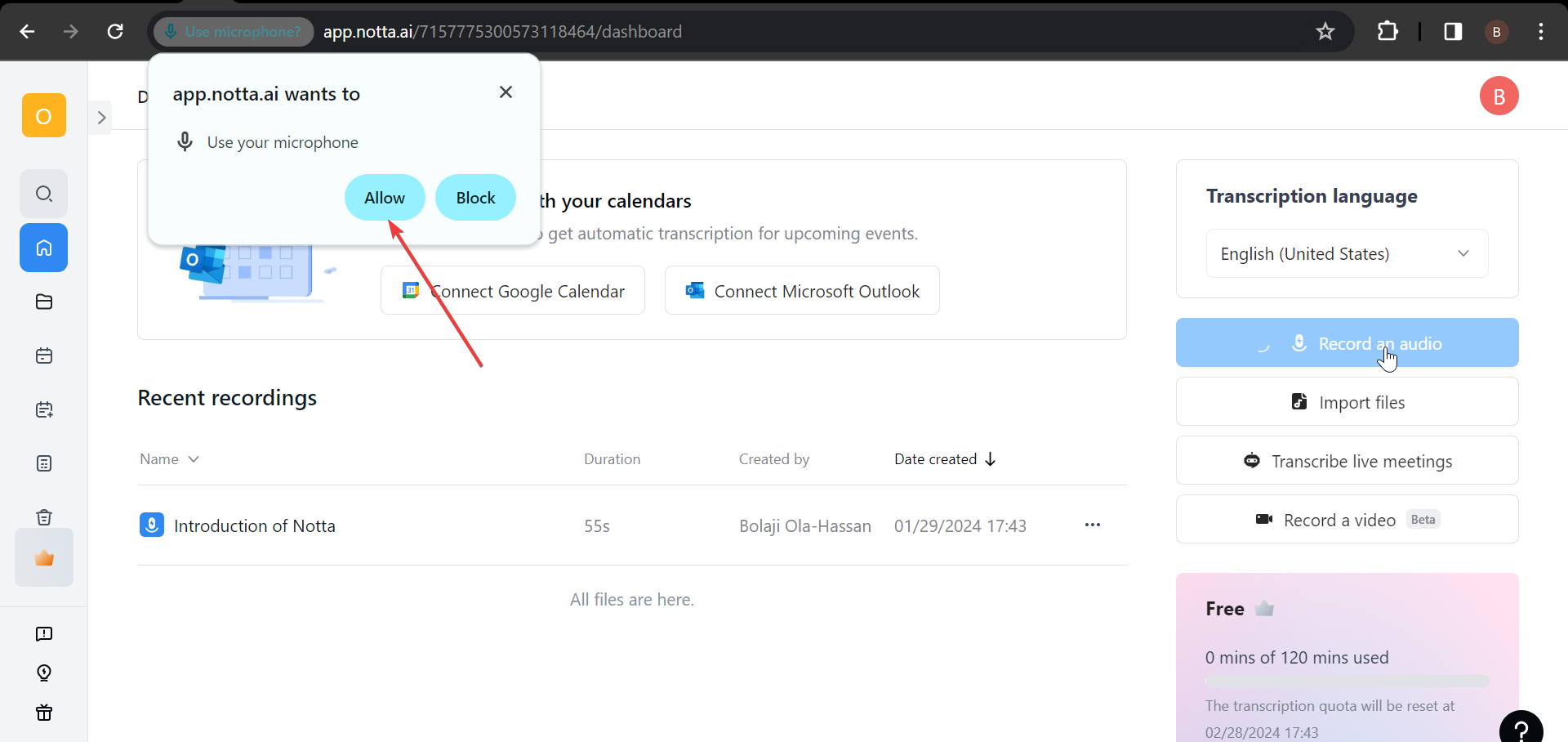
Finally, speak clearly, and Notta will convert your speech to text in real-time.
Notta can convert your spoken interviews and conversations into text with 98.86% accuracy in minutes. Focus on conversations, not manual note-taking.
FAQs
Why is dictation not working on my Chromebook?
Below are some of the reasons dictation might not work on your Chromebook:
Your dictation language does not match the set device language.
Your Chromebook’s OS is outdated.
If you are experiencing the issue on your browser, it might be due to glitches with the app. A simple browser reset should fix this.
Dictation is disabled on your device.
What are some tips for improving the accuracy of voice typing?
Listed below are some easy tips you will find useful when voice typing:
Speak clearly, gently, and audibly.
Use a high-quality headphone.
Avoid locations with background noise.
Avoid complex or slang words.
Ensure you speak in a language supported by the voice typing tool
Use voice typing to save time
One of the biggest advantages of the Chromebook speech to text feature is that it saves time. And with the tips in this guide, you can make the most of the voice typing feature.
Finally, to take your voice to text experience to the next level, I recommend using a dedicated dictation tool in Notta. This software will not only increase your speed, it will also improve your accuracy.