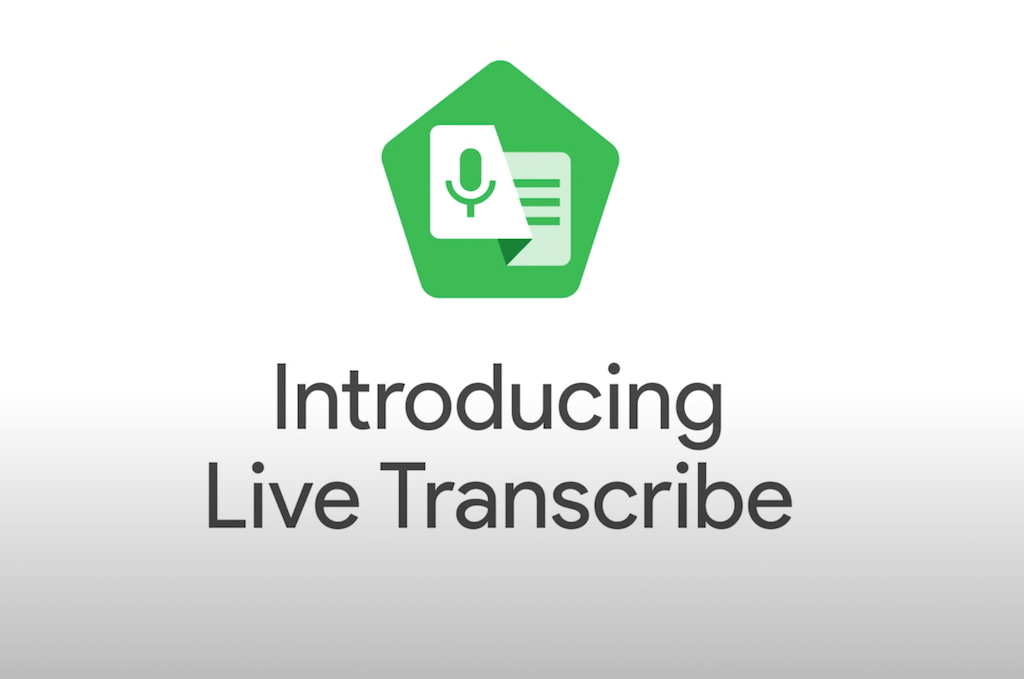
How to Use Google Live Transcribe – Everything You Need to Know
98% accurate, real-time transcription in just a few clicks. 58 languages and multiple platforms supported.
Google Live Transcribe is a free application that automatically converts speech and sound to text in real-time. This application was launched alongside Sound Amplifier by Google in February 2019. Both were designed to aid accessibility.
The software is available on both Android and Pixel devices. With the Live Transcribe app, audio appears as large text on the screen as they are being spoken.
Google Live Transcribe makes conversations easy for everyone, including those with limited hearing abilities. It also supports over 70 languages, meaning you can quickly switch between languages during bilingual conversations.
This article will explain in detail how to use the Google Live Transcribe application.
How to download and turn on Live Transcribe on Android
To download and turn on the Google transcribe audio to text on Android phones, follow the steps below:
Step 1: Visit the Google Play Store to download the Live Transcribe & notification application.

Step 2: Ensure you’re connected to the internet.
Step 3: Upon opening the app, give permission to Allow Live Transcribe & sound to record audio.

Step 4: Hold the microphone (usually located in the middle of the screen) close to the source of the audio you wish to transcribe and begin real-time transcription.

Use Notta's AI transcription tool to quickly and easily transcribe audio and videos. We guarantee accuracy and ease of use.
How to download and turn on Live Transcribe on Pixel devices
You need not download the Google transcribe application if you own a Pixel device. It is pre-installed on the phone. However, it does not appear in the app section. Instead, follow the instructions below to turn on and use Google Live Transcribe on pixel devices.
Step 1: Open your device’s Settings application
Step 2: Scroll down and click on Accessibility

Step 3: Locate the Captions section and click on Live Transcribe

Step 4: Select Open Live Transcribe

Step 5: A prompt will appear asking you to permit the application to access the microphone. Click Allow.
Step 6: Choose the Live Transcribe shortcut by clicking the button to the left.

Step 7: To start Live Transcribe, tap on the Live Transcribe shortcut you selected.
Step 8: Ensure you’re connected to the internet. Hold the microphone (usually located at the bottom of the phone) close to the source of the audio you wish to transcribe, and the real-time transcription will begin.
How to use Live Transcribe offline
It is possible to use Live Transcribe without an internet connection. However, you need to have the specific language you want to transcribe to use this feature.
Note that offline features work only on Android devices with at least 6GB RAM and all Pixel devices. Also, not all languages are available for offline use. Below is a step-by-step guide on how to use Google Live Transcribe offline.
Step 1: Go to your App drawer and open the Live Transcribe application.
Step 2: At the bottom left corner of your device, tap the Settings icon.

Then select More Settings.

Step 3: Scroll down and click on the Transcribe offline button.
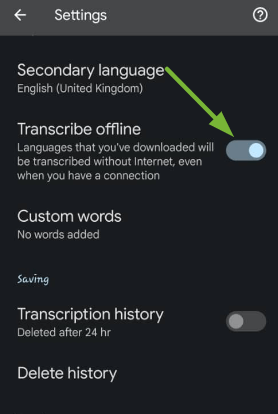
Step 4: Pick the language you wish to use offline from the Primary language and Secondary language sections. Languages available for offline use will have a download icon beside them. Those unavailable for download will not have this icon.

Note that when Transcribe offline is on, you can use it for the languages you’ve downloaded, even with an internet connection.
More than Live Transcribe — Notta
Notta is an online service that allows its users to automatically convert live audio, audio recordings, online meetings, and many more to editable and searchable text. Unlike Google Live Transcribe, Notta is available for both desktop and mobile, which means you can use it anywhere.

It does not stop at real-time transcription but can be used to record and transcribe online Zoom meetings, audio/video files, podcasts, etc. With Notta, you can also save data to multiple formats, such as TXT, DOCX, PDF, and SRT, as you like.
Notta can convert your spoken interviews and conversations into text with 98.86% accuracy in minutes. Focus on conversations, not manual note-taking.
What are the useful tips for using Live Transcribe?
Apart from real-time transcription, Live Transcribe also offers some features that make the application easy to use. Some of them are listed below.
1. Reset the screen
When your screen is filled with transcribed text, you can easily clear the screen for convenience. To do this, just Swipe up on the screen. To bring back the texts, Swipe down.
2. Lookup words in the transcribed text
To search for a word in the transcription, follow these steps. First, on the Live Transcribe app, go to Settings. Then, tap Search transcription and input the desired text. You can also tap to view a search result in context.
3. Input a reply
To type a response, tap the Keyboard icon at the bottom of the application.
4. Copy & paste transcription text
To copy and paste a text from the transcription, tap and hold the text, then select copy.
5. Pause transcription when overwhelmed
To pause transcription for easier reading, go to Settings and tap More settings. Next, tap Advanced, then click the Show hold button. Go back to the Home Screen, then click the Pause button to break or resume transcription.
FAQs
How can I manage my transcription history in Live Transcribe?
Click on Transcription history on or off in the More Settings section of the Live Transcribe application. It is important to note that when transcription history is off, your transcriptions will be erased after 24 hours.
You can find the transcription history in the application for up to 72 hours when turned on. They are automatically deleted after the 72-hour period. You can also clear your transcription history at any time you choose. To view your transcriptions, scroll up on the transcription screen.
Can I add custom words in Live Transcribe?
Yes, you can. If your conversations include unconventional words, Live Transcribe allows you to add them so they can be transcribed. To do this, follow these steps:
● Step 1: Open the application and tap the Settings icon at the bottom corner
● Step 2: Click More settings
● Step 3: Scroll down, and then tap Custom words
● Step 4: Tap Add word
Can I connect and use an external microphone when using live transcribe?
Yes, you can use an external microphone instead of your device’s microphone. First, connect the external microphone to your device. Then tap Settings > More settings > Microphone, then pick the external microphone from the list that appears.
Is Google Live Transcribe HIPAA compliant?
HIPPA stands for the Health Insurance Portability and Accountability Act of 1996. It is a United States Act of Congress enacted by the 104th United States Congress and signed into law by President Bill Clinton on August 21, 1996. Google makes no representations that Live Transcribe satisfies HIPAA requirements.
How can I change my language on Live Transcribe?
Google Live Transcribe offers transcription for over 70 languages. To change your language, tap Settings > More settings > then select your Primary language from the list. You also have the option of selecting a Secondary language.
Conclusion
Google Live Transcribe is an application that offers real-time audio-to-text services. It makes communication easy, especially in cases where it would have been difficult. However, it does not store transcripts for more than 72 hours.
Notta, on the other hand, is a top speech-to-text service that offers real-time and recorded transcription. With Notta, you save and store your transcription for any length of time and also in different formats. Sign up today.
